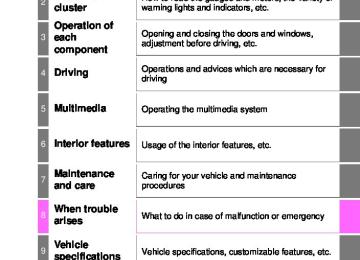- 2014 Toyota Tacoma Owners Manuals
- Toyota Tacoma Owners Manuals
- 2005 Toyota Tacoma Owners Manuals
- Toyota Tacoma Owners Manuals
- 2000 Toyota Tacoma Owners Manuals
- Toyota Tacoma Owners Manuals
- 2007 Toyota Tacoma Owners Manuals
- Toyota Tacoma Owners Manuals
- 2016 Toyota Tacoma Owners Manuals
- Toyota Tacoma Owners Manuals
- 2006 Toyota Tacoma Owners Manuals
- Toyota Tacoma Owners Manuals
- 2008 Toyota Tacoma Owners Manuals
- Toyota Tacoma Owners Manuals
- 2009 Toyota Tacoma Owners Manuals
- Toyota Tacoma Owners Manuals
- 2015 Toyota Tacoma Owners Manuals
- Toyota Tacoma Owners Manuals
- 2001 Toyota Tacoma Owners Manuals
- Toyota Tacoma Owners Manuals
- 2012 Toyota Tacoma Owners Manuals
- Toyota Tacoma Owners Manuals
- 2004 Toyota Tacoma Owners Manuals
- Toyota Tacoma Owners Manuals
- 2011 Toyota Tacoma Owners Manuals
- Toyota Tacoma Owners Manuals
- 2003 Toyota Tacoma Owners Manuals
- Toyota Tacoma Owners Manuals
- 2002 Toyota Tacoma Owners Manuals
- Toyota Tacoma Owners Manuals
- 2010 Toyota Tacoma Owners Manuals
- Toyota Tacoma Owners Manuals
- Download PDF Manual
-
5-7. Connecting Bluetooth®
324
Connecting a Bluetooth® device Up to 5 Bluetooth® devices (Phones [HFP] and audio players [AVP]) can be registered. If more than 1 Bluetooth® device has been registered, select which device to connect to.Press the “SETUP” button. Select “Bluetooth*”. Select the device to be con- nected. Supported profile icons will be dis- played.
Phone Audio player
Supported profile icons for cur- rently connected devices will illumi- nate. Dimmed icons can be selected to connect to the function directly.
*: Bluetooth is a registered trademark of Bluetooth SIG, Inc. Auto connection To turn auto connection mode on, set “Bluetooth* Power” to on. (P. 327) When you register a phone, auto connection will be activated. Always set it to this mode and leave the Bluetooth® phone in a place where a connection can be established.
When the engine switch is turned to the “ACC” or “ON” position (vehicles without a smart key system), or ACCESSORY or IGNITION ON mode (vehicles with a smart key system), the system will search for a nearby cel- lular phone you have registered. Next, the system automatically connects with the most recent of the phones connected to in the past. Then, the connection result is displayed.
*: Bluetooth is a registered trademark of Bluetooth SIG, Inc.
5-7. Connecting Bluetooth®
325
Manual connection When auto connection has failed or “Bluetooth* Power” is turned off, you must connect the Bluetooth® device manually. ● Follow the steps in “Connecting a Bluetooth* device” from step
(P. 324)
*: Bluetooth is a registered trademark of Bluetooth SIG, Inc. Connecting a Bluetooth® audio player Registering an additional device
Select “Select Device” on the “Bluetooth* Audio” screen. For more information: P. 322
Selecting a registered device
Select “Select Device” on the “Bluetooth* Audio” screen. For more information: P. 324
*: Bluetooth is a registered trademark of Bluetooth SIG, Inc.
■Reconnecting a Bluetooth® phone
If the system cannot connect due to poor signal strength with the engine switch in the “ACC” or “ON” position (vehicles without a smart key system), or ACCESSORY or IGNITION ON mode (vehicles with a smart key system), the system will automatically attempt to reconnect. If the system is attempting to connect to a Bluetooth® phone and the Bluetooth® phone is turned off and then back on, the system will attempt to reconnect.
5-7. Connecting Bluetooth®
326
Displaying a Bluetooth® device details You can confirm and change the registered device details.Bluetooth® device registration status
Display the “Bluetooth* Setup” screen. (P. 319) Select the device. Select “Device Info”. The following screen is dis- played:
Device Name Change connection method Bluetooth® Address Display your telephone num- ber The number may not be dis- played depending on the model of phone.
Compatibility profile of the device Restore default settings
*: Bluetooth is a registered trademark of Bluetooth SIG, Inc. Changing connection method
Select “Connect Audio Player from”. Select “Vehicle” or “Device”. “Vehicle”: Connect the multimedia system to the portable audio player. “Device”: Connect the portable audio player to the multimedia system.
5-7. Connecting Bluetooth® Detailed Bluetooth® system settings You can confirm and change the detailed Bluetooth® settings.
327
How to check and change detailed Bluetooth® settings
Display the “Bluetooth* Setup” screen. (P. 319) Select “System Settings”. The following screen is dis- played:
Bluetooth* Power on/off You can change Bluetooth* function on/off Bluetooth* Name Change PIN-code Bluetooth* Address Display Phone Status You can set the system to show the status confirmation display when connecting a telephone Display Audio Player Status You can set the system to show the status confirmation display when connecting an audio player Compatibility profile of the system Restore default settings
*: Bluetooth is a registered trademark of Bluetooth SIG, Inc. Editing the Bluetooth® PIN You can change the PIN-code that is used to register your Bluetooth® devices in the system.
Select “Bluetooth* PIN”. Input a PIN-code, and select “OK”.
*: Bluetooth is a registered trademark of Bluetooth SIG, Inc.
5-8. Bluetooth® audio
328
Listening to Bluetooth® audio The Bluetooth® audio system enables the user to enjoy music played on a portable player from the vehicle speakers via wire- less communication. When a Bluetooth® device cannot be connected, check the connec- tion status on the “Bluetooth* Audio” screen. If the device is not con- nected, either register or reconnect the device. (P. 324) *: Bluetooth is a registered trademark of Bluetooth SIG, Inc.Audio control screen Some titles and controls may not be displayed depending on the type of portable audio player used.
Connection status Battery charge
Indicators
Connection status
Battery charge
Good
Full
Conditions
Not connected
Empty
or
to Play/Pause.
Playing Bluetooth® audio Select For details on “Bluetooth* Audio” screen operation methods, refer to Basic Audio Operations. (P. 286) For details on how to select a track or album, refer to selecting, fast- forwarding and reversing tracks/files/songs. (P. 296) *: Bluetooth is a registered trademark of Bluetooth SIG, Inc.
5-9. Bluetooth® phone
329
Using a Bluetooth® phone The hands-free system is a function that allows you to use your cellular phone without touching it. This system supports Bluetooth®. Bluetooth® is a wireless data system that allows the cellular phone to wirelessly connect to the hands-free system and make/receive calls. Before making a phone call, check the connection status, battery charge, call area and signal strength. (P. 330) If a Bluetooth® device cannot be connected, check the connection status on the phone screen. If the device is not connected, either register or reconnect it. (P. 324)
Phone screen To display the screen shown below, press the ing wheel or press the Several functions are available to operate on each screen that is dis- played by selecting the 4 tabs.
switch on the steer-
button.
Device name Bluetooth® connection status
330
5-9. Bluetooth® phone
■ Telephone switch (P. 342) ■ Microphone
The vehicle’s built in micro- phone is used when talking on the phone. The person you are speaking to can be heard from the front speakers.
To use the hands-free system, you must register your Bluetooth® phone in the system. (P. 322)
Status display You can check indicators such as signal strength and battery charge on the phone screen. Connection status Signal strength Battery charge
Indicators
Connection status
Battery charge
Call area
Signal strength
Conditions Poor
Not connected
“Rm”: Roaming area
Empty
Poor
Good
Full
Excellent
5-9. Bluetooth® phone
331
Making a call Once a Bluetooth® phone is registered, you can make a call using the following procedure:
Dialing
Display the phone screen. (P. 329) Select the “Dial Pad” tab and enter a phone number. To delete the input phone number, select For the first digit, you can enter “+” by selecting “” for a while. Press the
switch on the steering wheel or select
Dialing from the contacts list You can dial a number from the contact data imported from your cellu- lar phone. The system has one contact for each registered phone. Up to 2500 contacts may be stored in each contact. (P. 331)
Display the phone screen. (P. 329) Select “Contacts” tab. Choose the desired contact to call from the list. Choose the number and then press the wheel or select
switch on the steering
When the contact is empty You can transfer the phone numbers in a Bluetooth® phone to the sys- tem. Operation methods differ between PBAP (Phone Book Access Profile) compatible and PBAP incompatible Bluetooth® phones. If the cellular phone does not support either PBAP or OPP (Object Push Profile) service, you cannot transfer contacts.
5-9. Bluetooth® phone
332
Press the If the phonebook is empty, a message will be displayed.
switch on the steering wheel.
For a PBAP compatible Bluetooth® phone and “Automatic Transfer”
is off Select the desired item.
“Always” and
Select to transfer new con- tacts from a cellular phone, select then enable “Automatic Transfer”. Select to transfer all the con- tacts from a connected cellu- lar phone only once. Select to cancel transferring.
For PBAP incompatible but OPP compatible Bluetooth® phones
Select the desired item.
Select to transfer the con- tacts from the connected cel- lular phone. Select to add a new contact manually. Select to cancel transferring.
When “Transfer” is selected
Follow the steps in “Update contacts from phone” from step (P. 346)
When “Add” is selected
Follow the steps in “Registering a new contact to the contact list” from step
. (P. 347)
5-9. Bluetooth® phone
333
Calling using favorites list You can make a call using numbers registered in the contact.
Display the phone screen. (P. 329) Select “Favorites” tab. Select the desired number to make a call.
Dialing from call history You can make a call using the call history, which has the 3 functions below.
: calls which you missed : calls which you received : calls which you made
Display the phone top screen. (P. 329) Select “Call History” tab. Select When
or the desired entry from the list. is selected
Check that the “Call” screen is displayed.
When the desired contact is selected
Select the desired number. Check that the “Call” screen is displayed.
■Call history list
●If you make a call to or receive a call from a number registered in the con-
tacts, the name is displayed in the call history.
●If you make multiple calls to the same number, only the last call made is dis-
played in the call history.
■International calls
You may not be able to make international calls, depending on the mobile phone in use.
334
5-9. Bluetooth® phone
Receiving a call
When a call is received, the following screen is displayed together with a sound.
To answer the phone Press the ing wheel or select
switch on the steer-
switch on the steering wheel or select
To refuse a call Press the To adjust the incoming call volume Turn the “PWR·VOL” knob. You can also adjust the volume using the steering switches.
■International calls
Received international calls may not be displayed correctly depending on the cellular phone in use.
5-9. Bluetooth® phone
335
Speaking on the phone
The following screen is displayed when speaking on the phone.
To adjust the call volume Select “-” or “+”. You can also adjust the volume using the steering switches or the volume knob. To prevent the other party from hearing your voice Select “Mute”. Inputting tones When using phone services such as an answering service or a bank, you can store phone numbers and code numbers in the contact.
Select “0-9”. Input the number.
■ Release Tones
“Release Tones” appear when a continuous tone signal(s) contain- ing a (w) is registered in the contact list. ● Select “Release Tones”.
336
5-9. Bluetooth® phone
■Release Tones
●A continuous tone signal is a character string that consists of numbers and
the characters “p” or “w”. (e.g.056133w0123p#1)
●When the “p” pause tone is used, the tone data up until the next pause tone will be automatically sent after 2 seconds have elapsed. When the “w” pause tone is used, the tone data up until the next pause tone will be auto- matically sent after a user operation is performed.
●Release tones can be used when automated operation of a phone based service such as an answering machine or bank phone service is desired. A phone number with continuous tone signals can be registered in the contact list.
●Tone data after a “w” pause tone can be operated on voice command during
a call.
To transfer a call Select “Handset Mode” to on from a hands-free call to a cellular phone call. Select “Handset Mode” to off from a cellular phone call to a hands-free call. Transmit volume setting
Select “Transmit Volume”. Select the desired level for the transmit volume. Select “OK”.
To hang up Press the
switch on the steering wheel or select
5-9. Bluetooth® phone
337
Call waiting When a call is interrupted by a third party while talking, an incoming call message will be displayed. To talk with the other party: • Press the
switch on the
steering wheel.
• Select To refuse the call: • Press the
steering wheel.
switch on the
• Select Every time you press the
during call waiting, you will be switched to the other party.
switch on the steering wheel or select
■Transferring calls
●If you transfer from the cellular phone to hands-free, the hands-free screen
will be displayed, and you can operate the system using the screen.
●Transfer method and operation may vary according to the cellular phone
used.
●For operation of the cellular phone in use, see the phone’s manual.
■Call waiting operation
Call waiting operation may differ depending on your phone company and cel- lular phone.
5-9. Bluetooth® phone
338
Bluetooth® phone message function Received messages can be forwarded from the connected Bluetooth® phone, enabling checking and replying using the multimedia system. Depending on the type of Bluetooth® phone connected, received messages may not be transferred to the message inbox. If the phone does not support the message function, this func- tion cannot be used.Displaying message inbox screen
Press the Select
button.
Receiving a message When an e-mail/SMS/MMS is received, the incoming message screen pops up with sound and is ready to be operated on the screen.
Select to check the message. Select to refuse the message. Select sender.
to call
the message
5-9. Bluetooth® phone
339
■Receiving a message
●Depending on the cellular phone used for receiving messages, or its regis- tration status with the navigation system, some information may not be dis- played.
●The pop up screen is separately available for incoming e-mail and SMS/
MMS messages under the following conditions: E-mail: • “Incoming E-mail Display” is set to “Full Screen”. (P. 352) • “E-mail Notification Popup” is set to on. (P. 352) SMS/MMS: • “Incoming SMS/MMS Display” is set to “Full screen”. (P. 352) • “SMS/MMS Notification Popup” is set to on. (P. 352)
Checking the messages
Display the message inbox screen. (P. 338) Select the desired message from the list. Check that the message is dis- played.
Select
E-mails: “Mark Unread” or “Mark Read” to mark mail unread or read on the message inbox screen. This function is available when “Update Read Status on Phone” is set to on (P. 352) Select to make a call to the sender. Select to have messages read out. To cancel this function, select “Stop”. Select to display the previous or next message. Select to reply the message.
340
5-9. Bluetooth® phone
■Check the messages
●Depending on the type of Bluetooth® phone being connected, it may be nec-
essary to perform additional steps on the phone.
●Messages are displayed in the appropriate connected Bluetooth® phone’s
registered mail address folder. Select the tab of the desired folder to be displayed.
●Only received messages on the connected Bluetooth® phone can be dis-
played.
●The text of the message is not displayed while driving. ●When “Automatic Message Readout” is set to on, messages will be auto-
matically read out. (P. 352)
●Turn the “PWRVOL” knob, or use the volume switch on the steering wheel
to adjust the message read out volume.
●The message read out function is available even while driving. Replying to a message
Display the message inbox screen. (P. 338) Select the desired message from the list. Select “Quick Message”. Select the desired message. Select “Send”.
■ Editing quick reply message
Select “Quick Message”. Select Select “OK” when editing is completed.
corresponding to the desired message to edit.
5-9. Bluetooth® phone
341
Calling the message sender Calls can be made to an e-mail/SMS/MMS message sender’s phone number.
Display the message inbox screen. (P. 338) Select the desired message. Select Check that the “Call” screen is displayed.
■ Calling from a number within a message
Calls can be made to a number identified in a message’s text area.
Display the message inbox screen. (P. 338) Select the desired message. Select the text area. Select Check that the “Call” screen is displayed.
corresponding to the desired number.
■ Calling from the incoming message screen
P. 337
342
5-9. Bluetooth® phone
Using the steering wheel switches
The steering wheel switches can be used to operate a connected cellular phone.
Operating a telephone using the steering wheel switches
Volume switch • Increase/Decrease the vol-
ume
• Press and hold:
Continuously decrease the volume
increase/
Off hook switch • Make a call • Receive a call • Display “Phone” screen On hook switch • End a call • Refuse a call
5-9. Bluetooth® phone
343
Bluetooth® phone settings You can adjust the hands-free system to your desired settings.
“Phone/Message Settings” screen To display the screen shown below, press the “SETUP” button, and select “Phone” on the “Setup” screen.
Set the phone connection (P. 322) Sound Settings (P. 344) Contact/Call History Settings (P. 345) Set the message settings (P. 352) Set the phone display (P. 353)
13
14
344
5-9. Bluetooth® phone
Sound setting
Display the “Phone/Message Settings” screen. (P. 343) Select “Sound Settings” on the “Phone/Message Settings” screen.
the desired
Set the desired ringtone. Adjust the ringtone volume. Adjust the message readout volume. Set SMS/MMS tone. Adjust the incoming SMS/ MMS tone volume. Set the incoming e-mail tone. Adjust the incoming e-mail tone volume. Adjust the default volume of the other party’s voice.
incoming
13
■To return to the default volume settings
Select “Default”, and then “Yes”.
5-9. Bluetooth® phone
345
Contact/Call History Settings The contacts can be transferred from a Bluetooth® phone to the sys- tem. Contacts can also be added, edited and deleted. The call history can be deleted and contacts and favorites can be changed.
Display the “Phone/Message Settings” screen. (P. 343) Select “Contact/Call History Settings”. Select the desired item to be set.
PBAP
to update contacts
For compatible Bluetooth® phones, select to set “Automatic Transfer” on/ off. When set to on, the phone’s contact data and his- tory are automatically trans- ferred. Select from the connected phone. (P. 346) Select to sort contacts by the first name or last name field. Select to add contacts to the favorites list. (P. 349) Select to delete contacts from the favorites list. (P. 351) Select to display contact images. Select to clear contacts from the call history.* Select to add new contacts to the contact list.* (P. 347) Select to edit contacts in the contact list.* (P. 348) Select to delete contacts from the contact list.* (P. 349) Select to reset all setup items.
10
11
*: For PBAP compatible Bluetooth® phones only, this function is available
when “Automatic Transfer” is set to off.
346
5-9. Bluetooth® phone
Update contacts from phone Operation methods differ between PBAP compatible and PBAP incompatible but OPP compatible Bluetooth® phones. If your cellular phone is neither PBAP nor OPP compatible, the con- tacts cannot be transferred. ■ For PBAP compatible Bluetooth® Phones
Select “Update Contacts from Phone”. Check that a confirmation screen is displayed when the opera- tion is complete. This operation may be unnecessary depending on the type of cellular phone. Depending on the type of cellular phone, OBEX authentication may be required when transferring contact data. Enter “1234” into the Blue- tooth® phone. If another Bluetooth® device is connected when transferring contact data, depending on the phone, the connected Bluetooth® device may need to be disconnected. Depending on the type of Bluetooth® phone being connected, it may be necessary to perform additional steps on the phone.
Incompatible but OPP compatible Bluetooth®
■ For PBAP
Phones
Select “Update Contacts from Phone”. Transfer the contact data to the system using a Bluetooth® phone. This operation may be unnecessary depending on the type of cellular phone. Depending on the type of cellular phone, OBEX authentication may be required when transferring contact data. Enter “1234” into the Blue- tooth® phone. To cancel this function, select “Cancel”. Check that a confirmation screen is displayed when the opera- tion is complete.
5-9. Bluetooth® phone
347
■ Updating the contacts in a different way (from the “Call His-
tory” screen) For PBAP compatible Bluetooth® phones, this function is available when “Automatic Transfer” is set to off. (P. 345)
Display the phone screen. (P. 329) Select the “Call History” tab and select a contact not yet regis- tered in the contact list. Select “Update Contact”. Select the desired contact. Select a phone type for the phone number. Registering a new contact to the contact list New contact data can be registered. Up to 4 numbers per person can be registered. For PBAP compatible Bluetooth® phones, this function is available when “Automatic Transfer” is set to off. (P. 345)
Select “New Contact”. Enter the name and select “OK”. Enter the phone number and select “OK”. Select the phone type for the phone number. To add another number to this contact, select “Yes”.
■ Registering a new contact in a different way (from the “Call
History” screen)
Display the phone screen. (P. 329) Select the “Call History” tab and select a contact not yet regis- tered in the contact list. Select “Add to Contacts”. Follow the steps in “Registering a new contact to the contact list” from step
348
5-9. Bluetooth® phone
Editing the contact data For PBAP compatible Bluetooth® phones, this function is available when “Automatic Transfer” is set to off. (P. 345)
Select “Edit Contact”. Select the desired contact. Select
corresponding to the desired name or number.
For editing the name
Follow the steps in “Registering a new contact to the contact list” from step
. (P. 347)
For editing the number
Follow the steps in “Registering a new contact to the contact list” from step
. (P. 347)
■ Editing the contacts in a different way (from the “Contact
Details” screen)
Display the phone screen. (P. 329) Select the “Contacts”, “Call History” tab or the “Favorites” tab and select the desired contact. Select “Edit Contact”. “E-mail Addresses”: Select to display all registered e-mail addresses for the contact. Follow the steps in “Editing the contact data” from step
5-9. Bluetooth® phone
349
Deleting the contact data For PBAP compatible Bluetooth® phones, this function is available when “Automatic Transfer” is set to off. (P. 345)
13
Select “Delete Contacts”. Select the desired contact and select “Delete”. Select “Yes” when the confirmation screen appears.
■ Deleting the contact in a different way (from the “Contact
Details” screen)
Display the phone screen. (P. 329) Select the “Contacts”, “Call History” tab or the “Favorites” tab and select the desired contact. Select “Delete Contact”. Select “Yes” when the confirmation screen appears.
Favorites list setting Up to 15 contacts (maximum of 4 numbers per contact) can be regis- tered in the favorites list. ■ Registering the contacts in the favorites list
Select “Add Favorite”. Select the desired contact to add to the favorites list. Dimmed contacts are already stored as a favorite. Check that a confirmation screen is displayed when the opera- tion is complete.
350
5-9. Bluetooth® phone
When 15 contacts have already been registered to the favorites list When 15 contacts have already been registered to the favorites list, a registered contact needs to be replaced. Select “Yes” when the confirmation screen appears to replace a contact. Select the contact to be replaced. Check that a confirmation screen is displayed when the opera- tion is complete.
Registering contacts in the favorites list in a different way (from the
“Contacts” screen)
Display the phone screen. (P. 329) Select the “Contacts” tab. Select registered in the favorites list. When selected, the favorites list.
is changed to
at the beginning of the desired contact list name to be
, and the contact is registered in
Registering contacts in the favorites list in a different way (from the
“Contact Details” screen)
Display the phone screen. (P. 329) Select the “Contacts” tab or the “Call History” tab and select the desired contact. Select “Add Favorite”. Check that a confirmation screen is displayed when the opera- tion is complete.
5-9. Bluetooth® phone
351
■ Deleting the contacts in the favorites list
Select “Remove Favorite”. Select the desired contacts and select “Remove”. Select “Yes” when the confirmation screen appears. Check that a confirmation screen is displayed when the opera- tion is complete.
Deleting contacts in the favorites list in a different way (from the
“Contacts” screen)
Display the phone screen. (P. 329) Select the “Contacts” tab. Select from the favorites list. When selected, list.
is changed to
at the beginning of the contact list name to be deleted
, and the data is deleted from the
Deleting contacts in the favorites list in a different way (from the
“Contact Details” screen)
Display the phone screen. (P. 329) Select the “Contacts”, “Call History” tab or the “Favorites” tab and select the desired contact to delete. Select “Remove Favorite”. Select “Yes” when the confirmation screen appears. Check that a confirmation screen is displayed when the opera- tion is complete.
352
5-9. Bluetooth® phone
Message Settings
Display the “Phone/Message Settings” screen. (P. 343) Select “Messaging Settings”. Select the desired item to be set.
automatic message
automatic message
the e-mail notification
Set transfer on/off. Set readout on/off. Set the SMS/MMS notifica- tion popup on/off. Set popup on/off. Set adding the vehicle signa- ture to outgoing messages on/off. Set updating message read status on phone on/off. Change the incoming SMS/MMS display. “Full Screen”: When an SMS/MMS message is received, the incoming SMS/MMS display screen is displayed and can be operated on the screen. “Drop-Down”: When an SMS/MMS message is received, a message is displayed on the upper side of the screen. Change the incoming e-mail display. “Full Screen”: When an e-mail is received, the incoming e-mail display screen is the displayed and can be operated on the screen. “Drop-Down”: When an e-mail is received, a message is displayed on the upper side of the screen. Set display of messaging account names on the inbox tab on/off. When set to on, messaging account names used on the cellular phone will be displayed.
■To return to the default volume settings
Select “Default”, and then “Yes”.
■ Displaying the “Messaging Settings” screen in a different way
5-9. Bluetooth® phone
353
Display the phone screen. (P. 329) Select Select “Settings”.
Phone Display Settings
Display the “Phone/Message Settings” screen. (P. 343) Select “Phone Display Settings”. Select the desired item to be set.
the
incoming call
Change display. “Full Screen”: When a call is received, the hands-free screen is displayed and can be oper- ated on the screen.
“Drop-Down”: A message is displayed on the upper side of the screen. Set display of the contact/history transfer completion message on/off.
354
5-9. Bluetooth® phone
What to do if... (Troubleshooting) If there is a problem with the hands-free system or a Bluetooth® device, first check the table below. When using the hands-free system with a Bluetooth® device The hands-free system or Bluetooth® device does not work. The connected device may not be a compatible Bluetooth® cellular phone. For a list of specific devices which operation has been confirmed on this system, check with your Toyota dealer or the following web- site: http://www.toyota.com/entune
The Bluetooth version of the connected cellular phone may be older than the specified version. Use a cellular phone with Bluetooth version 2.0 or higher (recom-
mended: Ver. 3.0 with EDR or higher). (P. 358)
5-9. Bluetooth® phone
355
When registering/connecting a cellular phone A cellular phone cannot be registered. An incorrect passcode was entered on the cellular phone. Enter the correct passcode on the cellular phone. The registration operation has not been completed on the cellular phone side. Complete the registration operation on the cellular phone (approve
registration on the phone).
Old registration information remains on either this system or the cellular phone. Delete the existing registration information from both this system and the cellular phone, then register the cellular phone you wish to connect to this system. (P. 323)
A Bluetooth® connection cannot be made. Another Bluetooth® device is already connected. Manually connect the cellular phone you wish to use to this sys-
tem. (P. 325)
Bluetooth® function is not enabled on the cellular phone. Enable the Bluetooth® function on the cellular phone. “Please check your device settings.” message is displayed. Bluetooth® function is not enabled on the cellular phone. Enable the Bluetooth® function on the cellular phone. Old registration information remains on either this system or the cellular phone. Delete the existing registration information from both this system and the cellular phone, then register the cellular phone you wish to connect to this system. (P. 323)
When making/receiving a call A call cannot be made/received. Your vehicle is in a “Out of cellular service area. Please try again later.” area. Move to where “Out of cellular service area. Please try again later.”
no longer appears on the display.
356
5-9. Bluetooth® phone
When using the phonebook Phonebook data cannot be transferred manually/automatically. The profile version of the connected cellular phone may not be compatible with transferring phonebook data. For a list of specific devices which operation has been confirmed on this system, check with your Toyota dealer or the following web- site: http://www.toyota.com/entune
Automatic phonebook transfer function on this system is set to off. Set automatic phonebook transfer function on this system to on.
(P. 345)
Passcode has not been entered on the cellular phone. Enter the passcode on the cellular phone if requested (default pass-
code: 1234).
Transfer operation on the cellular phone has not completed. Complete transfer operation on the cellular phone (approve trans-
fer operation on the phone).
Phonebook data cannot be edited. Automatic phonebook transfer function on this system is set to on. Set automatic phonebook transfer function on this system to off.
(P. 345)
When using the Bluetooth® message function Messages cannot be viewed. Message transfer is not enabled on the cellular phone. Enable message transfer on the cellular phone (approve message
transfer on the phone).
Automatic transfer function on this system is set to off. Set automatic transfer function on this system to on. (P. 352) New message notifications are not displayed. Notification of SMS/MMS/E-mail reception on this system is set to off. Set notification of SMS/MMS/E-mail reception on this system to on.
(P. 352)
Automatic message transfer function is not enabled on the cellular phone. Enable automatic transfer function on the cellular phone.
5-9. Bluetooth® phone
357
In other situations Even though all conceivable measures have been taken, the symptom sta- tus does not change. The cellular phone is not close enough to this system. Bring the cellular phone closer to this system. The cellular phone is the most likely cause of the symptom. Turn the cellular phone off, remove and reinstall the battery pack, Enable the cellular phone’s Bluetooth® connection. Stop the cellular phone’s security software and close all applica-
and then restart the cellular phone.
Before using an application installed on the cellular phone, care- fully check its source and how its operation might affect this sys- tem.
tions.
5-10. Bluetooth®
358
Bluetooth®■When using the Bluetooth® audio system
●In the following conditions, the system may not function.
• If the portable audio player is turned off • If the portable audio player is not connected • If the portable audio player’s battery is low
●There may be a delay if a cellular phone connection is made during
Bluetooth® audio play.
●Depending on the type of portable audio player that is connected to the sys- tem, operation may differ slightly and certain functions may not be available.
■When using the hands-free system
●The multimedia system is muted when making a call. ●If both parties speak at the same time, it may be difficult to hear. ●If the received call volume is overly loud, an echo may be heard.
If the Bluetooth® phone is too close to the system, quality of the sound may deteriorate and connection status may deteriorate.
●In the following circumstances, it may be difficult to hear the other party:
• When driving on unpaved roads • When driving at high speeds • If a roof or window is open • If the air conditioning is blowing directly on the microphone • If there is interference from the network of the cellular phone
■Conditions under which the system will not operate
●If using a cellular phone that does not support Bluetooth® ●If the cellular phone is turned off ●If you are outside of cellular phone service coverage ●If the cellular phone is not connected ●If the cellular phone’s battery is low ●When outgoing calls are controlled, due to heavy traffic on telephone lines,
etc.
●When the cellular phone itself cannot be used ●When transferring contact data from the cellular phone
5-10. Bluetooth®
359
■Bluetooth® antenna
The antenna is built into the display. If the portable audio player is behind the seat or in the glove box or console box, or is touching or covered by metal objects, the connection status may deteriorate. If the cellular phone is behind the seat or in the console box, or touching or covered by metal objects, the connection status may deteriorate.
■Battery charge/signal status
●This display may not correspond exactly with the portable audio player or
cellular phone itself.
●This system does not have a charging function. ●The portable audio player or cellular phone battery will be depleted quickly
when the device is connected to Bluetooth®.
■When using the Bluetooth® audio and hands-free system at the same
time The following problems may occur. ●The Bluetooth® audio connection may be interrupted. ●Noise may be heard during Bluetooth® audio playback.
■About the contact in this system
The following data is stored for every registered cellular phone. When another phone is connecting, you cannot read the registered data. ●Contact data ●Call history ●Favorite ●Message When removing a Bluetooth® phone from the system, the above-mentioned data is also deleted.
360
5-10. Bluetooth®
■Compatible models
The Bluetooth® audio system supports portable audio players with the follow- ing specifications ●Bluetooth® specifications:
Ver. 2.0, or higher (Recommended: Ver. 3.0+EDR or higher)
●Profiles:
• A2DP (Advanced Audio Distribution Profile) Ver. 1.0, or higher
(Recommended: Ver. 1.2 or higher) This is a profile to transmit stereo audio or high quality sound to the multi- media system.
• AVRCP (Audio/Video Remote Control Profile) Ver. 1.0 or higher
(Recommended: Ver. 1.4 or higher) This is a profile to allow remote control the A/V equipment.
However, please note that some functions may be limited depending on the type of portable audio player connected. The hands-free system supports cellular phones with the following specifica- tions. ●Bluetooth® specification:
Ver. 2.0 or higher (Recommended: Ver. 3.0+EDR or higher)
●Profiles:
• HFP (Hands Free Profile) Ver. 1.0 or higher (Recommended: Ver. 1.6 or
higher) This is a profile to allow hands-free phone calls using a cellular phone or head set. It has outgoing and incoming call functions.
• OPP (Object Push Profile) Ver. 1.1 or higher (Recommended: Ver. 1.2)
This is a profile to transfer contact data. When a Bluetooth® compatible cellular phone has both PBAP and OPP, OPP cannot be used.
• PBAP (Phone Book Access Profile) Ver. 1.0 or higher (Recommended:
Ver. 1.1)
• MAP (Message Access Profile) Ver.1.0 or higher
This is a profile to transfer contact data.
If the cellular phone does not support HFP, you cannot register it with the hands-free system. OPP, PBAP or MAP services must be selected individu- ally.
5-10. Bluetooth®
361
■Reconnecting the portable audio player
If the portable audio player is disconnected due to poor reception when the engine switch is in the “ACC” or “ON” position (vehicles without a smart key system), or ACCESSORY or IGNITION ON mode (vehicles with a smart key system), the system automatically reconnects the portable audio player. If you have switched off the portable audio player yourself, follow the instruc- tions below to reconnect: ●Select the portable audio player again ●Enter the portable audio player
■When you sell your car
Be sure to delete your personal data. (P. 290)
WARNING
■While driving
Do not use the portable audio player, cellular phone or connect a device to the Bluetooth® system.
■Caution regarding interference with electronic devices
●Your audio unit is fitted with Bluetooth® antennas. People with implantable cardiac pacemakers, cardiac resynchronization therapy-pacemakers or implantable cardioverter defibrillators should maintain a reasonable dis- tance between themselves and the Bluetooth® antennas. The radio waves may affect the operation of such devices.
●Before using Bluetooth® devices, users of any electrical medical device other than implantable cardiac pacemakers, cardiac resynchronization therapy-pacemakers or implantable cardioverter defibrillators should con- sult the manufacturer of the device for information about its operation under the influence of radio waves. Radio waves could have unexpected effects on the operation of such medical devices.
362
5-10. Bluetooth®
NOTICE
■When leaving the vehicle
Do not leave your portable audio player or cellular phone in the vehicle. The inside of the vehicle may become hot, causing damage to the portable audio player or cellular phone.
5-11. Using the voice command system
363
Voice command system
The voice command system enables the hands-free system to be operated using voice commands. Operations of the voice command system can be performed by selecting the menu corresponding to each function on the screen. Even if any menu is selected, commands displayed on all menus can be operated.
Using the voice command system
Press the talk switch.
Select to train voice recogni- tion. Select to start the voice recog- nition tutorial.
Select “OK” and say the desired command. On the list screen, you can select the desired command. To cancel the voice command system, press and hold the talk switch.
364
5-11. Using the voice command system
■Microphone
P. 330
■When using the microphone
●It is unnecessary to speak directly into the microphone when giving a com-
mand.
●Voice commands may not be recognized if:
• Spoken too quickly. • Spoken at a low or high volume. • The roof or windows are open. • Passengers are talking while voice commands are spoken. • The air conditioning speed is set high. • The air conditioning vents are turned towards the microphone.
●In the following conditions, the system may not recognize the command
properly and using voice commands may not be possible: • The command is incorrect or unclear. Note that certain words, accents or
speech patterns may be difficult for the system to recognize.
• There is excessive background noise, such as wind noise.
Casual speech recognization Due to natural language speech recognition technology, this system enables recognition of a command when spoken naturally. However, the system cannot recognize every variation of each command. In some situations, it is possible to omit the command for the proce- dure and directly state the desired operation. Not all voice commands are displayed in the short cut menu. This function is available in English, Spanish and French. ■ Expression examples for each function
Command
“Call
” “Dial
” Expression examples
Get me
. Call on phone Dial <3334445555> Get me <3334445555> 5-11. Using the voice command system
365
Command list Some recognizable voice commands and their actions are shown below as examples. Basic
Command
Action
“Help”
“Go Back” Phone
Command
“Redial”
“Call Back”
Recent
“Show Calls” “Dial
” “Call ” Prompts voice guidance to offer examples of com- mands or operation methods Returns to the previous screen
Action
Places a call to the phone number of the latest outgo- ing call Places a call to the phone number of latest incoming call
Displays the call history screen
Places a call to the said phone number
Place a call to the said phone type of the contact from the phone book
366
5-11. Using the voice command system
Mobile Assistant The Mobile Assistant feature will activate Apple’s Siri® Eyes Free mode via the steering wheel switches. To operate the Mobile Assis- tant, a compatible cellular phone must be registered and connected to this system via Bluetooth®. (P. 322)
Press and hold the on the steering wheel until you hear the beeps.
The Mobile Assistant can be used only when the following screen is displayed. To cancel the Mobile Assistant, select “Cancel”, press the or on the steer- press and hold the ing wheel. To restart the Mobile Assistant for additional commands, press the on the steering wheel. • Mobile Assistant can only be restarted after the system responds to a
voice command.
• After some phone and music commands, the Mobile Assistant feature will
automatically end to complete the requested action.
■ Adjusting the Mobile Assistant volume
The volume of the Mobile Assistant can be adjusted using the PWR·VOL knob or steering wheel volume switches. The Mobile Assistant and phone call volumes are synchronized.
5-11. Using the voice command system
367
■Notes about Mobile Assistant
●The available features and functions may vary based on the iOS version
installed on the connected device.
●Some Siri® features are limited in Eyes Free mode. If you attempt to use an
unavailable function, Siri® will inform you that the function is not available.
●If Siri® is not enabled on the cellular phone connected via Bluetooth®, an
error message will be displayed on the screen.
●While a phone call is active, the Mobile Assistant cannot be used. ●If using the navigation feature of the cellular phone, ensure the active audio source is Bluetooth® audio or iPod in order to hear turn by turn direction