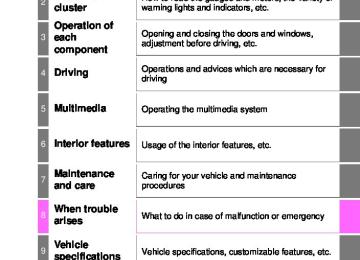- 2014 Toyota Tacoma Owners Manuals
- Toyota Tacoma Owners Manuals
- 2005 Toyota Tacoma Owners Manuals
- Toyota Tacoma Owners Manuals
- 2000 Toyota Tacoma Owners Manuals
- Toyota Tacoma Owners Manuals
- 2007 Toyota Tacoma Owners Manuals
- Toyota Tacoma Owners Manuals
- 2016 Toyota Tacoma Owners Manuals
- Toyota Tacoma Owners Manuals
- 2006 Toyota Tacoma Owners Manuals
- Toyota Tacoma Owners Manuals
- 2008 Toyota Tacoma Owners Manuals
- Toyota Tacoma Owners Manuals
- 2009 Toyota Tacoma Owners Manuals
- Toyota Tacoma Owners Manuals
- 2015 Toyota Tacoma Owners Manuals
- Toyota Tacoma Owners Manuals
- 2001 Toyota Tacoma Owners Manuals
- Toyota Tacoma Owners Manuals
- 2012 Toyota Tacoma Owners Manuals
- Toyota Tacoma Owners Manuals
- 2004 Toyota Tacoma Owners Manuals
- Toyota Tacoma Owners Manuals
- 2011 Toyota Tacoma Owners Manuals
- Toyota Tacoma Owners Manuals
- 2003 Toyota Tacoma Owners Manuals
- Toyota Tacoma Owners Manuals
- 2002 Toyota Tacoma Owners Manuals
- Toyota Tacoma Owners Manuals
- 2010 Toyota Tacoma Owners Manuals
- Toyota Tacoma Owners Manuals
- Download PDF Manual
-
■Additional information for off-road driving
For owners in U.S. mainland, Hawaii and Puerto Rico: To obtain additional information pertaining to driving your vehicle off-road, consult the following organizations. ●State and Local Parks and Recreation Departments ●State Motor Vehicle Bureau ●Recreational Vehicle Clubs ●U.S. Forest Service and Bureau of Land Management
WARNING
■Off-road driving precautions
Always observe the following precautions to minimize the risk of death, seri- ous injury or damage to your vehicle: ●Drive carefully when off the road. Do not take unnecessary risks by driving
in dangerous places.
●Do not grip the steering wheel spokes when driving off-road. A bad bump could jerk the wheel and injure your hands. Keep both hands and espe- cially your thumbs on the outside of the rim.
●Always check your brakes for effectiveness immediately after driving in
sand, mud, water or snow.
●After driving through tall grass, mud, rock, sand, rivers, etc., check that there is no grass, bush, paper, rags, stone, sand, etc., adhering or trapped on the underbody. Clear off any such matter from the underbody. If the vehicle is used with these materials trapped or adhering to the underbody, a breakdown or fire could occur.
●When driving off-road or in rugged terrain, do not drive at excessive speeds, jump, make sharp turns, strike objects, etc. This may cause loss of control or vehicle rollover causing death or serious injury. You are also risking expensive damage to your vehicle’s suspension and chassis.
276
4-6. Driving tips
NOTICE
■To prevent the water damage
Take all necessary safety measures to ensure that water damage to the engine or other components does not occur. ●Water entering the engine air intake will cause severe engine damage. ●Water entering the automatic transmission will cause deterioration in shift quality, locking up of your transmission accompanied by vibration, and ulti- mately damage.
●Water can wash the grease from wheel bearings, causing rusting and pre- mature failure, and may also enter the differentials, transmission and transfer case, reducing the gear oil’s lubricating qualities.
■When you drive through water
If driving through water, such as when crossing shallow streams, first check the depth of the water and the bottom of the river bed for firmness. Drive slowly and avoid deep water.
■Inspection after off-road driving
●Sand and mud that has accumulated in brake drums and around brake discs may affect braking efficiency and may damage brake system compo- nents.
●Always perform a maintenance inspection after each day of off-road driv- ing that has taken you through rough terrain, sand, mud, or water. For scheduled maintenance information, refer to the “Scheduled Maintenance Guide” or “Owner’s Manual Supplement”.
4-6. Driving tips
277
278
Multimedia
5-1. Basic Operations
Audio system types........... 280
Audio system .................... 282
Steering wheel audio switches .......................... 284
USB Port/AUX Port ........... 285
Basic audio operations...... 2865-2. Setup
Setup menu....................... 288
General settings................ 289
Audio settings ................... 291
Display settings................. 292
Voice settings.................... 2935-3. Using the multimedia
system Selecting the audio source ............................. 294
List screen operation......... 295
Optimal use of the multimedia system .... 2975-4. Using the radio
Radio operation................. 298
279
Multimedia
5-5. Playing an audio CD and
MP3/WMA/AAC discs CD player operation .......... 300
5-6. Using an external device
Listening to an iPod .......... 305
Listening to a USB memory device................ 309
Using the AUX port ........... 3135-7. Connecting Bluetooth®
Preparations to use wireless communication................ 314
Registering a Bluetooth® audio player for the first time ............... 320
Registering a Bluetooth® phone for the first time ... 321
Registering a Bluetooth® device.............................. 322
Connecting a Bluetooth® device.............................. 324
Displaying a Bluetooth® device details .................. 326
Detailed Bluetooth® system settings ............... 3275-8. Bluetooth® audio
Listening to Bluetooth® audio ............................... 328
5-9. Bluetooth® phone Using a Bluetooth® phone.............................. 329
Making a call ..................... 331
Receiving a call................. 334
Speaking on the phone ..... 335
Bluetooth® phone message function............ 338
Using the steering wheel switches .......................... 342
Bluetooth® phone settings ........................... 343
Contact/Call History Settings........................... 345
What to do if... (Troubleshooting)............ 3545-10.Bluetooth®
Bluetooth®......................... 358
5-11.Using the voice
command system Voice command system.... 363
280
5-1. Basic Operations
Audio system types
Entune Audio
P. 282
Entune Audio Plus
to
Refer OWNER’S MANUAL”.
the
“NAVIGATION AND MULTIMEDIA SYSTEM
Entune Premium Audio
5-1. Basic Operations
281
to
Refer OWNER’S MANUAL”.
the
“NAVIGATION AND MULTIMEDIA SYSTEM
282
5-1. Basic Operations
Audio system
Operations such as listening to audio, using the hands-free phone and changing multimedia system settings are started by using the following buttons.
Audio system operation buttons
button
Press this button to access the Bluetooth® hands-free system. (P. 329) “SETUP” button Press this button to customize the function settings. (P. 288) “AUDIO” button Display the “Select Audio Source” screen or audio top screen. (P. 294)
5-1. Basic Operations
283
Operating the touch screen By touching the screen with your finger, you can control the multime- dia system, etc. ■ Drag*
Touch the screen with your finger, and move the screen to the desired position. ● Scrolling the lists
■ Flick*
Touch the screen with your finger and then quickly move the screen by flicking your finger. ● Scrolling the main screen page
*: The above operations may not be performed on all screens.
■When using the touch screen
●If the screen is cold, the display may be dark, or the system may seem to be
operating slightly slower than normal.
●The screen may seem dark and hard to see when viewed through sun- glasses. Change your angle of viewing, adjust the display on the “Display Settings” screen (P. 292) or remove your sunglasses.
●Flick operations may not be performed smoothly in high altitudes.
NOTICE
■To avoid damaging the touch screen
●To prevent damaging the screen, lightly touch the screen buttons with your
finger.
●Do not use objects other than your finger to touch the screen. ●Wipe off fingerprints using a glass cleaning cloth. Do not use chemical
cleaners to clean the screen, as they may damage the touch screen.
284
5-1. Basic Operations
Steering wheel audio switches
Some audio features can be controlled using the switches on the steering wheel. Operation may differ depending on the type of multimedia sys- tem or navigation system. For details, refer to the manual pro- vided with the multimedia system or navigation system.
Operating the multimedia system using the steering wheel switches
Radio mode: • Press: Selects a radio station • Press and hold: Seeks up/
down
CD, MP3/WMA disc, Blue- tooth®, iPod or USB mode: • Press: Selects a track/file/
song
• Press and hold: Fast-forward/rewind Volume switch • Increases/decreases volume • Press and hold: Continuously increases/decreases volume “MODE/HOLD” switch • Changes audio source • Press and hold this switch to mute or pause the current operation
To cancel the mute or pause, press and hold.
WARNING
■To reduce the risk of an accident
Exercise care when operating the audio switches on the steering wheel.
5-1. Basic Operations
285
USB Port/AUX Port
Connect an iPod, USB memory device or portable audio player to the USB/AUX port as indicated below. Select “iPod”, “USB” or “AUX” on the “Select Audio Source” screen and the device can be operated via multimedia system.
Connecting using the USB/AUX port Type A
Type B
■ iPod
Open the cover and connect an iPod using an iPod cable.
Turn on the power of the iPod if it is not turned on.
■ USB memory
Open the cover and connect the USB memory device.
Turn on the power of the USB memory device if it is not turned on.
■ Portable audio player
Open the cover and connect the portable audio player.
Turn on the power of the portable audio player if it is not turned on.
WARNING
■While driving
Do not connect a device or operate the device controls.
286
5-1. Basic Operations
Basic audio operations
Basic audio operations and functions common to each mode are explained in this section.
Operating the multimedia system
10
11
Press this button to eject a disc Insert a disc into the disc slot Audio source selection screen appears (P. 294) Turn this knob to select radio station bands, tracks and files. Also the knob can be used to select items in the list display. Press the “SEEK>” or “
5-1. Basic Operations
287
■Using cellular phones
Interference may be heard through the multimedia system’s speakers if a cel- lular phone is being used inside or close to the vehicle while the multimedia system is operating.
WARNING
■For vehicles sold in U.S.A. and Canada
●Part 15 of the FCC Rules
FCC Warning: Any unauthorized changes or modifications to this equipment would void the user’s authority to operate this device.
●Laser products
CAUTION: THIS PRODUCT IS A CLASS I LASER PRODUCT. USE OF CONTROLS OR ADJUSTMENTS OR PERFORMANCE OF PROCEDURES OTHER THAN THOSE SPECIFIED HEREIN MAY RESULT IN HAZARDOUS RADIATION EXPOSURE. DO NOT OPEN COVERS AND DO NOT REPAIR BY YOURSELF. REFER SERVICING TO QUALIFIED PERSONNEL. • Do not take this unit apart or attempt to make any changes yourself.
This is an intricate unit that uses a laser pickup to retrieve information from the surface of compact discs. The laser is carefully shielded so that its rays remain inside the cabinet. Therefore, never try to disassem- ble the player or alter any of its parts since you may be exposed to laser rays and dangerous voltages. • This product utilizes a laser.
Use of controls or adjustments or performance of procedures other than those specified herein may result in hazardous radiation exposure. THE USE OF OPTICAL INSTRUMENTS WITH THIS PRODUCT WILL INCREASE EYE HAZARD.
NOTICE
■To prevent battery discharge
Do not leave the multimedia system on longer than necessary when the engine is off.
■To avoid damaging the multimedia system
Take care not to spill drinks or other fluids on the multimedia system.
288
5-2. Setup
Setup menu
You can adjust the multimedia system to your desired settings.
Display “Setup” screen Press the “SETUP” button to display the “Setup” screen.
Select to adjust the settings for operation sounds, screen ani- mation, etc. (P. 289) Select to set the voice settings. (P. 293) Select to adjust the settings for contrast and brightness of the screen. (P. 292) Select to adjust the settings for registering, removing, connecting and disconnecting Bluetooth® devices. (P. 327) Select to adjust the settings for phone sound, contact, etc. (P. 345) Select to set audio settings. (P. 291) Select to turn the screen off.
5-2. Setup
289
General settings
Settings are available for adjusting the operation sounds, screen animation, etc.
Screen for general settings Press the “SETUP” button. Select “General” on the “Setup” screen.
or
“Français”
Select to adjust the clock. (P. 290) “English”, “Español” can be selected. On/off can be selected to sound beeps. Select to change the screen color. Select to change the key- board layout. The animation effect for the screen can be set to on/off. Select data (P. 290) Select to update program versions. For details, contact your Toyota dealer. Select to display the software information. Notices related to third party software used in this product are enlisted. (This includes instructions for obtaining such software, where applicable.)
to delete personal
■To return to the default volume settings
Select “Default”, and then “Yes”.
290
5-2. Setup
Setting the clock
Select “Clock” on the “General Settings” screen. Adjust the time, then select “OK”.
Delete personal data
Select “Delete Personal Data” on the “General Settings” screen. Select “Delete”. Check carefully beforehand, as data cannot be retrieved once deleted. A confirmation screen will be displayed. Select “Yes”. The following personal data will be deleted or changed to its default settings. • General settings • Audio settings • Phone settings
5-2. Setup
291
Audio settings
Settings are available for adjusting the radio operation, cover art, etc.
Screen for audio settings
Press the “SETUP” button. Select “Audio” on the “Setup” screen.
Number of Radio Presets Select the number of radio preset stations. Display Cover Art on/off Automatic Sound Levelizer
Automatic sound leveliser (ASL)
Select “Automatic Sound Levelizer”. Select “High”, “Mid”, “Low” or “Off”.
■About Automatic Sound Leveliser (ASL)
ASL automatically adjusts the volume and tone quality according to the vehi- cle speed.
292
5-2. Setup
Display settings
Settings are available for adjusting the contrast and brightness of the screen.
Screen for display settings Press the “SETUP” button. Select “Display” on the “Setup” screen.
Adjust screen contrast/bright- ness Adjust screen contrast/bright- ness of the rear view monitor camera Changes to day mode.
Adjusting the screen contrast/brightness
Select “General” or “Camera” on the “Display Settings” screen. Adjust the display as desired by selecting “+” or “-”.
Day mode When the headlights are turned on, the screen dims. However, the screen can be switched to day mode by selecting “Day Mode”.
The screen will stay in day mode when the headlights are turned on until “Day Mode” is selected again.
5-2. Setup
293
Voice settings
This screen is used for guidance for voice command systems setting.
the
voice
recognition
Adjust the voice guidance vol- ume setting. Set prompts “High”, “Low” or “Off”. Set the train voice recognition. Set the voice prompt interrupt on/off. Set the voice recognition tuto- rial
■To return to the default volume settings
Select “Default” and then “Yes”
294
5-3. Using the multimedia system
Selecting the audio source
Switching between audio sources such as radio and CD are explained in this section.
Selecting the audio source
Press the “AUDIO” button to display the audio source selection screen. If the audio source selection screen is not displayed, press the “AUDIO” button again. Select source.
the desired audio
the desired audio to
or
Select source then reorder.
Using the steering wheel switches to change audio source The audio source changes as follows each time the “MODE/HOLD” switch is pressed.
5-3. Using the multimedia system
295
“List screen operation
When a list screen is displayed, use the appropriate buttons to scroll through the list.
How to scroll
: Select to scroll to the next or previous page.
: If appears to the right of titles, the complete titles are too long for the display. Select this button to scroll the title.
Turn the “TUNE·SCROLL” knob to move the cursor box to select a desired item from the list, and press the “TUNE·SCROLL” knob to play it. The track that is being played is highlighted. To return to the top screen, select “Now Playing” on the list screen.
296
5-3. Using the multimedia system
Selecting, fast-forwarding and reversing tracks/files/songs ■ Selecting a track/file/song “SEEK>” or
Press the “TUNE·SCROLL” knob to select the desired track/file/song number. To fast-forward or reverse, press and hold the “SEEK>” or “
“
turn
the
■ Selecting a track/file/song from the track/file/song list
Select “Browse” or cover art. Select the desired track/file/ song.
When an MP3/WMA/AAC disc or USB memory device is being used, the folder can be selected. When a Bluetooth® device or iPod is being used, the album can be selected. According to the audio device, the following is displayed.
Audio source
List name
Audio CD MP3/WMA/AAC disc Bluetooth®
USB
iPod
Track Folder, File Album, Track Artists, Albums, Songs, Genres, Composers Artists, Albums, Songs, Genres, Composers, Audiobooks, Videos
5-3. Using the multimedia system
297
Optimal use of the multimedia system
On the “Sound Settings” screen, sound quality (Treble/Mid/ Bass), volume balance can be adjusted.
How to adjust the sound settings and sound quality
Select “-” or “+” to adjust the treble, mid or bass to a level between -5 and 5. Select “Front” or “Rear” to adjust the front/rear audio balance. Select “L” or “R” to adjust the left/right audio balance.
■The sound quality level is adjusted individually
The treble, mid and bass levels can be adjusted for each audio mode sepa- rately.
298
5-4. Using the radio
Radio operation
Select “AM” or “FM” on the audio source selection screen to begin listening to the radio.
Audio control screen Pressing the “AUDIO” button displays the audio control screen from any screens of the selected source. Audio source selection screen appears Preset stations Select to display RBDS text message* Scanning for receivable station Select to display a list of receiv- able stations Setting the sound (P. 297)
*: FM only Selecting a station Tune in to the desired station using one of the following methods. ■ Seek tuning
Press the “SEEK>” or “
■ Manual tuning
Turn the “TUNE·SCROLL” knob.
■ Preset stations
Select the desired preset station.
5-4. Using the radio
299
Setting station presets
Search for desired stations by turning the “TUNE·SCROLL” knob or pressing the “SEEK>” or “
■ Refreshing the station list
Select “Refresh” on the “Station List” screen. To cancel the refresh, select “Cancel Refresh”.
■Reception sensitivity
●Maintaining perfect radio reception at all times is difficult due to the continu- ally changing position of the antenna, differences in signal strength and sur- rounding objects, such as trains, transmitters, etc.
●The radio antenna is mounted on the roof.
300
5-5. Playing an audio CD and MP3/WMA/AAC discs
CD player operation
Insert disc or select “CD” on the audio source selection screen with a disc inserted to begin listening to a CD.
Audio control screen Pressing the “AUDIO” button displays the audio control screen from any screens of the selected source. Audio source selection screen appears Displaying the track/file list MP3/WMA/AAC Displaying the folder list Random playback Repeat play Pause Select Setting the sound (P. 297)
to resume play
■Displaying the title and artist name
If a CD-TEXT disc is inserted, the title of the disc and track will be displayed.
■Error messages
If an error message is displayed, refer to the following table and take the appropriate measures. If the problem is not rectified, take the vehicle to your Toyota dealer.
Message
Cause
• The disc is dirty or
damaged.
Correction procedures • Clean the disc. • Insert the disc cor-
• The disc is inserted
rectly.
upside down.
• The disc is not play-
able with the player.
• Confirm the disc is the
playable with player.
“Check DISC”
“Disc Error”
There is a malfunction within the system.
Eject the disc.
“No music files found.” No playable data included on the disc.
is
Eject the disc.
5-5. Playing an audio CD and MP3/WMA/AAC discs
301
■Discs that can be used
Discs with the marks shown below can be used. Playback may not be possible depending on recording format or disc fea- tures, or due to scratches, dirt or deterioration.
CDs with copy-protection features may not play correctly.
■CD player protection feature
To protect the internal components, playback is automatically stopped when a problem is detected.
■If a disc is left inside the CD player or in the ejected position for
extended periods Disc may be damaged and may not play properly.
■Lens cleaners
Do not use lens cleaners. Doing so may damage the CD player.
■MP3, WMA and AAC files
MP3 (MPEG Audio LAYER3) is a standard audio compression format. Files can be compressed to approximately 1/10 of their original size by using MP3 compression. WMA (Windows Media Audio) is a Microsoft audio compression format. This product is protected by certain intellectual property rights of Microsoft Corporation and third parties. Use or distribution of such technology outside of this product is prohibited without a license from Microsoft or an authorized Microsoft subsidiary and third parties. This format compresses audio data to a size smaller than that of the MP3 for- mat. AAC is short for Advanced Audio Coding and refers to an audio compression technology standard used with MPEG2 and MPEG4. MP3, WMA and AAC file and media/formats compatibility are limited. ●MP3 file compatibility
• Compatible standards
MP3 (MPEG1 LAYER3, MPEG2 LSF LAYER3)
• Compatible sampling frequencies
MPEG1 LAYER3: 32, 44.1, 48 (kHz) MPEG2 LSF LAYER3: 16, 22.05, 24 (kHz) • Compatible bit rates (compatible with VBR)
MPEG1 LAYER3: 32-320 (kbps) MPEG2 LSF LAYER3: 8-160 (kbps)
• Compatible channel modes: stereo, joint stereo, dual channel and mon-
aural
302
5-5. Playing an audio CD and MP3/WMA/AAC discs
●WMA file compatibility
WMA Ver. 7, 8, 9 (only compatible with Windows Media Audio Standard)
• Compatible bit rates (only compatible with 2-channel playback)
• Compatible standards
• Compatible sampling frequencies
32, 44.1, 48 (kHz)
Ver. 7, 8: CBR 48-192 (kbps) Ver. 9: CBR 48-320 (kbps)
●AAC file compatibility
• Compatible standards
MPEG4/AAC-LC
• Compatible sampling frequencies
11.025/12/16/22.05/24/32/44.1/48 (kHz)
• Compatible bit rates
16-320 (kbps)
Compatible channel modes: 1ch and 2ch
●Compatible media
Media that can be used for MP3, WMA and AAC playback are CD-Rs and CD-RWs. Playback in some instances may not be possible if the CD-R or CD-RW is not finalized. Playback may not be possible or the audio may jump if the disc is scratched or marked with fingerprints.
●Compatible disc formats
The following disc formats can be used. • Disc formats: CD-ROM Mode 1 and Mode 2
• File formats:
CD-ROM XA Mode 2, Form 1 and Form 2
ISO9660 Level 1, Level 2, (Romeo, Joliet) UDF (2.01 or lower)MP3, WMA and AAC files written in any format other than those listed above may not play correctly, and their file names and folder names may not be displayed correctly.
Items related to standards and limitations are as follows. • Maximum directory hierarchy: 8 levels (including the root) • Maximum length of folder names/file names: 32 characters • Maximum number of folders: 192 (including the root) • Maximum number of files per disc: 255
●File names
The only files that can be recognized as MP3/WMA/AAC and played are those with the extension .mp3, .wma or .m4a.
●Discs containing multi-session recordings
As the multimedia system is compatible with multi session discs, it is possi- ble to play discs that contain MP3, WMA and AAC files. However, only the first session can be played.
5-5. Playing an audio CD and MP3/WMA/AAC discs
303
●ID3, WMA and AAC tags
ID3 tags can be added to MP3 files, making it possible to record the track title, artist name, etc. The system is compatible with ID3 Ver. 1.0, 1.1, and Ver. 2.2, 2.3 ID3 tags. (The number of characters is based on ID3 Ver. 1.0 and 1.1.) WMA tags can be added to WMA files, making it possible to record the track title and artist name in the same way as with ID3 tags. AAC tags can be added to AAC files, making it possible to record the track title and artist name in the same way as with ID3 tags.
●MP3, WMA and AAC playback
When a disc containing MP3, WMA or AAC files is inserted, all files on the disc are first checked. Once the file check is finished, the first MP3, WMA or AAC file is played. To make the file check finish more quickly, we recom- mend you do not write any files to the disc other than MP3, WMA or AAC files or create any unnecessary folders. Discs that contain a mixture of music data and MP3, WMA or AAC format data cannot be played.
●Extensions
If the file extensions .mp3, .wma and .m4a are used for files other than MP3, WMA and AAC files, they may be mistakenly recognized and played as MP3, WMA and AAC files. This may result in large amounts of interfer- ence and damage to the speakers.
●Playback
• To play MP3 files with steady sound quality, we recommend a fixed bit
rate of at least 128 kbps and a sampling frequency of 44.1 kHz.
• CD-R or CD-RW playback may not be possible in some instances,
depending on the characteristics of the disc.
• There is a wide variety of freeware and other encoding software for MP3, WMA and AAC files on the market, and depending on the status of the encoding and the file format, poor sound quality or noise at the start of playback may result. In some cases, playback may not be possible at all. • When files other than MP3, WMA or AAC files are recorded on a disc, it may take more time to recognize the disc and in some cases, playback may not be possible at all.
• Microsoft, Windows, and Windows Media are the registered trademarks
of Microsoft Corporation in the U.S.A. and other countries.
304
5-5. Playing an audio CD and MP3/WMA/AAC discs
NOTICE
■Discs and adapters that cannot be used
Do not use the following types of CDs. Also, do not use 3 in. (8 cm) CD adapters, Dual Discs or printable discs. Doing so may damage the CD player and/or the CD insert/eject function.
●Discs that have a diameter that is not 4.7 in. (12 cm). ●Low-quality or deformed discs. ●Discs with a transparent or translucent recording area. ●Discs that have tape, stickers or CD-R labels attached to them, or that
have had the label peeled off.
■Player precautions
Failure to follow the precautions below may result in damage to the discs or the player itself. ●Do not insert anything other than discs into the disc slot. ●Do not apply oil to the player. ●Store discs away from direct sunlight. ●Never try to disassemble any part of the player.
5-6. Using an external device
305
Listening to an iPod
Connecting an iPod enables you to enjoy music from the vehicle speakers. Select “iPod” on the audio source selection screen. When the iPod connected to the system includes iPod video, the system can only output the sound by selecting the browse screen.
Connecting an iPod P. 285
Audio control screen Pressing the “AUDIO” button displays the audio control screen from any screens of the selected source. Audio source selection screen appears Displays cover art Selecting the play mode Shuffle play Repeat play Pause Select Setting the sound (P. 297)to resume playback
Selecting a play mode
Select “Browse” on the screen. Select the desired play mode. Then select a song to begin using the selected play mode.
306
5-6. Using an external device
■About iPod
●“Made for iPod” and “Made for iPhone” mean that an electronic accessory has been designed to connect specifically to iPod or iPhone respectively, and has been certified by the developer to meet Apple performance stan- dards.
●Apple is not responsible for the operation of this device or its compliance with safety and regulatory standards. Please note that the use of this acces- sory with iPod and iPhone may affect wireless performance.
●iPhone, iPod, iPod classic, iPod nano, and iPod touch are trademarks of Apple Inc., registered in the U.S. and other countries. Lightning is a trade- mark of Apple Inc.
■iPod cover art
●Depending on the iPod and songs in the iPod, iPod cover art may be dis-
played.
●This function can be changed to on/off. (P. 291) ●It may take time to display iPod cover art, and the iPod may not be operated
while the cover art display is in process.
●Only iPod cover art that is saved in JPEG format can be displayed.
■iPod functions
●When an iPod is connected and the audio source is changed to iPod mode,
the iPod will resume play from the same point in which it was last used.
●Depending on the iPod that is connected to the system, certain functions may not be available. If a function is unavailable due to a malfunction (as opposed to a system specification), disconnecting the device and recon- necting it may resolve the problem.
●While connected to the system, the iPod cannot be operated with its own controls. It is necessary to use the controls of the vehicle’s multimedia sys- tem instead.
●When the battery level of an iPod is very low, the iPod may not operate. If
so, charge the iPod before use.
●Compatible models (P. 308)
5-6. Using an external device
307
■iPod problems
To resolve most problems encountered when using your iPod, disconnect your iPod from the vehicle iPod connection and reset it. For instructions on how to reset your iPod, refer to your iPod Owner’s Manual.
■Error messages
Message
Cause/Correction procedures
“Connection error. Please consult your Owner’s Man- ual for instructions on how to connect the iPod.”
“No music files found.”
“No videos found.”
“There are no songs avail- able for playback. Please add compatible to your iPod.”
files
“iPod authorization unsuc- cessful.”
This indicates a problem in the iPod or its con- nection.
This indicates that there is no music data in the iPod. This indicates that no video files are included in the iPod.
This indicates that songs are not found in a selected playlist.
This indicates that the display multimedia sys- tem failed to authorize the iPod. Please check your iPod.
308
5-6. Using an external device
■Compatible models
The following iPod®, iPod nano®, iPod classic®, iPod touch® and iPhone® devices can be used with this system. ●Made for
• iPod touch (5th generation) • iPod touch (4th generation) • iPod touch (3rd generation) • iPod touch (2nd generation) • iPod touch (1st generation) • iPod classic • iPod with video • iPod nano (7th generation) • iPod nano (6th generation) • iPod nano (5th generation) • iPod nano (4th generation) • iPod nano (3rd generation) • iPhone 6 Plus • iPhone 6
• iPhone 5s • iPhone 5c • iPhone 5
• iPhone 4S • iPhone 4
• iPhone 3GS • iPhone 3G • iPhoneDepending on differences between models or software versions etc., some models might be incompatible with this system.
WARNING
■While driving
Do not connect an iPod or operate the controls.
NOTICE
■To prevent damage to the iPod or its terminals
●Do not leave the iPod in the vehicle. The temperature inside the vehicle
may become high, resulting in damage to the iPod.
●Do not push down on or apply unnecessary pressure to the iPod while it is
connected.
●Do not insert foreign objects into the port.
5-6. Using an external device
309
Listening to a USB memory device
Connecting a USB memory device enables you to enjoy music from the vehicle speakers. Select “USB” on the audio source selection screen.
Connecting a USB memory device P. 285
Audio control screen Pressing the “AUDIO” button displays the audio control screen from any screens of the selected source. Audio source selection screen appears Displays cover art Displaying the folder list Random playback Repeat play Pause Select Setting the sound (P. 297)to resume playback
Selecting a play mode
Select “Browse” on the screen. Select the desired play mode. Then select a song to begin using the selected play mode.
■ Displaying the now playing list
Select the cover art display.
■USB memory functions
●Depending on the USB memory device that is connected to the system, the device itself may not be operable and certain functions may not be avail- able. If the device is inoperable or a function is unavailable due to a mal- function (as opposed to a system specification), disconnecting the device and reconnecting it may resolve the problem.
●If the USB memory device still does not begin operation after being discon-
nected and reconnected, format the memory.
310
5-6. Using an external device
■Error messages for USB memory
Message
Cause/Correction procedures
“Connection error. Please consult your Owner’s Man- ual for instruction on how to connect the USB device.” “There are no files available for playback. Please add compatible files to your USB device.”
■USB memory
●Compatible devices
This indicates a problem with the USB mem- ory device or its connection.
This indicates that no MP3/WMA/AAC files are included on the USB memory device.
USB memory device that can be used for MP3, WMA and AAC playback.
●Compatible device formats
The following device format can be used: • USB communication format: USB2.0 HS (480 Mbps) and FS (12 Mbps) • File system format: FAT16/32 (Windows) • Correspondence class: Mass storage class
MP3, WMA and AAC files written to a device with any format other than those listed above may not play correctly, and their file names and folder names may not be displayed correctly.
Items related to standards and limitations are as follows: • Maximum directory hierarchy: 8 levels • Maximum number of folders in a device: 3000 (including the root) • Maximum number of files in a device: 9999
• Maximum number of files per folder: 255●MP3, WMA and AAC files
MP3 (MPEG Audio LAYER 3) is a standard audio compression format. Files can be compressed to approximately 1/10 of their original size using MP3 compression. WMA (Windows Media Audio) is a Microsoft audio compression format. This format compresses audio data to a size smaller than that of the MP3
format. AAC is short for Advanced Audio Coding and refers to an audio compres- sion technology standard used with MPEG2 and MPEG4. MP3, WMA and AAC file and media/formats compatibility are limited.●MP3 file compatibility
5-6. Using an external device
311
• Compatible standards
MP3 (MPEG1 AUDIO LAYERII, III, MPEG2 AUDIO LAYERII, III)
• Compatible sampling frequencies
MPEG1 AUDIO LAYERII, III: 32, 44.1, 48 (kHz) MPEG2 AUDIO LAYERII, III: 16, 22.05, 24 (kHz)
• Compatible bit rates (compatible with VBR) MPEG1 AUDIO LAYERII, III: 32-320 (kbps) MPEG2 AUDIO LAYERII, III: 8-160 (kbps)
• Compatible channel modes: stereo, joint stereo, dual channel and mon-
aural
●WMA file compatibility
• Compatible standards
WMA Ver. 7, 8, 9
• Compatible sampling frequencies HIGH PROFILE 32, 44.1, 48 (kHz)
• Compatible bit rates
HIGH PROFILE 48-320 (kbps, VBR)
●AAC file compatibility
• Compatible standards
MPEG4/AAC-LC
• Compatible sampling frequencies
11.025/12/16/22.05/24/32/44.1/48 (kHz)
• Compatible bit rates
16-320 (kbps)
• Compatible channel modes: 1 ch and 2 ch
●File names
The only files that can be recognized as MP3/WMA/AAC and played are those with the extension .mp3, .wma or .m4a.
●ID3, WMA and AAC tags
ID3 tags can be added to MP3 files, making it possible to record the track title, artist name, etc. The system is compatible with ID3 Ver. 1.0, 1.1, and Ver. 2.2, 2.3 ID3 tags. (The number of characters is based on ID3 Ver. 1.0 and 1.1.) WMA tags can be added to WMA files, making it possible to record the track title and artist name in the same way as with ID3 tags. AAC tags can be added to AAC files, making it possible to record the track title and artist name in the same way as with ID3 tags.
312
5-6. Using an external device
●MP3, WMA and AAC playback
• When a device containing MP3, WMA and AAC files is connected, all files in the USB memory device are checked. Once the file check is fin- ished, the first MP3, WMA and AAC file is played. To make the file check finish more quickly, we recommend that you do not include any files other than MP3, WMA and AAC files or create any unnecessary folders.
• When a USB memory device is connected and the audio source is changed to USB memory mode, the USB memory device will start play- ing the first file in the first folder. If the same device is removed and reconnected (and the contents have not been changed), the USB mem- ory device will resume play from the same point in which it was last used.
●Extensions
If the file extensions .mp3, .wma and .m4a are used for files other than MP3, WMA and AAC files, they will be skipped (not played).
●Playback
• To play MP3 files with steady sound quality, we recommend a fixed bit
rate of at least 128 kbps and a sampling frequency of 44.1 kHz.
• There is a wide variety of freeware and other encoding software for MP3, WMA and AAC files on the market, and depending on the status of the encoding and the file format, poor sound quality or noise at the start of playback may result. In some cases, playback may not be possible at all. • Microsoft, Windows, and Windows Media are the registered trademarks
of Microsoft Corporation in the U.S.A. and other countries.
WARNING
■While driving
Do not connect a USB memory device or operate the device controls.
NOTICE
■To prevent damage to the USB memory device or its terminals
●Do not leave the USB memory device in the vehicle. The temperature inside the vehicle may become high, resulting in damage to the USB memory device.
●Do not push down on or apply unnecessary pressure to the USB memory
device while it is connected.
●Do not insert foreign objects into the port.
5-6. Using an external device
313
Using the AUX port
To use the AUX port, connect a portable player, press the “AUDIO” button, then select “AUX” on display the audio control screen.
Connecting a portable audio player P. 285
■Operating portable audio players connected to the multimedia system
The volume can be adjusted using the vehicle’s audio controls. All other adjustments must be made on the portable audio player itself.
■When using a portable audio player connected to the power outlet
Noise may occur during playback. Use the power source of the portable audio player.
WARNING
■While driving
Do not connect a portable audio player or operate the device controls.
314
5-7. Connecting Bluetooth®
Preparations to use wireless communica- tion The following can be performed using Bluetooth® wireless com- munication: ■ A portable audio player can be operated and listened to via
multimedia system
■ Hands-free phone calls can be made via a cellular phone In order to use wireless communication, register and connect a Bluetooth® device by performing the following procedures.
■About Bluetooth®
The Bluetooth® word mark and logos are registered trademarks owned Bluetooth SIG, Inc. and any use of such marks by Panasonic Corporation is under license. Other trademarks and trade names are those of their respective owners.
■Certifications for the Bluetooth®
For vehicles sold in U.S.A. FCC ID: ACJ932YEAP01A727
NOTE: This device complies with part 15 of the FCC Rules. Operation is subject to the following two conditions: (1) This device may not cause harmful interfer- ence, and (2) this device must accept any interference received, including interference that may cause undesired operation. FCC WARNING: Changes or modifications not expressly approved by the party responsible for compliance could void the user’ authority to operate the equipment. CAUTION: Radio frequency radiation exposure information: This equipment complies with FCC radiation exposure limits set forth for an uncontrolled environment. This equipment should be installed and operated with minimum distance of 7.9 in. (20 cm) between the radiator and your body. This transmitter must not be co-located or operating in conjunction with any other antenna or transmit- ter.5-7. Connecting Bluetooth®
315
For vehicles sold in Canada NOTE: This device complies with Industry Canada licence-exempt RSS standard(s). Operation is subject to the following two conditions: (1) this device may not cause interference, and (2) this device must accept any interference, includ- ing interference that may cause undesired operation of the device. Le présent appareil est conforme aux CNR d’lndustrie Canada applicables aux appareils radio exempts de licence. L’exploitation est autorisée aux deux conditions suivantes: (1) l’appareil ne doit pas produire de brouillage, et (2) l’utilisateur de l’appareil doit accepter tout brouillage radioélectrique subi, même si le brouillage est susceptible d’en compromettre le fonctionnement. This radio transmitter (identify the device by certification number, or model number if Category II) has been approved by Industry Canada to operate with the antenna types listed below with the maximum permissible gain and required antenna impedance for each antenna type indicated. Antenna types not included in this list, having a gain greater than the maximum gain indi- cated for that type, are strictly prohibited for use with this device. Le présent émetteur radio (identifier le dispositif par son numéro de certifica- tion ou son numéro de modèle s’il fait partie du matériel de catégorie II) a été approuvé par Industrie Canada pour fonctionner avec les types d’antenne énumérés ci-dessous et ayant un gain admissible maximal et l’impédance requise pour chaque type d’antenne. Les types d’antenne non inclus dans cette liste, ou dont le gain est supérieur au gain maximal indiqué, sont stricte- ment interdits pour l’exploitation de l’é metteur.
316
5-7. Connecting Bluetooth®
Access to http://www.ptc.panasonic.eu/, enter the below Model No. into the keyword search box, you can download the latest “DECLARATION of CON- FORMITY” (DoC). Model No. YEAP01D104
5-7. Connecting Bluetooth®
317
318
5-7. Connecting Bluetooth®
Device registration/connection flow
1. Register the Bluetooth® device to be used with multimedia
system (P. 320, 321, 322)
2. Connect the Bluetooth® device to be used
(P. 324)
To be used for audio
To be used for hands-free phone
3. Start Bluetooth® connec-
tion (P. 324)
3. Start Bluetooth® connec-
tion (P. 324)
4. Check connection status
(P. 328)
4. Check connection status
(P. 330)
5. Use Bluetooth® audio
(P. 328)
5. Use Bluetooth® phone
(P. 329)
5-7. Connecting Bluetooth®
319
Registering and connecting from the “Bluetooth* Setup” screen To display the screen shown below, press the “SETUP” button and select “Bluetooth*” on the “Setup” screen.
Select to connect the device to be used with multimedia sys- tem. (P. 324) Select to register a Bluetooth® device to be used with multime- dia system. (P. 322) Select detailed Bluetooth® system settings. (P. 327) Select to delete registered devices. (P. 323)
set
to
*: Bluetooth is a registered trademark of Bluetooth SIG, Inc.
5-7. Connecting Bluetooth®
320
Registering a Bluetooth® audio player for the first time To use the Bluetooth® Audio, it is necessary to register an audio player with the system. Once the player has been registered, it is possible to use the Bluetooth® Audio. For details about registering a Bluetooth® device (P. 322)Turn the Bluetooth® connection setting of your audio player on. Press the “AUDIO” button. Select “ Select “Select Device”. Follow the steps in “How to register a Bluetooth® device” from step
Audio”.
. (P. 322)
321
Registering a Bluetooth® phone for the first time5-7. Connecting Bluetooth®
To use the hands-free system, it is necessary to register a Bluetooth® phone with the system. Once the phone has been registered, it is possible to use the hands-free system. For details about registering a Bluetooth® device (P. 322)
Turn the Bluetooth® connection setting of your cellular phone on. Press the Select “OK” to register a phone. Follow the steps in “How to register a Bluetooth® device” from step
button.
(P. 322)
5-7. Connecting Bluetooth®
322
Registering a Bluetooth® device Bluetooth® compatible phones (HFP) and portable audio players (AVP) can be registered simultaneously. You can register up to 5
Bluetooth® devices.How to register a Bluetooth® device
Display the “Bluetooth* Setup” screen. (P. 319) Select “Add Device”. When this screen is displayed, search for the name displayed on this screen on the screen of your Bluetooth® device. For details about operating the Bluetooth® device, see the manual that comes with it. To cancel the registration, select “Cancel”. Register the Bluetooth® device using your Bluetooth® device. A PIN-code is not required for SSP (Secure Simple Pairing) compatible Bluetooth® devices. Depending on the type of Bluetooth® device being connected, a message confirming registration may be displayed on the Bluetooth® device’s screen. Respond and operate the Bluetooth® device according to the confirmation message. Check that this screen is dis- played when is complete.
registration
*: Bluetooth is a registered trademark of Bluetooth SIG, Inc.
5-7. Connecting Bluetooth®
323
Select “OK” when the connection status changes from “Connect- ing...” to “Connected”. If an error message is displayed, follow the guidance on the screen to try again.
Registration can be performed “Bluetooth* Setup” screen. ■ When registering from the “Bluetooth* Audio” screen
from screens other
than
the
Display the “Bluetooth* Audio” screen. (P. 294) Select “Select Device”. Follow the steps in “How to register a Bluetooth® device” from step
(P. 322)
*: Bluetooth is a registered trademark of Bluetooth SIG, Inc. Deleting a Bluetooth® device
Display the “Bluetooth* Setup” screen. (P. 319) Select “Remove”. Select the desired device. A confirmation message will be displayed, select “Yes” to delete the device. Check that a confirmation screen is displayed when the operation is complete.
*: Bluetooth is a registered trademark of Bluetooth SIG, Inc.