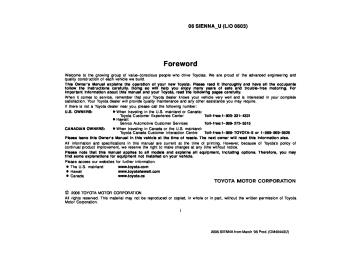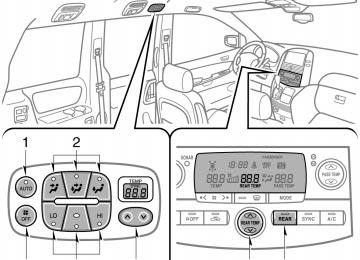- 2003 Toyota Sienna Owners Manuals
- Toyota Sienna Owners Manuals
- 1999 Toyota Sienna Owners Manuals
- Toyota Sienna Owners Manuals
- 2005 Toyota Sienna Owners Manuals
- Toyota Sienna Owners Manuals
- 2010 Toyota Sienna Owners Manuals
- Toyota Sienna Owners Manuals
- 2014 Toyota Sienna Owners Manuals
- Toyota Sienna Owners Manuals
- 1998 Toyota Sienna Owners Manuals
- Toyota Sienna Owners Manuals
- 2004 Toyota Sienna Owners Manuals
- Toyota Sienna Owners Manuals
- 2001 Toyota Sienna Owners Manuals
- Toyota Sienna Owners Manuals
- 2006 Toyota Sienna Owners Manuals
- Toyota Sienna Owners Manuals
- 2009 Toyota Sienna Owners Manuals
- Toyota Sienna Owners Manuals
- 2000 Toyota Sienna Owners Manuals
- Toyota Sienna Owners Manuals
- 2012 Toyota Sienna Owners Manuals
- Toyota Sienna Owners Manuals
- 2008 Toyota Sienna Owners Manuals
- Toyota Sienna Owners Manuals
- 2007 Toyota Sienna Owners Manuals
- Toyota Sienna Owners Manuals
- 2002 Toyota Sienna Owners Manuals
- Toyota Sienna Owners Manuals
- 2011 Toyota Sienna Owners Manuals
- Toyota Sienna Owners Manuals
- 2015 Toyota Sienna Owners Manuals
- Toyota Sienna Owners Manuals
- Download PDF Manual
-
viously off, then the entire audio system will be turned off when you eject all the discs. If the other function was previously playing, it will come on again.
154
The touch-screen buttons for radio, CD changer and DVD player operation are dis- played on the function touch-screen but- ton display screen when the audio control mode is selected. Touch them lightly and directly on the screen. The selected switch is highlighted.
INFORMATION
(cid:4) If the system does not respond to a touch of a touch-screen button, move your finger away from the screen and then touch it again.
(cid:4) You cannot operate dimmed touch-
screen buttons.
(cid:4) Wipe off fingerprints on the surface of the display using a glass cleaning cloth.
(b) Tone and balance How good an audio program sounds to you is largely determined by the mix of the treble, midrange, and bass levels. In fact, different kinds of music and vocal programs usually sound better with different mixes of treble, mid-range, and bass. A good balance of the left and right stereo channels and of the front and rear sound lev- els is also important. Keep in mind that if you are listening to a ste- reo recording or broadcast, changing the right/left balance will increase the volume of one group of sounds while decreasing the vol- ume of another.
AUDIO/VIDEO SYSTEM
(c) DSP control
Touching “SOUND” displayed on the screen at the audio control mode will dis- play the sound control mode. Adjust the tone and balance as follows: To adjust the tone, touch “+” or “-” on the screen. To adjust the balance between the front and rear speakers, touch “FRONT” or “REAR” on the screen, and to adjust the balance between the left and right, touch “L” or “R” on the screen. “TREB”: Adjusts high-pitched tones. “MID”: Adjusts mid-pitched tones. “BASS”: Adjusts low-pitched tones. As the yellow display approaches “+”, each tone is more emphasized.
Touching “DSP” displayed on the screen at the audio control mode will display the DSP control mode. You can turn on/off the surround function and the automatic sound levelizer on the DSP screen. Surround function: Select “ON” of “SURROUND” and touch “OK”. The surround function will turn on. Automatic sound levelizer (ASL): When the audio sound becomes difficult to be heard due to road noise, wind noise or other noises while driving, the system adjusts to the optimum volume according to the noise level. Select “ON” of “ASL” and touch “OK”.
VI
155
AUDIO/VIDEO SYSTEM
(d) Selecting screen size (with rear seat entertainment system)
(e) Your CD changer When you insert a disc, touch “LOAD” and gently push the disc in with the label side up. This CD changer can store up to four discs. The changer will play from track 1 through to the end of the disc. Then it will play from track 1 of the next disc. The changer is intended for use with 12 cm (4.7 in.) discs only.
Touching “WIDE” displayed on the screen in the video control mode will display the wide mode control screen. “NORMAL”: Displays a 3 (cid:1) 4 screen, with
either side in black.
“WIDE 1”: Widens the 3 (cid:1) 4 screen hori-
zontally to fill the screen.
“WIDE 2”: Widens the 3 (cid:1) 4 screen verti- cally and horizontally, in the same ratio, to fill the screen.
When you touch returns.
, the previous screen
156
NOTICE
(cid:4) Do not stack up two discs for inser- tion, or it will cause damage to the changer. Insert only one disc into slot at a time.
(cid:4) Never try to disassemble or oil any part of the changer. Do not insert anything other than a disc into the s- lot.
— Radio operation
AUDIO/VIDEO SYSTEM
(f) Your DVD player (with rear seat entertainment system) The sound of the rear seat entertainment sys- tem can be enjoyed by pushing the “DISC·AUX” button. (g) AUX adapter The sound of portable audio players con- nected to the AUX adapter can be enjoyed. Push the “DISC·AUX” button to switch to AUX mode. For details, refer to the “Owner’s Manual”.
(a) Listening to the radio Push these buttons to choose either an AM or FM station. “AM”, “FM1” or “FM2” appears on the screen.
Turn the knob clockwise to step up the sta- tion band or counterclockwise to step down. Your radio automatically changes to stereo reception when a stereo broadcast is re- ceived. “ST” appears on the screen. If the signal becomes weak, the radio reduces the amount of channel separation to prevent the weak signal from creating noise. If the signal becomes extremely weak, the radio switches from stereo to mono reception. In this case, “ST” disappears from the screen.
VI
157
(d) Radio Data System Your audio system is equipped with Radio Data Systems (RDS). RDS mode provides you to receive text messages from radio sta- tions that utilize RDS transmitters. When RDS is on, the radio can — only select stations of a particular program type, — display messages from radio stations, — search for a stronger signal station. RDS features are available for the use only on FM stations which broadcast RDS informa- tion.
AUDIO/VIDEO SYSTEM
(b) Presetting a station 1. Tune in the desired station. 2. Touch one of the touch-screen but- tons (1 — 6) you want and hold it until a beep is heard. This sets the station to the touch-screen button and the frequency appears on the touch-screen button. Each radio mode (AM, FM1 or FM2) can store up to 6 stations. To change the preset station to a different one, follow the same procedure. The preset station memory is cancelled when the power source is interrupted by battery dis- connection or a blown fuse.
158
(c) Selecting a station Tune in the desired station using one of the following methods. Preset tuning: Touch the touch-screen but- ton (1 — 6) for the station you want. The touch-screen button is highlighted and the station frequency appears on the screen. Seek tuning: Push the “SEEK/TRACK” but- ton on either side. The radio will begin seek- ing up or down for a station of the nearest fre- quency and will stop on reception. Each time you push the button, the stations will be searched automatically one after another. To scan all the frequencies: Touch “SCAN” on the screen or push the “SCAN” button briefly. “SCAN” appears on the screen. The radio will find the next station and stay there for a few seconds, and then scan again. To select a station, touch “SCAN” or push the “SCAN” button again. To scan the preset stations: Touch “SCAN” on the screen or push the “SCAN” button for longer than a second. “P. SCAN” appears on the screen. The radio will tune in the next pre- set station, stay there for a few seconds, and then move to the next preset station. To se- lect a station, touch “SCAN” or push the “SCAN” button again.
AUDIO/VIDEO SYSTEM
“TYPE (cid:2) (cid:1)” If the system receives no RDS stations, “NO PTY” appears on the display. Each time you touch “TYPE (cid:2)” or “TYPE (cid:1)”, the program type changes as in the following: (cid:4) ROCK (cid:4) MISC (Miscellaneous) (cid:4) INFORM (Information) (cid:4) EASY LIS (Easy listening) (cid:4) CLS/JAZZ (Classical music and Jazz) (cid:4) R & B (Rhythm and Blues) (cid:4) RELIGION (cid:4) ALARM (Emergency message)
“TYPE SEEK” When a program is set, “TYPE SEEK” ap- pears. Touch the switch and the system starts to seek the station in the relevant pro- gram type. If any type program station is not found, “NOTHING” appears on the display.
“MSG” (MESSAGE) If the system receives a radio text from RDS station, “MSG” appears on the display. Touch “MSG”, and a text message is displayed on the screen. This function is available only when the vehicle is not moving. In case a text message is not accepted in a screen, you can touch “MSG” and hold it to display the rest of the message. When the system can show the station name, “RDS” appears on the display. Each time you touch “MSG”, indication on the display changes from the band to the station name, a radio text in this order. After six seconds passes, indication returns to the band.
VI
159
AUDIO/VIDEO SYSTEM
— CD changer operation
(e) Traffic announcement “TRAF” A station that regularly broadcasts traffic in- formation is automatically located. When you touch “TRAF”, “TRAF SEEK” ap- pears on the display and the radio will start seeking any traffic program station. If no is “NOTHING” appears on the display. If a traffic program station is found, the name for traffic program station is displayed and “TRAF” is lit for a while until a traffic an- nouncement is received.
traffic program station
found,
2. Touch “LOAD”. The display opens.
Inserting discs
(a) The ignition switch must be set at ACC or ON. Your CD changer can store up to 4 discs. You can set a disc at the lowest empty disc number.
1. Push the “LOAD· “LOAD·EJECT” screen appears.
” button. The
160
3. The amber indicators at either side of the slot start blinking. When the indica- tors change to green, insert only one disc. After the disc is loaded, the amber indica- tors at either side of the slot start blinking again. When the indicators change to green, you can insert the next disc.
” button to close
4. Push the “LOAD· the display. The changer will automatically start playing from the last disc you inserted. If the label faces down, the disc cannot be played. In this case, “CD CHECK” appears on the screen.
CAUTION
(cid:4) Do not place anything on the opened display, as such items may be thrown about and possibly injure people in the vehicle during sudden braking or in an accident.
(cid:4) To reduce the chance of injury in case of an accident or sudden stop while driving, keep the display closed.
(cid:4) Take care not to jam your hand while the display is moving. Otherwise, you could be injured.
NOTICE
(b) Ejecting discs (cid:4) A single disc alone:
AUDIO/VIDEO SYSTEM
(cid:4) Do not obstruct the display while it is moving. It could damage your audio system.
(cid:4) Do not insert one disc stacked on top of another one or feed them in contin- uously, to prevent discs from getting stuck in the changer.
INFORMATION
Under extremely cold conditions, the display may react slowly or operation sound may become louder.
1. Push the “LOAD· “LOAD·EJECT” screen appears.
” button. The
VI
2. Touch the disc number to be ejected.
161
AUDIO/VIDEO SYSTEM
The display opens and the amber indicators at either side of the slot start blinking. After the disc is ejected, the amber indicators change to green. A disc can be inserted. (cid:4) All the discs: 1. Push the “LOAD· “LOAD·EJECT” screen appears.
” button. The
3. Remove the disc. The indicators start blinking again and the next disc is ejected. If a disc is not remove within 15 seconds after it is ejected, the operation will be canceled. When all the discs are removed, the amber in- dicators change to green. A disc can be in- serted.
The numbers of the trays where the disc is not set are dimmed.
”.
2. Touch “All CD The display opens and the amber indicators at either side of the slot start blinking. After the disc is ejected, the blinking indicators stay on.
162
Vehicles with rear entertainment system — If the DVD player is turned on, push the “DISC·AUX” button again to switch to the CD changer. If the rear seat entertainment system is on, pushing the “DISC·AUX” button switches the sound of the front audio system and that of the rear seat entertainment system.
AUDIO/VIDEO SYSTEM
(d) Selecting a desired disc Touch the desired disc number on the screen. The selected disc number is highlighted. The changer will start playing the selected disc from the first track.
VI
163
(c) Playing a disc Push the “DISC·AUX” button if the discs are already loaded in the changer. “CD CHANGER” appears on the screen. The discs set in the changer are played con- tinuously, starting with the last disc you in- serted. The disc number of the disc currently being played, the track number and the time from the beginning of the program appear on the screen. When play of one disc ends, the first track of the following disc starts. When play of the fi- nal disc ends, play of the first disc starts again. The changer will skip any empty disc trays.
AUDIO/VIDEO SYSTEM
(e) Playing an audio disc Push the “AUDIO” button to display this screen.
164
SELECTING A DESIRED TRACK “SEEK/TRACK” button: Use for a direct ac- cess to a desired track. Push either side of the “SEEK/TRACK” but- ton and repeat it until the desired track num- ber appears on the screen. As you release the button, the changer will start playing the selected track from the beginning. “TRACK LIST”: The desired track can be se- lected from a list. This function is available only when the vehicle is not moving. Touch “TRACK LIST”. The track list is dis- played.
Touch the desired track number. The changer will start playing the selected track from the beginning.
: By touching this touch-screen button, the list moves up by 6 track groups. If this touch-screen button is touched when the top page of the list is displayed, the last page is displayed.
: By touching this touch-screen button, the list moves down by 6 track groups. If this touch-screen button is touched when the last page of the list is displayed, the top page is displayed. Vehicles with rear entertainment system — While the DVD player is in operation, the chapter or track can be changed by pushing either side of the “SEEK/TRACK” button.
Fast forward: Push “(cid:2)” side of the “SEEK/ TRACK” button and hold it to fast forward the disc. When you release the button, the changer will resume playing from that posi- tion. Reverse: Push “(cid:3)” side of the “SEEK/ TRACK” button and hold it to reverse the disc. When you release the button, the changer will resume playing.
SEARCHING FOR A DESIRED TRACK OR DISC Searching for a desired track — Touch “SCAN” on the screen or push the “SCAN” button briefly while the disc is playing. “SCAN” appears on the screen. The changer will play the next track for 10 seconds, then scan again. To select a track, touch “SCAN” on the screen or push the “SCAN” button a second time. If the changer reaches the end of the disc, it will continue scanning at track 1. After all the tracks are scanned in one pass, normal play resumes.
AUDIO/VIDEO SYSTEM
Searching for a desired disc — Touch “SCAN” on the screen or push the “SCAN” button for longer than a second while the disc is playing. “D·SCAN” appears on the screen. The pro- gram at the beginning of each audio disc will be played for 10 seconds. To continue listen- ing to the program of your choice, touch “SCAN” on the screen or push the “SCAN” button a second time. After all the audio discs are scanned in one pass, normal play resumes.
VI
165
“RAND”: Use it for automatic and random selection. Playing the tracks on one disc in random or- der — Touch “RAND” briefly while the disc is play- ing. “RAND” appears on the screen. The sys- tem selects a track on the disc being listened to in random order. To cancel it, touch “RAND” once again. Playing the tracks on all the audio discs in ran- dom order — Touch “RAND” for longer than a second while the disc is playing. “D·RAND” appears on the screen. The system selects a track on all the audio discs in the changer in random order. To cancel it, touch “RAND” once again. If a CD-TEXT disc is inserted, the title of the disc and track will be displayed. Up to 29 let- ters can be displayed.
(f) Playing a MP3/WMA disc Push the “AUDIO” button and touch a MP3/WMA disc number to display this screen.
AUDIO/VIDEO SYSTEM
OTHER FUNCTIONS “RPT”: Use it for automatic repeat of the track or disc you are currently listening to. Repeating a track — Touch “RPT” briefly while the track is playing. “RPT” appears on the screen. When the track is finished, the changer will automatically go back to the beginning of the track and play the track again. To cancel it, touch “RPT” once again. Repeating a disc — Touch “RPT” for longer than a second while the disc is playing. “D·RPT” appears on the screen. When the disc is finished, the chang- er will automatically go back to the beginning of the disc and play the disc again. To cancel it, touch “RPT” once again.
166
SELECTING A DESIRED FOLDER “FOLDER(cid:7)”: Touch this touch-screen but- ton to go to the next folder. “FOLDER(cid:3)”: Touch this touch-screen but- ton to go to the previous folder. “FOLDER LIST”: The desired folder can be selected in a list. This function is available only when the vehicle is not moving. Touch “FOLDER LIST”. The folder list is dis- played.
: By touching this touch-screen button, the list moves down by 6 folder groups. If this touch-screen button is touched when the last page of the list is displayed, the top page is displayed. “FILE”: The file list is displayed. “DETAIL”: Details of the file currently playing is displayed. This function is available only when the vehicle is not moving.
AUDIO/VIDEO SYSTEM
Touch the desired folder number. The chang- er will start playing the first file of the selected folder.
: By touching this touch-screen button, the list moves up by 6 folder groups. If this touch-screen button is touched when the top page of the list is displayed, the last page is displayed.
VI
167
AUDIO/VIDEO SYSTEM
SELECTING A DESIRED FILE “SEEK/TRACK” button: Use for direct ac- cess to a desired file. Push either side of the “SEEK/TRACK” but- ton and repeat it until the desired file number appears on the display. As you release the button, the changer will start playing the se- lected file from the beginning. When “RAND” or “FLD·RPT” is on, the file number within the folder you are currently being listened to ap- pears. Fast forward: Push “(cid:2)” side of the “SEEK/ TRACK” button and hold it to fast forward the disc. When you release the button, the changer will resume playing from that posi- tion. Reverse: Push “(cid:3)” side of the “SEEK/ TRACK” button and hold it to reverse the disc. When you release the button, the changer will resume playing. “TUNE·FILE” knob: Use for direct access to a desired file in the disc. Turn the “TUNE·FILE” knob to step up or down all the files in the disc you are currently listening to. The file number appears on the display. When “RAND” or “FLD. RPT” is on, all the files in the folder you are currently be- ing listened to can be stepped up or down.
168
“FILE”: The desired file can be selected in a list. This function is available only when the vehicle is not moving. Touch “FILE”. The file list is displayed.
Touch the desired file number. The changer will start playing the selected file from the be- ginning.
: By touching this touch-screen button, the list moves up by 6 file groups. If this touch-screen button is touched when the top page of the list is displayed, the last page is displayed.
: By touching this touch-screen button, the list moves down by 6 file groups. If this touch-screen button is touched when the last page of the list is displayed, the top page is displayed. “FOLDER”: The folder list is displayed. “DETAIL”: Details of the file currently playing is displayed. This function is available only when the vehicle is not moving.
SEARCHING FOR A DESIRED FILE Touch “SCAN” on the screen or push the “SCAN” button briefly while the disc is playing. “SCAN” appears on the screen. The changer will play the next file in the folder for 10 sec- onds, then scan again. To select a file, touch “SCAN” on the screen or push the “SCAN” button a second time. If the changer reaches the end of the folder, it will continue scanning from file 1. After all the files are scanned in one pass, nor- mal play resumes.
SEARCHING FOR A DESIRED FOLDER Touch “SCAN” on the screen or push the “SCAN” button for longer than a second while the disc is playing. “FLD.SCAN” appears on the screen. The program at the beginning of each folder will be played for 10 seconds. To continue listening to the program of your choice, touch “SCAN” on the screen or push the “SCAN” button a second time. After all the folders are scanned in one pass, normal play resumes.
AUDIO/VIDEO SYSTEM
OTHER FUNCTIONS “RPT”: Use it for automatic repeat of the file or folder you are currently listening to. Repeating a file — Touch “RPT” briefly while the file is playing. “RPT” appears on the screen. When the file is finished, the changer will automatically go back to the beginning of the file and play the file again. To cancel it, touch “RPT” once again. Repeating a folder — Touch “RPT” for longer than a second while the folder is playing. “FLD.RPT” appears on the screen. When the folder is finished, the changer will automatically go back to the be- ginning of the folder and play the folder again. To cancel it, touch “RPT” once again.
169
VI
AUDIO/VIDEO SYSTEM
“RAND”: Use it for automatic and random selection of the folder or the disc which you are currently listening to. Playing the files in one folder in random order — Touch “RAND” briefly while the disc is play- ing. “RAND” appears on the screen. The sys- tem selects a file in the folder you are current- ly listening to. To cancel it, touch “RAND” once again. Playing the files in all the folders on one disc in random order — Touch “RAND” for longer than a second while the disc is playing. “FLD.RAND” appears on the screen. The system selects a file in all the folders. To cancel it, touch “RAND” once again. When a file is skipped or the system is inop- erative, touch “RAND” to reset.
If the player malfunctions
(g) If “CD ERROR” appears on the screen, audio signals of the disc cannot be read or the sys- tem has trouble. Push the “DISC” button once again. If the changer does not operate, check that the disc surface is not soiled or damaged. If the disc is O.K., the temperature of the chang- er’s internal mechanism may be raised be- cause of high external temperature. Remove the disc from the changer to cool it. If the changer still does not operate, have it checked by your dealer. If an MP3/WMA disc contains CD-DA files, only CD-DA files are played. If an MP3/WMA disc contains files other than CD-DA, only MP3/WMA files are played.
—DVD player operation The DVD player can play DVD video, audio CD, video CD, CD text, dts-CD or MP3 disc only when a disc is loaded in the DVD play- er. A WMA disc cannot be played. Refer to “Rear seat entertainment system” for details. For appropriate discs for this player, see “Au- dio/video system operating hints” on page 189. (a)
Inserting the disc
170
Insert the disc into the slot with the label side up. An adapter must be used for 8 cm (3 in.) discs which are loaded in the same manner as for 12 cm (4.7 in.) discs.
AUDIO/VIDEO SYSTEM
(b) Ejecting a disc
Push the
button.
(c) Playing a disc Push the “DISC·AUX” button if a disc is al- ready loaded in the player. “DVD” appears on the screen. (If the CD changer is turned on, push the “DISC” button again to switch to the DVD player.)
VI
The indicator light turns on while the disc is loaded. If the label faces forward, the disc cannot be played. In this case, “DISC CHECK” appears on the screen. If a disc which is not playable is inserted, “DISC CHECK” will also appear on the screen. For appropriate discs for this player, see “Audio/video system operating hints” on page 189.
NOTICE
Never try to disassemble or oil any part of the DVD player. Do not insert any- thing other than a disc into the slot.
171
AUDIO/VIDEO SYSTEM
(d) Operating an audio CD PLAYING AN AUDIO CD CD text only — The disc title and track title will appear on the screen when pushing the “DISC·AUX” button. Push the “AUDIO” button to display this screen.
172
SELECTING A DESIRED TRACK “SEEK/TRACK” button: Use for direct ac- cess to a desired track. Push either side of the “SEEK/TRACK” but- ton and repeat it until the desired track num- ber appears on the display. As you release the button, the player will start playing the se- lected track from the beginning. “TRACK LIST”: The desired track can be se- lected from a list. This function is available only when the vehicle is not moving. Touch “TRACK LIST”. The track list is dis- played.
Touch the desired track number. The player will start playing the selected track from the beginning.
: By touching this touch-screen button, the list moves up by 6 track groups. If this touch-screen button is touched when the top page of the list is displayed, the last page is displayed.
: By touching this touch-screen button, the list moves down by 6 track groups. If this touch-screen button is touched when the last page of the list is displayed, the top page is displayed. Fast forward: Touch “(cid:2)” side of “SEEK/ TRACK” button and hold it to fast forward the disc. When you release the button, the player will resume playing from that position.
Reverse: Touch “(cid:3)” side of the “SEEK/ TRACK” button and hold it to reverse the disc. When you release the button, the player will resume playing.
AUDIO/VIDEO SYSTEM
SEARCHING FOR A DESIRED TRACK Touch “SCAN” on the screen or push the “SCAN” button. “SCAN” will be highlighted on the screen. The player will play the next track for 10 seconds, then scan again. To select a track, touch “SCAN” on the screen or push the “SCAN” button a second time. If the player reaches the end of the disc, it will continue scanning at track 1. After all the tracks are scanned in one pass, normal play resumes.
OTHER FUNCTIONS “RPT”: Use it for automatic repeat of the track you are currently listening to. Touch “RPT” while the track is playing. When the track is finished, the player will automati- cally go back to the beginning of the track and play the track again. To cancel it, touch “RPT” once again. “RAND”: Use it for automatic and random selection of the disc which you are currently listening to. When “RAND” is touched, the system selects a track in the disc you are currently listening to. To cancel it, touch “RAND” once again. If a CD-TEXT disc is inserted, the title of the disc and track will be displayed. Up to 29 let- ters can be displayed.
173
VI
AUDIO/VIDEO SYSTEM
(e) Operating a MP3 DISC PLAYING A MP3 DISC Push the “AUDIO” button to display this screen.
SELECTING A DESIRED FOLDER “FOLDER(cid:7)”: Touch this touch-screen but- ton briefly to go to the next folder. “FOLDER(cid:3)”: Touch this touch-screen but- ton briefly to go to the previous folder. To jump up to the first folder, touch and hold this touch-screen button until the beep sounds. “FOLDER LIST”: The desired folder can be selected in a list. This function is available only when the vehicle is not moving. Touch “FOLDER LIST”. The folder list is dis- played.
: By touching this touch-screen button, the list moves up by 6 folder groups. If this touch-screen button is touched when the top page of the list is displayed, the last page is displayed.
: By touching this touch-screen button, the list moves down by 6 folder groups. If this touch-screen button is touched when the last page of the list is displayed, the top page is displayed. “FILE”: The file list is displayed. “DETAIL”: Details of the file currently playing is displayed. This function is available only when the vehicle is not moving.
Touch the desired folder number. The player will start playing the first file of the selected folder.
174
SELECTING A DESIRED FILE “SEEK/TRACK” button: Use for direct ac- cess to a desired file. Push either side of the “SEEK/TRACK” but- ton and repeat it until the desired file number appears on the display. As you release the button, the player will start playing the se- lected file from the beginning. Fast forward: Push “(cid:2)” side of the “SEEK/ TRACK” button and hold it to fast forward the disc. When you release the button, the player will resume playing from that position. Reverse: Push “(cid:3)” side of the “SEEK/ TRACK” button and hold it to reverse the disc. When you release the button, the player will resume playing. “FILE”: The desired file can be selected in a list. This function is available only when the vehicle is not moving. Touch “FILE”. The file list is displayed.
AUDIO/VIDEO SYSTEM
Touch the desired file number. The player will start playing the selected file from the begin- ning.
: By touching this touch-screen button, the list moves up by 6 file groups. If this touch-screen button is touched when the top page of the list is displayed, the last page is displayed.
: By touching this touch-screen button, the list moves down by 6 file groups. If this touch-screen button is touched when the last page of the list is displayed, the top page is displayed. “FOLDER”: The folder list is displayed. “DETAIL”: Details of the file currently playing is displayed. This function is available only when the vehicle is not moving.
175
VI
AUDIO/VIDEO SYSTEM
SEARCHING FOR A DESIRED FILE Touch “SCAN” on the screen or push the “SCAN” button briefly. “SCAN” appears on the screen. The DVD player will play the next file in the folder for 10
seconds, then scan again. To select a file, touch “SCAN” on the screen or push the “SCAN” button a second time. If the player reaches the end of the folder, it will continue scanning from file 1. After all the files are scanned in one pass, nor- mal play resumes.SEARCHING FOR A DESIRED FOLDER Touch and hold “SCAN” on the screen or push the “SCAN” button until the beep sounds. “FLD.SCAN” appears on the screen. The DVD player will play the file at the beginning of each folder for 10 seconds, then scan again. To select a file, touch “SCAN” on the screen or push the “SCAN” button a second time. After all the folders are scanned in one pass, normal play resumes.
OTHER FUNCTIONS “RPT”: Use it for automatic repeat of the file or folder you are currently listening to. Repeating a file — Touch “RPT” briefly while the file is playing. “RPT” appears on the screen. When the file is finished, the player will automatically go back to the beginning of the file and play the file again. To cancel it, touch “RPT” once again. Repeating a folder — Touch and hold “RPT” until the beep sounds while the folder is playing. “FLD.RPT” ap- pears on the screen. When the folder is fin- ished, the player will automatically go back to the beginning of the folder and play the folder again. To cancel it, touch “RPT” once again.
176
“RAND”: Use it for automatic and random selection of the folder which you are currently listening to or of all the folders. Playing the files in one folder in random order — Touch “RAND” briefly. “RAND” appears on the screen. The system selects a file in the folder you are currently listening to. To cancel it, touch “RAND” once again. Playing the files in all the folders in random or- der — Touch and hold “RAND” until the beep sounds. “FLD.RAND” appears on the screen. The system selects a file in the folders of all the trays which are set and plays it. To cancel it, touch “RAND” once again. When a file is skipped or the system is inop- erative, touch “RAND” to reset.
(f) Operating a DVD video disc NOTE: The playback condition of some DVD video discs may be determined by a DVD video software producer. This DVD player plays a disc as the software pro- ducer intended. So some functions may not work properly. Be sure to read the in- struction manual for the DVD video disc separately provided. For the detailed in- formation about DVD video discs, see “(h) DVD player and DVD video disc informa- tion”. Precautions on DVD video disc When recording with a DVD video or video CD, audio tracks may not record in some cases while the menu is displayed. As audio will not play in this case, verify that the video tracks are playing and then activate playback. When playback of a disc is completed: (cid:4) If an audio CD or MP3 disc is playing, the
first track or file starts.
(cid:4) If a DVD video or video CD is playing, playback will stop or the menu screen will be displayed.
The title/chapter number and playback time display may not appear while playing back certain DVD video discs.
AUDIO/VIDEO SYSTEM
CAUTION
Conversational speech on some DVDs is recorded at a low volume to empha- size the impact of sound effects. If you adjust the volume assuming that the conversations represent the maximum volume level that the DVD will play, you may be startled by louder sound effects or when you change to a different audio source. The louder sounds may have a significant impact on the human body or pose a driving hazard. Keep this in mind when you adjust the volume.
VI
177
AUDIO/VIDEO SYSTEM
This “DVD Hint!” screen appears when the video screen is first displayed after the ignition switch is set at ACC or ON. Touch “OK” when you read the message.
PLAYING A DVD DISC Push the “AUDIO” button to display this screen. When you touch “WIDE”, the screen mode can be changed. It you touch “PICTURE” when the vehicle is completely stopped and the parking brake is applied, the video screen returns.
DISPLAYING DVD CONTROLS If you touch a part of the screen, where con- trols are not located while watching video, DVD controls will appear. “Page2”: Touching this will display on the second page of DVD controls. “Page1”: Touching this will display the top page of DVD controls.
178
(cid:4) Second page of DVD video controls “Setup”: The initial set up screen appears. (See page 181.) “Search”: The title search screen appears. (See page 180.) “Return”: Touching this will display the pre- determined scene and start playing from there. “AUDIO”: The audio changing screen ap- pears. (See page 180.) “Subtitle”: The subtitle changing screen ap- pears. (See page 180.) “Angle”: The angle selection screen ap- pears. (See page 181.)
“Hide Buttons”: Touching this will turn off the controls from the screen. ” appears on the screen when you touch If “ a control, the operation relevant to the control is not permitted. DESCRIPTION OF DVD CONTROLS (cid:4) Top page of DVD video controls “Menu” and “Top Menu”: If you touch any of the above controls, the menu screen for DVD video appears. (For the operation, see the manual that come with the DVD video disc provided separately.)
: The menu control key appears on the
screen. (See page 179.)
: Touching this will pause the video screen. When you touch this again, the video screen advances frame by frame. (cid:2)(cid:2): Touching this will fast reverse during playback. (cid:6): Touching this will stop the video screen. (cid:1): Touching this will pause during playback and resume normal play during pause or slow forward. (cid:1)(cid:1): Touching this will fast forward during playback and forward slowly during pause.
AUDIO/VIDEO SYSTEM
SELECTING A MENU ITEM Enter the menu item using (cid:7), (cid:1), (cid:3) and (cid:2) and touch “Enter”. The player starts play- ing video for that menu item. (For details, see the manual that comes with the DVD video disc provided separately.) Each time you touch “Move Buttons”, the controls on the screen move upward and downward. When you touch “<
When you touch returns.
, the previous screen
VI
179
AUDIO/VIDEO SYSTEM
SEARCHING BY TITLE Enter the title number and touch “Enter”. The player starts playing video for that title number. When you push either side of the “SEEK/ TRACK” button, you can select a chapter. If you enter the wrong numbers, touch “Clear” to delete the numbers.
When you touch returns.
, the previous screen
CHANGING THE SUBTITLE LANGUAGE Each time you touch “Subtitle”, the lan- guage is selected from the ones stored in the discs and changed.
CHANGING THE AUDIO LANGUAGE Each time you touch “AUDIO”, the lan- guage is selected from the ones stored in the discs and changed.
When you touch returns.
, the previous screen
When you touch returns.
, the previous screen
180
CHANGING THE ANGLE The angle can be selected for discs that are multi-angle compatible when the angle mark appears on the screen. Each time you touch “Angle”, the angle changes.
When you touch screen returns.
, and the previous
AUDIO/VIDEO SYSTEM
SETUP MENU There are initial setting touch-screen but- tons on the “Setup Menu” screen. After you change the initial setting, touch “En- ter”. The initial setting screen will be turned off and return to the picture previously. When “Default” is touched, all menus are ini- tialized. The initial setting can be changed. (cid:4) Audio language You can change the audio language. 1. Touch “Audio Language”. 2. Touch the language you want to hear on the “Select Audio Language” screen. If you cannot find the language you want to hear on this screen, touch “Others” and enter a language code. For the entry of language code, see the following “ENTER AUDIO LANGUAGE CODE”. To return to the “Setup Menu” screen, touch the (cid:4) Subtitle language You can change the subtitle language. 1. Touch “Subtitle Language”. 2. Touch a language you want to read on the “Select Subtitle Language” screen.
181
VI
AUDIO/VIDEO SYSTEM
If you cannot find the language you want to read on this screen, touch “Others” and enter a language code. For the entry of language code, see the following “ENTER AUDIO LANGUAGE CODE”. To return to the “Setup Menu” screen, touch the (cid:4) DVD language You can change the language on the DVD video menu. 1. Touch “DVD Language”. 2. Touch the language you want to read on the “DVD Language” screen. If you cannot find the language you want to read on this screen, touch “Others” and enter a language code. For the entry of language code, see the following “ENTER AUDIO LANGUAGE CODE”. To return to the “Setup Menu” screen, touch
(cid:4) Angle mark The multi-angle mark can be turned on or off on the screen while the disc which is multi-angle compatible is being played. Each time you touch “Angle Mark”, the angle mark on the screen turns on or off al- ternately.
182
(cid:4) Parental lock The level of viewer restrictions can be changed. 1. Touch “Parental Lock”. 2. Enter the 4-digit personal code on the “Enter Personal Code” screen. If you enter the wrong numbers, touch “Clear” to delete the numbers. 10 touches of “Clear” will initialized the per- sonal code. To return to the “Setup Menu” screen, touch
3. Touch a parental level (1 — 8) on the “Select Restriction Level”. Touch the switch to return to the “Setup
Menu” screen.
ENTER AUDIO LANGUAGE CODE
If you touch “Others” on the “Select Audio Language” screen, “Select Subtitle Lan- guage” screen or “DVD Language” screen, you can select the language you want to hear or read by entering a lan- guage code. 1. Enter the 4-digit language code. If you enter the wrong numbers, touch “Clear” to delete the numbers. 2. Touch “Enter”.
Code 1001
0514
0618
0405Language Japanese English French German
AUDIO/VIDEO SYSTEM
0920
0519
2608
1412
1620
1922
1821
1115
0512
0101
0102
0106
0113
0118
0119
0125
0126
0201
0205
0207
0208Italian Spanish Chinese Dutch Portuguese Swedish Russian Korean Greek Afar Abkhazian Afrikaans Amharic Arabic Assamese Aymara Azerbaijani Bashkir Byelorussian Bulgarian Bihari
0209
0214
0215
0218
0301
0315
0319
0325
0401
0426
0515
0520
0521
0601
0609
0610
0615
0625
0701
0704
0712Bislama Bengali Tibetan Breton Catalan Corsican Czach Welsh Danish Bhutani Esperanto Estonian Basque Persian Finnish Fiji Faroese Frisian Irish Scots-Gaelic Galician
0714
0721
0801
0809
0818
0821
0825
0901
0905
0911
0914
0919
0923
1009
1023
1101
1111
1112
1113
1114
1119Guarani Gujarati Hausa Hindi Croatian Hungarian Armenian Interlingua Interlingue Inupiak Indonesian Icelandic Hebrew Yiddish Javanese Georgian Kazakh Greenlandic Cambodian Kannada Kashmiri
VI
183
AUDIO/VIDEO SYSTEM
Kurdish Kirghiz Latin Lingala Laothian Lithuanian Latvian Malagasy Maori Macedonian Malayalam Mongolian Moldavian Marathi Malay Maltese Burmese Nauru Nepali Norwegian Occitan
1121
1125
1201
1214
1215
1220
1222
1307
1309
1311
1312
1314
1315
1318
1319
1320
1325
1401
1405
1415
1503184
1513
1518
1601
1612
1619
1721
1813
1814
1815
1823
1901
1904
1907
1908
1909
1911
1912
1913
1914
1915
1917(Afan)Oromo Oriya Panjabi Polish Pashto, Pushto Quechua Rhaeto-Romance Kirundi Romanian Kinyarwanda Sanskrit Sindhi Sangho Serbo-Croatian Sinhalese Slovak Slovenian Samoan Shona Somali Albanian
1918
1919
1920
1921
1923
2001
2005
2007
2008
2009
2011
2012
2014
2015
2018
2019
2020
2023
2111
2118
2126Serbian Siswati Sesotho Sundanese Swahili Tamil Telugu Tajik Thai Tigrinya Turkmen Tagalog Setswana Tonga Turkish Tsonga Tatar Twi Ukrainian Urdu Uzbek
SETUP OPERATION FROM THE REAR SEAT
AUDIO/VIDEO SYSTEM
2209
2215
2315
2408
2515
2621Vietnamese Volapük Wolof Xhosa Yoruba Zulu
This screen appears when a rear passenger selects the setup menu. If you want to cancel the setup operation from the rear seat, touch “PLAY”. The player will resume normal play. Under the same condition, the rear passen- ger can cancel the setup operation from the front seat. To lock the operation of the player from the rear seat, see “(c) Rear system lock” on page 147.
(g) Operating a video CD PLAYING A VIDEO CD Push the “AUDIO” button to display this screen. When you touch “WIDE”, the screen mode can be changed. It you touch “PICTURE” when the vehicle is completely stopped and the parking brake is applied, the video screen returns.
VI
185
AUDIO/VIDEO SYSTEM
DISPLAYING VIDEO CD CONTROLS If you touch the part where controls are not lo- cated while you are watching video on the vid- eo CD, video CD controls will appear. “Page2”: Touching this will display on the second page of video CD controls. “Page1”: Touching this will display on the top page of video CD controls.
186
(cid:4) Controls on second page
: Use this to pause the video screen. When you touch this again, the video screen advance frame by frame. (cid:2)(cid:2): Touch this to fast reverse during play- back. (cid:1): Touch this to pause during playback and resume playing during pause. (cid:1)(cid:1): Touch this to fast forward during the playback and start playing slowly during pause.
” appears on the display when you touch
“Hide Buttons”: Touching this will turn off the controls from the screen. If “ a control, the operation is not permitted. DESCRIPTION OF VIDEO CD CONTROLS (cid:4) Controls on top page “Select Number”: The track or number search screen appears. (See “SEARCHING BY TRACK” on page 187.) “Prev. Menu”: When you touch this while the disc menu is displayed, the previous page ap- pears on the screen. If you touch this while the player is playing video, the previous track is searched and played. “Next Menu”: When you touch this while the disc menu is displayed, the next page ap- pears on the display. If you touch this while the player is playing video, the next track is searched and played. “Main/Sub”: A multiplex transmission changing control. The mode changes from Main/Sub to Main, to Sub and back to Main/ Sub by touching this control. “Return”: Touching this will display the pre- determined scene and start playing from there.
If the player malfunctions
(h) If the player or another unit equipped with the player malfunction, your audio system will display following messages. If “DISC CHECK” appears on the display: It indicates that the disc dirty, damaged, or it was inserted upside down. Clean the disc or insert it correctly. If a disc which is not play- able is inserted, “DISC CHECK” will also ap- pear on the screen. For appropriate discs for this player, see “Audio/video system operat- ing hints” on page 189. If “REGION CODE ERROR” appears on the display: It indicates that the DVD region code is not set properly. If “DVD ERROR” appears on the display: It indicates that the inside of the player unit may be too hot due to the very high ambient temperature. Remove the disc from the play- er and allow the player to cool down. If the malfunction is not rectified: Take your vehicle to your dealer. If an MP3 disc contains CD-DA files, only CD-DA files are played. If an MP3 disc con- tains files other than CD-DA, only MP3 files are played.
SEARCHING BY TRACK Enter the track numbers and touch “En- ter”. The player starts playing video for that title number. You can select a track number by pushing “(cid:2)” or “(cid:3)” on the “SEEK/TRACK” button. If you enter the wrong numbers, touch “Clear” to delete the numbers.
Touch turns.
, and the previous screen re-
AUDIO/VIDEO SYSTEM
(i) DVD player and DVD video disc infor- mation DVD VIDEO DISCS This DVD player conforms to NTSC color TV formats. The DVD video disc conform- ing to another formats such as PAL or SE- CAM cannot be used. Region codes: Some DVD video discs have a region code indicating a country where you can use the DVD video disc on this DVD player. If the DVD video disc is not labeled as “ALL” or “1”, you cannot use it on this DVD player. If you attempt to play an inappropriate DVD video disc on this player, “REGION CODE ERROR” appears on the screen. Even if the DVD video disc does not have a region code, there is a case that you cannot use it.
VI
187
AUDIO/VIDEO SYSTEM
Marks shown on DVD video discs:
Indicates NTSC format of color TV.
Indicates the number of audio tracks.
Indicates the number of language subtitles.
Indicates the number of angles.
Indicates the screen to be selected. Wide screen: 16:9
Standard: 4:3
Indicates a region code by which this video disc can be played. ALL: in all countries Number: region code188
DVD VIDEO DISC GLOSSARY DVD video discs: Digital versatile Disc that holds video. DVD video discs have adopted “MPEG2”, one of the world standards of digi- tal compression technologies. The picture data is compressed by 1/40 on average and stored. Variable rate encoded technology in which the volume of data assigned to the pic- ture is changed depending on the picture for- mat has also been adopted. Audio data is stored using PCM and Dolby digital, which enables higher quality of sound. Further- more, multi-angle and multi-language fea- tures will also help you enjoy the more ad- vanced technology of DVD video. Viewer restrictions: This feature limits what can be viewed in conformity with a level of re- strictions of the country. The level of restric- tions varies depending on the DVD video disc. Some DVD video discs cannot be played at all, or violent scenes are skipped or replaced with other scenes. Level 1: DVD video discs for children can be played. Level 2 - 7: DVD video discs for children and G-rated movie can be played. Level 8: All types of the DVD video discs can be played. Multi-angle feature: You can enjoy the same scene at different angles.
Multi-language feature: You can select a language of the subtitle and audio. Region codes: The region codes are pro- vided on DVD players and DVD discs. If the DVD video disc does not have the same re- gion code as the DVD player, you cannot play the disc on the DVD player. For region codes, see page 188. Audio: This DVD player can play liner PCM, Dolby digital and MPEG audio format DVD. Other decoded type cannot be played. Title and chapter: Video and audio pro- grams stored in DVD video disc are divided in parts by title and chapter. Title: The largest unit of the video and audio programs stored on DVD video discs. Usual- ly, one piece of movie, one album, or one au- dio program is assigned as a title. Chapter: The unit smaller than that of title. A title comprises plural chapters. Manufactured under license from Dolby Laboratories. “Dolby”, “Pro Logic”, and the double-D symbol are trademarks of Dolby Laboratories. Confidential unpub- lished works. (cid:5)1992-1997 Dolby Laboratories. All rights reserved.
This product incorporates copyright protection technology that is protected by method claims of certain U.S. patents and other intellectual property rights owned by Macrovision Corporation and other rights owners. Use of this copyright protection technology must be authorized by Macrovision Corporation, and is in- tended for home and other limited viewing uses only unless otherwise authorized by Macrovision Corporation. Reverse engi- neering or disassembly is prohibited. “DTS” is a trademark of Digital Theater Systems, Inc.
Audio/video system operating hints
NOTICE
To ensure correct audio/video system operations: (cid:4) Be careful not to spill beverages over
the audio system.
(cid:4) Do not put anything other than a disc
into the slot.
(cid:4) Do not put anything other than an ap-
propriate disc into the DVD player.
(cid:4) The use of a cellular phone inside or near the vehicle may cause a noise from the speakers of the audio sys- tem which you are listening to. How- ever, this does not indicate a mal- function.
RADIO RECEPTION Usually, a problem with radio reception does not mean there is a problem with your radio — it is just the normal result of conditions outside the vehicle.
AUDIO/VIDEO SYSTEM
For example, nearby buildings and terrain can interfere with FM reception. Power lines or telephone wires can interfere with AM sig- nals. And of course, radio signals have a lim- ited range. The farther you are from a station, the weaker its signal will be. In addition, re- ception conditions change constantly as your vehicle moves. Here are some common reception problems that probably do not indicate a problem with your radio: FM Fading and drifting stations — Generally, the effective range of FM is about 40 km (25
miles). Once outside this range, you may no- tice fading and drifting, which increase with the distance from the radio transmitter. They are often accompanied by distortion. Multi-path — FM signals are reflective, mak- ing it possible for two signals to reach your an- tenna at the same time. If this happens, the signals will cancel each other out, causing a momentary flutter or loss of reception. Static and fluttering — These occur when sig- nals are blocked by buildings, trees, or other large objects. Increasing the bass level may reduce static and fluttering.VI
189
AUDIO/VIDEO SYSTEM
Station swapping — If the FM signal you are listening to is interrupted or weakened, and there is another strong station nearby on the FM band, your radio may tune in the second station until the original signal can be picked up again. AM Fading — AM broadcasts are reflected by the upper atmosphere — especially at night. These reflected signals can interfere with those received directly from the radio station, causing the radio station to sound alternately strong and weak. Station interference — When a reflected sig- nal and a signal received directly from a radio station are very nearly the same frequency, they can interfere with each other, making it difficult to hear the broadcast. Static — AM is easily affected by external sources of electrical noise, such as high ten- sion power lines, lightening, or electrical mo- tors. This results in static.
CARING FOR YOUR CD CHANGER, DVD PLAYER AND DISCS (cid:4) Your CD changer is intended for use with
12 cm (4.7 in.) discs only.
(cid:4) Extremely high temperatures can keep your CD changer and DVD player from working. On hot days, use the air condi- tioning to cool the vehicle interior before you use the changer and player.
(cid:4) Bumpy roads or other vibrations may make your CD changer and DVD player skip.
(cid:4) If moisture gets into your CD changer and DVD player, you may not play even though they appear to be working. Re- move the disc from the changer and play- er and wait until it dries.
CAUTION
CD changers and DVD players use an in- visible laser beam which could cause hazardous radiation exposure if di- rected outside the unit. Be sure to oper- ate the changers and players correctly.
190
CD changer (cid:4) Use only discs marked as shown above. The following products may not be play- able on your changer. Copy-protected CD CD-R (CD-Recordable) CD-R W (CD-Re-writable) CD-ROM
Audio CDs
DVD video discs
Video CDs
DVD player (cid:4) Use only discs marked as shown above. The following products may not be play- able on your player. SACD Copy-protected CD CD-ROM DVD-R DVD+R DVD-R W DVD+RW DVD-ROM DVD-RAM
AUDIO/VIDEO SYSTEM
(cid:1) Special shaped discs
(cid:1) Low quality discs
(cid:1) Transparent/translucent discs
(cid:1) Labeled discs
VI
191
AUDIO/VIDEO SYSTEM
NOTICE
Do not use special shaped, transparent/ translucent, low quality or labeled discs such as those shown in the illustrations. The use of such discs may damage the player or changer, or it may be impossi- ble to eject the disc.
192
To clean a compact disc: Wipe it with a soft, lint-free cloth that has been dampened with water. Wipe in a straight line from the center to the edge of the disc (not in circles). Dry it with another soft, lint-free cloth. Do not use a conventional record cleaner or anti-static device.
(cid:1) Correct
(cid:1) Wrong
(cid:4) Handle discs carefully, especially when you are inserting them. Hold them on the edge and do not bend them. Avoid getting fingerprints on them, particularly on the shiny side.
(cid:4) Dirt, scratches, warping, pin holes, or oth- er disc damage could cause the player to skip or to repeat a section of a track. (To see a pin hole, hold the disc up to the light.)
(cid:4) Remove discs from the players when you are not using them. Store them in their plastic cases away from moisture, heat, and direct sunlight.
MP3/WMA FILES (cid:4) MP3 (MPEG Audio Layer 3) and WMA (Windows Media Audio) are audio com- pression standards.
(cid:4) The MP3/WMA player can play MP3 and WMA files on CD-ROM, CD-R and CD- RW discs. The unit can play disc recordings compat- ible with ISO 9660 level 1 and level 2 and with the Romeo and Joliet file system.
(cid:4) When naming an MP3 or WMA file, add the appropriate file extension (.mp3 or .wma).
(cid:4) The MP3/WMA player plays back files with .mp3 or .wma file extensions as MP3
or WMA files. To prevent noise and play- back errors, use the appropriate file ex- tensions.(cid:4) The player can play only the first session
using multi-session compatible CDs.
(cid:4) MP3 files are compatible with the ID3 Tag Ver. 1.0, Ver. 1.1, Ver. 2.2, and Ver. 2.3 for- mats. The unit cannot display disc title, track title and artist name in other formats. (cid:4) WMA files can contain a WMA tag that is used in the same way as an ID3 tag. WMA tags carry information such as track title, artist name.
(cid:4) The emphasis function is available only when playing MP3/WMA files recorded at 32, 44.1 and 48 kHz. (The system can play MP3 files with sampling frequencies of 16, 22.05, and 24 kHz. However, the emphasis function is not available for files recorded at these frequencies.)
(cid:4) The sound quality of MP3/WMA files gen- erally improves with higher bit rates. In or- der to achieve a reasonable level of sound quality, discs recorded with a bit rate of at least 128 kbps are recommended. Playable bit rates MP3 files: MPEG1 LAYER3—64 to 320 kbps MPEG2 LSF LAYER3—64 to 160 kbps WMA files: Ver. 7, 8 CBR—48 to 192 kbps Ver. 9 CBR—48 to 320 kbps
(cid:4) The MP3/WMA player does not play back MP3/WMA files from discs recorder using packet write data transfer (UDF format). Discs should be recorded using “pre- mastering” software rather than packet- write software.
(cid:4) M3u playlists are not compatible with the
audio player.
(cid:4) MP3i (MP3 interactive) and MP3PRO for- mats are not compatible with the audio player.
AUDIO/VIDEO SYSTEM
(cid:4) The MP3 player is compatible with VBR
(Variable Bit Rate).
(cid:4) When playing back files recorded as VBR (Variable Bit Rate) files, the play time will not be correctly displayed if fast-forward or reverse operations are used.
(cid:4) It is not possible to check folders that do
not include MP3/WMA files.
(cid:4) MP3/WMA files in folders up to 8 levels deep can be played. However, the start of playback may be delayed when using discs containing numerous levels of fol- ders. For this reason, we recommend creating discs with no more than two lev- els of folders.
(cid:4) It is possible to play up to 192 folders or
255 files on one disc.
VI
193
AUDIO/VIDEO SYSTEM
001.mp3
002.wmaFolder 1
003.mp3
Folder 2
004.wma 005.mp3Folder 3
006.mp3(cid:4) The play order of the compact disc with the structure shown on the left is as fol- lows:
194
TERMS Packet write— This is a general term that describes the pro- cess of writing data on-demand to CD-R, etc., in the same way that data is written to floppy or hard discs. ID3 Tag— This is a method of embedding track-related information in an MP3 file. This embedded in- formation can include the track title, the art- ist’s name, the album title, the music genre, the year of production, comments and other data. The contents can be freely edited using software with ID3 tag editing functions. Al- though the tags are restricted to the number of characters, the information can be viewed when the track is played back. WMA Tag— WMA files can contain a WMA tag that is used in the same way as an ID3 tag. WMA tags carry information such as track title, artist name.
CD-R and CD-RW discs (cid:4) CD-R/CD-R W discs that have not been subject to the “finalizing process” (a pro- cess that allows discs to be played on a conventional CD player) cannot be played.
(cid:4) It may not be possible to play CD-R/CD- RW discs recorded on a music CD record- er or a personal computer because of disc characteristics, scratches or dirt on the disc, or dirt, condensation, etc. on the lens of the unit.
(cid:4) It may not be possible to play discs re- corded on a personal computer depend- ing on the application settings and the en- vironment. Record with the correct format. (For details, contact the appropri- ate application manufacturers of the ap- plications.)
(cid:4) CD-R/CD-R W discs may be damaged by direct exposure to sunlight, high tempera- tures or other storage conditions. The unit may be unable to play some damaged discs.
(cid:4) If you insert a CD-RW disc into the MP3/WMA player, playback will begin more slowly than with a conventional CD or CD-R disc.
(cid:4) Recordings on CD-R/CD-RW cannot be played using the DDCD (Double Density CD) system.
MP3— MP3 is an audio compression standard deter- mined by a working group (MPEG) of the ISO (International Standard Organization). MP3
compresses audio data to about 1/10 the size of that on conventional discs. WMA— WMA (Windows Media Audio) is an audio compression format developed by Microsoft. It compresses files into a size smaller than that of MP3 files. The decoding formats for WMA files are Ver. 7, 8, and 9.ISO 9660 format— This is the international standard for the for- matting of CD-ROM folders and files. For the ISO 9660 format, there are two levels of regu- lations. Level 1: The file name is in 8.3 format (8 character file names, with a 3 character file extension. File names must be composed of one-byte capi- tal letters and numbers. The “_” symbol may also be included.) Level 2: The file name can have up to 31 characters (including the separation mark “.” and file ex- tension). Each folder must contain fewer than 8 hierarchies. m3u— Playlists created using “WINAMP” software have a playlist file extension (.m3u).
AUDIO/VIDEO SYSTEM
VI
195
AUDIO/VIDEO SYSTEM
196
APPENDIX
SECTION VII
APPENDIX Appendix Limitations of the navigation system Map database information and updates
. . . . . . . . . . . . . . . . . . . . . . . . . . . . . . . . . . . . . . . . . . . . . . . . . . . . . . . . . . . . . . . . . . .
198
200VII
197
NOTICE
The installation of window tinting may obstruct the GPS signals. Most window tinting contains some metallic content that will interfere with GPS signal recep- tion. We advise against the use of win- dow tinting on vehicles equipped with navigation systems.
APPENDIX
Limitations of the navigation system This navigation system calculates the cur- rent vehicle position using satellite sig- nals, various vehicle signals, map data, etc. However, the accurate position may not be shown depending on the satellite condition, road configuration, vehicle condition or other circumstances. The Global Positioning System (GPS) devel- oped and operated by the U.S. Department of Defense provides an accurate current vehicle position using 3 to 4 satellites. The GPS sys- tem has a certain level of inaccuracy. While the navigation system will compensate for this most of the time, occasional positioning errors of up to 300 feet (100 m) can and should be expected. Generally, position er- rors will be corrected within a few seconds.
198
When your vehicle is receiving signals from the satellites, the “GPS” mark appears at the top left of the screen. The GPS signal may be physically ob- structed, leading to inaccurate vehicle posi- tion on the map display. Tunnels, tall build- ings, trucks, or even the placement of objects on the instrument panel may obstruct the GPS signals. The GPS satellites may not send signals due to repairs or improvements being made to them. Even when the navigation system is receiving clear GPS signals, the vehicle position may not be shown accurately or inappropriate route guidance may occur in some cases.
(cid:1) When the tire pressure in any of the four
tires is not correct.
INFORMATION
If your vehicle cannot receive GPS sig- nals, you can correct the current posi- tion manually. For information on set- ting the current position calibration, see “(cid:1) Current position/tire change calibra- tion” on page 87.
(a) Accurate current vehicle position may not be shown in the following cases: (cid:1) When driving on a small angled Y-shaped
road.
(cid:1) When driving on a winding road. (cid:1) When driving on a slippery road such as
in sand, gravel, snow, etc.
(cid:1) When driving on a long straight road. (cid:1) When freeway and surface streets run in
parallel.
(cid:1) After moving by ferry or vehicle carrier. (cid:1) When a long route is searched during high
speed driving.
(cid:1) When driving without setting the current
position calibration correctly.
(cid:1) After repeating a change of direction by going forward and backward, or turning on a turntable in the parking lot.
(cid:1) When leaving a covered parking lot or
parking garage.
(cid:1) When a roof carrier is installed. (cid:1) When driving with tire chains installed. (cid:1) When the tires are worn. (cid:1) After replacing a tire or tires. (cid:1) When using tires that are smaller or larger
than the factory specifications.
APPENDIX