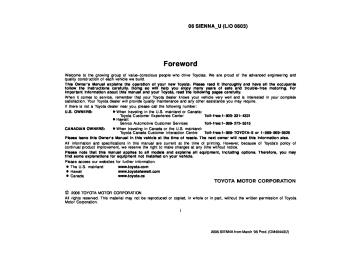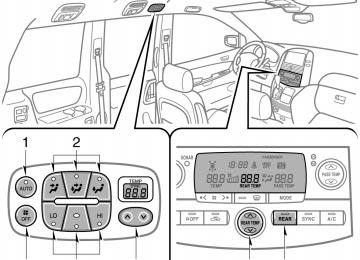- 2003 Toyota Sienna Owners Manuals
- Toyota Sienna Owners Manuals
- 1999 Toyota Sienna Owners Manuals
- Toyota Sienna Owners Manuals
- 2005 Toyota Sienna Owners Manuals
- Toyota Sienna Owners Manuals
- 2010 Toyota Sienna Owners Manuals
- Toyota Sienna Owners Manuals
- 2014 Toyota Sienna Owners Manuals
- Toyota Sienna Owners Manuals
- 1998 Toyota Sienna Owners Manuals
- Toyota Sienna Owners Manuals
- 2004 Toyota Sienna Owners Manuals
- Toyota Sienna Owners Manuals
- 2001 Toyota Sienna Owners Manuals
- Toyota Sienna Owners Manuals
- 2006 Toyota Sienna Owners Manuals
- Toyota Sienna Owners Manuals
- 2009 Toyota Sienna Owners Manuals
- Toyota Sienna Owners Manuals
- 2000 Toyota Sienna Owners Manuals
- Toyota Sienna Owners Manuals
- 2012 Toyota Sienna Owners Manuals
- Toyota Sienna Owners Manuals
- 2008 Toyota Sienna Owners Manuals
- Toyota Sienna Owners Manuals
- 2007 Toyota Sienna Owners Manuals
- Toyota Sienna Owners Manuals
- 2002 Toyota Sienna Owners Manuals
- Toyota Sienna Owners Manuals
- 2011 Toyota Sienna Owners Manuals
- Toyota Sienna Owners Manuals
- 2015 Toyota Sienna Owners Manuals
- Toyota Sienna Owners Manuals
- Download PDF Manual
-
Massachusetts Maine New Hampshire New Jersey New York Rhode Island Vermont Washington, D.C. Delaware Maryland New Jersey Pennsylvania Virginia West Virginia Florida Georgia North Carolina South Carolina
26
Canada
— Destination search by Home
Button Provinces and regions included in
the search area
“CAN” All provinces and regions Canada included in this button.
in
Touch the home touch-screen button on the “Destination” screen. The screen changes and displays the map location for home and the route preference. (See “Starting route guidance” on page 43.) To use this function, it is necessary to set “Home” for the memory point. (To register “Home”, see page 75.)
INFORMATION
Guidance starts from the current vehicle position to your home if “Enter” is touched even while driving.
— Destination search by Quick access
— Destination search by “Address” There are 2 ways to input a destination by ad- dress. Touch “Address” on the “Destination” screen.
DESTINATION SEARCH
Inputting a house number and a street
(a) name
Touch any of the quick access touch- screen buttons on the “Destination” screen. The screen changes and displays the map location of the quick access point and the route preference. (See “Starting route guid- ance” on page 43.) To use this function, it is necessary to set “Quick access” for each memory point. (To register “Quick Access”, see page 73.)
INFORMATION
Guidance starts from the current vehicle position to the quick access point if “En- ter” is touched even while driving.
1. Touch numerals directly on the screen to input a house number. After inputting a house number, touch “OK” to display the screen for inputting a street name. It is possible to input a street name first. Touch “Street” to display the screen for in- putting a street name.
27
DESTINATION SEARCH
2.
Input the street name.
28
4. Select or enter the desired city. “Input Name”: To narrow down the listed items by inputting the city name.
3. When the desired street name is found, touch the corresponding touch-screen button. The screen changes and displays the map location of the selected destination and the route preference. (See “Starting route guid- ance” on page 43.) If the same address exists in more than one city, the current screen changes to the city list screen.
DESTINATION SEARCH
(b) Selecting a city to search
If inputting a street name first, the screen changes. The house number can then be in- put.
If the same address exists in more than one city, the current screen changes to the city list screen.
Touch “City”.
If the above screen appears, an address range on the screen can be selected.
29
DESTINATION SEARCH
INPUTTING THE CITY NAME 1. Touch “Input City Name”.
2.
Input a city name.
To search by city, the following three methods are possible. 1. Input the city name 2. Select from the nearest 5 cities 3. Select from the last 5 cities
INFORMATION
(cid:1) To change the search area, touch
“Search Area”.
(cid:1) To cancel the city setting, touch “Any
City”.
3. Touch the touch-screen button of the desired city name from the displayed list. “Map”: To display the selected destination and the route preference. (See “Starting route guidance” on page 43.) The current screen changes to the screen for inputting a house number or a street name. (See “(a) Inputting a house number and a street name” on page 27.)
30
SELECTING FROM THE NEAREST 5
CITIES 1. Touch “Nearest 5 Cities”.SELECTING FROM THE LAST 5 CITIES
DESTINATION SEARCH
— Destination search by “POI Name” 1. Touch “POI Name” on the “Destina- tion” screen.
2. Touch the touch-screen button of the desired city name from the displayed list. The current screen changes to the screen for inputting a house number or a street name. (See “(a) Inputting a house number and a street name” on page 27.)
Touch the touch-screen button of the de- sired city name. If the navigation has not be used, no cities will be displayed on the screen. The current screen changes to the screen for inputting a house number or a street name. (See “(a) Inputting a house number and a street name” on page 27.)
2.
Input the name of the Point of Interest.
31
DESTINATION SEARCH
(a) Selecting a city to search
3. Touch the touch-screen button of the desired destination. The screen changes and displays the map location of the selected destination and the route preference. (See “Starting route guid- ance” on page 43.) When inputting the name of a specific Point of Interest, and there are two or more sites with the same name, the list screen is displayed.
Touch “City”.
Touch the touch-screen button of the de- sired destination. If the same name exists in more than one city, a search can be performed more easily with “City” and “Category”. (See “(a) Selecting a city to search” on page 32 and “(b) Select- ing from the categories” on page 34.)
INFORMATION
The desired Point of Interest can be dis- played on the map screen. (See “ — Dis- play POI icons” on page 58.)
32
INPUTTING THE CITY NAME 1. Touch “Input City Name”.
DESTINATION SEARCH
SELECTING FROM THE NEAREST 5
CITIES 1. Touch “Nearest 5 Cities”.To search by city, the following three methods are possible. 1. Input the city name 2. Select from the nearest 5 cities 3. Select from the last 5 cities
INFORMATION
(cid:1) To change the search area, touch
“Search Area”.
(cid:1) To cancel the city setting, touch “Any
City”.
2.
Input the city name.
2. Touch the touch-screen button of the desired city name.
3. Touch the touch-screen button of the desired city name from the displayed list.
33
DESTINATION SEARCH
SELECTING FROM THE LAST 5 CITIES
(b) Selecting from the categories
If the desired POI category is not on the screen, touch “List All Categories” to list all POI categories.
Touch the touch-screen button of the de- sired city name. If the navigation has not be used, no cities will be displayed on the screen.
Touch “Category”.
When the desired category is touched, the POI name list screen is displayed.
If the desired POI category is on the screen, touch the name to display a detailed list of the POI category.
34
— Destination search by “POI Category” The destination can be set by selecting the search point and the POI category. Touch “POI Category” on the “Destina- tion” screen.
INPUTTING THE CITY CENTER 1. Touch “Input City Center”.
DESTINATION SEARCH
Set the search point by the following method: 1. 2. Set the current position as the search
Input the city center
point
3. Set the search point via the map screen 4. Set the search point from any destination It is possible to display the names of POIs lo- cated within approximately 20 miles (32 km) from the selected search point.
2.
Input the city center name.
When an arrow facing the desired point is touched, the map scrolls in that direction. Re- leasing the finger from the arrow will stop the scrolling 4. Touch “Enter”. The search point is set and the “POI Catego- ry” screen will be displayed.
3. Touch the touch-screen button of the desired city center name.
35
DESTINATION SEARCH
SETTING THE CURRENT POSITION AS THE SEARCH POINT Touch “Current Position”. The search point is set at the current position, and the “POI Category” screen will be dis- played.
SETTING THE SEARCH POINT VIA THE MAP SCREEN 1. Touch “Map”.
SETTING THE SEARCH POINT FROM DESTINATIONS 1. Touch the destination buttons at the bottom of the screen.
When an arrow facing the desired point is touched, the map scrolls in that direction. Re- leasing the finger from the arrow will stop the scrolling 2. Touch “Enter”. The search point is set and the “POI Catego- ry” screen will be displayed.
When an arrow facing the desired point is touched, the map scrolls in that direction. Re- leasing the finger from the arrow will stop the scrolling 2. Touch “Enter”. The search point is set and the “POI Catego- ry” screen will be displayed.
36
DESTINATION SEARCH
Select the desired POI categories from the list and touch “OK”. The selected category icon appears on the top left of the screen.
“Select Category”: To return to the POI category selection screen. “Show List”: To display the list of POIs in the selected categories.
(cid:1) To search POIs near the search point When the search point is set, the “POI Cate- gory” screen will be displayed.
Select the desired POI categories. “List”: If the desired POI categories have al- ready been selected, a list of POI will be dis- played from among the selected categories. The selected category icon appears on the top left of the screen. If the desired POI category is not on the screen, touch “List All Categories” to list all POI categories.
37
DESTINATION SEARCH
By touching the touch-screen button of the desired item, the screen changes and dis- plays the map location of the selected des- tination and the route preference. (See “Starting route guidance” on page 43.) “On Route”: When the indicator is illumi- nated by touching this touch-screen button, the list of the items searched along the route is displayed.
— Destination search by “Emergency” 1. Touching “Emergency” on the “Des- tination” screen. The display changes to a screen to select po- lice stations, dealers, hospitals or fire sta- tions. While driving, only nearby police sta- tions, dealers, hospitals, or fire stations are shown. The current position is shown with an address, and the latitude and the longitude at the top of the screen.
2. Touch the desired emergency catego- ry. The selected emergency category list is dis- played.
38
3. Touch the touch-screen button of the desired destination. The screen changes and displays the map location of the selected destination and the route preference. (See “Starting route guid- ance” on page 43.)
INFORMATION
The navigation system does not guide in areas where route guidance is unavail- able. (See page 199.)
— Destination search by “Memory” 1. Touch “Memory” on the “Destination” screen. A list of registered memory points is dis- played. (To register or edit memory points, see “My places” on page 69.)
— Destination search by “Previous” 1. Touch “Previous” on the “Destination” screen.
DESTINATION SEARCH
INFORMATION
The list of previous destinations can be deleted while the vehicle is stopped, if these destinations are no longer neces- sary. (See “ — Deleting previous points” on page 80.)
2. Touch the touch-screen button of your desired memory point. The screen changes and displays the map location of the selected destination and the route preference. (See “Starting route guid- ance” on page 43.)
The previous starting point and up to 100 pre- viously set destinations are displayed on the screen. 2. Touch the touch-screen button of the desired destination. The screen changes and displays the map location of the selected destination and the route preference. (See “Starting route guid- ance” on page 43.)
39
DESTINATION SEARCH
— Destination search by “Map” Touch “Map” on the “Destination” screen.
— Destination search by “Intersection” 1. Touch “Intersection” on the “Destina- tion” screen.
3. Touch the touch-screen button of the desired item. After inputting the two intersecting streets, the screen changes and displays the map location of the selected destination and the route preference. (See “Starting route guid- ance” on page 43.)
2. Input the name of the two intersecting streets which are located near the destina- tion to be set.
The screen changes and displays the map location that was previously displayed just before the destination input operation and the route preference. (See “Starting route guid- ance” on page 43.)
INFORMATION
Guidance starts if “Enter” is touched even while driving. However, the cursor cannot be moved.
40
DESTINATION SEARCH
— Destination search by “Freeway Ent./Exit” 1. To input a freeway entrance or exit, touch “Freeway Ent./Exit” on the “Des- tination” screen.
If the same two streets cross at more than one intersection, the screen changes and dis- plays the menu to select the city name where the streets intersect. Select the city, and the map location of the selected destination and the route preference. (See “Starting route guidance” on page 43.)
Be sure to use the complete name of the free- way or highway, including the hyphen, when entering the destination. Freeways and inter- states use an “I” (I-405). US highways use the state designation before the number (CA-1 18).
2. Select the desired freeway by touching the touch-screen button.
3. Either a freeway “Entrance” or “Exit” can be selected.
41
DESTINATION SEARCH
— Destination search by “Coordinates” 1. Touch “Coordinates” on the “Destina- tion” screen.
— Destination search by “Phone #” 1. Touch “Phone #” on the “Destination” screen.
4. Touch the touch-screen button of the desired entrance or exit name. The screen changes and displays the map location of the selected destination and the route preference. (See “Starting route guid- ance” on page 43.) “Input Name”: An applicable list is displayed by touching this touch-screen button and in- putting the name.
42
Input the latitude and the longitude.
2. 3. When the input is finished, touch “OK”. By touching the touch-screen button of the desired point, the screen changes and dis- plays the map location of the selected des- tination and the route preference. (See “Starting route guidance” on page 43.)
Input a telephone number.
2. 3. After inputting a telephone number, touch “OK”. The screen changes and displays the map location of the selected destination and the road preference. (See “Starting route guid- ance” on page 43.) If there is more than one site having the same number, the following screen will be dis- played.
Starting route guidance After inputting the destination, the screen changes and displays the map location of the selected destination and the route prefer- ence.
INFORMATION
(cid:1) If there is no match for the telephone number inputted, a list of identical numbers with different area codes will be displayed.
(cid:1) To set a memory point as a destina- tion using the phone number, the number must be registered previous- ly. (See page 75.)
1. When an arrow facing the desired point is touched, the map scrolls in that di- rection. Releasing the finger from the arrow will stop the scrolling.
DESTINATION SEARCH
2. Touch “Enter”. The system starts route search and displays recommended routes. If there is already a set destination, “Add to
” and “Replace
” are displayed.
”: To add a destination.
“Add to “Replace ”: To delete the existing destina- tions and set a new one. “Route Preference”: To change the route preference. (See page 45.) “Info.”: If this touch-screen button is dis- played on the top of the screen, touch the switch to view items such as name, address, and phone number.
43
CAUTION
Be sure to obey traffic regulations and keep road conditions in mind while driving. If a traffic sign on the road has been changed, the route guidance may provide wrong information.
DESTINATION SEARCH
Type of the route and the distance
1 Current position 2 Destination point 4 Distance of the entire route 3. To start guidance, touch “Guide”. “3 Routes”: To select the desired route from three possible routes. (See page 45.) “Route”: To change the route. (See pages 53 and 55.)
44
INFORMATION
(cid:1) Guidance can be suspended or re- sumed. (See “Suspending and re- suming guidance” on page 66.)
(cid:1) If “Guide” is touched until a beep sounds, Demo mode will start. Push the “MAP/VOICE” button to finish Demo mode.
(cid:1) The route for returning may not be the
same as that for going.
(cid:1) The route guidance to the destination may not be the shortest route nor a route without traffic congestion.
(cid:1) Route guidance may not be available if there is no road data for the speci- fied location.
(cid:1) When setting the destination on a map with a scale larger than 0.5 miles (800 m), the map scale changes to 0.5
miles (800 m) automatically. Set the destination again.(cid:1) If a destination is entered, the road nearest to the point you selected is set as the destination.
(cid:1) To change the route before starting
guidance
3. After choosing conditions, “OK”.
touch
3 ROUTES SELECTION
DESTINATION SEARCH
ROUTE PREFERENCE
1. You can change route preference by touching “Route Preference”.
2. Turn the indicator on or off by touching the touch-screen button. When searching for a route, the system func- tions to avoid routes where the indicator is dimmed.
INFORMATION
(cid:1) Even if the “Allow Freeway” indicator is dimmed, the route cannot avoid in- cluding a freeway in some cases.
(cid:1) If the calculated route includes a trip by ferry, the route guidance shows a sea route. After you travel by ferry, the current vehicle position may be incorrect. Upon reception of GPS sig- nals, it is automatically corrected.
1. To select the desired route from three routes, touch “3 Routes”.
2. Touch “Quick1”, “Quick2” or “Short” to select the desired route. “Quick1”: Recommended route. This route is indicated by an orange line. “Quick2”: Other route. This route is indicated by a purple line.
45
DESTINATION SEARCH
“Short”: A route by which you can reach the destination in the shortest distance. This route is indicated by a green line. “Info.”: To display the following information about each of the 3 routes.
Time necessary for the entire trip
2 Distance of the entire trip
Toll road Freeway Ferry
46
ROUTE GUIDANCE
SECTION III
ROUTE GUIDANCE Route guidance Route guidance screen Typical voice guidance prompts Distance and time to destination Setting and deleting destination
Setting route
Adding destinations Reordering destinations Deleting destination
. . . . . . . . . . . . . . . . . . . . . . . . . . . . . . . . . . . . . . . . . . . . . . . . . . . . . . . . . . . . . . . . . . . . . . . . . . . . . . . . . . . . . . . . . . . . . . . . . . . . . . . . . . . . . . . . . . . . . . . . . . . . . . . . . . . . . . . . . . . . . . . . . . . . . . . . . . . . . . . . . . . . . . . . . . . . . . . . . . . . . . . . . . . . . . . . . . . . . . . . . . . . . . . . . . . . . . . . . . . . . . . . . . . . . . . . . . . . . . . . . . . . . . . . . . . . . . . . . . . . . . . . . . . . . . . . . . . . . . . . . . . . . . . . . . . . . . . . . . . . . . . . . . . . . . . . . . . . . . . . . . . . . . . . . . . . . . . . . . . . . . . . . . . . . . . . . . . . . . . . . . . . . . . . . . . . . . . . . . . . . . . . . . . . . . . . . . . . . . . . . . . . . . . . . . . . . . . . . . . . . . . . . . . . . . . . . . . . . . . . . . . . . . . . . . . . . . . . . . . . . . . . . . . . . . . . . . . . . . . . . . . . . . . . . . . . . . . . . . . . . . . . . . . . . . . . . . . . . . . . . . . . . . . . . . . . . . . . . . . . . . . . . . . . . . . . . . . . . . . . . . . . . . . . . . . . . . . . . . . . . . . . . . . . . . . . . . . . . . . . . . . . . . . . . . . . . . . . . . . . . . . . . . . . . . . . . . . . . . . . . . . . . . . . . . . . . . . . . . . . . . . . . . . . . . . . . . . . . . . . . . . . . . . . . . . . . . . . . . . . . . . . . . . . . . . . . . . . . . . . . . . . . . . . . . . . . . . . . . . . . . . . . . . . . . . . . . . . . . . . . . . . . . . . . . . . . . . . . . . . . . . . . . . . . . . . . . . . . . . . . . . . . . . . . . . . . . . . .
Search condition Detour setting Route preference Starting route from adjacent road
Display POI icons Route overview Route preview Route trace
Map view
48
50
52
53
53
54
55
55
55
56
57
58
58
58
61
62
6347
ROUTE GUIDANCE
Route guidance screen During route guidance, various types of guid- ance screens can be displayed depending on conditions. (cid:1) Screen layout
INFORMATION
(cid:1) If the vehicle goes off the guidance
route, the route is searched again.
(cid:1) For some areas, the roads have not been completely digitized in our data- base. For this reason, the route guid- ance may select road that should not be traveled on.
(cid:1) During freeway driving During freeway driving, the freeway informa- tion screen will be displayed. This screen displays the distance to the next junction and exit, or POIs in the vicinity of the freeway exit.
1 Distance to the next turn and the ar-
row indicating turning direction
2 Current street name 3 Distance and travel/arrival time to the
destination
4 Current position 5 Guidance route
48
1 Current position
Points of Interest that are close to a freeway exit. Exit number and junction name
4 Distance from the current position to
the exit or junction 5 Current street name
: To display the selected map of the exit
vicinity.
: To scroll for farther junctions or exits.
: To scroll for closer junctions or exits.
: To scroll for the closest three junctions
or exits.
(cid:1) When approaching a freeway en-
trance, exit or junction
When the vehicle approaches an entrance, exit, or junction, the guidance screen for the freeway will be displayed.
(cid:1) When approaching an intersection When the vehicle approaches an intersec- tion, the intersection guidance screen will be displayed.
ROUTE GUIDANCE
1 Road/area name 2 Distance from the current position to
the entrance, exit, or junction
3 Current position “OFF”: The guidance screen on freeway dis- appears and the map screen appears. or pushing the “MAP/ When touching VOICE” button, the guidance screen on free- way reappears.
1 Next street name 2 Distance to the intersection 3 Current position “OFF”: The intersection guidance screen disappears and the map screen appears. or pushing the “MAP/ When touching VOICE” button, the intersection guidance screen reappears.
49
ROUTE GUIDANCE
(cid:1) Other screens TURN LIST SCREEN On this screen, the list of turns on the guid- ance route can be viewed. Touching turn list.
during guidance displays the
ARROW SCREEN On this screen, information about next turns on the guidance route can be viewed. Touching arrow screen.
during guidance displays the
Typical voice guidance prompts The voice guidance provides various mes- sages as you approach an intersection, or other point where you need to maneuver the vehicle.
Exit number, street name containing number or next street name Turn direction
3 Distance to the next turn 4 Current street name
4.7 miles
0.25 miles +a
“Proceed about 5 miles.”
“In a quarter of a mile, right turn.”
“Right turn.”
(Beep sound only)
Turn direction
1 Next street name or destination name 3 Distance to the next turn 4 Current street name
50
INFORMATION
On freeways, interstates or other high- ways with higher speed limits, the voice guidance will be made at earlier points than on city streets in order to allow time to maneuver.
4.2 miles
0.25 miles
ROUTE GUIDANCE
One- way road
One- way road
“Proceed about 4 miles to the traf- fic circle.”
“In a quarter of a mile, traffic circle ahead, and then 3rd exit ahead.”
“The 3rd exit ahead.”
“The exit ahead.”
(Beep sound only)
* : The system indicates a U-turn if the dis- tance between two one-way roads (of oppo- site directions) is less than 50 feet (15 m) in residential areas or 164 feet (50 m) in non- residential areas.
“In half of a mile, make a legal U- turn.”
“Make a legal U-turn ahead.”
(Beep sound only)
51
ROUTE GUIDANCE
The system announces the approach to the fi- nal destination.
“Your destination is ahead.”
“You have arrived at your destina- tion. The route guidance is now finished.”
52
Distance and time to destination
INFORMATION
(cid:1) If the system cannot determine the current vehicle position correctly (in cases of poor GPS signal reception), the voice guidance may be made ear- ly or delayed.
(cid:1) If you did not hear the voice guidance command, push the “MAP/VOICE” button to hear it again.
(cid:1) To adjust the voice guidance volume,
see “Volume” on page 67.
When the vehicle is on the guidance route, the distance and the estimated travel/arrival time to the destination are displayed. When the vehicle is not on the guidance route, the distance and the direction of the destination are displayed. When driving on the guidance route and more than one destination is set, the distance and the estimated travel/arrival time from the cur- rent position to each destination are dis- played. 1. Touch this touch-screen button to dis- play the following screen.
2. Touch the number button to display the desired destination. The distance, the estimated travel time and the estimated arrival time from the current position to the selected destination are dis- played.
Estimated travel time is displayed.
Estimated arrival time is dis- played.
To switch to estimated arrival time.
To switch to estimated travel time.
Displayed while driving off the guidance route. The destination direction is indicated by an arrow.
INFORMATION
When the vehicle is on the guidance route, the distance measured along the route is displayed. Travel time and arriv- al time is calculated based on the set ve- hicle speed information. (See page 81.) However, when the vehicle is not on the guidance route, the distance is the linear distance between the current position and the destination.
ROUTE GUIDANCE
Setting and deleting destination — — Adding destinations Adding destinations and searching again for the routes can be done.
1. Touch “Route”.
2. Touch “Add”.
53
ROUTE GUIDANCE
3. Input an additional destination in the same way as the destination search. (See “Destination search” on page 24.)
— Reordering destinations When more than one destination is set, you can change the arrival order of the destina- tions.
4. Touch the desired “Add” to determine the arrival order of the additional destina- tion.
1. Touch “Route”.
2. Touch “Reorder”.
54
3. Select the destination in the order of arrival by touching the destination button. Reordered number of arrival is displayed on the right side of the screen. Touching “Undo” will cancel each selected order number from the previously input num- ber. 4. After selecting the destinations, touch “OK”. The system searches for the guidance route again, and displays the entire route. Even if “OK” is not touched, the entire route is dis- played automatically within a few seconds when the order is fixed.
— Deleting destinations A set destination can be deleted.
1. Touch “Route”.
2. Touch “Delete”. When more than one destination is set, a list will be displayed on the screen.
3. Touch the destination for deletion. “Delete All”: To delete all destinations on the list. A message appears to confirm the request to delete. 4. To delete the destination(s), touch “Yes”. If “Yes” is touching, the data cannot be recov- ered. If “No” is touching, the previous screen will return. 5. If more than one destination is set, touch “OK” after deleting the destination- s. The system searches for the guidance route again, and displays the entire route.
ROUTE GUIDANCE
Setting route — — Search condition You can designate the route conditions of the route to the destination.
1. Touch “Route”.
2. Touch “Search Condition”.
55
ROUTE GUIDANCE
— Detour setting While the route guidance is operating, you can change the route to detour around a sec- tion of the route where a delay is caused by road repairs, or an accident, etc.
3. Touch “Quick”, “Quick1”, “Quick2” or “Short” and touch “OK”.
1. Touch “Route”.
The entire route from the starting point to the destination is displayed. “Guide”: To start guidance. “Route”: To change a route. (See pages 53
and 55.)2. Touch “Detour”.
56
3. Select the touch-screen button below to select the desired detour distance. “1 mile (km)”, “3 miles (km)” or “5 miles (km)”: Touch one of these touch-screen but- tons to start the detour process. After detour- ing, the system returns to the original guid- ance route. “Whole Route”: By touching this touch- screen button, the system will calculate an entire new route to the destination.
— Route preference A number of choices are provided on the con- ditions which the system uses to determine the route to the destination.
ROUTE GUIDANCE
1. Touch “Route”.
3. The indicator can be turned on or off by touching the button. When searching for a route, the system func- tions to avoid routes where the indicator is dimmed. 4. After choosing the conditions, touch “OK”.
This picture shows an example of how the system would guide around a delay caused by a traffic jam.
This position indicates the location of a traffic jam caused by road repairs or an accident. This route indicates the detour sug- gested by the system.
INFORMATION
(cid:1) When your vehicle is on a freeway, the detour distance selections are 5, 15, and 25 miles (km).
(cid:1) The system may not be able to calcu- late a detour route depending on the selected distance and surrounding road conditions.
2. Touch “Route Preference” to change the conditions which are to determine the route to the destination.
57
ROUTE GUIDANCE
— Starting route from adjacent road You can start the route guidance from the ad- jacent road. (ex. When route guidance is set on the free- way, but the vehicle is driven parallel along the freeway.)
Map view — — Display POI icons Points of Interest such as gas stations and restaurants can be displayed on the map screen. You can also set their location as a destination and use them for route guidance.
2. Touch “Start from Adjacent Road”. When there is no adjacent road, this button will not be displayed.
1. Touch “Route”.
1. Touch “Map View”.
58
(cid:1) Selecting POIs to be displayed Up to 5 categories of icons can be displayed on the screen.
ROUTE GUIDANCE
Touch “Other POI’s” on the “Display POI Icons” screen. When a Point of Interest category is selected from either the limited list or the complete list, the screen will display symbols at those loca- tions on the map screen.
2. Touch “Display POI Icon” to display a particular type of Point of Interest on the screen.
A screen with a limited choice of Points of In- terest will be displayed. (To change the dis- played POI, see page 84.)
Touch the desired Point of Interest catego- ry to display POI location symbols on the map screen. By selecting the desired POI category and then touching “OK”, the selected POI icons are displayed on the map screen. To turn off the Points of Interest icon on the map screen, touch “Delete”. “Other POI’s”: If the desired Point of Interest can not be found on the limited choice screen, touch this button. The screen then displays the complete POI listing screen. “Local POI List”: When searching for the nearest Point of Interest, touch this touch- screen button. The system will list the points within 20 miles (32 km). (See page 60.)
Select the desired POI categories. The selected category icon appears on the top left of the screen. By selecting the desired POI category and then touching “OK”, the selected POI icons are displayed on the map screen. If the desired POI category is not on the screen, touch “List All Categories” to list all POI categories.
59
ROUTE GUIDANCE
(cid:1) To display the local POI list Points of Interest that are within 20 miles (32
km) of the current position will be listed from among the selected categories.Select the desired POI categories from the list. The selected category icon appears on the top left of the screen. By selecting the desired POI category and then touching “OK”, the selected POI icons are displayed on the map screen. To return to the POI category selection screen, touch “More”.
1. Touch “Local POI List” on the “Display POI icons” screen.
2. Touch the touch-screen button of the desired Point of Interest. The selected Points of Interest are displayed on the map screen. “On Route”: When the indicator is illumi- nated by touching this touch-screen button, the list of the items searched along the route is displayed
60
(cid:1) To set a POI as a destination You can select one of the Points of Interest icons on the map screen as a destination and use it for route guidance.
— Route overview
ROUTE GUIDANCE
1. Touch “Map View”.
2. Touch “Route Overview”.
1. Directly touch the Point of Interest icon that you want to set as a destination. The map will shift so that the icon is centered on the screen and overlaps with the cursor . At this time, the distance from the current position is displayed on the screen. The dis- tance shown is measured as a straight line from the current vehicle position to the POI. 2. When the desired Point of Interest ”. overlaps with the cursor, touch “Enter The screen changes and displays the map location of the selected destination and route preference. (See “Starting route guidance” on page 43.)
The entire route from the current position to the destination is displayed. “Guide”: To start guidance. “Route”: To change the route. (See pages 53 and 55.) “Turn List”: The following screen displays the list of the roads up to the destination.
61
ROUTE GUIDANCE
Touch “Map” on the “Turn List” screen. The point which you choose is displayed on the map screen.
— Route preview
or
You can scroll through the list of roads by touching . However, not all road names in the route may appear on the list. If a road changes its name without requiring a turn (such as on a street that runs through two or more cities), the name change will not ap- pear on the list. The street name closest to the starting point will be displayed with the mileage to the next turn.
These marks indicate the direction in which you should turn at an intersection.
62
1. Touch “Map View”.
2. Touch “Route Preview”.
— Route trace It is possible to store the traveled route up to 124 miles (200 km) and retrace the route on the display.
INFORMATION
This feature is available on the map with more detailed map scale than 30 mile (50
km).: To indicate the next destination.
: To preview the route to the next des-
tination.
: To preview the route to the next des-
tination in fast-forward mode.
: To stop the preview.
: To review the route to the previous
destination or starting point.
: To review the route to the previous destination or starting point in fast- forward mode.
: To indicate the previous destination
or starting point.
Touch “Map View”.
ROUTE GUIDANCE
“Record”: To start recording the route trace. “Stop”: To stop recording the route trace. If you touch “Stop” to display the following screen.
Touching “Yes” stops recording and the route trace remains displayed on the screen. Touching “No” stops recording and the route trace is erased.
63
ROUTE GUIDANCE
64
ADVANCED FUNCTIONS
SECTION IV
ADVANCED FUNCTIONS Descriptions of functions for more effective use Suspending and resuming guidance Volume User selection My places
. . . . . . . . . . . . . . . . . . . . . . . . . . . . . . . . . . . . . . . . . . . . . . . . . . . . . . . . . . . . . . . . . . . . . . . . . . . . . . . . . . . . . . . . . . . . . . . . . . . . . . . . . . . . . . . . . . . . . . . . . . . . . . . . . . . . . . . . . . . . . . . . . . . . . . . . . . . . . . . . . . . . . . . . . . . . . . . . . . . . . . . . . . . . . . . . . . . . . . . . . . . . . . . . . . . . . . . . . . . . . . . . . . . . . . . . . . . . . . . . . . . . . . . . . . . . . . . . . . . . . . . . . . . . . . . . . . . . . . . . . . . . . . . . . . . . . . . . . . . . . . . . . . . . . . . . . . . . . . . . . . . . . . . . . . . . . . . . . . . . . . . . . . . . . . . . . . . . . . . . . . . . . . . . . . . . . . . . . . . . . . . . . . . . . . . . . . . . . . . . . . . . . . . . . . . . . . . . . . . . . . . . . . . . . . . . . . . . . . . . . . . . . . . . . . . . . . . . . . . . . . . . . . . . . . . . . . . . . . . . . . . . . . . . . . . . . . . . . . . . . . . . . . . . . . . . . . . . . . . . . . . . . . . . . . . . . . . . . . . . . . . . . . . . . . . . . . . . . . . . . . . . . . . . . . . . . . . . . . . . . . . . . . . . . . . . . . . . . . . . . . . . . . . . . . . . . . . . . . . . . . . . . . . . . . . . . . . . . . . . . . . . . . . . . . . . . . . . . . . . . . . . . . . . . . . . . . . . . . .
Registering memory points Editing memory points Deleting memory points Registering home Deleting home Registering area to avoid Editing area to avoid Deleting area to avoid Delete previous points
Setup
66
67
67
69
70
71
75
75
76
76
77
79
80
8065
ADVANCED FUNCTIONS
Suspending and resuming guidance (cid:2) To suspend guidance 1. Push the “MENU” button.
2. Touch “Suspend Guidance”.
INFORMATION
Without route guidance, “Suspend Guidance” cannot be used.
66
(cid:2) To resume guidance 1. Push the “MENU” button.
The screen will return to the current position map without route guidance.
2. Touch “Resume Guidance”.
The screen will change to the current position map with route guidance.
Volume Voice guidance can be used when approach- ing a destination. The volume of the voice or turn off voice guid- ance can be adjusted. 1. Push the “MENU” button.
2.
Touch “Volume”.
ADVANCED FUNCTIONS
User selection The system can memorize the following set- tings for up to three users. (cid:2) Map direction (cid:2) Map scale (cid:2) Map configuration (cid:2) Guidance mode (cid:2) Setup (cid:2) Volume (cid:2) Language (cid:2) Route trace (cid:2) Travel time/arrival time (cid:2) Right screen of dual map (cid:2) Road preference (cid:2) Maintenance notification
67
To adjust the volume, select the desired level by touching the appropriate number. If voice guidance is unneeded, touch “OFF”. The selected item is highlighted.
INFORMATION
During route guidance, the voice guid- ance continues even if the navigation screen is changed to other screens.
“Adaptive Volume Control”: By turning “Adaptive Volume Control” on, the volume is turned up automatically when the vehicle speed exceeds 50 mph (80 km/h). To turn the “Adaptive Volume Control” system on, touch the button. The indicator will be highlighted.
ADVANCED FUNCTIONS
1. Push the “MENU” button.
(cid:2) To register
When a touch-screen button that is already registered is touched, the following screen appears.
2. Touch “Select User”.
1. Touch “Memorize”. The confirmation screen will be displayed.
To replace, touch “Yes”. To cancel the re- placement, touch “No” or
2. To register, touch “Yes”. To return to the previous screen, touch “No” or
68
(cid:2) To change user
(cid:2) To delete user
ADVANCED FUNCTIONS
My places — Points or areas on the map can be registered. The registered points can be used on the “Destination” screen. (See “ — Destination search by Home” on page 26 and “ — Des- tination search by Quick access” on page 27.) Registered areas are avoided at the time of route search. 1. Push the “MENU” button.
Touch “User number”.
1. Touch “Delete”. The confirmation screen will be displayed.
The above message appears, then the map screen will be displayed.
2. To delete, touch “Yes”. To return to the previous screen, touch “No” or
2. Touch “My Places”.
69
ADVANCED FUNCTIONS
8 Deletes previous points. (See “ — De-
leting previous points” on page 80.)
9 Number of remaining memory points 10 Number of remaining areas to avoid
— Registering memory points
On this screen, the following operations can be performed. 1 Registers memory points. (See “ — Registering memory points” on page 70.) Edits memory points. (See “ — Editing memory points” on page 71.)
3 Deletes memory points. (See “ — De-
leting memory points” on page 75.)
4 Registers or deletes home. (See “ — Registering home” or “ — Deleting home” on pages 75 or 76.)
5 Registers areas to avoid. (See “ — Registering area to avoid” on page 76.) Edits areas to avoid. (See “ — Editing area to avoid” on page 77.)
7 Deletes areas to avoid. (See “ — Delet-
ing area to avoid” on page 79.)
70
1. Touch “Register”.
2. Enter the location in the same way as for a destination search. (See “Destination search” on page 24.) After memory point registration is completed, the “Memory Point” screen will be displayed.
— Editing memory points The icon, attribute, name, location and/or telephone number of a registered memory point can be edited.
ADVANCED FUNCTIONS
3. Touch “OK”. To edit registered information, see “ — Editing memory points” on page 71.
INFORMATION
1. Touch “Edit”.
Up to 106 memory points can be regis- tered.
2. Touch the desired memory point but- ton.
3. Touch the touch-screen button to be edited. “Icon”: To select icons to be displayed on the map. (See page 72.) “Quick Access”: To set an attribute. Memory points with a set attribute can be used as a “Quick access” or “Home” button. (See page 73.) “Name”: To edit memory point names. The names can be displayed on the map. (See page 74.) “Location”: To edit location information. (See page 74.) “Phone #”: To edit telephone numbers. (See page 75.) 4. Touch “OK”.
71
ADVANCED FUNCTIONS
(cid:2) To change “Icon” 1. Touch “Icon” on the “Memory Point” screen.
SOUND ICONS When the vehicle approaches the memory point, the selected sound will be heard. 1. Touch “with Sound” on the “Change Icon” screen.
2. Touch the desired icon. Turn the page by touching “Page 1”, “Page 2” or “with Sound”.
2. Touch the desired sound icon. The next screen appears when “Bell (with Direction)” is touched.
to adjust the direc-
Touch either or tion. Touch “Enter”. The bell sounds only when the vehicle ap- proaches this point in the direction that has been set.
72
2. Touch the desired attribute. It is possible to replace a registered attribute.
DELETING “Quick Access”
ADVANCED FUNCTIONS
(cid:2) To change “Quick Access” It is possible to change attributes of the quick access points. Memory points with a set at- tribute can be used as a “Quick access” or “Home” touch-screen button. (See “ — Des- tination search by Home” on page 26 and “ — Destination search by Quick access” on page 27.) 1. Touch “Quick Access” on the “Memory Point” screen.
1. Touch “Del.”.
3. To replace the attribute, touch “Yes”. To return to the previous screen, touch “No” or
INFORMATION
One “Home” and five “Quick access” can be set.
2. To delete an attribute, touch “Yes”. To return to the previous screen, touch “No” or
73
ADVANCED FUNCTIONS
(cid:2) To change “Name” 1. Touch “Name” on the “Memory Point” screen.
DISPLAYING MEMORY POINT NAMES The name of a memory point that may be dis- played on the map can be set.
(cid:2) To change “Location” 1. Touch “Location” on the “Memory Point” screen.
2. Enter the name using the alphanumeric keys. Up to 24 letters can be entered. 3. Touch “OK”. The previous screen will be displayed.
To show the name, touch “ON” on the “Memory Point” screen. To not show it, touch “OFF”.
2. Touch the eight directional screen button to move the cursor desired point on the map. 3. Touch “Enter”. The previous screen will be displayed.
touch- to the
74
(cid:2) To change “Phone #” (telephone num-
ber)
1. Touch “Phone #” on the “Memory Point” screen.
— Deleting memory points
ADVANCED FUNCTIONS
— Registering home If home has been registered, that information can be recalled by using the “Home” touch- screen button on the “Destination” screen. (See “ — Destination search by Home” on page 26.)
1. Touch “Delete”.
2. Enter the number using numeral keys. 3. Touch “OK”. The previous screen will be displayed.
1. Touch “Register”.
2. Touch the touch-screen button to be deleted. “Delete All”: To delete all memory points in the system. 3. To delete the memory point, touch “Yes”. To cancel the deletion, touch “No”.
75
ADVANCED FUNCTIONS
— Deleting home
— Registering area to avoid Areas you want to avoid because of traffic jams, construction work or other reasons can be registered as areas to avoid.
2. Enter the location in the same way as for a destination search. (See “Destination search” on page 24.) When registration of home is completed, the “Memory Point” screen will be displayed.
1. Touch “Delete”. 2. To delete home, touch “Yes”. To cancel the deletion, touch “No”.
1. Touch “Register”.
3. Touch “OK”. To edit registered information, see “ — Editing memory points” on page 71.
76
2. Enter the location in the same way as for a destination search, or display the map of the area to be avoided. (See “Des- tination search” on page 24.)
INFORMATION
(cid:2) If a destination is input in the area to avoid or the route calculation cannot be made without running through the area to avoid, a route passing through the area to be avoided may be shown. (cid:2) Up to 10 locations can be registered as points/areas to avoid. If there are 10 locations already registered, the following message will be displayed: “Unable to register additional points. Perform operation again after delet- ing unnecessary points.”.
3. Set the cursor area to avoid, and touch “Enter”.
in the center of the
4. Touch either the size of the area to be avoided. 5. Touch “OK”.
or
to change
ADVANCED FUNCTIONS
— Editing area to avoid The name, location and/or area size of a reg- istered area can be edited.
1. Touch “Edit”.
2. Touch the desired area button.
77
ADVANCED FUNCTIONS
(cid:2) To change “Name” 1. Touch “Name” on the “Edit Area to Avoid” screen.
DISPLAYING NAMES OF AREAS TO BE AVOIDED The name of an area to be avoided that may be displayed on the map can be set.
2. Enter the name using alphanumeric keys. Up to 24 letters can be entered. 3. Touch “OK”. The previous screen will be displayed.
To show the name, touch “ON” on the “Edit Area to Avoid” screen. To not show it, touch “OFF”.
3. Touch the touch-screen button to be edited. “Name”: To edit the name of the area to avoid. The names can be displayed on the map. (See page 78.) “Location”: To edit area location. (See page 79.) “Area Size”: To edit area size. (See page 79.) “Active”: To turn on or off the area to avoid feature. To turn on the feature touch “ON” on the “Edit Area to Avoid” screen. To turn off the feature touch “OFF” on the “Edit Area to Avoid” screen. 4. Touch “OK”.
78
(cid:2) To change “Location” 1. Touch “Location” on the “Edit Area to Avoid” screen.
(cid:2) To change “Area Size” 1. Touch “Area Size” on the “Edit Area to Avoid” screen.
ADVANCED FUNCTIONS
— Deleting area to avoid
2. Touch the eight directional screen button to move the cursor desired point on the map. 3. Touch “Enter”. The previous screen will be displayed.
touch- to the
or
2. Touch either the size of the area to be avoided. 3. Touch “OK”. The previous screen will be displayed.
to change
1. Touch “Delete” on the “My Places” screen.
2. Touch the touch-screen button to be deleted. “Delete All”: To delete all registered areas to avoid in the system. 3. To delete the area, touch “Yes”. To can- cel the deletion, touch “No”.
79
ADVANCED FUNCTIONS
— Deleting previous points The previous destination can be deleted.
Setup Setting the items shown on the “Setup” screen can be done. (See page ix.) 1. Push the “MENU” button.
1. Touch “Delete Previous Points”.
3. To delete the point, touch “Yes”. To cancel the deletion, touch “No”.
2. Touch “Setup”.
2. Touch the touch-screen button you want to delete. “Delete All”: To delete all previous points in the system.
80
(cid:2) Distance unit Distance unit can be changed. 1. Touch “Setup” on the “Menu” screen.
ADVANCED FUNCTIONS
(cid:2) Estimated travel time The speed that is used for the calculation of the estimated travel time and the estimated arrival time can be set. 1. Touch “Setup” on the “Menu” screen.
3. Touch the items to be set. 4. Touch “OK”. The previous screen will be displayed.
INFORMATION
To reset all setup items, touch “Default”.
2. Touch “km” or “miles” of “Distance” to choose the distance unit. The selected button is highlighted. 3. Touch “OK”.
INFORMATION
This function is available only in English or Spanish. To switch language, see “Select language” on page 149.
2. Touch “Set Speed” of the “Estimated Travel Time”.
81
ADVANCED FUNCTIONS
or
3. Touch to set the average ve- hicle speeds for “Residential”, “Main street”, and “Freeway”. To set the default speeds, touch “Default”. 4. After setting of the desired speeds is completed, touch “OK”.
INFORMATION
(cid:2) The displayed time to the destination is the approximate driving time that is calculated based on the selected speeds and the actual position along the guidance route.
(cid:2) The time shown on the screen may vary greatly depending on progress along the route, which may be af- fected by road conditions such as traffic jams, and construction work.
(cid:2) It is possible to display up to 99 hours
59 minutes.
(cid:2) Input key layout Key layout can be changed. 1. Touch “Setup” on the “Menu” screen.
2. Touch “ABC” or “QWE” of “Keyboard Layout” to choose the Input key layout.
82
LAYOUT TYPE
(cid:2) Time zone Time zone can be changed. 1. Touch “Setup” on the “Menu” screen.
ADVANCED FUNCTIONS
(cid:1) “ABC” type
2. Touch “Change” of “Time Zone”. The “Adjust Time Zone” screen will be dis- played on the display.
3. Touch the desired time zone. The selected button is highlighted. “Daylight Saving Time”: Daylight saving time can be set or cancelled. To set daylight saving time, touch “ON”, and to cancel it, touch “OFF”. 4. Touch “OK”.
(cid:1) “QWE” type
The selected button is highlighted. 3. Touch “OK”.
83
ADVANCED FUNCTIONS
(cid:2) Screen layout function ( Function) Each touch-screen button and current street name on the map screen can be displayed or hidden. 1. Touch “Setup” on the “Menu” screen.
3. Touch the touch-screen button to be turned off. The button becomes dimmed. To set the default, touch “Default”. 4. Touch “OK”.
2. Touch “Change” of “
Function”.
(cid:2) POI category change
(Display POI Icons)
Select from among the 6 icons displayed on the “Display POI Icons” top screen, so that setting of the icons to be displayed on the map screen can be done easily. 1. Touch “Setup” on the “Menu” screen.
Then touch up” screen.
to display page 2 of the “Set-
2. Touch “Change” of “Display POI Icons”.
84
(cid:2) Display of building shape When the “Display Building Shapes” feature is turned on, the system will display the build- ing shape on the map screen using a scale of 150 feet (50 m) to 300 feet (100 m). To turn the “Display Building Shapes” on: 1. Touch “Setup” on the “Menu” screen.
Then touch up” screen.
to display page 2 of the “Set-
ADVANCED FUNCTIONS
(cid:2) Notifying traffic restriction When the “Traffic Restrict. Notification” fea- ture is turned on, the system notifies you of traffic or seasonal restrictions. To turn the “Traffic Restrict. Notification” on: 1. Touch “Setup” on the “Menu” screen.
Then touch up” screen.
to display page 2 of the “Set-
3. Touch the category button to be changed.
4. Touch the category button to be dis- played on the “Display POI Icons” top screen. 5. Touch “OK”.
2. Touch “ON” of “Display Building Shapes”. The selected button is highlighted. 3. Touch “OK”.
2. Touch “ON” of “Traffic Restrict. Notifi- cation”. The selected button is highlighted. 3. Touch “OK”.
85
ADVANCED FUNCTIONS
(cid:2) Voice recognition guidance When the “Voice Recognition Guidance” fea- ture is turned on, the voice recognition guid- ance can be heard automatically. To turn the “Voice Recognition Guidance” on: 1. Touch “Setup” on the “Menu” screen.
Then touch up” screen.
to display page 2 of the “Set-
(cid:2) Voice guidance in all modes When the “Voice Guidance in All Modes” fea- ture is turned on, the voice guidance in all modes can be heard. When the “Voice Guidance in All Modes” fea- ture is turned off, voice guidance cannot be heard when using the audio system. To turn the “Voice Guidance in All Modes” on: 1. Touch “Setup” on the “Menu” screen.
Then touch up” screen.
to display page 2 of the “Set-
(cid:2) Auto voice guidance When the “Auto Voice Guidance” feature is turned on, the voice guidance can be heard automatically. When the “Auto Voice Guidance” feature is turned off, the voice guidance can be heard only if the “MAP/VOICE” button is pushed. To turn the “Auto Voice Guidance” mode on: 1. Touch “Setup” on the “Menu” screen.
Then touch “Setup” screen.
twice to display page 3 of the
2. Touch “ON” of “Voice Recognition Guidance”. The selected button is highlighted. 3. Touch “OK”.
86
2. Touch “ON” of “Voice Guidance in All Modes”. The selected button is highlighted. 3. Touch “OK”.
2. Touch “ON” of “Auto Voice Guidance”. The selected button is highlighted. 3. Touch “OK”.
(cid:2) Pop-up message When the “Pop-up Message” is turned on, the Pop-up message will be displayed. To turn the “Pop-up Message” on: 1. Touch “Setup” on the “Menu” screen.
Then touch “Setup” screen.
twice to display page 3 of the
When the “Pop-up Message” is turned off, fol- lowing messages are not displayed.
(cid:2) Current position/tire change calibra-
tion
ADVANCED FUNCTIONS
The current vehicle position mark can be ad- justed manually. Miscalculation of the dis- tance caused by tire replacement can also be adjusted. 1. Touch “Setup” on the “Menu” screen.
Then touch “Setup” screen.
twice to display page 3 of the
This message appears when the system is in the POI mode and the map scale is 1 mile (1.6
km) or greater.2. Touch “ON” of “Pop-up Message”. The selected button is highlighted. 3. Touch “OK”.
2. Touch “Adjust” of “Calibration”.
The message appears when the map is switched to the dual map screen mode.
87
ADVANCED FUNCTIONS
POSITION/DIRECTION CALIBRATION When driving, the current vehicle position mark will be automatically corrected by GPS signals. If GPS reception is poor due to loca- tion, you can manually adjust the current ve- hicle position mark.
3. Touch the desired touch-screen but- ton.
INFORMATION
For additional information on the accu- racy of a current vehicle position, see “Limitations of the navigation system” on page 198.
1. Touch “Position/Direction”.
or
4. Touch either to adjust the di- rection of the current vehicle position mark. 5. Touch “Enter”.