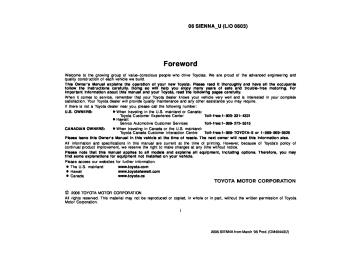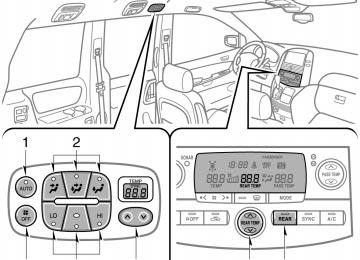- 2003 Toyota Sienna Owners Manuals
- Toyota Sienna Owners Manuals
- 1999 Toyota Sienna Owners Manuals
- Toyota Sienna Owners Manuals
- 2005 Toyota Sienna Owners Manuals
- Toyota Sienna Owners Manuals
- 2010 Toyota Sienna Owners Manuals
- Toyota Sienna Owners Manuals
- 2014 Toyota Sienna Owners Manuals
- Toyota Sienna Owners Manuals
- 1998 Toyota Sienna Owners Manuals
- Toyota Sienna Owners Manuals
- 2004 Toyota Sienna Owners Manuals
- Toyota Sienna Owners Manuals
- 2001 Toyota Sienna Owners Manuals
- Toyota Sienna Owners Manuals
- 2006 Toyota Sienna Owners Manuals
- Toyota Sienna Owners Manuals
- 2009 Toyota Sienna Owners Manuals
- Toyota Sienna Owners Manuals
- 2000 Toyota Sienna Owners Manuals
- Toyota Sienna Owners Manuals
- 2012 Toyota Sienna Owners Manuals
- Toyota Sienna Owners Manuals
- 2008 Toyota Sienna Owners Manuals
- Toyota Sienna Owners Manuals
- 2007 Toyota Sienna Owners Manuals
- Toyota Sienna Owners Manuals
- 2002 Toyota Sienna Owners Manuals
- Toyota Sienna Owners Manuals
- 2011 Toyota Sienna Owners Manuals
- Toyota Sienna Owners Manuals
- 2015 Toyota Sienna Owners Manuals
- Toyota Sienna Owners Manuals
- Download PDF Manual
-
The map screen will be displayed.
88
2. Touch the scroll arrows to move the cursor 3. Touch “Enter”.
to your desired location.
TIRE CHANGE CALIBRATION The tire change calibration function will be used when replacing the tires. This function will adjust the mis-calculation caused by the circumference difference between the old and new tires. If this procedure is not per- formed when tires are replaced, the current vehicle position mark may be incorrectly dis- played.
To perform a distance calibration proce- dure, touch “Tire Change” on the “Cal- ibration” screen. The message appears and the quick distance calibration is automatically started. A few seconds later, a map screen will be displayed.
ADVANCED FUNCTIONS
89
ADVANCED FUNCTIONS
90
OTHER FUNCTIONS
SECTION V
OTHER FUNCTIONS Other functions Maintenance information
Calendar with memo
Adding a memo Editing a memo Memo list
Maintenance information setting Dealer setting
. . . . . . . . . . . . . . . . . . . . . . . . . . . . . . . . . . . . . . . . . . . . . . . . . . . . . . . . . . . . . . . . . . . . . . . . . . . . . . . . . . . . . . . . . . . . . . . . . . . . . . . . . . . . . . . . . . . . . . . . . . . . . . . . . . . . . . . . . . . . . . . . . . . . . . . . . . . . . . . . . . . . . . . . . . . . . . . . . . . . . . . . . . . . . . . . . . . . . . . . . . . . . . . . . . . . . . . . . . . . . . . . . . . . . . . . . . . . . . . . . . . . . . . . . . . . . . . . . . . . . . . . . . . . . . . . . . . . . . . . . . . . . . . . . . . . . . . . . . . . . . . . . . . . . . . . . . . . . . . . . . . . . . . . . . . . . . . . . . . . . . . . . . . . . . . . . . . . . . . . . . . . . . . . . . . . . . . . . . . . . . . . . . . . . . . . . . . . . . . . . . . . . . . . . . . . . . . . . . . . . . . . . . . . . . . . . . . . . . . . . . . . . . . . . . . . . . . . . . . . . . . . . . . . . . . . . . . . . . . . . . . . . . . . . . . . . . . . . . . . . . . . . . . . . . . . . . . . . . . . . . . . . . . . . . . . . . . . . . . . . . . . . . . . . . . . . . . . . . . . . . . . . . . . . . . . . . . . . . . . . . . . . . . . . . . . . . . . . . . . . . . . . . . . . . . . . . . . . . . . . . . . . . . . . . . . . . . . . . . . . . . . . . . . . . . . . . . . . . . . . . . . . . . . . . . . . . . . . . . . . . . . . . . . . . . . . . . . . .
92
92
93
95
96
98
98
99
142
144
145
146
149
149Hands-free system Speech command system Help screen Screen adjustment Screen setting Beep setting Select language
91
INFORMATION ITEMS “ENGINE OIL”: Replace engine oil “OIL FILTER”: Replace engine oil filter “ROTATION”: Rotate tires “TIRES”: Replace tires “BATTERY”: Replace battery “BRAKE PAD”: Replace brake linings “WIPERS”: Replace wiper blades “LLC”: Replace engine coolant “BRAKE OIL”: Replace brake fluid “ATF”: Replace ATF “SERVICE”: Scheduled maintenance “AIR FILTER”: Replace air filter “PERSONAL”: New information items can be created separately from provided ones
OTHER FUNCTIONS
Maintenance information — — Maintenance information setting When the Navigation System is turned on, the “Information” screen displays when it is time to replace a part or certain components. (See page 3.) 1. Push the “INFO” button.
2. Touch “Maintenance”.
92
3. Touch the desired touch-screen but- ton. For details of each touch-screen button, see “INFORMATION ITEMS” on page 92. “Delete All”: To cancel all conditions which have been inputted. “Reset All”: To reset the item which has sat- isfied a condition. “Set Dealer”: To register or edit dealer infor- mation. (See “ — Dealer setting” on page 93.) If “ON” is selected, the system gives mainte- nance information with the “Information” screen when the system is turned on. (See page 3.) If “OFF” is selected, the “Information” screen is disabled. When the vehicle needs to be serviced, the touch-screen button color will change to orange.
Input the conditions.
4. Notice of “Date”: The next maintenance date can be input. Notice of “Distance”: The driving distance until the next maintenance check can be in- put. “Delete”: To cancel the date and distance conditions. “Reset”: To reset the date and distance con- ditions. 5. Touch “OK”. The screen then returns to the “Maintenance” screen.
OTHER FUNCTIONS
— Dealer setting It is possible to register a dealer in the system. With dealer information registered, route guidance to the dealer is available. 1. Touch “Set Dealer” on the “Mainte- nance” screen.
INFORMATION
(cid:4) For scheduled maintenance informa- tion, please refer to the “Scheduled Maintenance Guide” or “Owner’s Manual Supplement”.
(cid:4) Depending on driving or road condi- tions, the actual date and distance may differ from the stored date and distance in the system.
2. If the dealer has not been registered, enter the location of the dealer in the same way as for a destination search. (See “Des- tination search” on page 24.) When “Set Dealer” registration is finished, the “Edit Dealer” screen will be displayed.
93
OTHER FUNCTIONS
(cid:4) To edit “Dealer” or “Contact” 1. Touch “Dealer” or “Contact” on the “Edit Dealer” screen.
(cid:4) To edit “Location” 1. Touch “Location” on the “Edit Dealer” screen.
2. Enter the name using the alphanumeric keys. Up to 24 letters can be entered. 3. Touch “OK”. The previous screen will be displayed.
2. Touch the eight directional screen button to move the cursor desired point on the map. 3. Touch “Enter”. The previous screen will be displayed.
touch- to the
3. Touch the touch-screen button to be edited. “Dealer”: To enter the name of a dealer. (See page 94.) “Contact”: To enter the name of a dealer member. (See page 94.) “Location”: To set a location. (See page 94.) “Phone #”: To set a telephone number. (See page 95.) “Delete Dealer”: To delete the dealer infor- mation displayed on the screen. “Enter ”: To set the displayed dealer as a destination. (See “Starting route guidance” on page 43.)
94
(cid:4) To edit “Phone #” (telephone number) 1. Touch “Phone #” on the “Edit Dealer” screen.
Calendar with memo — It is possible to enter memos for particular dates on the calendar. The system informs you of the memo entry when the system is turned on. (See page 3.) Memos can also be used for route guidance if the memo has been registered with location information. 1. Push the “INFO” button.
OTHER FUNCTIONS
2. Touch “Calendar”.
2. Enter the number using numeral keys. 3. Touch “OK”. The previous screen will be displayed.
On this screen, the current date is highlighted in yellow.
or
or
: To change month.
: To change year.
“Today”: To display the current month calen- dar (if another month will be displayed). “List”: To display the list of registered me- mos. (See “ — Memo list” on page 98.) Touching a date button on the “Calendar” screen displays the “Memo” screen.
95
OTHER FUNCTIONS
Memos can be edited by touching the list but- ton. (See “ — Editing a memo” on page 98.)
— Adding a memo If a memo is added, the system informs of the memo entry when the system is started on the memo date. (See page 3.) 1. Touch the date you want to add a memo on the “Calendar” screen.
“Add Memo”: To add a memo. (See “ — Add- ing a memo” on page 96.) “Mark (cid:5)”: To change the color of the mark displayed next to the date. To default the mark color, touch “Delete” on the “Mark col- or” screen. “Date (cid:5)”: To change the color of the date. To default the date color, touch “Delete” on the “Date color” screen. “Prev. Day”: To go to the “Memo” screen of the previous date. “Today”: To go to the “Memo” screen for the current day. “Next Day”: To go to the “Memo” screen of the next date.
2. Touch “Add Memo”. Up to 100 memos can be added.
96
OTHER FUNCTIONS
3. Touch “Memo”.
4. Enter text using the keys. Up to 24 letters can be entered. After entering the text, touch “OK” at the bot- tom right of the screen.
5. When registering information on the memo, touch “Location”. A screen similar to the destination search screen appears. Search the same way as searching a destination. (See “Destination search” on page 24.)
97
OTHER FUNCTIONS
— Editing a memo The registered memo can be edited. 1. Touch the day you want to edit a memo on the “Calendar” screen.
— Memo list It is possible to display a memo list by setting a condition. 1. Touch “List” on the “Calendar” screen.
2. Touch the memo to be edited.
3. Touch the item to be edited. “Memo”: To edit a memo. (See “ — Adding a memo” on page 96.) “Location”: To change a registered location. (See “ — Adding a memo” on page 96.) “Enter ”: To set the registered location as a destination. (See “Starting route guidance” on page 43.) “Delete”: To delete the memo.
2. Touch the desired search condition to list the memos. “This Week”: To display the list of memos for the current week. “This Month”: To display the list of memos for the current month. “Future”: To display a list of future memos. “Past”: To display the list of past memos. “All”: To display the list of all memos. “Period”: To display the list of memos for a specified period. (See page 99.)
98
(cid:4) To display memos for a specified peri-
od of time
1. Touch “Period” on the “Memo Search” screen.
OTHER FUNCTIONS
Hands-free system Hands-free system allows you to make or receive a call without taking your hands off the steering wheel by connecting your cellular phone. This system supports Bluetooth. Bluetooth is a wireless data system by which you can call without your cellular phone being connected with a cable or placed on a cradle. If your cellular phone does not support Blue- tooth, this system can not function.
2. Enter the period using the numeral keys. The period from January 1, 2005 through De- cember 31, 2024 can be set for searching. 3. After setting the period, touch “OK”. The “Memo List” screen will be displayed.
CAUTION
While you are driving, do not use a cel- lular phone or connect the Bluetooth phone.
NOTICE
Do not leave your cellular phone in the car. The temperature indoor may be high and damage the phone.
3. To delete and/or edit the memo, touch the desired memo button. “Delete All”: To delete all the displayed me- mos. A message will be displayed. 4. To delete, touch “Yes”. To cancel the deletion, touch “No”.
99
OTHER FUNCTIONS
INFORMATION
In the following conditions, the system may not function. (cid:4) The cellular phone is turned OFF. (cid:4) The current position is outside the
communication area.
(cid:4) The cellular phone is not connected. (cid:4) The cellular phone has a low battery.
By pushing the telephone switch above, you can receive a call or hang up without taking your hands off the steering wheel.
The other party’s voice outputs from the driv- er’s speaker. When the received calls or re- ceived voice outputs, the audio from the Au- dio system or voice guidance from the Navigation system will be muted.
INFORMATION
(cid:4) Talk alternately with the other party on the phone. If you talk at the same time, the voice may not reach each other. (It is not a malfunction.)
(cid:4) Keep the volume of receiving voice down. Otherwise, echo is coming up. When you talk on the phone, speak clearly towards the microphone.
(cid:4) In the following situations, your voice
may not reach the other party. (cid:4) Driving on unpaved road. (Making
a traffic noise.)
(cid:4) Driving at the high speed. (cid:4) The window is open. (cid:4) Turning the air-conditioning vents
towards the microphone.
(cid:4) The sound of the air-conditioning
fan is loud.
100
You can use the microphone above when talking on the phone.
Indicates the receiving area.
“Rm” is displayed when receiving in Roam- ing area. “Hm” is displayed when receiving in Home area.
Indicates the level of reception.
Too bad The level of reception does not always corre- spond with the one of your cellular phone.
Excellent
INFORMATION
This system supports the following ser- vice. (cid:4) HFP (Hands Free Profile) Ver. 1.0
(cid:4) OPP (Object Push Profile) Ver. 1.1
If your cellular phone does not support HFP, you cannot enter the Bluetooth phone, and take OPP service individual- ly.Indicates the condition of Bluetooth connection.
“Blue” indicates an excellent connection to Bluetooth. “Yellow” indicates a bad connection to Blue- tooth, resulting in possible deterioration of voice quality.
: no connection to Bluetooth. Indicates the amount of battery charge left.
Full
Empty It is not displayed while the Bluetooth is con- necting or the phone book data is being trans- ferred. The amount left does not always correspond with the one of your cellular phone. This sys- tem doesn’t have a charging function.
OTHER FUNCTIONS
An antenna for the Bluetooth connection is built in the display. The indication of the Bluetooth connection may turn yellow and the system may not function when you use the Bluetooth phone in the following conditions and places. (cid:4) Your cellular phone is hiding behind the display (behind the seat or in the glove box and console box).
(cid:4) Your cellular phone touches or is covered
with metal materials.
Leave the Bluetooth phone on the place where “Blue” indication is displayed.
Bluetooth is a trademark owned by Bluetooth SIG. Inc.
101
OTHER FUNCTIONS
When you release your car: A lot of personal data is registered when you use the Hands-free system. When you release your car, initialize your data. If you initialize it, the former state will never come back again. Pay much attention when initializing the data. You can initialize the following data in the sys- tem. (cid:4) Phone book data (cid:4) Dialed numbers and received calls (cid:4) Speed dial (cid:4) Bluetooth phone data (cid:4) Security code
FCC ID: HYQDNNS016
IC ID: 1551A- DNNS016
MADE IN JAPANThis device complies with Part 15 of the FCC Rules and RSS-210. Operation is subject to the following two conditions: (1) This device may not cause harmful interfer- ence, and (2) This device must accept any interference received, including interfer- ence that may cause undesired operation.
CAUTION
Changes or modifications not expressly approved by the party responsible for compliance could void the user’s au- thority to operate the equipment.
NOTE: This equipment has been tested and found to comply with the limits for a Class B digital device, pursuant to part 15
of the FCC Rules. These limits are de- signed to provide reasonable protection against harmful interference in a residen- tial installation. This equipment gener- ates, uses and can radiate radio frequen- cy energy and, if not installed and used in accordance with the instructions, may cause harmful interference to radio com- munications. However, there is no guar- antee that interference will not occur in a particular installation. If this equipment does cause harmful interference to radio or television reception, which can be de- termined by turning the equipment off and on, the user is encouraged to try to correct the interference by one or more of the following measures: -Reorient or relocate the receiving an- tenna. -Increase the separation between the equipment and receiver. -Connect the equipment into an outlet on a circuit different from that to which the re- ceiver is connected. -Consult the dealer or an experienced radio/TV technician for help.102
CAUTION: Radio Frequency Radiation Exposure This equipment complies with FCC radi- ation exposure limits set forth for uncon- trolled equipment and meets the FCC ra- dio frequency (RF) Exposure Guidelines in Supplement C to OET65. This equip- ment has very low levels of RF energy that it deemed to comply without maxi- mum permissive exposure evaluation (MPE). But it is desirable that it should be installed and operated with at least 20 cm and more between the radiator and per- son’s body (excluding extremities: hands, wrists, feet and legs). Co-location: This transmitter must not be co-located or operated in conjunction with any other antenna or transmitter.
OTHER FUNCTIONS
(a) Enter a Bluetooth phone To use the hands-free system, you need to enter your phone into the system. Once you have registered it, you can make a hands-free call. 1. Push the “INFO” button to display the “Information” screen.
3. Touch “Settings” to display “Settings” screen.
2. Touch “Telephone” to display “Tele- phone” screen.
You can also push the switch of the steer- ing wheel to display this screen when the ve- hicle is stopped.
4. Touch “Bluetooth” to display the “Bluetooth Settings” screen.
103
OTHER FUNCTIONS
(cid:4) Connecting a Bluetooth phone (i) Automatically
5. Touch “Register” to connect your cel- lular phone to the system.
7. When the connection is completed, this screen is displayed. You do not need to enter the phone in case of using the same one.
When you register your phone, auto con- nection will be turned on. Always set it to this mode and leave the Bluetooth phone in a condition where connection can be established. Each time you touch “Auto Connect”, auto connection will be switched on or off.
6. When this screen is displayed, input the Passkey displayed on the screen into the phone. For the operation of the phone, see the manu- al that comes with your cellular phone. If you want to cancel it, touch “Cancel”.
104
When this screen is displayed, follow the guidance on the screen to try again.
(ii) Manually When the auto connection failed or turned off, you have to connect Bluetooth manu- ally.
OTHER FUNCTIONS
(cid:4) Reconnecting the Bluetooth phone If the Bluetooth phone is disconnected with a poor reception from the Bluetooth network when the ignition switch is set at ACC or ON, the system automatically re- connects the Bluetooth phone. In this case, the connection result is not dis- played. If the Bluetooth is disconnected on purpose such as you turned your cellular phone OFF, this does not happen. Reconnect it by the fol- lowing methods. (cid:4) Select the Bluetooth phone again. (cid:4) Enter the Bluetooth phone.
Touch “Connect” after having enabled the Bluetooth connection on the phone.
When the ignition switch is set at ACC or ON, the selected Bluetooth phone will be automatically connected and the connec- tion result is displayed. This screen appears when the Bluetooth phone is first connected after the ignition switch is set at ACC or ON.
When the connection is completed, this screen is displayed. Now you can use the Bluetooth phone.
105
OTHER FUNCTIONS
(b) Call on the Bluetooth phone After you enter the Bluetooth phone, you can call by using hands-free system. You can call using the 7 methods described below. (i) By dial You can call by inputting the telephone number. This cannot be operated while driving.
(ii) By phone book You can call by phone book data which is transferred from your cellular phone. The system has one phone book. You can register up to 1000 numbers. This cannot be operated while driving.
2. Select the desired number from the list.
Touch the desired key to input the tele- phone number. 1. Touch “Phone Book” “Phone Book” screen.
to display
Touch ing wheel.
or push the
switch of the steer-
Touch the desired key to input the tele- phone number. Each time you touch (cid:3), an inputted digit is de- leted.
When you touch last is inputted.
, the number you called
or push the
switch of the steer-
Touch ing wheel.
106
(iii) By dialed numbers You can call by dialed number. The sys- tem memorize up to 5 dialed numbers. If it is over than 5, the oldest number is de- leted. This cannot be operated while driving.
OTHER FUNCTIONS
(iv) By received calls You can call by received calls. When a call is received, the system memorize up to 5
numbers. If it is over than 5, the oldest number is deleted. This cannot be operated while driving.(cid:4) When you call by phone book, the name
(if registered) is displayed.
(cid:4) When you call
the same number continuously, only the newest number is registered.
2. Select the desired number from the list.
1. Touch “Call Log” to display “Outgoing Call” screen.
1. Touch “Call Log” to display “Outgoing Call” screen.
Touch ing wheel.
or push the
switch of the steer-
2. Touch “Incoming Call” to display “In- coming Call” screen.
107
OTHER FUNCTIONS
3. Select the desired number from the list.
or push the
switch of the steer-
Touch ing wheel. (cid:4) A international phone call may not be made depending on the cellular phone which you have.
(cid:4) When a telephone number registered in the phone book is received, the name and the number are displayed.
(cid:4) Received calls which you did not answer are also memorized in the system and “Abs.” is displayed on the left side of the number.
(cid:4) Unnoticed telephone number such as a public telephone is not memorized in the system.
108
(v) By speed dial You can call by registered telephone num- ber which you selected from a phone book, dialed numbers and received calls. (See page 114 for registering the speed dial.)
1. Touch “Speed Dial” to display “Speed Dial” screen.
(vi) By voice recognition
OTHER FUNCTIONS
(cid:4) Dialing by name You can call by giving a voice tag regis- tered in the phone book. For setting the voice recognition, see “Setting the voice recognition” on page 126. Example: Call Charlize
2. Touch the desired number to call. You can change the page by touching “Speed Dial 2” or “Speed Dial 3”. When you push the telephone button while driving, the screen above appears. Touch the desired name to call. (The telephone number is not displayed.)
You can call by giving a command. (For the operation and command of voice recogni- tion, see “Speech command system” on page 142 and “Help screen” on page 144.)
109
OTHER FUNCTIONS
You: System:
You: System:
Push the talk switch. “After the beep, please say the name.” “Charlize.” “Charlize chosen, when ready, please briefly push the talk switch or push the off-hook switch to dial.” Push the talk switch. “After the beep, please say “Dial”.” “Dial.” “Dialing the name.”
You: System: You: System: Now you can call Charlize.
Cancelling the voice recognition The voice recognition will be cancelled when you do the following. (cid:4) Keep on pushing the talk switch (cid:4) Push the switch of the steering wheel. (cid:4) Touch “Cancel”. (Except for recognizing
the command) (cid:4) Say “Cancel”
“Next” is displayed when multiple entries are found for a searched name. Up to 6 entries can be displayed including the first searched one. Do the following to change the entry to the next one. (cid:4) Touch “Next” (cid:4) Push the talk switch to say “Next Candi-
date”.
Calling without the voice recognition After the entry number is displayed, you can also call by pushing the telephone switch or touching “Dial”.
110
(cid:4) Dialing by phone number You can call by giving a desired number.
(cid:4) Sending a tone You can send a tone by giving a desired number.
(vii) By POI call
OTHER FUNCTIONS
You: System:
You: System:
You: System:
talk switch or push
Push the talk switch. “After the beep, please say the number.” “812387” “When ready, please briefly push the the off-hook switch to dial.” Push the talk switch. “After the beep, please continue to add numbers or say “Dial”.” “Dial.” “Dialing the number.”
You: System: Now you can call 812387.
You can call by touching when it is displayed on the screen from Navigation system. (See page 11 for details.)
You: System: You: System: You: System: You: System: Now you can send the tone.
Push the talk switch. “Say numbers, pound, or star.” “1234.” “1234.” “Push the talk switch.” Push the talk switch. “Send? Say Yes or No.” “Yes.” “Sending.”
111
OTHER FUNCTIONS
(c) Receive on the Bluetooth phone
(d) Talk on the Bluetooth phone
When a call is received, this screen is dis- or push played with a sound. Touch the switch of the steering wheel to talk on the phone. To hang up the phone:
While you are talking on the phone, this screen is displayed. You can do the opera- tion below on the screen. To adjust the volume of the other party’s
voice: Touch “–” or “+” or use the volume switch of the steering wheel.
You cannot change from Hands-free call to cellular phone call while driving. When you change from cellular phone call to Hands-free call, the Hands-free screen will be displayed and you can operate it on the screen. Transferring method and behavior are differ- ent depending on the cellular phone which you have. For the operation of the phone, see the manu- al that comes with your cellular phone.
switch of the
To hang up the phone:
Touch steering wheel again.
or push the
To refuse to receive the call:
Touch
and hold it.
To adjust the volume of received call:
Touch “–” or “+” or use the volume switch of the steering wheel.
On the international phone call, the other party’s name may not be displayed correctly depending on the cellular phone which you have.
112
or push the
Touch steering wheel. To mute your voice: Touch “Mute”.
switch of the
To input a Key:
Touch “0-9” . To transfer the call
Touch “Transfer Call”.
Touch the desired number to input the key. To hang up the phone:
Touch steering wheel.
or push the
switch of the
This cannot be operated while driving.
If the continuous tone signal is registered in a phone book, this screen appears. (If not registered, “Send” and “Exit” are not displayed.) Confirm the number displayed on the screen and touch “Send”. The number be- fore marked sign will be sent. When you touch “Exit”, this function will be finished and normal tone screen appears. To hang up the phone:
Touch steering wheel.
or push the
switch of the
The continuous tone signal is the marked sign (p or w) and the number following telephone number. (ex. 056133p0123w#1(cid:2))
OTHER FUNCTIONS
You can do this operation when you want to operate an answering machine or use a tele- phone service in bank for example. You can register the phone number and the code num- ber in the phone book.
113
OTHER FUNCTIONS
(cid:4) Sending a tone by the speed tone You can send a tone by the speed tone. (For registering the speed tone, see “Reg- istering the speed tone” on page 117.)
(e) Change the settings of the Bluetooth phone
(i) Registering the speed dial You can register the desired telephone number from phone book, dialed numbers and received calls. Up to 17 speed dial numbers can be registered. The 6th entry is the speed dial for redialing.
1. Touch “Speed Tone”.
Touch “Settings” to display “Settings” screen.
1. Touch “Speed Dial” to display the “Speed Dial Settings” screen.
2. Touch the desired switch to send a tone.
You can change the settings of the phone.
114
OTHER FUNCTIONS
2. Touch “Register” of “Speed Dial”.
4. Touch the desired telephone number.
6. If you select a touch-screen button you registered before, this screen is dis- played. Touch “YES” if you want to overwrite it.
3. Select the data you want to register.
5. Touch the touch-screen button you want to register in. The latest dialed number is registered in the 6th item (speed redial).
115
(cid:4) Deleting all of the speed dial
2. Touch the touch-screen button you want to delete.
1. Touch “Delete All” of “Speed Dial”.
3. Touch “YES”.
2. Touch “YES”.
OTHER FUNCTIONS
(cid:4) Deleting the speed dial individually You can delete “01” - “17” of the speed dial individually. If you delete them all at once, all of 17 num- bers are deleted.
1. Touch “Delete” of “Speed Dial”.
116
(ii) Registering the speed tone You can register the desired tone number. Up to 6 speed tone numbers can be regis- tered.
OTHER FUNCTIONS
3.
Input the number and touch “OK”.
5. If you select a touch-screen button you register before, this screen is displayed. Touch “YES” if you want to overwrite it.
1. Touch “Register” of “Speed Tone”.
4. Touch the desired touch-screen but- ton you want to register in.
2. Use the software keyboard to input the name.
117
OTHER FUNCTIONS
(cid:4) Editing the speed tone. You can edit the speed tone.
1. Touch “Edit” of “Speed Tone”.
3. Use the software keyboard to input the name.
5. Touch “YES”.
2. Touch the touch-screen button you want to edit.
4.
Input the number and touch “OK”.
118
(cid:4) Deleting the speed tone individually. You can delete “1” to “6” of the speed tone. If you delete them all at once, all of 6 numbers are deleted.
OTHER FUNCTIONS
(cid:4) Deleting all the speed tone
3. Touch “YES”.
1. Touch “Delete All” of “Speed Tone”.
1. Touch “Delete” of “Speed Tone”.
2. Touch the touch-screen button you want to delete.
2. Touch “YES”.
119
OTHER FUNCTIONS
(iii) Setting the volume
(cid:4) Automatic volume settings for high
speed
You can set the volume one step up when the speed is over 80 km/h. (When it is un- der 70 km/h, previous volume is back.) Each time you touch “Adaptive Volume Control”, you can switch on or off.
(cid:4) Initializing the settings You can initialize the settings.
1. Touch “Volume” to display the “Vol- ume Setting” screen.
Touch “Default”.
2. Touch “-” or “+” to adjust the “Voice Volume” or “Ring Volume”. Voice Volume
. .
Adjusting the other party’s voice. Adjusting the ring volume.
Ring Volume
. . .
120
Touch “YES”.
(iv) Setting the screen
(cid:4) Receiving Call Display You can select the method of the receiving call display.
OTHER FUNCTIONS
(cid:4) Auto answer When a call is received, the display auto- matically changes to the talking screen and you can start to talk on the phone (without touching any switch) after the preset time.
1. Touch “Screen” to display the “Screen Settings” screen.
Touch “Full” or “Icon”. Full mode
. . . . .
screen
When a call is received, the Hands-free is displayed and you can operate it on the screen. The message is displayed on the upper side of the screen. You can only operate steering switch.
the
Icon mode
. . . . .
2. Do the detail settings of the screen and touch “OK”.
Touch “On” of “Auto Answer” and “-” or “+” to adjust the waiting time of auto an- swer within 1 - 60 seconds.
121
OTHER FUNCTIONS
(cid:4) The Bluetooth connection status at
startup
(cid:4) Initializing the settings You can initialize the settings.
(v) Setting the phone book You can register phone numbers in the phone book.
When the ignition switch is set at ACC or ON and the Bluetooth is automatically connected, the connection check is dis- played.
Touch “Default”.
Touch “Phone Book” to display the “Phone Book Management” screen.
Touch “YES”.
Touch “On” or “Off” of “Show Bluetooth connection status at start up”.
122
You can do the detail settings of phone book.
(cid:4) Transferring a telephone number You can transfer the telephone numbers in your Bluetooth phone to the system. Up to 1000 person’s data (up to 2 numbers a per- son) can be registered in the phone book.
Transfer it while the engine is running.
OTHER FUNCTIONS
2. Select the group you want to transfer to.
4. Transfer the phone book data to the system using the Bluetooth phone. This screen appears while transferring. To cancel it, touch “Cancel”. If the transferring is interrupted on the way, the phone book data transferred until then can be memorized in the system.
1. Touch “Transfer Data” to display “Se- lect Group” screen.
3. Touch “Overwrite” or “Add to”.
5. When this screen is displayed, the transfer is completed.
123
OTHER FUNCTIONS
(cid:4) Registering the phone book data You can register the phone book data.
When this screen is displayed, try the transfer operation again.
3. When you complete the edit, touch “OK”.
1. Touch “Register” of “Phone Book”.
2. Touch the desired touch-screen but- ton to edit the phone book.
124
(cid:4) Editing the name When you don’t input the name, the num- ber is displayed.
(cid:4) Editing the phone number You can register the phone number in “TEL1” and “TEL 2” separately. Up to 2
numbers a person can be registered.OTHER FUNCTIONS
1. Touch “Name”.
1. Touch “TEL 1” or “TEL 2”.
3. Select the desired icon.
2. Use the software keyboard to input the name.
2.
Input the number and touch “OK”.
125
OTHER FUNCTIONS
(cid:4) Selecting the group You can set a group for a contact (for ex- ample: “Family”, “Friends”, “Office”...). It will then be easier for you to find this con- tact when needed, by using the group dis- play. You can select “No group” or “Group 01” to “Group 19”. “No group” is displayed if you don’t set the group.
1. Touch “Group”.
126
(cid:4) Setting the voice recognition You can set the voice recognition. Up to 20
numbers can be registered for the voice recognition.2. Select the desired group.
1. Touch “Voice Rec.”.
2. Select the phone number and touch “REC” to record a voicetag.
(cid:4) Adding the data to the phone book You can add data to the phone book.
OTHER FUNCTIONS
3. Touch “PLAY” to play the voicetag. If you want to delete it, touch “Delete” and “OK”.
1. Touch “Add to”.
3. Confirm the added data on the screen and touch “OK”.
2. Select the data you want to add log data to.
127
OTHER FUNCTIONS
(cid:4) Editing the data You can edit the registered data.
(cid:4) Deleting the data You can delete the data. When you release your car, delete all your data on the system.
1. Touch “Edit”.
3. Touch the desired touch-screen but- ton. When you edit the data, touch “OK”.
1. Touch “Delete” of “Phone Book”.
2. Select the data you want to edit.
When you also touch “Edit” on this screen, you can edit it.
2. Touch the desired touch-screen but- ton.
128
3. Touch “YES”. You can also delete it in the following way.
2. Select the desired data.
4. Touch “YES”.
1. Touch “Phone Book”.
3. Touch “Delete”.
OTHER FUNCTIONS
129
OTHER FUNCTIONS
(cid:4) Deleting all the phone data
3. When you select “Group Data”, the “Select Group” screen is displayed.
You can also delete it in the following way.
1. Touch “Delete All” of “Phone book”.
4. Select the desired group.
1. Touch “Phone Book”.
2. Select the deleting method. Group Data
. . . . . . . .
5. Touch “YES”.
2. Touch “Delete All”.
Deleting all the phone data in group. Deleting all the phone data.
All Contact Data
. . .
130
OTHER FUNCTIONS
(cid:4) Registering a group name You can register 20 groups. “No Group”, “Group 01” - “Group 19” is registered by default. You can change “Group 01” - “Group 19” into desired names.
3. Touch “YES”.
2. Select the group you want to register.
1. Touch “Register” of “Group Name”.
3. When you complete all the edit, touch “OK”.
131
OTHER FUNCTIONS
(cid:4) Selecting a group icon
(cid:4) Editing a group name
1. Touch “Icon”.
1. Touch “Name”.
(cid:4) Deleting a group name You can delete the group names individu- ally or all at once. If you delete a group name, that group will return to the default setting. (excluding “No Group”)
1. Touch “Delete” of “Group Name”.
2. Select the desired icon.
2. Use the software keyboard to input the name.
132
(cid:4) Deleting all the group name
OTHER FUNCTIONS
(cid:4) Deleting the log data You can delete the log data individually or all at once. When you release your car, delete all the data on the system. (a)
Individually
2. Select the group you want to delete the name of.
1. Touch “Delete All” of “Group Name”.
3. Touch “YES”.
2. Touch “YES”.
1. Touch “Delete” on the “Log Data” screen.
2. Touch “YES”.
133
OTHER FUNCTIONS
(b) All at once
1. Touch “Delete All” on the “Outgoing Call” or “Incoming Call” screen.
(vi) Setting the security When you set the security, you can pre- vent people from using some functions of the Hands-free system. It is useful when you leave your car with the hotel or you don’t want others to see the data you reg- istered. When you set or unlock the security, you have to input the security code. Be sure to change the default code when you use the security for the first time.
(cid:4) Changing the security code The security code is 4 digits and the de- fault is “0000”. Change a new code that is hard for other people to know. When you change the security code, don’t for- get the code. The dealers cannot unlock the security when you forget it.
1. Touch “Phone Book Lock”.
2. Touch “YES”.
134
2. Touch “Change”.
4. Touch “YES”.
Input the security code.
3. Each time you touch (cid:3), an inputted digit is de- leted.
OTHER FUNCTIONS
(cid:4) Phone Book Lock When you set the phone book lock, you can have the following functions locked. (cid:4) Display of the phone book screen and transferring, registering, editing, deleting the phone book data.
(cid:4) Display of speed dial screen, registering, deleting the speed dial and speed dialing. (cid:4) Display of the other party’s name for calls
being received or made.
(cid:4) Display of dialed numbers screen and received calls screen, deleting dialed numbers and received numbers.
(cid:4) Display of phone information screen. (cid:4) Changing the security code. When you set this function, the speed dial screen is not displayed while you are driving.
135
OTHER FUNCTIONS
(cid:4) Initializing the security code You can initialize the settings.
1. Touch “On”.
3. Touch “YES”.
1. Touch “Default”.
Input the security code and touch
2. “OK”.
Input the security code and touch
2. “OK”.
136
(f) Set a Bluetooth phone (cid:4) Selecting a Bluetooth phone In case you register more than one Blue- tooth phone, you need to choose a favor- ite one.
2. Touch “Select Telephone” to display “Select Telephone” screen. You can se- lect the Bluetooth phone from a maximum of 6 numbers. “Empty” is displayed when you have not reg- istered a Bluetooth phone yet. Bluetooth mark is displayed when you choose the phone.
OTHER FUNCTIONS
3. Touch “OK”.
1. Touch “Settings” to display “Settings” screen.
Although you can register up to 6 Bluetooth phones in the system, only one Bluetooth phone can function at a time.
When the result message is displayed, you can use the Bluetooth phone.
137
OTHER FUNCTIONS
When another Bluetooth phone is trying to connect, this screen is displayed.
Touch “YES” or “NO”.
138
(cid:4) Displaying Bluetooth information You can see or set the information of the Bluetooth phone on the system. Device Name
. . . .
The name of Bluetooth phone which is dis- played on the screen. You can change it into a desired name.
Bluetooth Device Address
. . . . . . . . . . . . .
The address peculiar to the system. You cannot change it.
2. Touch “Change”.
1. Select the desired phone and touch “Information”.
3. When you complete the setting, touch
. . . .
(cid:4) Changing the Bluetooth settings You can change the display and settings of Bluetooth information on the system. The information displays the following items. The name in the Blue- Device Name tooth network. You can change it. The password when you register your cellular phone in the system. You can change it into the fig- ure of 4-8 digits.
. . . . . . . . .
Passkey
Bluetooth Device Address
. . . . . . . . . . . . .
The address peculiar to the system. You can not change it. If you have registered two Bluetooth phones with the same Device Name or Pass- key and you cannot dis- tinguish one from the other, refer to it.
(cid:4) Changing a Device Name You can change a Device Name. If you change a Device Name, the name regis- tered is not changed.
in your cellular phone
1. Touch “Change”.
2. Use the software keyboard to input the Device name.
OTHER FUNCTIONS
When you change the Device Name or Passkey, do the followings.
1. Touch “Bluetooth”.
2. Touch “Change” of “Device Name” or “Passkey”.
139
OTHER FUNCTIONS
(cid:4) Initializing the Bluetooth settings. You can initialize the settings.
3. Use the software keyboard to input the Device Name. You can input up to 20 characters.
5. When you complete the setting, touch
1. Touch “Default”.
Input a Passkey with 4 - 8 digits.
4. When you touch (cid:3), the inputted number is deleted.
2. Touch “YES”.
140
(cid:4) Deleting a Bluetooth phone
OTHER FUNCTIONS
(cid:4) Displaying the information of the Blue-
tooth phone you delete
You can display the information of the Bluetooth phone before you delete it and you can make sure whether the telephone you delete is correct or not.
1. Touch “Delete” of “Bluetooth Tele- phone”.
3. Touch “YES”. When you delete the telephone while another Bluetooth phone is connecting, this message is displayed.
1. Select the telephone you want to dis- play the information about.
2. Select the telephone you want to delete and touch “OK”.
Touch “YES”.
141
OTHER FUNCTIONS
Speech command system The speech command system enables you to operate the navigation system by giving a command.
2. When you complete confirming it, touch
1. Push the speech command switch. A beep sounds and on screen message is displayed with an indicator at the top left.
142
2. Give a command while an indicator is shown in the display. If you want to check the command list, touch “Help” to display the Help screen. (See “Help screen” on page 144.) When you touch “Cancel”, the previous screen returns. If the navigation system does not respond or the confirmation screen does not disappear, please push the speech command switch and try again. If no command is given, a beep sounds and the indicator disappears 6 seconds later. If the system does not recognize your speech, the system will respond with this message (“System does not recognize this command, please rephrase your com- mand.”). Start the operation from the begin- ning.
(cid:1)Microphone
It is unnecessary to speak directly into the microphone when giving a command.
Speech command example: Searching for a route to your home. 1. Push the speech command switch. 2. Say “Home”. You can also say the street name or address. (ex. say “Woodridge Avenue”.) If your home is not registered, you will hear “Home is not registered”.
3. If the system recognized the command, the recognition result “Home” is dis- played on the top of the screen with the screen message. (Displayed message and the switches on the screen depend on the situation.) Touch or say “Cancel”, and the system will be canceled. Touch or say “Help”, and displays the “Help” screen.
OTHER FUNCTIONS
4. Touch “Enter” or say “Enter destina- tion”, and the system starts searching for a route to your home. (If the destination is already registered, “Add” or “Replace” is displayed on the screen.) Touch or say “Cancel”, and the search will be canceled. When you search the destination by “POI Name”, this screen is displayed.
Touch “Enter” or say “Enter destination”.
143
OTHER FUNCTIONS
When you touch “Show List”, you can search another spot in its category.
INFORMATION
In the following conditions, the system may not recognize the command proper- ly. (cid:4) The command is not correct or clear. (cid:4) There are some noises such as wind
noise, etc.
Help screen This system has a function which displays the voice recognition help screen. You can see the command list and operating guide on it. (a) Command List
(b) Operating Guide
1. Touch the “Operating Guide” tab on the upper side of the screen and the touch-screen buttons on the right side of the screen to select the desired category. 2. You can scroll through the list of the op- erating guide by touching “ ”. Touch “OK” after you check it.
” or “
1. Touch the “Command List” tab on the upper side of the screen and the touch- screen buttons on the right side of the screen to select the desired category. 2. You can scroll through the list of the ”. command list by touching “ Touch “OK” after you check it.
” or “
144
Screen adjustment The brightness or contrast of the screen can be adjusted depending on the bright- ness of your surroundings. You can also turn the display off. To display the “Display” screen, push the “DISPLAY” button.
If your vehicle is equipped with the rear seat entertainment system, the rear screen turns on or off when “Rear” is touched. The screen goes off when “Screen Off” is touched. To turn the display screen back on, push any button such as “INFO”, etc. The se- lected screen appears.
INFORMATION
When you do not touch any touch- screen button on the screen for 20 sec- onds the “Display” screen goes off.
Contrast and brightness adjustment “Contrast” “+”: Strengthens the contrast of the screen. “Contrast” “-”: Weakens the contrast of the screen. “Brightness” “+”: Brightens the screen. “Brightness” “-”: Darkens the screen. After adjusting the screen, touch “OK”.
OTHER FUNCTIONS
Color and tone adjustment (with rear seat entertainment system) You can adjust the color and the tone while the DVD video and video CD are being played. “Color” “R”: Strengthens the red color of the screen. “Color” “G”: Strengthens the green color of the screen. “Tone” “+”: Strengthens the tone of the screen. “Tone” “-”: Weakens the tone of the screen. After adjusting the screen, touch “OK”. The rear screen turns on or off when “Rear” is touched.
145
OTHER FUNCTIONS
The screen turns off when “Screen Off” is touched. To turn the screen back on, push any button such as “INFO”, etc. The selected screen appears.
INFORMATION
When you do not touch any touch- screen button on the screen for 20 sec- onds the “Display” screen goes off.
Screen setting 1. Push the “INFO” button to display the “Information” screen.
Depending on the position of the headlight switch, the screen changes to either day mode or night mode. To display the screen in the day mode even with the headlight switch on, touch “Day Mode” on the adjustment screen for bright- ness and contrast control. If the screen is set in the day mode with the headlight switch turned on, this condition is memorized in the system even with the en- gine turned off.
2. Touch “Screen Setting”.
146
(a) Automatic transition You can select a function that enables au- tomatic return to the navigation screen from the audio screen.
(b) Switch color You can select a color of touch-screen buttons.
OTHER FUNCTIONS
(c) Rear system lock (with rear seat entertainment system) If the vehicle is equipped with the rear seat entertainment system, the rear seat enter- tainment system can be locked to prevent rear passengers from operating the enter- tainment system.
Select “ON” or “OFF” and then touch “OK”. “ON”: The navigation screen automatically returns from the audio screen 20
seconds after the end of audio op- eration.“OFF”: The audio screen remains on.
Select “Green” or “Orange” and then touch “OK”.
Select “ON” or “OFF” and then touch “OK”. “ON”: The rear passengers cannot operate the rear seat entertainment system. Only front passengers can operate the system. “OFF”: Both the front and rear passengers can operate the rear seat entertainment sys- tem.
147
OTHER FUNCTIONS
(d) Delete personal data The following personal data can be de- leted or returned to their default settings: (cid:4) Maintenance conditions (cid:4) Maintenance information “off” setting (cid:4) Memory points (cid:4) Areas to avoid (cid:4) Previous points (cid:4) Route trace (cid:4) User selection settings (cid:4) Phone book data (cid:4) Dialed numbers and received calls (cid:4) Speed dial (cid:4) Bluetooth phone data (cid:4) Security code This function is available only when the vehicle is not moving.
148
1. Touch “Delete personal data”. The “Delete personal data” screen appears.
2. Touch “Delete”. The “Confirmation to delete all personal data” screen appears.
3. Touch “Yes”.
Beep setting You can set a beep sound off.
Select language The language of the touch-screen but- tons, pop-up messages and the voice guidance can be changed. 1. Push the “INFO” button.
OTHER FUNCTIONS
Touch “Beep Off”. “Beep Off” is high- lighted. To set the beep sound on, touch “Beep Off” again.
3. Touch “English”, “Français” or “Es- pañol” to select a language. 4. Touch “I Agree”. The language is changed and the screen re- turns to the map display.
2. Touch “Language”.
149
OTHER FUNCTIONS
150
AUDIO/VIDEO SYSTEM
SECTION VI
AUDIO/VIDEO SYSTEM Audio/video system Quick reference Using your audio/video system Audio/video system operating hints
. . . . . . . . . . . . . . . . . . . . . . . . . . . . . . . . . . . . . . . . . . . . . . . . . . . . . . . . . . . . . . . . . . . . . . . . . . . . . . . . . . . . . . . . . . . . . . . . . . . . . . . . . . . . . . . . . . . . . . . . . . . . . . .
152
153
189VI
151
AUDIO/VIDEO SYSTEM
Quick reference
152
Function menu display screen To control the radio, CD changer or DVD player, touch the touch-screen buttons. For details, see page 154. “TUNE·FILE” knob Turn this knob to move the station band and files up or down. For details, see pages 157 and 168. “AM” button Push this button to choose an AM sta- tion. For details, see pages 154 and 157. “FM” button Push this button to choose an FM sta- tion. For details, see pages 154 and 157. “DISC·AUX” button Push this button to turn the CD changer, DVD player and AUX on. For details, see pages 154, 157, 163 and 171. “SCAN” button Push this button to scan radio stations or scan the tracks, discs, files or folders. For details, see pages 158, 165, 169, 173 and 176.
” button this button
“LOAD· Push the “LOAD·EJECT” screen or close the dis- play. For details, see page 160.
to display
8
10
“AUDIO” button Push this button to display the audio control screen. For details, see page 153. “SEEK/TRACK” button Push either side of this button to seek up or down for a station, or to access a de- sired track, file or chapter. For details, see pages 158, 164, 168,172 and 175. “PWR·VOL” knob Push this knob to turn the audio system on and off, and turn it to adjust the volu- me. For details, see page 153.
Using your audio/video system — — Some basics This section describes some of the basic fea- tures of your audio system. Some information may not pertain to your system. Your audio system works when the ignition switch is set at ACC or ON.
NOTICE
To prevent the battery from being dis- charged, do not leave the audio system on longer than necessary when the en- gine is not running.
AUDIO/VIDEO SYSTEM
(a) Turning the system on and off “PWR·VOL”: Push this knob to turn the audio system on and off. Turn this knob to adjust the volume. The system turns on in the last mode used. “AUDIO”: Push this button to display touch- screen buttons for audio system (audio con- trol mode). You can select the function that enables auto- matic return to the previous screen from the audio screen. See page 146 for details.
VI
153
AUDIO/VIDEO SYSTEM
Push “AM”, “FM” or “DISC·AUX” button to turn on the desired mode. The selected mode turns on immediately. Push these buttons if you want to switch from one mode to another. If the disc is not set, the CD changer does not turn on. You can turn off the CD changer by ejecting all the discs. If the audio system was pre-