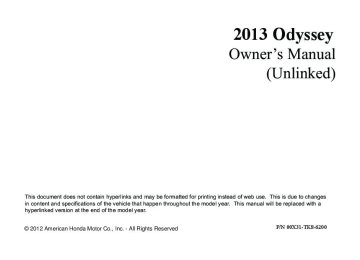- 1996 Honda Odyssey Owners Manuals
- Honda Odyssey Owners Manuals
- 2012 Honda Odyssey Owners Manuals
- Honda Odyssey Owners Manuals
- 2010 Honda Odyssey Owners Manuals
- Honda Odyssey Owners Manuals
- 2005 Honda Odyssey Owners Manuals
- Honda Odyssey Owners Manuals
- 1995 Honda Odyssey Owners Manuals
- Honda Odyssey Owners Manuals
- 2001 Honda Odyssey Owners Manuals
- Honda Odyssey Owners Manuals
- 2013 Honda Odyssey Owners Manuals
- Honda Odyssey Owners Manuals
- 2000 Honda Odyssey Owners Manuals
- Honda Odyssey Owners Manuals
- 1997 Honda Odyssey Owners Manuals
- Honda Odyssey Owners Manuals
- 2011 Honda Odyssey Owners Manuals
- Honda Odyssey Owners Manuals
- 1999 Honda Odyssey Owners Manuals
- Honda Odyssey Owners Manuals
- 1998 Honda Odyssey Owners Manuals
- Honda Odyssey Owners Manuals
- 2009 Honda Odyssey Owners Manuals
- Honda Odyssey Owners Manuals
- 2008 Honda Odyssey Owners Manuals
- Honda Odyssey Owners Manuals
- Download PDF Manual
-
uuRear Entertainment System *uOperating the System
■ Playing a DVD • Insert a DVD into the lower slot of the front audio unit.
u The system automatically starts the DVD.
1Playing a DVD
DVD is available for the rear seat passenger only.
• To fast forward, press and hold the
(SEEK/SKIP) bar, and to reverse, press and
hold the
bar on the front panel or the remote.
If you have turned off the Auto Play feature, press the
(play) button on the front panel or remote.
• To go to the next chapter, press the
current chapter, press the the
bar twice to go to the previous chapter.
bar, and to go to the beginning of the bar on the front panel or the remote. Quickly press
■ DVD setup from the front panel
Press the button on the front panel while a DVD is playing and display REAR MENU in front. Rotate to select DVD Setup, then press
Setting up Audio: 1. Rotate 2. Rotate
to select Audio, then press to select a language for audio that is available on the DVD, then press
Setting up Subtitle: 1. Rotate 2. Rotate
to select Subtitle, then press to select a subtitle language that is available on the DVD.
Continued
239
uuRear Entertainment System *uOperating the System
Auto Play On: 1. Rotate 2. The check mark disappears, and the auto play feature turns off.
to select Auto Play On, then press
u With this feature off, the DVD does not automatically start playing when the
disc is inserted. Press
button to play.
Title/Chapter Search: 1. Rotate 2. Rotate
to select Title Search or Chapter Search, then press to select a title or chapter number, then press
■ TITLE/SCROLL button on the remote Press the TITLE/SCROLL button while the DVD is playing to see the current status of title, chapter, elapsed time, angle, subtitle, audio, and sound characteristics.
1TITLE/SCROLL button on the remote
Press the TITLE/SCROLL button again to return.
■ MENU button on the remote
Press the MENU button while the DVD is playing to see the available options. Use the 3, 4, buttons to highlight the option and then press the ENTER button.
, and
240
uuRear Entertainment System *uOperating the System
Top Menu: The top page of the DVD’s title menu appears. The title menu also appears when you press the MENU button while the DVD is in the slot not playing. Press the CANCEL or MENU button to return.
Menu: The DVD’s title menu appears.
Play Mode: You can change the following three settings:
Audio -
Select a language for audio that is available on the DVD. The sound characteristics (Dolby Digital, LPCM, MPEG Audio, dts, etc) of that audio is also displayed.
Subtitle - Select a subtitle that is available on the DVD. Angle -
Select a view angle that is available on the DVD. If the DVD currently playing does not carry multiple angles, only one option Angle 1 comes on. Press the CANCEL or MENU button to return.
When the DVD is not playing If you press the MENU button while the DVD is not playing, the option Play Mode changes to Initial Settings.
Continued
241
1MENU button on the remote
Initial Settings: The prior language varies by disc. You may not be able to configure your selected language setting.
uuRear Entertainment System *uOperating the System
Initial Settings: You can configure the initial Language, Dynamic Range, and Angle Mark settings before playing DVD.
Language Settings -
Select the language for the DVD’s displayed menus (Menu Language), the DVD’s audio (Audio Language), and the DVD’s subtitle (Subtitle Language).
1. Select the language setting. 2. Select the language from English, French, Spanish, Arabic, German, Italian,
Dutch, Chinese, Korean, Thai, Japanese, and other.
3. If you select other, you need to enter the four digit language code number to configure the language that is not listed. Select Yes to go to the number input screen. u To return to the language Setting screen, select No.
4. Press the ENTER button each time you input digit.
u If you want to delete a number, select DEL.
5. The cursor automatically goes to ENT after you input four digits. Press the ENTER
button to command.
Dynamic Range - Angle Mark -
The feature reduces the difference between the loud and quiet sound levels. Select ON or OFF. You can select whether to display the angle mark appearing in the upper right corner of the screen when you change the view angle while the DVD is playing. Select ON or OFF.
242
Search: You can search for a DVD segment from the following methods.
uuRear Entertainment System *uOperating the System
Select the title you want to play.
Title Search - Chapter Search - Select the chapter you want to play. NumInput -
Enter a three digit number, if issued to the DVD, to find the segment you want to start to play.
1. Select NumInput to go to the number input screen. 2. Use the 3, 4, buttons to input numbers.
, and
u If you want to delete a number, select DEL.
3. The cursor automatically goes to ENT after you input three digits. Press the
ENTER button to command.
Repeat: Highlight this option and press the ENTER button to change the repeat mode from chapter repeat and title repeat, to repeat off.
Continued
243
uuRear Entertainment System *uOperating the System
■ SETUP button on the remote
Press the SETUP button while the DVD is playing to see the available options. Use the 3, 4, buttons to highlight the option and then press the ENTER button.
, and
Disp Adjust: You can adjust the overhead screen’s brightness, contrast, black level, color, and tint. To return to the default display setting, select Reset.
After you make all the adjustments, the screen goes back to the top SETUP screen, or press the CANCEL button to return.
Aspect Ratio: You can select the screen mode with a different aspect ratio from Normal, Wide, Zoom and Full. After you select the mode, it takes about one second to return to the play mode with the selected ratio.
Personal Surround: You can select the sound effect mode that fits the DVD’s audio source from Music, Cinema, and Voice. Select Off to turn this feature off.
244
uuRear Entertainment System *uOperating the System
Language: You can select the display language from English, French, and Spanish. When the DVD is not playing You can select the audio language from English, French, and Spanish.
Appearance: You can select the screen color from white, black, blue, brown, and red.
Continued
245
uuRear Entertainment System *uOperating the System
■ System Controls and Menus for Audio
(Power)
Button Press to turn on the system.
AUX Button Press to use a USB, iPod, auxiliary video (rear), or auxiliary audio (front).
CH/FOLDER Bar 2 Audio System Basic Operation P. 197
CD/CDL Button Press to listen to a CD or CD library.
XM Button Press to listen to XM radio. MENU Button Press to display audio menu for AM/FM radio, XM radio, or CD on the overhead screen.
and ENTER Buttons
3,4, Use 3, 4, press the ENTER Button to make a selection.
to highlight a menu item, and
, or
SETUP Button 2 SETUP button on the remote P. 244
CANCEL Button Press to go back to the previous display or operation.
FM/AM Button Press to listen to AM or FM radio.
TITLE/SCROLL Button Press to switch search mode on XM radio, and scroll titles on CD.
(Light) Button
Press to illuminate the buttons and bars for a few seconds.
CATEGORY Bar 2 Audio System Basic Operation P. 197
(Play/Pause) Button
Press to pause a playing CD.
TUNE/SKIP Bar 2 Audio System Basic Operation P. 197
246
■ Playing AM/FM radio in the rear Press the AM/FM button. When you press the MENU button while the radio is playing, the audio menu appears on the overhead screen. The available functions are the same as those of the front audio system. The TUNE/SKIP bar on the control panel works the same as the TUNE or SKIP bar on the front panel for AM/FM radio operation.
2 Playing the AM/FM Radio P. 200
■ Playing XM radio in the rear Press the XM button. When you press the MENU button while the radio is playing, the audio menu appears on the overhead screen. The available functions are the same as those of the front audio system. The TUNE/SKIP bar on the control panel works the same as the TUNE or SKIP bar on the front panel for XM radio operation.
2 Playing the XM® Radio* P. 204
To change the mode between category and channel, press and hold the TITLE/ SCROLL button for five seconds.
* Not available on all models
Continued
uuRear Entertainment System *uOperating the System
1System Controls and Menus for Audio
If you press the button on the front panel, you can operate the rear entertainment system from the front display.
button on the front panel P. 237
247
uuRear Entertainment System *uOperating the System
■ Playing a CD, and CD Library Press the CD/CDL button. The available options appear on the overhead screen are Repeat, Random, and Scan. These functions are the same as those of the front audio system.
2 Playing a CD P. 207
2 Playing CD Library P. 211To scroll your audio data title, press the TITLE/SCROLL button for five seconds.
■ Playing iPod® and a USB flash drive Press the AUX button. The available options appear on the overhead screen are Repeat, Random, and Scan. These functions are the same as those of the front audio system.
2 Playing an iPod® P. 217
2 Playing a USB Flash Drive P. 221To scroll your audio data title, press the TITLE/SCROLL button for five seconds.
1System Controls and Menus for Audio
If you press the button on the front panel, you can operate the rear entertainment system from the front display.
button on the front panel P. 237
You can also insert an audio CD compatible with the system, or recorded in MP3/WMA/AAC formats into the lower slot and play. The front passengers can listen to the same CD, or select another audio source.
2 Playable Discs P. 250
2 Audio Sources for Front and Rear SeatsP. 249
248
uuRear Entertainment System *uAudio Sources for Front and Rear Seats
1Audio Sources for Front and Rear Seats
Yes: These audio sources are simultaneously playable. No: These audio sources are not simultaneously playable.
Audio Sources for Front and Rear Seats The table shows the possible audio source combinations of the front audio system and rear entertainment system’s simultaneous use.
Front AM/FM Radio
Rear
XM Radio
AM/FM Radio
XM Radio
CD
CD Library
DVD
USB iPod®
Yes
Yes
Yes
Yes
Yes
Yes
Yes
Yes
Yes
Yes
Yes
No
CD
Yes
Yes
Yes*2
Yes
Yes
Yes
CD
Library
DVD*1
USB iPod®
Yes
Yes
Yes
Yes
Yes
Yes
Yes
Yes
Yes
Yes
Yes
Yes
Yes
No
Yes
Yes
Yes
Yes
*1: The front seat passengers are only able to hear the DVD’s sound from the front
speakers.
*2:There are two cases. Two different CDs can be played, one for the front seats, and the other for the rear seats if the upper and lower slots are used. If only one slot is used, the front and rear seats can share the same audio source.
249
uuRear Entertainment System *uPlayable Discs
Playable Discs
The discs that come with these labels can be played in your vehicle’s rear entertainment system.
Also look for the region code of 1 or ALL on the package or jacket on the disc.
DVD-ROMs are not playable in this unit.
1Playable Discs
This product incorporates copyright protection technology that is protected by U.S. patents and other intellectual property rights.
Use of this copyright protection technology must be authorized by Macrovision, and is intended for home and other limited viewing uses only unless otherwise authorized by Macrovision.
Manufactured under license under U.S. Patent’s: 5,451,942; 5,956,674; 5,974,380; 5,978,762; 6,487,535 & other U.S. and worldwide patents issued & pending. DTS and DTS Digital Surround are registered trademarks and the DTS logos and Symbol are trademarks of DTS, Inc. All Rights Reserved. Reverse engineering or disassembly is prohibited.
Manufactured under license from Dolby Laboratories. Dolby, Pro Logic, MLP Lossless and the double-D symbol are trademarks of Dolby Laboratories.
250
uuRear Entertainment System *uDVD Player Error Messages
DVD Player Error Messages
Error Message
Cause
Solution
CHECK DISC
PUSH EJECT
FOCUS Error
Mechanical Error
Press the disc eject button, and remove the disc. Check for an error indication. Insert the disc again. If the code does not disappear or the disc cannot removed, consult a dealer.
CHECK REGION
Invalid region code
UNSUPPORTED FILE
DVD format not supported
The disc is not playable in this unit. Eject the disc, and insert a disc compatible with this system.
251
HomeLink® Universal Transceiver *
The HomeLink® Universal Transceiver can be programmed to operate up to three remote controlled devices around your home, such as garage doors, lighting, or home security systems.
1HomeLink® Universal Transceiver *
HomeLink® is a registered trademark of Johnson Controls., Inc.
■ Important Safety Precautions Refer to the safety information that comes with your garage door opener to test that the safety features are functioning properly. If you do not have the safety information, contact the manufacturer.
Before programming HomeLink to operate a garage door opener, confirm that the opener has an external entrapment protection system, such as an “electronic eye,” or other safety and reverse stop features. If it does not, HomeLink may not be able to operate it.
Before programming HomeLink, make sure that people and objects are out of the way of the garage or gate to prevent potential injury or damage. When programming a garage door opener, park just outside the garage door’s path.
Training HomeLink
Red Indicator
If you have not trained any of the buttons in HomeLink before, you should erase any previously learned codes. To do this: • Press and hold the two outside buttons for
about 20 seconds, until the red indicator blinks. Release the buttons, and proceed to step 1.
• If you are training the second or third
button, go directly to step 1.
252
* Not available on all models
■ Training a Button
1.
Position the remote transmitter you wish to link 1 to 3 inches (3 - 8 cm) from the HomeLink button you want to program.
2.
Press and hold the desired HomeLink button and the button on the remote transmitter. Does the HomeLink indicator (LED) blink after 10 secs?
YES
NO
NO
3.
Press and hold the programmed HomeLink button for about a sec. Does the device (garage door opener) work?
YES
NO
YES
a.
Press and hold the remote and the HomeLink button at the same time. Then, while continuing to hold the HomeLink button, press and release the button on the remote every 2 secs. Does the LED blink within 20 secs?
Training Complete
4.
Press and hold the HomeLink button again.
HomeLink LED is on.
HomeLink indicator blinks for 2 secs, then remains on.
5.
Press and hold the HomeLink button again. The remote-controlled device should operate.
Training Complete
a.
The remote has a rolling code. Press the “learn” button on the remote-controlled device (e.g. garage door opener).
b.
Within 30 secs, press and hold the programmed HomeLink button for 2 secs.
uuHomeLink® Universal Transceiver *uTraining HomeLink
1Training a Button
Retraining a Button If you want to retrain a programmed button for a new device, you do not have to erase all button memory. You can replace the existing memory code using this procedure.
1.
Press and hold the desired HomeLink button until the HomeLink indicator begins to blink.
Standard transmitter Indicator remains on for about 25 secs.
Rolling code transmitter Indicator blinks rapidly for two secs, then remains on for about 23 secs.
2.
Continue to hold the HomeLink button and follow steps 1 - 3 under “Training a Button.”
Erasing Codes To erase all the codes, press and hold the two outside buttons until the HomeLink indicator begins to blink (about 10 to 20 secs). You should erase all codes before selling the vehicle.
If you have any problems, see the device’s instructions, visit www.homelink.com, or call HomeLink at (800) 355-3515.
253
Bluetooth® HandsFreeLink®
Models with navigation system For models with the navigation system, see Navigation System Manual for how to operate the Bluetooth® HandsFreeLink®. Models without navigation system Bluetooth® HandsFreeLink® (HFL) allows you to place and receive phone calls using your vehicle's audio system, without handling your cell phone.
Using HFL ■ HFL Buttons
Volume up
Talk Button Pick-up Button
Hang-up Button Back Button
Volume down
Microphone
PHONE Button
Selector Knob
(Pick-up) button: Press to go directly to the Phone screen or to answer an
incoming call.
(Hang-up) button: Press to end a call. (Talk) button: Press to call a number with a stored voice tag. (Back) button: Press to cancel a command.
PHONE button: Press to go directly to the Phone screen. Selector knob: Rotate
to select an item on the screen, then press
254
1Bluetooth® HandsFreeLink®
To use HFL, you need a Bluetooth-compatible cell phone. For a list of compatible phones, pairing procedures, and special feature capabilities: • U.S.: Visit www.handsfreelink.honda.com, or call
(888) 528-7876.
• Canada: Visit www.handsfreelink.ca, or call (888)
528 -7876.
Voice control tips • Aim the vents away from the ceiling and close the windows, as noise coming from them may interfere with the microphone. • Press and release the
button when you want to
call a number using a stored voice tag. Speak clearly and naturally after a beep.
• If the microphone picks up voices other than yours,
the command may be misinterpreted.
• To change the volume level, use the audio system's volume knob or the remote audio controls on the steering wheel.
State or local laws may prohibit the operation of handheld electronic devices while operating a vehicle.
The audio/information screen shows call status and phone information.
■ HFL Status Display
Bluetooth Indicator Comes on when your phone is connected to HFL. Roam Status Signal Strength
HFL Mode
Call Name
Battery Level Status
uu Bluetooth® HandsFreeLink®uUsing HFL
1Bluetooth® HandsFreeLink®
Bluetooth® Wireless Technology The Bluetooth® word mark and logos are registered trademarks owned by Bluetooth SIG, Inc., and any use of such marks by Honda Motors Co., Ltd., is under license. Other trademarks and trade names are those of their respective owners.
HFL Limitations An incoming call on HFL will interrupt the audio system when it is playing. It will resume when the call is ended.
1HFL Status Display
The information that appears on the audio/ information screen varies between phone models.
You can change the system language to English, French, or Spanish.
2 Customized Features P. 101
255
uuBluetooth® HandsFreeLink®uHFL Menus
HFL Menus The ignition switch must be in ACCESSORY (q or ON (w to use HFL.
PHONE or
Phone
Speed Dial
Display your speed dial entry lists. (up to 20 entries per paired phone)
1HFL Menus
To use HFL, you must first pair your Bluetooth- compatible cell phone to the system while the vehicle is parked.
Call History*1
All Calls
Received Calls
Dialed Calls
Missed Calls
Phone Book*1
Alphabet Search
All Listings
Display the last 20 incoming, outgoing, or missed calls. Display the last 20 incoming calls.
Display the last 20 outgoing calls.
Display the last 20 missed calls.
Display the menu for an alphabetical search in the paired phone’s phonebook.
Display the paired phone’s phonebook.
Dial
Enter a phone number to dial.
*1: Appears only when a phone is connected to HFL.
256
uu Bluetooth® HandsFreeLink®uHFL Menus
Redial
Redial the last number dialed in the phone’s history.
Phone Setup
Connection
Add New Phone
Pair a phone to the system.
Connect
Connect a phone to the system.
Disconnect
Disconnect a paired phone from the system.
Delete
Delete a previously paired phone.
Bluetooth PIN
Create a Bluetooth PIN number for a paired phone.
Continued
257
uuBluetooth® HandsFreeLink®uHFL Menus
258
Edit Speed Dial
Store Speed Dial
Delete Speed Dial
Select a number from the Call History, phonebook, or manual entry to store as a speed dial number. Delete a previously stored speed dial number.
Store Voice Tag
Create a voice tag for a speed dial number.
Delete Voice Tag
Delete a voice tag for a speed dial number.
Security Code
Create a security code number for a paired phone.
Auto Answer
Set incoming calls to be automatically answered.
Auto Transfer
Set calls to automatically transfer from your phone to HFL when you enter the vehicle.
System Clear
Clear the system of all paired phones, phonebook entries, speed dials, and security codes.
uu Bluetooth® HandsFreeLink®uHFL Menus
1Phone Setup
Your Bluetooth-compatible phone must be paired to HFL before you can make and receive hands-free calls.
Phone Pairing Tips: • You cannot pair your phone while the vehicle is
moving.
• Up to six phones can be paired. • Your phone's battery may drain faster when it is
paired to HFL.
• If your phone is not ready for pairing or not found by the system within three minutes, the system will time out and returns to idle.
■ Phone Setup ■ To pair a cell phone (when there is no phone paired to the system)
1. Press the PHONE button or the 2. Rotate 3. Make sure your phone is in search or
to select Yes, then press
button.
discoverable mode, then press u HFL automatically searches for a
Bluetooth device.
4. When your phone appears on the list, select
it by pressing u If your phone doesn’t appear, select Phone Not Found? and search for Bluetooth devices using your phone. From your phone, select HandsFreeLink.
5. HFL gives you a four-digit pairing code to
input on your phone. When your phone prompts you, input the four-digit pairing code.
6. You will receive a notification on the screen
if pairing is successful.
Continued
259
uuBluetooth® HandsFreeLink®uHFL Menus
■ To pair a cell phone (when a phone has already been paired to the system) button.
1. Press the PHONE button or the 2. Rotate
to select Phone Setup, then
press
3. Rotate
to select Connection, then press
4. Rotate
to select Add New Phone, then
press
5. Rotate
to select Empty (Add New),
then press
260
uu Bluetooth® HandsFreeLink®uHFL Menus
6. Make sure your phone is in search or
discoverable mode, then press u HFL automatically searches for a
Bluetooth device.
7. When your phone appears on the list, select
it by pressing u If your phone doesn’t appear, select Phone Not Found? and search for Bluetooth devices using your phone. From your phone, select HandsFreeLink.
8. HFL gives you a four-digit pairing code to
input on your phone. When your phone prompts you, input the four-digit pairing code.
9. You will receive a notification on the screen
if pairing is successful.
Continued
261
1To change the pairing code setting
The default pairing code is 0000 until you change the setting. To create your own, select Fixed, and delete the current code, then enter a new one.
For a randomly generated pairing code each time you pair a phone, select Random.
uuBluetooth® HandsFreeLink®uHFL Menus
■ To change the Bluetooth PIN setting
1. Press the PHONE button or the
button. to select Phone Setup, then
u Rotate
press 2. Rotate
to select Connection, then press
3. Rotate
to select Bluetooth PIN, then
press
4. Rotate
to select Fixed PIN or Random
PIN, then press
5. If you select Fixed PIN, enter a new
Bluetooth PIN. u Rotate Rotate delete.
to select, then press to select
, then press
to
262
■ To delete a paired phone
uu Bluetooth® HandsFreeLink®uHFL Menus
button.
1. Press the PHONE button or the 2. Rotate
to select Phone Setup, then
press u Repeat the procedure to select
Connection, then Delete.
3. Rotate
to select a phone you want to
delete, then press u The Bluetooth icon indicates the
currently linked phone.
4. You will receive a confirmation message on
the screen. Rotate press u You will receive a notification on the
to select Yes, then
screen if it is successful.
Continued
263
1To Create a Security Code
If the phone is already security code protected, you need to enter the current security code before clearing the code or creating a new one.
uuBluetooth® HandsFreeLink®uHFL Menus
■ To Create a Security Code You can protect each of the six cell phones with a security PIN.
1. Press the PHONE button or the 2. Rotate
to select Phone Setup, then
button.
press u Repeat the procedure to select Security
Code.
3. Select a phone you want to add a security
code to. u Rotate
to select a phone you want to
add a security code to, then press
4. Enter a new four-digit number.
u Rotate Rotate delete.
to select, then press to select
, then press
to
If the phone name you selected is security code protected the speed dial list becomes
264
Speed Dial List When Security Code-Protected
■ Automatic Answering You can choose when the HFL system automatically answers incoming calls.
uu Bluetooth® HandsFreeLink®uHFL Menus
1. Press the PHONE button or the 2. Rotate
to select Phone Setup, then
button.
press u Repeat the procedure to select Auto
Answer.
3. Rotate
to select a mode you want, then
press
■ Automatic Transferring If you get into the vehicle while you are on the phone, the call can be automatically transferred to HFL.
1. Press the PHONE button or the 2. Rotate
to select Phone Setup, then
button.
press u Repeat the procedure to select Auto
Transfer.
3. Press
to select On or Off.
u The check box is checked when Auto Transfer On is selected. Select Auto Transfer On again to turn it off.
Continued
265
uuBluetooth® HandsFreeLink®uHFL Menus
■ To Clear the System Security codes, paired phones, all stored voice tags, all speed dial entries, and all imported phonebook data are erased.
1. Press the PHONE button or the 2. Rotate
to select Phone Setup, then
button.
press u Repeat the procedure to select System
Clear.
3. You will receive a notification message on to select Yes, then
the screen. Rotate press
4. You will receive a confirmation message on
the screen.
266
uu Bluetooth® HandsFreeLink®uHFL Menus
■ Automatic Import of Cellular Phonebook and Call History When your phone is paired, the contents of its phonebook and call history are automatically imported to HFL.
1Automatic Import of Cellular Phonebook and Call History
When you select a person from the list in the cellular phonebook, you can see up to three category icons. The icons indicate what types of numbers are stored for that name.
Pref
Home
Mobile
Work
Pager
Fax
Car
Message
Other
Voice
If a name has four or more numbers, ∙∙∙ appears instead of category icons.
On some phones, it may not be possible to import the category icons to HFL.
The phonebook is updated after every connection. Call history is updated after every connection or call.
Continued
267
uuBluetooth® HandsFreeLink®uHFL Menus
■ Speed Dial Up to 20 speed dial numbers can be stored per phone.
To store a speed dial number: 1. Press the PHONE button or the 2. Rotate
to select Phone Setup, then
button.
press u Repeat the procedure to select Edit Speed Dial, then Store Speed Dial.
3. Rotate
to select No Entry, then press
4. Rotate
to select a place to choose a
number from, then press By Phonebook: u Select a number from the linked cell
phone’s imported phonebook.
By Call History: u Select a number from the call history. By Manual Entry: u Input the number manually.
5. When the speed dial is successfully stored, you are asked to create a voice tag for the number. Rotate then press 6. Using the
button, follow the prompts to
to select Yes or No,
say the name for the speed dial entry.
268
■ To add a voice tag to a stored speed dial number
1. Press the PHONE button or the 2. Rotate
to select Phone Setup, then
button.
press u Repeat the procedure to select Edit
Speed Dial.
3. Select an existing speed dial entry. 4. Rotate
to select Store Voice Tag, then
press
5. Using the
button, follow the prompts to
complete the voice tag.
uu Bluetooth® HandsFreeLink®uHFL Menus
1Speed Dial
Avoid using duplicate voice tags. Avoid using “home” as a voice tag. It is easier for HFL to recognize a longer name. For example, use “John Smith” instead of “John.”
Continued
269
uuBluetooth® HandsFreeLink®uHFL Menus
■ To delete a voice tag
1. Press the PHONE button or the 2. Rotate
to select Phone Setup, then
button.
press u Repeat the procedure to select Edit
Speed Dial.
3. Select an existing speed dial entry. 4. Rotate
to select Delete Voice Tag,
then press
5. You will receive a confirmation message on
the screen.
■ To delete a speed dial number
1. Press the PHONE button or the 2. Rotate
to select Phone Setup, then
button.
press u Repeat the procedure to select Edit
Speed Dial.
3. Select an existing speed dial entry. 4. Rotate
to select Delete Speed Dial,
then press
5. You will receive a confirmation message on
the screen.
270
uu Bluetooth® HandsFreeLink®uHFL Menus
■ Making a Call You can make calls by inputting any phone number, or by using the imported phonebook, call history, speed dial entries, or redial.
1Making a Call
Any voice-tagged speed dial entry can be dialed by voice from any screen. Press the
button and follow the prompts.
The maximum range between your phone and vehicles is 30 feet (10 meters).
Once a call is connected, you can hear the voice of the person you are calling through the audio speakers.
Continued
271
uuBluetooth® HandsFreeLink®uHFL Menus
■ To make a call using the imported phonebook When your phone is paired, the contents of its phonebook are automatically imported to HFL.
1. Press the PHONE button or the 2. Rotate
button. to select Phonebook, then press
3. The phonebook is stored alphabetically. to select the initial, then press
Rotate
4. Rotate 5. Rotate
to select a name, then press to select a number, then press
u Dialing starts automatically.
272
■ To make a call using a phone number
1. Press the PHONE button or the 2. Rotate 3. Rotate
to select Dial, then press to select a number, then press
uu Bluetooth® HandsFreeLink®uHFL Menus
button.
4. Rotate
to select
, then press
u Dialing starts automatically.
■ To make a call using redial
1. Press the PHONE button or the 2. Rotate
to select Redial, then press
button.
u Dialing starts automatically.
1To make a call using redial
Press and hold the number dialed in your phone’s history.
button to redial the last
Continued
273
uuBluetooth® HandsFreeLink®uHFL Menus
■ To make a call using the call history Call history is stored by All Calls, Dialed Calls, Received Calls, and Missed Calls. button. to select Call History, then press
1. Press the PHONE button or the 2. Rotate
1To make a call using the call history
The call history displays the last 20 dialed, received, or missed calls. (Appears only when a phone is connected to HFL.)
3. Rotate
to select All Calls, Dialed Calls,
Received Calls, or Missed Calls, then press
4. Rotate
to select a number, then press
u Dialing starts automatically.
Some phones do not support All Calls.
■ To make a call using a speed dial entry
1. Press the PHONE button or the 2. Rotate
button. to select Speed Dial, then press
3. Rotate
to select a number, then press
u Dialing starts automatically.
1To make a call using a speed dial entry
On the Phone screen, the first six speed dials on the list can be directly selected by pressing the corresponding audio preset buttons (1-6).
Select Select another speed dial to view another paired phone’s speed dial list.
You can make a call from that list using the currently connected phone.
Any voice-tagged speed dial entry can be dialed by voice from any screen. Press the follow the prompts.
button and
274
uu Bluetooth® HandsFreeLink®uHFL Menus
■ Receiving a Call
HFL Mode
When there is an incoming call, an audible notification sounds (if activated) and the Incoming Call screen appears.
Press the Press the
button to answer the call. button to decline or end the call.
Caller Name
button to put the current call on hold to
1Receiving a Call Call Waiting. Press the answer the incoming call. Press the call. Ignore the incoming call if you do not want to answer it. Press the current call.
button again to return to the current
button if you want to hang up the
Continued
275
uuBluetooth® HandsFreeLink®uHFL Menus
■ Options During a Call The following options are available during a call. Mute: Mute your voice. Transfer: Transfer a call from HFL to your phone. Dial Tones: Send numbers during a call. This is useful when you call an automated phone system.
1. To view the available options, press the
PHONE button.
2. Rotate
to select the option, then press
1Options During a Call
Dial Tones: Available on some phones.
276
Compass *
When you turn the ignition switch to ON (w, the compass self-calibrates, and the compass display appears.
Compass Calibration If the compass indicates the wrong direction, or the compass display blinks, you need to manually calibrate the system.
1. Turn the ignition switch to ON (w. 2. Press and hold the SETUP button until the
display shows the compass setting menu list.
3. Rotate
to select Calibration, then press
4. When the display changes to Start
Calibration, press
5. Drive the vehicle slowly in two circles.
u The compass starts to show a direction after the calibration. The CAL indicator goes off.
1Compass *
Compass calibration can be affected under the following conditions: • Driving near power lines or stations • Crossing a bridge • Passing a large vehicle, or driving near a large object that can cause a magnetic disturbance
• When accessories such as antennas and roof racks
are mounted by magnets
1Compass Calibration
Calibrate the compass in an open area.
While setting the compass: • The RETURN button returns to the previous screen. • The SETUP button cancels the setting mode.
* Not available on all models
277
1Compass Zone Selection
The zone selection is done to compensate the variation between magnetic north and true north.
If the calibration starts while the audio system is in use, the display returns to normal after the calibration is completed,
uuCompass *uCompass Zone Selection
Compass Zone Selection
1. Turn the ignition switch to ON (w. 2. Press and hold the SETUP button until the
display shows the compass setting menu list.
3. Rotate
to select Zone Adjust, then . The display shows the current
press zone number.
4. Rotate
your area (See Zone Map), then press
to select the zone number of
Zone Number
Zone Map
278
Guam Island: Zone 8 Puerto Rico: Zone11
This chapter discusses driving, refueling, and information on items such as accessories.
Driving
Before Driving
Driving Preparation .......................... 280
Maximum Load Limit........................ 283Towing a Trailer
Towing Preparation.......................... 285
Driving Safely with a Trailer.............. 289
Towing Your Vehicle........................ 290When Driving
Starting the Engine .......................... 291
Precautions While Driving................. 293
Automatic Transmission ................... 294
Shifting............................................ 295* Not available on all models
Cruise Control ................................. 297
VSA® (Vehicle Stability Assist), aka ESC (Electronic Stability Control), System ...... 300
TPMS (Tire Pressure Monitoring System)... 302
Tire Pressure Monitoring System (TPMS) - Required Federal Explanation ......... 303
BSI (Blind Spot Information) System*.... 306Braking
Brake System ................................... 308
ABS (Anti-lock Brake System) ........... 310
Brake Assist System.......................... 311Parking Your Vehicle
When Stopped ................................ 312
Parking Sensor System* ................... 313
Rearview Camera ............................. 317
RefuelingFuel Information .............................. 318
How to Refuel ................................. 319
Fuel Economy.................................... 321
Improving Fuel Economy.................. 321Accessories and Modifications
Accessories ...................................... 322
Modifications................................... 322279
Before Driving
Driving Preparation Check the following items before you start driving.
■ Exterior Checks • Make sure there are no obstructions on the windows, door mirrors, exterior
lights, or other parts of the vehicle. u Remove any frost, snow, or ice. u Remove any snow on the roof, as this can slip down and obstruct your field of
vision while driving. If frozen solid, remove ice once it has softened.
u When removing ice from around the wheels, be sure not to damage the wheel
or wheel components.
• Make sure the hood is securely closed.
u If the hood opens while driving, your front view will be blocked.
• Make sure the tires are in good condition.
u Check air pressure, and check for damage and excessive wear.
2 Checking and Maintaining Tires P. 362
• Make sure there are no people or objects behind or around the vehicle.
u There are blind spots from the inside.
1Exterior Checks
NOTICE When doors are frozen shut, use warm water around the door edges to melt any ice. Do not try to force them open, as this can damage the rubber trim around the doors. When done, wipe dry to avoid further freezing.
Do not pour warm water into the key cylinder. You will be unable to insert key if the water freezes in the hole.
Heat from the engine and exhaust can ignite flammable materials left under the hood, causing a fire. If you've parked your vehicle for an extended