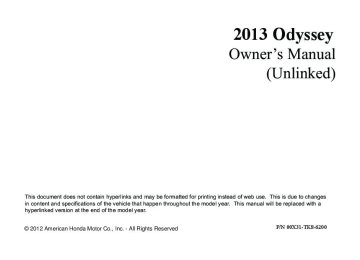- 1996 Honda Odyssey Owners Manuals
- Honda Odyssey Owners Manuals
- 2012 Honda Odyssey Owners Manuals
- Honda Odyssey Owners Manuals
- 2010 Honda Odyssey Owners Manuals
- Honda Odyssey Owners Manuals
- 2005 Honda Odyssey Owners Manuals
- Honda Odyssey Owners Manuals
- 1995 Honda Odyssey Owners Manuals
- Honda Odyssey Owners Manuals
- 2001 Honda Odyssey Owners Manuals
- Honda Odyssey Owners Manuals
- 2013 Honda Odyssey Owners Manuals
- Honda Odyssey Owners Manuals
- 2000 Honda Odyssey Owners Manuals
- Honda Odyssey Owners Manuals
- 1997 Honda Odyssey Owners Manuals
- Honda Odyssey Owners Manuals
- 2011 Honda Odyssey Owners Manuals
- Honda Odyssey Owners Manuals
- 1999 Honda Odyssey Owners Manuals
- Honda Odyssey Owners Manuals
- 1998 Honda Odyssey Owners Manuals
- Honda Odyssey Owners Manuals
- 2009 Honda Odyssey Owners Manuals
- Honda Odyssey Owners Manuals
- 2008 Honda Odyssey Owners Manuals
- Honda Odyssey Owners Manuals
- Download PDF Manual
-
to display a channel list.
to select a channel, then press
1Playing the XM® Radio*
In the channel mode, all available channels are selectable. In the category mode, you can select a channel within a category (Jazz, Rock, Classical, etc.).
You can store twelve XM® stations in the preset buttons. XM1 and XM2 let you store six stations each.
There may be instances when XM® Radio does not broadcast all the data fields (artist name, title). This does not indicate a problem with your audio system.
Channel list is shown.
206
* Not available on all models
Playing a CD Your audio system supports audio CDs, CD-Rs and CD-RWs in either MP3, WMA, or AAC format. With the CD loaded, press the CD button.
Models without rear entertainment system
uuAudio System Basic OperationuPlaying a CD
(Power/volume) Knob
VOL/ Press to turn the audio system ON and OFF. Turn to adjust the volume. SCAN Button You will get a 10-second sampling of each song. ● Press to sample all tracks on the CD
(all files in the current folder in MP3, WMA, or AAC).
● Press two times to sample the first
file in each of the main folders (MP3, WMA, or AAC).
● To turn off scan, press and hold the
button.
TITLE Button Press to display the text data on a CD (if it was recorded with text data). SKIP Bar Press WMA or AAC). Press and hold to move rapidly within a track/ file. RETURN Button Press to go back to the previous display.
to change tracks (files in MP3,
or
CD Button Press to play a CD
CD Slot Insert a CD about halfway into the CD slot.
(CD Eject) Button
Press to eject a CD. CATEGORY Bar (FOLDER Bar) Press (+ to skip to the next folder, and (- to skip to the beginning of the previous folder in MP3, WMA or AAC. Selector Knob Turn to change tracks/files. Turn to select an item, then press to set your selection. SETUP Button Press to display menu items.
Continued
207
uuAudio System Basic OperationuPlaying a CD
Models with rear entertainment system
SCAN Button You will get a 10-second sampling of each song. ● Press to sample all tracks on the CD (all
files in the current folder in MP3, WMA, or AAC).
● Press two times to sample the first file
in each of the main folders (MP3, WMA, or AAC).
● To turn off scan, press and hold the
button.
TITLE Button Press to display the text data on a CD (if it was recorded with text data).
or
to change tracks (files in MP3,
SKIP Bar Press WMA or AAC). Press and hold to move rapidly within a track/ file. RETURN Button Press to go back to the previous display.
208
(Power/volume) Knob
VOL/ Press to turn the audio system ON and OFF. Turn to adjust the volume. CD Button Press to play a CD
CD Slot Insert a CD about halfway into the CD slot.
(CD Eject) Button
Press to eject a CD.
CATEGORY Bar Press (+ to skip to the next folder, and (- to skip to the beginning of the previous folder in MP3, WMA or AAC.
Selector Knob Turn to change tracks/files. Turn to select an item, then press to set your selection. SETUP Button Press to display menu items.
uuAudio System Basic OperationuPlaying a CD
1Playing a CD
NOTICE Do not use CDs with adhesive labels. The label can cause the CD to jam in the unit.
WMA files protected by digital rights management (DRM) cannot be played. The audio system displays UNSUPPORTED, then skips to the next file.
Text data appears on the display under the following circumstances: • When you select a new folder, file, or track. • When you change the audio mode to CD. • When you insert a CD.
If you eject the CD but do not remove it from the slot, the system reloads the CD automatically after several seconds.
■ How to Select a File from a Folder with the Selector Knob
(MP3/WMA/AAC)
1. Press
to switch the display to a folder list.
Folder Selection
2. Rotate
to select a folder.
Track Selection
3. Press
to change the display to a list of
files in that folder.
4. Rotate
to select a file, then press
Continued
209
uuAudio System Basic OperationuPlaying a CD
■ How to Select a Play Mode You can select repeat, random, and scan modes when playing a track or file.
1. Press the SETUP button.
1How to Select a Play Mode
/ RETURN
Press the previous display, and press the SETUP button to cancel this setting mode.
button to go back to the
Play Mode Items
2. Rotate
to select Play Mode, then press
3. Rotate
to select a mode, then press
Play Mode Menu Items Normal Play Repeat One Track: Repeats the current track/file(s). Repeat One Folder (MP3/WMA/AAC): Repeats all files in the current folder. Random in Folder (MP3/WMA/AAC): Plays all files in the current folder in random order. Random in Disc: Plays all tracks/files in random order. Scan Tracks: Samples all tracks on the CD. (MP3/WMA/AAC): Samples all files in the current folder. Scan Folders (MP3/WMA/AAC): Samples the first file in each folder.
■ To turn off a play mode 1. Press the SETUP button. 2. Rotate 3. Rotate
to select Play Mode, then press to select Normal Play, then press
210
Playing CD Library The songs on music CDs can be recorded to the flash memory. You can then play the songs directly from your vehicle’s audio system.
Models without rear entertainment system
uuAudio System Basic OperationuPlaying CD Library
(Power/volume) Knob
VOL/ Press to turn the audio system ON and OFF. Turn to adjust the volume.
SCAN Button You will get a 10-second sampling of each song. Press to sample all tracks on the album list. ● Press two times to sample the first
track in each album list.
● To turn off scan, press and hold the
button.
TITLE Button Press to display the text data on the album list (if it was recorded with text data).
SKIP Bar Press Press and hold to move rapidly within a track.
to change tracks.
or
RETURN Button Press to go back to the previous display.
CDL Button Press and hold to play tracks from CD Library. The previously selected track will be played.
CD Slot Insert a CD about halfway into the CD slot.
(CD Eject) Button
Press to eject a CD.
CATEGORY Bar (FOLDER Bar) Press (+ to skip to the next album, and (- to skip to the beginning of the previous album.
Selector Knob Press to display the album list. Turn to change tracks/albums. Turn to select an item, then press to set your selection.
SETUP Button Press to display menu items.
Continued
211
uuAudio System Basic OperationuPlaying CD Library
Models with rear entertainment system
SCAN Button You will get a 10-second sampling of each song. Press to sample all tracks on the album list. ● Press two times to sample the first
track in each album list.
● To turn off scan, press and hold the
button.
TITLE Button Press to display the text data on the album list (if it was recorded with text data).
SKIP Bar Press Press and hold to move rapidly within a track.
to change tracks.
or
RETURN Button Press to go back to the previous display.
212
(Power/volume) Knob
VOL/ Press to turn the audio system ON and OFF. Turn to adjust the volume.
CDL Button Press and hold to play tracks from CD Library. The previously selected track will be played.
CD Slot Insert a CD about halfway into the CD slot.
(CD Eject) Button
Press to eject a CD.
CATEGORY Bar Press (+ to skip to the next album, and (- to skip to the beginning of the previous album.
Selector Knob Press to display the album list. Turn to change tracks/albums. Turn to select an item, then press to set your selection.
SETUP Button Press to display menu items.
uuAudio System Basic OperationuPlaying CD Library
■ Recording a Music CD to CD Library ■ If the CD is played in the audio unit for the first time
1Playing CD Library
You can store up to 18 albums.
1. A prompt appears and asks if you want the currently playing CD to be recorded to the flash memory.
2. Rotate
to select YES. Press
to start
recording. u The display changes to the album list.
3. Rotate
to select one of the album
numbers you want the currently playing CD to be stored, then press
4. The display indicates, with an icon, that the
CD is being recorded. u The icon disappears when the recording
is finished.
The system supports the recording function from the standard CD-DA only.
2 Recommended CDs P. 233
The system does not support the CD-DA with copy protection.
Gracenote® searches for the title information for the CD you have recorded to the flash memory. If the information is found, song titles are displayed.
If you turn off the ignition switch while recording a CD, there may be pauses between songs when you playback from the CD Library.
Forward/rewind, repeat, random and scan function are not available during recording. You can listen to tracks from other album lists while recording.
There is no compensation offered in the case of unsuccessful recording of audio data or the loss of audio data due to any cause whatsoever.
Recording Icon
Album Number
Current Recording Track Number
Continued
213
uuAudio System Basic OperationuPlaying CD Library
■ Deactivating the prompt display If you do not want the prompt to appear on the display for the first time you play a CD:
Select this option.
■ Recording a CD Manually Select this option.
1. Press the SETUP button. 2. Rotate
to select CD Library Setup,
then press
3. Rotate
to select Prompt to Record CD,
then press u To activate the prompt display again,
follow the same procedure.
1. Insert a CD you want to record to the flash
memory, and press the SETUP button. to select CD Library Setup,
2. Rotate
then press
3. Rotate
to select Record CD Now, then
press u The display changes to the album list.
4. Rotate
to select one of the album numbers you want the currently playing CD
to be stored, then press u If you select an album number that has already had another CD, the system asks if you want to replace this album with the album currently in the slot. Select Yes to replace, and No to return.
214
uuAudio System Basic OperationuPlaying CD Library
1How to Select a Play Mode
/ RETURN
Press the previous display, and press the SETUP button to cancel this setting mode.
button to go back to the
Play Mode Menu Items Normal Play Repeat One Track: Repeats the current track. Repeat Album: Repeats all tracks in the current album. Scan Tracks: Samples all tracks on the CD. Scan Albums: Samples the first track in each album. Random in Albums: Plays all tracks in the current album in random order. Random All: Plays all tracks in the current album list in random order.
■ Selecting a Play Mode for CD Library You can select repeat, random, and scan modes when playing CD Library.
1. Press the SETUP button. 2. Rotate
to select Play Mode, then press
3. Rotate
to select a mode, then press
■ To turn off a play mode 1. Press the SETUP button. 2. Rotate 3. Rotate
to select Play Mode, then press to select Normal Play, then press
Continued
215
uuAudio System Basic OperationuPlaying CD Library
■ Other CD Library Setup Menu
1. Press the SETUP button. 2. Rotate
to select CD Library Setup,
then press
1Other CD Library Setup Menu
CD Library setup menu items Delete Library Album: Delete albums in CD Library. Rotate to select an album you want to delete and select Yes. Album Info DB Version: Displays the current album’s database version information. Update Album Info DB:
2 To update Gracenote® Album Info
3. Rotate
to select a menu item, then press
■ To update Gracenote® Album Info 1. Insert the update disc into the disc slot that includes the update. 2. Press the SETUP button. 3. Rotate 4. Rotate 5. Rotate
to select CD Library Setup. to select Update Album Info DB, then press to select Yes. Press
to start updating.
1To update Gracenote® Album Info
To acquire updated files: Consult a dealer US: Visit www.honda.com. Canada: Visit www.honda.ca. Once you perform an update, any information you edited before will be overwritten or erased.
2 Gracenote® End User License Agreement
P. 423
216
Playing an iPod® Connect the iPod® using your dock connector to the USB adapter cable, then press the USB/AUX button.
2 USB Adapter Cable P. 195
Models without rear entertainment system
uuAudio System Basic OperationuPlaying an iPod®
SKIP Bar Press to change songs. Press and hold to move rapidly within a song.
or
RETURN Button Press to go back to the previous display.
(Power/volume) Knob
VOL/ Press to turn the audio system ON and OFF. Turn to adjust the volume.
USB/AUX Button Press to select iPod® (if connected).
Selector Knob Turn to select a song, file, menu item, or play mode. Press to set your selection.
SETUP Button Press to display menu items.
Continued
217
uuAudio System Basic OperationuPlaying an iPod®
Models with rear entertainment system
218
SKIP Bar Press to change songs. Press and hold to move rapidly within a song.
or
RETURN Button Press to go back to the previous display.
(Power/volume) Knob
VOL/ Press to turn the audio system ON and OFF. Turn to adjust the volume.
USB/AUX Button Press to select iPod® (if connected).
Selector Knob Turn to select a song, file, menu item, or play mode. Press to set your selection.
SETUP Button Press to display menu items.
■ How to Select a File from the iPod® Menu
1. Press
to display the iPod® menu.
uuAudio System Basic OperationuPlaying an iPod®
1Playing an iPod®
Available operating functions vary on models or versions. Some functions may not be available on the vehicle's audio system.
If there is a problem, you may see an error message on the multi-information display.
2 iPod®/USB Flash Drive P. 231
iPod® Menu
2. Rotate
to select a menu.
3. Press 4. Rotate
to display the items on that menu.
to select an item, then press
Continued
219
1How to Select a Play Mode Play Mode Menu Items Normal Play Repeat One Track: Repeats the current track. Shuffle All: Plays all available files in a selected list (playlists, artists, albums, songs, genres, or composers) in random order. Shuffle Repeat: Repeats the shuffle all feature. Shuffle Albums: Plays all available albums in a selected list (playlists, artists, albums, songs, genres, or composers) in random order. Shuffle Album Repeat: Repeats the shuffle album feature.
uuAudio System Basic OperationuPlaying an iPod®
■ How to Select a Play Mode You can select repeat and shuffle modes when playing a file.
1. Press the SETUP button.
Play Mode Items
2. Rotate
to select Play Mode, then press
3. Rotate
to select a mode, then press
■ To turn off a play mode 1. Press the SETUP button. 2. Rotate 3. Rotate
to select Play Mode, then press to select Normal Play, then press
220
uuAudio System Basic OperationuPlaying a USB Flash Drive
Playing a USB Flash Drive Your audio system reads and plays sound files on a USB flash drive in either MP3, WMA or AAC*1 format. Connect your USB flash drive to the USB adapter cable, then press the USB/AUX button.
2 USB Adapter Cable P. 195
Models without rear entertainment system
SKIP Bar Press to change files. Press and hold to move rapidly within a file.
or
RETURN Button Press to go back to the previous display.
*1: Only AAC format files recorded with iTunes® are playable on this audio unit.
(Power/volume) Knob
VOL/ Press to turn the audio system ON and OFF. Turn to adjust the volume. USB/AUX Button Press to select USB flash drive (if connected). Selector Knob Turn to select a file, then press to set your selection.
SETUP Button Press to display menu items.
Continued
221
uuAudio System Basic OperationuPlaying a USB Flash Drive
Models with rear entertainment system
222
SKIP Bar Press to change files. Press and hold to move rapidly within a file.
or
RETURN Button Press to go back to the previous display.
(Power/volume) Knob
VOL/ Press to turn the audio system ON and OFF. Turn to adjust the volume.
USB/AUX Button Press to select USB flash drive (if connected).
Selector Knob Turn to select a file, then press to set your selection.
SETUP Button Press to display menu items.
uuAudio System Basic OperationuPlaying a USB Flash Drive
■ How to Select a File from a Folder with the Selector Knob
1. Press
to switch the display to a folder list.
Folder Selection
2. Rotate
to select a folder.
Track Selection
3. Press
to change the display to a list of
files in that folder.
4. Rotate
to select a file, then press
1Playing a USB Flash Drive
Use the recommended USB flash drives.
2 General Information on the Audio System
P. 232
Files in WMA format protected by digital rights management (DRM) are not played. The audio system displays UNPLAYABLE FILE, and then skips to the next file.
If there is a problem, you may see an error message on the multi-information display.
2 iPod®/USB Flash Drive P. 231
Continued
223
uuAudio System Basic OperationuPlaying a USB Flash Drive
■ How to Select a Play Mode You can select repeat and random modes when playing a file(s). 1. Press the SETUP button.
1How to Select a Play Mode Play Mode Menu Items Normal Play Repeat One Track: Repeats the current file. Random All: Plays all files in random order. Random Repeat: Repeats the random all feature.
Play Mode Items
2. Rotate
to select Play Mode, then press
3. Rotate
to select a mode, then press
■ To turn off a play mode 1. Press the SETUP button. 2. Rotate 3. Rotate
to select Play Mode, then press to select Normal Play, then press
224
uuAudio System Basic OperationuPlaying Bluetooth® Audio
Playing Bluetooth® Audio Your audio system allows you to listen to music from your Bluetooth®-compatible phone. This function is available when the phone is paired and linked to the vehicle's Bluetooth® HandsFreeLink® (HFL) system.
2 Phone Setup P. 259
Models without rear entertainment system
SKIP Bar Press
or
to change files.
RETURN Button Press to go back to the previous display.
(Power/volume) Knob
VOL/ Press to turn the audio system ON and OFF. Turn to adjust the volume.
USB/AUX Button Press to select Bluetooth® Audio.
Selector Knob Turn to change files. Turn to select an item, then press to set your selection.
SETUP Button Press to display menu items.
Continued
225
uuAudio System Basic OperationuPlaying Bluetooth® Audio
Models with rear entertainment system
226
SKIP Bar Press
or
to change files.
RETURN Button Press to go back to the previous display.
(Power/volume) Knob
VOL/ Press to turn the audio system ON and OFF. Turn to adjust the volume.
USB/AUX Button Press to select Bluetooth® Audio.
Selector Knob Turn to change files. Turn to select an item, then press to set your selection.
SETUP Button Press to display menu items.
uuAudio System Basic OperationuPlaying Bluetooth® Audio
■ To Play Bluetooth® Audio Files 1. Make sure that your phone is paired and linked to HFL. 2. Press the AUX button.
If the phone is not recognized, another HFL-compatible phone, which is not compatible for Bluetooth® Audio, may already be linked.
■ To pause or resume a file 1. Press the SETUP button. 2. Rotate
to select Resume/Pause, then
press
1Playing Bluetooth® Audio
Not all Bluetooth-enabled phones with streaming audio capabilities are compatible with the system. You can find an approved phone by visiting www.handsfreelink.honda.com, or by calling the HandsFreeLink® consumer support at (888) 528 - 7876. In Canada, visit www.handsfreelink.ca, or call (888) 528 -7876.
In some states, it may be illegal to perform some data device functions while driving.
Each time you press between Pause and Resume.
, the setting switches
If more than one phone is paired to the HFL system, there will be a delay before the system begins to play.
1To Play Bluetooth® Audio Files
To play the audio files, you may need to operate your phone. If so, follow the phone maker's operating instructions.
The pause function may not be available on some phones.
If any audio device is connected to the auxiliary input jack, you may need to press the AUX button repeatedly to select the Bluetooth® Audio system.
Switching to another mode pauses the music playing from your phone.
Continued
227
uuAudio System Basic OperationuPlaying Bluetooth® Audio
■ How to Select a Play Mode You can select repeat and random modes when playing a file(s). 1. Press the SETUP button. 2. Rotate
to select Play Mode, then press
1How to Select a Play Mode PlayMode Menu Items Normal Play Repeat One Track: Repeats the current file. Random All: Plays all files in random order.
3. Rotate
to select a mode, then press
■ To turn off a play mode 1. Press the SETUP button. 2. Rotate 3. Rotate
to select Play Mode, then press to select Normal Play, then press
228
uuAudio System Basic OperationuPlaying Bluetooth® Audio
■ Switching to HFL
Button
Button
Press the (pick-up) button on the steering wheel to receive a call when Bluetooth® Audio is playing.
2 Bluetooth® HandsFreeLink® P. 254
Press the and return to Bluetooth® Audio.
(hang-up) button to end the call
1Switching to HFL
If you receive a call while Bluetooth® Audio is in the pause mode, it will resume play after ending the call.
229
Audio Error Messages
CD Player If a disc error occurs, you may see the following error messages.
Error Message
Cause
Solution
UNSUPPORTED
Track/file format not supported
BAD DISC PLEASE CHECK OWNERS MANUAL PUSH EJECT
Mechanical error
BAD DISC PLEASE CHECK OWNERS MANUAL
Servo error
CHECK DISC
Disc error
● Current track/file will be skipped. The next supported track/file
plays automatically.
● Press the
(eject) button and remove the disc, and check that the
error message is cleared.
● Check that the disc is not damaged or deformed, and insert the
disc again.
2 Protecting CDs P. 234
● If the error message reappears, press the
button, and pull out
the disc.
● Insert a different disc.
If the new disc plays, there is a problem with the first disc.
● If the error message repeats, or the disc cannot be removed,
contact a dealer. Do not try to force the disc out of the player.
● Check that the disc is not damaged or deformed.
2 Protecting CDs P. 234
230
uuAudio Error MessagesuiPod®/USB Flash Drive
iPod®/USB Flash Drive If an error occurs while playing an iPod® or USB flash drive, you may see the following error messages. If you cannot clear the error message, contact a dealer.
Error Message
USB ERROR
Appears when there is a problem with the USB adapter unit. Check if the device is compatible with the USB adapter unit.
Solution
BAD USB DEVICE PLEASE CHECK OWNERS MANUAL
Appears when an incompatible device is connected. Disconnect the device. Then turn the audio system off, and turn it on again. Do not reconnect the device that caused the error.
NO SONG
Appears when the iPod® is empty. Check that compatible files are stored on the device.
UNSUPPORTED VER
Appears when an unsupported iPod® is connected. If it appears when a supported iPod® is connected, update the iPod® software to the newer version.
CONNECT RETRY
Appears when the system does not acknowledge the iPod®. Reconnect the iPod®.
UNPLAYABLE FILE
NO DATA
UNSUPPORTED
Appears when the files in the USB flash drive are DRM or an unsupported format. This error message appears for about 3 seconds, then plays the next song.
Appears when the USB flash drive is empty or there are no MP3, WMA, or AAC files in the USB flash drive. Check that compatible files are stored on the device.
Appears when an unsupported device is connected. If it appears when a supported device is connected, reconnect the device.
231
General Information on the Audio System
XM® Radio Service* ■ Subscribing to XM® Radio 1. You need your radio ID ready before registering for subscription.
To see the ID on the display: Turn the selector knob until 0 appears.
2. Have your radio ID and credit card number ready, and either call or visit the XM®
website to subscribe.
■ Receiving XM® Radio Press the (XM®) button and stay in this mode for about 30 minutes until the service is activated. Make sure your vehicle is in an open area with good reception.
■ XM® Radio Display Messages LOADING: XM® is loading the audio or program information. OFF AIR: The channel is not currently broadcasting. UNAUTHORIZED: The encryption code is being updated. Channels 0 and 1 still work normally. NO SIGNAL: The signal is too weak in the current location. UNAVAILABLE: No such channel exists, the channel is not part of your subscription, or the artist or title information is unavailable. CHECK ANTENNA: There is a problem with the XM® antenna. Contact a dealer.
1Subscribing to XM® Radio
Contact Information for XM® Radio: US: XM® Radio at www.siriusxm.com or (800) 852- 9696
Canada: XM® Canada at www.xmradio.ca, or (877) 209-00791Receiving XM® Radio
The XM® satellites are in orbit over the equator, therefore, objects south of the vehicle may cause satellite reception interruptions. Satellite signals are more likely to be blocked by tall buildings and mountains the farther north you travel from the equator.
You may experience reception problems under the following circumstances: • In a location with an obstruction to the south of
your vehicle.
• In tunnels • On the lower level of a multi-tiered road • Large items carried on the roof rack
232
* Not available on all models
uuGeneral Information on the Audio SystemuRecommended CDs
Recommended CDs • Use only high-quality CD-R or CD-RW discs labeled for audio use. • Use only CD-R or CD-RW discs on which the recordings are closed. • Play only standard round-shaped CDs.
The CD packages or jackets should have one of these marks.
1Recommended CDs
A Dual-disc cannot play on this audio unit. If recorded under certain conditions, a CD-R or CD-RW may not play either.
■ CDs with MP3, WMA or AAC files • Some software files may not allow for audio play or text data display. • Some versions of MP3, WMA or AAC formats may be unsupported.
Continued
233
uuGeneral Information on the Audio SystemuRecommended CDs
■ Protecting CDs Follow these precautions when handling or storing CDs: • Store a CD in its case when it is not being played. • When wiping a CD, use a soft clean cloth from the center to the outside edge. • Handle a CD by its edge. Never touch either surface. • Never insert foreign objects into the CD player. • Keep CDs out of direct sunlight and extreme heat. • Do not place stabilizer rings or labels on the CD. • Avoid fingerprints, liquids, and felt-tip pens on the CD.
1Protecting CDs
NOTICE Do not insert a damaged CD. It may be stuck inside and damage the audio unit.
Examples: ● Bubbled, wrinkled, labeled, and
excessively thick CDs
Bubbled/ Wrinkled
With Label/ Sticker
Using Printer Label Kit
Sealed With Plastic Ring
● Damaged CDs
● Poor quality
CDs
Warped
Burrs
Chipped/ Cracked ● Small CDs
3-inch (8-cm) CD
234
uuGeneral Information on the Audio SystemuCompatible iPod® and USB Flash Drives
Compatible iPod® and USB Flash Drives ■ iPod® Model Compatibility
Model
iPod classic ® 80/160G
iPod classic ® 120G
iPod classic ® 160G (launch in 2009)
iPod ® (5th generation)
iPod nano ® iPod touch ®
1iPod® Model Compatibility
This system may not work with all software versions of these devices.
■ USB Flash Drives • Use a recommended USB flash drive of 256 MB or higher. • Some digital audio players may not be compatible. • Some USB flash drives (e.g., a device with security lockout) may not work. • Some software files may not allow for audio play or text data display. • Some versions of MP3, WMA, or AAC formats may be unsupported.
1USB Flash Drives
Files on the USB flash drive are played in their stored order. This order may be different from the order displayed on your PC or device.
235
Rear Entertainment System*
Models with navigation system For models with the navigation system, see the Navigation System Manual for how to operate the rear entertainment system. Models without navigation system Allows the rear passengers to enjoy a different entertainment source, such as DVD, CD, CD Library, and radio, than the front passengers.
1Rear Entertainment System *
NOTICE This vehicle’s overhead mounted video display, if so equipped, includes mercury-containing components. Upon removal, please reuse, recycle, or dispose of as hazardous waste.
■ Wireless Headphones The rear seat passengers can listen to audio from the rear entertainment system by a wireless headphone that comes with your vehicle.
To turn on the switch: Pivot the left earpiece outward. To adjust the volume: Turn the dial at the bottom of the right earpiece.
236
* Not available on all models
Auxiliary Input Jacks
The system also allows for auxiliary inputs from standard video games. The jacks are above the third row seat armrest on the driver’s side. V = Video jack L = Left audio jack R = Right audio jack
1Wireless Headphones
Your vehicle comes with two wireless headphones.
Wear the headphone correctly with the earpiece marked with L goes to your left ear and R goes to your right ear. Wearing the headphone backward may affect the audio reception.
■ Overhead Screen
Pull down the screen to the first or second detent until it latches.
Overhead Screen
Operating the System To operate the system, turn the ignition switch to ON (w or ACCESSORY (q. Press the REAR POWER Button
button to turn on the system (indicator on).
REAR SOURCE Button
button on the front panel
■ When you press the button (indicator on), the beeper sounds three times, and the front display changes to what is displayed on the rear overhead screen.
uuRear Entertainment System *uOperating the System
1Overhead Screen
NOTICE This vehicle’s overhead mounted video display, if so equipped, includes mercury-containing components. Upon removal, please reuse, recycle, or dispose of as hazardous waste.
You can use the rear control panel as a remote. Press the lock tab to detach it.
1Operating the System
If you do not operate the system from the front panel for more than 20 seconds, the indicator in the
button goes off, and the front display returns to what has previously been displayed.
The audio from the front speakers switches to the audio played in the rear.
Continued
237
uuRear Entertainment System *uOperating the System
■ System Controls and Menus for DVD
(Power) Button
Press to turn on the system.
DVD Button Press to watch a DVD.
MENU Button The following options appear when you play a DVD and press the MENU button: Top Menu Menu Play Mode
Audio Subtitle Angle Title Chapter NumInput
Search/NumInput
Repeat Pause/Play Stop Return
238
(Light) Button Press to illuminate the buttons and bars for a few seconds. SKIP Bar Press change chapters.
or
to
(Play/Pause) Button
Press to pause or play a DVD.
TITLE/SCROLL Button Press to display the status of the DVD that is currently playing.
SETUP Button The following options appear when you play a DVD and press the SETUP button: Disp Adjust ( P. 244)
, or
and ENTER Buttons to highlight
3, 4, Use 3, 4, a menu item, and press the ENTER Button to make a selection.
CANCEL Button Press to go back to the previous display or operation.
Aspect Ratio ( P. 244)
Brightness Contrast Black Level Color Tint Normal Wide Zoom Full
PERSONAL SURROUND ( P. 244) Language ( P. 245)
uuRear Entertainment System *uOperating the System
■ Playing a DVD • Insert a DVD into the lower slot of the front audio unit.
u The system automatically starts the DVD.
1Playing a DVD
DVD is available for the rear seat passenger only.
• To fast forward, press and hold the
(SEEK/SKIP) bar, and to reverse, press and
hold the
bar on the front panel or the remote.
If you have turned off the Auto Play feature, press the
(play) button on the front panel or remote.
• To go to the next chapter, press the
current chapter, press the the
bar twice to go to the previous chapter.
bar, and to go to the beginning of the bar on the front panel or the remote. Quickly press
■ DVD setup from the front panel
Press the button on the front panel while a DVD is playing and display REAR MENU in front. Rotate to select DVD Setup, then press
Setting up Audio: 1. Rotate 2. Rotate
to select Audio, then press to select a language for audio that is available on the DVD, then press
Setting up Subtitle: 1. Rotate 2. Rotate
to select Subtitle, then press to select a subtitle language that is available on the DVD.
Continued
239
uuRear Entertainment System *uOperating the System
Auto Play On: 1. Rotate 2. The check mark disappears, and the auto play feature turns off.
to select Auto Play On, then press
u With this feature off, the DVD does not automatically start playing when the
disc is inserted. Press
button to play.
Title/Chapter Search: 1. Rotate 2. Rotate
to select Title Search or Chapter Search, then press to select a title or chapter number, then press
■ TITLE/SCROLL button on the remote Press the TITLE/SCROLL button while the DVD is playing to see the current status of title, chapter, elapsed time, angle, subtitle, audio, and sound characteristics.
1TITLE/SCROLL button on the remote
Press the TITLE/SCROLL button again to return.
■ MENU button on the remote
Press the MENU button while the DVD is playing to see the available options. Use the 3, 4, buttons to highlight the option and then press the ENTER button.
, and
240
uuRear Entertainment System *uOperating the System
Top Menu: The top page of the DVD’s title menu appears. The title menu also appears when you press the MENU button while the DVD is in the slot not playing. Press the CANCEL or MENU button to return.
Menu: The DVD’s title menu appears.
Play Mode: You can change the following three settings:
Audio -
Select a language for audio that is available on the DVD. The sound characteristics (Dolby Digital, LPCM, MPEG Audio, dts, etc) of that audio is also displayed.
Subtitle - Select a subtitle that is available on the DVD. Angle -
Select a view angle that is available on the DVD. If the DVD currently playing does not carry multiple angles, only one option Angle 1 comes on. Press the CANCEL or MENU button to return.
When the DVD is not playing If you press the MENU button while the DVD is not playing, the option Play Mode changes to Initial Settings.
Continued
241
1MENU button on the remote
Initial Settings: The prior language varies by disc. You may not be able to configure your selected language setting.
uuRear Entertainment System *uOperating the System
Initial Settings: You can configure the initial Language, Dynamic Range, and Angle Mark settings before playing DVD.
Language Settings -
Select the language for the DVD’s displayed menus (Menu Language), the DVD’s audio (Audio Language), and the DVD’s subtitle (Subtitle Language).
1. Select the language setting. 2. Select the language from English, French, Spanish, Arabic, German, Italian,
Dutch, Chinese, Korean, Thai, Japanese, and other.
3. If you select other, you need to enter the four digit language code number to configure the language that is not listed. Select Yes to go to the number input screen. u To return to the language Setting screen, select No.
4. Press the ENTER button each time you input digit.
u If you want to delete a number, select DEL.
5. The cursor automatically goes to ENT after you input four digits. Press the ENTER
button to command.
Dynamic Range - Angle Mark -
The feature reduces the difference between the loud and quiet sound levels. Select ON or OFF. You can select whether to display the angle mark appearing in the upper right corner of the screen when you change the view angle while the DVD is playing. Select ON or OFF.
242
Search: You can search for a DVD segment from the following methods.
uuRear Entertainment System *uOperating the System
Select the title you want to play.
Title Search - Chapter Search - Select the chapter you want to play. NumInput -
Enter a three digit number, if issued to the DVD, to find the segment you want to start to play.
1. Select NumInput to go to the number input screen. 2. Use the 3, 4, buttons to input numbers.
, and
u If you want to delete a number, select DEL.
3. The cursor automatically goes to ENT after you input three digits. Press the
ENTER button to command.
Repeat: Highlight this option and press the ENTER button to change the repeat mode from chapter repeat and title repeat, to repeat off.
Continued
243
uuRear Entertainment System *uOperating the System
■ SETUP button on the remote
Press the SETUP button while the DVD is playing to see the available options. Use the 3, 4, buttons to highlight the option and then press the ENTER button.
, and
Disp Adjust: You can adjust the overhead screen’s brightness, contrast, black level, color, and tint. To return to the default display setting, select Reset.
After you make all the adjustments, the screen goes back to the top SETUP screen, or press the CANCEL button to return.
Aspect Ratio: You can select the screen mode with a different aspect ratio from Normal, Wide, Zoom and Full. After you select the mode, it takes about one second to return to the play mode with the selected ratio.
Personal Surround: You can select the sound effect mode that fits the DVD’s audio source from Music, Cinema, and Voice. Select Off to turn this feature off.
244
uuRear Entertainment System *uOperating the System
Language: You can select the display language from English, French, and Spanish. When the DVD is not playing You can select the audio language from English, French, and Spanish.
Appearance: You can select the screen color from white, black, blue, brown, and red.
Continued
245
uuRear Entertainment System *uOperating the System
■ System Controls and Menus for Audio
(Power)
Button Press to turn on the system.
AUX Button Press to use a USB, iPod, auxiliary video (rear), or auxiliary audio (front).
CH/FOLDER Bar 2 Audio System Basic Operation P. 197
CD/CDL Button Press to listen to a CD or CD library.
XM Button Press to listen to XM radio. MENU Button Press to display audio menu for AM/FM radio, XM radio, or CD on the overhead screen.
and ENTER Buttons
3,4, Use 3, 4, press the ENTER Button to make a selection.
to highlight a menu item, and
, or
SETUP Button 2 SETUP button on the remote P. 244
CANCEL Button Press to go back to the previous display or operation.
FM/AM Button Press to listen to AM or FM radio.
TITLE/SCROLL Button Press to switch search mode on XM radio, and scroll titles on CD.
(Light) Button
Press to illuminate the buttons and bars for a few seconds.
CATEGORY Bar 2 Audio System Basic Operation P. 197
(Play/Pause) Button
Press to pause a playing CD.
TUNE/SKIP Bar 2 Audio System Basic Operation P. 197
246
■ Playing AM/FM radio in the rear Press the AM/FM button. When you press the MENU button while the radio is playing, the audio menu appears on the overhead screen. The available functions are the same as those of the front audio system. The TUNE/SKIP bar on the control panel works the same as the TUNE or SKIP bar on the front panel for AM/FM radio operation.
2 Playing the AM/FM Radio P. 200
■ Playing XM radio in the rear Press the XM button. When you press the MENU button while the radio is playing, the audio menu appears on the overhead screen. The available functions are the same as those of the front audio system. The TUNE/SKIP bar on the control panel works the same as the TUNE or SKIP bar on the front panel for XM radio operation.
2 Playing the XM® Radio* P. 204
To change the mode between category and channel, press and hold the TITLE/ SCROLL button for five seconds.
* Not available on all models
Continued
uuRear Entertainment System *uOperating the System
1System Controls and Menus for Audio
If you press the button on the front panel, you can operate the rear entertainment system from the front display.
button on the front panel P. 237
247
uuRear Entertainment System *uOperating the System
■ Playing a CD, and CD Library Press the CD/CDL button. The available options appear on the overhead screen are Repeat, Random, and Scan. These functions are the same as those of the front audio system.
2 Playing a CD P. 207
2 Playing CD Library P. 211To scroll your audio data title, press the TITLE/SCROLL button for five seconds.
■ Playing iPod® and a USB flash drive Press the AUX button. The available options appear on the overhead screen are Repeat, Random, and Scan. These functions are the same as those of the front audio system.
2 Playing an iPod® P. 217
2 Playing a USB Flash Drive P. 221To scroll your audio data title, press the TITLE/SCROLL button for five seconds.
1System Controls and Menus for Audio
If you press the button on the front panel, you can operate the rear entertainment system from the front display.
button on the front panel P. 237