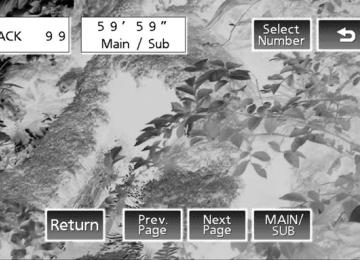- 2003 Toyota Sienna Owners Manuals
- Toyota Sienna Owners Manuals
- 1999 Toyota Sienna Owners Manuals
- Toyota Sienna Owners Manuals
- 2005 Toyota Sienna Owners Manuals
- Toyota Sienna Owners Manuals
- 2010 Toyota Sienna Owners Manuals
- Toyota Sienna Owners Manuals
- 2014 Toyota Sienna Owners Manuals
- Toyota Sienna Owners Manuals
- 1998 Toyota Sienna Owners Manuals
- Toyota Sienna Owners Manuals
- 2004 Toyota Sienna Owners Manuals
- Toyota Sienna Owners Manuals
- 2001 Toyota Sienna Owners Manuals
- Toyota Sienna Owners Manuals
- 2006 Toyota Sienna Owners Manuals
- Toyota Sienna Owners Manuals
- 2009 Toyota Sienna Owners Manuals
- Toyota Sienna Owners Manuals
- 2000 Toyota Sienna Owners Manuals
- Toyota Sienna Owners Manuals
- 2012 Toyota Sienna Owners Manuals
- Toyota Sienna Owners Manuals
- 2008 Toyota Sienna Owners Manuals
- Toyota Sienna Owners Manuals
- 2007 Toyota Sienna Owners Manuals
- Toyota Sienna Owners Manuals
- 2002 Toyota Sienna Owners Manuals
- Toyota Sienna Owners Manuals
- 2011 Toyota Sienna Owners Manuals
- Toyota Sienna Owners Manuals
- 2015 Toyota Sienna Owners Manuals
- Toyota Sienna Owners Manuals
- Download PDF Manual
-
3-1. Using the air conditioning system and defogger Rear window and outside rear view mirror defoggers, and windshield wiper de-icer
The rear window defogger is used to defog the rear window. The out- side rear view mirror defoggers*1 are used to remove frost, dew or raindrops from the outside rear view mirrors. The windshield wiper de-icer*2 is used to prevent ice from building up on the windshield and wiper blades. Vehicles with manual air conditioning system
Turns the rear window and outside rear view mirror defog- gers and windshield de-icer on/off.
The defoggers and de-icer will automatically turn off after approximately 15 minutes. If outside temperature is below 32°F (0°C), this will extend by 45 minutes.
Vehicles with automatic air conditioning system
*1: Vehicles with outside rear view mirror defoggers *2: Vehicles with windshield wiper de-icer
369
3-1. Using the air conditioning system and defogger
■The defogger can be operated when Vehicles without a smart key system The engine switch is in the “ON” position. Vehicles with a smart key system The “ENGINE START STOP” switch is IGNITION ON mode.
■Outside rear view mirror defoggers (vehicles with outside rear view
mirror defoggers) Turning the rear window defogger on will turn the outside rear view mirror defoggers on.
■The outside rear view mirror defoggers and windshield wiper de-icer
(vehicles with windshield wiper de-icer) Turning the rear window defogger on will turn the outside rear view mirror defoggers and windshield wiper de-icer on.
CAUTION
■Outside rear view mirror defoggers (vehicles with outside rear view
mirror defoggers) The surfaces of the outside rear view mirrors become hot. Do not touch them to prevent from burning yourself.
■When the windshield wiper de-icer is on (vehicles with windshield
wiper de-icer) Do not touch the glass at the lower part of the windshield or to the side of the front pillars as the surfaces can become very hot and burn you.
370
3-2. Using the audio system Audio system type
With navigation system
Owners of models equipped with a navigation system should refer to the “NAVIGATION SYSTEM OWNER’S MANUAL”.
Without navigation system
Type A and B: CD player with AM/FM radio Type C: CD player with changer and AM/FM radio.
Type A
371
3-2. Using the audio system
Type B
Type C
372
3-2. Using the audio system
Title
Using the radio Using the CD player Playing back MP3 and WMA discs Operating an iPod® Operating a USB memory Optimal use of the audio system Using the AUX adapter Using the steering switches
Page P. 376
P. 386
P. 396
P. 405
P. 412
P. 420
P. 425
P. 426Language settings (type B and C)
The language used for all voice guidance, voice recognition and mes- sages may be changed.
STEP 1
Press
STEP 2
Press
that corresponds to “MORE”.
STEP 3
Press
that corresponds to “LANG”.
STEP 4
that corresponds to the desired language.
Press For vehicles sold in the U.S.A. “ENG” (English) or “ESP” (Spanish) For vehicles sold in the Canada “ENG” (English) or “FRAN” (French)
373
3-2. Using the audio system
■Using cellular phones
Interference may be heard through the audio system’s speakers if a cellular phone is being used inside or close to the vehicle while the audio system is operating.
CAUTION
■For vehicles sold in the U.S.A.
●Part 15 of the FCC Rules
FCC Warning: Any unauthorized changes or modifications to this equipment will void the user’s authority to operate this device. This device complies with part 15 of the FCC Rules. Operation is subject to the following two conditions: (1) This device may not cause harmful interference, and (2) this device must accept any interference received, including interference that may cause undesired operation.
●Laser products
• Do not take this unit apart or attempt to make any changes yourself.
This is an intricate unit that uses a laser pickup to retrieve information from the surface of compact discs. The laser is carefully shielded so that its rays remain inside the cabinet. Therefore, never try to disas- semble the player or alter any of its parts since you may be exposed to laser rays and dangerous voltages.
• This product utilizes a laser.
Use of controls or adjustments or performance of procedures other than those specified herein may result in hazardous radiation expo- sure. The use of optical instruments with this product will increase eye haz- ard.
374
3-2. Using the audio system
NOTICE
■To prevent battery discharge
Do not leave the audio system on longer than necessary with the engine off.
■To avoid damaging the audio system
Take care not to spill drinks or other fluids over the audio system.
375
3-2. Using the audio system Using the radio
Type A
Power
Volume
Station selector
Adjusting the frequency (AM, FM mode) or channel (SAT mode)
Seeking the frequency
Changing the channel
AM•SAT/FM mode buttons
Scanning for receivable stations
Displaying radio text messages
376
3-2. Using the audio system
Adjusting the frequency (AM, FM mode) or channel (SAT mode)
Type B and C
Power
Volume
Station selector
Seeking the frequency
Changing the channel
Silencing the sound
Scanning for receivable stations
Displaying radio text messages
Selecting the preset station pages
AM/FM/SAT mode button
377
3-2. Using the audio system
Setting station presets (excluding XM® Satellite Radio)
STEP 1
Search for desired stations by turning
or
or
pressing “∧” or “∨” on
STEP 2
to
Press and hold the button (from until you hear a beep. Type B and C: Each time are 6 sets of 6 presets. There is a total of 36 presets.
is pressed, station pages are changed. There
or one of
Scanning radio stations (excluding XM® Satellite Radio)
■ Scanning the preset radio stations
STEP 1
STEP 2
Press and hold until you hear a beep. Preset stations will be played for 5 seconds each. When the desired station is reached, press again.
■ Scanning all radio stations within range
once
STEP 1
Press All stations with reception will be played for 5 seconds each.
STEP 2
When the desired station is reached, press again.
once
378
3-2. Using the audio system
■ Displaying radio text messages (for type B and C, FM mode
only) When a new radio text message is received, “MSG” is shown on the display. To display the message, press
If the text continues past the end of the display, “
” is displayed.
Press and hold until you hear a beep. Text messages are not displayed while driving.
XM® Satellite Radio (if equipped)
■ Receiving XM® Satellite Radio
STEP 1
Press
or
The display changes as follows each time the button is pressed. Type A AM → SAT1 → SAT2 → SAT3
Type B and C AM → FM → SATSTEP 2
Turn
or
to select a desired channel in all the
categories or press “∧” or “∨” on channel in the current category.
to select the desired
379
3-2. Using the audio system
■ Setting XM® Satellite Radio channel presets
Select the desired channel. Press and hold a button (from
to
or one of
) until you hear a beep.
Type B and C: Each time total of 6 sets of 6 presets.
is pressed, station pages are changed. There is a
■ Changing the channel category
Press “∧” or “∨” on
■ Scanning XM® Satellite Radio channels
● Scanning channels in the current category
STEP 1
Press
STEP 2
When the desired channel is reached, press the button again.
● Scanning preset channels
STEP 1
Press and hold
until you hear a beep.
STEP 2
When the desired channel is reached, press the button again.
380
3-2. Using the audio system
■ Displaying text information
Press
is pressed, the display changes in the following
Each time order: Type A Channel name → Title (song/program title) → Name (artist name/ feature) → Channel number. Type B and C Title (song/ program title) → Title (song/program title)/Name (artist name/ feature).
Silencing the sound (type B and C)
Press
Press the button again to turn the system back on.
381
3-2. Using the audio system
■When the battery is disconnected (type A only)
All preset stations are erased.
■Radio antenna type
●Detachable antenna (type A and B)
To remove a detachable antenna, carefully turn it counterclockwise.
●Wire antenna (type C)
The radio antenna is mounted inside the rear quarter window.
■Reception sensitivity
●Type B and C ⎯ Cargo loaded on the roof luggage carrier, especially metal objects, may adversely affect the reception of XM® Satellite Radio. ●Maintaining perfect radio reception at all times is difficult due to the con- tinually changing position of the antenna, differences in signal strength and surrounding objects, such as trains, transmitters, etc.
●Type C ⎯ The radio antenna is mounted inside the rear quarter window. To maintain clear radio reception, do not attach metallic window tinting or other metallic objects to the antenna wire mounted inside the rear quarter window.
382
3-2. Using the audio system
■Receiving XM® Satellite Radio
An XM® Satellite Radio is a tuner designed exclusively to receive broadcasts provided under a separate subscription. Availability is limited to the 48 con- tiguous states and 10 Canadian provinces. ●XM® subscriptions
For detailed information about XM® Satellite Radio or to subscribe: U.S.A.– Visit on the web at www.xmradio.com or call 1-800-967-2346. Canada– Visit on the web at www.xmradio.ca or call 1-877-438-9677.
●Radio ID
You will need the radio ID when activating XM® service or reporting a
problem. Select “CH000” using 8-character ID number will appear.
or
, and the receiver’s
●Satellite tuner
The tuner supports only Audio Services (Music and Talk) and the accom- panying Text Information of XM® Satellite Radio.
383
3-2. Using the audio system
■If the satellite radio does not operate normally
If a problem occurs with the XM® tuner, a message will appear on the dis- play. Refer to the table below to identify the problem, and take the suggested corrective action.
ANTENNA
or
CHECK ANTENNA
UPDATING
or
CHANNEL NOT AUTHORIZED
NO SIGNAL
LOADING
OFF AIR
or
AIR
CHANNEL OFF
The XM® antenna is not connected. Check whether the XM® antenna cable is attached securely. There is a short-circuit in the antenna or the sur- rounding antenna cable. See a Toyota certified dealer. You have not subscribed to XM® Satellite Radio. The radio is being updated with the latest encryp- tion code. Contact XM® Satellite Radio for sub- scription information. When a contract is canceled, you can choose “CH000” and all free-to-air chan- nels. The premium channel you selected is not autho- rized. Wait for about 2 seconds until the radio returns to the previous channel or “CH001”. If it does not change automatically, select another channel. If you want to listen to the premium chan- nel, contact XM® Satellite Radio. The XM® signal is too weak at the current location. Wait until your vehicle reaches a location with a stronger signal. The unit is acquiring audio or program information. Wait until the unit has received the information.
The channel you selected is not broadcasting any programming. Select another channel.
384
3-2. Using the audio system
There is no song/program title or artist name/fea- ture associated with the channel at that time. No action needed. The channel you selected is no longer available. Wait for about 2 seconds until the radio returns to the previous channel or “CH001”. If it does not change automatically, select another channel.
-----
--- or
CHANNEL NOT
AVAILABLE
Contact the XM® Listener Care Center at 1-800-967-2346 (U.S.A.) or 1-877- 438-9677 (Canada).
■Certifications for the radio tuner
This equipment has been tested and found to comply with the limits for a class B digital device, pursuant to Part 15 of the FCC Rules. These limits are designed to provide reasonable protection against harmful interference in a residential installation. This equipment generates, uses and can radiate radio frequency energy and, if not installed and used in accordance with the instructions, may cause harmful interference to radio communications. How- ever, there is no guarantee that interference will not occur in a particular installation. If this equipment does cause harmful interference to radio or television reception, which can be determined by turning the equipment off and on, the user is encouraged to try to correct the interference by trying one or more of the following: ●Reorienting or relocating the receiving antenna. ●Increasing the separation between the equipment and receiver. ●Connecting the equipment into an outlet on a circuit different from that to
which the receiver is connected.
●Consulting the dealer or an experienced radio/TV technician for help.
385
3-2. Using the audio system Using the CD player
CD eject
Reverse
Selecting a track
Fast-forward
Selecting a track
Type A
Power
Volume
Searching playback
Random playback
Playback
Repeat play
Displaying text messages
386
3-2. Using the audio system
CD eject
Selecting a track/fast-forwarding and reversing
CD load (type C only)
Selecting a track
Type B and C
Power
Volume
Playback/ pause
Playback
Searching playback
Repeat play
Displaying text messages
CD selection
Random play
Loading CDs
■ Loading a CD (type A and B)
Insert a CD.
■ Loading a CD (type C) STEP 1
STEP 2
Press Insert a CD when the indicator on the slot turns from amber to green.
387
3-2. Using the audio system
■ Loading multiple CDs (type C only) STEP 1
STEP 2
STEP 3
until you hear a beep.
Press and hold Insert a CD when the indicator on the slot turns from amber to green. The indicator on the slot turns to amber when the CD is inserted. Insert the next CD when the indicator on the slot turns from amber to green again. Repeat the procedure for the remaining CDs.
To cancel the operation, press within 15 seconds, loading will be canceled automatically.
. If you do not insert a CD
Ejecting CDs
■ Ejecting a CD (type A and B)
Press
and remove the CD.
■ Ejecting a CD (type C) STEP 1
To select the CD to be ejected, press “DISC The selected CD number is shown on the display.
DISC”.
” or “
that corresponds to
Press
STEP 2
■ Ejecting all CDs (type C only)and remove the CD.
Press and hold CDs.
until you hear a beep, then remove the
388
3-2. Using the audio system
Selecting a track
Turn desired track.
or
or press “∧” or “∨” on
to select the
Fast forwarding and rewinding tracks
Type A Press or Type B and C Press and hold “∧” or “∨” on
Scanning tracks
STEP 1
Press The first 10 seconds of each track will be played.
To cancel, press
again.
STEP 2
Press
again when the desired track is reached.
389
3-2. Using the audio system
Selecting a CD (type C only)
■ Selecting a CD to play
Press
that corresponds to “DISC
” or “
DISC”.
■ Scanning loaded CDs
STEP 1
until you hear a beep.
Press and hold The first 10 seconds of the first track on each CD will be played. To cancel, press
again.
STEP 2
Press
again when the desired CD is reached.
Playing and pausing tracks (type B and C)
Press
Random playback
■ Current CD
that corresponds to “RDM”.
or
Press Songs are played in random order. To cancel, press the button again.
■ All CDs (type C only)
Press
that corresponds to “RDM” twice.
Tracks on all loaded CDs are played in random order. To cancel, press the button again.
390
3-2. Using the audio system
Repeat play
■ Repeating a track
Press
or
that corresponds to “RPT”.
To cancel, press the button again.
■ Repeating all of the tracks on a CD (type C only)
that corresponds to “RPT” twice.
Press To cancel, press the button again.
Switching the display
Press
Each time
is pressed, the display changes in the following order:
Type A Track no./Elapsed time → CD title → Track name. Type B and C Track title → Track name/Artist name → Track name/Elapsed time.
391
3-2. Using the audio system
■Display (type A only)
Up to 12 characters can be displayed at a time. If there are 13 characters or more, pressing and holding or more will display the remaining characters. A maximum of 24 characters can be displayed. If seconds or more, the display will return to the first 12 characters. Depending on the contents recorded, the characters may not be displayed properly or may not be displayed at all.
is pressed for 1 second or more again or has not been pressed for 6
for 1 second
■Error messages
“CD CHECK”: This indicates a problem either with the CD or inside the player. The CD may be dirty, damaged or inserted up-side down.
“WAIT” or “PLEASE WAIT”: Operation has stopped due to a high temper- ature inside the player. Wait for a while and then press . Contact your Toyota dealer if the CD still cannot be played back.
or
392
3-2. Using the audio system
■Discs that can be used
Discs with the marks shown below can be used. Playback may not be possible depending on recording format or disc fea- tures, or due to scratches, dirt or deterioration.
CDs with copy-protect features may not play correctly.
■CD player protection feature
To protect the internal components, playback is automatically stopped when a problem is detected.
■If CDs are left inside the CD player or in the ejected position for
extended periods CDs may be damaged and may not play properly.
■Lens cleaners
Do not use lens cleaners. Doing so may damage the CD player.
393
3-2. Using the audio system
NOTICE
■CDs and adapters that cannot be used
Do not use the following types of CDs, 3 in. (8 cm) CD adapters or Dual Disc. Doing so may damage the player and/or the CD insert/eject function.
●CDs that have a diameter that is not
4.7 in. (12 cm).
●Low-quality and deformed CDs.
●CDs with a transparent or translucent
recording area.
●CDs that have tape, stickers or CD-R labels attached to them, or that have the label peeled off.
394
3-2. Using the audio system
NOTICE
■Player precautions
Failure to follow the precautions below may result in damage to the CDs or the player itself. ●Do not insert anything other than CDs into the CD slot. ●Do not apply oil to the CD player. ●Store CDs away from direct sunlight. ●Never try to disassemble any part of the player.
●Do not insert more than one CD at a
time.
395
3-2. Using the audio system Playing MP3 and WMA discs
Type A
Power
Volume
CD eject
Selecting a file
Fast-forwarding
Reversing
Selecting a folder
Selecting a file
Playback
Searching playback
Repeat play
Random playback
Displaying text messages
396
3-2. Using the audio system
CD eject
Selecting a file/fast-forwarding and reversing
CD load (type C only)
Selecting a file
Type B and C
Power
Volume
Playback/ pause
Playback
Searching playback
Repeat play
Displaying text messages
CD selection
Random play
Loading and ejecting MP3 and WMA discs
→P. 386
Selecting MP3 and WMA discs (type C only)
→P. 386
397
3-2. Using the audio system
Selecting and scanning a folder
■ Selecting folders one at a time
Press “∧” or “∨” on
to select the desired folder.
■ Scanning the first file of all the folders
STEP 1
Press and hold The first 10 seconds of the first file in each folder will be played.
until you hear a beep.
STEP 2
When the desired folder is reached, press
again.
■ Returning to the first folder
Press and hold “∨” on
until you hear a beep.
Selecting and scanning files
■ Selecting one file at a time
Turn the or select the desired file.
dial or press “∧” or “∨” on
to
■ Selecting the desired file by cueing the files in the folder
STEP 1
Press
STEP 2
When the desired file is reached, press
once again.
398
3-2. Using the audio system
Fast forwarding and reversing files
Type A Press or Type B and C Press and hold “∧” or “∨” on
Playing and pausing files (type B and C)
Press
Random playback
■ Playing files from a particular folder in random order
or
Press To cancel, press the button again.
that corresponds to “RDM”.
■ Playing all of the files on a disc in random order
or
Press and hold hear a beep. To cancel, press the button again.
that corresponds to “RDM” until you
399
3-2. Using the audio system
Repeat play
■ Repeating a file
or
Press To cancel, press the button again.
that corresponds to “RPT”.
■ Repeating all of the files in a folder
until you hear a beep.
Type A Press and hold To cancel, press the button again. Type B and C Press To cancel, press the button again.
that corresponds to “RPT” twice.
■ Repeating all of the files in a disc (type C only) that corresponds to “RPT” three times.
Press To cancel, press the button again.
Switching the display
Press
Each time
is pressed, the display changes in the following order:
Type A Folder no./File no./Elapsed time → Folder name → File name → Album title (MP3 only) → Track title → Artist name. Type B and C Track title → Track title/Artist name → Track title/Album name → Track title/Elapsed time.
400
3-2. Using the audio system
■Display (type A only)
→P. 392
■Error messages
“CD CHECK”: This indicates a problem either with the CD or inside the player. The CD may be dirty, damaged or inserted up-side down.
“WAIT” or “PLEASE WAIT”: Operation has stopped due to a high temper- ature inside the player. Wait for a while and then press . Contact your Toyota dealer if the CD still cannot be played back.
or
■Discs that can be used
→P. 393
■CD player protection feature
→P. 393
■If CDs are left inside the CD player or in the ejected position for
extended periods →P. 393
401
3-2. Using the audio system
■Lens cleaners
→P. 393
■MP3 and WMA files
MP3 (MPEG Audio LAYER3) is a standard audio compression format. Files can be compressed to approximately 1/10 of their original size by using MP3 compression. WMA (Windows Media® Audio) is a Microsoft audio compression format. This format compresses audio data to a size smaller than that of the MP3
format. There is a limit to the MP3 and WMA file standards and to the media/formats recorded by them that can be used. ●MP3 file compatibility• Compatible standards
MP3 (MPEG1 LAYER3, MPEG2 LSF LAYER3)
• Compatible sampling frequencies
MPEG1 LAYER3: 32, 44.1, 48 (kHz) MPEG2 LSF LAYER3: 16, 22.05, 24 (kHz)
• Compatible bit rates
MPEG1 LAYER3: 64, 80, 96, 112, 128, 160, 192, 224, 256, 320 (kbps) • MPEG2 LSF LAYER3: 64, 80, 96, 112, 128, 144, 160 (kbps) * Compatible with VBR • Compatible channel modes: stereo, joint stereo, dual channel and
monaural
●WMA file compatibility
• Compatible standards
WMA Ver. 7, 8, 9
• Compatible sampling frequencies
32, 44.1, 48 (kHz)
• Compatible bit rates
Ver. 7, 8: CBR 48, 64, 80, 96, 128, 160, 192 (kbps) Ver. 9: CBR 48, 64, 80, 96, 128, 160, 192, 256, 320 (kbps) * Only compatible with 2-channel playback
402
3-2. Using the audio system
●Compatible media
Media that can be used for MP3 and WMA playback are CD-Rs and CD- RWs. Playback in some instances may not be possible, depending on the status of the CD-R or CD-RW. Playback may not be possible or the audio may jump if the disc is scratched or marked with fingerprints.
●Compatible disc formats
The following disc formats can be used. • Disc formats: CD-ROM Mode 1 and Mode 2
CD-ROM XA Mode 2, Form 1 and Form 2
• File formats: ISO9660 Level 1, Level 2, (Romeo, Joliet)MP3 and WMA files written in any format other than those listed above may not play correctly, and their file names and folder names may not be displayed correctly.
Items related to standards and limitations are as follows. • Maximum directory hierarchy: 8 levels • Maximum length of folder names/file names: 32 characters • Maximum number of folders: 192 (including the root) • Maximum number of files per disc: 255
●File names
The only files that can be recognized as MP3/WMA and played are those with the extension .mp3 or .wma.
●Multi-sessions
As the audio system is compatible with multi-sessions, it is possible to play discs that contain MP3 and WMA files. However, only the first session can be played.
●ID3 and WMA tags
ID3 tags can be added to MP3 files, making it possible to record the track title and artist name, etc. The system is compatible with ID3 Ver. 1.0, 1.1, and Ver. 2.2, 2.3 ID3 tags. (The number of characters is based on ID3 Ver. 1.0 and 1.1.) WMA tags can be added to WMA files, making it possible to record the track title and artist name in the same way as with ID3 tags.
403
3-2. Using the audio system
●MP3 and WMA playback
When a disc containing MP3 or WMA files is inserted, all files on the disc are first checked. Once the file check is finished, the first MP3 or WMA file is played. To make the file check finish more quickly, we recommend you do not write in any files other than MP3 or WMA files or create any unnec- essary folders. If the discs contain a mixture of music data and MP3 or WMA format data, only music data can be played.
●Extensions
If the file extensions .mp3 and .wma are used for files other than MP3 and WMA files, they will be mistakenly recognized and played as MP3 and WMA files. This may result in large amounts of interference and damage to the speakers.
●Playback
• To play MP3 file with steady sound quality, we recommend a fixed bit
rate of 128 kbps and a sampling frequency of 44.1 kHz.
• CD-R or CD-RW playback may not be possible in some instances,
depending on the characteristics of the disc.
• There is a wide variety of freeware and other encoding software for MP3 and WMA files on the market, and depending on the status of the encoding and the file format, poor sound quality or noise at the start of playback may result. In some cases, playback may not be possible at all.
• When files other than MP3 or WMA files are recorded on a disc, it may take more time to recognize the disc and in some cases, playback may not be possible at all.
• Microsoft, Windows, and Windows Media are the registered trade-
marks of Microsoft Corporation in the U.S. and other countries.
NOTICE
■CDs and adapters that cannot be used (→P. 394) ■Player precautions (→P. 395)
404
3-2. Using the audio system Operating an iPod®∗
Connecting an iPod® enables you to enjoy music from the vehicle speakers. ■ Connecting an iPod® STEP 1
Open the cover and connect iPod® an cable.
iPod® using an
STEP 2
Press
■ Control panel
Power
Volume
Selecting a folder
Fast-forwarding and reversing/Selecting a song
Selector knob
Playback/pause
Selector buttons
Displaying text messages
Playback
∗: If equipped 405
3-2. Using the audio system
Selecting a play mode
STEP 1
Press menu mode.
that corresponds to “BROWSE” to select iPod®
STEP 2
Press
that corresponds to the desired play mode.
Second selection
Third selection
Fourth selection
■ Play mode list
Play mode
PLIST
First
selection
Playlists select
ARTIST
Artists select
ALBUM
Albums select
Songs select Albums select Songs select
GENRE
Genre select
Artists select
SONGS
PODCST
COMPSR
BOOK
Songs select Albums select Composers select Songs select
Songs select Albums select
Songs select
Albums select
Albums select Songs select
Songs select
Songs select
Depending on the model, the name of your iPod® may be displayed at the top of list.
406
3-2. Using the audio system
■ Selecting a list
STEP 1
Turn
to display the first selection list.
STEP 2
Press
to select the desired item.
STEP 3
that corresponds to “MORE” changes to the
Pressing second selection list. Repeat the same procedure to select the desired song name. To return to the previous selection list, press that corresponds to “
”.
Selecting songs from a song list
STEP 1
Press
that corresponds to “LIST”.
The current playlist is displayed.
STEP 2
Turning
to select the desired song.
returns the screen from list display to the previous
Press screen.
Selecting songs
Turn
or press “∧” or “∨” on
to select the desired song.
407
3-2. Using the audio system
Playing and pausing songs
Press the
Fast-forwarding and rewinding songs
Press and hold “∧” or “∨” on
Shuffle playback
■ Playing songs from one playlist or album in random order
that corresponds to “RDM”.
Press To cancel, press the button twice.
■ Playing songs from all the playlists or albums in random order
that corresponds to “RDM” twice.
Press To cancel, press the button again.
Repeat play
Press
that corresponds to “RPT”.
To cancel, press the button again. Even when the repeat play option has not been selected, playback will automatically continue from the first song in the current play list once the last song has ended.
408
3-2. Using the audio system
Switching the display
Press
Each time the button is pressed, the display changes in the following order: Track title → Track title/Artist name → Track title/Album name → Track title/Elapsed
■About iPod®
●“Made for iPod” means that an electronic accessory has been designed to connect specifically to iPod® and has been certified by the developer to meet Apple performance standards.
●Apple is not responsible for the operation of this device or its compliance
with safety and regulatory standards.
●iPod® is a trademark of Apple Inc., registered in the U.S. and other coun-
tries.
■iPod® functions
●When an iPod® is connected and the audio source is changed to iPod® mode, the iPod® will resume play from the same point in which it was last used.
●Depending on the iPod® that is connected to the system, certain func- tions may not be available. Disconnecting the device and reconnecting it once again may resolve some malfunctions.
409
3-2. Using the audio system
■iPod® problems
To resolve most problems encountered when using your iPod®, disconnect your iPod® from the vehicle iPod® connection and reset it. For instructions on how to reset your iPod®, refer to your iPod® Owner’s Manual.
■Error messages
“iPod ERROR”:
This indicates a problem in the iPod®, inside the USB ECU in the vehicle or the connection between them. “NO SONGS”: This indicates that there is no music data in the iPod®. “UPDATE YOUR iPod”: This indicates that the version of the iPod® is not
compatible.
■Compatible models
●iPod® 5th generation Ver. 1.2 or later ●iPod nano® 3rd generation Ver. 1.0 or later ●iPod nano® 2nd generation Ver. 1.1.2 or later ●iPod nano® Ver. 1.3 or later ●iPod touch® Ver. 1.1 or later ●iPod classic® Ver. 1.0 or later iPhoneTM, iPod® mini, iPod shuffle®, iPod® photo and 4th generation and earlier models of iPod® are not compatible with this system. Items related to standards and limitations are as follows: ●Maximum number of lists in device: 9999
●Maximum number of songs in device: 65535
●Maximum number of songs per list: 65535410
3-2. Using the audio system
CAUTION
■While driving
Do not connect iPod® or operate the controls on the iPod®.
NOTICE
■To prevent damage to iPod®
●Do not leave iPod® in the vehicle. The temperature inside the vehicle may
become high, resulting in damage to the player.
●Do not push down on or apply unnecessary pressure to the iPod® while it
is connected as this may damage the iPod® or its terminal.
●Do not insert foreign objects into the port as this may damage the iPod® or
its terminal.
411
3-2. Using the audio system Operating a USB memory∗
Connecting a USB memory enables you to enjoy music from the vehicle speakers. ■ Connecting a USB memory
STEP 1
Open the cover and connect a USB memory.
Press
STEP 2
■ Control panelPower
Volume
Selecting a folder
Fast-forwarding and reversing/Selecting a song
Selecting a file
Playback/pause
Selector buttons
Searching playback
Displaying text messages
Playback
412
∗: If equipped
3-2. Using the audio system
Selecting and scanning a folder
■ Selecting a folder
Press “∧” or “∨” on
to select the desired folder.
■ Returning to the first file of the first folder
Press and hold “∨” on
until you hear a beep.
■ Scanning the first file of all the folders
STEP 1
Press and hold
until you hear a beep.
The first 10 seconds of the first file in each folder will be played. When the desired folder is reached, press
again.
STEP 2
Selecting and scanning files
■ Selecting a file
Turn
or press “∧” or “∨” on
to select the desired file.
■ Scanning the files in a folder
STEP 1
Press
The first 10 seconds of each file will be played. To cancel, press
again.
STEP 2
When the desired file is reached, press
again.
Playing and pausing files
Press
413
3-2. Using the audio system
Fast-forwarding and rewinding files
Press and hold “∧” or “∨” on