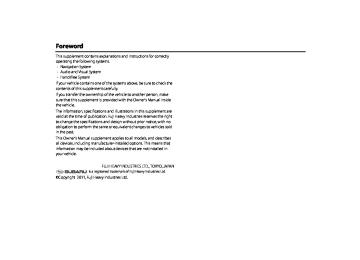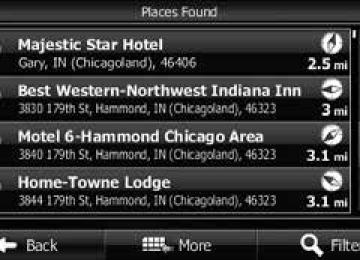- Download PDF Manual
-
personal data and all settings. (See Page 34.)
(Initialize) to return the settings in the Settings screen to
• Touch
Initialize their initial values.
■ Time zone setting 1 On the Info screen, touch
Settings
(Settings).
Before Use
3 Touch • Touch
On On
Off
(On) or (On) in Auto Time Zone to set the time zone
(Off) in Auto Time Zone.
automatically.
• When Auto Time Zone is “Off”, touch
or Time Zone to adjust the time zone manually.
in Manual
• Touch
for 1 second or more to raise the time
continuously. Touch continuously.
for 1 second or more to lower the time
2 Touch
Set
(Set) in Time Zone.
• After configuring the setting, touch
Done setting and return to the previous screen.
(Done) to save the
NOTE • On the Settings screen, touch
Delete Personal Data
(Delete Personal Data)
to initialize your personal data and all settings. (See Page 34.)
• On the Settings screen, touch
Initialize the Settings screen to their initial values.
(Initialize) to return the settings in
Introduction 29
Before Use
■ Link to Day/Night View setting 1 On the Info screen, touch
Settings
(Settings).
•
(Headlight):
Headlight Change to night view when the lights (sidelights, tail lights, license plate lights) are turned on. Time Change to night view or day view at the set times. None Change to night view or day view manually.
(None):
(Time):
2 Touch
Headlight
(Headlight),
Time (None) in Link to Day/Night View. •
If Link to Day/Night View is not displayed, touch change the page.
Day/night view changeover time setting When Link to Day/Night View is set to “Time”, you can set the time at which to change to the day view. 1 On the Settings screen, touch
(Time) in Link to
Time
Day/Night View.
(Time) or
None
to
2 Touch
Time Settings
(Time Settings).
30 Introduction
3 Touch
or
• You can set the “Sunrise” and “Sunset” time for the day view. • After configuring the setting, touch
Done setting and return to the previous screen.
(Done) to save the
Before Use
Changing to the night view or day view When Link to Day/Night View is set to “None”, you can change to the night view or day view manually. 1 On the Settings screen, touch
(None) in Link to
None
Day/Night View.
2 Touch
Day
(Day) or
Night
(Night).
NOTE • On the Settings screen, touch
Delete Personal Data
(Delete Personal Data)
to initialize your personal data and all settings. (See Page 34.)
• On the Settings screen, touch
Initialize the Settings screen to their initial values.
(Initialize) to return the settings in
NOTE • Touch
Delete Personal Data
(Delete Personal Data) to Initialize your
personal data and all settings. (See Page 34.)
• Touch
Initialize their initial values.
(Initialize) to return the settings in the Settings screen to
Introduction 31
Before Use
■ Voice recognition setting You can set the volume of the voice recognition.
CAUTION
Be sure to set the volume of the audio at an appropriate level. Improper volume setting may result in hearing damage or a traffic accident. 1 On the Info screen, touch
(Settings).
Settings
2 Touch
Set
(Set) in Voice Recognition. If Voice Recognition is not displayed, touch page.
•
to change the
3 Touch
•
or
(right side):
Volume up
(left side):
Volume down
32 Introduction
NOTE • On the Settings screen, touch
Delete Personal Data
(Delete Personal Data)
to Initialize your personal data and all settings. (See Page 34.)
• Touch
Initialize their initial values.
(Initialize) to return the settings in the different screens to
■ Guide tone setting You can set the sound for button operations to on or off. 1 On the Info screen, touch
(Settings).
Settings
2 Touch
On
(On) or
Off
(Off) in Guide Tone.
If Guide Tone is not displayed, touch
• to change the page. • When Guide Tone is set to “Off”, button operations do not emit
a sound.
Before Use
NOTE • Touch
Delete Personal Data
(Delete Personal Data) to Initialize your
personal data and all settings. (See Page 34.)
• Touch
Initialize their initial values.
(Initialize) to return the settings in the Settings screen to
Introduction 33
Deleted data • Phone book data • Outgoing call history and incoming call history • Speed Dial data • Bluetooth phone registered data • Unread messages and read messages • Reply Messages list • Settings and edited items related to handsfree
messages
Deleting personal data 1 Touch
Info
•
If the Navigation screen is displayed, change to the Multi screen or Audio operations screen before performing this operation. If
is not displayed, touch
•
Info 2 Touch
Settings
(Settings).
Before Use
■ Deleting Personal Data You can delete the data items that you registered and return them to their factory default values.
Item Handsfree
Deleted personal data items
Deleted data • Navigation settings • Map display setting • Route learning function • Indication setting of facilities • Current position • Clock setting • Language Setting • Guide tone setting • Skin pattern setting, Opening screen setting
(including data registered in “Customized”)
• Screen settings • Day/night view changeover setting • Voice recognition setting (including song data
and phone book data)
• Display settings for the "SD Eject" caution screen • Volume setting • Sound quality setting • Screen setting • AM/FM/SAT preset channels • Parental Lock setting • Bluetooth audio registered data • Settings and edited items related to Bluetooth
audio
Item Navigation
Settings
General audio
Radio
Bluetooth audio
34 Introduction
3 Touch
Delete Personal Data
(Delete Personal Data).
5 Touch
Yes
(Yes).
Before Use
4 Touch • Touch
(Delete).
Delete Do Not Delete
(Do Not Delete) to cancel the Delete
Personal Data.
NOTE Once the information (data) is initialized (deleted), it cannot be restored. Be very careful when performing initialization.
■ Initializing Settings menu You can delete the contents (Skin Pattern, Start Up Screen, Clock, Time Display, Time Zone, Link to Day/Night View, Voice Recognition, Guide Tone) set in the Settings screen and return them to this Unit's initial settings. 1 On the Info screen, touch
(Settings).
Settings
Introduction 35
■ Language setting You can change the navigation and audio display language, and the voice recognition language. 1 On the Info screen, touch
(Language).
Language
2 Touch the language that you want to use.
Before Use
2 Touch
Initialize
(Initialize).
3 Touch
Yes
(Yes).
36 Introduction
3 Touch
Yes
(Yes).
2 Touch
Software Version
(Software Version).
• The Software Version screen appears.
Before Use
■ Checking the Software Version You can check the version of the navigation and audio software.
Displaying the Software Version screen 1 Touch
Info
•
•
If the Navigation screen is displayed, change to the Multi screen or Audio operations screen before performing this operation. If
is not displayed, touch
Info
Introduction 37
Before Use
Screen Adjustment and Setting When Link to Day/Night View on the Settings screen is set to “Headlight” (See Page 30.), day view or night view is selected based on whether the lights (sidelights, tail lights, license plate light) are on or off, to make it easier to view the screen. When “Time” is set (See Page 30.), the view changes at the set time. Also, when set to “None” (See Page 31.), you can manually switch to a day view or a night view screen at any time. Displaying the picture quality adjustment screen
1 Press 2 After completing the adjustment, touch
for 1 second or more.
Done
(Done).
The picture quality adjustment screen has different adjustment items depending on whether it is the operations screen or video screen of the navigation or audio.
38 Introduction
■ Changing to the night view or day view 1 Touch
(Night) (
Night
Day
(Day)) if the day (night) view is
displayed on the image quality adjustment screen. • The view changes between night view and day view each time
you touch the screen.
NOTE When Link to Day/Night View is set to "None" on the Settings screen, (Day) or
(Night) are not displayed.
Night
Day
■ Closing the screen 1 On the picture quality adjustment screen, touch
Off
(Off). • To display the screen again, press
or
Before Use
■ Adjusting the picture quality You can independently adjust the day view and night view. 1 Display the day view or night view.
• For details on changing the view, see “Changing to the night
view or day view” on Page 39.
2 Adjust to the desired picture quality.
• Contrast:
Touch contrast.
to increase contrast and touch
to decrease
• Brightness:
Touch decrease brightness.
to increase brightness and touch
to
• Color (only applies to video screens):
Touch to strengthen red colors.
(G) to strengthen green colors and touch
(R)
• Tone (only applies to video screens):
Touch
to darken colors and touch
to lighten colors.
Introduction 39
CAUTION
• Do not leave a Bluetooth-connected phone inside the
vehicle. (Direct sunlight may cause the vehicle interior to rise to a very high temperature.)
• When using a Bluetooth-connected phone, keep away from
devices inside the vehicle. If you get too close to a device inside the vehicle, the sound or connection quality may drop.
Before Use
Precautions for Using Bluetooth Devices Be careful of the following when using Bluetooth devices.
WARNING
• To ensure safety, the driver should not operate Bluetooth-
connected phones while driving.
• Do not make calls on a cell phone while driving. If you
receive a call on your phone, calmly stop the vehicle in a safe place and then answer the call. If you must answer the call, use the handsfree function to inform the caller that you will call back later. Then, stop the vehicle in a safe place and call back.
• Buttons on the touch screen that cannot be used have their
colors toned down. Operating the navigation system while driving could cause your attention to be distracted from the current traffic conditions. This could result in a severe or fatal accident. Follow the descriptions of all operations and the instructions for safety given in this manual without fail.
• When using a cell phone in a vehicle, be sure to observe the
local laws and regulations.
40 Introduction
• The frequency band used by these devices is the same band
that is used by microwave ovens, wireless devices used in factory production lines for identifying moving objects (license required), special low output wireless devices (license not required), amateur radios (license required), and other industrial, scientific and medical devices. (The 3 types of wireless devices above are hereafter called “other wireless devices”.) When using a Bluetooth-connected phone, check whether “other wireless devices” are used nearby. If the Bluetooth-connected phone causes harmful radio wave interference in “other wireless devices”, immediately move the phone to a different location to stop the wireless interference. The frequency band used by Bluetooth- connected phones is the 2.4 GHz band. The FH-SS modulation scheme is used. The estimated distance in which interference may occur is less than 10 m. The band used by Bluetooth-connected phones is the full band, which helps avoid interference with the band used by devices that identify moving objects.
Before Use
Introduction 41
Before Use
Bluetooth Handsfree Operation Using Bluetooth Handsfree
Bluetooth-supporting cell phones that utilize Bluetooth wireless communication technology can be used with this unit. Connecting to this unit allows you to make calls without touching your cell phone. To use a Bluetooth-supporting cell phone with this unit, it is necessary to perform Bluetooth registration and connection settings. The cell phone connected to this unit must support the following specifications. Be aware that the available functions may vary depending on the type of cell phone. • Supported Bluetooth Specifications
- Bluetooth Specification Ver. 1.1 or higher (Ver. 2.0 + EDR or higher is
recommended)
• Supported Profiles
- HFP (Hands Free Profile) Ver. 1.0
- OPP (Object Push Profile) Ver. 1.1
- DUN (Dial-up Networking Profile) Ver. 1.1
- SYNC (Synchronization Profile) - PBAP (Phone Book Access Profile) - MAP (Message Access Profile)42 Introduction
• Bluetooth is a short-range wireless technology for connecting cell
phones, computers and other such devices.
The Bluetooth® word mark and logos are registered trademarks owned by Bluetooth SIG, Inc. and any of such marks by FUJITSU TEN LIMITED is under license. Other trademarks and trade names are those of their respective owners.
(1) (2) (3) (4)
(1) (2) (3) (4)
Bluetooth signal icon Battery level indicator Roaming area icon Reception indicator
■ Bluetooth signal quality icon Displays the Bluetooth connection status of a cell phone. • When a Bluetooth connection is established, “
” and reception level
are displayed.
NOTE • A Bluetooth communication antenna is embedded in the car display. If a Bluetooth-enabled cell phone is used in the following locations or conditions, the Bluetooth connection status display may turn gray or Bluetooth connection may not be possible. - When the cell phone is hidden from the display (when the cell phone is
behind or under a seat or in the glove box or console box).
- When the cell phone is touching or covered by a metal object. To use a Bluetooth-enabled cell phone, move the phone to a location where the blue display appears.
• When setting the cell phone to power saving mode, the Bluetooth
connection may be automatically disconnected. If this happens, switch off the power saving mode of the cell phone.
■ Battery indicator Displays the battery power remaining for the cell phone. • The battery indicator may not match the battery indicator of the cell
phone. Depending on the model, it may not be possible to display the battery power remaining.
■ Roaming area icon Displayed when connected in the roaming area.
Before Use
■ Reception indicator Displays the reception level. • When "No Service" is displayed, the location is either outside the
service area or cannot be reached by the signal. In such situations, the cell phone itself cannot be used. Move to a location where the "No Service" display is no longer shown.
• Observe the following point when using hands-free operation with a
cell phone. - The reception level may not match the display of the cell phone. Depending
on the model, it may not be possible to display the reception level.
■ Displaying the handsfree screen 1 Press 2 Touch
(Phone).
Phone
• The handsfree screen appears.
Introduction 43
Before Use
■ Registering a cell phone
WARNING
Do not register a cell phone while driving. Be sure to park the vehicle in a safe location and apply the parking brake before registering a cell phone.
4 Touch
Registered Devices
(Registered Devices).
You can register cell phones on this unit. Up to 5 cell phones can be registered on the unit. The order of connection precedence is always 1 to 5. When a cell phone is added or deleted, the order of connection precedence is updated. 1 Press 2 Touch Info 3 Touch
Info is not displayed, touch
Bluetooth
If
•
44 Introduction
5 Touch
Add New
(Add New).
6 Operate the cell phone to enter the passcode (passkey)
of the unit. • The name of the unit is CAR MULTIMEDIA. • The initial setting for the passcode (passkey) is 0000. • Operate the cell phone while the Registered Devices screen is
displayed.
7 When the registration is complete, “Connection
Completed” appears. • The cell phone registration is complete. • After the registration completed message is displayed, “Do you
want to transfer the phonebook from your mobile?” appears. (Yes) or Touch (No). For the procedure when you press (Yes), see step 4 in “Transferring the phone book data from a cell phone” on Page 59.
Yes Yes
No
NOTE • If the registration fails, “Connection failed” appears on the screen. If this
happens, perform the registration operation again.
• For details of operations on the cell phone, see the cell phone's instruction
manual.
• When processing a Bluetooth connection, the Bluetooth Audio may skip.
Before Use
■ Deleting a cell phone registration You can delete cell phones that are registered on the unit. 1 Press 2 Touch Info 3 Touch
Info is not displayed, touch
Bluetooth
If
•
4 Touch
Registered Devices
(Registered Devices).
Introduction 45
Before Use
5 Select the cell phone that you want to delete.
6 Touch
Delete
(Delete).
■ Connecting a cell phone You can connect a cell phone that is registered on the unit. • Make the preparations necessary for connecting to the unit, for example by setting the cell phone's Bluetooth standby to “On”. • For details of operations on the cell phone, see the cell phone's
instruction manual. 1 On the handsfree screen, touch
Settings
(Settings).
•
“Are you sure you want to delete this device?” appears on the screen. Touch
(Yes) or
(No).
Yes
No
• After touching “Yes”, when the deletion is complete,
“Completed” appears.
• The cell phone deletion is complete.
NOTE When a cell phone registration is deleted, the outgoing call history, incoming call history and phone book data that are saved in the unit are also deleted.
2 Touch
Connection
(Connection).
46 Introduction
3 Select the cell phone that you want to connect.
• The Bluetooth mark is displayed for cell phones with an active
Bluetooth connection.
Bluetooth mark
NOTE • If the connection fails, “Connection failed” appears on the screen. If this
happens, perform the connection operation again.
Before Use
• Connection is not possible if no cell phones are registered. • On the Connect Phone screen, touch
Add New
(Add New) to register a cell
phone.
• When processing a Bluetooth connection, the Bluetooth Audio may skip.
■ Canceling a cell phone connection 1 On the handsfree screen, touch
Settings
(Settings).
Connect
4 Touch 5 When the connection is complete, “Connection
(Connect).
Completed” appears. • The connection between the cell phone and the unit is
complete. The Bluetooth signal icon, battery level indicator, roaming area icon (only when in a roaming area) and reception indicator appear on the screen.
2 Touch
Connection
(Connection).
Introduction 47
Before Use
3 Select the cell phone with the connection that you want
■ Making a call
to cancel.
WARNING
Do not make a call while driving. Be sure to park the vehicle in a safe location and apply the parking brake before making a call.
You can make calls from the unit by entering a telephone number, using a stored number (phone book or Speed Dial), or calling from the incoming (missed call) or outgoing call history.
Making a call by entering a telephone number 1 On the handsfree screen, touch
and
through
Yes
to enter the telephone number.
• You can enter telephone numbers of up to 24 digits. • Touch
to delete 1 digit from the entered number. Touch
for 1 second or more to delete the digits continuously.
4 Touch
Disconnect
(Disconnect).
•
“Another device is already connected. Do you want to disconnect this device?” appears on the screen. Touch (Yes) or
(No).
No
5 After touching
Yes
(Yes), when the cancelation is
complete, “Connection with the mobile telephone was disconnect.” appears. • The cancelation of the cell phone connection is complete. The Bluetooth signal icon, battery level indicator, roaming area icon (only when in a roaming area) and reception indicator disappear from the screen.
NOTE On the Connect Phone screen, touch phone.
Add New
(Add New) to register a cell
48 Introduction
2 After entering the telephone number, touch • A call is made to the entered telephone number.
2 To call from the incoming call history, touch
Before Use
Incoming Calls call history, touch
(Incoming Calls). To call from the outgoing
Outgoing Calls
(Outgoing Calls).
Calling from call history 1 On the handsfree screen, touch
Contacts
(Contacts).
3 Select the name or telephone number to call from the
history. • Touch
or
to scroll the history list.
Introduction 49
Before Use
4 Touch
• A call is made to the telephone number that you selected from
the history.
Calling from the phone book 1 On the handsfree screen, touch
Contacts
(Contacts).
• Touch
Add to Speed Dial
(Add to Speed Dial) to register the
displayed history item in “Speed Dial”. (See Page 62.)
NOTE The incoming and outgoing call histories can each store 10 calls for each registered cell phone. In the incoming call history, 5 missed calls and 5 other calls can be stored. When 10 calls are stored (5 missed incoming calls and 5 other calls), the oldest call is deleted from the history at the next call.
2 Touch
Phone book
(Phone book).
50 Introduction
3 Select a person (name or telephone number) to call. on the scroll function to scroll the List
• Touch
or
Page of names or telephone numbers.
• Touch
or
on the index function to display in the list
the names or telephone numbers that start with the selected letter or number.
• Touch
Data Transfer
(Data Transfer) to transfer the cell phone's
phone book to the unit. (See Page 59.)
• Touch
Delete All
(Delete All) to delete all the list data in the
•
phone book. If 2 or more telephone numbers are registered for the selected person (name or telephone number), the telephone number selection screen appears. Touch the telephone number that you want to call.
Before Use
4 Touch
• A call is made to the selected person's telephone number.
• Touch
Add to Speed Dial
(Add to Speed Dial) to register the
displayed item in “Speed Dial”. (See Page 62.)
• Touch
Delete phone book.
(Delete) to delete the displayed item from each
Introduction 51
Before Use
Calling from Speed Dial 1 On the handsfree screen, touch
Contacts
(Contacts).
3 Select a person (name or telephone number) to call. to scroll the List Page of names or
• Touch
or
telephone numbers.
2 Touch
Speed Dial
(Speed Dial).
• Touch
Delete All
(Delete All) to delete all the list data in the
Speed Dial.
4 Touch
• A call is made to the selected person's telephone number.
52 Introduction
• Touch
Delete
(Delete) to delete the displayed “Speed Dial”
item.
NOTE For details on “Speed Dial” registration, see “Registering a Speed Dial number” on Page 62.
■ Receiving a call You can receive incoming calls when any source mode is selected. When a call arrives, the Incoming call screen appears automatically. 1 When you hear the ringtone, touch
• You are connected and able to talk. • Touch
to hang up and refuse the incoming call.
Before Use
■ Operations during a call During a call, the outgoing call or incoming call Talking screen is displayed, and you can perform the following operations. • Adjust the volume for phone calls • End the call • Enter numeric keys • Perform call waiting
NOTE You can also receiving calls automatically. See “Auto Answer setting” on Page 57.
Introduction 53
Before Use
Adjust the volume for phone calls 1 On the Talking screen, touch 2 Adjust by touching
or
Mic Level
(Mic Level).
•
Call volume up
Call volume down
• Touch
for 1 second or more to raise the volume
handsfree mode)
Transferring a call (private mode When using a Bluetooth cell phone, you can transfer calls between the unit and the cell phone. The call is switched from a handsfree call to a cell phone call, or from a cell phone call to a handsfree call. Operating with the screen 1 Touch • Touch
(Transfer). (Transfer) again to switch to a handsfree call.
Transfer Transfer
continuously. Touch continuously.
for 1 second or more to lower the volume
Operating with the cell phone You can transfer calls while making a call, while talking, while receiving a call, and while a call is on hold. • Switch from a cell phone call to a handsfree call to enable touch
button operations.
• The transfer method and operations vary depending on the type of
cell phone. For details of operations on the cell phone, see the instruction manual that is supplied with the cell phone.
54 Introduction
NOTE • Calls cannot be transferred while driving. • If a call is transferred on the screen, the transfer may fail and cut off the sound
of the call.
Ending a call On the Talking screen, touch call by hanging up the cell phone .When a call ends, the handsfree screen disappears.
to end the call. You can also end the
Entering numeric keys On the Talking screen for outgoing calls, touch display the Dial Tone screen and enable numeric key input.
Dial Tone
(Dial Tone) to
•
(Send):
Send Send a dial tone that has already been registered in the phone book. Exit Skip the tones.
(Exit):
Before Use
Call waiting If a call arrives from another phone while you are already talking, you can put the current call on temporary hold by using the Talking screen and receive the new incoming call. 1 When you hear the ringtone, touch
on the Talking
screen. • You can put the current call on hold and connect to the new
call.
• To end call waiting, touch
. When call waiting ends, the phone connects to the call that was put on hold and you can continue the previous call. • During call waiting, touch
again to switch between the
callers.
NOTE If a call waiting contract has not been setup for the cell phone itself, you cannot use the call waiting function.
Introduction 55
Before Use Setting and Editing Bluetooth Handsfree
WARNING
Do not set or edit cell phones while driving. Be sure to park the vehicle in a safe location before performing setting or editing operations.
2 On the phone Settings screen, you can perform the
following settings by touching the setting buttons for each item.
■ Handsfree settings You can perform settings for handsfree operation on the phone Settings screen. You can perform settings individually for each registered cell phone. For details on switching the cell phone, see “Connecting a cell phone” on Page 46. 1 On the handsfree screen, touch
(Settings).
Settings
56 Introduction
Item Handsfree Bluetooth Auto Answer Auto Connect
Function Set the handsfree function to on or off. Set the Bluetooth function to on or off. Set automatic call acceptance. Set automatic connection between a registered cell phone and the unit.
Item Auto Phonebook Transfer Initialize
Connection
Volume Settings
Function Automatically transfer the phone book to the unit when a cell phone is registered. Return the settings displayed on the phone Settings screen to their initial values. Display the Connect Phone screen to register a cell phone or perform connection settings. (See Page 46.) Display the Volume Settings screen to perform settings for the ringtone or call volume.
Handsfree setting Set the handsfree function to on or off. • When handsfree is set to “Off”, you cannot be sent a telephone
On
Off
(Off).
(On) or
number from a this unit. 1 Touch Bluetooth setting Set the Bluetooth function to on or off. 1 Touch Auto Answer setting Start the call automatically 5 seconds after the arrival of an incoming call. 1 Touch
(On) or
(On) or
(Off).
(Off).
Off
Off
On
On
Before Use
On
Off
(Off).
(On) or
Auto Connect setting Set automatic connection between a registered cell phone and the unit. 1 Touch Auto Phonebook Transfer setting Automatically transfer the phone book to the unit when a cell phone is registered. 1 Touch Setting initialization Touch Answer”, “Auto Connect” and “Auto Phonebook Transfer” settings to their initial values.
(Initialize) to return the “Handsfree”, “Bluetooth”, “Auto
(On) or
Initialize
(Off).
Off
On
Introduction 57
Before Use
■ Volume setting (handsfree) You can set the handsfree volume on the Volume Settings screen. You can perform settings individually for each registered cell phone. For details on switching the cell phone, see “Connecting a cell phone” on Page 46.
CAUTION
Be sure to set the volume of the audio at an appropriate level. Improper volume setting may result in hearing damage or a traffic accident.
58 Introduction
Call Volume setting You can adjust the call volume. 1 Adjust by touching
or
•
Call volume up
Call volume down
• Touch
for 1 second or more to raise the volume
continuously. Touch continuously.
for 1 second or more to lower the volume
Ring Tone Volume setting You can adjust the volume of the ringtone. 1 Adjust by touching
or
•
Ringtone volume up
Ringtone volume down
• Touch
for 1 second or more to raise the volume
continuously. Touch continuously.
for 1 second or more to lower the volume
Ring Tone Type setting You can set the ringtone. 1 Touch
or
• Tone 1 (cid:81) Tone 2 (cid:81) Tone 3 (cid:81) Tone 1 (cid:81) ...
2 Touch
Phone book
(Phone book).
Before Use
Initializing the settings Touch their initial values.
Initialize
(Initialize) to return the sound settings (handsfree) to
■ Editing the phone book You can register telephone numbers in the phone book of the unit by transferring the phone book that is registered in the cell phone.
Transferring the phone book data from a cell phone You can transfer the telephone numbers (phone book data) that are registered in the cell phone to the unit. In the phone book of this unit, you can register up to 4 telephone numbers for each person in each registered cell phone, and you can register data for up to 1000 persons. 1 On the handsfree screen, touch
(Contacts).
Contacts
Data Transfer
3 Touch 4 When the phone book transfer screen appears, operate
(Data Transfer).
the cell phone to transfer the phone book data. • Perform the transfer operation on the cell phone while the
phone book transfer screen is displayed.
• When the transfer is in progress, wait until the transfer
completed message appears.
• When the transfer is complete, the transfer completed message
appears.
Introduction 59
Before Use
NOTE • Start the engine to prevent the battery from running out during transfer. • This function cannot be used with cell phones that do not support PBAP
(Phone Book Access Profile) or OPP (Object Push Profile).
• Some cell phones are not able to transfer the phone book data. • The method of transferring the phone book data from the cell phone varies
depending on the cell phone. For details, see the cell phone's instruction manual.
• When transferring the phone book data, the following restrictions apply to
the data items. - If 5 or more telephone numbers are registered for 1 person in the phone
book of the cell phone, the top 4 telephone numbers are registered in the order "Mobile", "Home", "Work", and "Other". If the 4 entries have not been filled, the number is registered in the highest available slot.
- Names are also transferred at the same time as the telephone numbers, but symbols may not be transferred by some models, and sometimes not all the characters may be transferred. Also, even if the data is transferred, it may not be displayed correctly.
- Normally, a secret memory cannot be read. (Although it may be possible
depending on the specifications of the cell phone.)
- Group names that are registered in the cell phone are not transferred.
60 Introduction
• In models where batch transfer is possible, the following applies when
transferring the phone book data. - The time taken for the transfer depends on the number of telephone
numbers and the size of the phone book data that are transferred. Depending on the data, it may take 30 minutes or longer.
- You can change to another screen even when the phone book data transfer
screen is displayed. If you do this, the transfer of the phone book data continues.
• Operations when phone book data transfer is in progress are dealt with as
follows. - If there is an incoming call during phone book data transfer, one of the
operations is prioritized depending on the circumstances. When the incoming call is prioritized, the incoming call is taken on the cell phone. In this case, perform the transfer operation again after completing the call.
- If the ignition switch is turned to OFF (LOCK) during the phone book data
transfer, the transfer is canceled. If this happens, start the engine and perform the transfer operation again.
• In the following cases, the phone book data that has already been transferred
is saved in the phone book of the unit. - When the transfer ends partway because the memory capacity of the unit is
reached
- When the transfer is canceled due to some reason
• The phone book of the unit cannot be transferred to a cell phone. • During phone book data transfer, the Bluetooth Audio may skip.
Deleting the phone book data You can delete the phone book data by selecting 1 number from a phone book, or by deleting all the phone book data. 1 On the phone book screen, touch the data item that you
want to delete. • Touch
Delete All
(Delete All) to delete all the phone book data.
•
If 2 or more telephone numbers are registered for the selected person (name or telephone number), the telephone number selection screen appears. Touch the telephone number.
2 Touch
Delete
(Delete).
Before Use
3 Touch
Yes
(Yes).
NOTE • When transferring the ownership of your vehicle, initialize your personal data.
(See Page 34.)
• When “Auto Phonebook Transfer” setting is “On”, the phone book data will be automatically transferred if your cell phone is reconnected even after deleting the phone book data.
Introduction 61
Before Use
■ Registering a Speed Dial number You can register telephone numbers from the phone book or call histories as Speed Dial numbers. You can register up to 5 telephone numbers for each cell phone that is registered on the unit.
Registering a Speed Dial number from the phone book 1 On the phone book screen, touch the data item that you
want to register.
2 Touch
Add to Speed Dial
(Add to Speed Dial).
•
If 2 or more telephone numbers are registered for the selected person (name or telephone number), the telephone number selection screen appears. Touch the telephone number that you want to register.
62 Introduction
3 Touch the number in the Speed Dial list where you want
to register the telephone number. •
“Speed Dial Saved.” appears and the Speed Dial registration is complete.
Registering a Speed Dial number from a history 1 On the history screen, touch the data item that you want
to register.
Before Use
NOTE If Speed Dial data already exists for the number, “Are you sure to overwirte the entry?” appears. To overwrite the existing data, touch
(Yes).
Yes
2 Touch
Add to Speed Dial
(Add to Speed Dial).
Introduction 63
Before Use
3 Touch the number in the Speed Dial list where you want
to register the telephone number. •
“Speed Dial Saved.” appears and the Speed Dial registration is complete.
Registering from “Empty” in the Speed Dial list 1 On the Speed Dial screen, touch the “Empty” item where
you want to register the telephone number.
NOTE If Speed Dial data already exists for the number, “Are you sure to overwirte the entry?” appears. To overwrite the existing data, touch
(Yes).
Yes
2 Touch
Yes
(Yes).
64 Introduction
3 In the phone book or a call history, touch the data item
that you want to register. •
If you touch a data item in the phone book that has 2 or more registered telephone numbers, the telephone number selection screen appears. Touch the telephone number that you want to register. “Speed Dial Saved.” appears and the Speed Dial registration is complete.
•
Before Use
■ Displaying Device Details In the Device Details screen, you can display and set information related to the cell phones that are registered in the unit. The following information items are displayed. • Device Name
This is the name of the cell phone that is displayed on the unit and cannot be changed.
• Device Address
This is the unique address of the device and cannot be changed.
• My Phone Number
The telephone number of the cell phone.
• Connection Method
You can select “From Headunit” or “From Device” as the connection method.
Introduction 65
.
Before Use
1 Press 2 Touch Info 3 Touch
If
•
Info is not displayed, touch
Bluetooth
5 Touch the cell phone for which to display the detailed
information.
4 Touch
Registered Devices
(Registered Devices).
6 Touch
Detail
(Detail).
• The Device Details screen appears.
66 Introduction
• Display Portable Player Status
Before Use
You can set whether or not to display the result of connecting via Bluetooth to a portable player when turning the ignition switch from OFF (LOCK) to ACC or ON. 1 Press 2 Touch Info 3 Touch
Info is not displayed, touch
Bluetooth
If
•
■ Displaying Detailed Bluetooth Settings for the unit In the Detailed Bluetooth Settings screen, you can display and set information related to Bluetooth devices that are registered on the unit. The following information items are displayed.
• Device Name
The name of the unit within the Bluetooth network.
• Device Address
The unique address of the device that is registered on the unit.
• Passcode (passkey)
A number for registering the cell phone. You can change this to any number with 4 to 8 digits. (See Page 68.)
• Display Phone Status
You can set whether or not to display the result of connecting via Bluetooth to a cell phone when turning the ignition switch from OFF (LOCK) to ACC or ON.
Introduction 67
Before Use
4 Touch
Detailed Bluetooth Settings
(Detailed Bluetooth
3 Touch
Bluetooth
Settings). • The Detailed Bluetooth Settings screen appears.
4 Touch
Passcode Settings
(Passcode Settings).
■ Changing the passcode (passkey) You can change the passcode (passkey) for cell phone registration to any number with 4 to 8 digits. 1 Press 2 Touch Info
Info is not displayed, touch
If
•
68 Introduction
5 Enter a number by touching 1 digit at a time, and enter a
number with 4 to 8 digits. If you make a mistake, touch to delete 1 digit at a time. • Touch for 1 second or more to delete the digits continuously.
6 Touch
Done
(Done).
Using the messaging function
Before Use
You can read messages that are received on the cell phone or send messages that are created on the unit. 3 message types can be used on this unit: SMS (Short Message Service), MMS (Multimedia Messaging Service) and e-mail. You can also check received messages through audio playback.
NOTE • Compatible Profiles:
- HFP (Hands Free Profile) Ver.1.0 or later (Conformed Ver.1.5) - MAP (Message Access Profile)
• This function cannot be used with cell phones that do not support HFP
(Hands Free Profile) and MAP (Message Access Profile). For details, see the cell phone's instruction manual.
■ Displaying the Messages screen 1 On the handsfree screen, touch
• The Messages screen appears.
Messages
(Messages).
Introduction 69
•
•
•
(Message Transfer):
Message Transfer Start the transfer of messages from the cell phone to update the message list. Settings Use to perform various settings for the messaging function. (See Page 75.)
(Settings):
Return to the handsfree screen.
NOTE You cannot delete the messages that are received. When 50 messages are stored, the oldest messages is deleted from the account list.
■ Checking received messages 1 On the Messages screen, touch the message that you
want to check.
Before Use
Icon for unread data
Account list
• Touch an account list to display the corresponding message list. • Touch • Touch
or to scroll the pages in the message list. to scroll the addresses and title data. During or to return to the beginning of the
after scrolling, touch data.
•
Advance to the message list of the next account.
Return to the message list of the previous account.
70 Introduction
Attached file icon
•
•
•
•
•
Advance to the next message.
Before Use
(Play):
Return to the previous message. Play Perform audio playback of the message. Reply Display the message reply screen.
(Reply):
If there is telephone number data in the address, you can touch
to call the number.
Return to the Messages screen.
• Touch • Touch
or to scroll the pages in the message list. to scroll the addresses and title data. During or to return to the beginning of the
after scrolling, touch data.
NOTE When a file is attached, an icon is displayed in the message details screen. The contents of the attached file are not displayed. Check them with the cell phone.
Introduction 71
Before Use
■ Replying to a message You can select a reply destination from the Messages list and send a message that you created on the unit. 1 On the Messages screen, touch the message to which
you want to reply.
3 Touch the message that you want to use from the Reply
Messages list.
• Touch
or
to scroll the pages of the Reply Messages
2 Touch
Reply
(Reply).
72 Introduction
(Edit):
list. Edit Edit a registered reply message. (See Page 73.) Free Message Create any message and use it as the reply. (See Page 73.)
(Free Message):
Return to the message details screen.
•
•
•
4 Touch
Send
(Send). • The message is sent.
NOTE 18 messages are registered in Reply Messages in the initial setting.
Editing the Reply Messages list You can edit the messages that are registered in the list. 1 On the Reply Messages screen, touch the message that
you want to change.
4 Touch
Done
(Done).
• The message is registered.
Before Use
NOTE You can enter up to 160 single-byte characters in a reply message.
Sending a Free Message