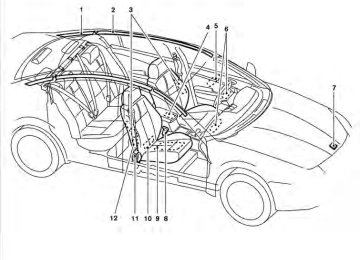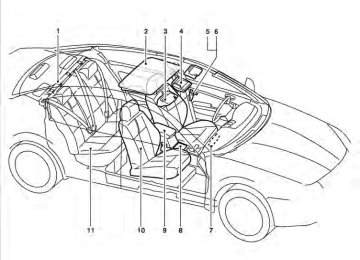- 2009 Nissan Altima Owners Manuals
- Nissan Altima Owners Manuals
- 2002 Nissan Altima Owners Manuals
- Nissan Altima Owners Manuals
- 1999 Nissan Altima Owners Manuals
- Nissan Altima Owners Manuals
- 2004 Nissan Altima Owners Manuals
- Nissan Altima Owners Manuals
- 2003 Nissan Altima Owners Manuals
- Nissan Altima Owners Manuals
- 1997 Nissan Altima Owners Manuals
- Nissan Altima Owners Manuals
- 2010 Nissan Altima Owners Manuals
- Nissan Altima Owners Manuals
- 1996 Nissan Altima Owners Manuals
- Nissan Altima Owners Manuals
- 2005 Nissan Altima Owners Manuals
- Nissan Altima Owners Manuals
- 1998 Nissan Altima Owners Manuals
- Nissan Altima Owners Manuals
- 2008 Nissan Altima Owners Manuals
- Nissan Altima Owners Manuals
- 2007 Nissan Altima Owners Manuals
- Nissan Altima Owners Manuals
- 2001 Nissan Altima Owners Manuals
- Nissan Altima Owners Manuals
- 2000 Nissan Altima Owners Manuals
- Nissan Altima Owners Manuals
- 2011 Nissan Altima Owners Manuals
- Nissan Altima Owners Manuals
- 2012 Nissan Altima Owners Manuals
- Nissan Altima Owners Manuals
- 2006 Nissan Altima Owners Manuals
- Nissan Altima Owners Manuals
- Download PDF Manual
-
When the CD EJECT button is pressed with the CD loaded, the CD ejects and the last source plays. The CD automatically reloads if it is not removed from the slot to protect the CD. AUX (Auxiliary) input AUX IN jack: The AUX IN jack is located on the audio unit. The AUX IN audio input jack accepts any standard analog audio input such as from a portable cas- sette tape/CD player, MP3 player or laptop com- puter. CD·AUX button: When the CD·AUX button is pressed with no device plugged into the jack, the audio system does not change to the AUX mode. NISSAN recommends using a stereo mini plug cable when connecting your music device to the audio system. Music may not play properly when a monaural cable is used.
If the audio system is turned off while the USB device is playing, the USB device plays when the audio system is turned back on.
If the audio system is off, pressing the CD·AUX button turns the audio system on and plays the USB device.
If the audio system is on, the audio system auto- matically begins playing tracks from the USB device when it is plugged into the jack. PLAY:
When the CD·AUX button is pressed with the system off and the USB device inserted, the system will turn on.
If another audio source is playing and a USB memory is inserted, press the CD·AUX button repeatedly until the center display changes to the USB device mode.
Next/Previous File and Fast Forward/Rewind:
or
button for 1.5
Press and hold the seconds while a USB device is playing to reverse or fast forward the track being played. The track plays at an increased speed while reversing or fast forwarding. When the button is released, the USB device returns to normal play speed.WHA1530
USB memory operation Connecting USB device: The USB input jack is located in the center con- sole. Open the protective cover 䊊1 on the USB jack, then insert the USB device into the jack. When a compatible storage device is plugged into the jack, compatible audio files on the stor- age device can be played through the vehicle’s audio system. Audio main operation: Place the ignition switch to the ACC or ON position. Then, press the CD·AUX button repeat- edly to switch to the USB device mode.
RANDOM (RDM): When the RDM button is pressed while a USB memory is being played, the play pattern can be changed as follows. Normal → All Random → 1 Folder Random → Normal All Random: all tracks on the USB device will be played randomly. 1 Folder Random: all tracks in the current folder will be played randomly. Normal: no random play pattern is applied. BACK button: When the BACK button is pressed, it returns to the previous menu.
or
Press the button for less than 1.5
seconds while the USB device is playing to return to the beginning of the current track or to play the next track. Press the button several times to skip forward or backwards several tracks. Folder selection: To change to another folder in the USB memory, turn the folder selector or choose a folder dis- played on the screen using the TUNE·SCROLL control dial. REPEAT (RPT): When the RPT button is pressed while the USB memory is played, the play pattern can be change as follows. Normal → 1 Folder Repeat → 1 Track Repeat → Normal 1 Folder Repeat: the current folder will be re- peated. 1 Track Repeat: the current track will be re- peated. Normal: no repeat play pattern is applied.WHA1530
iPod姞 player operation Connecting iPod: To connect an iPod姞 to the vehicle so that the iPod姞 can be controlled with the audio system controls and display screen, use the USB jack located in the center console. Open the protec- tive cover 䊊1 on the USB jack in the center console. Then connect the iPod姞-specific end of the cable to the iPod姞 and the USB end of the cable to the USB jack on the vehicle. If your iPod姞 supports charging via a USB connection, its bat- tery will be charged while connected to the ve- hicle with the ignition switch in the ACC or ON position.
Depending on the version of the iPod姞, the dis- play on the iPod姞 shows a NISSAN or Accessory Attached screen when the connection is com- pleted. While connected to the vehicle, the iPod姞 can only be operated by the vehicle audio controls. To disconnect the iPod姞 from the vehicle, remove the USB end of the cable from the USB jack on the vehicle, then remove the cable from the iPod姞. * iPod姞 and iPhone姞 are a trademark of Apple Inc., registered in the U.S. and other countries. Compatibility:
The following models are available: ● Fifth generation iPod姞 (Firmware version
1.2.1 or later)
● First generation iPod Classic姞 (Firmware
version 1.1 or later)
● Second generation iPod Classic姞 (Firmware
version 2.0.3 or later)
● First generation iPod touch姞 (Firmware ver-
sion 2.1.0 or later)
● Second and third generation iPod touch姞
(Firmware version 3.1.2 or later)
● First generation iPod nano姞 (Firmware ver-
sion 1.3.1 or later)
● Second generation iPod nano姞 (Firmware
version 1.1.3 or later)
● Third generation iPod nano姞 (Firmware ver-
sion 1.0.2 or later)
● Fourth generation iPod nano姞 (Firmware
version 1.0.4 or later)
● Fifth generation iPod nano姞 (Firmware ver-
sion 1.0.1 or later)
The iPod touch姞 may not response quickly with the system in some cases. Make sure that the iPod姞 firmware is updated. Audio main operation:
Place the ignition switch to the ACC or ON iPod姞 position. Then, press the CD·AUX or MENU button repeatedly to switch to the iPod姞 mode. If the audio system is turned off while the iPod姞 is playing, the iPod姞 plays when the audio system is turned back on.
If the audio system is off, pressing the CD·AUX or iPod姞 MENU button turns the audio system on and plays the iPod姞.
If the audio system is on, the audio system auto- matically begins playing tracks from the iPod姞 when it is plugged into the jack. iPod姞 MENU button: Press the iPod姞 MENU button while the iPod姞 is connected to show the iPod姞 operation menu on the audio display. Scroll through the menu list using the TUNE·SCROLL control dial. Press EN- TER to select a menu item. Items in the iPod姞 menu appear on the display in the following or- der: ● Now playing ● Playlists ● Artists ● Albums ● Songs ● Podcasts ● Genres ● Composers ● Audiobooks ● Shuffle songs For more information about each item, see the iPod姞 Owner’s Manual.
RANDOM (RDM): When the RDM button is pressed while a track is being played, the play pattern can be changed as follows: Shuffle Off → Track Shuffle → Album Shuffle → Shuffle Off Track Shuffle: the tracks in the current list will be played randomly. Album Shuffle: the albums in the current list will be played randomly. Shuffle Off: no random play pattern is applied. BACK button: When the BACK button is pressed, it returns to the previous menu.
Next/Previous Track and Fast Forward/Rewind:
or
button for 1.5 seconds Press the while the iPod姞 is playing to reverse or fast for- ward the track being played. The track plays at an increased speed while reversing or fast forward- ing. When the button is released, the iPod姞 re- turns to the normal play speed.
or
button for less than 1.5
Press the seconds while the USB device is playing to return to the beginning of the current track or to play the next track. Press the button several times to skip forward or backwards several tracks. REPEAT (RPT):When the RPT button is pressed while a track is being played, the play pattern can be changed as follows: Repeat Off → 1 Track Repeat → All Repeat → Repeat Off
1 Track Repeat: the current track will be re- peated.
All Repeat: all songs in the current list are re- peated.
Repeat Off: no repeat play pattern is applied.
11.
button
*No satellite radio reception is available when the XM button is pressed to ac- cess satellite radio stations unless op- tional satellite receiver and antenna are installed and an XM姞 satellite radio ser- vice subscription is active. Satellite ra- dio is not available in Alaska, Hawaii and Guam.
FM/AM/SAT RADIO WITH CD/DVD PLAYER (if so equipped) For all operation precautions, see ⬙Audio opera- tion precautions⬙ in this section. Audio main operation VOL/ON·OFF control:
Place the ignition switch in the ACC or ON position and push the VOL/ON·OFF control knob while the system is off to call up the mode that was playing immediately before the system was turned off.
To turn the system off, press the VOL/ON·OFF control knob.
Turn the VOL/ON·OFF control knob to adjust the volume.
LHA1391
1. OPEN/TILT button (Screen tilts down to
expose CD/DVD insert slot) Display screen SETTING button AUDIO button/control knob Station select (1 - 6) buttons
2. 3. 4. 5. 4-54 Monitor, climate, audio, phone and voice recognition systems
Seeking button VOL/ON·OFF control knob DISC·AUX button XM button*
6. 7. 8. 9. 10. FM·AM button
This vehicle has Speed Sensitive Volume (SSV) for audio. The audio volume changes as the driv- ing speed changes. AUDIO control knob (Bass, Treble, Bal- ance and Fade): Press the AUDIO control knob to change the mode as follows: Bass → Treble → Balance → Fade To adjust Bass, Treble, Balance and Fade, press the AUDIO control knob until the desired mode appears in the display. Turn the tuning knob to adjust Bass and Treble to the desired level. You can also use the tuning knob to adjust Fade and Balance modes. Fade adjusts the sound level between the front and rear speakers and Balance adjusts the sound between the right and left speakers. Once you have adjusted the sound quality to the desired level, press the AUDIO control knob re- peatedly until the radio or CD display reappears. If the control knob is not pressed for approxi- mately 10 seconds, the radio or CD display will automatically reappear.
LHA1236
LHA1256
Speed Sensitive Volume (SSV): To change the SSV mode from OFF to 5, press the SETTING button. Select the “Audio” key to display the audio settings screen. Select the “–” key or “+” key to change the SSV level. While in this screen you can also adjust the other audio settings by selecting the corresponding key. Once you have adjusted the sound quality to the desired level, select the “Back” key.
Monitor, climate, audio, phone and voice recognition systems 4-55
● Song displays the ID3 encoded tag of the
song name.
● Album displays the ID3 encoded tag of the
album name.
● Artist displays the ID3 encoded tag of the
artist’s name.
Some of this text might not display while playing a regular CD. FM/AM/SAT radio operation FM/AM band select: Pressing the FM·AM button will change the band as follows: AM → FM1 → FM2 → AM When the FM·AM button is pressed while the ignition switch is in the ACC or ON position, the radio will come on at the station last played. The last station played will also come on when the VOL/ON·OFF control knob is pressed ON. If a compact disc is playing when the FM·AM button is pressed, the compact disc will auto- matically be turned off and the last radio station played will come on.
LHA1257
LHA1258
Display album cover art: When an audio source encoded with album cover art is played, the album cover art can be displayed on the screen. To toggle this feature on or off, touch the “Display Album Cover Art” key. When the feature is activated, the amber indica- tor next to the word ON will illuminate.
CD, DVD or USB with compressed audio files
While listening to a CD or compressed audio files, certain text might be able to be displayed (when CD encoded with text is being used).
Depending on how the CD or compressed audio files are encoded, the following text might be displayed: ● Folder displays the name of
the current
folder being accessed.
● File displays the name of the file currently
playing.
4-56 Monitor, climate, audio, phone and voice recognition systems
The FM stereo indicator STEREO will illuminate during FM stereo reception. When the stereo broadcast signal is weak, the radio will automati- cally change from stereo to monaural reception. XM band select:
Press the XM button to change the band as follows: XM1* → XM2* → XM3* → XM1 (satellite, if so equipped)
When the XM button is pressed while the ignition switch is in the ACC or ON position, the radio will come on at the station last played.
The last station played will also come on when the VOL/ON·OFF control knob is pressed ON.
*When the XM button is pressed, the satellite radio reception will not be available unless an optional satellite receiver and antenna are in- stalled and an XM姞 satellite radio service sub- scription is active. Satellite radio is not available in Alaska, Hawaii and Guam.
If a compact disc is playing when the XM button is pressed, the compact disc will automatically be turned off and the last radio station played will come on.
TUNE/FOLDER (Tuning) knob:
To manually TUNE/FOLDER knob to the right or left.
radio,
tune
the
turn
the
Seeking button:
For AM or FM: side of the seeking button to Press the tune from high to low frequencies and stop at the side next broadcasting station. Press the of the seeking button to tune from low to high frequencies and stop at the next broadcasting station.
or
For XM: side of the seeking Press the button to go to the first channel of the previous or next category. 1 to 6 Station memory operations:
Six stations can be set for the AM band. Twelve stations can be set for the FM band (6 for FM1, 6
for FM2). Eighteen channels can be set for the XM radio (6 for XM1, 6 for XM2, 6 for XM3 – if so equipped).1. Choose the radio band AM, FM1 or FM2
using the FM·AM select button, or choose the satellite band XM1, XM2 or XM3 using the XM button.2. Tune
to
the
station
desired using seeking button. Press and the hold any of the desired station memory but- tons (1 – 6) until the preset number is up- dated on the display and the sound is briefly muted.
3. The channel indicator will then come on and the sound will resume. Programming is now complete.
4. Other buttons can be set in the same man-
ner.
If the battery cable is disconnected, or if the fuse opens, the radio memory will be canceled. In that case, reset the desired stations. List (AM and FM) Select the “List” key to see a list of the presets in the AM, FM1 or FM2 preset banks.
Monitor, climate, audio, phone and voice recognition systems 4-57
– Turn the Alert ON to indicate whenever a favorite artist or song is playing on XM. The audio system must be playing XM radio for this feature to work.
– Delete a favorite artist or song.
● Categories – Displays a category list for XM radio. Select a category to select the first channel for that category.
● Direct Tune – Tune to a channel by entering
the channel number.
Radio data system (RDS): RDS stands for Radio Data System, and is a data information service transmitted by some radio stations on the FM band (not AM band). Cur- rently, most RDS stations are in large cities, but many stations are now considering broadcasting RDS data. RDS can display: ● Station call sign, such as “WHFR 98.3”. ● Station name, such as “The Groove”. ● Music or programming type such as “Clas-
sical”, “Country”, or “Rock”.
● Station specific text. If the station broadcasts RDS information, the text information is automatically displayed.
LHA1413
Compact disc (CD) player operation Place the ignition switch in the ACC or ON position. The CD/DVD insert slot is located be- hind the display screen. To insert a CD, press the OPEN/TILT button on the audio unit. The display screen will automatically move down to expose the CD/DVD insert slot. Insert the CD into the slot with the label side facing up. The CD will be guided automatically into the slot and begin play- ing. To return the display screen to its upright position after the CD is inserted, press the OPEN/TILT button again.
If the radio is already operating, it will automati- cally turn off and the compact disc will play.
LHA1375
Menu (XM, if so equipped)
Select the “Menu” key to see a list of options: ● Preset List – Displays the list of presets. Press and hold the key on the touchscreen to save a preset.
● Customize Channel List – deselect chan- nels to skip while using the TUNE/FOLDER knob.
● Favorite Artist & Songs
– Tags the current artist or song playing on
XM as a favorite.
4-58 Monitor, climate, audio, phone and voice recognition systems
disc was
If the system has been turned off while the com- pact the VOL/ON·OFF control knob will start the compact disc. DISC·AUX button:
pressing
playing,
When the DISC·AUX button is pressed with the system off and the compact disc loaded, the system will turn on and the compact disc will start to play.
When the DISC·AUX button is pressed with the compact disc loaded but the radio playing, the radio will automatically be turned off and the compact disc will start to play.
Seeking button:
When the side of the seeking button is pressed while a compact disc is playing, the track being played returns to its beginning. Press sev- eral times to skip back through tracks. The com- pact disc will go back the number of times the button is pressed.
side of the seeking button is When the pressed while the compact disc is playing, the next track will start to play from its beginning. Press several times to skip through tracks. The compact disc will advance the number of times
the button is pressed. (When the last track on the compact disc is skipped through, the first track will be played.)
Seeking (Rewind and Fast Forward) button:
side of the seeking Press and hold the button or the side of the seeking button while a compact disc is playing; the compact disc will play while rewinding or fast forwarding. When the button is released, the compact disc will return to normal play speed. TUNE/FOLDER knob While playing a CD with compressed audio files, turn the TUNE/FOLDER knob right or left to play the next or previous folder.
LHA1258
CD menu Touch the “Menu” key on the display while a CD or CD with compressed audio files is playing to bring up a list of options. Depending on the type of CD being played, the following options may be available:
Monitor, climate, audio, phone and voice recognition systems 4-59
LHA1259
● Play Mode This option allows you to alter the play pattern of the CD. Touch the key of the mode you wish to apply. The modes change the play pattern as follows:
LHA1262
Normal - Plays all tracks on the CD in sequential order until stopped.LHA1260
● Folder List The folders on the disc are displayed. Select the key of a folder name to begin playing tracks from that folder.
1 Track Repeat - the current track is repeated. 1 Disc Random- tracks from the entire disc are played randomly. 1 Folder Repeat (compressed audio files CD only) - the current folder is repeated. 1 Folder Random (compressed audio files CD only) - tracks from the current folder are played randomly. 4-60 Monitor, climate, audio, phone and voice recognition systems
LHA1261
LHA1267
LHA1415
● Track List The tracks on the disc are displayed. Select the key of a track name to begin playing that track.
● Title Text Priority ● Record to Music Box, Automatic Recording,
Recording Quality
For more information about these options, see “Music Box姞” in this section.
CD EJECT button:
To eject a CD, press the OPEN/TILT button to lower the display screen. Once the screen is in button to the lowered position, press the the left of the CD/DVD insert slot 䊊1 . The CD will be ejected.
button is pressed while the CD When the is being played, the CD will eject and the system will turn off.
Monitor, climate, audio, phone and voice recognition systems 4-61
Before connecting a device to the auxiliary input jacks, turn off the power of the portable device. With a compatible device connected to the aux- iliary input jacks, press the DISC·AUX button repeatedly until the AUX mode appears in the display. The output from the device will be played through the display (when the vehicle is in the (P) Park position and the parking brake engaged) and audio system.
AUX (auxiliary) input jacks
WHA1532
The auxiliary input jacks are located inside the center console 䊊1 . NTSC compatible devices such as video games, camcorders and portable video players can be connected to the auxiliary input jacks. Audio devices, such as some MP3
players, can also be connected to the system through the auxiliary input jacks. The auxiliary input jacks are color coded for iden- tification purposes: ● Red – right channel audio input ● White – left channel audio input ● Yellow – video input 4-62 Monitor, climate, audio, phone and voice recognition systemsWHA1393
AUX settings
Select the “Settings” key.
The display mode can be set to Normal, Wide or Cinema. The volume setting can be set to Low, Medium or High. Additional features For more information about the iPod姞 player available with this system, see “iPod姞 player op- eration with Navigation System” in this section.
For more information about the USB interface available with this system, see “USB interface (models with Navigation System)” in this section.
CAUTION
● Only operate the DVD while the vehicle engine is running. Operating the DVD for extended periods of time with the engine OFF can discharge the vehicle battery.
● Do not allow the system to get wet. Excessive moisture such as spilled liq- uids may system to malfunction.
cause
the
● While playing VIDEO-CD media, this DVD player does not guarantee com- plete functionality of all VIDEO-CD formats.
DIGITAL VERSATILE DISC (DVD) PLAYER OPERATION (models with Navigation System) Precautions Start the engine when using the DVD entertain- ment system.
Movies will not be shown on the front display while the vehicle is in any drive position to reduce driver distraction. Audio is available when a movie is played. To view movies on the front display, stop the vehicle in a safe location, move the shift selector to the P (Park) position and apply the parking brake.
WARNING
● The driver must not attempt to operate the DVD system or wear the head- phones while the vehicle is in motion so that full attention may be given to ve- hicle operation.
● Do not attempt to modify the system to display a movie on the front screen while the vehicle is being driven. Doing so may distract the driver and may cause a collision and serious personal injury or death.
LHA1394
For more information about the Music Box姞 fea- ture available with this system, see “Music Box姞” in this section. the Bluetooth姞 For more information about streaming audio feature available with this sys- tem, see “Bluetooth姞 streaming audio” in this section.Monitor, climate, audio, phone and voice recognition systems 4-63
To eject a DVD, press the OPEN/TILT button to lower the display screen. Once the screen is in button to the lowered position, press the the left of the CD/DVD insert slot 䊊1 . The DVD will be ejected. DISC-AUX button Park the vehicle in a safe location for the front seat occupants to operate the DVD drive while watching the images. Press the DISC-AUX button until the DVD mode is active on the display. When a DVD is loaded, it will be replayed auto- matically. The operation screen will be turned on when the DISC-AUX button is pressed while a DVD is playing. The operation screen will turn off auto- matically after a period of time. To turn it on again, press the DISC-AUX button.
LHA1376
DVD operation keys
When the DVD is playing without the operation screen being shown, you may use the touch- screen to select items from the displayed video. When the operation screen is being shown, use the touchscreen to select an item from the dis- played menus.
PAUSE:
Select the sume playing the DVD, use the
key to pause the DVD. To re-
key.
LHA1415
Playing a DVD Inserting/Ejecting the DVD The CD/DVD insert slot is located behind the display screen. To insert the DVD, press the OPEN/TILT button on the audio unit. The display screen will automatically move down to expose the CD/DVD insert slot. Insert the DVD into the slot with the label side facing up. The DVD will be guided automatically into the slot and begin play- ing. To return the display screen to its upright position after the DVD is inserted, press the OPEN/TILT button again.
4-64 Monitor, climate, audio, phone and voice recognition systems
PLAY:
Top Menu:
key to start playing the DVD or Select the resume playing the DVD after it has been paused.
STOP:
Select the
key to stop playing the DVD.
NEXT/PREVIOUS CHAPTER:
key to skip the chapter(s) of the Select the disc forward. Select the key to skip the chapter(s) of the disc backward. The chapters will advance forward or backward the number of times the respective key is touched.
CM SKIP:
or
This function is only for DVD-VIDEO and DVD- key to fast forward VR. Select the or rewind a set interval of time based on the CM settings. For more information, see “DVD set- tings” in this section. Next/Prev: This function is only for DVD-AUDIO. Select the “+” or “-” key to advance or rewind the still image. The still image will advance or rewind the number of times the key is touched.
When the “Top Menu” key is selected while the DVD is playing, the top menu specific to each disc will be displayed. For details, see the instruc- tions attached to the disc. DVD settings Select the “Settings” key to adjust the following settings: ● Key (DVD-VIDEO, DVD-AUDIO)
Displays the operation keys for the specific DVD menu.
– Select the directional keys to move the
cursor on the DVD menu.
– Select the “Enter” key to fix the selected
menu item.
– Select the “Move” key to move the loca- tion of the operation keys on the screen.
– Select the “Back” key to return to the
previous menu screen.
– Select the “Hide” key to hide the opera-
tion keys.
● Title Menu (DVD-VIDEO)
Some menus specific to each disc will be shown. For details, see the instructions at- tached to the disc.
● Title Search (DVD-VIDEO, DVD-VR)
The scene with the specified title will be displayed the number of times the “+” or “-” side is selected.
● Group Search (DVD-AUDIO, VIDEO CD) The scene with the specified group will be displayed the number of times the “+” or “-” side is selected.
● 10 Key Search (DVD-VIDEO, VIDEO CD,
CD-DA, DVD-VR) Select the “10 Key Search” key to open the number entry screen. Input the number you want to search for and select the “OK” key. The specified Title/Chapter or Group/Track will be played.
● Select No. (VIDEO CD)
Select the “Select No.” key to open the number entry screen. Input the number you want to search for and select the “OK” key. The specified scene will be played.
● Angle (DVD-VIDEO)
If the DVD contains different angles (such as moving images), the current image angle can be switched to another one. Select the “Angle” key and use the “+” or “-” key to change the angle.
Monitor, climate, audio, phone and voice recognition systems 4-65
● Display
Adjust the image quality of the screen by selecting the preferred adjustment items.
● Audio
Choose the preferred language for the au- dio.
● Subtitle (DVD-VIDEO, DVD-VR)
Choose the preferred language for the sub- titles.
● Display Mode (DVD-VIDEO, VIDEO CD,
DVD-VR) Choose from the “Full”, “Wide”, “Normal” or “Cinema” mode.
● Title List (DVD-VR)
Choose the preferred title from the list.
● Play Mode
Choose the preferred play mode.
● PG/PL Mode (DVD-VR)
Choose from the “PG” or “PL” mode.
● Angle Mark (DVD-VIDEO)
When this item is turned on, an angle mark will be shown on the bottom of the screen if the scene can be seen from a different angle.
● Menu Skip (DVD-VIDEO)
DVD menus are automatically configured and the contents will be played directly when the “Menu Skip” key is turned on. Note that some discs may not be played directly even if this item is turned on.
● CM Skip (DVD-VIDEO)
Select the “CM Skip” key to choose the setting time for CM backward and forward operations. Use the “+” or “-” key to choose a setting time of 15, 30 or 60 seconds.
● DRC (DVD-VIDEO, DVD-VR)
DRC (Dynamic Range Compression) auto- matically adjusts the soundtrack volume level to maintain a more even sound to the speakers.
● DVD Language (DVD-VIDEO, VIDEO CD) Select the “DVD Language” key to open the number entry screen. Input the number cor- responding to the preferred language and select the “OK” key. The DVD top menu language will be changed to the one speci- fied.
4-66 Monitor, climate, audio, phone and voice recognition systems
WHA1530
USB INTERFACE (models without Navigation System) (if so equipped) Connecting a device to the USB input jack The USB input jack is located in the center con- sole. Open the protective cover 䊊1 on the USB jack, then insert the USB device into the jack.
When a compatible storage device is plugged into the jack, compatible audio files on the stor- age device can be played through the vehicle’s audio system.
Audio file operation AUX button: Place the ignition switch in the ON or ACC position and press the AUX button to switch to the USB input mode. If another audio source is plugged in through the AUX IN jack on the radio, the AUX button toggles between the two sources.
SEEK/CAT (Reverse or Fast Forward) buttons:
Press and hold the SEEK/CAT buttons or for 1.5 seconds while an audio file on the USB device is playing to reverse or fast forward the track being played. The track plays at an increased speed while reversing or fast for- warding. When the button is released, the audio file returns to normal play speed.
SEEK/CAT buttons:
Press the SEEK/CAT button while an au- dio file on the USB device is playing to return to the beginning of the current track. Press the several times to skip SEEK/CAT button backward several tracks.
while an au- Press the SEEK/CAT button dio file on the USB device is playing to advance one track. Press the SEEK/CAT button several times to skip forward several tracks. If the last track in a folder on the USB device is skipped, the first track of the next folder is played.
LHA1280
Play information
Information about the audio files being played can be displayed on the display screen of the vehicle’s audio system. Depending on how the audio files are encoded, information such as Folder, Song and Artist will be displayed.
The track number and number of total tracks in the folder are displayed on the screen as well. For example, the fourth track out of twelve total is currently playing.
Monitor, climate, audio, phone and voice recognition systems 4-67
OFF: No repeat play pattern is applied. The indi- cator on the display will turn off. The current play pattern of the USB device is displayed on the screen unless no pattern is applied. TUNE/SCROLL knob: If there are multiple folders with audio files on the USB device, turn the TUNE/SCROLL knob to change folders. Turn the knob to the left to skip back a folder. Turn the knob to the right to skip ahead a folder. If there is only one folder of audio files the TUNE/SCROLL knob in either direction will re- turn to the first track on the USB device.
the USB device,
turning
on
RDM button: When the RDM button is pressed while an audio file on the USB device is playing, the play pattern can be changed as follows: ALL RDM → 1 FOLDER RDM → OFF ALL RDM: all tracks on the USB device will be played randomly. 1 FOLDER RDM: all tracks in the current folder will be played randomly. OFF: No random play pattern is applied. The indicator on the display will turn off. The current play pattern of the USB device is displayed on the screen unless no pattern is applied. RPT button: When the RPT button is pressed while an audio file on the USB device is playing, the play pattern can be changed as follows: 1 FOLDER RPT → 1 TRACK RPT → OFF 1 TRACK RPT: the current track will be repeated. 1 FOLDER RPT: the current folder will be re- peated.
4-68 Monitor, climate, audio, phone and voice recognition systems
WHA1530
USB INTERFACE (models with Navigation System) Connecting a device to the USB input jack The USB input jack is located in the center con- sole. Open the protective cover 䊊1 on the USB jack, then insert the USB device into the jack. When a compatible storage device is plugged into the jack, compatible audio and video files on the storage device can be played through the vehicle’s audio system and center display screen.
Seeking button:
Press the side of the seeking button while an audio file on the USB device is playing to return to the beginning of the current track. Press side of the seeking button several the times to skip backward several tracks.
side of the seeking button while Press the an audio file on the USB device is playing to side of the advance one track. Press the seeking button several times to skip forward sev- eral tracks. If the last track in a folder on the USB device is skipped, the first track of the next folder is played. Folder selection: To change to another folder in the USB memory, turn the TUNE/FOLDER knob or choose a folder displayed on the screen using the touchscreen.
Audio file operation DISC-AUX button:
Place the ignition switch in the ON or ACC position and press the DISC-AUX button to switch to the USB input mode. If another audio source is playing and a USB memory device is inserted, press the DISC-AUX button repeatedly until the center display changes to the USB memory mode.
If the system has been turned off while the USB memory was playing, push the ON-OFF/VOL control knob to restart the USB memory.
Seeking (Reverse or Fast Forward) button:
Press and hold the side of the seeking button for 1.5 seconds while an audio file on the USB device is playing to reverse the track being side of the played. Press and hold the seeking button for 1.5 seconds while an audio file on the USB device is playing to fast forward the track being played. The track plays at an in- creased speed while reversing or fast forwarding. When the button is released, the audio file re- turns to normal play speed.
Monitor, climate, audio, phone and voice recognition systems 4-69
LHA1378
When there are both audio and movie files in the USB memory, the mode select screen is dis- played. Use the touchscreen to select the pre- ferred type of file. When there is only type of file in the USB memory, that audio or movie operation screen is displayed and starts to play.When you play a file with limited playing time, the confirmation screen will be displayed before starting to play the file. Confirm the playing time and select “yes” to start playing.
● Folder List/Track List
Displays the folder or track list. The “Movie Playback” key is also displayed in this list screen and enables you to switch to the movie playback mode.
● Play Mode
Choose the preferred play mode using the touchscreen.
LHA1294
Menu:
There are some options available during play- back. Select one of the following that are dis- played on the screen, if necessary. Refer to the following information for each item. ● Movie Playback
Switch to the movie playback mode. This item is displayed only when the USB memory contains movie files. The shift selector must be in Park (P) with the parking brake engaged to watch movies from a USB device.
4-70 Monitor, climate, audio, phone and voice recognition systems
LHA1379
Movie file operation Park the vehicle in a safe location for the front seat occupants to operate the USB memory while watching the images.
DISC-AUX button:
When the DISC-AUX button is pushed with the system off and the USB memory inserted, the system will turn on. If another audio source is playing and the USB memory is inserted, press the DISC-AUX button repeatedly until the center display changes to the USB memory mode.
Operation keys:
●
Previous Chapter/Rewind:
To operate the USB memory, select the desired key displayed on the display screen.
●
●
●
●
Pause:
key to pause the movie file. Select the To resume playing the movie file, use the
key.
Play:
key to start playing the Select the movie file or resume the movie file if it has been paused.
Stop:
Select the movie file.
key to stop playing the
Next Chapter/Fast Forward:
key to skip the chapter(s) Select the of the disc forward. The chapters will ad- vance the number of times the key is se- lected. Press and hold the key to fast for- ward the chapter.
key to skip the chapter(s) Select the of the disc backward. The chapters will go back the number of times the key is selected. Press and hold the key to rewind the chap- ter.
List: Select the “List” key on the movie file operation screen to display the file list.
LHA1380
Settings:
Select the “Settings” key to adjust the following settings: ● Audio File Playback
Switch to the audio playback mode. This item is displayed only when the USB memory contains audio files.
● Play Mode
Choose between the “Normal” or “1 Track Repeat” play modes.
Monitor, climate, audio, phone and voice recognition systems 4-71
● 10 Key Search
Select the “10 Key Search” key to open the number entry screen. Input the number you want to search for and the specified file or folder will be played.
● Display
Adjust the image quality of the screen.
● DRC
DRC (Dynamic Range Compression) auto- matically adjusts the soundtrack volume level to maintain a more even sound to the speakers.
● Audio
Choose the preferred language of the audio.
● Subtitle
Choose the preferred language of the sub- titles.
● Display Mode
Choose between the “Normal”, “Wide”, “Cinema” or “Full” display modes.
tery will be charged while connected to the ve- hicle with the ignition switch in the ACC or ON position. While connected to the vehicle, the iPod姞 can only be operated by the vehicle audio controls. To disconnect the iPod姞 from the vehicle, remove the USB end of the cable from the USB jack on the vehicle, then remove the cable from the iPod姞. * iPod姞 is a trademark of Apple Inc., registered in the U.S. and other countries. Compatibility The following models are compatible: ● iPod姞 5th Generation version 1.2.3
● iPod姞 Classic - version 1.1
● iPod姞 Touch - version 2.1* ● iPod姞 Nano - 1st generation version 1.3.1
● iPod姞 Nano - 2nd generation version 1.1.3
● iPod姞 Nano - 3rd generation version 1.0.2
● iPod姞 Nano - 4th generation version 1.0.4
● iPod姞 Nano - 5th generation version 1.0.1
* Some features of this iPod姞 may not be fully functional.WHA1530
iPod姞* PLAYER OPERATION WITHOUT NAVIGATION SYSTEM (if so equipped) Connecting iPod姞 To connect an iPod姞 to the vehicle so that the iPod姞 can be controlled with the audio system controls and display screen, use the USB jack located in the center console. Open the protec- tive cover 䊊1 on the USB jack in the center console. Then connect the iPod姞-specific end of the cable to the iPod姞 and the USB end of the cable to the USB jack on the vehicle. If your iPod姞 supports charging via a USB connection, its bat-
4-72 Monitor, climate, audio, phone and voice recognition systems
ALL RPT: all songs in the current list are re- peated. RPT OFF: no repeat play pattern is applied. RDM button: Press the RDM button while a track is playing to change the play pattern as follows: TRK SHUFFLE → ALBUM SHUFFLE → SHUFFLE OFF TRK SHUFFLE: the tracks in the current list will be played randomly. ALBUM SHUFFLE: the albums in the current list will be played randomly. SHUFFLE OFF: no random play pattern is ap- plied.
Make sure that your iPod姞 firmware is updated to the version indicated above. Audio main operation AUX button:
Place the ignition switch in the ACC or ON position and press the AUX button repeatedly until the iPod姞 mode is displayed on the screen. If another audio source is playing and the iPod姞 is connected, press the AUX button repeatedly to switch to the iPod姞 mode. If the vehicle audio system is turned off while the iPod姞 is playing, the iPod姞 will start when the VOL/ON-OFF control knob is pressed. Interface: The interface for iPod姞 operation shown on the vehicle’s audio system display screen is similar to the iPod姞 interface. Use the TUNE/SCROLL knob and ENTER button to navigate the menus on the screen. The iPod姞 MENU button on the vehicle audio system is used to move up one level in the iPod姞 menus. Depending on the iPod姞 model, the following items may be available on the menu list screen. For further information about each item, see the iPod姞 Owner’s Manual. ● Playlists
● Artists ● Albums ● Songs ● Podcasts ● Genres ● Composers ● Audiobooks ● ShuffleSongs
SEEK/CAT buttons:
Press the SEEK/CAT buttons skip backward or forward one track.
or
to
Press and hold the SEEK/CAT buttons or for 1.5 seconds while a track is playing to reverse or fast forward the track being played. The track plays at an increased speed while reversing or fast forwarding. When the button is released, the track returns to normal play speed. RPT button:
Press the RPT button while a track is playing to change the play pattern as follows: 1 TRK RPT → ALL RPT → RPT OFF 1 TRK RPT: the current track will be repeated.
Monitor, climate, audio, phone and voice recognition systems 4-73
Make sure that your iPod姞 firmware is updated to the version indicated above.
tery will be charged while connected to the ve- hicle with the ignition switch in the ACC or ON position. While connected to the vehicle, the iPod姞 can only be operated by the vehicle audio controls. To disconnect the iPod姞 from the vehicle, remove the USB end of the cable from the USB jack on the vehicle, then remove the cable from the iPod姞. * iPod姞 is a trademark of Apple Inc., registered in the U.S. and other countries. Compatibility The following models are compatible: ● iPod姞 5th Generation version 1.2.3
● iPod姞 Classic - version 1.1.1
● iPod姞 Touch - version 2.0.0* ● iPod姞 Nano - 1st generation version 1.3.1
● iPod姞 Nano - 2nd generation version 1.1.3
● iPod姞 Nano - 3rd generation version 1.1.3
● iPod姞 Nano - 4th generation version 1.0.4
● iPod姞 Nano - 5th generation version 1.0.1
* Some features of this iPod姞 may not be fully functional.WHA1530
iPod姞* PLAYER OPERATION WITH NAVIGATION SYSTEM (if so equipped) Connecting iPod姞 To connect an iPod姞 to the vehicle so that the iPod姞 can be controlled with the audio system controls and display screen, use the USB jack located in the center console. Open the protec- tive cover 䊊1 on the USB jack in the center console. Then connect the iPod姞-specific end of the cable to the iPod姞 and the USB end of the cable to the USB jack on the vehicle. If your iPod姞 supports charging via a USB connection, its bat- 4-74 Monitor, climate, audio, phone and voice recognition systems
DISC·AUX button: When the DISC·AUX button is pressed with the system off and the iPod姞 connected, the system will turn on. If another audio source is playing and the iPod姞 is connected, press the DISC·AUX button repeatedly until the center display changes to the iPod姞 mode.
LHA1397
Audio main operation Place the ignition switch in the ACC or ON position. Press the DISC·AUX button repeatedly to switch to the iPod姞 mode. If the system has been turned off while the iPod姞 was playing, pressing the VOL/ON·OFF control knob will start the iPod姞.
LHA1398
Interface: The interface for iPod姞 operation shown on the vehicle center display is similar to the iPod姞 in- terface. Use the touchscreen to control your fa- vorite settings.
The following items can be chosen from the menu list screen. For further information about each item, see the iPod姞 Owner’s Manual. ● Now Playing ● Playlists ● Artists ● Albums
Monitor, climate, audio, phone and voice recognition systems 4-75
or
side of the seeking When the button is pressed for more than 1.5 seconds while the iPod姞 is playing, the iPod姞 will play while fast forwarding or rewinding. When the button is released, the iPod姞 will return to the normal play speed.
● Songs ● Podcasts ● Genres ● Composers ● Audiobooks ● Shuffle Songs The following keys shown on the screen are also available: ● Menu: returns to the previous screen.
●
: plays/pauses the music selected.
LHA1315
Play mode: While the iPod姞 is playing, touch the “Menu” key to display the iPod姞 menu. Touch the “Play Mode” key to display the Play Mode screen and adjust the settings for Shuffle, Repeat and Audio- books. For further information about each item, see the iPod姞 Owner’s Manual. Seeking button:
or
side of the seeking When the button is pressed for less than 1.5 seconds while the iPod姞 is playing, the next track or the begin- ning of the current track on the iPod姞 will be played.
4-76 Monitor, climate, audio, phone and voice recognition systems
MUSIC BOX姞 (if so equipped) The Music Box system can store songs from CDs being played. The system has a 9.3 gigabyte (GB) storage capacity. The following CDs can be recorded in the Music Box system: ● CDs without MP3/WMA files. ● Hybrid Compact Disc Digital Audio (Hybrid CD-DA) specification in Super Audio CDs. ● Compact Disc Digital Audio (CD-DA) speci-
fication in CD-Extras.
● First session of multisession disc. Extreme temperature conditions [below ⫺4°F (⫺20°C) and above 158°F (70°C)] could affect the performance of the hard-disk.
NOTE: If the hard drive needs to be replaced due to a malfunction, all stored music data will be erased.
LHA1399
Scrolling menus: While navigating long lists of artists, albums or songs in the music menu, it is possible to scroll the list by the first letter. To activate letter index- ing, touch and hold the page up/down arrows on the touchscreen. To exit the scrolling by letter mode, perform one of the following: ● Push the ENTER switch on the steering
wheel.
● Do not touch the controls for 2 seconds.
LHA1263
Recording CDs 1. Operate the audio system to play a CD.
For information on playing CDs, see “Com- pact Disc (CD) player operation” in this sec- tion.
2. Touch the “Start REC” key. REC CD ap-
pears on the screen.
NOTE: ● The system starts playing and recording the 1st track on the CD when the “Start REC” key is selected.
Monitor, climate, audio, phone and voice recognition systems 4-77
Stopping recording: To stop the recording, touch the “Stop REC” key on the screen. If the CD is ejected, the audio system is turned off or the ignition switch is placed in the OFF position, the recording also stops.
If the title information of the track being recorded is stored either in the hard drive or in the CD, the title is automatically displayed on the screen. For title acquisition from the hard drive, music recog- nition technology and related data are provided by Gracenote姞. To view the details of the track, touch the “Text” key on the screen. The track name and album title are displayed on the screen.
If a track is not recorded successfully due to symbol is displayed skipping sounds, the behind the track number.
The Music Box audio system cannot perform recording under the following conditions: ● There is not enough space in the hard drive. ● The number of albums reaches the maximum
of 500.
● The number of tracks reaches the maximum
of 3,000.
Automatic recording:
If the “Automatic Recording” function is turned to ON, recording starts when a CD is inserted. For more information, see “Music Box settings” in this section.
LHA1282
● Individual tracks from a CD cannot be se- lected to be recorded to the Music Box hard drive.● The fast forward and rewind features are
disabled while the CD is recording.
● The recording process can be stopped at any time. All tracks that were played before the CD was stopped are stored.
● Individual tracks can be deleted from the
hard drive after the CD is recorded.
● The system records faster than it plays.
4-78 Monitor, climate, audio, phone and voice recognition systems
TUNE/FOLDER knob: The TUNE/FOLDER knob skips from album to album unless it is playing “All Songs” from the Music Library menu. When playing “All Songs”, the TUNE/FOLDER knob changes the track in- stead of the album. The upper right corner of the screen indicates if the TUNE/FOLDER knob is changing by track or album.
Stopping playback: The system stops playing when: ● Another mode (radio, CD, USB, Bluetooth姞
Audio or AUX) is selected.
● The audio system is turned off. ● The ignition switch is placed in the OFF
position.
Seeking button:
side of the seeking button while Press the a track is playing to return to the beginning of the side of the seeking current track. Press the button while a track is playing to skip to the beginning of the next track.
side of the seek- If you press and hold the ing button or the side of the seeking button for more than approximately 1.5 seconds; the track will play while rewinding or fast forwarding. side of the seeking button or When the the side of the seeking button is released, the track will return to the normal playing speed.
Monitor, climate, audio, phone and voice recognition systems 4-79
LHA1283
Playing recorded songs Select the Music Box audio system by using one of the following methods: ● Press the SOURCE select switch on the
steering wheel. For information, see “Steering wheel switch for audio control” in this section.
● Press the DISC·AUX button repeatedly until the center display changes to the Music Box mode.
● Give voice commands.
For information, see “NISSAN Voice Recog- nition system” in this section.
LHA1284
LHA1285
LHA1286
Music Box menu There are some options available during play- back. Select the “Menu” key, then select one of the following that are displayed on the screen, if necessary. Refer to the following information for each item: ● Now Playing
Lists the tracks stored in the Music Box system. Touch the name of the track to begin playing that track.
● Music Library
Lists the songs in the Music Library. Tracks can be searched by Album, Artist or Genre.
4-80 Monitor, climate, audio, phone and voice recognition systems
– Edit Name - changes the name of the
playlist.
– Delete Songs - deletes songs from the
playlist.
LHA1288
● Play Mode
Alters the play mode of the playlist. Touch the key of the mode you wish to apply. The modes change the play pattern as follows: – Normal - no play pattern is applied. – 1 Album Repeat - the songs in the current
album are repeated.
– 1 Track Repeat - the current track is re-
peated.
– 1 Album Random - the songs in the cur-
rent album are played randomly.
– All Random - all songs are played ran-
domly.
Monitor, climate, audio, phone and voice recognition systems 4-81
● My Playlists
LHA1287
Displays the playlists stored in the system. Touch the “Edit” key next to a playlist to perform the following operations for that playlist:
– Add Current Song - adds the song cur-
rently playing to the playlist.
– Add Songs by Album - adds songs to the
playlist by album.
– Add Songs by Artist - adds songs to the
playlist by artist.
– Edit Song Order - edits the order of the
songs in the playlist.
The “Transfer Missing Titles to USB” and “Up- date Gracenote from HDD” options can be used to update the titles of songs in the Music Library. Visit www.nissanusa.com/gracenote for detailed instructions on how to update the Gracenote database.
LHA1289
● Edit Music Information
Edits the information of the songs in the Music Library. – Edit Information of Current Song – Edit Information by Album – Update Gracenote from USB Device – Transfer Missing Titles to USB – Update Gracenote from HDD
4-82 Monitor, climate, audio, phone and voice recognition systems
LHA1290
Music Box settings To set up the Music Box system to your preferred settings, touch the “Menu” key during playback, then touch the “Music Box Settings” key. ● Music Box Used/Free Space:
Displays the number of tracks and albums stored on the hard drive. The percentage of hard drive space taken up and the amount of remaining recording time left are also shown.
● Automatic Recording:
When this item is turned to ON, the Music Box system automatically starts recording when a CD is inserted.
End-User License Agreement
USE OF THIS PRODUCT IMPLIES ACCEP- TANCE OF THE TERMS BELOW.
Gracenote姞 MusicID™ Terms of Use
This device contains software from Gracenote, Inc. of Emeryville, California (“Gracenote”). The software from Gracenote (the “Gracenote Soft- ware”) enables this application to do online disc identification and obtain music-related informa- tion, including name, artist, track, and title infor- mation (“Gracenote Data”) from online servers (“Gracenote Servers”) and to perform other func- tions. You may use Gracenote Data only by means of the intended End-User functions of this device.
● Delete Songs from Music Box:
Delete music data stored on the hard drive.
● Recording Quality:
Set the recording quality of 105 kbps or 132
kbps. The default is set to 132 kbps.LHA1291
LHA1292
● CDDB Version:
Shows the version of CDDB (Compact Disc Data Base). Gracenote姞
NOTE: ● The
information
the Gracenote姞 Database is not fully guaran- teed.
in
● The service of the Gracenote姞 Database on the Internet may be stopped without prior notice for maintenance.
contained
You agree that you will use Gracenote Data, the Gracenote Software, and Gracenote Servers for your own personal non-commercial use only. You agree not to assign, copy, transfer or transmit the Gracenote Software or any Gracenote Data to any third party. YOU AGREE NOT TO USE OR EXPLOIT THE GRACENOTE SOFTWARE, OR GRACENOTE SERVERS, EXCEPT AS EXPRESSLY PERMIT- TED HEREIN. You agree that your non-exclusive license to use the Gracenote Data, the Gracenote Software, and Gracenote Servers will terminate if you vio- Monitor, climate, audio, phone and voice recognition systems 4-83
GRACENOTE
DATA,
#6,154,773, #6,230,207,
more of the following U.S. Patents: #5,987,525; #6,161,132, #6,061,680; #6,230,192, #6,240,459, #6,330,593, and other patents issued or pend- ing. Some services supplied under license from Open Globe, Inc. for U.S. Patent: #6,304,523. Gracenote and CDDB are registered trademarks of Gracenote. The Gracenote logo and logotype, and the “Powered by Gracenote” logo are trade- marks of Gracenote. BLUETOOTH姞 STREAMING AUDIO (if so equipped) If you have a compatible Bluetooth姞 audio device that is capable of playing audio files, the device can be connected to the vehicle’s audio system so that the audio files on the device play through the vehicle’s speakers.
ware or Gracenote Servers will be uninterrupted. Gracenote is not obligated to provide you with new enhanced or additional data types or cat- egories that Gracenote may provide in the future and is free to discontinue its online services at any time.
late these restrictions. If your license terminates, you agree to cease any and all use of the Gracenote Data, the Gracenote Software, and Gracenote Servers. Gracenote reserves all rights in Gracenote Data, the Gracenote Software, and the Gracenote Servers, including all ownership rights. Under no circumstances will Gracenote become liable for any payment to you for any information that you provide. You agree that Gracenote, Inc. may enforce its rights under this Agreement against you directly in its own name. The Gracenote MusicID Service uses a unique identifier to track queries for statistical purposes. The purpose of a randomly assigned numeric identifier is to allow the Gracenote MusicID ser- vice to count queries without knowing anything about who you are. For more information, see the web page for the Gracenote Privacy Policy for the Gracenote MusicID Service. The Gracenote Software and each item of Gracenote Data are licensed to you “AS IS.” Gracenote makes no representations or warran- ties, express or implied, regarding the accuracy of any Gracenote Data from in the Gracenote Servers. Gracenote reserves the right to delete data from the Gracenote Servers or to change data categories for any cause that Gracenote deems sufficient. No warranty is made that the Gracenote Software or Gracenote Servers are error-free or that functioning of Gracenote Soft- 4-84 Monitor, climate, audio, phone and voice recognition systems
GRACENOTE DISCLAIMS ALL WARRANTIES EXPRESS OR IMPLIED, INCLUDING, BUT NOT LIMITED TO, IMPLIED WARRANTIES OF MER- CHANTABILITY, FITNESS FOR A PARTICULAR PURPOSE, TITLE, AND NONINFRINGEMENT. GRACENOTE DOES NOT WARRANT THE RE- SULTS THAT WILL BE OBTAINED BY YOUR USE OF THE GRACENOTE SOFTWARE OR ANY GRACENOTE SERVER. IN NO CASE WILL GRACENOTE BE LIABLE FOR ANY CONSEQUENTIAL OR INCIDENTAL DAM- AGES OR FOR ANY LOST PROFITS OR LOST REVENUES. Copyright: Music recognition technology and related data are provided by Gracenote姞. Gracenote is the industry standard in music recognition technol- ogy and related content delivery. For more infor- mation visit www.gracenote.com. CD and music-related data from Gracenote, Inc., copyright © 2000-2007 Gracenote. Gracenote Software, copyright © 2000-2007 Gracenote. This product and service may practice one or
LHA1316
Connecting Bluetooth姞 audio To connect your Bluetooth姞 audio device to the vehicle, follow the procedure below: 1. Press the SETTING button on the instru-
ment panel.
2. Select the “Bluetooth” key. 3. Select the “Connect Bluetooth” key.
LHA1317
4. A screen will appear asking if you are con- necting the device to use with the hands- free phone system. Select the “No” key.LHA1351
5. Enter a PIN of your choice. It will be needed by your Bluetooth姞 audio device to com- plete the connection process. See the Bluetooth姞 audio device’s owner’s manual for more information.Monitor, climate, audio, phone and voice recognition systems 4-85
LHA1299
LHA1316
LHA1296
Audio main operation To switch to the Bluetooth姞 audio mode, press the DISC-AUX button repeatedly until the Bluetooth姞 audio mode is displayed on the screen. The controls for the Bluetooth姞 audio are dis- played on the screen.
Bluetooth姞 audio settings To adjust the Bluetooth姞 audio settings, follow the procedure below: 1. Press the SETTING button on the instru-
ment panel.
2. Select the “Bluetooth” key. 3. Select the “Connected Devices” key.
4. Select the “Audio Player” key.
4-86 Monitor, climate, audio, phone and voice recognition systems
LHA1297
5. A list of the connected Bluetooth姞 audio players is displayed. Select the name of the device you wish to edit.LHA1298
6. The Device Name and Device Address are displayed on the screen. Select the “Select” key to make this device the active Bluetooth姞 audio player. Select the “Edit” key to edit the details of the player, such as Device Name. Select the “Delete” key to delete the device.LHA0049
CD CARE AND CLEANING ● Handle a CD by its edges. Do not bend the
disc. Never touch the surface of the disc.
● Always place the discs in the storage case
when they are not being used.
● To clean a disc, wipe the surface from the center to the outer edge using a clean, soft cloth. Do not wipe the disc using a circular motion.
● Do not use a conventional record cleaner or
alcohol intended for industrial use.
Monitor, climate, audio, phone and voice recognition systems 4-87
● A new disc may be rough on the inner and outer edges. Remove the rough edges by rubbing the inner and outer edges with the side of a pen or pencil as illustrated.
Type A
Type B
LHA0752
LHA0753
1. 2. 3.
Source select and Power on switch Tuning switch Volume control switch
1. 2. 3.
Source select and Power on switch Tuning switch Volume control switch
4-88 Monitor, climate, audio, phone and voice recognition systems
SOURCE select switch Push the source select switch to change the mode in the following sequence: Type A Switch: PRESET BANK A → PRESET BANK B → PRE- SET BANK C → CD* → AUX* → PRESET BANK A. * These modes are only available when compat- ible media storage is inserted into the device. While in one of the preset radio station banks (A, to B or C), use the tuning switch select one of the preset radio stations (1 – 6). Type B Switch: AM → FM* → XM* (satellite radio, if so equipped) → CD** → USB/iPod** → AUX** → AM * When using the SOURCE switch, the audio mode switches to the FM preset bank (FM1 or FM2) or XM preset bank (XM1 or XM2) that was last active. To switch between the FM1 and FM2
preset banks or the XM1 and XM2 preset banks, use the controls on the audio system. ** These modes are only available when compat- ible media is connected to the system.or
Type C Switch: AM → FM1 → FM2 → XM1 → XM2 → XM3
(satellite radio, if so equipped) → CD/DVD*→ Music Box** → USB/iPod姞* → Bluetooth姞 Au- dio* → AUX* → AM. * These modes are only available when compat- ible media storage is inserted into the device.** This mode is only available when music has been downloaded into the Music Box system. Volume control switch Push the volume control switch to increase or decrease the volume.
Tuning (Type A and Type B switches only)
Memory change (radio):
While in one of the preset radio station banks, push the tuning switch for less than 1.5 seconds to change to the next preset station in memory. Seek tuning (radio):
or
for more Push the tuning switch than 1.5 seconds to seek the next or previous radio station.
or
Monitor, climate, audio, phone and voice recognition systems 4-89
Type C
LHA0754
Volume control switch
1. Source select and Power on switch 2. Menu control switch/ENTER button 3. STEERING WHEEL SWITCH FOR AUDIO CONTROL (if so equipped) POWER on switch With the ignition switch in the ACC or ON posi- tion, push the SOURCE switch to turn the audio system on.
Next/Previous track (CD):
for less Push the tuning switch than 1.5 seconds to return to the beginning of the present track or skip to the next track. Push several times to skip back or skip through tracks.
or
Menu control switch/ENTER button (Type C switch only)
While the display is showing a map or audio screen, tilt the Menu Control switch upward or downward to select a station, track, CD or folder. For most audio sources, tilting the switch up/down for more than 1.5 seconds provides a different function than a tilting up/down for less than 1.5 seconds. AM and FM: ● Tilt up/down for less than 1.5 seconds to
increase or decrease the preset station.
● Tilt up/down for more than 1.5 seconds to
seek up or down to the next station.
● Press the ENTER button to show the list of
preset stations.
XM (if so equipped): ● Tilt up/down for less than 1.5 seconds to
increase or decrease the preset station.
● Tilt up/down for more than 1.5 seconds to
increase or decrease the title number.
● Press the ENTER button to select an item
● Tilt up/down for more than 1.5 seconds to
go to the next or previous category.
● Press the ENTER button to show the XM
Menu.
iPod姞: ● Tilt up/down for less than 1.5 seconds to
increase or decrease the track number.
● Press the ENTER button to show the iPod
Menu.
CD: ● Tilt up/down for less than 1.5 seconds to
increase or decrease the track number.
● Tilt up/down for more than 1.5 seconds to increase or decrease the folder number (if playing compressed audio files).
● Press the ENTER button to show the CD
Menu.
DVD: ● Tilt up/down for less than 1.5 seconds to
increase or decrease the track number.
from the DVD display.
● When the transparent operation menu ap-
pears, the switch will control the menu.
USB: ● Tilt up/down for less than 1.5 seconds to
increase or decrease the track number.
● Tilt up/down for more than 1.5 seconds to
increase or decrease the folder number.