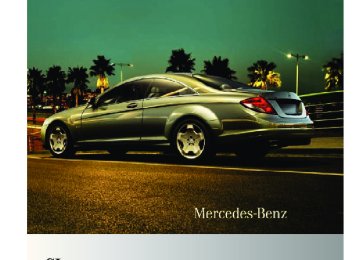- 2012 Mercedes-Benz CL Class Owners Manuals
- Mercedes-Benz CL Class Owners Manuals
- 2008 Mercedes-Benz CL Class Owners Manuals
- Mercedes-Benz CL Class Owners Manuals
- 2011 Mercedes-Benz CL Class Owners Manuals
- Mercedes-Benz CL Class Owners Manuals
- 2007 Mercedes-Benz CL Class Owners Manuals
- Mercedes-Benz CL Class Owners Manuals
- 2002 Mercedes-Benz CL Class Owners Manuals
- Mercedes-Benz CL Class Owners Manuals
- 2013 Mercedes-Benz CL Class Owners Manuals
- Mercedes-Benz CL Class Owners Manuals
- 2004 Mercedes-Benz CL Class Owners Manuals
- Mercedes-Benz CL Class Owners Manuals
- 2000 Mercedes-Benz CL Class Owners Manuals
- Mercedes-Benz CL Class Owners Manuals
- 2010 Mercedes-Benz CL Class Owners Manuals
- Mercedes-Benz CL Class Owners Manuals
- 2006 Mercedes-Benz CL Class Owners Manuals
- Mercedes-Benz CL Class Owners Manuals
- 2003 Mercedes-Benz CL Class Owners Manuals
- Mercedes-Benz CL Class Owners Manuals
- 2005 Mercedes-Benz CL Class Owners Manuals
- Mercedes-Benz CL Class Owners Manuals
- 2009 Mercedes-Benz CL Class Owners Manuals
- Mercedes-Benz CL Class Owners Manuals
- 2001 Mercedes-Benz CL Class Owners Manuals
- Mercedes-Benz CL Class Owners Manuals
- Download PDF Manual
-
Version: 2.11.8.1
70
COMAND introduction
The currently selected main function is highlighted. Once you have selected a main function, main area = is active. i The layout of the menus may vary
depending on your vehicle’s equipment. This manual shows the menus for a fully equipped vehicle.
Adjusting COMAND display illumination
Instrument cluster multifunction display This section describes features and controls via the COMAND controller, display and shortcut buttons only. Related COMAND features are described in the “Instrument cluster control system” section (Y page 201). It contains function descriptions and operation of the instrument cluster multifunction display and the multifunction steering wheel buttons.
Telephone keypad
X Increasing the illumination: Turn
knob : clockwise.
X Dimming the illumination: Turn knob :
counterclockwise.
Swiveling COMAND display
With button : or ; you can swivel the COMAND display to the left or right.
X Flip up cover ;. With telephone keypad : you can Renter and clear numbers and special
characters
Rreject, answer, connect and end calls
(Y page 135)
Rselect preset radio stations and enter the
frequency manually (Y page 155)
Rselect preset satellite radio stations and enter the channel number (Y page 161) Rselect a storage medium from the DVD
changer (Y page 170)
Rselect a track directly in CD mode, DVD
audio mode or MP3 mode (Y page 170), or from a device connected to the media interface (Y page 187)
216_AKB; 3; 90, en-US d2ureepe,
2009-05-15T11:47:50+02:00 - Seite 71
Version: 2.11.8.1Rselect a scene/chapter from a video DVD
(Y page 177)
Rselect a street in the navigation entry
(Y page 102)
Symbol
COMAND controller Use the COMAND controller to select menu functions shown on the COMAND display.
cVd
ZVÆ
Operating COMAND controller You can operate the COMAND controller as follows: Rpress briefly or press and hold Rrotate to the left or right Rslide to the left, right, up, down or
diagonally
In this way, you can move through the menus, select menu items or exit menus.
COMAND introduction
71
How to use the COMAND controller X Press briefly Rto confirm the selection of a
menu item or list entry Rto exit full-screen image when using navigation or video functions
X Press and hold until the selected action has been carried out
Rto save a station Rto accept a destination for
navigation
X Rotate Rto move through vertical or
horizontal menus
Rto move through text Rto select program settings
X Slide Rto move through vertical
menus
Rto exit horizontal menus
X Slide and hold Rto move through a navigation
map
216_AKB; 3; 90, en-US d2ureepe,
2009-05-15T11:47:50+02:00 - Seite 72
Version: 2.11.8.172
COMAND introduction
Symbol
XVY
aVb
How to use the COMAND controller X Slide Rto move through horizontal
menus
Rto exit vertical menus
X Slide and hold Rfor fast forward or reverse for
audio CD or audio DVD playback
Rto move through a navigation
map
X Slide and hold Rto move through a navigation
map
USB socket
i Do not use USB extensions or adapters.
They could impair functionality. The initialization of large USB storage devices that contain a large number of files may take several minutes.
Supported USB storage devices The following USB storage devices are supported: RUSB flash drives RUSB hard drives (1", 1.8", and 2.5") with a
starting/steady current not to exceed 800 mA (separate power supply may be necessary)
i The USB socket supports USB storage
devices of “USB Device Subclass 6”. Information on “USB Device Subclass 6” is available from the manufacturer of the respective device.
Media interface
Connect USB storage device to the built-in USB socket : in the glove box to transfer data (Y page 82) or to playback audio tracks (Y page 162).
The media interface is located in the glove box. For information about using the media interface, see (Y page 183).
Operating COMAND
Main function menu overview Each of the main functions Navi, Audio, Telephone, Video and Vehicle has a main menu that consists of menus or functions.
216_AKB; 3; 90, en-US d2ureepe,
2009-05-15T11:47:50+02:00 - Seite 73
Version: 2.11.8.1COMAND introduction Example: The main function Video contains the menus DVD-Video, AUX and the function Video Off.
73
Navi Mode
Audio FM/AM Radio
Telephone
Video Video DVD
AUX
Video OFF
Map Orientation
Sat. Radio
Disc Memory Card
Music Register
Media Interface
USB
AUX
Audio OFF
POI Symbols On Map Traffic Symbols on Map Text Information on Map ªTopographical Map ªCity (3D)
ªHighway Information ªAudio Fadeout
SIRIUS Service
Map Version
Vehicle Multi-function Contour Seat Settings/ Lumbar Settings Rear Window Sunshade Easy Entry/Exit Exterior Lighting Delayed Shut-off Interior Lighting Delayed Shut-off Ambient Lighting
ªAutomatic Mirror Folding ªLocator Lighting ªAutomatic Locking ªTrunk Opening-height Restriction
216_AKB; 3; 90, en-US d2ureepe,
2009-05-15T11:47:50+02:00 - Seite 74
Version: 2.11.8.174
COMAND introduction
Calling up the main menu
Example illustration: Audio main menu You can call up the main menu of a main function in the following manner: X Moving to the main function line: Slide
ZV.
X Selecting a main function: Slide XVY or
rotate cVd.
X Confirming selection: Press W. i When a main function (e.g. Navi) is open and you want to open the menu of the Audio function for example, the main function Audio must be selected twice. Upon selecting the first time, the COMAND system selects the main function Audio. When selecting that main function once more, the Audio main menu opens. Vertical menus
X Exiting a menu without making a selection: Slide XVY in a horizontal direction.
or X Press back button % (Y page 75).
Horizontal menus
X Moving through the menu: Slide XVY or
rotate cVd.
X Selecting a menu item: Press W. X Exiting a menu without making a
selection: Slide ZVÆ in a vertical direction.
or X Press back button %.
Entering characters
Example illustration: Entering a navigation destination
X Moving through the menu: Slide ZVÆ or
rotate cVd.
X Selecting a menu item: Press W.
216_AKB; 3; 90, en-US d2ureepe,
2009-05-15T11:47:50+02:00 - Seite 75
Version: 2.11.8.1COMAND introduction
75
Selecting list item
Example illustration: List of cities for navigation : Symbol for other selection options (e.g.
county)
X Selecting a line: Slide ZVÆ or rotate
cVd.
X Confirming selection: Press W.
Additional selection options are available for list entries featuring symbol :. For example, cities marked with symbol : indicate that the selected country has more than one city featuring that name. Confirming such a list entry opens a submenu.
Back button
Selecting characters X Slide XVY or rotate cVd. X Confirming selection: Press W. Deleting individual characters X Select F in the bottom line and press W once for each character you wish to delete
Deleting entire words or numbers X Select F in the bottom line. Press and hold
W until the word or number is deleted.
Exiting character entry X Select % in the bottom line and press
W.
or X Press back button %.
Switching to the list X Slide ZV. or X Select ¬ in the second line from the bottom and press W. X Exiting list: Slide XV to select Back and press W.
Accepting first entry X Press W until you exit the character entry
window. COMAND completes your entry as soon as it can be clearly identified. In this case, you do not need to switch to the list.
216_AKB; 3; 90, en-US d2ureepe,
2009-05-15T11:47:50+02:00 - Seite 76
Version: 2.11.8.176
COMAND introduction
Adjusting volume
X Switching to the next higher menu:
Press back button % briefly. COMAND switches to the next higher menu level within the currently active operating mode.
X Switching to the main menu: Press and
hold back button %. COMAND switches to the main menu of the currently active operating mode.
Basic functions i The components and operating principles of COMAND can be found on (Y page 68).
Sound X Muting: Press button 8 on the
multifunction steering wheel (Y page 202). The sound of the current audio source is switched on or is muted.
i When the sound is muted, symbol 8
appears in the status line. When you change the audio source, the sound is switched on automatically. Navigation announcements will be audible even when the sound is muted.
Switching navigation announcements off X Press button 8 on the multifunction steering wheel during an announcement. i The announcements remain switched off even when you start a new route guidance or switch COMAND off/on with the u button. When you switch COMAND off by removing the SmartKey from the starter switch and then switch the ignition back on after more than 3 minutes, the announcements are switched back on automatically. X Switching navigation announcements back on manually: Select Navi Q RPT (Y page 122).
X Adjusting: Turn thumbwheel H. or X Press button W or X on the
multifunction steering wheel.
Volume of navigation announcements You can adjust the volume of navigation announcements independently of the respective audio source volume. During a navigation announcement: X Turn thumbwheel H. or X Press button W or X on the
multifunction steering wheel.
You can recall a navigation announcement manually. X Select Navi Q RPT. Adjusting volume for telephone calls In hands-free mode, you can adjust the volume of a telephone call while the call is active. During a telephone call: X Turn thumbwheel H. or X Press button W or X on the
multifunction steering wheel.
216_AKB; 3; 90, en-US d2ureepe,
2009-05-15T11:47:50+02:00 - Seite 77
Version: 2.11.8.1COMAND introduction
77
Selecting sound settings You can select different bass and treble settings for the individual audio and video sources. The respective sound menu can be found via the submenu for which you wish to make settings. Example: Audio Q FM/AM Radio Q Sound Adjusting treble or bass X Select Sound Q Treble or Bass. The setting last selected is indicated by an outlined bar.
: Last selected setting ; Current setting X Changing setting: Slide ZVÆ or rotate
cVd until desired treble or bass setting is reached.
X Saving setting: Slide XVY or press W or
back button %. The setting is stored and the menu is exited.
Adjusting balance or fader Balance is used to shift the sound focus toward the driver’s side or the passenger’s side. Fader is used to shift the sound focus to the front or to the rear of the vehicle. X Select Sound Q Balance/Fader. The setting last selected is indicated by an outlined bar.
: Current setting indicated by orange cross
hair symbol
X Changing setting: Slide ZVÆ or XVY until desired balance/fader setting is reached. X Saving setting: Press W or back button
%. The setting is stored and the menu is exited.
3-D sound With 3-D sound, you can choose between Logic7® ON and Logic7® OFF. harman/kardon Logic 7® 3-D sound is available for the following operating modes: RAudio DVD (MLP™, DTS™, PCM, and Dolby
Digital® audio formats)
RVideo DVD (DTS™, PCM, and Dolby
Digital® audio formats)
RAudio CD RMP3
RRadio (FM only, HD Radio™, SIRIUSSatellite Radio)
RSD RUSB RAUX RMusic Register RMedia interface i Since some DVDs contain stereo as well as multi-channel audio formats, it may be
216_AKB; 3; 90, en-US d2ureepe,
2009-05-15T11:47:50+02:00 - Seite 78
Version: 2.11.8.178
COMAND introduction
necessary to adapt the audio format (Y page 172). i By selecting Logic7® OFF, all compatible formats are played back as they are present on the medium. Due to the design of the passenger compartment, an optimum audio experience cannot be guaranteed for all passengers.
Adjusting 3-D sound With 3-D sound, you can choose between Logic7® ON and Logic7® OFF. X Select Sound Q 3D Sound.
: Current setting X Selecting a setting: Slide ZVÆ or rotate
cVd.
X Saving setting: Press W.
The setting is saved and the menu is closed. X Exiting menu without saving changes:
Press back button % or slide XVY.
i Please note the following:
RFor an ideal sound experience in all
seats, the balance and fader should be adjusted to the center of the passenger compartment with Logic 7® switched on. RThe best sound results are achieved by
playing high-quality audio and video DVDs.
RFor MP3 tracks, the bit rate should be at
least 128 kbit/s.
R3-D sound does not work for mono-signal sources, such as on analog AM radio or in Weather Band.
RIn the event of poor radio reception
quality, e.g. inside a tunnel, you should switch off Logic 7®, as a dynamic switch from Stereo to Mono could occur, resulting in temporary sound distortion.
RWith some stereo recordings, the resulting sound may deviate from conventional stereo playback.
Switching the audio/video source off/ on i When you load a CD or DVD, the audio or
video source is activated automatically.
Active audio source X Switching off: Select Audio Q Audio OFF. Playback is paused and the audio source is switched off; Audio OFF appears in the COMAND display. X Switching on: Select Audio, then the desired audio source.
or X Load a CD/DVD (Y page 165) or an SD
card (Y page 166).
or X Connect a USB storage device
(Y page 72) or media interface device (Y page 183) to COMAND.
Active video source X Switching off: Select Video Q Video OFF. The audio source is switched off; Video OFF appears in the COMAND display. X Switching on: Select Video, then the desired video source.
or X Load a DVD (Y page 165).
216_AKB; 3; 90, en-US d2ureepe,
2009-05-15T11:47:50+02:00 - Seite 79
Version: 2.11.8.1COMAND system settings System settings submenu overview i The components and operating principles of COMAND can be found on (Y page 68). System settings can be made in the following submenus: RDisplay Q Day Mode, Night Mode, Automatic RTime Q Time, Date, Format, Time Zone RText Reader Q Speed Q Fast, Medium or Slow: Adjusts the reading speed of the Voice Control System. RVoice Control Q Help Window, Start New Individualization, Delete Individualization RLanguage: Selecting system language RFavorites Button *: Assigning the favorite button RBluetooth Q Search for Bluetooth Devices, Bluetooth activated. For information on the Bluetooth® interface see (Y page 138). RUpload/Download Data Q Copy Data to Storage Medium, Import Data from Storage Medium (Y page 82) RReset: Resetting the COMAND system to factory settings
Display settings Switching the display on or off X Switching off: Select Vehicle Q Display OFF. X Switching back on: Rotate cVd or slide
ZVÆ, XVY or press W.
or X Press button u.
COMAND system settings
79
Setting the display design X Select Vehicle Q System Q Display.
X Select Day Mode, Night Mode or Automatic. i In the Automatic setting, COMAND sets the display design automatically. The setting depends on the information retrieved from the vehicle's light sensor.
Time settings The time of day is set automatically according to the GPS signal and the selected time zone. All time information always applies to the local time at the current vehicle position. Time information changes when entering a different time zone. i The correct time zone, daylight savings
time/standard time and the time itself must be set for the following navigation system functions to operate correctly: RRoute guidance on routes with time-
dependent traffic guidance
RCalculation of estimated arrival time The settings are adopted for the analog clock in the dashboard.
216_AKB; 3; 90, en-US d2ureepe,
2009-05-15T11:47:50+02:00 - Seite 80
Version: 2.11.8.180
COMAND system settings
Change the settings in the following order: 1. Time zone 2. Daylight savings time/standard time 3. Time lag (only necessary in exceptional
cases)
Setting the time zone and switching between daylight savings time and standard time X Setting time zone: Select Vehicle Q System Q Time Q Time Zone. The country list appears. The dot # in front of a list entry indicates the current setting.
X Select the country in which you are.
A time zone list may also be displayed, depending on the selected country.
X Select the desired time zone. Subsequent operation depends on Rwhether your navigation system has GPS
reception Rwhich country you have set previously You may either switch between Daylight Savings Time (Summer) and Standard Time. X Select Daylight Savings Time (Summer) or Standard Time. The dot # in front of a list entry indicates the current setting.
X Saving setting and exit the menu: Slide
XVY.
Adjusting time lags i In some exceptional cases, e.g. where
time zones border, the displayed time and the local time may show a time lag. This time lag can be adjusted in steps of 30
minutes. X Select Vehicle Q System Q Time Q Time. X Selecting hour or minutes: Slide XVY.X Setting value: Rotate cVd or slide ZVÆ. X Saving setting: Press W.
Setting the date X Select Vehicle Q System Q Time Q Date. X Selecting month, day, or year: Slide
XVY.
X Setting value: Rotate cVd or slide ZVÆ. X Saving setting: Press W. i Setting the date is only necessary or even possible if the COMAND system does not receive a GPS signal.
Setting the time/date format X Select Vehicle Q System Q Time Q Format. The format list appears. The dots # in front of the list entries indicate the current setting.
X Changing format setting: Select desired
X Saving setting and exit the menu: Slide
format.
XVY.
Voice Control System settings Switching help window on or off X Select Vehicle Q System Q Voice Control. X Select Help Window. A checkmark appears when the help window is switched on.
Individualization Using individualization, you can fine-tune the Voice Control System to your own voice and thus improve voice recognition. The ability of the system to recognize the commands of other users does not deteriorate as a result.
216_AKB; 3; 90, en-US d2ureepe,
2009-05-15T11:47:50+02:00 - Seite 81
Version: 2.11.8.1COMAND system settings
81
Individualization consists of two parts. You train the system to recognize digits in the first part and specific commands in the second part. Starting new individualization i The vehicle must be stationary to start
individualization. After starting the session, acoustic instructions will guide you through the individualization. X Select Vehicle Q System Q Voice Control Q Start New Individualization. A prompt appears asking whether you would like further information. X Select Yes or No. If you select No, the first part of individualization begins. If you select Yes, an information display will be shown with audio instruction. X Closing display: Select OK. The first part of individualization begins. At the end of the first part, you will see a prompt asking whether you want to begin the second part. X Select Yes or No. If you select No, individualization will be canceled. The data from the first part is saved automatically. If you select Yes, the second part begins. Individualization is completed at the end of the second part. You will see a message to this effect. The data from the second part is saved automatically. Canceling during the first or second part of individualization X Select Cancel. A prompt appears asking whether you really do want to cancel. X Select Yes or No. If you select Yes, individualization will be canceled. The data from the part at which you exited is not saved.
If you select No, the part at which you stopped begins again.
Deleting existing individualization data X Select Vehicle Q System Q Voice Control Q Delete Individualization. A prompt appears asking whether you really do want to delete. X Select Yes or No. The individualization data will either be deleted or not, depending on your selection.
Setting the system language X Select Vehicle Q System Q Language. The language list appears. A dot # indicates the current setting.
X Changing setting: Select the desired
language. The language is set.
i For some system languages, the
navigation announcements are made in English (Y page 122).
Assigning the favorite button
You can assign the following predefined functions to favorite button g: RDriver's Seat Massage (Y page 199)
216_AKB; 3; 90, en-US d2ureepe,
2009-05-15T11:47:50+02:00 - Seite 82
Version: 2.11.8.182
COMAND system settings
You can switch the massage function for the driver’s seat on or off. RFront Passenger Seat Massage (Y page 199) You can switch the massage function for the passenger seat on or off. RDriver and Front Passenger Seat Massage (Y page 199) You can switch the massage function for the driver’s and passenger seat on or off. RDisplay OFF (Y page 79) You can use the favorite button to switch the COMAND display on or off. RRepeat Navigation Command (Y page 122) When route guidance is activated, you can use the favorite button to generate or call up a current navigation announcement. X Select Vehicle Q System Q Favorites Button *. The list of predefined functions appears. The dot # in front of the list entry indicates the current setting.
X Changing setting: Rotate cVd and select
desired function.
X Saving setting and exiting the menu:
Press W.
Upload/Download of Data This function lets you transfer COMAND data to a memory card or a USB storage device and vice versa. The following COMAND data can be transferred: RNavigation destination memory and last
destination
RAddress book entries RAudio/Video presets memory RSystem settings
i You can use this function, for example, to save your COMAND data and transfer them to another vehicle.
X Insert an SD card into the SD card slot (Y page 166) or connect a USB storage device to the built-in USB socket in the glove box (Y page 72). The USB jack of the optional media interface is not intended for this purpose. X Select Vehicle Q System Q Upload/ Download Data. X Download: Select Copy Data to Storage Medium Q On the Memory Card or On USB. X Select Start Copying. X Upload: Select Import Data from Storage Medium Q From Memory Card or From USB. X Select Start Data Import. X Exiting menu without data transfer: Select Back.
Reset i You can reset COMAND back to its
navigation system
factory settings. Among other things, all personal data are deleted, for example Rthe address book entries Rthe entries in the destination memory Rthe list of last destinations of the X Select Vehicle Q System Q Reset. A prompt appears asking whether you really want to reset. X Select Yes or No. If you select Yes another prompt will appear asking whether you really want to reset. X Select Yes or No. If you select Yes, COMAND will be reset and restarted.
216_AKB; 3; 90, en-US d2ureepe,
2009-05-15T11:47:50+02:00 - Seite 83
Version: 2.11.8.1COMAND navigation (introduction)
83
COMAND navigation (introduction) Safety notes G Warning! For safety reasons, only enter a destination when the vehicle is stationary. When the vehicle is in motion, a passenger should enter the destination. Study manual and select route before driving. Bear in mind that at a speed of just 30 mph (approximately 50 km/h), your vehicle is covering a distance of 44 feet (approximately 14 m) every second. COMAND calculates the route to the destination without taking account of the following, for example: RTraffic lights RStop and right-of-way signs RParking or stopping in prohibited areas RLane merging ROther road and traffic rules and regulations RNarrow bridges COMAND may give incorrect navigation commands if the data in the digital map does not correspond with the actual road or traffic situation. Maps do not cover all areas nor all routes within an area. For example, if the traffic routing has been changed or the direction of a one-way road has been reversed. For this reason, you must always observe applicable road and traffic rules and regulations during your journey. Road and traffic rules and regulations always have priority over the navigation commands generated by the system. G Warning! Navigation announcements are intended to direct you while driving without diverting your attention from the road and driving. Please always use navigation announcements instead of consulting the map display for directions. Consulting the symbols or map
display for directions may cause you to divert your attention from driving and increase your risk of an accident.
Map software The digital maps generated by the map software become outdated in the same way as conventional road maps. Optimum route guidance can only be provided by the navigation system in conjunction with the latest map software. Information about new map software versions can be obtained from an authorized Mercedes-Benz Center.
Displaying installed map version X Navi Q Map Version The installed map version is displayed.
For information on installing new map software see (Y page 83).
Installing the map software Your vehicle is factory-equipped with map software for the USA (including Alaska and Hawaii), Canada, the U.S. Virgin Islands, and Puerto Rico. You can install new map software from one or more DVDs, depending on the size of the map software.
Copy protection of map software COMAND map software is subject to charges. The map software requires an activation code. The map software can be used for one individual vehicle only and is non-transferrable. The six-digit activation code is available at any authorized Mercedes- Benz Center. Contact an authorized Mercedes-Benz Center in case you have lost your activation code or when the COMAND system does not accept the activation code you have received.
216_AKB; 3; 90, en-US d2ureepe,
2009-05-15T11:47:50+02:00 - Seite 84
Version: 2.11.8.184
COMAND navigation (introduction)
When reinstalling a map software that has been installed in that vehicle already, an activation code is not required.
Installation process i The installation process can take
between 10 and 120 minutes, depending on the size of the map software. If the radio is switched on when you start the installation process, you can still adjust the volume. During the installation process, some COMAND functions are suspended. Still available are the COMAND functions for automatic air conditioning operation and canceling the installation process. If possible, carry out the installation when the vehicle is stationary. When the vehicle is stationary, the reading rate of the DVD drive is higher than in a moving vehicle and the installation process requires less time. G Observe Safety notes, see page 68. i COMAND may switch off during the
installation process automatically in order to protect the battery. This may happen when the engine is switched off and the vehicle battery has insufficient power. If this occurs, restart the installation with the engine running. Similarly, if the SmartKey position is unintentionally switched to 0, restart the installation. G Warning! Inhalation of exhaust gas is hazardous to your health. All exhaust gas contains carbon monoxide (CO), and inhaling it can cause unconsciousness and lead to death. Do not run the engine in confined areas (such as a garage) which are not properly ventilated.
Installing Notes about handling DVDs (Y page 165).
X Load the map software DVD into the DVD
changer (Y page 165). The COMAND system verifies the DVD and a respective message appears in the COMAND display.
Map software incompatible with navigation system A message indicates that installation of the map software is not possible. X Confirming message: Press W.
The DVD is ejected.
X Remove the DVD from the slot. X Insert a DVD that is compatible with the
navigation system of the vehicle.
Map software incompatible with the current system software A message indicates that the system software and the map software are incompatible. X Confirming message: Press W.
The DVD is ejected.
X Remove the DVD from the slot. X Have the system software updated at an
authorized Mercedes-Benz Center.
The system software must be updated before you can install the map software.
Map software compatible with navigation software and current system software The COMAND system verifies whether the map data on the DVD have been installed already.
Map data installed already A message that indicates that the map data have been installed already appears. Also, you are being asked if you would like to install the map software anyhow.
216_AKB; 3; 90, en-US d2ureepe,
2009-05-15T11:47:50+02:00 - Seite 85
Version: 2.11.8.1COMAND navigation (introduction)
85
X Select Yes or No. When you select Yes, the current map data will be overwritten. When you select No, the DVD will be ejected automatically and the installation process is cancelled.
X Remove the DVD from the slot.
Map data not installed yet The versions of the map software on the DVD and of the installed map software appear in the COMAND display. You are then asked if you want to install the map software. X Select Yes or No. When you select Yes, the map data will be installed. When you select No, the DVD will be ejected automatically and the installation process is cancelled.
X Remove the DVD from the slot. When an activation code is required, you will be prompted to enter it.
X Enter the activation code and confirm by
pressing !. Installation of the map software starts. When you enter an invalid activation code, you are prompted to reenter the activation code. After entering an invalid activation code for the third time, the prompt for reentering the activation code will be delayed. The delay increases by 5 minutes each time an invalid activation code is entered to a maximum delay of 5 hours.
Map software installation Immediately before installation, the COMAND system reboots. A corresponding message and a progress bar appear during the installation process. X Canceling installation on the DVD
changer: Press the respective magazine tray button.
X Remove the DVD from the slot. i When you cancel the installation, the
navigation system will be inoperative. You can resume a canceled installation at a later time.
X Installation of multiple DVD map
software: After installation of the first DVD, a message appears that prompts you to insert the next DVD. Follow the instructions on the COMAND display.
X Continue installation without
canceling: Let the installation continue without pressing any buttons. When the installation has been completed, a corresponding message appears.
X Confirming message: Press W.
The DVD is ejected.
X Remove the DVD from the slot.
The installation is finished.
When the installation has been completed successfully, a corresponding message appears. X Confirming message: Press W.
The DVD is ejected.
X Remove the DVD from the slot. If the installation was unsuccessful: RThe DVD is dirty or scratched.
X Clean the DVD (Y page 165). X Start the installation of the map
software once more.
RThe system may be overheated due to excessive temperature in the vehicle interior.
216_AKB; 3; 90, en-US d2ureepe,
2009-05-15T11:47:50+02:00 - Seite 86
Version: 2.11.8.186
COMAND navigation (introduction)
X Wait until the vehicle interior has
cooled.
X Start the installation of the map
software once more.
RIf these measures do not solve the problem: X Contact an authorized Mercedes-Benz
Center.
General notes Operational readiness of the navigation system following a system software update by an authorized Mercedes- Benz Center After a system software update by an authorized Mercedes-Benz Center, the installed map software may no longer be compatible. If this is the case, the navigation system will not be operational. You will know if this is the case, when the following message will appear when you switch to navigation mode: The system software has been updated. The map software must be updated now. Please insert the DVD with the map software. X Updating map software: Proceed as
described in the “Updating the map software” section (Y page 83). Use map software which is compatible with the system software.
i Please note that the update must be
allowed to run to the end in this case. If you interrupt it, the navigation system will continue to be non-operational.
Initial use or use following a system software update In both these cases, the navigation system must determine the position of the vehicle. You may have to drive for a while before precise route guidance is possible.
GPS reception The Navigation system relies on a number of factors to function correctly. GPS reception is very important. In certain situations GPS may be impaired, for example: Rin tunnels Rin parking garages Rdue to snow on the GPS antenna If there is snow on the trunk lid where the GPS antenna is located, you should remove it.
Route guidance after transporting the vehicle or exiting a parking garage COMAND has to redetermine the position of the vehicle if the vehicle has been transported (e.g. by ferry, by train or after towing). COMAND may also have to redetermine the vehicle position when leaving a parking garage. The proper position of the vehicle will even be found if you are driving with COMAND switched off. The duration of the positioning recalculation will vary case by case. During positioning, route guidance may be inaccurate and may show the following: RNavigation announcements, route
guidance displays and displayed street names are not consistent with the actual location of the vehicle.
RCOMAND does not generate navigation
announcements. RInstead of the route guidance displays, you see the Off Road display and a direction arrow. The direction arrow shows the compass heading to the destination.
After the vehicle position has been redetermined, route guidance with navigation announcements and route guidance display is available again.
216_AKB; 3; 90, en-US d2ureepe,
2009-05-15T11:47:50+02:00 - Seite 87
Version: 2.11.8.1COMAND navigation (introduction)
87
Interrupting the journey during route guidance The following applies if you interrupt the journey during route guidance and continue the journey later: RCOMAND resumes route guidance
automatically if you continue the journey within 2 hours.
RRoute guidance is canceled if you continue the journey after more than 2 hours. It will be necessary to resume the canceled route guidance manually (Y page 122).
i The journey is interrupted if you park the
vehicle and switch off COMAND. The journey is continued when you switch COMAND back on and start driving.
Hard disk errors COMAND has an integrated hard disk on which the map software is stored. If the message Navigation Unavailable. Please refer to the operating instructions. appears: X Switch the COMAND off. X Switch the COMAND back on.
i If the message appears again, contact an
authorized Mercedes-Benz Center.
Units of measurement The units of measurement in navigation mode are identical to those set in the instrument cluster (Y page 215). The units of measurement can only be changed via the instrument cluster control system.
Input restrictions There is an input restriction for vehicles in certain countries. The restriction is active for vehicle speeds above approximately 3 mph (5 km/h). The restriction is deactivated as soon as the speed falls below approximately 2 mph (3 km/h). Certain entries cannot be made when the restriction is active. This is indicated by the fact that certain menu items cannot be selected, e.g. entering a destination via map.
Navigation submenu overview i The components and operating principles of COMAND can be found on (Y page 68).
216_AKB; 3; 90, en-US d2ureepe,
2009-05-15T11:47:50+02:00 - Seite 88
Version: 2.11.8.188
COMAND navigation (introduction)
RPT (only with route guidance active)
Calling up a current navigation announcement
Info (only with route guidance active) Informati on about the active route guidance
Traffic
Route
Position
Calling up real-time traffic messages
RDisplaying
detour function
RDisplaying alternative route
RDisplaying
symbol information RDisplaying
route information
RSaving vehicle position
RCalling up “Where am I?” function
RCentering
map on vehicle position
RCentering
map on destination RCentering
map on stopover RDisplaying compass
Destination
REntering
destination or stopover
RSaving
destination RSuspending
or continuing route guidance
Calling up the map display and switching to navigation mode X In the main function line, select Navi. or X Press shortcut button S once or twice. i The number of times you have to press
shortcut button S depends on the operating mode currently selected.
Both of these actions will call up the map display. You will see the map with the menu system either shown or hidden.
Example illustration: Map with route guidance inactive and with the menu system shown : Current vehicle position
216_AKB; 3; 90, en-US d2ureepe,
2009-05-15T11:47:50+02:00 - Seite 89
Version: 2.11.8.1COMAND navigation (introduction)
89
Example illustration: Map with route guidance inactive and with the menu system hidden (full screen map display) : Current vehicle position ; Map orientation (Y page 90) = Map scale (Y page 89)
Hiding or showing the menu system X Hiding: Slide ZV. The Full Screen menu item appears in the main area of the display.
X Press W. or X Press and hold back button % in the
center console (Y page 75). The menu system is hidden. The map can be seen in the full screen.
X Showing: Press W in the full-screen map
display.
: Currently set map scale as number ; Scale = Pointer indicating the currently set map
scale
? Previously set value (only visible when the
setting has been changed)
As soon as you rotate cVd, scale ; appears. Rotating clockwise zooms out, rotating counterclockwise zooms in.
Saving current vehicle position as destination in last destinations list X Showing menu system, if necessary: Press W. X Saving: Select Position Q Store Vehicle Position. COMAND saves the current vehicle position as a destination in the last destinations (Y page 134).
i The cross hair may not be visible when
using this function. Otherwise the position of the cross hair will be stored.
Adjusting the map scale i It is only possible to adjust the map scale with the menu system hidden (full-screen map display).
Moving the map i It is only possible to move the map with the menu system hidden (full-screen map display).
X Rotate cVd until the desired map scale is
set.
X Slide ZVÆ, XVY or aVb.
A cross hair appears on the map.
216_AKB; 3; 90, en-US d2ureepe,
2009-05-15T11:47:50+02:00 - Seite 90
Version: 2.11.8.190
COMAND navigation (introduction)
Centering the map on the vehicle, destination or stopover position i If you have moved the map, you can use this function to rapidly return the map to the position of the vehicle or destination. It is only possible to center the map on the destination position when route guidance is active. X Centering on the vehicle’s position: Select Navi Q Position Q Vehicle Position Map.
or X Press back button % when the cross
hair is displayed. X Centering on the destination: Select Navi Q Position Q Destination Map. X Centering on a stopover: Select Navi Q Position Q Stopover Map.
Basic settings i You can make the following settings
regardless of whether route guidance is active or inactive.
Map orientation
The following orientations are available: RNorth Up: Map display : is oriented to the North; the North is always at the top of the map.
RHeading Up: Map display : is oriented in the direction into which you are heading; the direction into which you are heading is always at the top of the map; the orange tip of the symbol points to the North.
: Cross hair ; Details of the cross hair position = Map scale
i Display ; may be the name of a road or
a road icon, for example, provided the digital map contains the necessary data. If no data is available, display ; shows: Rthe coordinates of the cross hair if the Geo Coordinates display is switched on (Y page 92) and the GPS signal is strong enough Rno display if the Geo Coordinates display is switched off (Y page 92)
Saving cross hair position as destination in last destinations list X Showing menu system, if necessary: Press W. X Saving: Select Position Q Save Crosshair Position. COMAND saves the cross hair position as a destination in the last destinations list (Y page 134).
Hiding the cross hair X Press back button % in the center
console (Y page 75). The cross hair disappears and the map is centered on the vehicle position.
or X Set the map to the vehicle or destination
position, see the explanation below.
216_AKB; 3; 90, en-US d2ureepe,
2009-05-15T11:47:50+02:00 - Seite 91
Version: 2.11.8.191
RBird’s-eye View: Map display : is oriented in the direction into which you are heading; the orange tip of the symbol points to the North.
R3-D Map: Certain buildings in selected
cities are displayed in detail as a 3-D (three- dimensional) model. The map displays mountains and valleys three- dimensionally. The 3-D map is country- specific and is connected with the function City (3D) (Y page 92). X Selecting map orientation: Select Navi Q Map Orientation. The list of available map orientations appears. The dot # indicates the currently selected map orientation. X Select North Up, Heading Up, Bird's- eye View, or 3-D Map and press W. X Exiting menu: Slide XVY.
Setting POI symbols You can set which points of interest (POIs) should be displayed as symbols in the map. POIs are parking facilities, hotels, restaurants or movie theaters, for example. i Depending on the map scale, POI symbols may not be visible although their display is activated. In addition, POI symbols may be covered by other POIs or names displayed on the map. The following settings are possible: RStandard symbols (factory setting) RPersonal symbols (you can select the desired POIs) RNo symbols
COMAND navigation (introduction) X Adjusting: Select Navi Q POI Symbols on Map. The map display list appears. A dot # indicates the current setting. X Select Standard symbols, Personal symbols or No symbols. If you select Personal symbols, the list of POIs appears.
X Switching POI symbol display on or
off: Select the desired POI. The corresponding symbol displays are switched on or off, depending on the previous status. A checkmark indicates which status is active. You can switch on the symbol displays for more than one POI.
i The list shows all symbols that are
contained in the digital map across all states (USA) and provinces (Canada). Not all POIs in all states (USA) or in all provinces (Canada) are available, however. Certain POI symbols may not be displayed on the map, even if the symbol display is switched on. You can use this list as a map legend. The map legend also contains, in addition to the POI symbols, the names of the POI categories.
X Exiting menu: Slide XVY or press back
button % in the center console (Y page 75).
Selecting traffic symbols on the map You can select what kind of traffic information is displayed on the map (Y page 126).
Selecting text information on the map COMAND can display various text information below the map: RTime of arrival and distance to destination RCurrent street RGeo coordinates RNone
216_AKB; 3; 90, en-US d2ureepe,
2009-05-15T11:47:50+02:00 - Seite 92
Version: 2.11.8.192
COMAND navigation (introduction) X Calling up menu: Select Navi Q Text Information on Map. The list of available text information appears. The dot # indicates the currently selected setting.
X Exiting menu: Slide XVY. Time of arrival and distance X Select Arrival Time/Distance. The time of arrival and the distance for the main destination are displayed by setting the dot to Arrival Time/Distance. Current street X Select Current Street. The street you are currently on is displayed by setting the dot to Current Street. Geo coordinates
: Altitude ; Geo coordinates = Number of receivable GPS satellites
i GPS reception must be sufficient in order
to display :, ; and =. The displayed altitude : may differ from the actual altitude as the navigation system uses the GPS signals to compute the value.
Display options with geo coordinates selected When the map shows the cross hair (map has been moved manually), only geo coordinates ; are displayed. In this case, the geo coordinates of the cross hair or other data for the cross hair position such as a street name are displayed. Such data can only be displayed when the digital map contains that particular data.
i When the map does not show the cross
hair, :, ; and = are displayed. Geo coordinates ; will then indicate the current vehicle position. X Select Geo Coordinates. The geo coordinates are displayed by setting the dot to Geo Coordinates. None X Select None. The text information below the map is hidden by setting the dot to None.
Topographical map The map can be displayed as a topographical map. Varying terrain levels can be recognized by the different shades of colors. The color shades are available for map scales of 10 mi - 500 mi (10 km - 500 km). X Select Navi. X Check the check box for menu item Topographical Map.
City model You can display selected cities three- dimensionally when the map orientation is set to 3-D map (Y page 90).
: Mountains ; Buildings = Landmark buildings
216_AKB; 3; 90, en-US d2ureepe,
2009-05-15T11:47:50+02:00 - Seite 93
Version: 2.11.8.1COMAND navigation system (entering a destination)
93
X Select Navi. X Check the check box for menu item City (3D).
Setting route type You can set the following route types: RFast Route: COMAND calculates a route with minimized driving time. RDynamic Route: COMAND calculates a route with minimized driving time and takes into account traffic messages received along the route. Thus, the navigation system can dynamically recalculate the route. Roads that are blocked will be avoided whenever possible. For information on traffic messages see (Y page 125). RShort Route: COMAND calculates a route with minimized route length.