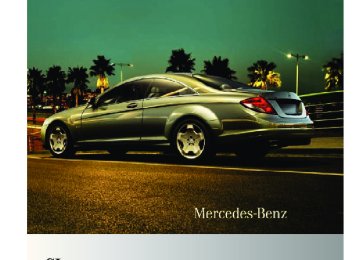- 2012 Mercedes-Benz CL Class Owners Manuals
- Mercedes-Benz CL Class Owners Manuals
- 2008 Mercedes-Benz CL Class Owners Manuals
- Mercedes-Benz CL Class Owners Manuals
- 2011 Mercedes-Benz CL Class Owners Manuals
- Mercedes-Benz CL Class Owners Manuals
- 2007 Mercedes-Benz CL Class Owners Manuals
- Mercedes-Benz CL Class Owners Manuals
- 2002 Mercedes-Benz CL Class Owners Manuals
- Mercedes-Benz CL Class Owners Manuals
- 2013 Mercedes-Benz CL Class Owners Manuals
- Mercedes-Benz CL Class Owners Manuals
- 2004 Mercedes-Benz CL Class Owners Manuals
- Mercedes-Benz CL Class Owners Manuals
- 2000 Mercedes-Benz CL Class Owners Manuals
- Mercedes-Benz CL Class Owners Manuals
- 2010 Mercedes-Benz CL Class Owners Manuals
- Mercedes-Benz CL Class Owners Manuals
- 2006 Mercedes-Benz CL Class Owners Manuals
- Mercedes-Benz CL Class Owners Manuals
- 2003 Mercedes-Benz CL Class Owners Manuals
- Mercedes-Benz CL Class Owners Manuals
- 2005 Mercedes-Benz CL Class Owners Manuals
- Mercedes-Benz CL Class Owners Manuals
- 2009 Mercedes-Benz CL Class Owners Manuals
- Mercedes-Benz CL Class Owners Manuals
- 2001 Mercedes-Benz CL Class Owners Manuals
- Mercedes-Benz CL Class Owners Manuals
- Download PDF Manual
-
settings. appears. Activate Bluetooth® in the COMAND manually (Y page 138). Authorizing the mobile phone The mobile phone must be registered, e.g. authorized, before you can use it in connection with COMAND for the first time. You can authorize several mobile phones. COMAND will always connect to the last connected mobile phone within range. i If the connection to the last connected
mobile phone fails, COMAND searches for the mobile phone that was connected before that.
When authorizing a new mobile phone, it will be connected automatically5. X Select Data/Connections Q Bluetooth Telephones Q Update. The COMAND searches for Bluetooth® devices within range and lists them in the Bluetooth® phone list. The duration of the search depends on the number of Bluetooth® devices within range and the characteristics of the mobile phone, such as Hands-Free Profile version and possibly required visibility.
216_AKB; 3; 90, en-US d2ureepe,
2009-05-15T11:47:50+02:00 - Seite 140
Version: 2.11.8.1140 COMAND telephone
The passkey should have at least four digits in order to establish a secure Bluetooth® connection. Entering a passkey in COMAND You can enter the passkey into COMAND via the digits in the menu bar or the telephone keypad. X Entering via the menu bar: Select the
respective digits with the COMAND controller and confirm the selection.
or X Entering via the telephone keypad:
Press the respective digits on the telephone keypad.
X Confirming: Select ¬ in the menu bar. or X Press z or ; on the telephone
X Deleting entry: Select F in the menu bar
keypad.
and press W.
or X Press $ on the telephone keypad.
Entering a passkey into the mobile phone You will be prompted to enter the passkey (identification, code) into your mobile phone after the Bluetooth® connection was successful. Refer to the operating instructions of your mobile phone for details. X Enter the same passkey that you have
entered into the COMAND.
i You might have to confirm the passkey on
your mobile phone. Check your mobile phone display. When the message Error during authorization process. appears on your COMAND display, you have either exceeded the time limit or the passkey was incorrect. Repeat the process.
The mobile phone is connected with the COMAND (authorized). You can now make phone calls via the hands-free function of the COMAND.
Example illustration: Bluetooth® phone list : Currently connected # and authorized
L mobile phone
; Mobile phone already authorized but not
within range (L appears in grey)
= New recognized mobile phone within
range, not authorized yet
i When the Bluetooth® phone list is full, you
will be prompted to deauthorize a Bluetooth® device (Y page 141). If COMAND cannot find your mobile phone, an external authorization (Y page 141) may be necessary.
X Authorizing: Choose a mobile phone that is not authorized yet = from the Bluetooth® phone list and select Options Q Authorize. The prompt to enter the passkey appears.
The passkey is an arbitrary string of 1 to 16
digits. You have to enter the same passkey for COMAND and the Bluetooth® device that you want to authorize. Refer to the operating instructions of your mobile phone for details.216_AKB; 3; 90, en-US d2ureepe,
2009-05-15T11:47:50+02:00 - Seite 141
Version: 2.11.8.1COMAND telephone 141
External authorization Certain security settings in your mobile phone may prevent COMAND from finding your mobile phone. In this case, you might want to check if your mobile phone can recognize the COMAND. The Bluetooth® device name of COMAND is MB Bluetooth. X Select Data/Connections Q Bluetooth Telephones. X Go to Update and select Options Q External Authorization. X Activate the Bluetooth® search on the mobile phone. Refer to mobile phone operating instructions for detail. X Select MB Bluetooth on the mobile phone. X When prompted, enter the passkey into
COMAND and the mobile phone (Y page 140).
Show details Details can be displayed for each mobile phone in the Bluetooth® phone list. X Select Data/Connections Q Bluetooth Telephones. X Choose the mobile phone from the list and select Options Q Details. The following mobile phone details appear: RBluetooth® name RBluetooth® address RAvailability status RAuthorization RBluetooth® Class (mobile phone,
notebook, etc.)
X Closing detail display: Slide XVY.
Deauthorizing the mobile phone X Select Data/Connections Q Bluetooth Telephones. X Choose the mobile phone from the list and select Options Q De-authorize. You will be asked whether you want to deauthorize the device. X Select Yes. i You should delete the device name MB Bluetooth from the Bluetooth® list of the mobile phone before authorizing that mobile phone again.
Connecting another mobile phone You can switch between several mobile phones that you have authorized. i Switching to another authorized mobile phone is only possible while no phone calls are being made. X Select Data/Connections Q Bluetooth Telephones. X Select the mobile phone from the
Bluetooth® phone list. X Confirm the selection.
The selected mobile phone is connected provided it is within Bluetooth® range and Bluetooth® is activated on the respective device. You can only connect one mobile phone at a time. The currently connected mobile phone is indicated by a dot # in the Bluetooth® phone list (Y page 140).
Main telephone menu When the connected mobile phone is ready, the following display appears:
216_AKB; 3; 90, en-US d2ureepe,
2009-05-15T11:47:50+02:00 - Seite 142
Version: 2.11.8.1142 COMAND telephone
= Receiver symbol ¡ (active) or ¢
(inactive)
? COMAND phone book A Call lists B Digits for call number entry C Bluetooth® name of the currently
connected mobile phone
Bars ; indicate the current signal strength of the mobile network. When all bars full, reception is best. When all bars are empty, reception is poor or the mobile network is not available at all.
Call Lists Calls Received Calls Dialed Delete Call Lists7
X Select Data/Connections Q Bluetooth Telephones. X When the desired mobile phone is selected: Select Options Q Reception Volume or Transmission Volume. i The options Reception Volume and Transmission Volume will only appear when the selected mobile phone is authorized.
: Network status6
; Signal strength of mobile phone networkÄ6
Telephone submenu overview Data/Connections Bluetooth Telephones Address Book Download Contacts Delete Contacts
Setting Transmission and Reception Volume Incorrect settings for transmission and reception volume can impair call quality significantly. You can therefore optimize these settings. For information on best settings for your mobile phone Rvisit www.mbusa-mobile.com Rcall the Mercedes-Benz Customer
Assistance Center at 1-800-FOR-MERCedes (1-800-367-6372) (in the USA)
Rcall Customer Service at 1-800-387-0100
(in Canada)
6 Visible when supported by the mobile phone. 7 Only available when using a mobile phone that does not support automatic download of call lists.
216_AKB; 3; 90, en-US d2ureepe,
2009-05-15T11:47:50+02:00 - Seite 143
Version: 2.11.8.1COMAND telephone 143
After answering the call, you will conduct the conversation via the hands-free system. The volume can be adjusted (Y page 76). For more available functions during a single party call see (Y page 144). When a call comes in, the following appears in the COMAND display: Rthe phone number of the calling party Rthe name and number of the calling party
provided both are stored in the address book RCall from Unknown when the caller ID is not being sent
i You can answer a call even when
COMAND is displaying a different main function. After answering the call, the display switches to the telephone display8. Once you hang up, the display switches back to the previous main function.
Outgoing call X Enter the phone number via the telephone
keypad in the center console.
or X Use the COMAND controller to enter the phone number via the telephone menu.
X Changing the volume: Slide ZVÆ and
press W.
Making calls G Observe Safety notes, see page 135. Incoming call
X Rejecting: Select Reject. or X Press button ~ on the multifunction
steering wheel or on the telephone keypad in the center console. X Answering: Select Accept. or X Press button 6 on the multifunction
steering wheel or on the telephone keypad in the center console.
or X Use the Voice Control System to enter the
phone number digit by digit or to enter a name from the phone book (Y page 217). X Deleting single digits: Press $ on the
telephone keypad in the center console briefly.
or X Select r via the telephone menu and
press W briefly.
or X Answer the call via the Voice Control
System (Y page 217).
8 Except you have accepted the call via button 6 on the multifunction steering wheel.
216_AKB; 3; 90, en-US d2ureepe,
2009-05-15T11:47:50+02:00 - Seite 144
Version: 2.11.8.1144 COMAND telephone
X Deleting entire number: Press and hold $ on the telephone keypad in the center console until the number is deleted.
Functions during a single party call (non-conference calls)
or X Select r via the telephone menu and press and hold W until the number is deleted.
X Connecting call: Press button 6 on the
multifunction steering wheel or on the telephone keypad in the center console.
or X Select 6 via the telephone menu
Redial X Go to the telephone menu. X Press 6 on the telephone keypad in the
center console. or X Select SEND from the telephone menu and press W. The list of previously dialed number appears. The last number you have called at the top of the list.
X Selecting number and connecting call: Slide ZVÆ and press W to select a number or press 6 on the telephone keypad in the center console.
Calling voice mail9 Your voice mail number must be stored on the SIM card of your mobile phone and be assigned to key 4 on the mobile phone keypad. X Press and hold ´ on the telephone
keypad in the center console.
: Called or calling party ; 6 Active call = NEW Connect to more parties10
? Switching hands-free microphone on/off A Enable touch-tone dialing11
B Ending call Switching hands-free microphone on or off This function is available during an active call. X Switching off: Select Mike OFF in the telephone menu. Symbol Q appears and the message The microphone is turned OFF. is displayed briefly. X Switching on: Select Mike ON in the telephone menu. Symbol Q goes out. The message The microphone is turned ON. appears briefly.Touch-tone dialing11
You can use touch-tone dialing to control answering machines and other devices for remote inquiry. When you want to check your answering machine for example, dial the respective number.9 Function only available when supported by the respective network provider. 10 Function only available when the mobile phone supports HFP 1.5 or higher. 11 Not available on all mobile phones.
216_AKB; 3; 90, en-US d2ureepe,
2009-05-15T11:47:50+02:00 - Seite 145
Version: 2.11.8.1COMAND telephone 145
X Select DTMF from the telephone menu during a call.
: Sending single digits via the predictive
speller
; Sending a phone book entry as a string X Sending single digits: Select the desired
digit via predictive speller :. Each selected digit will be sent immediately.
You can, for example, save the number for an answering machine in the phone book. You can then search for the number for the answering machine in the phone book. X Select Name. X Select the desired phone book entry.
The entry will be sent as a string immediately.
X Back to call display: Select B on the
COMAND display.
i You can also use touch-tone dialing via the Voice Control System (Y page 217).
Ending an active call X Press button ~ on the multifunction
steering wheel or on the telephone keypad in the center console or select ~ via the telephone menu.
Call waiting, call holding, and conference calls with multiple parties12, 13, 14 You can receive a call while you are already connected to another party (call waiting). You can also make another call yourself while still connected to another party. You can switch between both parties or initiate a conference call. You can toggle between two parties using call hold or initiate a conference call with up to two participants. Call waiting15
When a call comes in while you are already talking to another party, the incoming call appears in the COMAND display. In addition, a signal sounds. X Rejecting: Select Reject. or X Press button ~ on the multifunctionsteering wheel or on the telephone keypad in the center console. X Accepting: Select Accept. or X Answer the call via the Voice Control
System (Y page 217).
or X Press button 6 on the multifunction
steering wheel or on the telephone keypad in the center console. The active call is put on hold. You are now connected to two parties. The new call you have accepted is now the active call.
i If your mobile phone does not support HFP 1.5 or higher, accepting the new call will end the active call.
12 Function only available when supported by the respective network provider. 13 Function only available when the mobile phone supports HFP 1.5 or higher. 14 Limited availability of these functions with CDMA devices. 15 Only available when the call waiting function on the mobile phone is activated.
216_AKB; 3; 90, en-US d2ureepe,
2009-05-15T11:47:50+02:00 - Seite 146
Version: 2.11.8.1146 COMAND telephone
Calling an additional party You can call another party during an active call. The active call is put on hold. X Select NEW from the telephone menu and press W.
or X Press button 6 on the telephone
keypad in the center console.
X Enter the number to call manually
(Y page 143) or from the phone book (Y page 149).
Switching between two parties (call hold) When you are connected to two parties, the telephone menu appears as follows:
: Active call ; Call on hold X Switching to the other party: Select ;
using the COMAND controller.
or X Press button 6 on the telephone
keypad in the center console.
or X Press button 6 on the multifunction
steering wheel.
Initiating a conference call You can initiate a conference call with the active parties and parties that are on hold. All participants will be able to hear and talk to each other.
: Active call ; Call on hold = Initiating conference call X Initiating conference call: Select Conference = using the COMAND controller.
COMAND phone book and address book G Observe Safety notes, see page 68. The COMAND phone book is an extract of entries from the address book that contain at least one phone number. The COMAND address book holds entries from various sources such as mobile phones, SD cards, imports from Bluetooth® devices, the COMAND phone book, or the navigation system. These entries can be used for making phone calls or for navigation.
Importing contacts automatically When a mobile phone is connected to COMAND via the Bluetooth® interface, the contacts of the mobile phone are imported into the COMAND phone book automatically. This may take some time, depending on the mobile phone. Phone book entries stored in the mobile phone itself or the SIM card may be imported, depending on the mobile phone. Contacts in the COMAND that have been imported automatically are identified by the symbols d or 0. Such contacts can only
216_AKB; 3; 90, en-US d2ureepe,
2009-05-15T11:47:50+02:00 - Seite 147
Version: 2.11.8.1COMAND telephone 147
X Stopping data import: Press W. or X Press %. When the data have been imported, the message Import successful. appears in the COMAND display. When the COMAND phone book memory is full, the message Memory full. Contacts could not be imported completely. appears in the COMAND display.
i When switching to another main function, such as navigation, while importing data via Bluetooth®, the import is aborted. The import of vCards from a memory card however will be continued.
Accessing contacts/details You can access contacts via the list or the predictive speller.
be accessed when the respective mobile phone is connected to COMAND via the Bluetooth® interface.
Importing contacts manually
i Contacts that were imported manually can always be accessed. Contacts that were imported automatically can only be accessed when the respective mobile phone is connected to COMAND via the Bluetooth® interface.
Data can be imported Rfrom memory card Rvia the Bluetooth® interface (for example
Bluetooth® phone or Bluetooth® PC)
X Importing data: Load the memory card or
activate Bluetooth® in COMAND and the Bluetooth® mobile phone/PC. Refer to operating instructions of the respective Bluetooth® device. X Select Data/Connections Q Download Contacts Q From Memory Card or Via Bluetooth. X Select Add or Overwrite. i The contact data, or vCards16, must be
sent from the Bluetooth® device to COMAND. Refer to operating instructions of the respective Bluetooth® device.
Basic address book display : List
¤ Entry containing data that can be used for route guidance ¦ Entry with voice name, see Voice Control System (Y page 217) ¥ Address book entry d Mobile phone entry 0 SIM card entry BT Bluetooth® entry
16 vCards are electronic business cards used by e-mail applications, mobile phones, PADS, etc. to exchange
contact information.
216_AKB; 3; 90, en-US d2ureepe,
2009-05-15T11:47:50+02:00 - Seite 148
Version: 2.11.8.1148 COMAND telephone
Displaying contact details X Select Options Q Details. The contact details appear.
X Back to list: Slide XVY until the list is
highlighted.
Creating/editing contacts i This function is not available at a vehicle
speed of above approximately 3 mph (5 km/h). When the vehicle speed is below approximately 2 mph (3 km/h), the function is available again.
i You can create address data in the address book directly. When you save phone numbers to the phone book, they are created in the address book. When you save a destination for navigation, COMAND creates an address book entry that contains the entire data usable for route guidance.
X Select the contact17 (Y page 147). X Select Options Q New Entry or Change. The input menu with the data fields appears.
¯ Memory card entry G Entry containing multiple phone numbers
; Two-row predictive speller
B Changing predictive speller language p Changing character set F Deleting selection ¬ Confirming selection % Back
Selecting contacts from list X Phone book: Select Name. X Address book: Select Data/Connections Q Address Book. X Changing from predictive speller to
list: Press ZV until the predictive speller disappears.
or X Select ¬. X Selecting contact: Slide ZVÆ or rotate
cVd and press W.
Selecting contacts via predictive speller X Phone book: Select Name. X Address book: Select Data/Connections Q Address Book. X Changing from list to predictive speller: Select Back from the list.
or X Press %. X Selecting character: Slide ZVÆ or XVY and press W. Repeat this procedure until COMAND changes to the list automatically. The first character you enter determines the first letter of the entry you are searching. When similar entries exist, the next character that is different is highlighted and thus offered for selection. i You can also enter the characters via the
telephone keypad in the center console.
17 For changing contact only.
216_AKB; 3; 90, en-US d2ureepe,
2009-05-15T11:47:50+02:00 - Seite 149
Version: 2.11.8.1COMAND telephone 149
Deleting contacts
: Cursor ; Data field = Two-row predictive speller B Selecting language p Changing character set */E Selecting upper or lower case % Back F Deleting selection ¬ Confirming selection
? Preset category X Enter data into the data fields. X Entering data into data field: Select the respective characters in predictive speller =.
X Moving the cursor: Select the respective
arrow YÆXZ in predictive speller =.
X Changing to other data field: Slide ZV
until the predictive speller disappears.
X Slide ZVÆ and press W. or X Select Æ in the predictive speller. X Aborting data entry: Select Back. When a data field contains data, you will be asked whether you would like to save the entry.
X Saving data: Select ¬.
The entry is created in the phone book and the address book.
X Selecting contact: Select Data/ Connections Q Delete Contacts Q Internal Contacts or Imported from memory card. or Imported via Bluetooth. or Delete All. X Confirming selection: Press W.
You will be asked whether you want to delete the data. X Select Yes. i Automatically imported contacts cannot
be deleted (Y page 146).
Calling a number saved in an entry Via phone book X Select Name. X Select contact (Y page 147). X Contact with multiple phone numbers (entry with symbol G): Rotate cVd and press W.
or X Press 6 on the telephone keypad in the
center console.
X Contact with one phone number (entry
without symbol G): Press W.
or X Press 6 on the telephone keypad in the
center console.
216_AKB; 3; 90, en-US d2ureepe,
2009-05-15T11:47:50+02:00 - Seite 150
Version: 2.11.8.1150 COMAND telephone
Deleting voice name X Search for an address book entry with voice name. X Select Options Q Voice Name Q Delete. You will be asked if you want to delete the voice name.
Listening to a voice name X Search for an address book entry with voice name. X Select Options Q Voice Name Q Listen. You will hear the voice name.
Call lists COMAND displays separate lists of the phone calls that came in and went out while the mobile phone was in operation. The list of incoming calls includes the ones you have missed. i The respective menu item can only be
selected when calls were made or received via COMAND or when call lists were imported from the mobile phone.
Selecting a call list entry X Press shortcut button S. X Select Call lists. A menu appears.
Via address book X Select Data/Connections. X Open Address Book. X Select contact (Y page 147). X Press W. X Rotate cVd and press W. or X Select Options Q Call.
Starting route guidance to an entry i You can use this function once you have
saved a destination to the destination memory (Y page 107). COMAND will then also save the entire destination data in the address book.
X Select an address book entry with symbol
¤.
X Display the entry details and select the address data field. X Select Options Q Navigate Q Start. i You can only select the function Navigate when the address data field contains complete data usable for route guidance. Entries with complete, usable data is indicated by symbol ¤.
Voice names i Voice names are made via the Voice
Control System (Y page 217).
Adding or changing voice names i You can add one voice name for each
address book entry.
X Search for an address book entry. Entries with voice name are indicated by symbol ¦. X Select Options Q Voice Name Q Add or Change. Further operations is conducted via the Voice Control System. The Voice Control System will lead you through the menus.
216_AKB; 3; 90, en-US d2ureepe,
2009-05-15T11:47:50+02:00 - Seite 151
Version: 2.11.8.1COMAND telephone 151
X Select Calls Received or Calls Dialed. The respective list appears.
Example illustration: List of numbers you have dialed : Close list ; Phone number and name if available = Options, for example saving X Selecting entry: Slide ZVÆ. X Dialing number: Press button 6. Incoming calls that you have missed or rejected are indicated by a symbol in front of the name or number. i Select Delete Call Lists to delete both lists at the same time. The Delete Call Lists option is only available when using a mobile phone that does not support automatic download of call lists.
Saving list entries When a call comes in, COMAND displays the phone number in the call list if the caller number is not stored in the address book. You can save this entry. The entry still appears in the call list. The phone number appears when the number has not been used yet. The caller name appears when the entry has been used already. Saving to address book as new entry X Open a call list. X Select the list entry.
X Select OptionsQSave Number. X Select New Entry to create a new entry. X Select a phone number category, for example Home. X Select a telephone category, for example Cellular Phone Number. Number category Unclassified Home Work
Symbol (phone and address book) None
Phone category Unclassified Cellular Phone Number Pager Car Landline Preferred
Symbol (phone and address book) None
¢
¨
¬
i When you have not classified the phone
number and telephone category for a phone number, symbol ; appears in the display. X Select Next (save). The input menu with the data fields appears. The data field for the phone number is filled-out automatically.
216_AKB; 3; 90, en-US d2ureepe,
2009-05-15T11:47:50+02:00 - Seite 152
Version: 2.11.8.1152 COMAND FM/AM radio
X Confirm the selection. When selecting Yes, a list with the existing five phone numbers appears.
X Select the phone number to overwrite. COMAND replaces the selected phone number with the new data.
COMAND FM/AM radio Safety notes G Warning! Please devote your attention first and foremost to the traffic situation you are in. Before your journey, please familiarize yourself with the radio functions. Only use the COMAND when road and traffic conditions permit you to do so. Otherwise you could be involved in an accident in which you or others could be injured.
FM/AM radio submenu overview i The components and operating principles of COMAND can be found on (Y page 68).
: Data fields for first name, last name, and
company
; Number category = Phone category ? The data field for the phone number is
filled-out automatically.
A Two-row predictive speller X Proceed as described in section “Creating/
editing contacts” (Y page 148).
Adding to an existing address book entry X Open a call list. X Select the list entry. X Select OptionsQSave Number. X Select Add to add an entry. X Select a phone number category, for example Home. X Select a telephone category, for example Cellular Phone Number. X Select Next (save). The address book search menu appears.
X Select the desired entry (Y page 147). X Confirm the selection.
COMAND saves the data when the entry contains less than five phone numbers for the selected phone number category. A corresponding message appears. When the entry contains five phone numbers already, you are asked whether you want to overwrite one of the existing phone numbers. X Select Yes or No.
216_AKB; 3; 90, en-US d2ureepe,
2009-05-15T11:47:50+02:00 - Seite 153
Version: 2.11.8.1COMAND FM/AM radio 153
Info
Channel (only Weather Band) Channel list Program
Information
Radio (except Weather Band)
Save Station
Presets (except Weather Band) Autostore
Frequency Entry Preset
station list
Show Station Info
ª¥Radio
FM or AM or WB
Sound
Switch to FM wave band Switch to AM wave band Switch to Weather Band
Treble
Bass
Balance/ Fader
3D Sound
Switching to radio mode X Select Audio Q FM/AM Radio. or X Press shortcut button R (Y page 69)
once or twice. The radio display appears once you have switched to radio mode. You will hear the last tuned station/channel in the previously selected wave band, provided that the station/channel can be received. i The number of times you have to press
shortcut button R depends on the operating mode currently selected.
Example illustration: Radio mode in FM wave band : Main area with frequency display ; Preset position of selected station = Frequency of selected station ? Name of selected station; HD Radio™
stations with additional HD Radio™ symbol and program number (HD1, HD2...)
A Sound settings B To switch to FM wave band, AM wave
band or Weather Band
C Additional information provided by radio
station or HD Radio™ program information
D Artist and song title (when provided by the
radio station)
216_AKB; 3; 90, en-US d2ureepe,
2009-05-15T11:47:50+02:00 - Seite 154
Version: 2.11.8.1154 COMAND FM/AM radio
E Preset options F Radio options
i Station name display ? is available for the AM/FM wave band and can only be seen when it is switched on (Y page 156) and if the station transmits a name.
HD Radio™ Important Notes i HD Radio™ features include
Rdigital broadcasts in the same wave band
as analog AM/FM; the analog AM/FM stations remain at their current place on the dial
Rthe ability to broadcast multiple program streams over a single FM/AM frequency (e.g. HD1, HD2, etc.)
Rstatic-free, clear reception RFM stations offer CD quality sound, AM stations sound like analog FM stations
Ra variety of data services, including text-
based information – artist name, song title, etc. – shown on the display
More information on HD Radio™ you will find at www.hdradio.com.
i Note that subprograms and program info
shown in illustrations are dependent on program content delivered by the radio stations. Program content is subject to change. Therefore, subprograms and program info shown in illustrations and descriptions contained in this manual may differ from the subprograms and program info delivered by the radio station.
Switching to HD Radio™ i Since HD Radio™ stations are embedded
in the AM/FM wave band, HD Radio™ operation is very similar to analog AM/FM radio operation.
You will only hear HD Radio™ programs if the HD Radio™ function is activated in the radio submenu.
X Select Radio £ HD Radio in the radio display. If the check box Ç is checked, HD Radio™ is activated.
Switching wave bands You can switch between the FM, AM and WB (Weather Band) wave bands. X Select Audio Q FM/AM Radio Q FM or AM or WB. You will hear the last tuned station on the selected wave band.
Selecting stations/channels You have the following selection options: RThe search function RThe station presets RThe manual frequency entry RThe channel list (Weather band only)
Selecting stations/channels using the search function X Slide XVY or rotate cVd when the main
area is selected. Depending on the direction in which the controller is being slid or rotated, the
216_AKB; 3; 90, en-US d2ureepe,
2009-05-15T11:47:50+02:00 - Seite 155
Version: 2.11.8.1COMAND FM/AM radio 155
system searches upward or downward and stops at the next receivable station/ channel.
or X Press and hold button 9 or : on the
multifunction steering wheel18.
Selecting stations using station presets i This function is not available for Weather Band. X Select Audio Q FM/AM Radio Q FM or AM. X Select Presets. or X Press W when the main area is selected. The preset menu appears. The dot # in front of a preset position indicates that the currently selected station is saved there. X Select station preset by rotating cVd or
sliding ZVÆ and press W.
or X Enter a position number with the telephone
keypad using buttons ´ - Ã (Y page 70).
or X Press button 9 or : on the
multifunction steering wheel briefly18.
Entering the frequency using the COMAND controller X Select Radio Q Enter Frequency. The menu for manual frequency entry appears.
X Exiting menu without making an entry:
Press back button % in the center console (Y page 75).
X Increasing or decreasing number: Slide
ZVÆ or rotate cVd.
i You can only select available frequencies. X Selecting the next number: Slide VY. X Confirming frequency entry: Press W.
COMAND tunes in to the frequency entered.
i If you enter a frequency which is outside the frequency range, COMAND tunes in to the next lowest frequency.
Entering the frequency using the telephone keypad X Press button à on the telephone
keypad (Y page 70).
X Enter frequency using buttons Å -
Ã. COMAND tunes in to the frequency entered.
Selecting stations by entering the frequency manually i This function is not available for Weather Band. X Select Audio Q FM/AM Radio Q FM or AM.
Selecting channels using the WB channel i This function is only available for Weather Band. X Select Audio Q FM/AM Radio Q WB Q Channel.
or X Press W when the main area is selected.
The channel list appears. The dot # in front of a list entry indicates the currently selected channel.
18 Function is only available if the Audio menu is selected in the instrument cluster.
216_AKB; 3; 90, en-US d2ureepe,
2009-05-15T11:47:50+02:00 - Seite 156
Version: 2.11.8.1156 COMAND FM/AM radio
X Select channel by rotating cVd or sliding
ZVÆ and press W.
Saving stations i Twenty stations can be saved in each
wave band except for Weather Band.
You have the following options: RSaving stations manually RSaving stations using the autostore
function
Saving stations manually Option 1
X Select Audio Q FM/AM Radio Q FM or AM. X Select Radio Q Save Station. Option 2
X Press W when the main area is selected.Option 3
X Select Audio Q FM/AM Radio Q FM or AM. X Select Presets. All three of these will call up a station preset screen. The dot # in front of a preset position indicates that the currently selected station is saved there.X Selecting a preset position: Slide ZVÆ or
rotate cVd.
Saving a station to a selected preset position If you have called up the station preset screen using option 1: X Press W briefly. In options 2 and 3: X Press and hold W until you hear a signal.
The station is saved.
Saving using the autostore function i This function is not available for Weather
Band. The autostore function saves receivable stations as presets in order of their reception quality. All stations saved manually in the preset memory will be lost if COMAND finds 20 stations. If COMAND finds less than 20 stations, for example 9, then the stations saved in preset positions 1 – 9 will be overwritten.
Option 1
X Press W when the main area is selected. X Select Autostore. Option 2
X Select Audio Q FM/AM Radio Q FM or AM. X Select Presets Q Autostore. Option 3
X Select Audio Q FM/AM Radio Q Radio Q Save Station Q Autostore.Station name display i In the FM wave band, COMAND can show the name of the station currently tuned in. Station name display : can only be seen when it is switched on and if the station transmits a name.
216_AKB; 3; 90, en-US d2ureepe,
2009-05-15T11:47:50+02:00 - Seite 157
Version: 2.11.8.1COMAND satellite radio 157
X Switching the station name display on/ off: Select Audio Q FM/AM Radio Q FM Q Radio Q Show Station Info. The station name display : is switched on or off, depending on the previous setting. When the station name display : is switched on, a checkmark appears in front of the Show Station Info menu item.
Displaying information You can display program information or other additional information when provided by the radio station you are listening to. X Select Info (if available) in the radio display. The available information appears. The content and scope of the information depends on the radio station.
X Closing screen: Slide XVY, press W or
press back button %.
COMAND satellite radio Safety notes G Warning! Please devote your attention first and foremost to the traffic situation you are in. Before your journey, please familiarize yourself with the radio functions. Only use the COMAND when road and traffic conditions permit you to do so. Otherwise you could be involved in an accident in which you or others could be injured.
Satellite radio submenu overview i The components and operating principles of COMAND can be found on (Y page 68). Sat. Radio Channel List
Presets Station presets
Sound Treble
Info Showing program info
Category Selecting category
Save Channel Enter Channel Service
Bass Balance/Fader 3D Sound
216_AKB; 3; 90, en-US d2ureepe,
2009-05-15T11:47:50+02:00 - Seite 158
Version: 2.11.8.1158 COMAND satellite radio
Introduction to satellite radio i A subscription to SIRIUS XM Satellite
Radio service provider is required for the satellite radio operation described in this section. Contact an authorized Mercedes- Benz Center for details and availability for your vehicle.
SIRIUS XM Satellite Radio provides over 130 channels of digital-quality radio, including 100% commercial-free music, sports, news and entertainment. SIRIUS XM Satellite Radio uses a fleet of high-power satellites to broadcast 24 hours per day, coast to coast, in the contiguous U. S. and Canada. This diverse, satellite-delivered programming is available for a monthly subscription fee. For more information and service availability call the SIRIUS XM Service Center at 1-888-539-7474, or visit Rwww.sirius.com (USA) Rwww.siriuscanada.ca (Canada) i Satellite radio service may be unavailable
or interrupted from time to time for a variety of reasons, such as environmental or topographic conditions and other things we cannot control. Service might also not be available in certain places (e.g. in tunnels, parking garages, under leafy trees, or within or next to buildings) or near other obstructions. In such situations, the satellite radio’s main menu shows the No Service screen. At this point, the radio’s functions are restricted.
Switching to satellite radio X Select Audio Q Sat. Radio. or X Press shortcut button R (Y page 69) once or twice. The satellite radio menu appears if it was the last active radio mode. The screen which then appears depends on the activation status of the satellite radio service. The following conditions are possible: RSatellite radio service is not activated
(only the preview channel is displayed).
RSatellite radio service is activated.
Satellite radio service is not activated The telephone number of the SIRIUS XM Service Center and the twelve-digit electronic serial number (SIRIUS-ID) of the particular receiver are displayed.
This information is required when calling the SIRIUS XM Service Center for an activation request. i Activating the satellite radio service might
not be available in certain places (e.g. in tunnels, parking garages, under leafy trees, or within or next to buildings). If a subscription is not included with system purchase, credit card information is required to activate your account. The activation process takes approximately 5 to 10 minutes after calling the SIRIUS XM Service Center.
216_AKB; 3; 90, en-US d2ureepe,
2009-05-15T11:47:50+02:00 - Seite 159
Version: 2.11.8.1i It is also possible to activate the satellite radio service online. To do so please visit SIRIUS XM Satellite Radio’s website at www.sirius.com (USA) or www.siriuscanada.ca (Canada).
X Closing screen: Press W.
Preview channel
i If the satellite radio service has not been
activated, only the preview channel is available. You cannot tune in another channel. If you try to do this, you will see the screen described in the section “Satellite radio service is not activated” (Y page 158).
Satellite radio service is activated The main satellite radio menu appears. You will hear the last tuned channel, provided that it can be received.
COMAND satellite radio 159
Main satellite radio menu
: Main area with channel display ; Preset position of selected channel = Selected channel ? Selected program category A Sound settings B To select program category C Artist and song title D Other channel information E Preset options F Satellite radio options
i Main area : can show all channels included in your subscription. Which channels are shown depends on the selected program category ?. Note that categories and channels shown in illustrations are dependent on programming content delivered by the service provider. Programming content is subject to change. Therefore, channel and categories shown in illustrations and descriptions contained in this manual may differ from the channels and categories delivered by the service provider.
Selecting program category i The channels are categorized. Categories allow you to tune to stations broadcasting a certain type of program.
216_AKB; 3; 90, en-US d2ureepe,
2009-05-15T11:47:50+02:00 - Seite 160
Version: 2.11.8.1160 COMAND satellite radio
Satellite radio channels are split up into categories such as News, Sports, Rock, or Country, if available. X Select Audio Q Sat. Radio Q Category. The category list appears.
X Select category by rotating cVd or sliding
ZVÆ and press W. When selecting a channel using the channel search function or the channel list, you have access to the channels you subscribe to and which are included in the selected category. i When you select the category All Channels, you have access to all the channels you subscribe to, regardless of category, when you are tuning in a channel using the channel search function or the channel list.
Tuning in channels You have the following selection options: Rthe channel search function Rthe channel presets Rthe manual channel number entry Rthe channel list
Tuning in channels using channel search function i If you try to tune in a channel when the satellite radio service is not activated, you will see the screen described in the section “Satellite radio service is not activated” (Y page 158).
X Slide XVY or rotate cVd when the main
area is selected. Depending on the direction in which the controller is being pressed or rotated, the system searches upward or downward and stops at the next receivable channel.
i Which channels are found by the channel
search function depends on which channels you have subscribed to and the program category you have selected (Y page 159).
Tuning in channels using channel presets X Select Audio Q Sat. Radio Q Presets.
or X Press W when the main area is selected. The preset menu appears. The dot # in front of a preset position indicates that this is the channel currently selected and being listened to.
X Select station preset and briefly press W. or X Enter a position number with the telephone
keypad using buttons ´ - Ã (Y page 70). COMAND tunes in the corresponding channel as long as it is included in your subscription and is still available. If the channel is not included in your subscription, you will see the message described in the section “Satellite radio service is not activated” (Y page 158). If the channel is no longer available, you will see the message Invalid Channel. X Closing message: Press W.
216_AKB; 3; 90, en-US d2ureepe,
2009-05-15T11:47:50+02:00 - Seite 161
Version: 2.11.8.1Tuning in channels using manual channel number entry i If you try to tune in a channel when the satellite radio service is not activated, you will see the screen described in the section “Satellite radio service is not activated” (Y page 158).
Entering the channel number using the COMAND controller X Select Audio Q Audio Q Sat. Radio Q Sat. Radio Q Channel Entry. The menu for manual channel number entry appears.
X Exiting menu without making an entry:
Press back button % in the center console (Y page 75).
X Increase or decreasing number: Slide
ZVÆ or rotate cVd.
X Selecting next number: Slide XVY. X Confirming channel entry: Press W.
Further operation depends on whether the selected channel number is valid or if the channel is included in your subscription.
Entering the channel number using the telephone keypad X Press button à on the telephone
keypad (Y page 70).
X Enter channel number using buttons Å
- Ã. Further operation depends on whether the selected channel number is valid or if the channel is included in your subscription.
Channel number is valid and channel is included in subscription COMAND tunes in the channel entered. Channel number is invalid You will see the message Invalid Channel. X Closing message: Press W.
COMAND satellite radio 161
Channel number is valid but channel is not included in subscription You will see the screen described in the section “Satellite radio service is not activated” (Y page 158). X Closing display: Press W.
Tuning in channels using the channel list X Select Audio Q Audio Q Sat. Radio Q Sat. Radio Q Channel List. The channel list appears. The dot # in front of a list entry indicates the currently selected channel.
X Select channel by rotating cVd or sliding
ZVÆ and press W.
i The contents of the channel list depends
on which channels are included in your subscription and which program category you have selected (Y page 159). If satellite radio service is not activated, the channel list contains only the preview channel.
Saving channels i There are 20 preset positions available.
Option 1
X Select Audio Q Sat. Radio Q Sat. Radio Q Save Channel.Option 2
X Press W when the main area is selected.Option 3
X Select Audio Q Sat. Radio Q Presets. All three of these will call up a preset menu. The dot # in front of a preset position indicates that this is the channel currently selected and being listened to.216_AKB; 3; 90, en-US d2ureepe,
2009-05-15T11:47:50+02:00 - Seite 162
Version: 2.11.8.1162 COMAND audio CD/audio DVD/MP3
information is too long, COMAND shortens it.
X Closing screen: Slide XVY or press W.
Channel update The service provider may conduct a channel update. During the update, the message Updating channels... will appear on the display. No functions can be operated in satellite radio mode during the update.
Calling SIRIUS XM Service Center i It may be necessary to call the SIRIUS XM
Service Center if, for example: RYou want to cancel the subscription or
resubscribe at a later date.
RYou have forgotten to pay the bill. RYou sell the vehicle. X Select Audio Q Sat. Radio Q Sat. Radio Q Service. The telephone number of the SIRIUS XM Service Center and the twelve-digit electronic serial number (SIRIUS-ID) of the particular receiver are displayed.
X Closing screen: Slide XVY or press W.
COMAND audio CD/audio DVD/MP3
Safety notes G Warning! COMAND is classified as a Class 1 laser product. You must not open the casing. There is a risk of exposure to invisible laser radiation if you open the casing, or if the casing is faulty or damaged. COMAND does not contain any parts that you are able to maintain yourself. For safetyX Selecting a preset position: Slide ZVÆ or
rotate cVd.
Saving a channel to a selected preset position If you have called up the channel preset screen using option 1: X Press W briefly. In options 2 and 3: X Press and hold W until you hear a signal.
The channel is saved.
Displaying information X Select Audio Q Sat. Radio Q Info (if available). i If the program provider does not offer any information, the Info menu item cannot be selected.
You will see a screen that may contain the following information: Rthe selected program category Rthe selected channel Rthe artist of the track currently being played Rthe name of the current track i The program provider determines what information is displayed on the screen. COMAND shows no more than two lines per item of information. If an item of
216_AKB; 3; 90, en-US d2ureepe,
2009-05-15T11:47:50+02:00 - Seite 163
Version: 2.11.8.1COMAND audio CD/audio DVD/MP3 163
reasons, all maintenance work must be carried out by qualified technicians. G Warning! Only carry out the following when the vehicle is stationary: RInserting a disc/device REjecting a disc/device There is a risk of accident by being distracted from road and traffic conditions if you load a disc/device while the vehicle is in motion. Bear in mind that at a speed of just 30 mph (approximately 50 km/h), your vehicle is covering a distance of 44 feet (approximately 14 m) every second.
Notes about MP3 mode Permissible media for MP3/WMA files RCD-R and CD-RW RDVD-R and DVD-RW RDVD+R and DVD+RW RSD cards RUSB flash drives RiPod® RMP3 players
Permissible file systems RISO9660/Joliet for CDs RUDF for DVDs RFAT16 or FAT32 for storage media
Multisession CDs For multisession CDs, the first session type of the CD determines how COMAND will process the CD. For example, if the first session type is according to the audio CD standard and the second session type is according to the data CD standard containing MP3/WMA tracks,