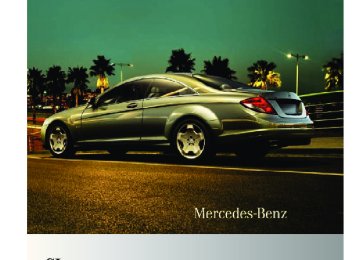- 2012 Mercedes-Benz CL Class Owners Manuals
- Mercedes-Benz CL Class Owners Manuals
- 2008 Mercedes-Benz CL Class Owners Manuals
- Mercedes-Benz CL Class Owners Manuals
- 2011 Mercedes-Benz CL Class Owners Manuals
- Mercedes-Benz CL Class Owners Manuals
- 2007 Mercedes-Benz CL Class Owners Manuals
- Mercedes-Benz CL Class Owners Manuals
- 2002 Mercedes-Benz CL Class Owners Manuals
- Mercedes-Benz CL Class Owners Manuals
- 2013 Mercedes-Benz CL Class Owners Manuals
- Mercedes-Benz CL Class Owners Manuals
- 2004 Mercedes-Benz CL Class Owners Manuals
- Mercedes-Benz CL Class Owners Manuals
- 2000 Mercedes-Benz CL Class Owners Manuals
- Mercedes-Benz CL Class Owners Manuals
- 2010 Mercedes-Benz CL Class Owners Manuals
- Mercedes-Benz CL Class Owners Manuals
- 2006 Mercedes-Benz CL Class Owners Manuals
- Mercedes-Benz CL Class Owners Manuals
- 2003 Mercedes-Benz CL Class Owners Manuals
- Mercedes-Benz CL Class Owners Manuals
- 2005 Mercedes-Benz CL Class Owners Manuals
- Mercedes-Benz CL Class Owners Manuals
- 2009 Mercedes-Benz CL Class Owners Manuals
- Mercedes-Benz CL Class Owners Manuals
- 2001 Mercedes-Benz CL Class Owners Manuals
- Mercedes-Benz CL Class Owners Manuals
- Download PDF Manual
-
Never switch off the ESC when you see the ESC warning lamp ÷ flashing in the instrument cluster. In this case proceed as follows: RWhen driving off, apply as little throttle as
possible.
RWhile driving, ease up on the accelerator
pedal.
RAdapt your speed and driving style to the
prevailing road conditions.
216_AKB; 3; 90, en-US d2ureepe,
2009-05-15T11:47:50+02:00 - Seite 213
Version: 2.11.8.1Instrument cluster control system 213
Failure to observe these guidelines could cause the vehicle to skid. The ESC cannot prevent accidents resulting from excessive speed. For more Information, see (Y page 59) X Start the engine. X Press button = or ; to select the DriveAssist menu. X Press button : or 9 to select the ESC function X Press button a.
Activating/deactivating PRE-SAFE® Brake (vehicles with DISTRONIC PLUS only) X Press button = or ; to select the DriveAssist menu. X Press button : or 9 to select the PRE-SAFE Brake function. X Press button a.
X Press button a again if you would like
to change the current status. After the function has been activated, PRE-SAFE® Brake indicator Ä appears on the left-hand side of the multifunction display. When the HOLD function is switched on, the PRE-SAFE® Brake indicator Ä will not appear.
For more information on PRE-SAFE® Brake, see (Y page 62).
Switching Blind Spot Assist on or off X Press button = or ; to select the DriveAssist menu. X Press button : or 9 to select the Blind Spot Assist function X Press button a.
X Press button a again if you would like to change the current status. Depending on the previous status, ESC will be Enabled or Disabled G Warning! When the ESC OFF warning lamp å is on, the ESC is switched off. When the ESC warning lamp ÷ and the ESC OFF warning lamp å are on continuously, the ESC is not operational due to a malfunction. When the ESC is switched off or not operational, vehicle stability in standard driving maneuvers is reduced. Adapt your speed and driving to the prevailing road conditions and to the non-operating status of the ESC.
216_AKB; 3; 90, en-US d2ureepe,
2009-05-15T11:47:50+02:00 - Seite 214
Version: 2.11.8.1214
Instrument cluster control system
X Press button a again if you would like to change the current status. Depending on the previous status, Blind Spot Assist will be Enabled or Disabled For more information on Blind Spot Assist, see (Y page 335).
Service menu In the Service menu the following functions are available: RVehicle status message memory
(Y page 214)
RChecking tire inflation pressure
electronically with the Advanced TPMS (Y page 377)
RCalling up the maintenance service
indicator display (Y page 402)
RChecking engine oil level (CL 600 and
CL 65 AMG) (Y page 370)
Vehicle status message memory Use the vehicle status message memory function to scan malfunction and warning messages that may be stored in the system. Such messages appear in the multifunction display and are based on conditions or system status the vehicle’s system has recorded. The vehicle status message memory function only appears if there are any messages stored. G Warning! Malfunction and warning messages are only indicated for certain systems and are intentionally not very detailed. The malfunction and warning messages are simply a reminder with respect to the operation of certain systems. They do not replace the owner’s and/or driver’s responsibility to maintain the vehicle’s operating safety. Have all required maintenance and safety checks performed on
the vehicle. Bring the vehicle to an authorized Mercedes-Benz Center to address the malfunction and warning messages.
X Press button = or ; to select the Service menu. If conditions have occurred causing status messages to be recorded, the number of messages appears in the multifunction display: 2 Messages. X Press button : or 9 to select the Messages function. X Press button a to confirm.
For malfunction and warning messages, see “Vehicle status messages in the multifunction display” (Y page 414).
X Use button : or 9 to scroll through
the messages.
If you turn the SmartKey in the starter switch to position 0 and then back to position 2, all messages will be deleted from the message memory.
Settings menu
In the Settings menu the following functions are available: RSwitching daytime running lamp mode on
or off (USA only) (Y page 215)
RShowing or hiding additional speedometer
(Y page 215)
RSelecting speedometer display mode
(Y page 215)
RSwitching the radar sensors on or off
(Y page 216)
216_AKB; 3; 90, en-US d2ureepe,
2009-05-15T11:47:50+02:00 - Seite 215
Version: 2.11.8.1Instrument cluster control system 215
Switching daytime running lamp mode on or off (USA only) X Press button = or ; to select the Settings menu. X Press button : or 9 to select the Day Running Lamps function. X Press button a.
display. Depending on the setting for the speedometer display mode (Y page 215), the speed is shown in the unit of kilometers/hour (setting miles) or miles/hour (setting km). X Press button = or ; to select the Settings menu. X Press button : or 9 to select the Add. Speedometer function. X Press button a.
X Press button a again if you would like
to change the current status. Depending on the previous status, the Daytime Running Lamps will be switched on (Enabled) or off (Disabled). With Daytime Running Lamps mode Enabled selected and the exterior lamp switch at position $ or c, the low- beam headlamps are switched on when the engine is running. In low ambient light conditions the following lamps will come on additionally: RParking lamps RTail lamps RLicense plate lamps RSide marker lamps For more information on the daytime running lamp mode, see “Lighting” (Y page 276). i Make sure the exterior lamp switch is set to M or c when you switch off the daytime running lamps while driving at night.
Showing or hiding additional speedometer You can have an additional digital speedometer shown in the multifunction
X Press button a again if you would like
to change the current status. Depending on the previous status, the Add. Speedometer will be switched On or Off.
Selecting speedometer display mode X Press button = or ; to select the Settings menu. X Press button : or 9 to select the Units function. X Press button a.
X Press button a again if you would like
to change the current status. Depending on the previous status, the Display Unit Speed-/Odometer will be switched to miles or km.
216_AKB; 3; 90, en-US d2ureepe,
2009-05-15T11:47:50+02:00 - Seite 216
Version: 2.11.8.1216
Instrument cluster control system
The additional speedometer (Y page 215) will be shown in the other unit.
interference that may cause undesired operation of the device.
Switching the radar sensors on or off If your vehicle is equipped with DISTRONIC PLUS, BAS PLUS, or Park Assist it is equipped with a radar sensor system which you can switch on and off. When traveling in Canada in a vehicle not registered in Canada, you must switch off the radar sensor system. Canadian law does not permit the use of the radar sensor system for vehicles from outside of Canada. When you switch off the radar sensor system, the following functions are deactivated: RBAS PLUS (Y page 57) RPRE-SAFE® Brake (Y page 62) RDISTRONIC PLUS (Y page 304) RPark Assist (Y page 324) RAdvanced Parking Guidance (Y page 327) RBlind Spot Assist (Y page 335) i USA only:
This device has been approved by the FCC as a “Vehicular Radar System”. The radar sensor is intended for use in an automotive radar system only. Removal, tampering, or altering of the device will void any warranties, and is not permitted by the FCC. Do not tamper with, alter, or use in any non-approved way. Any unauthorized modification to this device could void the user’s authority to operate the equipment.
i Canada only:
This device complies with RSS-210 of Industry Canada. Operation is subject to the following two conditions: 1. This device may not cause interference,
2.
and this device must accept any interference received, including
Removal, tampering, or altering of the device will void any warranties, and is not permitted. Do not tamper with, alter, or use in any non-approved way. Any unauthorized modification to this device could void the user’s authority to operate the equipment. X Press button = or ; to select the Settings menu. X Press button : or 9 to select the Radar Sensors function. X Press button a.
X Press button a again if you would like
to change the current status. Depending on the previous status, the Radar Sensors will be switched on (Enabled) or off (Disabled). i The selected status of the radar sensors
remains stored in memory even if the engine is turned off and restarted. The following message appears in the multifunction display if the radar sensors are switched off and you attempt to activate DISTRONIC PLUS, Park Assist, or PRE- SAFE® Brake: Radar Sensors (See Oper. Manual) Disabled
216_AKB; 3; 90, en-US d2ureepe,
2009-05-15T11:47:50+02:00 - Seite 217
Version: 2.11.8.1Voice Control System introduction 217
Voice Control System introduction Safety notes G Warning! Only use the Voice Control System when road and traffic conditions permit you to do so. Otherwise you could be involved in an accident in which you or others could be injured. G Warning! Please devote your attention first and foremost to the traffic situation you are in. While the system permits hands-free phone operation, attention to traffic may be diverted not only by physical operation of a phone, but also by the distraction of a phone conversation while driving. As such, for safety reasons, we encourage the driver to stop the vehicle in a safe place before answering or placing a phone call. For safety reasons, you should only select a destination when the vehicle is stationary. While the navigation system provides directional assistance, the driver must remain focused on safe driving behavior, especially attention to traffic and street signs, and should utilize the system’s audio cues while driving. The navigation system does not supply any information on stop signs, yield signs, traffic regulations or traffic safety rules. Their observance always remains in the driver’s personal responsibility. Maps do not cover all areas nor all routes within an area. Traffic regulations always have priority over any route recommendations given. Bear in mind that at a speed of just 30 mph (approximately 50 km/h), your vehicle is covering a distance of 44 feet (approximately 14 m) every second.
G Warning! Navigation announcements are intended to direct you while driving without diverting your attention from the road and driving. Please always use navigation announcements instead of consulting the map display for directions. Consulting the symbols or map display for directions may cause you to divert your attention from driving and increase your risk of an accident. G Warning! Please do not use the Voice Control System in an emergency, as the tone of your voice may change in a stressful situation. This could cause a delay in completing your phone call in a timely manner. This could distract you in an emergency situation and cause you to be involved in an accident.
General information Depending on vehicle equipment, you can operate the following systems via the Voice Control System: RTelephone (Y page 225) RNavigation (Y page 219) RAddress book (Y page 229) RAudio (Y page 231) (AM/FM radio,
Satellite radio, CD/DVD changer, MP3
mode (SD card, USB, Music Register, Media Interface), AUX)RVideo You control these systems using spoken commands. Moreover, controls such as the buttons on the multifunction steering wheel (Y page 218) allow you to keep your hands on the steering wheel. The Voice Control System recognizes commands and number sequences, irrespective of the speaker. To optimize speech recognition for your voice follow the individualization process (Y page 250).
216_AKB; 3; 90, en-US d2ureepe,
2009-05-15T11:47:50+02:00 - Seite 218
Version: 2.11.8.1218 Voice Control System introduction
You can use the Voice Control System to call up all of COMAND’s main menu items. The commands can be spoken without pausing between the individual words. If an unavailable or incorrect command is used, the Voice Control System will prompt you for a new command by asking “Please repeat” or “Please repeat your entry”. The Voice Control System will confirm important commands and inform you in case of incorrect entries. i To support the user, the Voice Control
System contains an extensive help function (Y page 247). You can use the commands “Continue” or “Back” to scroll up or down in lists. The command “Correction” lets you repeat the entry.
Controls Operation via the multifunction steering wheel The Voice Control System is operational approximately 30 seconds after switching on the COMAND.
Item
: ? Activating the Voice Control
System Answering a call
; % Canceling the Voice Control
System
Item
= W Increasing volume X Decreasing volume
i The Voice Control System can be
canceled at any time, even during a dialog. Please note that if the Voice Control System is canceled during a dialog, the complete procedure stops. If reactivated, dialog starts from the beginning.
Starting the dialog with the Voice Control System X Switch on the ignition (Y page 262). X Press button ? on the multifunction
steering wheel. An acoustic signal sounds. The dialog is started.
X Speak a command.
Pausing and resuming a dialog Pausing You can pause the dialog when a selection list is displayed in COMAND. X Speak the command “Pause”. Continue With Push-to-talk appears at the top of the selection list. You can select an entry using the COMAND controller.
Resuming X Press button ? on the multifunction
steering wheel. The dialog is resumed.
Aborting dialog X Press button % on the multifunction
steering wheel.
or X Speak one of the commands “Stop”, “Quit”,
“Abort”, “Terminate”, “Cancel” or “Exit”.
216_AKB; 3; 90, en-US d2ureepe,
2009-05-15T11:47:50+02:00 - Seite 219
Version: 2.11.8.1This does not apply when entering voice names or during the individualization process.
or X Press any COMAND button.
Setting volume level X Activate the Voice Control System. X Speak a command, for example “Help”. X Press button W or X. The volume is
increased or decreased during voice output.
or X Set volume for voice output using the
COMAND volume thumbwheel on the lower part of the front center console (Y page 76).
i You can also set the text reader speed
(Y page 79).
Displays COMAND Display
In addition to the acoustic help function, a visual help function (Y page 80) is available on COMAND display :. Upon activating the Voice Control System, the most important available commands for the currently active mode appear on COMAND display :. When the Voice Control System requires additional information from the user, a selection list is shown on COMAND
Voice Control System navigation 219
display : in the address book and navigation system. Multifunction display
For example, telephone numbers are shown in the multifunction display : while dialing when the main Telephone menu is selected in the instrument cluster control system.
Symbols The following symbols are found in the Voice Control System pages: \ This symbol stands for commands and
voice names you are speaking.
^ This symbol stands for voice output by
the Voice Control System.
_ This symbol indicates that information is available on the COMAND display.
Voice Control System navigation Important notes Safety notes for using the Voice Control System G Observe Safety notes, see page 217. Safety notes for using the navigation system G Observe Safety notes, see page 83.
216_AKB; 3; 90, en-US d2ureepe,
2009-05-15T11:47:50+02:00 - Seite 220
Version: 2.11.8.1220 Voice Control System navigation
Navigation operation You can use the Voice Control System to Renter a country, state or province Renter a city Renter a district or a center Renter a street Renter an intersection Renter a house number Renter a zip code Rfind address Renter a POI (point of interest) Rselect one of your last destinations Rcalling up route information Rsave a destination Rnavigate to a destination stored in the
destination memory of the address book
Rdisplay the map Rzoom the map in or out Rlisten to the destination memory Rcancel route guidance Rstart route guidance Rturn guide instructions on or off
Selecting navigation mode X Press button ?. X Speak the command “Navigation”. X Press button ?. X Speak one of the navigation commands. i You can use spoken navigation
commands even when COMAND is in a mode other than navigation mode.
Navigation commands i You cannot start the route guidance until
all necessary address data has been entered.
For a list of commands, see (Y page 237).
“Help navigation” Use the command “Help navigation” to read out an option list of available functions and commands that can be used in conjunction with the navigation system.
Entering an address Speak the commands and address data in whole words. The system guides you completely through the dialog to route guidance. As soon as a valid address is entered (at least the town), you can use the “Start route guidance” command to start the route guidance. When multiple choices for an entry are available, the system offers a numbered list of possible entries in the COMAND display. You will then have to select a line number. This number is taken over by the system. i You can use the commands “Continue” or
“Back” to scroll up or down in lists. The command “Correction” lets you repeat the entry.
Sample dialog: _ The system shows a numbered list of
states recognized by the system.
^ Please select a line number. \ Number two. ^ Number two accepted. The selected entry is adopted from the list. i Address entries for Puerto Rico must be spelled. For information on spelling, see (Y page 247).
“Enter state”, “Enter province” Use the command “Enter state” or “Enter province” to select a different state or province on the navigation system.
216_AKB; 3; 90, en-US d2ureepe,
2009-05-15T11:47:50+02:00 - Seite 221
Version: 2.11.8.1Voice Control System navigation 221
Sample dialog: \ Enter state. ^ Please say the name of the state. \ New York. ^ New York accepted.
“Enter destination” Use the command “Enter destination” to enter a complete destination address. The system guides you completely through the dialog to route guidance. As soon as a valid address is entered (at least the town), you can use the “Start route guidance” command to start the route guidance. Sample dialog: \ Enter destination. ^ Preselected state is New York. Do you want to enter town first or street first?
\ Town first. ^ Please say the name of the town. \ Nanuet. ^ Nanuet accepted. ^ Please say the name of the street. \ Main Street. ^ Main Street accepted. ^ Do you want to start route guidance? \ Yes. ^ Start route guidance. The system calculates the route and, upon completing route calculation, starts route guidance.
“Points of interest” Use the command “Points of interest” to select a point of interest (POI) such as airports, railroad stations, gas stations etc.
Sample dialog: \ Points of interest. _ The system shows the following list on
the COMAND display: 1. Current position 2. Other state 3. Other province 4. Other town
^ Please select a line number or say an
area name.
\ Number one. ^ Number one accepted. ^ Loading data. _ The system displays a numbered list of
available POI categories.
^ Please select a line number or say a
category.
\ Number one (or e.g. Eat & Drink). ^ Number one accepted (or Eat & Drink)
accepted.
^ Loading data. _ The system displays a numbered list of
available POIs of the selected category.
^ Please select a line number or say a
category.
\ Number one. ^ Number one accepted. ^ Do you want to start route guidance? \ Yes. ^ Starting route guidance. i Depending on the number of categories
and POI’s available for a given area, the system may display several lists on each of which you may have to make a selection by speaking the desired line number or the name of a POI.
216_AKB; 3; 90, en-US d2ureepe,
2009-05-15T11:47:50+02:00 - Seite 222
Version: 2.11.8.1222 Voice Control System navigation
Select POIs in your vicinity With following commands you can select POIs in your vicinity: R“Next gas station” R“Next parking lot” R“Next Mercedes-Benz service center” R“Next restaurant” R“Next hospital”
Sample dialog: \ Next gas station. _ The system shows a numbered list of gas stations on the COMAND display.
^ Please select a line number. \ Number one. ^ Number one accepted. ^ Do you want to start route guidance? \ Yes. The system calculates the route and, upon completing route calculation, starts route guidance.
“Last destinations” Use the command “Last destinations” to select a destination from among a number of destinations last navigated to.
“Save destination” Use the command “Save destination” to save the current destination in the address book. i The Voice Control System may recognize names even if not saved in your voice. For best possible call-up performance, however, you should speak and save the names you intend to use yourself. If an entry is already available in the address book, the system will ask you if you would like to add the address to the available entry.
Sample dialog: \ Save destination. ^ Please say the name. \ John Smith. ^ Please repeat the name. \ John Smith. ^ Where do you want to save: home or
work? \ Work. ^ The destination has been saved.
“Find address” Use the command “Find address” to call up an address from memory and to start route guidance.
“Navigate (to)
” (address book) Use the command “Navigate (to) ” to start route guidance by selecting voice name with a saved destination address from the COMAND address book. A voice name may have two different destination addresses associated with it (home or work). The system confirms your command, calculates the route, and begins route guidance. If only one address is stored, you can use the command “Navigate (to) ” to select the stored destination address for that name. If two addresses are stored, you can use the commands R“Navigate (to) home” or
R“Navigate (to)
work” to directly select between home or work address for that name. The system confirms your selection, calculates the route, and begins route guidance.
i You can also navigate to address book
entries without voice names.
216_AKB; 3; 90, en-US d2ureepe,
2009-05-15T11:47:50+02:00 - Seite 223
Version: 2.11.8.1Voice Control System navigation 223
Speak the command “Navigate (to)” and the first and last name in any order. This applies to other functions of address book entries also. Sample dialog: \ Navigate to John Smith.
If more than one address exists for this voice name, the Voice Control System will prompt you:
^ Navigate to home or work? \ Work. ^ John Smith work.
Starting route guidance.
“Start route guidance” Use the command “Start route guidance” to start route guidance after entering a valid destination. Sample dialog: \ Start route guidance. ^ Starting route guidance. Route guidance begins.
“Route Information” You can use the “Route Information” command to get the following information on your currently planned route read out: RDistance to destination RRemaining driving time RExpected arrival time
“Guidance instructions on” Use the command “Guidance instructions on” to enable the system’s guidance voice output. The Voice Control System repeats the current guidance instructions.
“Guidance instructions off” Use the command “Guidance instructions off” to mute the system’s guidance voice output.
“Cancel route guidance” Use the command “Cancel route guidance” to cancel route guidance. Sample dialog: \ Cancel route guidance. ^ Are you sure you want to cancel route
guidance?
\ Yes. Route guidance is canceled. or \ No. ^ Cancel. The dialog with the Voice Control System is canceled. Route guidance remains active.
“Map” Use the command “Map” to activate or switch to map display.
“Zoom in”, “Zoom out” Use these commands to zoom in on map or to zoom out of map to the desired level of map detail.
“Zoom in completely”, “Zoom out completely” These commands are used to adapt the map display directly to the smallest or largest map scale.
“Read out destination memory” Use the command “Read out destination memory” to listen to all entries in the address book that contain an address. If applicable you can start route guidance to an entry. Sample dialog: \ Read out destination memory.
The system reads all address book entries that include an address. When a large number of entries is stored, the
216_AKB; 3; 90, en-US d2ureepe,
2009-05-15T11:47:50+02:00 - Seite 224
Version: 2.11.8.1224 Voice Control System navigation
system asks with which entry it is to start.
The city selected is adopted for route guidance.
^ Say the name from which the list
should start to read.
\ John Smith.
Starting with this name, the system reads all address book entries that include an address.
X Press button ? on the multifunction steering wheel briefly when the desired entry is read. When more than one address for the entry exists, the Voice Control System will inquire.
^ Navigate to: home or work? \ Home.
The system reads the selected voice name and starts route guidance.
Commands for entering parts of an address “Enter town” You can use the “Enter town” command to enter any town in the state or province that is currently selected. i You can scroll through the list by using the
“Continue” or “Back” command. Say “Correction” to enter the town or city again.
Sample dialog: \ Enter town. ^ Please say the name of the town. \ Albany. ^ Loading town list. _ The system shows a numbered list of possible town names on the display. If there is only one entry on the list, the Voice Control System asks if it is correct.
^ Please select a line number. \ Number one. ^ Number one accepted.
“Enter district”, “Enter center” You can use the “Enter district” or “Enter center” command to enter an area in a city which you have selected previously. Sample dialog: \ Enter district. ^ Please say the name of the district. \ Manhattan. _ The system displays a list of available
districts if more than one name matches the name of a district for the given city.
^ Please select a line number. \ Number one. ^ Number one accepted. The district selected is adopted for route guidance.
“Enter street” You can use the “Enter Street” command to enter the name of any street in the selected city. i If only a few streets are stored for a
selected town, they will be displayed for selection immediately after you give the “Enter Street” command.
Sample dialog: \ Enter Street. ^ Please say the name of the street. \ Mabel’s Street. _ The system displays a numbered list of
available street names.
^ Please select a line number. \ Number one. ^ Number one accepted. The street name selected is adopted for route guidance.
216_AKB; 3; 90, en-US d2ureepe,
2009-05-15T11:47:50+02:00 - Seite 225
Version: 2.11.8.1“Enter intersection”, “Enter crossing” Use the command “Enter intersection” or “Enter crossing” to enter an intersection. Sample dialog: \ Enter intersection. ^ Please say the name of the first street. \ Forest Drive. ^ Forest Drive accepted. ^ Please say the name of the
intersecting street.
\ Dudley Street. ^ Dudley Street accepted. The intersection is adopted for route guidance.
“Enter house number” Use the command “Enter house number” to enter a house number for the street previously selected. Sample dialog: \ Enter house number. ^ Please say the house number. \ Thirty-two. ^ House number accepted. The house number is adopted for route guidance.
“Correction” If you have entered a city or street, you can use the “Correction” command to enter the city or street again.
Voice Control System telephone Safety notes i For more information on telephone, see
(Y page 135).
29 Only when supported by the mobile phone.
Voice Control System telephone 225
Safety notes for using the Voice Control System G Observe Safety notes, see page 217. Safety notes for using the telephone G Observe Safety notes, see page 135.
Telephone operation You can use the Voice Control System to Rdial phone number Rstore names and numbers in the COMAND
address book
Rdial a phone number directly from the
COMAND address book
Rdelete the voice name of an address book
entry
Rhave the system read out the phone book
of the address book entry by entry Rmanage and access an automated answering system/voice mail box29
Rredial The Voice Control System detects whether Ryour telephone is switched on Ryour telephone is connected via Bluetooth® Rthe corresponding mobile network is
logged in
Rit is possible to dial If dialing is not possible, the Voice Control System will advise you accordingly. i You can continue operating your mobile phone using the telephone keypad or the keypad on your phone.
Telephone commands For a list of commands, see (Y page 237).
216_AKB; 3; 90, en-US d2ureepe,
2009-05-15T11:47:50+02:00 - Seite 226
Version: 2.11.8.1226 Voice Control System telephone
“Telephone” Use the command “Telephone” to activate the telephone main menu. Use this command if you want the digits you are entering to appear on the COMAND display.
“Help telephone” The Voice Control System features a comprehensive help function. Use the command “Help telephone” and the Voice Control System will read out an option list of available functions and commands that can be used in conjunction with the telephone (Y page 80).
“Dial number” You can dial a phone number using the command “Dial number”. The digits 0 to 9 and the word “Plus” are permitted. “Plus” replaces the international dialing code “00”. Speak the telephone number Ras a continuous string
or, with longer phone numbers,
Rin digit blocks (three to five digits in each
block).
After each digit block (separate the digit blocks by using an approximately 0.5 second pause), the Voice Control System repeats the recognized digits and waits until you continue speaking. Sample dialog: \ Dial number. ^ Please say the number. \ One two three four five six seven. ^ One two three four five six seven. \ Ok. ^ Dialing. i You can also dial the specified number if you press button 6 on the multifunction steering wheel instead of the concluding command “Ok”.
“Repeat” Using the command “Repeat” will repeat all digits spoken up to that point. Upon repeating the digits, the system will prompt you to continue your input. Sample dialog: \ Dial number. ^ Please say the number. \ One two three. ^ One two three. \ Repeat. ^ One two three, please continue. \ Four five six seven. ^ Four five six seven. \ Ok. ^ Dialing.
“Correction” Using the command “Correction” will correct the last entered digit block. After speaking the command, the last digit block is deleted and all previously entered digits are repeated. The system then prompts you to continue your input. Sample dialog: \ Dial number. ^ Please say the number. \ One two three. ^ One two three. \ Four five six seven. ^ Five five six seven. \ Correction. ^ One two three, please continue. \ Four five six seven. ^ Four five six seven \ Ok. ^ Dialing.
216_AKB; 3; 90, en-US d2ureepe,
2009-05-15T11:47:50+02:00 - Seite 227
Version: 2.11.8.1“Delete” Using the command “Delete” will erase all digits entered. The system then prompts you to start your input again. Sample dialog: \ Dial number. ^ Please say the number. \ One two three four five six seven. ^ One two three four five six seven. \ Delete. ^ Number deleted. Please say the
number again.
\ Four two seven three three nine one. ^ Four two seven three three nine one. \ Ok. ^ Dialing.
“Redial” Use the command “Redial” to dial the last dialed number.
“Save name” (COMAND address book) The command “Save name” saves a phone number with a voice name in the address book. Use this command for names that are rather difficult or when spelling and pronunciation of a name differ. After speaking the command, the Voice Control System prompts you to enter a phone number. The digits 0 to 9 and the word “Plus” are permitted. “Plus” replaces the international dialing code “00”. i Speak the telephone number as a
continuous string.
The Voice Control System repeats the recognized digits and waits for you to continue or to confirm. After speaking the command “Ok”, the Voice Control System prompts you two to three times to speak the name. When speaking the
Voice Control System telephone 227
name for the second time, make sure to pronounce it the same as the first time. Otherwise the name cannot be saved and the Voice Control System aborts saving. After the command “Ok”, you will be prompted up to two times to input the name. When repeating the name, make sure that you pronounce it in the same manner as during the first input. Otherwise the name cannot be saved and the Voice Control System cancels the save procedure. Sample dialog: \ Save name. ^ Please say the number. \ One two three four five six seven. ^ One two three four five six seven. \ Ok. ^ Do you want to add the number to an
existing entry?
\ No. ^ Please say the name for the new entry. \ Smith. ^ Please repeat the name. \ Smith. ^ Do you want to save the number in a
category?
\ No. ^ The entry Smith has been saved.
“Call name” (COMAND address book) The command “Call name” connects you to a phone number by selecting a name from the address book. You speak a voice name or a name entry. When the address book contains the last name only, speak the last name. Sample dialog: \ Call name. ^ Please say the name. \ Smith.
If several telephone numbers exist for the same entry, the Voice Control System will ask for clarification.
216_AKB; 3; 90, en-US d2ureepe,
2009-05-15T11:47:50+02:00 - Seite 228
Version: 2.11.8.1228 Voice Control System telephone
^ Which number do you want to dial:
Home or work?
\ Work. ^ Smith work.
Dialing.
“Call
” (address book) Use the command “Call ” to place a phone call by directly selecting a name previously stored in your address book. One address book entry can have different telephone numbers (mobile/car/land line/ pager) for both the home and work fields. If only one telephone number is stored for a given name, you can recall the entry using the command “Call John Smith”. If several telephone numbers are associated with one entry, you can recall the desired telephone number by using the following commands: R“Call John Smith home” R“Call John Smith work” R“Call John Smith home mobile” R“Call John Smith home car” R“Call John Smith home land line” R“Call John Smith work mobile” R“Call John Smith work car” R“Call John Smith work land line” R“Call John Smith work pager” The system confirms your input and the number is dialed. Sample dialog: \ Call John Smith. If several telephone numbers exist for the same entry, the Voice Control System will ask for clarification.
^ Which number do you want to dial:
Home or work?
\ Work. ^ John Smith work.
Dialing.
“Delete name” (COMAND address book) The command “Delete name” deletes a voice name for an address book entry. The address data are not deleted. Sample dialog: \ Delete name. ^ Please say the name. \ Smith. ^ Do you want to delete Smith. \ Yes. ^ The voice name has been deleted.
“Read out phone book”, “Read out address book” and dialing a phone number Use the command “Read out phone book” or “Read out address book” to listen to all entries in the phone book with a phone number stored, and select an entry and dial that number. Sample dialog: \ Read out phone book.
The Voice Control System reads all address book entries that are stored with a phone number. When a large number of entries is stored, the system asks with which entry it is to start.
^ Please say the name from the starting
point the list should be read.
\ Smith.
Starting with this name, the system reads all address book entries including the phone number.
X Selecting an entry and dialing that number: For the desired entry, press button ? during or immediately after voice output. If more than one phone number exists for a given entry, the Voice Control System prompts:
216_AKB; 3; 90, en-US d2ureepe,
2009-05-15T11:47:50+02:00 - Seite 229
Version: 2.11.8.1Voice Control System address book 229
^ Which number do you want to dial:
Home or work?
\ Home. ^ Smith home.
Dialing.
“Dialed calls” The command “Dialed calls” displays the last called phone numbers and to call one of these phone numbers.
“Received calls” The command “Received calls” displays the last calls that came in.
Managing announcement services or voice mail You can also use the Voice Control System to manage your voice mail or recorded announcement services. X Press button ? while a phone call is in
progress. An acoustic signal confirms that the system is activated.
X Say the required digits (“Zero” to “Nine”). or X Say the required words “Star” and “Pound”. X Say the final command “Ok”.
The system dials the number entered.
Voice Control System address book Safety notes G Warning! Please devote your attention first and foremost to the traffic situation you are in. Before your journey, please familiarize yourself with the address book functions. Only use the Voice Control System when road and traffic conditions permit you to do so. Otherwise you could be involved in an
accident in which you or others could be injured.
COMAND address book overview The address book lets you store voice names in address book entries. You can dial a phone number from the address book or start route guidance to a stored address via the Voice Control System. In addition to the voice names, the Voice Control System can also recognize all entries in the name fields of the address book. Check address book entries for the following: RName entries such as first and last name
are in the correct field.
RDo not use abbreviations or short forms,
e.g. acronyms.
RAvoid unnecessary blanks within the name RDo not use special characters. You can improve the voice recognition by adding a voice name to an address book entry. Use a voice name Rwith names that are difficult to pronounce Rto differentiate names that sound similar Rwith names that are pronounced
significantly different from the way they are spelled
You can store voice names for up to 50
address book entries.Adressbook operation You can use the Voice Control System to Rstore a name Rselect a name Rdelete a name Rhave the system read the address book to
you
216_AKB; 3; 90, en-US d2ureepe,
2009-05-15T11:47:50+02:00 - Seite 230
Version: 2.11.8.1230 Voice Control System address book
Rhave the system read the destination
memory to you (Y page 223)
Rdelete the address book Ropen the address book Ropen an entry in the address book Rhave the system read the phone book to
you (Y page 228)
X Press button ? on the multifunction
steering wheel.
X Speak the command “Address book”. X Press button ? on the multifunction
steering wheel.
X Speak one of the following address book
commands.
Adressbook commands For a list of commands, see (Y page 237).
“Help address book” Use the command “Help address book” to have the system read the most important commands for the address book to you.
“Save name” For information on “Save name”, see (Y page 227).
“Call name” For information on “Call name”, see (Y page 227).
“Call
” For information on “Call ”, see (Y page 228). “Find address” For information on “Find address”, see (Y page 222).
“Delete name” The command “Delete name” deletes a voice name for an address book entry. The address data are not deleted. Sample dialog: \ Delete name. ^ Please say the name. \ Smith. ^ Do you want to delete Smith? \ Yes. ^ The voice name has been deleted.
“Navigate (to)
” For information on “Navigate (to) ”, see (Y page 222). “Read out address book”, “Read out phone book” Use the command “Read out address book” or “Read out phone book” to have the system read all name entries and voice names in the address book to you. While the system is reading, you can select an entry by pressing button ? on the multifunction steering wheel. When the name field is empty, the phone number or the address is read. You can complete the missing data later. Sample dialog: \ Read out address book.
The system reads all address book entries. When a large number of entries is stored, the system asks with which entry it is to start.
^ Please say the name from the starting
point the list should be read.
\ Smith.
Starting with this name, the system reads all address book entries.
X Selecting address book entry: Press
button ? on the multifunction steering wheel when the desired entry is read. When
216_AKB; 3; 90, en-US d2ureepe,
2009-05-15T11:47:50+02:00 - Seite 231
Version: 2.11.8.1the desired entry contains at least one phone number or one address, the Voice Control System will ask you what you would like to do. You can either dial the phone number or calculate the route to the stored address.
“Read out destination memory” For information on “Read out destination memory”, see (Y page 223).
“Delete address book” Use the command “Delete address book” to delete all or individual voice names of the address book entries. Only the voice name is deleted; the remaining data in the entry are retained. When the address book entry contains a voice name only, the entire address book entry will be deleted.
“Address book” Use this command to open the address book.
“Open entry” Use the command “Open entry” you can open any address book entry. Sample dialog: \ Open entry. _ The system displays a numbered list of
entries in the COMAND display.
^ Please select a line number. \ Number 1. ^ Number 1 accepted. _ The system opens the first entry from
the list. When selected entry contains at least one phone number or one address, the Voice Control System will ask you what you would like to do. You can either dial the phone number or calculate the route to the stored address.
Voice Control System radio 231
i The list is displayed only when the
address book contains a very small number of entries. When the address book contains several entries, the Voice Control System prompts you to speak a name. You can also use the commands “Open John Smith”, “Open Smith John”, or “Open
” to open an address book entry directly. Voice Control System radio Safety notes G Warning! Please devote your attention first and foremost to the traffic situation you are in. Before your journey, please familiarize yourself with the radio functions. Only use the Voice Control System when road and traffic conditions permit you to do so. Otherwise you could be involved in an accident in which you or others could be injured.
Radio operation You can use the Voice Control System to Rselect a station Rfind a station Rselect a frequency (FM, AM) Rselect a category (satellite radio) Rselect the wave band (FM, AM or weather band) Rreading out the Presets Rswitch to satellite radio Rswitch to HD Radio™ Rsave a voice name for a station Rdelete a station list (voice names only) Rdelete a station (voice name only) Rselect a channel number (satellite radio)
216_AKB; 3; 90, en-US d2ureepe,
2009-05-15T11:47:50+02:00 - Seite 232
Version: 2.11.8.1232 Voice Control System radio
The names of all received and stored stations are available for voice recognition. To improve voice recognition, you can store a voice name for a specific speaker. X To select the radio or satellite radio
application: Press button ? button on the multifunction steering wheel.
X Say the command “Radio” or “Satellite
Radio”.
X Press button ?. X Say one of the radio or satellite radio
commands explained below.
Radio commands For a list of commands, see (Y page 237). You can always give the commands for the radio when you are listening to the radio, even if a different application is shown on the display.
“Help Radio” Using the “Help Radio” command, the Voice Control System asks “For which radio functions do you want help?”. It then reads out a list of topics.
“Help Satellite Radio” Using the “Help Satellite Radio” command, the Voice Control System asks “For which radio functions do you want help?”. It then reads out a list of topics.
“Help HD Radio” Using the “Help HD Radio” command, you can have all the commands for the HD Radio™ read out.
Selecting a wave band You can set the wave band with the following commands: R“FM” R“AM” R“Weatherband”
“Next station”, “Previous station” The following commands are used to start the station search and to tune in the next station: R“Next station” R“Previous station”
“Next Category”, “Previous Category” You can use the following commands to change the category on satellite radio: R“Next Category” R“Previous Category”
Selecting frequency (FM range) You can select frequencies within the FM range (87.9 to 107.9 MHz) directly. The Voice Control System also recognizes the words “Frequency”, “Point” and “Megahertz”. Sample dialog: \ Ninety five point five megahertz.
The Voice Control System tunes the radio to frequency FM 95.5.
Selecting frequency (AM range) You can select frequencies within the AM range (530 to 1710 kHz) directly. Voice control also recognizes the words “Frequency” and “Kilohertz”. Sample dialog: \ Five hundred and thirty kilohertz.
The Voice Control System tunes the radio to frequency AM 530.
216_AKB; 3; 90, en-US d2ureepe,
2009-05-15T11:47:50+02:00 - Seite 233
Version: 2.11.8.1Voice Control System radio 233
“Save station” Using the “Save station” command you can give a voice name to the station currently selected. You can also use this command to improve voice recognition for difficult names or if you want to use a name of your own. You could, for example, save a station with the name “Favorite station30”. When you have given the command, the Voice Control System prompts up to three times to say the station name. When repeating the station name, make sure that you pronounce it in exactly the same way as you did the first time. Otherwise, the name cannot be saved and the Voice Control System aborts the saving procedure. Sample dialog: \ Save station. ^ Please say the station name. \ Favorite station30. ^ Please repeat the station name. \ Favorite station30. ^ The station “Favorite station30” has
been saved.
“Select station” Using the “Select station” command, you can select a saved station. Sample dialog: \ Select station. ^ Please say the station name. \ Favorite station30. The Voice Control System sets the station.
“Favorite station30” or e.g. “WNYC” Using this command, you can directly select a saved station.
30 Example for a voice name.
Sample dialog: \ Favorite station30. The Voice Control System sets the station.
“Select Category” (satellite radio) Using the “Select category” command, you can select an available category. Sample dialog: \ Select category. ^ Please say the category name. \ News. The Voice Control System sets the category.
“Category News” (satellite radio) Use this command to select a satellite radio category. Sample dialog: \ Category news. The Voice Control System sets the category.
“Enter Channel Number” (satellite radio) Use the command “Enter channel number” to select a satellite radio channel.
“List station list” and “Selecting a Station” (FM only) Using the “List station list” command, you can hear the stored stations from the Presets and you can choose one of them. i If the Voice Control System does not
recognize the station name, have it read out the list of stations. This allows you to check whether you have saved the station you require in the Presets. Sample dialog: \ List station list. The Voice Control System reads out the stored stations from the Presets.
216_AKB; 3; 90, en-US d2ureepe,
2009-05-15T11:47:50+02:00 - Seite 234
Version: 2.11.8.1234 Voice Control System CD/DVD changer/MP3
To select a station: X Press button ?, when the system reads
the desired station.
X Canceling the dialog: Press button %.
The dialog is concluded. The system confirms “Cancel”.
“Delete station” You can use the “Delete station” command to delete a voice name for a station from the Presets. Sample dialog: \ Delete station. ^ Which station name do you want to
delete?
\ Favorite station30. ^ Do you want to delete Favorite
station30?
\ Yes. ^ Favorite station30 deleted.
“Delete station list” You can use the “Delete station list” command to delete all voice names or individual ones from the stations of the Presets. Sample dialog: \ Delete station list. ^ Do you want to delete them all? \ Yes. ^ Are you sure you want to delete all
voice names?
\ Yes. ^ All voice names have been deleted
from the station list.
The system permanently deletes all voice names in the Presets. or ^ No
30 Example for a voice name.
The system reads out the list of stations. When the system reads the station to be deleted: X Press button ?.
The station to be deleted is selected. The system reads out the selected station again.
^ Do you want to delete “Favorite
Station30”?
\ Yes. ^ Station deleted. The system deletes the station and reads out the remaining entries in the Presets. or ^ No. The system continues reading the Presets entry by entry.
“HD Radio on”, “HD Radio off” Use “HD Radio on” or “HD Radio off” to switch the HD Radio™ on or off.
“Sirius” Use “Sirius” to switch to SIRIUS XM Satellite Radio.
Voice Control System CD/DVD changer/MP3
Safety notes G Warning! Please devote your attention first and foremost to the traffic situation you are in. Before your journey, please familiarize yourself with the audio functions. Only use the Voice Control System when road and traffic conditions permit you to do so. Otherwise you could be involved in an accident in which you or others could be injured.216_AKB; 3; 90, en-US d2ureepe,