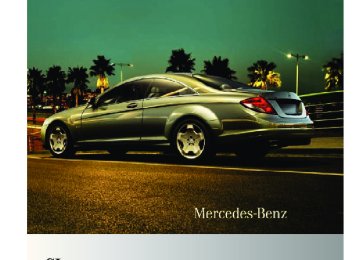- 2012 Mercedes-Benz CL Class Owners Manuals
- Mercedes-Benz CL Class Owners Manuals
- 2008 Mercedes-Benz CL Class Owners Manuals
- Mercedes-Benz CL Class Owners Manuals
- 2011 Mercedes-Benz CL Class Owners Manuals
- Mercedes-Benz CL Class Owners Manuals
- 2007 Mercedes-Benz CL Class Owners Manuals
- Mercedes-Benz CL Class Owners Manuals
- 2002 Mercedes-Benz CL Class Owners Manuals
- Mercedes-Benz CL Class Owners Manuals
- 2013 Mercedes-Benz CL Class Owners Manuals
- Mercedes-Benz CL Class Owners Manuals
- 2004 Mercedes-Benz CL Class Owners Manuals
- Mercedes-Benz CL Class Owners Manuals
- 2000 Mercedes-Benz CL Class Owners Manuals
- Mercedes-Benz CL Class Owners Manuals
- 2010 Mercedes-Benz CL Class Owners Manuals
- Mercedes-Benz CL Class Owners Manuals
- 2006 Mercedes-Benz CL Class Owners Manuals
- Mercedes-Benz CL Class Owners Manuals
- 2003 Mercedes-Benz CL Class Owners Manuals
- Mercedes-Benz CL Class Owners Manuals
- 2005 Mercedes-Benz CL Class Owners Manuals
- Mercedes-Benz CL Class Owners Manuals
- 2009 Mercedes-Benz CL Class Owners Manuals
- Mercedes-Benz CL Class Owners Manuals
- 2001 Mercedes-Benz CL Class Owners Manuals
- Mercedes-Benz CL Class Owners Manuals
- Download PDF Manual
-
COMAND will treat the CD as a conventional audio CD. This means that it is only possible to access the audio CD tracks. Access to the MP3/WMA tracks is not possible. Similarly, if the first session type is according to the data CD standard containing MP3/ WMA tracks and the second session type is according to the audio CD standard, COMAND will treat the CD as a data CD. This means that it is only possible to access the MP3/WMA tracks. Access to the audio CD tracks is not possible.
File structure on a disc When you create an audio disc, the tracks can be organized in folders. A disc may contain a maximum of 4000 tracks. The directory depth may not exceed a maximum of 8 levels. The system will ignore files in lower levels.
Notes on USB storage media Do not store data other than audio data on a USB storage medium. Doing so will increase the time required to initialize the USB storage medium. A maximum of 8 directory levels with up to 4000 tracks each are supported. For information on connecting USB storage media to the built-in USB socket in the glove box see (Y page 72).
Track and folder names When you create an audio medium, you can assign names to the tracks and folders. COMAND uses these names for the corresponding display. Empty folders or folders which contain data other than MP3/ WMA tracks are not displayed by COMAND. If MP3/WMA files are saved in the root directory itself (uppermost directory on storage medium), the root directory will also be treated as a folder. COMAND will then show the name of the root directory as the folder name.
216_AKB; 3; 90, en-US d2ureepe,
2009-05-15T11:47:50+02:00 - Seite 164
Version: 2.11.8.1164 COMAND audio CD/audio DVD/MP3
You must observe the following when assigning track names: RTrack names must have at least one
character.
RTrack names must have the extension
“mp3†or “wmaâ€.
RThere must be a period between the track
name and the extension. Example of a correct track name: Track1.mp3
Compatible file systems and compression methods COMAND supports the following formats: RMPEG1 Audio Layer 3 (MP3)19
RMicrosoft Windows Media Audio (WMA) V2,V7, V8 or V9 that are not copy-proof
Bit and sampling rates MP3
COMAND supports MP3 files of the following types: RFixed and variable bit rates from32 kbit/s up to 320 kbit/s
RSampling rates of 24 kHz to 48 kHz
WMA (Windows Media® Audio) Windows Media® Audio (WMA) is an audio data compression technology developed by Microsoft®. COMAND supports WMA files of the following types: RFixed and variable bit rates from 5 kbit/s
up to 384 kbit/s
RSampling rates of 8 kHz to 48 kHz COMAND does not support WMA files of the following types:
RDRM (Digital Rights Management) coded
files
Rvariable bit rates RLosless Settings RWMA Pro R5.1-Surround i Only use tracks with a bit rate of above 128 kbit/s and a sampling rate of above 44.1 kHz. Lower rates will cause an audible loss of sound quality. This applies in particular when you have switched on 3-D sound.
Notes on copyright The music tracks that you create and play back in the MP3 or WMA format are generally subject to copyright protection in accordance with the applicable international and national regulations. In many countries, reproductions are not permitted without the prior consent of the copyright holder, not even for private use. Make sure that you know the applicable copyright regulations and that you comply with these. If you own these rights yourself, e.g. for your own compositions and recordings, or the copyright holder has granted you permission, these restrictions do not apply.
Notes about audio DVD operation COMAND can playback commercially available, prerecorded audio DVDs that bear the following label. You will usually find the label on the DVD booklet, the inlay, or the DVD itself.
19 MPEG Layer 3 audio-coding technology under license of Fraunhofer-Institut for Integrated Circuits (IIS) and
Thomson
216_AKB; 3; 90, en-US d2ureepe,
2009-05-15T11:47:50+02:00 - Seite 165
Version: 2.11.8.1COMAND audio CD/audio DVD/MP3 165
i Audio DVDs differ from recordable DVD-
R and DVD-RW discs.
Data on audio DVDs are stored either in uncompressed format or in lossless compressed format. The sound quality on audio DVDs is therefore better than on recordable DVDs that contain MP3 data because the MP3 format uses a lossy type of compression. You cannot delete data from or record additional data to commercially available, prerecorded audio DVDs. Please note the following information about CDs/DVDs and pay special attention to the notes on copied and/or self-written CDs/ DVDs. i The last track on many audio DVDs does not contain audio data. COMAND will then change to the next medium. This behavior is system-induced and does not indicate a system malfunction.
Notes about CDs/DVDs i Audio CDs with copy protection are not compatible with the CD audio standard and therefore may not be able to be played by COMAND. There may be playback problems when playing copied discs. There is a large variety of discs, disc-writing software and writers available. This variety means that there is no guarantee that the system will be able to play discs that you have written/copied yourself. There may be playback problems if you use CD-R or CD-RW type discs you have copied yourself with a storage capacity of more than 700 MB. These CDs are not compatible with currently applicable standards.
! Do not affix stickers or labels to the discs.
These could peel away and damage
COMAND. COMAND is designed to hold discs which comply with the IEC 60908
standard. You can therefore only use discs with a maximum thickness of 1.3 mm. If you insert thicker discs, e.g. those that contain data on both sides (DVD on one side and audio data on the other), they cannot be ejected and can damage COMAND. Do not use CDs with a diameter of 8 cm. Attempting to play discs with a diameter of 8 cm or playing such discs with an adapter may cause damage COMAND. Such damages are not covered by the Mercedes-Benz Limited Warranty. Only use round discs with a diameter of 12 cm.Notes about handling CDs/DVDs ROnly hold discs by the edge. RHandle discs carefully to prevent playback
problems.
RAvoid getting scratches, fingerprints and
dust on discs.
RClean discs from time to time with a
commercially-available cleaning cloth. Do not wipe them with a circular motion, but only in straight lines from the center outwards.
ROnly use a pen designed for such a purpose
to label discs.
RPlace discs back in their boxes after use. RProtect discs from heat and direct sunlight.
Inserting/ejecting CDs and DVD G Observe Safety notes, see page 162. i If the CD/DVD has a printed side, this must face upwards when the CD/DVD is inserted. If neither side is printed, the side to be played should face downwards.
216_AKB; 3; 90, en-US d2ureepe,
2009-05-15T11:47:50+02:00 - Seite 166
Version: 2.11.8.1166 COMAND audio CD/audio DVD/MP3
DVD changer The DVD changer contains a built-in magazine with six trays.
Magazine tray status: RIndicator lamp on magazine tray button
= is off: Magazine tray is empty
RIndicator lamp on magazine tray button
= is on: Magazine tray is loaded
RIndicator lamp on magazine tray button
= flashes: Magazine tray ready to be loaded
X Loading individual tray: Press button =
of the magazine tray you want to load.
X When magazine tray is loaded, remove the disc from slot :. X Wait until the message Please insert disc _. appears in the COMAND display and the indicator lamp on magazine tray button = that you pressed flashes in quick succession.
X Insert the disc into slot :.
When the disc was inserted correctly and is of permissible type, the disc is played back.
X Loading all trays: Press button ;.
The DVD changer evaluates which magazine trays are loaded and changes to the first empty tray. X Wait until the message Please insert disc _. appears in the COMAND display and the indicator lamp on the respective magazine tray button flashes in quick succession.
X Insert the disc into slot :.
The DVD changer changes to the next empty tray.
X Repeat the previous two steps until all
magazine trays are loaded. When the disc was inserted correctly and is of permissible type, the disc that was loaded last is played back.
i When you remove a disc while another
one is played back, the DVD changer stops the playback. After removing the disc, playback is continued.
X Removing a disc: Press desired magazine
tray button =.
X Remove the disc from slot :.
If you do not remove the disc from slot :, the DVD changer will automatically pull it back in after a short time.
X Removing all discs: Press button ?.
The DVD changer ejects the disc from the currently selected magazine tray.
X Remove the disc from slot :.
The DVD changer changes to the next loaded magazine tray and ejects the disc. X Repeat the last step until all magazine trays
are empty.
Inserting/ejecting an SD card G Observe Safety notes, see page 162. i Some SD cards might not be suitable for
use in temperatures that may occur in a vehicle. SD cards with over 32 GB of storage capacity are not recommended. Due to the number of SD cards available today, Mercedes-Benz cannot ensure that playback from every SD card is possible.
216_AKB; 3; 90, en-US d2ureepe,
2009-05-15T11:47:50+02:00 - Seite 167
Version: 2.11.8.1COMAND audio CD/audio DVD/MP3 167
Audio CD/audio DVD/MP3 submenu overview i The components and operating principles of COMAND can be found on (Y page 68).
X Loading SD card: Push the SD card into slot :. The side with the bevel must point to the right. When the SD card contains MP3 tracks, COMAND will start playback automatically.
X Removing SD card: Briefly push on SD
card in slot : and release it.
X Pull the SD card out.
CD, DVD-A, MP3
II/¯/M (audio DVD mode only) Pausing playback II
Group (audio DVD mode only) Normal Track Sequence Medium Mix Restarting playback M
Stopping playback ¯
Track List Mix (MP3
mode only) Gracenote Media Database (audio CD mode only)REC (audio CD mode only)
Search
Media
Sound
Copying audio data to hard disk
Current Track List
Selecting medium
Folder
Keyword Search Playlists
Artists
Treble
Bass
Balance/ Fader 3D Sound
216_AKB; 3; 90, en-US d2ureepe,
2009-05-15T11:47:50+02:00 - Seite 168
Version: 2.11.8.1168 COMAND audio CD/audio DVD/MP3
II/¯/M (audio DVD mode only)
REC (audio CD mode only)
Search
Media
Sound
CD, DVD-A, MP3
ªShow Track Information (MP3 mode only)
Switching to audio CD, audio DVD or MP3 mode X Load CD/DVD (Y page 165) or SD card
(Y page 166).
or X Connect a USB device to the USB socket in
the glove box. or X Select Audio Q Media, then select Disc, Memory Card, Music Register, USB20, Media Interface ... .
or X Press shortcut button R once or twice. i Shortcut button R takes you directly to the previously set disc mode (audio CD/ DVD, MP3-CD/DVD, video DVD). The number of times you have to press the shortcut button depends on the previously set mode.
20 Selects the built-in USB socket in the glove box.
Albums
Track Genres Composers Year
Example display in audio CD mode
: Disc type ; Track number = Disc number ? Disc name (only when saved on the disc) A Track name (only when saved on the disc) B Elapsed track time C Elapsed track time and track number
(graphical display)
D Sound settings E Current playback option F Medium selection G Track search H Copying audio data to hard disc I CD functions
216_AKB; 3; 90, en-US d2ureepe,
2009-05-15T11:47:50+02:00 - Seite 169
Version: 2.11.8.1COMAND audio CD/audio DVD/MP3 169
Example display in audio DVD mode
: Disc type ; Track name = Disc number ? Disc name (only when saved on the disc) A Elapsed track time B Elapsed track time and track number
(graphical display)
C Sound settings D Current playback option E Medium selection F Track search G Stop function H Pause function I Audio DVD functions
Example display in MP3 mode
B Elapsed track time C Elapsed track time and track number
(graphical display)
D Sound settings E Medium selection F Track search G Artist (ID3 tags) H MP3 functions
CD/DVD/MP3 functions Stop function i This function is only available in audio DVD mode. X Stopping playback: Select Audio Q Media Q DVD-A Q ± (twice). X Restarting playback: Select Audio Q Media Q DVD-A Q M. Playback restarts at the beginning of the DVD.
Pause function In audio CD, audio DVD and MP3 mode X Pausing playback: Press button 8 on
the multifunction steering wheel briefly.
X Continuing playback: Press button 8
on the multifunction steering wheel briefly once more.In audio DVD mode only X Pausing playback: Select Audio Q Media Q DVD-A Q «. M appears instead of «. X Continuing playback: Select Audio Q Audio Q DVD-A Q M. « appears instead of M.
: Disc type ; Disc number = File name or track name (ID3 tags) ? Medium or folder name A Current playback option
216_AKB; 3; 90, en-US d2ureepe,
2009-05-15T11:47:50+02:00 - Seite 170
Version: 2.11.8.1170 COMAND audio CD/audio DVD/MP3
Selecting CD/DVD/MP3 media X Select Audio Q Media. The media list appears. The dot # indicates the currently selected medium.
X Select a medium. or X Enter a media number with the telephone
keypad using buttons ´ - Å (Y page 70).
Selecting a track Selecting by skipping tracks X Skipping forward or backward: Slide
XVY or rotate cVd.
or X Press button 9 or : on the
multifunction steering wheel21.
i The skip forward function takes you to the
next track. The skip backward function takes you to the beginning of the current track, provided it has been played for longer that 8 seconds. When the track has been played for less than 8 seconds, you will skip to the track before the current one. When you switch on the option Random Tracks, the track is chosen at random. Selecting a track using the telephone keypad X Press button à on the telephone
keypad (Y page 70).
X Enter track number using buttons ´ -
Ã….
Track search You can use the following criteria to search for tracks: RCurrent Track List RFolder RKeyword Search RPlaylists RArtists RAlbums RTracks RGenres RComposers RYear X Press W during playback while the main
area is selected. or X Select Audio Q Search. The list of search criteria appears.
X Select a search criteria and press W.
The track list appears.
X Select a track and press W.
Copying audio data to hard disk (audio CD mode only) You can copy audio data to the internal hard disk while in audio CD mode using the REC function. X Select Audio Q Media. X Select an audio CD. X Select REC. The copy menu appears.
Fast forward/rewind X Select the main area. X Slide XVY and hold until the desired track
part is reached.
21 Function is only available if the Audio menu is selected in the instrument cluster.
216_AKB; 3; 90, en-US d2ureepe,
2009-05-15T11:47:50+02:00 - Seite 171
Version: 2.11.8.1COMAND audio CD/audio DVD/MP3 171
: Source ; Target = Total track length of source files ? Track selection A Starting copy process B Name of source CD and target storage
name
C Back without copying D Medium position in media list X Selecting audio data: Select Track Select.. The track list appears. X Select All Music Files or select individual tracks. X Select Continue. The copy menu appears. X Copying audio data: Select Start. The copying process starts. The status bar E (Y page 171) shows the copying progress.
i Do not remove the disc from which you are copying during the process. Otherwise the copied data on the hard disk will be corrupt. X Back without copying: Select Back.
E Status bar
i The copying process may take a while depending on the size of the data. If the required storage space is insufficient, a message appears. X Aborting copying process: Select Cancel. The audio data that have been copied already are stored on the hard disk.
X Deleting audio data: See (Y page 182).
Gracenote® media database i This function is only available in audio CD mode and when operated from the built-in hard disk.
The COMAND hard disk contains a version of the Gracenote® Media Database, Emeryville, California, USA. Some audio displays show the company logo in the lower right to indicate availability.
A large number of audio discs contain text information. COMAND uses this information to display the artist, the album name and the track name.
216_AKB; 3; 90, en-US d2ureepe,
2009-05-15T11:47:50+02:00 - Seite 172
Version: 2.11.8.1172 Audio AUX and video AUX
When the audio disc does not contain text information, COMAND can recognize unknown audio tracks using the Gracenote® Media Database. The respective information must be stored in the Gracenote® Media Database and the function Gracenote Media Database in the CD submenu must be activated. COMAND will then display the accompanying data such as artist, album name and track name. When COMAND accesses the Gracenote® Media Database while reading an audio disc, the following message appears:
Activating Gracenote® Media Database X Select Audio £ Media £ CD£ Gracenote Media Database If the check box Ç is checked, Gracenote® Media Database is activated.
Setting the audio format This function lets you choose the audio format that you would like COMAND to play and is only available in DVD-Audio mode. i The tracks on an audio DVD can be stored
in various audio formats. The number of audio formats depends on the audio DVD. X Select Audio Q Media Q DVD-A Q Group.
i The Group menu item cannot be selected if only one audio format is saved on the DVD.
The list of available audio formats appears. A dot # indicates the format currently selected. X Changing setting: Slide ZVÆ or rotate
cVd.
X Exiting menu: Slide XVY.
Playback options The following options are available: RNormal Track Sequence: Tracks are played back in the order in which they are stored on the disc, e.g. track 1, 2, 3, etc. RMedium Mix: Tracks are played back in random order, e.g. track 3, 8, 5, etc. RTrack List Mix (MP3 mode only): Tracks of the current folder and its subfolders are played back in random order. X Selecting an option: Select Audio. X Select CD, DVD-A or MP3. The option list appears. A dot # indicates which option is switched on.
X Select an option and press W. The option is switched on. For all options except Normal Track Sequence, you will see a corresponding indicator in the main area. i The Normal Track Sequence option is automatically activated when you select a different medium. If an option is activated, it remains activated after COMAND is switched on/off.
Audio AUX and video AUX
You can play back external audio or video sources via the systems installed in your vehicle.
216_AKB; 3; 90, en-US d2ureepe,
2009-05-15T11:47:50+02:00 - Seite 173
Version: 2.11.8.1Audio AUX and video AUX 173
The sockets for external audio and video sources (AUX) are located in the glove box. i For operation of the external audio and
video sources, refer to the operating instructions of the respective device. You may have to adjust the proper video standard on the external audio and video source to ensure proper replay. Do not leave external devices in the vehicle. Proper function of the device could be impaired due to excessive temperatures, for example when exposing to direct sunlight or when the outside temperature is extremely low. Mercedes-Benz does not assume liability for damage to external devices. G Warning! Operating an external audio source while the vehicle is in motion will distract you. You may not notice changing road and/or traffic conditions which may cause an accident. Bear in mind that at a speed of just 30 mph (approximately 50 km/h), your vehicle is covering a distance of 44 feet (approximately 14 m) every second. For your safety and the safety of others, pull over to a safe location and stop before operating an external audio source. G Warning! Due to the different volumes of the external audio sources, system messages of the vehicle may be much louder. You may need to disable these system messages or adjust the volume of these messages manually.
i The volume of external audio sources is
extremely variable. It is possible that a device connected as an external audio source will sound quieter or louder in the vehicle or that the usual maximum volume cannot be achieved. On certain devices the volume can be set separately. In this case, start at a moderate volume and increase it slowly. In this way, you can determine
whether the system is capable of playback without distortion, even at high volume.
X Connect external audio and video sources
as described in the following sections.
Audio and video AUX sockets in the glove box
: Video AUX socket, yellow socket ; Audio AUX socket, left channel, white
socket
= Audio AUX socket, right channel, red
socket
i Vehicles with media interface: Instead of the external audio and video sockets, the media interface (Y page 183) is located in the glove box.
Switching to audio AUX operation (COMAND) X Select Audio Q AUX. The Audio AUX menu appears. You will hear the medium in the external audio source provided it is connected and set to playback.
You can adjust the following during audio AUX operation: RVolume (Y page 76) RBalance and fader (Y page 77) RTreble and Bass (Y page 77) R3D Sound (Y page 77)
216_AKB; 3; 90, en-US d2ureepe,
2009-05-15T11:47:50+02:00 - Seite 174
Version: 2.11.8.1174 COMAND video DVD
Switching to video AUX operation (COMAND) X Select Video Q AUX. The video AUX menu appears. You will hear and see the medium in the external audio source provided it is connected and set to playback.
i For operation of the external video
source, refer to the operating instructions of the respective device.
You can adjust the following during video AUX operation: RBrightness, Contrast and Color (Y page 177)
RPicture format (Y page 177) RVolume (Y page 76) RBalance and fader (Y page 77) RTreble and Bass (Y page 77) R3D Sound (Y page 77)
COMAND video DVD Safety notes G Observe Safety notes, see page 162.
Automatic picture fade-out If a video DVD is playing when the vehicle is shifted from park position P into neutral position N or drive position D the picture is faded out automatically and the following message appears in the display: In order not to distract driver, picture is faded out while the vehicle is in motion. When the vehicle is shifted back into park position P, the picture comes on again. When the vehicle is shifted into reverse gear R, the rear view camera appears in the display during video DVD playback.
Notes about video DVD operation COMAND can playback commercially available, prerecorded video DVDs that bear the following label. You will usually find the label on the DVD booklet, the inlay, or the DVD itself.
i Video DVDs differ from recordable DVD-
R and DVD-RW discs.
i There may be playback problems when
playing copied DVDs. There is a large variety of discs, disc-writing software and writers available. This variety means that there is no guarantee that the system will be able to play discs that you have written/copied yourself.
Some DVDs may not comply with the NTSC or PAL TV playback standards. Sound, picture and other playback problems may occur when you play such DVDs. COMAND can playback video DVDs meeting the following requirements: RCorrect regional code RNTSC or PAL TV standard The appropriate information is usually given either on the DVD or the DVD box. The factory setting of COMAND is regional code 1. This setting can only be changed five times at most by an authorized Mercedes-Benz Center. This will allow you to playback video DVDs with other regional codes, as long as they comply with the NTSC or PAL TV standard.
Notes about DVDs ! Do not affix stickers or labels to the discs.
These could peel away and damage COMAND. COMAND is designed to hold
216_AKB; 3; 90, en-US d2ureepe,
2009-05-15T11:47:50+02:00 - Seite 175
Version: 2.11.8.1COMAND video DVD 175
Functional limitations Depending on the DVD, it is possible that certain functions or actions may be temporarily or permanently unavailable. If you try to utilize such functions or carry out such actions, you will see the K symbol in the display.
Inserting or ejecting DVDs G Observe Safety notes, see page 162. X Inserting or ejecting a DVD (Y page 165).
discs which comply with the IEC 60908
standard. You can therefore only use discs with a maximum thickness of 1.3 mm. If you insert thicker discs, e.g. those that contain data on both sides (DVD on one side and audio data on the other), they cannot be ejected and can damage COMAND. Do not use CDs with a diameter of 8 cm. Attempting to play discs with a diameter of 8 cm or playing such discs with an adapter may cause damage COMAND. Such damages are not covered by the Mercedes-Benz Limited Warranty. Only use round discs with a diameter of 12 cm.Notes about handling DVDs For notes about handling DVDs, see (Y page 165).
Video DVD submenu overview DVD-V DVD Functions
II/M Pausing playback II Continuing playback M
Brightness
Contrast Color 16:9 Optimized 4:3
Widescreen¯
Stopping playback ¯
Media Selecting medium
Sound Treble
Bass
Balance/Fader 3D Sound
Switching to video DVD mode X Insert a DVD (Y page 165). or X Select Video Q Video DVD.
or X Press shortcut button R once or twice. i Shortcut button R takes you directly to the previously set disc mode (audio CD/ DVD, MP3-CD/DVD or video DVD). The
216_AKB; 3; 90, en-US d2ureepe,
2009-05-15T11:47:50+02:00 - Seite 176
Version: 2.11.8.1176 COMAND video DVD
number of times you have to press the shortcut button depends on the previously set mode.
Showing/hiding the DVD control menu X Showing the menu: Slide ZVÆ. X Hiding the menu: Slide ZVÆ. or X Wait for approximately 8 seconds.
Control menu : Disc type ; Current track = Current scene ? Elapsed track time A Show the menu system
Showing/hiding the menu system X Showing the menu: Press W. X Hiding the menu: Slide ZV to select Full screen and press W.
Menu system : Video DVD options ; Pause = Stop ? Full-screen mode A Medium selection B Sound settings
Fast forward/rewind X While in full-screen mode or with activated control menu, slide XVY and hold until the desired track part is reached.
Selecting the DVD medium X Select Video Q Video DVD. X Show the menu system, if necessary (Y page 176). X Select Media. The media list appears. The dot # indicates the current medium.
X Select a medium.
COMAND changes the medium.
Stop playback X Select Video Q Video DVD. X Show the menu system, if necessary
(Y page 176).
X Pausing playback: Select ¯. In the display, II changes to M.
216_AKB; 3; 90, en-US d2ureepe,
2009-05-15T11:47:50+02:00 - Seite 177
Version: 2.11.8.1COMAND video DVD 177
X Continuing playback: Select M.
Play is continued from the point at which it was stopped.
X Stopping playback: Select ¯ again while
playback is stopped.
or X Select ¯ twice in quick succession during
playback.
X Resuming playback: Select M.
Playback starts again from the beginning.
Pause playback X Select Video Q Video DVD. X Show the menu system, if necessary
(Y page 176).
X Pause playback: Select II.
In the display, II changes to M. X Continue playback: Select M.
Play is continued from the point at which it was stopped.
Selecting scene/chapter Entering scene/chapter using the COMAND controller X Make sure that the control menu is shown
X Skipping forwards or back: Slide XVY or
(Y page 176).
turn cVd.
or X Press button 9 or : on the
multifunction steering wheel22.
Entering the scene/chapter using the telephone keypad X Press button à on the telephone
keypad (Y page 70).
X Enter scene/chapter using buttons j -
x. COMAND tunes in to the scene/chapter entered.
Selecting film/track i This function is only available if the DVD is comprised of several films/tracks. X Select Video Q Video DVD. X Show the menu system, if necessary (Y page 176). X Select DVD-V Q DVD Functions Q Title Selection. A selection list appears.
X Select a film/track.
Screen settings Setting brightness, contrast and color X Select Video Q Video DVD. X Show the menu system, if necessary (Y page 176). X Select DVD-V Q Brightness Q Contrast or Color. X Changing settings: Slide ZVÆ or turn cVd until you reach the desired setting.
X Saving settings: Press W.
Changing the picture format X Select Video Q Video DVD. X Show the menu system, if necessary
(Y page 176).
22 Function is only available if the Audio menu is selected in the instrument cluster.
216_AKB; 3; 90, en-US d2ureepe,
2009-05-15T11:47:50+02:00 - Seite 178
Version: 2.11.8.1178 COMAND video DVD
X Select DVD-V. The DVD-V menu appears. The dot # in front of a menu item - 16:9 Optimized, 4:3 or Widescreen indicates the current format.
X Changing the format: Slide ZVÆ or turn cVd, until you reach the desired setting.
X Saving the format: Press W.
DVD menu The DVD menu is the menu stored on the DVD itself. It is structured in various ways according to the individual DVD and permits certain actions and settings.
Calling up the DVD menu X Select Video Q Video DVD. X Show the menu system, if necessary (Y page 176). X Select DVD-V Q DVD Functions Q Menu. The DVD menu appears.
Selecting menu items in the DVD menu X Slide ZVÆ or XVY. X Confirming the selection: Press W.
The selection menu appears.
X Reconfirming the selection: Select Select. COMAND carries out the action defined by the selected DVD menu item.
i Depending on the DVD, it is possible the menu item Play either has no function or has no function in certain parts of the DVD menu.
Stopping the movie or skipping to the beginning/end of a scene X Select a menu item of your choice from the
DVD menu. The selection menu appears.
: Stop movie ; Skip to the end of a scene = Skip to the beginning of a scene X Stopping the movie: Select Stop. X Skipping to the end of a scene: Select
F.
X Skipping to the beginning of a scene:
Select E.
i Depending on the DVD, it is possible the menu items F and E either have no function or have no function in certain parts of the DVD menu.
Switching to the next highest DVD menu level X Press back button % in the center
console.
or X Select the corresponding menu item in the
DVD menu.
216_AKB; 3; 90, en-US d2ureepe,
2009-05-15T11:47:50+02:00 - Seite 179
Version: 2.11.8.1or X Select a menu item of your choice from the DVD menu. X Select the menu item Go up in the selection menu. i Depending on the DVD, the menu item Go up or the back button % may only be available in certain DVD menus. On some DVDs, they may have no function at all.
Back to the movie X Press back button % until you can see
the movie.
or X Select the corresponding menu item in the
DVD menu.
or X Select a menu item of your choice from the DVD menu. X Select the menu item Back (to the movie) in the selection menu. i Depending on the DVD, the menu item Back (to the movie) or the back button % may be without function.
Setting the language i This function is not available for all DVDs. If it is available, you can set the language for the DVD menu and the audio language. The number of settings you can make is determined by the content of the DVD. It may also be possible to make the settings in the DVD menu (Y page 178). X Select Video Q Video DVD. X Show the menu system, if necessary (Y page 176). X Select DVD-V Q DVD Functions. X Select Audio Language. In both cases a selection list will appear. The dot # in front of an entry indicates the current language.
COMAND video DVD 179
X Changing the setting: Slide ZVÆ or turn cVd, until you reach the desired setting.
X Saving a setting: Press W. X Exiting the menu: Slide XVY.
Subtitles and camera angles i This function is not available for all DVDs.
The number of settings you can make is determined by the content of the DVD. It may also be possible to make the settings in the DVD menu (Y page 178). X Select Video Q Video DVD. X Show the menu system, if necessary (Y page 176). X Select DVD-V Q DVD Functions. X Select Subtitles or Camera Angle. In both cases a selection list will appear. The dot # in front of an entry indicates the current language.
X Changing the setting: Slide ZVÆ or turn cVd, until you reach the desired setting.
X Saving a setting: Press W. X Exiting the menu: Slide XVY.
Interactive content i DVDs may include interactive content
(e.g. a video game). In a video game you can control the play by selecting and initiating actions. The type and number of actions depends on the DVD.
X Selecting an action: Slide ZVÆ or XVY, or turn cVd, until you reach the desired setting. X Initiating an action: Press W. A menu appears, the first entry Select is highlighted.
X Press W.
216_AKB; 3; 90, en-US d2ureepe,
180 Music Register
Music Register
G Observe Safety notes, see page 68. You can save MP3 or WMA audio files in the Music Register. The storage capacity is approximately 7 gigabyte.
Search Search functions
Music Register submenu overview Music Register Normal Track Sequence Medium Mix Track List Mix Rename/Delete Files Copy Music Files Delete All Music Files Memory Information Show Track Information
Switching to Music Register From another main function X Select Audio. The last selected audio mode is active. X Select Audio once more. The audio menu appears. X Select MUSIC REGISTER. i When MUSIC REGISTER was the last selected audio mode, you will only have to select Audio once. Within the audio functions X Select Audio. The audio menu appears.
2009-05-15T11:47:50+02:00 - Seite 180
Version: 2.11.8.1! Keep your original music files in a safe
place. A fault with the COMAND may cause the music files stored in the Music Register to be lost. Mercedes-Benz USA, LLC is not liable for any loss of data.
Media Selecting medium
Sound Treble
Bass Balance/Fader 3D Sound
X Select MUSIC REGISTER. The Music Register is being loaded. The Music Register display appears.
No audio files found: A corresponding message appears. X Copy audio files into the Music Register
(Y page 181) first.
Audio files found: The first track in the first folder is played back or playback starts where you have stopped listening before.
216_AKB; 3; 90, en-US d2ureepe,
2009-05-15T11:47:50+02:00 - Seite 181
Version: 2.11.8.1Music Register
181
Selecting medium X Select MUSIC REGISTER Q Copy Music Files. The media list appears. Media with data that can be copied are highlighted.
: Selected medium X Selecting medium: Slide ZVÆ or rotate
cVd and confirm with W. The medium is being loaded.
Selecting audio files X Select All Music Files. All audio files of the selected medium are copied. The symbol in front of All Music Files filled.
or X Select individual tracks. X Select Continue. The copy menu appears.
: Media type Music Register ; Track number = Track name ? Elapsed track time A Elapsed track time (graphical display) B Current playback option (no display in
“Normal Track Sequenceâ€)
C Sound settings D Medium selection E Current folder F Search functions G Medium position in media list H Calling up Music Register menu
Copying audio data into the Music Register You can copy audio files from storage media in the DVD changer, a memory card, or from external USB storage devices that contain MP3 or WMA audio files. External USB storage devices must be connected to the built-in USB socket for that purpose. The optional media interface is not intended for this purpose. i Certain functions are not available while
copying. A corresponding message will then appear.
216_AKB; 3; 90, en-US d2ureepe,
2009-05-15T11:47:50+02:00 - Seite 182
Version: 2.11.8.1182 Music Register
Starting copy process
: Copies from memory card ; Copies to Music Register = Memory requirements, “Calling up memory information†(Y page 182)
? Starting copy process A Name of source medium and target
storage name
B Back without copying C Medium position in media list X Select Start. The copying process starts. The status bar shows the copying progress.
When the data has been copied, the first track of the copied album is played. The Music Register menu is displayed. You can now copy more audio files into the Music Register. ! Do not remove the memory card from
which you are copying during the process. Otherwise the copied data in the Music Register will be corrupt.
: Status bar
i The copying process may take a while
depending on the size of the data. Depending on the data source, the required time may vary. If the required storage space is insufficient, a message appears. X Aborting copying process: Select Cancel. The audio data that have been copied already are stored in the Music Register. X Back without copying: Select Back.
Deleting audio files This function will delete all audio files in the Music Register. ! The deletion process may take several
minutes. Do not operate COMAND during this time to avoid malfunctions. X Select MUSIC REGISTER Q Delete All Music Files. You will be asked if you really want to delete.
Calling up memory information X Select MUSIC REGISTER Q Memory Information. A window with the following information opens: RStorage capacity RAvailable memory ROccupied memory RContents (folders, tracks)
Folder functions You can view Music Register contents and modify and delete files.
216_AKB; 3; 90, en-US d2ureepe,
2009-05-15T11:47:50+02:00 - Seite 183
Version: 2.11.8.1X Select MUSIC REGISTER Q Rename/ Delete Files.
or X Press W when the main area is highlighted.
The contents of the current folder are displayed.
: Back ; Song title = Current folder X Back to previous folder: Select symbol
U. The previous folder appears.
Renaming folders and tracks X Select Rename/Delete Files. X Selecting folder or track: Slide ZVÆ or rotate cVd. X Select Options Q Change. X Enter a name for the folder or track. X Saving changes: Select ¬.
Deleting folder or track: X Select Rename/Delete Files. X Selecting folder or track: SlideZVÆ or rotate cVd. X Select Options Q Delete. You will be asked if you really want to delete.
Media Interface 183
Playback options The following options are available: RNormal Track Sequence Tracks are played back in the order in which they are stored on the disc, e.g. track 1, 2, 3, etc. RMedium Mix Tracks of the current medium are played back in random order. RTrack List Mix Tracks of the currently active track list are played back in random order.
X Selecting options: Switch to Music Register (Y page 180). X Select MUSIC REGISTER. The list of options appears. The dot# indicates the currently selected option.
X Select an option. The option is activated. The corresponding display appears, except when Normal Track Sequence is selected, see position B in example illustration (Y page 181). i The option Normal Track Sequence is activated automatically when you change the current medium or select another medium. An activated option remains active after switching COMAND off and on again.
Media Interface Notes on media interface operation G Warning! Operating an external audio source while the vehicle is in motion will distract you. You may not notice changing road and/or traffic conditions which may cause an accident. Bear in mind that at a speed of just 30 mph (approximately 50 km/h), your vehicle is covering a distance of 44 feet (approximately 14 m) every second.
216_AKB; 3; 90, en-US d2ureepe,
184 Media Interface
For your safety and the safety of others, pull over to a safe location and stop before operating an external audio source.
Connections i Always store the devices in a safe place.
Only use genuine Mercedes-Benz connector cables. Suitable connector cables are located in the vehicle or can be purchased at any authorized Mercedes-Benz Center.
The media interface allows for connection of the following media to the COMAND: RiPod® RUSB devices RMP3 player i For further information on compatible
multimedia devices Rvisit www.mbusa-mobile.com Rcall the Mercedes-Benz Customer
Assistance Center at 1-800-FOR-MERCedes (1-800-367-6372) (in the USA)
2009-05-15T11:47:50+02:00 - Seite 184
Version: 2.11.8.1Supported file formats on USB devices The following file formats are supported: RMP3: CBR, VBR (up to 320 kbit/s) RWMA: CBR, VBR (up to 320 kbit/s)
Special characteristics of USB devices RDo not store data other than audio data on
a USB device. Doing so will increase the time required to initialize the USB device. RA maximum of 8 directory levels with up to
1000 tracks each are supported.
RDo not use USB extensions or adapters.
They could impair functionality.
RPlaylists on the USB device will be searched for in the background. Playlists that were found will be available in separate categories among the folders. The initialization of large USB storage devices that contain a large number of files may take several minutes.
i Files that are protected via DRM
(Digital Rights Management) are not supported by the media interface.
Rcall Customer Service at
1-800-387-0100 (in Canada)
Connecting external devices
Supported USB devices The following USB devices are supported: RUSB flash drives RUSB hard drives (1", 1.8", and 2.5") with a
starting/steady current not to exceed 800 mA (separate power supply may be necessary)
Rselected MP3 players i The media interface supports USB
storage devices of “USB Device Subclass 6â€. Information on “USB Device Subclass 6†is available from the manufacturer of the respective device.
The media interface is located in the glove box. Only connect one device at a time. Otherwise you will not be able to operate the external device. For more information contact an authorized Mercedes-Benz Center.
216_AKB; 3; 90, en-US d2ureepe,
2009-05-15T11:47:50+02:00 - Seite 185
Version: 2.11.8.1Media Interface 185
i Do not leave external devices in the
vehicle. Proper function of the device could be impaired due to excessive temperatures, for example when exposing to direct sunlight or when the outside temperature is extremely low. Mercedes- Benz does not assume liability for damage to external devices.
: 3.5 mm stereo jack AUX cable (4-pin) for connecting external devices via AUX port, e.g. MP3 players (audio and video)
; iPod® cable = USB cable for supported USB devices
(optional)
? Example device: iPod® X Connect the audio device to the media
interface in the glove box using the required cable :, ;, or = while the vehicle is standing still. COMAND activates the device23. When you disconnect a device, the message No device connected. appears. i Do not operate iPods® or MP3 players via a remote control, for example Bluetooth® remote control, while operating the respective device via the media interface. This could cause unpredictable interactions. Connecting a completely discharged iPod® or MP3 player can increase the initialization time.
23 Does not apply to AUX devices.
i Error messages appear while activating a
device when RCOMAND does not support the
connected device
Rthe power consumption of the connected
device is too high
Rthe media interface is malfunctioning Contact an authorized Mercedes-Benz Center if required.
Notes on operating a device via the AUX socket G Warning! Due to the different volumes of the external audio sources, system messages of the vehicle may be much louder. You may need to disable these system messages or adjust the volume of these messages manually.
i The volume of external audio sources is
extremely variable. It is possible that a device connected as an external audio source will sound quieter or louder in the vehicle or that the usual maximum volume cannot be achieved. On certain devices the volume can be set separately. In this case, start at a moderate volume and increase it slowly. In this way, you can determine whether the system is capable of playback without distortion, even at high volume.
Switching to media interface operation i Starting individual function may take
several minutes, depending on the external device and the content of the medium, for example video podcasts. Do not use software other than the genuine software for uploading your iPod® or MP3
player. Otherwise some or all functions may not be available.216_AKB; 3; 90, en-US d2ureepe,
186 Media Interface
From another main function X Press shortcut button R.
COMAND activates the last selected disc mode.
i When media interface operation was selected before, it is now activated. X Select MediaQ Media Interface. The media list appears. The dot # indicates the currently played medium. i When no device is connected, Media Interface instead of the device name appears. If COMAND does not support the connected device, the message Device incompatible. appears. The device will be listed in the media list as Not Available. When two devices are connected, the message Please ensure that only one device is connected. appears.
X Confirm with W.
COMAND activates a connected device. A corresponding message appears. Afterwards, the basic display appears.
Example illustration: iPod® operation : Disc type ; Track number = Track name ? Elapsed track time (graphical display) A Elapsed track time
2009-05-15T11:47:50+02:00 - Seite 186
Version: 2.11.8.1B Track number (graphical display) C Current playback option (no display in
“Normal Track Sequenceâ€)
D Sound settings E Media list F Album name (if available) G Categories, playlists and/or folders H Artist (if available) I Submenu for basic settings
i The connected disc type : is identified by the respective symbols for iPod®, MP3
player, or USB storage device.i When the connected device does not
contain tracks that can be played, a corresponding message appears.
Within the audio functions X Connect an external device (Y page 184). COMAND activates the device. Afterwards, the basic display appears. or X Select Audio Q Media Interface.
Selecting audio files i COMAND lists the stored data on an
iPod®, MP3 player, or USB storage device according to their own respective file structure.
Selecting by skipping tracks X Skipping forward or backward: Slide
XVY or rotate cVd.
or X Press button 9 or : on the
multifunction steering wheel24.
i The skip forward function takes you to the
next track. The skip backward function takes you to the beginning of the current
24 Function is only available if the Audio menu is selected in the instrument cluster.
216_AKB; 3; 90, en-US d2ureepe,
2009-05-15T11:47:50+02:00 - Seite 187
Version: 2.11.8.1track, provided it has been played for longer that 8 seconds. When the track has been played for less than 8 seconds, you will skip to the track before the current one.