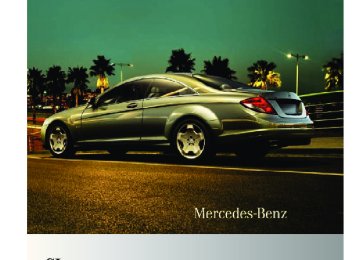- 2012 Mercedes-Benz CL Class Owners Manuals
- Mercedes-Benz CL Class Owners Manuals
- 2008 Mercedes-Benz CL Class Owners Manuals
- Mercedes-Benz CL Class Owners Manuals
- 2011 Mercedes-Benz CL Class Owners Manuals
- Mercedes-Benz CL Class Owners Manuals
- 2007 Mercedes-Benz CL Class Owners Manuals
- Mercedes-Benz CL Class Owners Manuals
- 2002 Mercedes-Benz CL Class Owners Manuals
- Mercedes-Benz CL Class Owners Manuals
- 2013 Mercedes-Benz CL Class Owners Manuals
- Mercedes-Benz CL Class Owners Manuals
- 2004 Mercedes-Benz CL Class Owners Manuals
- Mercedes-Benz CL Class Owners Manuals
- 2000 Mercedes-Benz CL Class Owners Manuals
- Mercedes-Benz CL Class Owners Manuals
- 2010 Mercedes-Benz CL Class Owners Manuals
- Mercedes-Benz CL Class Owners Manuals
- 2006 Mercedes-Benz CL Class Owners Manuals
- Mercedes-Benz CL Class Owners Manuals
- 2003 Mercedes-Benz CL Class Owners Manuals
- Mercedes-Benz CL Class Owners Manuals
- 2005 Mercedes-Benz CL Class Owners Manuals
- Mercedes-Benz CL Class Owners Manuals
- 2009 Mercedes-Benz CL Class Owners Manuals
- Mercedes-Benz CL Class Owners Manuals
- 2001 Mercedes-Benz CL Class Owners Manuals
- Mercedes-Benz CL Class Owners Manuals
- Download PDF Manual
-
X Select Navi Q Mode. The list of available rote types appears. The dot # indicates the currently selected setting. X Select route type: Fast Route, Dynamic Route or Short Route. X Exit menu: Slide XVY. i If you change the route type setting during active route guidance, COMAND calculates a new route. If you change the setting when route guidance is inactive, COMAND uses the new setting for the next route guidance.
Setting route mode With this function you can select the following options for route calculation: RMinimize Highways RMinimize Toll Roads RMinimize Tunnels RMinimize Ferries RMinimize Motorail Trains
X Select Navi Q Mode. The mode list appears.
X Switching mode on or off: Select desired
modes. Depending on the previous status, the mode is switched on or off. A checkmark indicates that the mode is switched on. It is possible to switch on more than one mode.
X Exiting menu: Slide XVY or press back
button % in the center console (Y page 75). COMAND will verify whether it can incorporate the modes if you select them with route guidance active. If possible, COMAND calculates a new route considering the selected options. If the route cannot be recalculated with the selected options, a message appears and an announcement is made. COMAND calculates a new route. Only options that are possible will be considered.
Displaying highway information When this function is enabled, highway information ahead will display automatically (Y page 124).
Audio fadeout X Select Navi Q Audio Fadeout. When the check box is checked U the volume of the current audio source fades during a navigation announcement.
COMAND navigation system (entering a destination) Introduction G Warning! For safety reasons, only enter a new destination when the vehicle is stationary.
216_AKB; 3; 90, en-US d2ureepe,
2009-05-15T11:47:50+02:00 - Seite 94
Version: 2.11.8.194
COMAND navigation system (entering a destination)
A zip code/postal code entry replaces the city entry.
Calling up the address input menu X Select Navi Q Destination Q Address Entry. The address input menu appears. It shows a state (USA) or a province (Canada), the vehicle is currently located at.
: State (USA) or province (Canada) Menu items in the address input menu Some menu items may not or not yet be available, depending on the sequence in which you enter the address and the data version. Example: If you have not made any entries, menu items No., Center, Intersection, POI, Start and Save will not yet be available. Entering a state (USA) X In the address input menu, select State/ Prov. Q States (U.S.). A list of states appears with the predictive speller.
i It is possible to enter a destination
regardless of whether route guidance is active or not.
The following destination entry options are available: RBy address RFrom the destination memory RFrom a list of last destinations RFrom a point on the map RA stopover RA POI
Entering a destination by address Introduction i It is not possible to enter an address when the vehicle has exceeded a certain speed. As soon as the vehicle speed drops below a certain value, the function is available again.
i If Russian or Chinese is set as the system
language, the address must be entered using Latin characters. Setting the system language (Y page 81).
To enter an address you may proceed as follows: REnter state (USA) or province (Canada),
street and city
REnter state (USA) or province (Canada), city
and street
REnter state (USA) or province (Canada), city
and city center
REnter state (USA) or province (Canada), zip
code/postal code and city center
REnter state (USA) or province (Canada), zip
code/postal code and street
i As additional information to the street
entry, you can enter either a house number or an intersection.
216_AKB; 3; 90, en-US d2ureepe,
2009-05-15T11:47:50+02:00 - Seite 95
Version: 2.11.8.1COMAND navigation system (entering a destination)
95
List of states with predictive speller
X Deleting individual characters: Select
F in the bottom line and press W.
X Deleting an entire entry: Select F in the bottom line and press W and hold until the entire entry is deleted.
X Canceling an entry: Select % in the
bottom line and press W.
: Top list entry based on the input data up
to that point
; Characters entered by the user = Characters automatically added by the
system
? Clear last character entry A Currently selectable characters B Currently non-selectable characters C Predictive speller D List of states E Currently selected character
i In the predictive speller C, you can only
select currently selectable characters. Which characters are included depends on the sequence in which you have entered your destination and the digital map.
While the numbers are being selected as described below, the top list entry : always shows the state which best matches to the input data as it has been entered up to that point. At the same time, COMAND automatically adds matching characters = to the characters ; already entered by the user. X Selecting characters: Slide XVY or
rotate cVd.
X Confirming character selection:
Press W.
or X Press back button % in the center
console (Y page 75).
As soon as COMAND can clearly attribute the characters entered to a state, predictive speller C disappears automatically. You see the list of states without the predictive speller. Here you can confirm the current entry or make another selection. During character entry, you can also manually switch to the list of states without the predictive speller at any time. X Switching manually to list of states without predictive speller: Slide ZV.
or X Select ¬ in the second line from the
bottom and press W.
List of states without predictive speller
216_AKB; 3; 90, en-US d2ureepe,
2009-05-15T11:47:50+02:00 - Seite 96
Version: 2.11.8.196
COMAND navigation system (entering a destination)
X Selecting a state: Slide ZVÆ or rotate cVd. X Canceling selection: Select Back by sliding XV and press W.
or X Press back button % in the center
console (Y page 75).
X Confirming selection: Press W.
The address input menu appears again. It shows the abbreviation for the selected state. The following menu items are now available: RMap: Entering a destination from the map (Y page 109) RState/Prov.: Change state (USA) or province (Canada) RCity: Entering a city (Y page 98) within the selected state RStreet: Entering a street (Y page 101) within the selected state RZip Code: Entering the zip code (Y page 96) within the selected state
X Continuing destination entry: Select one
of the menu items mentioned above.
Entering a province (Canada) X In the address input menu, select State/ Prov. Q Provinces (Canada). A list of provinces appears.
X Select desired province.
The address input menu appears again. It shows the abbreviation for the selected province. The following menu items are now available: RMap: Entering a destination from the map (Y page 109) RState/Prov.: Change state (USA) or province (Canada) RCity: Entering a city (Y page 98) within the selected province
RStreet: Entering a street (Y page 101) within the selected province RZip Code: Entering the postal code (Y page 96) within the selected province
X Continuing destination entry: Select one
of the menu items mentioned above.
Quick access to most recently entered states (USA) or provinces (CDN) X In the address input menu, select State/ Prov. Q Last States/Provinces. The list of most recently entered states (USA) or provinces (Canada) appears. The last entry is at the top of the list.
X Select desired state (USA) or desired
province (Canada). The address input menu appears again. It shows the abbreviation for the selected state (USA) or province (Canada). The following menu items are now available: RMap: Entering a destination from the map (Y page 109) RState/Prov.: Change state (USA) or province (Canada) RCity: Entering a city within the selected state (USA)/province (Canada) (Y page 98) RStreet: Entering a street within the selected state (USA)/province (Canada) (Y page 101) RZip Code: Entering the zip code/postal code within the selected state (USA)/ province (Canada) (Y page 96)
X Continuing destination entry: Select one
of the menu items mentioned above.
Entering the zip code/postal code i It is not possible to enter a zip code/ postal code if you have already entered other address data aside from the state (USA) or province (Canada).
216_AKB; 3; 90, en-US d2ureepe,
2009-05-15T11:47:50+02:00 - Seite 97
Version: 2.11.8.1COMAND navigation system (entering a destination)
97
You can only enter those zip codes/postal codes which are saved on the digital map. The available zip codes/postal codes depend on the state (USA) or province (Canada) currently entered. X In the address input menu, select Zip Code. A list of zip codes/postal codes appears with the predictive speller.
List of zip codes/postal codes with predictive speller
At the same time, COMAND automatically adds digits = to the digits ; already entered by the user. X Selecting digits: Slide XVY or rotate
cVd.
or X Enter digits with the telephone keypad using buttons Å - Ã (Y page 70). X Confirming digit selection: Press W. X Deleting individual digits: Select F in
the bottom line and press W.
X Deleting an entire entry: Select F in the bottom line and press W and hold until the entire entry is deleted.
X Canceling an entry: Select % in the
bottom line and press W.
: Top list entry based on the input data up
to that point
; Digits entered by the user = Digit automatically added by the system ? Predictive speller A Currently selectable digits B Currently selected digit C Currently non-selectable digits D List of zip codes/postal codes
i In predictive speller ?, you can only
select digits which can be currently entered. Which characters are included depends on the sequence in which you have entered your destination and the digital map.
While the digits are being selected as described below, the top list entry : always shows the zip code/postal code which best matches to the input data as it has been entered up to that point.
or X Press back button % in the center
console (Y page 75).
As soon as COMAND can clearly attribute the digits entered to a zip code/postal code, predictive speller ? disappears automatically. You see the list of zip codes/ postal codes without the predictive speller. Here you can confirm the current entry or make another selection. During character entry, you can also manually switch to the list of zip codes/postal codes without predictive speller at any time. X Switching manually to list of zip codes/
postal codes without predictive speller: Slide ZV.
or X Select ¬ in the second line from the
bottom and press W.
216_AKB; 3; 90, en-US d2ureepe,
2009-05-15T11:47:50+02:00 - Seite 98
Version: 2.11.8.198
COMAND navigation system (entering a destination)
RCenter: Entering a center (Y page 103) within the selected state (USA)/province (Canada) and zip coder area RPOI: Entering a point of interest (Y page 111) within the selected state (USA)/province (Canada) and zip coder area
i In this case, entering a POI is based on the city seen in the address input menu. RSave: Saving a destination in the destination memory (Y page 132) RStart: Starting the route calculation (Y page 107)
X Continuing or completing destination
entry: Select one of the menu items mentioned above.
Entering a city i You can only enter cities which are
available on the digital map. It is not possible to enter a city when you have already entered a street which is available in one city only. In that case, COMAND takes this city automatically. If a street is available within several cities, COMAND offers a list of those cities. If you start your destination entry with the city, all cities within the selected state (USA)/province (Canada) are available. X In the address input menu, select City. The list of cities appears.
List of zip codes/postal codes without predictive speller
X Selecting a zip code/postal code: Slide ZVÆ or rotate cVd. X Canceling selection: Select Back and press W.
or X Press back button % in the center
console (Y page 75).
X Confirming selection: Press W.
You will see the address input menu again.
It shows one of the following items of information: RCity, state (USA) or province (Canada) and
zip code/postal code
RState (USA) or province (Canada) and zip
code/postal code
Which of the following menu items are now available depends on the already entered destination information and the digital map. The menu items which are not available cannot be selected. RMap: Using the map to enter a destination (Y page 109)
i In this case, using the map for destination
entry is based on the city seen in the address input menu. RStreet: Entering a street (Y page 101) within the selected state (USA)/province (Canada) and zip coder area
216_AKB; 3; 90, en-US d2ureepe,
2009-05-15T11:47:50+02:00 - Seite 99
Version: 2.11.8.1COMAND navigation system (entering a destination)
99
List of cities with predictive speller
X Selecting characters: Slide XVY or
rotate cVd.
X Confirming character selection:
Press W.
X Deleting individual characters: Select
F in the bottom line and press W.
: Top list entry based on the input data up
to that point
; Characters entered by the user = Characters automatically added by the
system
? Predictive speller A Currently non-selectable characters B Currently selectable character C List of cities D Currently selected character
i In predictive speller ?, you can only select currently selectable characters. Which characters are included depends on the sequence in which you have entered your destination and the digital map.
The top list entry : at first shows either the city in which the vehicle is currently located or the city which best corresponds to the input data as it has been entered up to that point. i The current city is shown as first list entry if you have accepted the state or province the vehicle is currently located in.
As soon as you enter a character from predictive speller ?, the top list entry : shows the city that best matches to the input data as it has been entered up to that point. At the same time, COMAND automatically adds matching characters = to characters ; already entered by the user.
X Deleting an entire entry: Select F in the bottom line and press W and hold until the entire entry is deleted.
X Canceling an entry: Select % in the
bottom line and press W.
or X Press back button % in the center
console (Y page 75).
As soon as COMAND can clearly attribute the characters entered to a city, predictive speller ? disappears automatically. You see the list of cities without the predictive speller. Here you can confirm the current entry or make another selection. During character entry, you can also manually switch to the list of cities without predictive speller at any time. X Switching manually to the list of cities
without predictive speller: Slide ZV.
or X Select ¬ in the second line from the
bottom and press W.
List of cities without predictive speller
: Symbol for more selection options
216_AKB; 3; 90, en-US d2ureepe,
2009-05-15T11:47:50+02:00 - Seite 100
Version: 2.11.8.1100 COMAND navigation system (entering a destination)
X Selecting a city: Slide ZVÆ or rotate cVd. X Canceling selection: Select Back and press W.
or X Press back button % in the center
console (Y page 75).
X Confirming selection: Press W.
Cities with symbol : are available more than once within the selected state (USA) or province (Canada). Confirming one of these cities will take you to a further sub- selection. Select one of the available cities or select All. For more information, see “Multiple hits for city name ” (Y page 100). If there are no other selection options, the address input menu appears again. It shows one of the following items of information: RCity and state (USA) or province (Canada) RStreet, city and state (USA) or province
(Canada)
i The street is visible if you have entered it
before entering the city.
Which of the following menu items are now available depends on the situation, or may depend on the digital map. The menu items which are not available cannot be selected. RMap: Using the map to enter a destination (Y page 109)
i In this case, using the map for destination
entry is based on the city seen in the address input menu. RStreet: Entering the street (Y page 101) RNo.: Entering the house number (Y page 104) RCenter: Entering the center (Y page 103) RIntersection: Entering the intersection (Y page 105)
RPOI: Entering a point of interest (Y page 111)
i In this case, entering a POI is based on the city seen in the address input menu. RSave: Saving a destination in the destination memory (Y page 132) RStart: Starting the route calculation (Y page 107)
X Continuing or completing destination
entry: Select one of the menu items mentioned above.
Selecting the current city The entry “City” in the “Address” menu is always empty at first because you can enter the street before entering a city (Y page 102). You can modify the last entered destination such as selecting another street in the last city. X Destination Q From Last Destinations X Select the last destination. X Select Change and press W. Multiple hits for city name When there are multiple cities with the same name, you can enter or select a street name in addition. COMAND will then select the city in which the entered street name exists.
X Enter a city (Y page 98). X Select ALL. X Enter or select the street name. X Select the desired city.
216_AKB; 3; 90, en-US d2ureepe,
2009-05-15T11:47:50+02:00 - Seite 101
Version: 2.11.8.1COMAND navigation system (entering a destination)
101
Entering a street i It is not possible to enter a street if you
have already entered a city center.
i You can only enter streets which are
available on the digital map. If you have not entered a city before entering the street, only those streets within the state (USA) or province (Canada) previously entered are available. If you have already entered a city, streets within that city are available. If you have entered a zip code before entering the street, only those streets within the zip code area are available. X In the address input menu, select Street. The list of streets appears either with or without the predictive speller (Y page 102). Whether or not the predictive speller appears depends on how many streets are available for the selected city.
Street list with predictive speller
: Top list entry based on the input data up
to that point
; Characters entered by the user = Characters automatically added by the
system
? Currently non-selectable characters A Currently selectable character B Predictive speller C Street list D Currently selected character
i In predictive speller B, you can only select currently selectable characters. Which characters are included depends on the sequence in which you have entered your destination and the digital map.
The top list entry : first shows the street first alphabetically and best corresponds to the input data as it has been entered up to that point. As soon as you enter a character from predictive speller B, the top list entry : shows the street which best matches to the input data as it has been entered up to that point. At the same time, COMAND automatically adds matching characters = to characters ; already entered by the user. X Selecting characters: Slide XVY or
rotate cVd.
X Confirming character selection:
Press W.
X Deleting individual characters: Select
F in the bottom line and press W.
X Deleting an entire entry: Select F in the bottom line and press W and hold until the entire entry is deleted.
X Canceling an entry: Select % in the
bottom line and press W.
or X Press back button % in the center
console (Y page 75).
As soon as COMAND can clearly attribute the characters entered to a street, predictive speller B disappears. You see the street list without the predictive speller. Here you can confirm the current entry or make another selection. During character entry, you can also manually switch to the street list without predictive speller at any time.
216_AKB; 3; 90, en-US d2ureepe,
2009-05-15T11:47:50+02:00 - Seite 102
Version: 2.11.8.1102 COMAND navigation system (entering a destination)
X Switching manually to the street list without predictive speller: Slide ZV.
or X Select ¬ in the second line from the
bottom and press W.
Street list without predictive speller
: Symbol for more selection options X Selecting a street: Slide ZVÆ or rotate
cVd.
or X Enter a street number with the telephone
keypad using buttons Å - Ã (Y page 70).
i Example: Pressing button · jumps to the 2nd Avenue. X Canceling selection: Select Back and press W.
or X Press back button % in the center
console (Y page 75).
X Confirming selection: Press W.
Streets with symbol : run through several suburbs. Confirming one of these streets takes you to a further sub-selection. If there are no other selection options, the address input menu appears again after the confirmation.
It shows one of the following items of information: RStreet and state (USA) or province
(Canada)
RStreet, city and state (USA) or province
(Canada)
i The city is visible if you have entered it before entering the street, or if COMAND can clearly attribute the street entered to a city.
Which of the following menu items are now available depends on the situation, or may depend on the digital map. The menu items which are not available cannot be selected. RMap: Using the map to enter a destination (Y page 109)
i In this case, using the map for destination
entry is based on the city seen in the address input menu. RNo.: Entering the house number (Y page 104) RIntersection: Entering the intersection (Y page 105)
i Entering an intersection is restricted to
streets within the vicinity of the street entered. RPOI: Entering a point of interest (Y page 111)
i In this case, entering a POI is based on the city seen in the address input menu. RSave: Saving a destination in the destination memory (Y page 132) RStart: Starting the route calculation (Y page 107)
X Continuing or completing destination
entry: Select one of the menu items mentioned above.
Entering street name before city name You can enter the street name directly before entering the name of the city. This is useful especially when entering an address with an
216_AKB; 3; 90, en-US d2ureepe,
2009-05-15T11:47:50+02:00 - Seite 103
Version: 2.11.8.1COMAND navigation system (entering a destination)
103
uncommon street name. COMAND will then search for cities in which a street with that name exists. X Select or enter a state (USA) (Y page 94) or
province (Canada) (Y page 96). X Select or enter the street name.
Entering a city center i It is not possible to enter a city center if
Ryou have not yet entered a city Ryou have already entered a street You can only enter city centers which are available on the digital map. Depending on the previous entry, city centers are available either for the city entered or the zip code area entered. X In the address input menu, select Center. The list of city centers appears either with or without the predictive speller (Y page 104).
List of city centers with predictive speller
: Top list entry based on the input data up
to that point
; Characters entered by the user = Characters automatically added by the
system
? Currently non-selectable characters A Currently selectable character B Currently selected character C Predictive speller D List of city centers
i In predictive speller C, you can only select currently selectable characters. Which characters are included depends on the sequence in which you have entered your destination and the digital map.
While the characters are being selected as described below, top list entry : always shows the city center which best matches to the input data as it has been entered up to that point. At the same time, COMAND automatically adds matching characters = to characters ; already entered by the user. X Selecting characters: Slide XVY or
rotate cVd.
X Confirming character selection:
Press W.
X Deleting individual characters: Select
F in the bottom line and press W.
X Deleting an entire entry: Select F in the bottom line and press W and hold until the entire entry is deleted.
X Canceling an entry: Select % in the
bottom line and press W.
or X Press back button % in the center
console (Y page 75).
As soon as COMAND can clearly attribute the characters entered to a city center, predictive speller C disappears. You see the list of city centers without the predictive speller. Here you can confirm the current entry or make another selection. During character entry, you can also manually switch to the list of city centers without predictive speller at any time. X Switching manually to the list of city
centers without predictive speller: Slide ZV.
or X Select ¬ in the second line from the
bottom and press W.
216_AKB; 3; 90, en-US d2ureepe,
2009-05-15T11:47:50+02:00 - Seite 104
Version: 2.11.8.1104 COMAND navigation system (entering a destination)
List of city centers without predictive speller
X Selecting a city center: Slide ZVÆ or rotate cVd. X Canceling selection: Select Back and press W.
or X Press back button % in the center
console (Y page 75).
X Confirming selection: Press W.
After the confirmation, the address input menu appears again. It shows the city center, city and state (USA) or province (Canada). Which of the following menu items are now available may depend on the digital map. The menu items which are not available cannot be selected. RMap: Using the map to enter a destination (Y page 109)
X Continuing or completing destination
entry: Select one of the menu items mentioned above.
Entering a house number i The house number can only be entered
after the street has been entered. You can only enter house numbers which are available on the digital map. The digital map does not contain all house numbers for all streets.
How the house number is entered depends on whether you have already entered just the street or both the street and the city. With only the street entered previously: Always the house number input screen appears. You can enter a house number immediately. With the street and city entered previously: X In the address input menu, select No.. The house number input screen appears. Now you can enter a house number.
Enter a house number
i In this case, using the map for destination entry is based on the city center seen in the address input menu. RPOI: Entering a point of interest (Y page 111)
i In this case, entering a point of interest is
based on the city center seen in the address input menu. RSave: Saving a destination in the destination memory (Y page 132) RStart: Starting the route calculation (Y page 107)
: Numbers entered by the user ; Predictive speller = Currently selected number
216_AKB; 3; 90, en-US d2ureepe,
2009-05-15T11:47:50+02:00 - Seite 105
Version: 2.11.8.1COMAND navigation system (entering a destination)
105
i In this case, entering a POI is based on the city seen in the address input menu. RSave: Saving a destination in the destination memory (Y page 132) RStart: Starting the route calculation (Y page 107)
X Continuing or completing destination
entry: Select one of the menu items mentioned above.
Entering an intersection i The intersection can only be entered after
the street has been entered. You can only enter intersections which are available on the digital map. X In the address input menu, select Intersection. The list of intersections appears either with or without the predictive speller (Y page 106). Whether or not the predictive speller appears depends on how many intersections are available for the selected street.
List of intersections with predictive speller
X Selecting numbers: Slide XVY or rotate
cVd.
X Confirming number selection: Press W. or X Entering a number with the telephone
keypad using buttons Å - Ã (Y page 70).
X Deleting individual numbers: Select F
in the bottom line and press W.
X Deleting an entire entry: Select F in the bottom line and press W and hold until the entire entry is deleted.
X Canceling an entry: Select % in the
bottom line and press W.
or X Press back button % in the center
console (Y page 75).
X Confirming entry: Select ¬ in the
second line from the bottom and press W. If COMAND cannot clearly attribute the house number to a city, the city input menu appears. Entering city: Proceed as described in the “Entering a city” section (Y page 98). After the city has been entered, the address input menu appears again. If COMAND can clearly attribute the house number to a city, the address input menu also appears. In both cases, the address input menu shows the house number, street, city and state (USA) or province (Canada).
Which of the following menu items are now available may depend on the data version of the digital map. The menu items which are not available cannot be selected. RMap: Using the map to enter a destination (Y page 109)
i In this case, using the map for destination
entry is based on the city seen in the address input menu. RPOI: Entering a point of interest (Y page 111)
: Top list entry based on the input data up
to that point
; Characters entered by the user = Characters automatically added by the
system
? Predictive speller A Currently non-selectable characters
216_AKB; 3; 90, en-US d2ureepe,
2009-05-15T11:47:50+02:00 - Seite 106
Version: 2.11.8.1106 COMAND navigation system (entering a destination)
B Currently selectable character C List of intersections D Currently selected character
i In predictive speller ?, you can only select currently selectable characters. Which characters are included depends on the sequence in which you have entered your destination and the digital map.
While the characters are being selected as described below, the top list entry : always shows the intersection which best corresponds to the input data as it has been entered up to that point. At the same time, COMAND automatically adds matching characters = to characters ; already entered by the user. X Selecting characters: Slide XVY or
rotate cVd.
X Confirming character selection:
Press W.
X Deleting individual characters: Select
F in the bottom line and press W.
X Deleting an entire entry: Select F in the bottom line and press W and hold until the entire entry is deleted.
X Canceling character entry: Select %
in the bottom line and press W.
or X Press back button % in the center
console (Y page 75).
As soon as COMAND can clearly attribute the characters entered to an intersection, predictive speller ? disappears. You see the list of intersections without the predictive speller. Here you can confirm the current entry or make another selection. During character entry, you can also manually switch to the list of intersections without predictive speller at any time.
X Slide ZV. or X Select ¬ in the second line from the
bottom and press W.
List of intersections without predictive speller
X Selecting an intersection: Slide ZVÆ or
rotate cVd.
X Confirming selection: Press W.
Either the address input menu appears again, or the city input menu.
i The city input menu appears if the
intersection entered cannot be clearly attributed to a city. X Canceling selection: Select Back and press W.
or X Press back button % in the center
console (Y page 75).
X If the city input menu appears: Enter a
city.
i A detailed description of how to enter a city can be found in the “Entering a city” section (Y page 98).
After the city has been entered, the address input menu appears again. Which of the following menu items are now available may depend on the digital map. The menu items which are not available cannot be selected.
216_AKB; 3; 90, en-US d2ureepe,
2009-05-15T11:47:50+02:00 - Seite 107
Version: 2.11.8.1COMAND navigation system (entering a destination)
107
RMap: Using the map to enter a destination (Y page 109)
i In this case, using the map for destination
entry is based on the city seen in the address input menu. RPOI: Entering a point of interest (Y page 111)
i In this case, entering a POI is based on the city seen in the address input menu. RSave: Saving a destination in the destination memory (Y page 132) RStart: Starting the route calculation (Y page 107)
X Continuing or completing destination
entry: Select one of the menu items mentioned above.
Starting the route calculation i You cannot start the route calculation until all the necessary address data has been entered. X After entering the destination, select Start. The route calculation will start if route guidance has not already been activated. If route guidance has already been activated, a prompt will appear asking whether you want to end the current route guidance. X Select Yes or No. If you select Yes, COMAND will stop the route guidance and start the route calculation for the new destination. If you select No, COMAND will continue with the active route guidance. The new destination is discarded. During the route calculation, an arrow will indicate the direction to the destination. Below this, you will see the message The route is being calculated.... Once the route has been calculated, route guidance begins (Y page 116).
i Route calculation requires time. The time
depends on factors such as the distance from the destination. COMAND calculates the route using the digital map data. The calculated route may differ from the actual road situation, e.g. due to road construction or incomplete map data. Please make sure that you observe the notes about the digital map (Y page 83).
i Routes to destinations that do not have road or ferry access to the current position. This applies, for example, to routes from the mainland to Hawaii.
Entering a destination from the destination memory X Select Navi Q Destination Q From Memory. The destination memory list appears either with or without the predictive speller (Y page 108). Whether the predictive speller appears depends on the number of entries in the destination memory. i The destination memory always contains an entry called My Address. You can save your home address, for example, under this entry (Y page 130).
Destination memory list with predictive speller
216_AKB; 3; 90, en-US d2ureepe,
2009-05-15T11:47:50+02:00 - Seite 108
Version: 2.11.8.1108 COMAND navigation system (entering a destination)
You can also manually switch to the destination memory list without predictive speller at any time. X Switching manually to the destination memory list without predictive speller: Slide ZV.
or X Select ¬ in the second line from the
bottom and press W.
Destination memory list without predictive speller
X Selecting a destination: Slide ZVÆ or
rotate cVd.
X Canceling selection: Press back button % in the center console (Y page 75). or X Select Back and press W. i The Back menu item is only present if this list was called up from the list with predictive speller. X Confirming selection: Press W. X Starting route calculation: Select Start, see also (Y page 107).
i In predictive speller :, you can only select currently selectable characters. Which characters are included depends on the sequence in which you have entered your destination and the content of the destination memory.
While the characters are being selected as described below, the top list entry always shows the destination which best matches to the input data as it has been entered up to that point. At the same time, COMAND automatically adds matching characters to characters already entered by the user. X Changing language for the predictive
speller: Select B.
X Select desired language. X Changing character set for the predictive speller: Select C. Depending on the previous setting, you will change to letters with special characters or to numbers with special characters. X Selecting characters: Slide XVY or
rotate cVd.
X Confirming character selection:
Press W.
X Deleting individual characters: Select
F in the bottom line and press W.
X Deleting an entire entry: Select F in the bottom line and press W and hold until the entire entry is deleted.
X Canceling an entry: Select % in the
bottom line and press W.
or X Press back button % in the center
console (Y page 75).
As soon as COMAND can clearly attribute the characters entered to a destination, predictive speller : disappears. You see the destination memory list without predictive speller. Here you can confirm the current entry or make another selection.
216_AKB; 3; 90, en-US d2ureepe,
2009-05-15T11:47:50+02:00 - Seite 109
Version: 2.11.8.1COMAND navigation system (entering a destination)
109
Entering a destination from the list of last destinations X Select Navi Q Destination Q From Last Destinations. The list of last destinations appears. The most recent destination is at the top of the list. X Select desired destination. X Starting route calculation: Select Start, see also (Y page 107).
Entering a destination from the map i Depending on the factory settings of the vehicle, it may not be possible to enter a destination while the vehicle exceeds a preset speed. As soon as the vehicles speed drops to below the preset speed, the function is available again.
Calling up the map X In the address input menu, select Map (Y page 94). You will see the map with a cross hair. The map is set to the address set in the address input menu. or X Select Navi Q Destination Q Via Map. You will see the map with a cross hair.
i Display ; may be the name of a road, for example, provided the digital map contains the necessary data. If no data is available, display ; shows: Rthe coordinates if the Geo Coordinates display is switched on (Y page 92) Rno display if the Geo Coordinates display is switched off (Y page 92)
Moving the map and selecting the destination X Moving map: Slide ZVÆ, XVY or aVb. X Adjusting map scale: Rotate cVd. Rotating clockwise enlarges the map, rotating counterclockwise reduces it. X Selecting a destination: Press W.
If the cross hair is located off the edge of the digital map, a route cannot be calculated to this destination and you will see the message The destination is located off the map.. X Select OK. X Move the map and select a destination
again. If the destination can be attributed, you will see the address of the destination. If not, you will see the display Destination from map. X Starting route calculation: Select Start, see also (Y page 107).
Entering a stopover When route guidance is active, you can enter a stopover. Stopovers can be predefined destinations from the following predefined categories: RMercedes-Benz Service Center RHospital RGas Station RParking Lot
: Cross hair ; Details of the cross hair position = Map scale
216_AKB; 3; 90, en-US d2ureepe,
2009-05-15T11:47:50+02:00 - Seite 110
Version: 2.11.8.1110 COMAND navigation system (entering a destination)
RRestaurant ROther With the option Other you can enter stopover destinations from the destination memory, last selected destinations, POIs, or via the address (Y page 110). You can enter stopover destinations on the route or in the vicinity of the route. You can use the stopover function to influence the route guidance calculation to the main destination. When you have reached your stopover, COMAND automatically calculates the route to the main destination.
Entering predefined destinations X Select Navi Q Destination Q Stopover. If a stopover has already been entered, you can change it. Changing: Select Change Stopover. You can now select a category. X Selecting a category: Select category, e.g. Gas station. COMAND first looks for destinations along the vehicle’s route and within the immediate vicinity of the vehicle. If there are no destinations available there, COMAND searches for destinations in an area around the vehicle position. If COMAND does not find any destinations, you will see a message to this effect. X Select OK. You can now select a different category.
If COMAND finds destinations, you will see a list of the destinations and details of how far away they are in the right-hand side of the display. The information about how far away the destinations are can take a few seconds to be displayed. The left-hand part of the display shows the destinations on the map. The destination marked in the list is highlighted in the map.
X Selecting a destination: Select the
desired destination from list. The address of the destination appears. X Starting route calculation: Select Start, see also (Y page 107).
Entering another destination as a stopover X Select Navi Q Destination Q Stopover. X Entering: Select Other. You can select between the following menu items: RAddress Entry RFrom Memory RFrom Last Destinations RFrom POIs X Select a menu item. Subsequent destination entries may differ, depending on your selection: RAddress Entry selection:
X Enter a destination by address
(Y page 94).
RFrom Memory selection:
X Enter a destination from the
destination memory (Y page 107). RFrom Last Destinations selection:
X Enter a destination from the list of last
destinations (Y page 109).
RFrom POIs selection:
X Enter a point of interest (POI)
(Y page 111).
X Starting route calculation: After entering a destination, select Start (Y page 107). Changing a stopover If a stopover has already been entered, you can change it.
216_AKB; 3; 90, en-US d2ureepe,
2009-05-15T11:47:50+02:00 - Seite 111
Version: 2.11.8.1COMAND navigation system (Point of interest entry)
111
X Select Navi Q Destination Q Stopover Q Change Stopover. X Enter another destination as a stopover.
Deleting the stopover If a stopover has already been entered, you can delete it. X Select Navi Q Destination Q Stopover Q Delete Stopover. COMAND deletes the stopover and calculates the route to the main destination.
Displaying stopovers on the map X Enter a stopover (Y page 109).
X Select the stopover. X Select Position Q Stopover Map. The stopover is displayed on the map.
Calling stopover destinations or POIs This function is only available when a mobile phone is connected to the COMAND and a phone number for the stopover destination or POI is stored in the navigation system database. X Enter a stopover destination (Y page 109)
or a POI (Y page 111).
X Select the stopover destination or POI.
X Select Call.
COMAND navigation system (Point of interest entry) Entering a POI in the surrounding area X In the map view while the menu system is displayed (Y page 89), select Destination Q From POIs Q Current Position. X The list of POIs appears. The available POIs in the area of your position are displayed.
Entering a POI within the city limits of a given city X With the menu system displayed (Y page 89), select Destination Q From POIs Q Other City. X Select a different state (USA) or province (Canada) if necessary (Y page 94). X Entering city: Select City. The address input menu appears.
X Proceed as described in the section
“Entering a city” (Y page 98).
Entering a POI in the destination area With this function you have quick access to POIs in the vicinity of the selected destination.
216_AKB; 3; 90, en-US d2ureepe,
2009-05-15T11:47:50+02:00 - Seite 112
Version: 2.11.8.1112 COMAND navigation system (Point of interest entry)
categories sorted alphabetically and POIs sorted by distance around the vehicle position are available.
RPOI within the city limits of a given city:
If you have only entered the state (USA) or province (Canada) and the city, alphabetically sorted categories and alphabetically sorted POIs within the city are available. If you have entered more than the state (USA) or province (Canada) and the city, alphabetically sorted categories and POIs sorted by distance around the address entered are available.
RPOI in the destination area:
categories sorted alphabetically and POIs sorted by distance around the destination area are available.
RPOIs via name search:
Alphabetically sorted POIs are available.
RPOIs via phone number:
Numerically sorted POIs are available.
Some search methods display a list of available main categories. After selecting a main category and, if available, a subcategory a list of POIs appears. i The main categories can have up to three
subcategories.
Other search methods provide a list of POIs immediately.
X With the menu system displayed (Y page 89), select Destination Q From POIs Q Destination area. The list of POIs appears. The available POIs in the vicinity of destination are displayed.
Entering a POI by name With this function you can enter or select POIs by the name of the POI. X With the menu system displayed (Y page 89), select Destination Q From POIs Q By Name Q All POIs. When selecting All POIs all POIs in the navigation database are displayed sorted by name.
You can also search for POIs in the vicinity of your current position or a particular city. X With the menu system displayed (Y page 89), select Destination Q From POIs Q By Name Q Current Position or Other City.
Entering a POI by telephone number With this function you can enter or select POIs by the telephone number of the POI. X With the menu system displayed (Y page 89), select Destination Q From POIs Q By Telephone Number. The telephone numbers of all POIs that are stored in the navigation database are displayed.
Choosing a POI category and selecting a POI The available categories or POIs depend on the selected search method. RPOI in the surrounding area:
216_AKB; 3; 90, en-US d2ureepe,
2009-05-15T11:47:50+02:00 - Seite 113
Version: 2.11.8.1COMAND navigation system (Point of interest entry)
113
Choosing a main category
Example illustration: Main category list for POIs in the surrounding area : Main category ; Symbol for available POIs or other
available subcategories
X Selecting a main category: Slide ZVÆ or
rotate cVd.
: First subcategory ; To show all POIs for all subcategories
under category :
= Symbol for available POIs or further
subcategories
? Further subcategories X Selecting a subcategory: Slide ZVÆ or
rotate cVd.
X Canceling selection: Press back button % in the center console (Y page 75).
X Confirming selection: Press W.
Main categories with symbol ; contain either POIs or subcategories. Further operation depends on whether the selected main category contains subcategories or only POIs.
Selected main category contains subcategories: Selecting such a main category opens a list of subcategories. Choosing a subcategory The following illustration shows an example of the subcategory RESTAURANT : as part of the main category EAT & DRINK as well as more subcategories ?.
X Canceling selection: Press back button % in the center console (Y page 75).
X Confirming selection: Press W.
After selecting a subcategory, a list of POIs appears. It contains the POIs available within the search radius of the subcategory.
i If you have selected list item ;, the POI list contains all POIs for all subcategories within the search radius of main category :.
Selected main category contains no subcategories, but only POIs: Selecting such a main category immediately opens a list of POIs. The POI list contains the available POIs within the search radius of the main category.
POI list Depending on the situation, COMAND first shows the following list or the POI list with predictive speller. The illustration below shows by way of example the POI list for the BISTRO subcategory within the surrounding area.
216_AKB; 3; 90, en-US d2ureepe,
2009-05-15T11:47:50+02:00 - Seite 114
Version: 2.11.8.1114 COMAND navigation system (Point of interest entry)
= Characters automatically added by the
system
? Predictive speller A Currently selectable character B Currently non-selectable characters C POI list D Currently selected character
i In predictive speller ?, you can only select currently selectable characters. Which characters are included depends on the sequence in which you have entered your destination and the digital map.
While the characters are being selected as described below, the top list entry : always shows the POI that best matches to the input data as it has been entered up to that point. At the same time, COMAND automatically adds matching characters = to characters ; already entered by the user. X Selecting characters: Slide XVY or
rotate cVd.
X Confirming character selection:
Press W.
X Deleting individual characters: Select
F in the bottom line and press W.
X Deleting an entire entry: Select F in the
bottom line and press W until the entire entry is deleted.
X Canceling an entry: Select % in the
bottom line and press W.
or X Press back button % in the center
console (Y page 75).
As soon as COMAND can clearly attribute the characters entered to a POI, predictive speller ? disappears. You see the POI list without predictive speller. Here you can confirm the current entry or make another selection. You can also manually switch to the POI list without predictive speller at any time.
: Compass heading to the destination ; Linear distance to the destination = Selected destination
i Compass : and linear distance ; are
not displayed with all search methods. Displays : and ; are static; they do not change while you are driving.
In the POI list, you can either select a POI or enter the name of the POI. Selecting a POI X Select desired POI.
The POI list disappears and the address of the POI appears.
X Back to POI list: Press back button % in the center console (Y page 75). X Starting route calculation: Select Start, see also (Y page 107).
POI list with predictive speller
: Top list entry based on the input data up
to that point
; Characters entered by the user
216_AKB; 3; 90, en-US d2ureepe,
2009-05-15T11:47:50+02:00 - Seite 115
Version: 2.11.8.1COMAND navigation system (Point of interest entry)
115
X Switching manually to the POI list without predictive speller: Slide ZV.
or X Select ¬ in the second line from the
bottom and press W.
POI list without predictive speller
X Selecting a POI: Slide ZVÆ or rotate
cVd.
X Canceling selection: Press back button % in the center console (Y page 75). X Confirming selection: Press W. X Starting route calculation: Select Start, see also (Y page 107).
Showing details Symbol Info With the function Symbol Info you can call up information on POIs that are close by. X In the map view while the menu system is displayed, select Route Q Symbol Info.