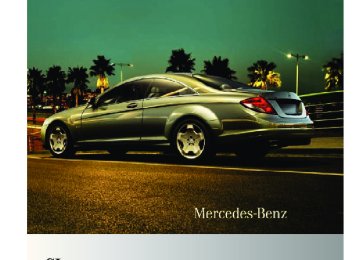- 2012 Mercedes-Benz CL Class Owners Manuals
- Mercedes-Benz CL Class Owners Manuals
- 2008 Mercedes-Benz CL Class Owners Manuals
- Mercedes-Benz CL Class Owners Manuals
- 2011 Mercedes-Benz CL Class Owners Manuals
- Mercedes-Benz CL Class Owners Manuals
- 2007 Mercedes-Benz CL Class Owners Manuals
- Mercedes-Benz CL Class Owners Manuals
- 2002 Mercedes-Benz CL Class Owners Manuals
- Mercedes-Benz CL Class Owners Manuals
- 2013 Mercedes-Benz CL Class Owners Manuals
- Mercedes-Benz CL Class Owners Manuals
- 2004 Mercedes-Benz CL Class Owners Manuals
- Mercedes-Benz CL Class Owners Manuals
- 2000 Mercedes-Benz CL Class Owners Manuals
- Mercedes-Benz CL Class Owners Manuals
- 2010 Mercedes-Benz CL Class Owners Manuals
- Mercedes-Benz CL Class Owners Manuals
- 2006 Mercedes-Benz CL Class Owners Manuals
- Mercedes-Benz CL Class Owners Manuals
- 2003 Mercedes-Benz CL Class Owners Manuals
- Mercedes-Benz CL Class Owners Manuals
- 2005 Mercedes-Benz CL Class Owners Manuals
- Mercedes-Benz CL Class Owners Manuals
- 2009 Mercedes-Benz CL Class Owners Manuals
- Mercedes-Benz CL Class Owners Manuals
- 2001 Mercedes-Benz CL Class Owners Manuals
- Mercedes-Benz CL Class Owners Manuals
- Download PDF Manual
-
The nearest POI is highlighted in the map and indicated in the map header.
Example illustration: Mercedes-Benz Center is highlighted X Selecting map view: Select Map. X Exiting: Select Back. X Switching to a different POI: Select Previous or Next. X Displaying information for the POI: Select Details. A window that contains additional information appears. Slide omp or press n to close the window. X Accepting POI as destination or stopover destination: Select Start. When you confirm by selecting Yes, the route to the POI will be calculated.
Additional information by ZagatSurvey® ZagatSurvey® provides additional information by displaying rating symbols or text for selected POIs. Additional information is available for: RHotels RRestaurants RGolf courses
216_AKB; 3; 90, en-US d2ureepe,
2009-05-15T11:47:50+02:00 - Seite 116
Version: 2.11.8.1116 COMAND navigation system (route guidance)
Symbol : indicates POIs for which additional information is available. X Select a POI and press W.
Example illustration: Hotel with additional information available : Open late (hours vary by section) ; No credit cards accepted = Closed on Sundays ? Key aspects A Ratings B Cost All ratings throughout this guide function are on the Zagat 0 to 30 scale as follows: Ratings 0 - 9
10 - 15
16 - 19poor to fair fair to good good to very good
Ratings 20 - 25
26 - 30
very good to excellent extraordinary to perfection
Ratings apply to the key aspects of each category covered, for example, Dining, Facility, Room and Service in the Hotel category. See Ratings and Symbols in each section. Cost is covered differently in each category, as noted in the Ratings and Symbols keys. Select Details for a brief description of the respective POI. Surveyor comments are shown in quotation marks within reviews.
Calling a POI X Calling a POI (Y page 111).
COMAND navigation system (route guidance) Route guidance G Observe Safety notes, see page 83. COMAND guides you to the destination using navigation commands in the form of audible navigation announcements and route guidance displays. i The route guidance displays can only be seen if the display is switched to navigation mode.
If, for any reason, you do not follow the navigation commands or if you leave the calculated route, COMAND automatically calculates a new route to the destination. If the map data contains the relevant information, COMAND tries to avoid roads that only have limited access, e.g. roads closed to through-traffic and non-residents.
216_AKB; 3; 90, en-US d2ureepe,
2009-05-15T11:47:50+02:00 - Seite 117
Version: 2.11.8.1COMAND navigation system (route guidance)
117
Examples of displays and announcements for a driving maneuver Driving maneuvers have three phases: RPreparation phase RAnnouncement phase RManeuver phase
Preparation phase COMAND prepares you for the upcoming driving maneuver. Based on the example display below, the driving maneuver is announced with the Prepare to turn left message. The display is not split and shows the map over the full screen.
The following example illustration shows the intersection zoom in the right half.
: Next road ; Driving maneuver (turn left) = Graphical representation of the distance
to the driving maneuver
? Point at which the driving maneuver takes place (light blue dot, shown in both the left and right displays)
A Information about distance to the next
driving maneuver
B Route (highlighted in blue; shown in both
the left and right displays)
: Point at which the driving maneuver takes
place (light blue dot)
; Route (highlighted blue) = Current vehicle position; the triangle
points in the vehicle’s direction of travel
Announcement phase COMAND announces the next driving maneuver. Based on the example display below, the driving maneuver is announced 700 feet in advance with the Turn left in 700 feet to your destination message. The display is divided in two. In the left half, you see the normal map view. In the right half, there is either an enlarged view of the area surrounding the intersection (intersection zoom) or simply a symbol for the next driving maneuver.
C Current vehicle position; the triangle
indicates the vehicle’s direction of travel (shown in both the left and right displays) D Street on which you are currently driving,
if included on the digital map
E Destination flag
i The filled-in section of distance graphic = gets shorter the nearer you get to the announced driving maneuver.
Maneuver phase COMAND announces the next driving maneuver. Based on the example display below, the driving maneuver is announced 150 feet in advance with the Now turn left message. The display is also split into two halves, as for the announcement phase. i Once the maneuver is completed,
COMAND automatically switches back to the non-split screen.
216_AKB; 3; 90, en-US d2ureepe,
2009-05-15T11:47:50+02:00 - Seite 118
Version: 2.11.8.1118 COMAND navigation system (route guidance)
COMAND displays the lane recommendations C, D and E with regard to the next two driving maneuvers. i The instrument cluster also provides lane
recommendations but shows recommended lanes only.
Explanation of lane recommendations RRecommended lane E: This lane can be
used to perform the next two driving maneuvers without changing lanes.
RPossible lane D: This lane can be used to
perform only the next driving maneuver without changing lanes.
RLane not recommended C: This lane
cannot be used to perform the next driving maneuver without changing lanes.
Display of lane recommendation Additional lanes that open during a driving maneuver are displayed different from each other: Display With limiting line below (lane C)
Meaning New lane that opened during a driving maneuver Through lane
Without limiting line below (lane D or E)
The color of the lane recommendation varies depending on whether the COMAND display design is set to day or night:
: Graphical representation of the distance
to the next driving maneuver
; Information about distance to the next
driving maneuver
Lane recommendations COMAND can display lane recommendations for upcoming driving maneuvers when driving on selected multilane streets. The respective data must be available on the digital map.
: Current vehicle position; the triangle
indicates the driving direction
; Location of next driving maneuver = Information on direction, intersection,
exit number etc.
? Next driving maneuver: Turn left here A Distance bar representing the distance to
the next driving maneuver
B Distance to the next driving maneuver C Lane not recommended D Possible lane E Recommended lane
216_AKB; 3; 90, en-US d2ureepe,
2009-05-15T11:47:50+02:00 - Seite 119
Version: 2.11.8.1COMAND navigation system (route guidance)
119
see a corresponding display and route guidance is automatically ended.
Day mode Recommended lane E = deep blue Possible lane D = light blue Lane not recommended C: = grey
Night mode Recommended lane E = light blue Possible lane D = deep blue Lane not recommended C: = grey
Example of a display without driving maneuvers
: Destination on the map ; Destination flag
i An additional announcement may sound
for some destinations, for example selected POIs or destination entries that include the house number, telling you whether the destination is on the left or right side of the street.
Partially digitized areas i The digital map may contain areas that
are only partially attributed. G Warning! Due to incomplete digitization, the route shown on the map may differ from the actual road/traffic situation. If you follow the route shown on the map, for example, it is possible that you could drive the wrong way down a one-way street or that a street cannot be driven on. When using route guidance in a partially attributed area, you must therefore be sure to observe all relevant traffic regulations and the course of the road. All relevant traffic regulations and the course of the road always take priority over the route shown on the map.
: Main destination O ; Stopover P (only visible if a stopover has
been entered)
= Route (highlighted blue) ? Current vehicle position; the triangle
indicates the vehicle’s direction of travel A Set map orientation – for an explanation
and settings, see (Y page 90)
B Set scale – for an explanation and
settings, see (Y page 89)
Destination or destination area reached Once you have reached your destination, you will hear the announcement You have reached the destination. For certain POIs (airports or highway junctions), you will hear the announcement You have reached the destination area. In addition, you will
216_AKB; 3; 90, en-US d2ureepe,
2009-05-15T11:47:50+02:00 - Seite 120
Version: 2.11.8.1120 COMAND navigation system (route guidance)
If you try to call up an announcement manually, (Y page 122) you will hear the announcement You are currently in an area where turn by turn guidance cannot be provided. During route guidance, the display is divided.
: Current vehicle position ; Distance to destination (linear distance) = Direction to destination (compass
heading)
? Destination A Suggested route On the right-hand side you will see direction arrow = showing the compass heading to destination ?. On the left-hand side of the display you will see the map with the suggested route. Suggested route A is indicated with a dashed blue line. However, it may not be possible to follow the suggested route A because, for example, the road is closed or not open for car traffic. If, during route guidance, COMAND leads you back into a fully digitalized area, route guidance will simply continue in the usual manner.
If the destination is within a partially digitized area COMAND guides you through fully digitized areas for as long as possible. Route guidance is conducted in the usual manner, e.g. with navigation announcements and route guidance displays. Before the vehicle reaches a partially digitized area, COMAND notifies you of this with the following announcements: RBe prepared to enter an area where turn by turn guidance cannot be provided. RIn 700 feet you will enter an area where turn by turn guidance cannot be provided. i The indicated distance can be seen here
by way of example. In reality, it may be different. RYou are about to enter an area where turn by turn guidance cannot be provided. i When you call up the route info to this
type of destination, (Y page 123) the following data shown there may differ from the actual situation: RDistance to the destination REstimated driving time to the destination REstimated arrival time
Route guidance within a partially digitized area If you start route guidance in this type of area, you will hear the following announcement: You are currently in an area where turn by turn guidance cannot be provided. Route guidance is provided by means of a direction arrow showing the compass heading to the destination. COMAND will not generate automatic navigation announcements.
216_AKB; 3; 90, en-US d2ureepe,
2009-05-15T11:47:50+02:00 - Seite 121
Version: 2.11.8.1COMAND navigation system (route guidance)
121
Off-road and off-map Route guidance to an off-road destination G Warning! The COMAND navigation system may direct you to off-road routes that your vehicle may not be capable of traversing through without damaging your tires, wheels or vehicle. It is the driver’s sole responsibility to determine the suitability of the route. Off-road routes may be of varying conditions and their appropriateness for use may be affected by various factors such as time of day, time of year and immediate weather conditions that cannot be judged or taken into consideration by the COMAND system. COMAND can guide you to destinations within the area covered by the digital map, even if a destination is not located at a road known to the system. These destinations are shown as off-road destinations, which you can enter using the map, for example. In these cases, COMAND guides you for as long as possible with navigation announcements and displays on roads known to the system. Shortly before you reach the last known the point to leave the digitized road network, you will hear the announcement The destination is nearby. Follow the arrow on the display. You will then see an arrow that indicates the direction to the off-road destination. When the off-road destination is close to the road, Area of dest. reached appears in addition below the arrow. The section of the route from the last known point on the map to the off-road destination is indicated with a dashed line after a certain length. It simply shows the direction to the off-road destination without taking account of any type of obstacles in the way.
: Current vehicle position; the triangle
indicates the vehicle’s direction of travel
; Off-road section of the route = Off-road destination ? Direction arrow, shows compass heading
to destination
On the off-road section of the route, direction arrows showing the compass heading to the destination guide you. You will also see the Direction to destination display. Route guidance from an off-road location to a destination If there is no road available on map at current position of the car, vehicle is off road. COMAND is also able to guide you to a destination from such a location. At the start of the route guidance, you will see the Off Road message and a direction arrow. The direction arrow shows the compass heading to the actual destination. The route is highlighted blue from the nearest road known to the system. As soon as the vehicle is back on a road known to the system, route guidance continues in the usual way.
Off-road during route guidance The road geometry may differ from the data on the digital map, due to road construction, for example. In such cases, the system cannot allocate the vehicle position to the digital map and the vehicle is therefore in an off-road position.
216_AKB; 3; 90, en-US d2ureepe,
2009-05-15T11:47:50+02:00 - Seite 122
Version: 2.11.8.1122 COMAND navigation system (during route guidance)
The Off Road message and an arrow showing the compass heading to the destination appear on the display. As soon as the system can allocate the vehicle position to the map again, route guidance continues in the usual way.
Navigation announcements G Warning! Navigation announcements are intended to direct you while driving without diverting your attention from the road and driving. Please always use navigation announcements instead of consulting the map display for directions. Consulting the symbols or map display for directions may cause you to divert your attention from driving and increase your risk of an accident.
i If Chinese is set as the system language,
the navigation announcements are in English. For information on how to set the system language see (Y page 81). Navigation announcements are muted during telephone calls. You can, however, call up a current announcement at any time. You can also call up a current announcement at any time if you have missed an announcement.
Route guidance is active already. X Calling up a current announcement: Select Navi Q RPT.
or X Press favorite button h if the button has
been programmed with this function (Y page 81).
X Switching off navigation messages:
Press button 8 during an announcement. You will see the message The driving instructions have been muted. for a short while.
i The announcements remain switched off even if you start a new route guidance or if COMAND is switched off/on with button u. If you switch COMAND off by removing the SmartKey from the starter switch and then switch the ignition back on after more than 3 minutes, the announcements are automatically switched back on. X Switching navigation announcements back on manually: Select Navi Q RPT. X Adjusting volume of the messages: Adjust the volume during an automatic announcement (Y page 76).
or X Call up an announcement manually using Navi Q RPT and adjust the volume (Y page 76). i You can use the function Audio Fadeout (Y page 93) to reduce the volume of audio sources during navigation announcements.
COMAND navigation system (during route guidance) Cancel route guidance X Select Destination Q Cancel Route Guidance in map view with the menu system displayed (Y page 89).
Continuing canceled route guidance X Select Destination Q Continue Route Guidance in map view with the menu system displayed (Y page 89). COMAND calculates the route.
216_AKB; 3; 90, en-US d2ureepe,
2009-05-15T11:47:50+02:00 - Seite 123
Version: 2.11.8.1COMAND navigation system (during route guidance)
123
Displaying info X Select Info in map view with the menu system displayed (Y page 89). The route information appears.
Example illustration: Display with main destination and stopover : Distance/estimated time of arrival/
estimated journey time to the stopover destination
; Stopover destination P = Street, city and state/province ? Main destination O A Distance/estimated time of arrival/ estimated journey time to the main destination
i COMAND uses the time set in COMAND as the basis for calculating the estimated arrival time. The clock must be set correctly in COMAND (Y page 79). The arrival time is displayed in local vehicle time, based on the time zone set in the vehicle. The following data cannot be seen until the route calculation has been completed: RDistance to destination REstimated arrival time REstimated remaining travel time
If the destination is located within a partially digitized area, the following data may differ from the facts: RDistance to destination REstimated arrival time REstimated remaining travel time
Displaying route information X Select Route Q Route Info in map view with the menu system displayed (Y page 89). The route information appears.
: Information for highlighted portion of
route
; Highlighted portion of route = Next portion of route X Closing route info: Select Back and press W or press back button % in the center console (Y page 75). X Displaying next or previous route section: Select Next or Previous. X Zooming into or out of route: Select N
or M.
Where am I? You can display your current position while route guidance is active as well as when route guidance has been canceled.
216_AKB; 3; 90, en-US d2ureepe,
2009-05-15T11:47:50+02:00 - Seite 124
Version: 2.11.8.1124 COMAND navigation system (during route guidance)
Symbols indicate POIs in the area of the respective highway exit.
: Current position (city and state/province) ; Next intersection or exit ahead = Previous intersection or exit ? Current street A Current position X Select Navi Q Position Q Where am I?.
Compass You can have the current cardinal direction into which the front of the vehicle points displayed.
X Showing/hiding highway information: Select Navi. X Check or uncheck the Highway information check box.
Detour function i The detour function blocks a section of the route ahead of you. You can set the length of the blockage. If possible, COMAND calculates a detour route. X Select Route Q Detour in map view with the menu system displayed (Y page 89). The detour function display appears. X Setting length of the blockage: Select More or Less until the desired length is set.
: Current cardinal direction ; Geo coordinates X Select Navi Q Position Q Compass.
Displaying highway information When this function is enabled, highway information ahead will display automatically.
216_AKB; 3; 90, en-US d2ureepe,
2009-05-15T11:47:50+02:00 - Seite 125
Version: 2.11.8.1COMAND navigation system (real-time traffic)
125
: Blocked route section ; Current vehicle position; the triangle
indicates the vehicle’s direction of travel
= Information about the blocked route
section
i Blocked route section : is always
highlighted in red/white. The information about blocked route section = shows which section of the route is blocked and the length of the blocked section. X Starting route calculation: Select Start, see also (Y page 107). X Deleting blockage: Select Navi Q Route Q Detour Q Delete.
Alternative Route You can calculate and display alternative routes in addition to the route that COMAND displays automatically. The original route is displayed in light blue while the alternative route is dark blue. X With the menu system displayed (Y page 89), select Route Q Alternative Route.
: Route distance, time, and time of arrival
for the currently selected alternative route marked in deep blue
; On the Route: Symbols indicate special parts, such as tunnels, ferries or toll roads, on the displayed alternative route. = Mode: Current settings for the displayed alternative route Avoid: Symbols of route parts to avoid, for example tunnels, ferries or toll roads X Displaying/selecting other alternative routes: Select Previous or Next. X Accepting the currently selected, deep blue route for route guidance: Select Start.
COMAND navigation system (real- time traffic) Traffic messages i A subscription to SIRIUS XM Satellite
Radio service provider is required for the satellite radio reception referred to here. You can find more information on satellite radio in chapter “Satellite Radio” (Y page 157).
COMAND can receive and incorporate traffic messages via satellite radio into the navigation system. Traffic report messages and map symbols can then be viewed in the COMAND display.
216_AKB; 3; 90, en-US d2ureepe,
2009-05-15T11:47:50+02:00 - Seite 126
Version: 2.11.8.1126 COMAND navigation system (real-time traffic)
Display settings You can select what kind of traffic information is displayed on the map.
Real-time traffic notifications in the map COMAND can display certain traffic events in the map. The notifications are shown in the map scale range from 1/16 mi to 20 mi. Free Flow traffic messages are only displayed with a map scale of 1/16 miles to 5 miles. X Set the required map scale (Y page 89).
X Select Navi Q Traffic Symbols on Map X Displaying traffic incidents: Select Incidents. Road sections for which traffic incidents are reported are indicated by yellow symbols and arrows. X Displaying traffic speed and flow: Select Speed & Flow. Road sections for which traffic obstructions are reported are indicated by yellow or red vehicle symbols. X Displaying normal traffic flow: Select Free Flow. Road sections with reported free flowing traffic are indicated as green lines.
1, 2 Marker symbols for the extension of
the affected route section
3 Symbol for event on the route 4 Current vehicle position and direction
of travel
A Map scale
Real-time traffic notification symbols i Red and yellow cars and green and yellow lines appear on the map when Speed & Flow, Free Flow, or Incident are selected via Navi Q Traffic Symbols on Map. The diamond shaped icons appear when Traffic Q Traffic Symbol Info is selected from the map submenu.
216_AKB; 3; 90, en-US d2ureepe,
2009-05-15T11:47:50+02:00 - Seite 127
Version: 2.11.8.1COMAND navigation system (real-time traffic)
127
Traffic notifications in map display Traffic report lists No entry
Symbol Description
Free-flowing traffic
Incidents
Green line with arrows Yellow line with arrows
Warning (red)
Incident (yellow)
Traffic jam on route (stop-and- go)
Traffic jam on route
Blocked section on route
Traffic jam (stop-and- go) (yellow car)
No obstacles for traffic flow. Appears on the free-flow side (direction) of the road. Possible obstacles for traffic flow (e.g. road work). Appears on the affected side (direction) of the road. Indicates a location for which a warning message has been issued. Red arrow indicate the driving direction to which the warning message applies. Indicates a location for which a message has been issued. Yellow arrow indicate the driving direction to which the message applies. Appears at the beginning of traffic congestion from the driver's point of view if route guidance is active and route goes through congested area. Yellow car symbols could appear in combination with this symbol.
Appears at the beginning of traffic congestion from the driver's point of view if route guidance is active and route goes through congested area. Red car symbols could appear in combination with this symbol. Appears at the beginning of a blocked area from the driver's point of view if route guidance is active and route goes through blocked area. XX XX symbols could appear in combination with this symbol. Traffic congestion, average speed 25 – 45 mph (40 – 72 km/h). Could appear repeatedly to indicate length of traffic congestion.
Traffic report message No message
No message
No entry
Appears with warning entry type
Appears with warning entry type
Appears with incident entry type Appears with traffic jam on route (stop-and- go) entry type Appears with traffic jam on route entry type
Appears with blocked section entry type
Appears with incident entry type Appears with traffic jam on route (stop-and- go) entry type Appears with traffic jam on route entry type
Appears with blocked section entry type
(Not possible)
(Not possible)
216_AKB; 3; 90, en-US d2ureepe,
2009-05-15T11:47:50+02:00 - Seite 128
Version: 2.11.8.1128 COMAND navigation system (real-time traffic)
Symbol Description
Traffic jam (red car)
XXXX
Blocked section
Traffic notifications in map display Traffic report lists (Not possible)
Traffic congestion, average speed 5 – 20 mph (8 – 32 km/h). Could appear repeatedly to indicate length of traffic congestion. Road impassable. Could appear repeatedly to indicate length of blocked area
Traffic report message (Not possible)
(Not possible)
(Not possible)
Displaying real-time traffic reports X If necessary, switch to navigation mode and show the menu system (Y page 89). X Select Traffic. COMAND searches for satellite radio channels sending traffic messages. The message No traffic reports are currently available for this area. may appear for the following reasons: RMessages were not yet received. RThere are no messages available. X Cancelling the search: Select Cancel. X Closing the message: Select OK If there are traffic reports, you will see a list or a submenu, depending on whether route guidance is active or not. i A traffic message may also concern an
area or region rather than a road, e.g. impaired visibility due to fog.
List when route guidance is not active The list shows all the roads, areas or regions for which messages are available.
1 Country, state or province indicator
(optional)
2 Road concerned X Displaying a traffic message: Select an
item from the list. The traffic message appears, see “Example of a traffic message” (Y page 129). X Closing the list: Slide XVY once or
repeatedly. X Displaying traffic symbol information: Select Traffic Symbol Info (Y page 129).
216_AKB; 3; 90, en-US d2ureepe,
2009-05-15T11:47:50+02:00 - Seite 129
Version: 2.11.8.1COMAND navigation system (real-time traffic)
129
List when route guidance is active
Example of a traffic message
Submenu with route guidance active X Displaying a list with traffic messages on the current route: Select Display Messages on Route. X Displaying a list with all traffic messages: Select Display All Messages. X Displaying traffic symbol information: Select Traffic Symbol Info (Y page 129). After selecting Display Messages on Route or Display All Messages a list with traffic messages appears.
1 Country, state or province indicator
(optional)
2 Road concerned X Displaying a traffic message: Select an
item from the list. The traffic message appears, see “Example of a traffic message” (Y page 129). X Closing the list: Slide XVY once or
repeatedly.
1 Area designation 2 Affected road 3 Affected driving direction 4 Message 1 of 8 for the road affected 5 Turnoff, crossroads or junction before the
affected road section 6 Text of traffic message C Turnoff, crossroads or junction after the
affected road section
D Traffic symbol X Scrolling within the message or to the next message: Turn cVd or slide ZVÆ.
X Returning to the message list: Slide
XVY.
Traffic symbol information X Displaying traffic symbol information: Select Traffic Symbol Info.
1 Selected traffic message 2 Affected driving direction
216_AKB; 3; 90, en-US d2ureepe,
2009-05-15T11:47:50+02:00 - Seite 130
Version: 2.11.8.1130 COMAND navigation system (destination memory)
X Back to list: Select Back. X Displaying previous or next traffic message: Select Previous or Next. X Displaying details for selected traffic message: Select Details. X Switching to map view: Select Map.
COMAND navigation system (destination memory) My address i The destination memory always contains an entry called My Address. You can save your home address, for example, under this entry.
Assigning your address for the first time or changing your own address Assigning and/or changing your own address X Select Navi Q Destination Q From Memory. Depending on the number of entries in the destination memory, you will see the destination memory list with or without predictive speller.
Example illustration: Destination memory list without predictive speller In the destination memory list without predictive speller, the My Address entry is automatically highlighted.
Example illustration: Destination memory list with predictive speller : In the destination memory list with predictive speller :, the predictive speller is automatically activated. X Destination memory list without
predictive speller: Press W immediately.
or X Destination memory list with
predictive speller: Slide ZV repeatedly until the predictive speller disappears. The list entry My Address is automatically highlighted as long as you have not entered any characters using the predictive speller. If you have entered characters from the predictive speller: Rotate cVd or slide ZV repeatedly until the list entry My Address is highlighted. X Press W. Further operation depends on whether you want to enter the address manually or use an address book entry as your own address. Entering an address manually X If you want to assign your own address for the first time: Select Create New Entry.
or X If you want to change your own address: Select Change Q Create New Entry. In both cases, the address input menu appears.
216_AKB; 3; 90, en-US d2ureepe,
2009-05-15T11:47:50+02:00 - Seite 131
Version: 2.11.8.1COMAND navigation system (destination memory)
131
X Enter the address. Proceed as described
for destination entry in the “Entering a destination by address” section (Y page 94). X Select Save after entering the address. Your address is saved.
Using the address book entry as your own address X If you want to assign your own address for the first time: Select Assign Address Book Entry.
or X If you want to change your own address: Select Change Q Assign Address Book Entry Q Home or Work. In both cases, the menu appears for searching for an address book entry. X Select desired address book entry.
Proceed as described in the “Searching for an address book entry” section (Y page 147). Once the address data is complete and if it matches the digital map data, COMAND saves the entry as your own address in the destination memory. If address data is still missing or if it cannot be found on the digital map, a message appears indicating that the address is incomplete. X Closing message: Select OK. i In the address book entry, the city and
street must be spelled in the same way as the destination entry so that the data matches the digital map data. In order for the state (USA) or province (Canada) to match the map data, you may either enter the entire name or the abbreviation in the address book. Examples: RFlorida or FL RColorado or CO
RAlberta or AB ROntario or ON
Depending on which data is missing or cannot be found on the digital map, you must now either: Rselect a state (USA) or province (Canada) Ror enter a city Ror enter a street Ror enter a house number X Selecting a state (USA) or province (Canada): Select desired state (USA) or province (Canada) from the list.
X Entering a city: Proceed as described for
destination entry in the “Entering a city” section (Y page 98).
X Entering a street: Proceed as described
for destination entry in the “Entering a street” section (Y page 101).
X Entering a house number: Proceed as
described for destination entry in the “Entering a house number” section (Y page 104). If all data is available and matches the digital map data, you can save the address. X Saving: Select Save.
Selecting your own address for route guidance X Select Navi Q Destination Q From Memory. The destination memory list appears either with or without the predictive speller. Whether the predictive speller appears depends on the number of entries in the destination memory.
216_AKB; 3; 90, en-US d2ureepe,
2009-05-15T11:47:50+02:00 - Seite 132
Version: 2.11.8.1132 COMAND navigation system (destination memory)
If you have entered characters from the predictive speller: Rotate cVd or slide ZV repeatedly until the list entry My Address is highlighted. X Press W.
If your own address has already been assigned, you will see the menu for starting route guidance with your own address data. X Starting route calculation/guidance: Select Start and press W
or X Exiting menu: Select %.
Saving a destination in the destination memory i This function also saves the destination in the address book. There COMAND creates an address book entry containing complete, navigable address data. You can then select this entry in the address book and start navigation to the address.
For information on how to enter a destination from the destination memory, see (Y page 107).
Saving after the address has been entered X Select Save after entering the address (Y page 94). You can now select save options.
Saving during route guidance X Select Destination Q Save Destination during route guidance. You can now select save options.
Destination memory list without predictive speller
In the destination memory list without predictive speller, the My Address entry is automatically highlighted. X Press W.
If your own address has already been assigned, you will see the menu for starting route guidance with your own address data. X Starting route calculation/guidance: Select Start and press W
or X Exiting menu: Select %. Destination memory list with predictive speller
In the destination memory list with predictive speller :, the predictive speller is automatically activated. X Slide ZV repeatedly until the predictive speller disappears. The list entry My Address is automatically highlighted as long as you have not entered any characters using the predictive speller.
216_AKB; 3; 90, en-US d2ureepe,
2009-05-15T11:47:50+02:00 - Seite 133
Version: 2.11.8.1COMAND navigation system (destination memory)
133
Saving a destination from the list of last destinations X Select Navi Q Destination Q From Last Destinations. The list of last destinations appears.
X Select desired destination. The address of the destination is displayed. X Select Save. You can now select save options.
Selecting save options Saving a destination without a name X Select Save without Name. COMAND saves the destination in the destination memory and uses the address as the destination name. or X Select Save as "My Address". COMAND saves the destination in the destination memory as your own address.
Saving a destination with a name X Select Save with Name. X Select desired category, e.g. Home or Work. The input menu appears with the data fields and the predictive speller.
: Selected data field with input mark
(cursor)
; Predictive speller X Entering data: Proceed as described in the “Changing the data field” operating step in
the “Creating a new address book entry” section (Y page 148).
Assigning a destination to an address book entry i This function assigns the complete, navigable address data to an already existing address book entry. You can then select this entry in the address book and start navigation to the address from there. X Select Assign Address Book Entry. X Select desired category, e.g. Home or Work. The menu appears for searching for an address book entry.
X Select desired address book entry.
Proceed as described in the “Searching for an address book entry” section (Y page 147). If the selected address book entry does not yet contain any navigable address data, COMAND saves the data. If the selected address book entry already contains navigable address data, you will see a question asking you if the previous data should be overwritten. X Select Yes or No. If you select Yes, COMAND saves the data.
Deleting a destination from the destination memory X Select Navi Q Destination Q From Memory. Depending on the number of entries in the destination memory, you will see the destination memory list with or without predictive speller.
216_AKB; 3; 90, en-US d2ureepe,
2009-05-15T11:47:50+02:00 - Seite 134
Version: 2.11.8.1134 COMAND navigation system (last destinations)
COMAND navigation system (last destinations)
i COMAND automatically saves the last
destinations for which the route calculation was launched. It is stored in the “last destinations” memory. If this memory is full, COMAND deletes the oldest destination. You can also save one destination from the list of last destinations in the destination memory. It will be saved there permanently.
Saving a destination permanently in the destination memory X Proceed as described in the “Saving a
destination from the list of last destinations” section (Y page 133).
Saving the vehicle position in the list of last destinations X Centering map on the vehicle’s position: Select Navi Q Position Q Vehicle Position Map. X Saving: Select Navi Q Position Q Store Vehicle Position.
Saving the cross hair position in the list of last destinations i If you have manually moved the map, you
will see a cross hair on the map (Y page 89). You can save the cross hair position as a destination in the list of last destinations.
X Showing menu system, if necessary: Press W. X Select Position Q Save Crosshair Position.
Example illustration: Destination memory list without predictive speller
Example illustration: Destination memory list with predictive speller : X Select desired destination. Proceed as described for destination entry in the “Entering a destination from the destination memory” section (Y page 107). X Select Delete after selecting the destination to be deleted. A prompt appears asking whether you want to delete the destination. X Select Yes or No. If you select Yes, COMAND deletes the destination.
i If the navigable address data of the
destination to be deleted has also been assigned to an address book entry, COMAND deletes the data there as well. If the corresponding address book entry does not contain any further data, such as telephone numbers, COMAND deletes the entire address book entry.
216_AKB; 3; 90, en-US d2ureepe,
2009-05-15T11:47:50+02:00 - Seite 135
Version: 2.11.8.1COMAND telephone 135
General notes i USA only:
This device complies with Part 15 of the FCC Rules. Operation is subject to the following two conditions: 1. This device may not cause harmful
2.
interference, and this device must accept any interference received, including interference that may cause undesired operation.
Any unauthorized modification to this device could void the user’s authority to operate the equipment.
i Canada only:
This device complies with RSS-210 of Industry Canada. Operation is subject to the following two conditions: 1. This device may not cause interference,
and this device must accept any interference received, including interference that may cause undesired operation of the device.
2.
Any unauthorized modification to this device could void the user’s authority to operate the equipment.
Deleting one of the last destinations X Select Navi Q Destination Q From Last Destinations. The list of last destinations appears.
X Select desired destination. The address of the destination appears. X Select Delete. X Select Yes or No.
COMAND telephone Safety notes G Warning! Some jurisdictions prohibit the driver from using a cellular telephone while driving. Whether or not prohibited by law, for safety reasons, the driver should not use the cellular telephone while the vehicle is in motion. Stop the vehicle in a safe location before placing or answering a call. If you nonetheless choose to use the mobile phone3 while driving, please use the handsfree feature and be sure to pay attention to the traffic situation at all times. Use the mobile phone only when road, weather and traffic conditions permit. Otherwise, you may not be able to observe traffic conditions and could endanger yourself and others. Bear in mind that at a speed of just 30 mph (approximately 50 km/h), your vehicle is covering a distance of 44 feet (approximately 14 m) every second.
3 Observe all legal requirements
216_AKB; 3; 90, en-US d2ureepe,
2009-05-15T11:47:50+02:00 - Seite 136
Version: 2.11.8.1136 COMAND telephone
Using the Bluetooth® interface COMAND provides telephony via the Bluetooth® interface by connecting a Bluetooth®-compatible mobile phone. The following functions can be used when a suitable mobile phone is connected to the Bluetooth® interface: RHands-free phone operation RPhone book RReception of electronic business cards
(vCards4)
i For further information on suitable mobile
phones and connecting Bluetooth®- enabled mobile phones to COMAND Rvisit www.mbusa-mobile.com Rcall the Mercedes-Benz Customer
Assistance Center at 1-800-FOR-MERCedes (1-800-367-6372) (in the USA)
Rcall Customer Service at
1-800-387-0100 (in Canada)
Calls disconnected while the vehicle is in motion A call may be disconnected if Rthere is insufficient network coverage Ryou move from one transmitter/receiver
area (cell) into another and no channels are free or the cell is full
Operating options i The components and operating principles of COMAND can be found on (Y page 68). You can operate the mobile phone using the following: Rthe keys on the mobile phone Rthe COMAND telephone keypad in the
center console
Rthe COMAND controller Rthe multifunction steering wheel Rthe Voice Control System (Y page 217) Unless otherwise specified, the descriptions and illustrations in this section apply to COMAND or the telephone keypad in the center console. Thus, in order to use the described functions you always have to call up the Telephone menu. The fastest way to get to the Telephone menu is pressing shortcut button S. You can control other functions of the mobile phone via the COMAND, instrument cluster control system (Y page 211) or Voice Control System (Y page 217).
Caller ID COMAND can display the telephone number and the name of the caller, e.g. for an incoming call and also in other menus or displays. For the telephone number to be displayed, the caller must transmit his telephone number. This is also the case for name displays. For this, the telephone number and the name of the caller must also be saved in the mobile phone book.
Functional restrictions You will not be able to use the telephone, or you may have to wait a while, in the following situations: RIf the Bluetooth function in COMAND or on the mobile phone is switched off.
RIf the telephone has not yet logged into the
network. The telephone tries to log into a network automatically. If no network is available, you will also not be able to make a “911” emergency call. If you attempt to make an
4 vCards are electronic business cards used by e-mail applications, mobile phones, PDAs, etc. to exchange
contact information.
216_AKB; 3; 90, en-US d2ureepe,
2009-05-15T11:47:50+02:00 - Seite 137
Version: 2.11.8.1outgoing call, the No Service message will appear for a short while.
RThe SIM card is not inserted in GSM type
phone.
RWhen you remove the SmartKey from the
starter switch during a call in hand-free mode, the call will be maintained for up to 30 minutes. It will then be terminated. Switch to “Private Mode” on the mobile phone before switching off COMAND to maintain the call beyond that time limit. Refer to the operating instructions of your mobile phone.
RWhen you want to switch off COMAND during a call in hands-free mode, the message You cannot shut off COMAND until you have finished your telephone call. appears.
Activating telephone mode X Select Telephone. or X Press button 6 on telephone keypad. or X Press shortcut button S once or twice. i The number of times you have to press
shortcut button S depends on the operating mode currently selected.
Telephone keypad
COMAND telephone 137
With the telephone keypad : you can: REnter and clear numbers and special
characters.
RReject, answer, connect and end calls. X Entering characters: Flip up cover ;. X Enter characters using buttons ´ -
Æ.
i You can enter the * character by pressing button à once. Pressing button à again within 1.5 seconds enters the + character.
X Deleting individual characters: Press
button $.
X Deleting an entire word or number:
Press and hold button $ until the word or number is deleted.
“911” emergency call i The “911” emergency call system is a
public service. Using it without due cause is a criminal offense.
i This function places a call to the local
“911” provider. It does not initiate a Tele Aid call.
The following describes how to dial a “911” emergency call using the COMAND head unit when a Mercedes-Benz specified mobile phone is connected via the Bluetooth® interface to COMAND. Unless otherwise specified, the descriptions refer to the COMAND head unit. Consult the separate mobile phone operating instructions that came with your mobile phone for information on how to place a “911” emergency call on the mobile phone.
216_AKB; 3; 90, en-US d2ureepe,
2009-05-15T11:47:50+02:00 - Seite 138
Version: 2.11.8.1138 COMAND telephone
The following conditions must be met for a “911” emergency call via COMAND: RMobile phone must be switched on. RThe corresponding mobile
communications network must be available.
i Emergency calls may not be possible with all telephone networks or if certain network services and/or telephone functions are active. Check with your local service providers.
If you cannot make an emergency call, you will have to initiate rescue measures yourself.
Placing a “911” emergency call using COMAND with the mobile phone unlocked X Press button S to switch to telephone
mode.
X Enter 911 using the telephone keypad in
the center console.
X Press button 6 on the telephone
keypad in the center console.
or X Select 6 in the COMAND display and press W for dialing to begin. Connecting call… appears in the COMAND display while the mobile phone establishes the connection.
X Wait until the emergency call center
answers, then describe the emergency.
i Depending on the phone type, if no SIM card is inserted in a GSM mobile phone or if there is no service on a CDMA mobile phone, NO SERVICE may appear in the COMAND display. In that case, you only can make an emergency call on the mobile phone itself, without the use of COMAND.
Placing a “911” emergency call with the mobile phone locked i If the mobile phone is locked, you only can
make an emergency call on the mobile phone itself, without the use of COMAND.
Bluetooth interface Bluetooth® is a technology for wireless exchange of data over short distances of up to approximately 33 feet (10 m). You can connect your mobile phone to COMAND or exchange vCards using Bluetooth®.
Activating and deactivating Bluetooth® X Select Vehicle Q System Q Bluetooth Q Bluetooth activated.
Bluetooth® is activated when the check box is checked.
Mobile phone prerequisites A Bluetooth®-compatible mobile phone is required for telephony via the COMAND using the Bluetooth® interface. i For further information on suitable mobile
phones and connecting Bluetooth®- enabled mobile phones to COMAND Rvisit www.mbusa-mobile.com Rcall the Mercedes-Benz Customer
Assistance Center at
216_AKB; 3; 90, en-US d2ureepe,
2009-05-15T11:47:50+02:00 - Seite 139
Version: 2.11.8.11-800-FOR-MERCedes (1-800-367-6372) (in the USA)
Rcall Customer Service at
1-800-387-0100 (in Canada)
The battery of the mobile phone should always be charged sufficiently to avoid malfunctions. You should check the following on your mobile phone (see your mobile phone operating instructions) to prepare for telephony via the Bluetooth® interface: RHands-Free Profile (HFP)
The mobile phone must support Hands- Free Profile 1.0 or higher.
i Some displays, such as the signal strength, appear depending on the supported Hands-Free Profile version.
RBluetooth® visibility
With certain mobile phones, the Bluetooth® function must be activated but also made "visible" to other devices.
RBluetooth® device name
Each Bluetooth® device has a Bluetooth® device name. The device name is arbitrary, but it may be identical for all devices of a single mobile phone manufacturer. You should therefore assign an individual and unique device name to your mobile phone.
Connecting the mobile phone X Switch on the mobile phone and enter the PIN. Refer to the mobile phone operating instructions for details.
X Activate the Bluetooth® functionality on the mobile phone. Refer to mobile phone operating instructions for detail. Bluetooth® is activated in the COMAND by default. If the Bluetooth function in the COMAND is not activated, the message Bluetooth not activated in system
5 Function available if supported by the mobile phone.
COMAND telephone 139