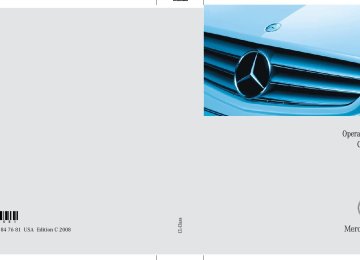- 2012 Mercedes-Benz CL Class Owners Manuals
- Mercedes-Benz CL Class Owners Manuals
- 2008 Mercedes-Benz CL Class Owners Manuals
- Mercedes-Benz CL Class Owners Manuals
- 2011 Mercedes-Benz CL Class Owners Manuals
- Mercedes-Benz CL Class Owners Manuals
- 2007 Mercedes-Benz CL Class Owners Manuals
- Mercedes-Benz CL Class Owners Manuals
- 2002 Mercedes-Benz CL Class Owners Manuals
- Mercedes-Benz CL Class Owners Manuals
- 2013 Mercedes-Benz CL Class Owners Manuals
- Mercedes-Benz CL Class Owners Manuals
- 2004 Mercedes-Benz CL Class Owners Manuals
- Mercedes-Benz CL Class Owners Manuals
- 2000 Mercedes-Benz CL Class Owners Manuals
- Mercedes-Benz CL Class Owners Manuals
- 2010 Mercedes-Benz CL Class Owners Manuals
- Mercedes-Benz CL Class Owners Manuals
- 2006 Mercedes-Benz CL Class Owners Manuals
- Mercedes-Benz CL Class Owners Manuals
- 2003 Mercedes-Benz CL Class Owners Manuals
- Mercedes-Benz CL Class Owners Manuals
- 2005 Mercedes-Benz CL Class Owners Manuals
- Mercedes-Benz CL Class Owners Manuals
- 2009 Mercedes-Benz CL Class Owners Manuals
- Mercedes-Benz CL Class Owners Manuals
- 2001 Mercedes-Benz CL Class Owners Manuals
- Mercedes-Benz CL Class Owners Manuals
- Download PDF Manual
-
PRE-SAFE® Brake can react to stationary obstacles such as standing or parked vehi- cles at road speeds of up to approximately 40 mph (70 km/h).
Warning!
If you do not receive visual or acoustic warn- ing signals, PRE-SAFE® Brake has either not recognized the collision risk, has been deac- tivated or is malfunctioning. Apply the brakes yourself to avoid a collision.
왘 Activating and deactivating: Activate or deactivate PRE-SAFE® Brake using the instrument cluster control system (컄 page 298). After the function has been activated, indicator : appears on the left-hand side of the multifunction dis- play.
PRE-SAFE® Brake does not always clearly interpret complex traffic situations. If a vi- sual and/or acoustic warning is issued in an uncritical driving situation, or if the ve- hicle brakes lightly, you can interrupt the PRE-SAFE® Brake maneuver by 앫 pressing down all the way on the accel-
erator or using kickdown 앫 releasing the brake pedal The PRE-SAFE® Brake maneuver is termi- nated immediately when 앫 you avoid the obstacle by evasive
steering
앫 you drive less than 9 mph (15 km/h) 앫 an obstacle can no longer be identified
ahead of you
앫 the system no longer senses the risk of
a collision
78
i Starting the engine will also deactivate the immobilizer. In case the engine cannot be started (yet the ve- hicle’s battery is charged), the system is not op- erational. Contact an authorized Mercedes-Benz Center or call 1-800-FOR-MERCedes (in the USA), or 1-800-387-0100 (in Canada).
왔 Anti-theft systems Immobilizer
The immobilizer prevents unauthorized persons from starting your vehicle. When leaving the vehicle, always take the SmartKey or SmartKey with KEYLESS-GO* with you, and lock the vehicle. The engine can be started by anyone with a valid SmartKey or SmartKey with KEYLESS-GO* that is left inside the vehicle.
Activating 왘 With the SmartKey: Remove the SmartKey from the starter switch.
왘 With the KEYLESS-GO*: Turn off the engine (컄 page 366) and open the driv- er’s door.
Deactivating 왘 Switch on the ignition (컄 page 365).
Safety and Security Anti-theft systems
Anti-theft alarm system
Once the alarm system has been armed, a visual and audible alarm is triggered when someone opens: 앫 a door 앫 the trunk 앫 the hood The alarm will stay on even if the activating element (a door, for example) is immedi- ately closed. The alarm system will also be triggered when 앫 the vehicle is opened with the
mechanical key
앫 a door is opened from the inside To cancel the alarm after it has been trig- gered, see “Canceling the alarm” (컄 page 80).
79
Safety and Security Anti-theft systems
i If the alarm stays on for more than 30 seconds, a call to the Response Center is ini- tiated automatically by the Tele Aid system (컄 page 522) provided Tele Aid service was sub- scribed to and properly activated, and that nec- essary mobile phone, power supply and GPS coverage are available.
1 Indicator lamp 왘 Arming: Lock your vehicle with the
SmartKey or KEYLESS-GO*. The turn signal lamps flash three times to indicate that the vehicle is locked. The indicator lamp 1 flashes to indi- cate that the alarm system is armed.
80
i If the turn signal lamps does not flash three times one of the following elements may not be properly closed: 앫 a door 앫 the trunk Close the respective element and lock the vehi- cle again. 왘 Disarming: Unlock your vehicle with
the SmartKey or KEYLESS-GO*. The turn signal lamps flash once to in- dicate that the alarm system is dis- armed.
i The alarm system will rearm automatically again after approximately 40 seconds if no door was opened.
Canceling the alarm
To cancel the alarm, do one of the follow- ing: 왘 Insert the SmartKey or SmartKey with
KEYLESS-GO* in the starter switch.
왘 Press the Œ or ‹ button on the
SmartKey or SmartKey with KEYLESS-GO*.
In vehicles with KEYLESS-GO*: 왘 Grasp an outside door handle.
The SmartKey with KEYLESS-GO must be within 3 ft (1 m) of the vehicle.
왘 Press the KEYLESS-GO start/stop but-
ton (컄 page 366). The SmartKey with KEYLESS-GO must be inside the vehicle.
Control systems
COMAND operating safety COMAND introduction COMAND FM/AM radio COMAND satellite radio COMAND audio CD/audio DVD/MP3
COMAND AUX COMAND video DVD COMAND telephone* COMAND navigation COMAND system settings COMAND vehicle menu COMAND automatic climate control COMAND seats Instrument cluster control system Voice Control81
Control systems COMAND operating safety
Warning!
Warning!
Warning!
Any alteration of electronic components or software can cause malfunctions.
Radio, satellite radio, amplifier, CD/DVD changer, navigation module, telephone and Voice Control systems* are interconnected. Therefore, if one of the components is not operational, or has not been removed/ re- placed properly, the function of other com- ponents could be impaired.
Such conditions might seriously impair the operating safety of your vehicle.
We recommend to have any service work on electronic components carried out by an au- thorized Mercedes-Benz Center.
In order to avoid distraction which could lead to an accident, the driver should enter system settings while the vehicle is at a standstill, and operate the system only when permitted by road, weather and traffic conditions.
Bear in mind that at a speed of just 30 mph (approximately 50 km/ h), your car covers a distance of 44 feet (approximately 14 m) ev- ery second.
COMAND supplies you with information to help you select your route more easily and guide you conveniently and safely to your- destination. For safety reasons, we encour- age the driver to stop the vehicle in a safe place before answering or placing a call, or consulting the COMAND screen to read nav- igational maps, instructions, or downloaded information.
While the navigation system provides direc- tional assistance, the driver must remain fo- cused on safe driving behavior, especially attention to traffic and street signs, and should utilize the system’s audio cues while driving.
The navigation system does not supply any information on stop signs, yield signs, traffic regulations or traffic safety rules. Their ob- servance always remains in the driver’s per- sonal responsibility. DVD maps do not cover all areas nor all routes within an area.
82
왔 COMAND introduction COMAND (Cockpit Management and Data System) is an information and operating center for vehicle sound and communica- tions systems, including the radio and nav- igation system, as well as other optional equipment (satellite radio, telephone*, etc.).
Availability of functions while the vehi- cle is in motion
For safety reasons, certain COMAND func- tions are not available while the vehicle is in motion or they are only available to a limited extent. You will notice this, for ex- ample, by the fact that certain menu items cannot be selected or that the COMAND display shows a corresponding message.
Control systems COMAND introduction
Switching COMAND on or off
COMAND components
왘 Press the o shortcut button in the
center console (컄 page 84). COMAND calls up the menu last select- ed.
i When you switch off COMAND, you also switch off the currently playing audio source. During a telephone call, you cannot switch off COMAND.
In your vehicle, COMAND can be used to operate: 앫 audio functions 앫 the navigation system 앫 the telephone* and communication
functions (SMS*)
앫 external audio and video sources 앫 video DVD 앫 various vehicle settings COMAND consists of the following: 앫 COMAND shortcut buttons 앫 COMAND display 앫 telephone* keypad 앫 COMAND controller
83
Control systems COMAND introduction
COMAND shortcut buttons
i During Rear View Camera* operation (컄 page 477) it is not possible to operate the COMAND shortcut buttons.
Use the COMAND shortcut buttons to se- lect main functions directly.
84
Function
1 P Favorite button 2 M Shortcut button for:
Page 259
앫 CD/DVD 앫 radio
3 L Back button 4 O Seat menu 5 N Shortcut button for:
앫 telephone* 앫 navigation
6 o COMAND on/off
button
7 , Volume control 8 F Mute button
120
99
92
276137
190
8394
94Example: 왘 Switching directly to Radio or CD
menu: Press M once or twice.
COMAND display In the COMAND display, you will find the function currently selected and the corre- sponding menus. The COMAND display is divided into several areas.
1 Status line 2 Main functions 3 Main area 4 Submenus 5 Climate control settings A white bar under the main functions 2 in- dicates the active area. Once you have selected a main function 2, the main area 3 is active.
i The layout of the menus may vary depending on your vehicle’s equipment. This manual shows the menus for a fully equipped vehicle.
Adjusting COMAND display illumination
Swiveling COMAND display
Control systems COMAND introduction
Instrument cluster multifunction display This section describes features and con- trols via the COMAND controller, display and shortcut buttons only. Please refer to the “Instrument cluster control system” section of this manual (컄 page 282) for function descriptions and operation of the instrument cluster multi- function display and multifunction steering wheel buttons as they relate to COMAND features described in this section.
1 Knob 왘 Brightening illumination: Turn
knob 1 clockwise.
왘 Dimming illumination: Turn knob 1
counterclockwise.
1 Button for swiveling display to the left 2 Button for swiveling display to the right You can swivel the COMAND display to the left or right. The buttons are on the right-hand side of the instrument cluster.
85
Control systems COMAND introduction
Telephone keypad With the help of the telephone keypad, you can use your mobile phone if it is inserted in the cradle.
COMAND controller Use the COMAND controller to select menu functions shown on the COMAND display.
In this way, you can move through the menus, select menu items or exit menus. You can move through the menus either by rotating or sliding the controller.
Operating COMAND controller
1 COMAND controller You can operate the COMAND controller as follows: 앫 press briefly or press and hold 앫 rotate to the left or right 앫 slide to the left, right, up, down or
diagonally
1 Telephone keypad 2 Folding cover
86
Control systems COMAND introduction
Symbol
How to use the COMAND controller 왘 Press briefly.
왘 Press and hold until the selected ac-
tion has been carried out.
왘 Rotate.
ymz
왘 Slide.
qmr
왘 Slide and hold. 왘 Slide.
왘 Slide and hold.
왘 Slide and hold.
omp
wmx
Function 앫 Select menu item. 앫 Exit full-screen image with Navi. 앫 Save a station. 앫 Accept a destination for navigation. 앫 Move through vertical or horizontal menus. 앫 Move through text. 앫 Program settings. 앫 Move through vertical menus. 앫 Exit horizontal menus. 앫 Move through a navigation map. 앫 Move through horizontal menus. 앫 Exit vertical menus. 앫 Fast forward or reverse for audio CD or audio DVD playback. 앫 Move through a navigation map. 앫 Move through a navigation map.
87
Control systems COMAND introduction
Operating COMAND
Menu overview The illustration below shows the structure of the main functions and their main menus.
Each main function has a main menu. Each menu item in turn has several submenu items.
Page Audio
193 FM/AM Radio 196 Sat Radio
CD DVD-Audio MP3
Audio OFF Audio AUXPage Telephone* 98 Telephone* 104 Address Book* 112 Telephone OFF* 112
112
97
125Page 137
163
139Navi Map Display Mode
88
Control systems COMAND introduction
Video DVD Video DVD Submenu overview Switching to video DVD mode Pause playback DVD menu Video AUX
Page Vehicle
128 Exterior Lighting Delayed Switch-off 130 Locator Lighting 130 Exterior Mirror Convenience Settings 132 Automatic Locking 134 Easy Entry/Exit Feature 126 Interior Lighting Delayed Switch-off
Interior Ambient Light Rear Window Sunshade Trunk Opening-height Restriction*
Page 260
261
262
263
264
266
265
267
26889
Control systems COMAND introduction
Calling up the main menu
Vertical menus
Horizontal menus
Illustration: audio main menu You can call up the main menu of a main function in the following manner: 왘 Moving to the main function line:
Slide qm.
왘 Selecting a main function: Slide omp
or rotate ymz.
왘 Confirming selection: Press n.
왘 Moving through the menu:
Slide rmq or rotate ymz.
왘 Moving through the menu:
Slide omp or rotate ymz.
왘 Selecting a menu item: Press n. 왘 Exiting a menu without making a se- lection: Slide omp in the opposite di- rection of the list orientation or press back button L.
왘 Selecting a menu item: Press n. 왘 Exiting a menu without making a se- lection: Slide rmq in the opposite di- rection of the list orientation or press back button L.
90
Entering characters
Illustration: entering a navigation destina- tion
Selecting characters 왘 Slide omp or rotate ymz. 왘 Confirming selection: Press n.
COMAND completes your entry as soon as it can be clearly identified. In this case, you do not need to switch to the list.
Deleting individual characters 왘 Select and press ) repeatedly in the
bottom line.
Deleting entire words or numbers 왘 Press and hold ) in the bottom line until the word or number is deleted.
Exiting character entry 왘 Select and press “Back” in the bottom
line.
or 왘 Press back button L in the center
console (컄 page 84).
Switching to the list 왘 Slide qm. or 왘 Select and press ? in the second line
from the bottom.
왘 Exiting list: Slide om to select “Back”.
Accepting first entry 왘 Press n until you exit the character
entry window.
Control systems COMAND introduction
Selecting list item
Illustration: list of cities for navigation 1 Symbol for other selection options
(e.g. county)
왘 Selecting a line: Slide rmq or
rotate ymz.
왘 Confirming selection: Press n.
Additional selection options are avail- able for list entries featuring symbol 1. For example, cities marked with symbol 1 indicate that the select- ed country has more than one city fea- turing that name. Confirming such a list entry opens up another submenu.
91
Control systems COMAND introduction
Back button
1 Back button 왘 Switching to the next highest menu:
Press L briefly. COMAND switches to the next highest menu level within the currently active operating mode.
왘 Switching to the main menu: Press
and hold L. You will hear a signal, and COMAND switches to the main menu of the cur- rently active operating mode.
92
Example of how to use COMAND In the descriptions below, the main func- tions always serve as the starting point for locating the individual menu items. Example: “Audio” 씮 “Audio” 씮 “FM/AM Radio” 씮 “Radio” 씮 “Save Station”
i In the COMAND display, you will see the submenu previously called up for each main menu.
If you already see one of the submenus on the screen (e.g. the “Audio” 씮 “Audio” 씮 “Radio” submenu), it is not necessary to perform the first steps. The individual steps for the above-men- tioned example are described below.
왘 Switching to the main function line:
Slide qm.
왘 Selecting “Audio” main function:
Slide omp or rotate ymz.
왘 Confirming selection: Press n.
The audio operating mode last selected appears.
왘 Selecting “Audio” in the main menu:
Slide qm.
왘 Confirming selection: Press n.
A selection list with the functions of the “Audio” main menu appears.
왘 Selecting “FM/AM Radio”:
Slide qm or rotate ymz.
왘 Selecting “Radio”: Slide mr or
rotate ymz.
왘 Confirming selection: Press n. The FM/AM Radio menu appears.
왘 Confirming selection: Press n.
The Radio submenu appears.
Control systems COMAND introduction
왘 Select “Save Station” from selection list by rotating ymz or sliding rmq.
왘 Select desired position.
왘 Confirming selection: Press n.
The selected station is saved at the designated position. The display switches back to the Radio display.
93
Control systems COMAND introduction
Main menus of COMAND
i The components and operating principles of COMAND can be found on (컄 page 83).
Sound 왘 Muting: Press the F shortcut but- ton in the center console (컄 page 84). The sound of the current audio source is switched on or is muted.
i When the sound is muted, you will see the symbol F in the status line. When you change the audio source, the sound is automati- cally switched on. You will be able to hear an- nouncements from the navigation system even when the sound is muted.
94
Adjusting volume
1 Thumbwheel 왘 Adjusting: Turn , thumbwheel.
The volume of the currently selected audio source changes.
Switching off navigation announce- ments entirely 왘 Canceling navigation message:
Briefly press F shortcut button dur- ing an announcement.
왘 Switching off navigation messages:
Press and hold F during an an- nouncement until the announcement is switched off. You will see the message “The driving instructions have been muted.” for a short while.
i The announcements remain switched off even if you start a new route guidance or if COMAND is switched off/on with the o but- ton. If you switch COMAND off by removing the SmartKey from the starter switch and then switch the ignition back on after more than 3 minutes, the announcements are automatical- ly switched back on.
Volume of navigation announcements You can adjust the volume of the naviga- tion announcements independently from the volume of the respective audio source. During a navigation announcement: 왘 turn thumbwheel , or 왘 press æ or ç on the multifunc-
tion steering wheel.
Adjusting volume for telephone calls In hands-free mode, you can adjust the vol- ume of a telephone call while the call is currently active. During a telephone call: 왘 turn thumbwheel , or 왘 press æ or ç on the multifunc-
tion steering wheel.
Control systems COMAND introduction
Adjusting treble or bass 왘 Select “Sound” 씮 “Treble” or “Bass”.
The setting last selected is indicated by an outlined bar.
Selecting sound settings You can select different sound settings for each individual audio source. The respec- tive sound menu can be found via the sub- menu for which you wish to make settings. Example: “Audio” 씮 “Audio” 씮 “FM/AM Radio” 씮 “Sound”
Adjusting treble and bass 1 Setting last selected 2 Current setting 왘 Changing setting: Slide rmq or
rotate ymz until desired treble or bass setting is reached.
왘 Exiting menu: Press n, L or
slide omp. The setting is saved.
95
Control systems COMAND introduction
Adjusting balance or fader Balance is used to determine whether the sound focus should be shifted toward the driver’s side or the passenger’s side. Fader is used to determine whether the sound focus should be shifted toward the front or rear of the vehicle 왘 Select “Sound” 씮 “Balance/Fader”.
The setting last selected is indicated by an outlined bar.
Adjusting balance and fader 1 Current setting indicated by orange
cross-hair symbol
96
왘 Changing setting: Slide rmq or omp until desired balance/fader setting is reached.
왘 Exiting menu: Press n or L.
The setting is saved.
Surround sound With surround sound, you can choose be- tween “LOGIC7® ON” and “LOGIC7® OFF”. Harman/kardon LOGIC7® surround sound is available for the following operating modes: 앫 Audio DVD (MLP, DTS, PCM, and Dolby
Digital audio formats)
앫 Video DVD (DTS, PCM, and Dolby Digi-
tal audio formats)
앫 Audio CD 앫 MP3
앫 Radio (FM, AM, WB, Satellite) 앫 PCMCIA 앫 AUXi Since some DVDs contain both stereo as well as multi-channel audio formats, it may be necessary to adapt the audio format (컄 page 124).
i The “LOGIC7® ON” function of the har- man/kardon LOGIC7® surround sound system makes it possible to play discrete 5.1 and stereo recordings with optimal surround sound for ev- ery passenger. Music on CDs or audio DVDs with high-resolution surround formats such as MLP, DTS or Dolby Digital is played back optimally. For an ideal sound experience on all seats, LOGIC7® distributes 5.1 surround information via the 13-channel system architecture. The re- sult is a sound as intended by the sound engi- neers during the original recording. harman/kardon LOGIC7® converts all two-chan- nel stereo sound material into multi-channel sur- round sound. With the help of LOGIC7®, surround information stored during the original recording are read out and distributed through the 13 channels. No effects are created during this process; only that which was already there becomes audible. In addition, harman/kardon LOGIC7® moves the perceived sound source away from the individual loudspeakers, thus generating a natural 360° sound experience for every passenger.
i By selecting “LOGIC7® OFF”, all compatible formats as they are present on the medium are played back. Due to the vehicle’s spatial charac- teristics, an optimal sound experience is not en- sured on all seats.
Adjusting surround sound With surround sound, you can choose be- tween “LOGIC7® ON” and “LOGIC7® OFF”. 왘 Select “Sound” 씮 “3D Sound”.
Adjusting surround sound 1 Current setting
왘 Selecting a setting: Slide rmq or
rotate ymz.
왘 Saving setting: Press n.
The setting is saved and the menu is closed.
왘 Exiting menu without saving chang-
es: Press L or slide omp.
i Please note the following: 앫 For an ideal sound experience at all seats, the balance and fader should be adjusted to the center of the passenger compartment with LOGIC7® switched on.
앫 The best sound results are achieved by play- ing high-quality audio CDs and audio DVDs.
앫 For MP3 tracks, the bit rate should be at
least 128 kbit/s.
앫 Surround sound does not function for
mono-signal sources.
앫 In the event of poor radio reception quality,
e.g. inside a tunnel, you should switch off LOGIC7®, as a dynamic switch from Stereo to Mono could occur, resulting in temporary sound distortion.
Control systems COMAND introduction
앫 With some stereo recordings, the resulting sound may deviate from conventional stereo playback.
Switching off/on the audio source
i When you insert an audio CD or audio DVD, it automatically becomes the active audio source. 왘 Switching off: Select “Audio” 씮 “Au-
dio” 씮 “Audio OFF”. The audio source is switched off; “Au- dio OFF” appears in the display.
왘 Switching on: Select “Audio”, then the
desired audio source.
or 왘 Load CD/DVD (컄 page 116) or a
PCMCIA card (컄 page 117).
97
Control systems COMAND FM/AM radio
Warning!
Please devote your attention first and fore- most to the traffic situation you are in.
Before your journey, please familiarize your- self with the radio functions.
Submenu overview
i The components and operating principles of COMAND can be found on (컄 page 83).
Only use the COMAND when road and traffic conditions permit you to do so. Otherwise you could be involved in an accident in which you or others could be injured.
Presets (except Weather Band) Autostore
Channel (only Weather Band) Channel list
FM or AM or WB
Sound
Switch to FM waveband
Treble
Preset station list
Switch to AM waveband Bass Switch to Weather Band Balance/Fader
3D Sound
Radio (except Weather Band) Station List (in FM waveband only) Save Station Frequency Entry Show Station Info (in FM waveband only)
98
Switching to radio mode
왘 Select “Audio”씮 “Audio”씮 “FM/AM
Radio”.
or 왘 Press the M shortcut button once or
twice. The radio display appears once you have switched to radio mode. You will hear the station/channel last tuned in in the previously selected waveband, provided that the station/channel can be received.
i The number of times you have to press the M shortcut button depends on the operating mode currently selected.
Control systems COMAND FM/AM radio
Switching wavebands
You can switch between the FM, AM and WB (Weather Band) wavebands. 왘 Select “Audio”씮 “Audio”씮 “FM/AM
Radio”씮 “FM” or “AM” or “WB”. You will hear the station last tuned in on the selected waveband.
Selecting stations/channels
You have the following selection options: 앫 The station list 앫 The search function 앫 The station presets 앫 The manual frequency entry 앫 The channel list
99
Illustration: radio mode in FM waveband 1 Main area with frequency display 2 Preset position of selected station 3 Frequency of selected station 4 Name of selected station 5 Sound settings 6 To switch to Weather Band 7 To switch to AM waveband 8 Selected waveband 9 Preset options a Radio options
i Station name display 4 is available for the FM waveband and can only be seen when it is switched on (컄 page 103) and if the station transmits a name.
Control systems COMAND FM/AM radio
Selecting stations using the station list
i The station list is only available for the FM waveband. It contains all the stations that can be currently received and is sorted by station fre- quencies. 왘 Select “Audio”씮 “Audio”씮 “FM/AM
Radio”씮 “FM”.
왘 Select “Radio”씮 “Station List”.
The station list appears. The dot R in front of a list entry indicates the cur- rently selected station. A number in front of the list entry indicates the pre- set position in the station preset mem- ory.
왘 Select a station by rotating ymz or
sliding qmr and press n.
100
Selecting stations/channels using the search function 왘 Slide omp or rotate ymz when the
main area is selected. Depending on the direction in which the controller is being slid or rotated, the system searches upward or down- ward and stops at the next receivable station/channel.
Selecting stations using station presets
i This function is not available for Weather Band. 왘 Select “Audio” 씮 “Audio” 씮 “FM/AM
Radio” 씮 “FM” or “AM”.
왘 Select “Presets”. or 왘 Press n when the main area is select-
ed. The preset menu appears. The dot R in front of a preset position indicates that the currently selected station is saved there.
왘 Select station preset by rotating ymz
or sliding qmr and press n.
or 왘 Enter a position number with the tele- phone keypad using the A - 9 buttons (컄 page 86).
Control systems COMAND FM/AM radio
Selecting stations by entering the fre- quency manually
왘 Selecting the next number:
Slide mp.
Selecting channels using the channel list
i This function is not available for Weather Band. 왘 Select “Audio”씮“Audio”씮“FM/AM
Radio”씮“FM” or “AM”.
Entering the frequency using the COMAND controller 왘 Select “Radio”씮“Frequency Entry”.
The menu for manual frequency entry appears.
왘 Exiting menu without making an en- try: Press L back button in the cen- ter console (컄 page 84).
왘 Increasing or decreasing number:
Slide qmr or rotate ymz.
i You can only select currently permitted numbers.
왘 Confirming frequency entry:
Press n. COMAND tunes in to the frequency en- tered.
i If you enter a frequency in the AM waveband which is outside the frequency range, COMAND tunes in to the next lowest frequency.
Entering the frequency using the tele- phone keypad 왘 Press > on the telephone keypad
(컄 page 86).
왘 Enter frequency using the R - 9
buttons. COMAND tunes in to the frequency en- tered.
i This function is only available for Weather Band. 왘 Select “Audio” 씮 “Audio” 씮 “FM/AM
Radio” 씮 “WB” 씮 “Channel”.
or 왘 Press n when the main area is select-
ed. The channel list appears. The dot R in front of a list entry indicates the cur- rently selected channel.
왘 Select channel by rotating ymz or
sliding qmr and press n.
101
Control systems COMAND FM/AM radio
Saving stations
i Twenty stations can be saved in each wave- band except for Weather Band.
You have the following options: 앫 Saving stations manually 앫 Saving stations using Autostore
Saving stations manually
Option 1
왘 Select “Audio” 씮 “Audio” 씮 “FM/AMRadio” 씮 “FM” or “AM”.
왘 Select “Radio ”씮 “Save Station”.
Option 2
왘 Press n when the main area is select-ed.
102
Option 3
왘 Select “Audio” 씮 “Audio” 씮 “FM/AMRadio” 씮 “FM” or “AM”.
왘 Select “Presets”. All three of these will call up a station pre- set screen. The dot R in front of a preset position indicates that the currently select- ed station is saved there.
Saving a station to a selected preset position If you have called up the station preset screen using option 1: 왘 Press n briefly. In options 2 and 3: 왘 Press and hold n until you hear a
signal. The station is saved.
왘 Selecting a preset position:
Slide qmr or rotate ymz.
Saving using autostore
Station name display
i This function is not available for Weather Band. The Autostore function saves receivable stations as presets in order of their reception quality. All stations saved manually in the preset memory will be lost if COMAND finds 20 sta- tions. If COMAND finds less than 20 stations, for example 9, then the stations saved in preset po- sitions 1 – 9 will be over written.
Option 1
왘 Press n when the main area is select-ed.
왘 Select “Autostore”.
Option 2
왘 Select “Audio” 씮 “Audio” 씮 “FM/AMRadio” 씮 “FM” or “AM”.
왘 Select “Presets” 씮 “Autostore”.
Option 3
왘 Select “Audio” 씮 “Audio” 씮 “FM/AM Radio” 씮 “Radio” 씮 “Save Station” 씮 “Autostore”.i In the FM waveband, COMAND can show the name of the station currently tuned in. Sta- tion name display 1 can only be seen when it is switched on and if the station transmits a name.
1 Station name display 왘 Switching the station name display on/off: Select “Audio” 씮 “Audio” 씮 “FM/AM Radio” 씮 “FM” 씮 “Radio” 씮 “Show Station Info”.
Control systems COMAND FM/AM radio
The display is switched on or off, de- pending on the previous setting. When the display is switched on, a check- mark appears in front of the “Show Station Info” menu item.
103
Control systems COMAND satellite radio
Warning!
Please devote your attention first and fore- most to the traffic situation you are in.
Before your journey, please familiarize your- self with the radio functions.
Submenu overview
i The components and operating principles of COMAND can be found on (컄 page 83).
Only use the COMAND when road and traffic conditions permit you to do so. Otherwise you could be involved in an accident in which you or others could be injured.
Presets Station presets
Info Show program info
Category Select category
Sound Treble Bass Balance/Fader 3D Sound
Sat Radio Channel List Save Channel Channel Entry Service
104
i Satellite radio service may be unavailable or interrupted from time to time for a variety of rea- sons, such as environmental or topographic con- ditions and other things we can’t control. Service might also not be available in certain places (e.g., in tunnels, parking garages, or within or next to buildings) or near other technologies. In such situations, the satellite radio’s main menu shows the “Acquiring signal...” screen. At this point, the radio’s functions are restricted to manual channel number entry (컄 page 109) and service info display (컄 page 111).
Introduction to satellite radio
i A subscription to SIRIUS Satellite Radio ser- vice provider is required for the satellite radio op- eration described in this chapter. Contact an authorized Mercedes-Benz Center for details and availability for your vehicle.
SIRIUS Satellite Radio provides over 130 channels of digital-quality radio, in- cluding 100% commercial-free music, sports, news and entertainment. SIRIUS Satellite Radio uses a fleet of high-orbit satellites to broadcast 24 hours per day, coast to coast, in the contiguous U.S. and Canada. This diverse, satellite-delivered program- ming is available for a monthly subscrip- tion fee. For more information and service availabil- ity call the SIRIUS Service Center (1-888-539-7474), or contact 앫 www.sirius.com (USA) 앫 www.siriuscanada.com (Canada)
Control systems COMAND satellite radio
Switching to satellite radio
왘 Select “Audio” 씮 “Audio” 씮 “Sat Ra-
dio”.
or 왘 Press the M shortcut button once or twice. The Satellite radio menu appears if it was the last active radio mode. The screen which then appears de- pends on the activation status of the satellite radio service. The following options are possible: 앫 Satellite radio service is not
activated
앫 Only the preview channel is
activated
앫 Satellite radio service is fully
activated
105
Control systems COMAND satellite radio
Satellite radio service is not activated The telephone number of the SIRIUS Ser- vice Center and the twelve-digit electronic serial number (SIRIUS-ID) of the particular receiver are displayed.
i It is also possible to activate the satellite ra- dio service online. To do so please visit SIRIUS Satellite Radio's website at www.sirius.com (USA) or www.siriuscanada.com (Canada). 왘 Closing screen: Press n.
Only the preview channel is activated The satellite radio preview channel ap- pears.
i If only the preview channel is activated, you cannot tune in another channel. If you try to do this, you will see the screen described in the sec- tion “Satellite radio service is not activated” (컄 page 106).
Satellite radio service is fully activated The main satellite radio menu appears. You will hear the channel last tuned in, provid- ed that it can be received.
This information is required when calling the SIRIUS Service Center for an activation request.
i If a subscription is not included with system purchase, credit card information is required to activate your account. The activation process takes approximately 5 to 10 minutes after calling the SIRIUS Service Center.
106
i Main area 1 can show all channels includ- ed in your subscription. Which channels are shown depends on the selected program category 4. Note that categories and channels shown in illus- trations are dependent on programming content delivered by the service provider. Programming content is subject to change. Therefore, channel and categories shown in illus- trations and descriptions contained in this man- ual may differ from the channels and categories delivered by the service provider.
Main satellite radio menu
1 Main area with channel display 2 Preset position of selected channel 3 Selected channel 4 Selected program category 5 Sound settings 6 To select program category 7 Artist and song title 8 Other channel information 9 Preset options a Satellite radio options
Control systems COMAND satellite radio
Selecting program category
i The channels are categorized. Categories al- low you to tune to stations broadcasting a cer- tain type of program. 왘 Select “Audio” 씮 “Audio” 씮 “Sat Ra-
dio” 씮 “Category”. The category list appears.
i If only the preview channel is activated, only certain categories are available on the list. Which categories these are depend on the service provider. 왘 Select category by rotating ymz or
sliding qmr and press n. When selecting a channel using the channel search function or the channel list, you have access to the channels you subscribe to and which are includ- ed in the selected category.
i When you select the category “All Chan- nels”, you have access to all the channels you subscribe to, regardless of category, when you are tuning in a channel using the channel search function or the channel list.
107
i Which channels are found by the channel search function depends on which channels you have subscribed to and the program category you have selected (컄 page 107).
Tuning in channels using channel presets 왘 Select “Audio” 씮 “Audio” 씮 “Sat Ra-
dio” 씮 “Presets”.
or 왘 Press n when the main area is select-
ed. The preset menu appears. The dot R in front of a preset position indicates that this is the channel currently select- ed and being listened to.
Control systems COMAND satellite radio
Tuning in channels
You have the following selection options: 앫 The channel search function 앫 The channel presets 앫 The manual channel number entry 앫 The channel list
Tuning in channels using channel search function
i This function is not possible when only the preview channel is activated. If you try to tune in a channel in this instance, you will see the screen described in the section “Satellite radio service is not activated” (컄 page 106). 왘 Slide omp or rotate ymz when the
main area is selected. Depending on the direction in which the controller is being pressed or rotat- ed, the system searches upward or downward and stops at the next receiv- able channel.
108
왘 Select station preset and briefly
press n.
or 왘 Enter a position number with the tele-
phone keypad using digits 1 to 9 (컄 page 86).
COMAND tunes in the corresponding channel as long as it is included in your subscription and is still available. If the channel is not included in your sub- scription, you will see the message de- scribed in the section “Satellite radio service is not activated” (컄 page 106).
If the channel is no longer available or only the preview channel is activated, you will see the message “Invalid Channel”. 왘 Closing message: Press n.
Tuning in channels using manual chan- nel number entry
i This function is not possible when only the preview channel is activated. If you try to tune in a channel in this instance, you will see the screen described in the section “Satellite radio service is not activated” (컄 page 106).
Entering the channel number using the COMAND controller 왘 Select “Audio” 씮 “Audio” 씮 “Sat Ra- dio” 씮 “Sat Radio” 씮 “Channel Entry”. The menu for manual channel number entry appears.
왘 Exiting menu without making an en- try: Press L back button in the cen- ter console (컄 page 84).
왘 Increase or decreasing number:
Slide qmr or rotate ymz.
왘 Selecting next number: Slide omp. 왘 Confirming channel entry: Press n. Further operation depends on whether the selected channel number is valid or if the channel is included in your sub- scription.
Entering the channel number using the telephone keypad 왘 Press > on the telephone keypad
(컄 page 86).
왘 Enter channel number using the R -
9 buttons. Further operation depends on whether the selected channel number is valid or if the channel is included in your sub- scription.
Control systems COMAND satellite radio
Channel number is valid and channel is included in subscription COMAND tunes in the channel entered.
Channel number is invalid You will see the message “Invalid Chan- nel”. 왘 Closing message: Press n.
Channel number is valid but channel is not included in subscription You will see the screen described in the section “Satellite radio service is not acti- vated” (컄 page 106). 왘 Closing display: Press n.
109
Control systems COMAND satellite radio
Tuning in channels using the channel list 왘 Select “Audio” 씮 “Audio” 씮 “Sat Ra- dio” 씮 “Sat Radio” 씮 “Channel List”. The channel list appears. The dot R in front of a list entry indicates the cur- rently selected channel.
왘 Select channel by rotating ymz or
sliding qmr and press n.
i The contents of the channel list depends on which channels are included in your subscription and which program category you have selected (컄 page 107). If only the preview channel is acti- vated, the channel list contains only the preview channel.
Saving channels
i There are twenty preset positions available. Option 1
왘 Select “Audio” 씮 “Audio” 씮 “Sat Ra- dio” 씮 “Sat Radio” 씮 “Save Channel”.Option 2
왘 Press n when the main area is select-ed.
Option 3
왘 Select “Audio” 씮 “Audio” 씮 “Sat Ra-dio” 씮 “Presets”.
All three of these will call up a preset menu. The dot R in front of a preset posi- tion indicates that this is the channel cur- rently selected and being listened to.
110
왘 Selecting a preset position:
Slide qmr or rotate ymz.
Saving a channel to a selected preset position If you have called up the channel preset screen using option 1: 왘 Press n briefly. In options 2 and 3: 왘 Press and hold n until you hear a
signal. The channel is saved.
Show program info
Channel update
Calling SIRIUS Service Center
Control systems COMAND satellite radio
The service provider may conduct a chan- nel update. During the update, the message “Updating channels...” will appear on the display. No functions can be operated in satellite radio mode during the update.
왘 Select “Audio” 씮 “Audio” 씮 “Sat Ra-
dio” 씮 “Info”.
i If the program provider does not offer any in- formation, the “Info” menu item cannot be se- lected.
You will see a screen that may contain the following information: 앫 Selected program category 앫 Selected channel 앫 Artist of the track currently being
played
앫 Name of current track
i The program provider determines what in- formation is displayed on the screen. COMAND shows no more than two lines per item of infor- mation. If an item of information is too long, COMAND shortens it. 왘 Closing screen: Slide omp or
press n.
i It may be necessary to call the SIRIUS Ser- vice Center if, for example: 앫 You want to cancel the subscription or
re-subscribe at a later date.
앫 You forget to pay the bill. 앫 You sell the car to another person. 왘 Select “Audio” 씮 “Audio” 씮 “Sat Ra-
dio” 씮 “Sat Radio” 씮 “Service”. The telephone number of the SIRIUS Service Center and the twelve-digit electronic serial number (SIRIUS-ID) of the particular receiver are displayed.
왘 Closing screen: Slide omp or
press n.
111
Control systems COMAND audio CD/audio DVD/MP3
Safety precautions
Warning!
Notes about MP3 mode
Warning!
COMAND is classified as a Class 1 laser product. You must not open the casing. There is a risk of exposure to invisible laser radiation if you open the casing, or if the casing is faulty or damaged. COMAND does not contain any parts that you are able to maintain yourself. For safety reasons, all maintenance work must be car- ried out by qualified technicians.
Bear in mind that at a speed of just 30 mph (approximately 50 km/h), your vehicle is covering a distance of 44 feet (approximate- ly 14 m) every second.
Only carry out the following when the vehi- cle is stationary: 앫 Inserting a disc 앫 Ejecting a disc There is a risk of accident by being distract- ed from road and traffic conditions if you load a CD/DVD while the vehicle is in mo- tion.
Permissible media for MP3 files 앫 CD-R and CD-RW 앫 DVD-R and DVD-RW 앫 PCMCIA card (컄 page 117)
Permissible file systems 앫 ISO9660/Joliet for CDs 앫 UDF for DVDs 앫 FAT16 or FAT32 for PCMCIA cards with
storage medium
112
Control systems COMAND audio CD/audio DVD/MP3
Multisession CDs For multisession CDs, the first session type of the CD determines how COMAND will process the CD. For example, if the first session type is ac- cording to the audio CD standard and the second session type is according to the data CD standard containing MP3 tracks, COMAND will treat the CD as a conven- tional audio CD. This means that it is only possible to access the audio CD tracks. Access to the MP3 tracks is not possible. Similarly, if the first session type is accord- ing to the data CD standard containing MP3 tracks and the second session type is according to the audio CD standard, COMAND will treat the CD as a data CD. This means that it is only possible to ac- cess the MP3 tracks. Access to the audio CD tracks is not possible.
File structure on a disc When you create an MP3 disc, the MP3 tracks can be organized in folders. A folder can also contain other folders. A disc can contain a maximum of 255 folders. Each folder can contain a maximum of 255 tracks and 255 folders. A disc can contain a maximum of 4000 tracks. Usual- ly this number will not be reached because each minute of an MP3 track requires ap- proximately 1 MB of storage space.
Track and folder names When you create an MP3 disc, you can as- sign names to the MP3 tracks and folders. COMAND uses these names for the corre- sponding display in MP3 mode. Empty fold- ers or folders which contain data other than MP3 tracks are not displayed by COMAND. If MP3 files are saved in the root directory itself (uppermost directory on storage me- dium), the root directory will also be treat-
ed as a folder. COMAND will then show the name of the root directory as the folder name. You must observe the following when as- signing track names: 앫 Track names must have at least one
character.
앫 Track names must have the extension
“mp3”.
앫 There must be a period between the
track name and the extension. Example of a correct track name: Track1.mp3
COMAND is unable to recognize an MP3 track if: 앫 there is no period between the track ti-
tle and the extension 앫 there is no extension
i COMAND does not support ID3 tags.
113
Control systems COMAND audio CD/audio DVD/MP3
Permissible MP3 formats COMAND supports the MPEG1 Audio Lay- er 3 format.
i This format is generally known as “MP3”.
Permissible bit and sampling rates 앫 Fixed and variable bit rates up to
320 kbit/s
앫 Sampling rates of 24 kHz – 48 kHz
i Only use MP3 tracks with a bit rate of at least 128 kbit/s and a sampling rate of at least 44.1 kHz. Smaller rates can cause a noticeable deterioration in sound quality. This is especially the case if you have activated a surround sound function.
Notes on copyright The music tracks that you create for MP3 mode and can play back in MP3 mode are generally subject to copyright protection in accordance with the applicable interna- tional and national regulations. In many countries, reproductions are not permitted without the prior consent of the copyright holder, not even for private use. Make sure that you know the applicable copyright regulations and that you comply with these. If you own these rights yourself, e.g. for your own compositions and recordings, or the copyright holder has granted you per- mission, these restrictions do not apply.
Notes about audio DVD operation
COMAND can playback commercially available, prerecorded audio DVDs that bear the following label. You will usually find the label on the DVD booklet, the inlay, or the DVD itself.
i Audio DVDs differ from recordable DVD-R and DVD-RW discs.
114
Control systems COMAND audio CD/audio DVD/MP3
Data on audio DVDs are stored either in uncompressed format or in lossless com- pressed format. The sound quality on au- dio DVDs is therefore better than on recordable DVDs that contain MP3 data because the MP3 format uses a lossy type of compression. You cannot delete data from or record additional data to commercially available, prerecorded audio DVDs. Please note the following information about CDs/DVDs and pay special atten- tion to the notes on copied and/or self-written CDs/DVDs.
Notes about CDs/DVDs
i Audio CDs with copy protection are not compatible with the CD audio standard and therefore may not be able to be played by COMAND. There may be playback problems when playing copied discs. There is a large variety of discs, disc-writing soft- ware and writers available. This variety means that there is no guarantee that the system will be able to play discs that you have written/copied yourself. There may be playback problems if you use CD-R or CD-RW type discs you have copied yourself with a storage capacity of more than 700 MB. These CDs are not compatible with currently ap- plicable standards.
! Do not affix stickers or labels to the discs. These could peel away and damage COMAND. COMAND is designed to hold discs which com- ply with the IEC 60908 standard. You can there- fore only use discs with a maximum thickness of 1.3 mm. If you insert thicker discs, e.g. those that contain data on both sides (DVD on one side and audio data on the other), they cannot be ejected and can damage COMAND. Do not use discs with an 8-cm diameter, even if they have an adapter. Only use round discs with a 12-cm diameter.
115
Control systems COMAND audio CD/audio DVD/MP3
Notes about handling CDs/DVDs
Inserting CDs and DVDs
앫 Only hold discs by the edge. 앫 Handle discs carefully to prevent play-
Warning!
Loading the CD/DVD changer The CD/DVD changer can hold up to a to- tal of 6 audio CDs or DVDs.
back problems.
앫 Avoid getting scratches, fingerprints
and dust on discs.
앫 Clean discs from time to time with a
commercially-available cleaning cloth. Do not wipe them with a circular mo- tion, but only in straight lines from the center outwards.
앫 Only use a pen designed for such a pur-
pose to label discs.
앫 Place discs back in their boxes after
use.
앫 Protect discs from heat and direct sun-
light.
Only insert a CD or DVD when the vehicle is stationary. There is a risk of accident by be- ing distracted from road and traffic condi- tions if you load a CD/DVD while the vehicle is in motion.
Bear in mind that at a speed of just 30 mph (approximately 50 km/h), your vehicle is covering a distance of 44 feet (approximate- ly 14 m) every second.
i If the CD/DVD has a printed side, this must face upwards when the CD/DVD is inserted. If neither side is printed, the side to be played should face downwards.
116
1 Disc slot 2 Load button (all magazine trays) 3 Magazine tray buttons 1 – 6
i Each magazine tray button 3 indicates the status of the corresponding magazine tray by means of an LED. 앫 LED off = magazine tray is empty 앫 LED constantly lit = magazine tray is loaded 앫 LED flashes = CD/DVD changer requesting
disc to be loaded
Control systems COMAND audio CD/audio DVD/MP3
Loading an individual magazine tray 왘 Press desired magazine tray button 3.
If a disc is loaded, it will be ejected.
왘 Take disc out of slot 1. 왘 Wait until LED for magazine tray
button 3 which you pressed flashes quickly.
왘 Insert disc into slot 1.
The DVD changer draws the disc in and begins playback if: 앫 it has been loaded correctly 앫 it is a permissible type of disc
Loading all six magazine trays 왘 Press load button 2.
The DVD changer checks the load sta- tus of all magazine trays and switches to the first empty tray.
왘 Wait until LED for corresponding maga-
zine tray button 3 flashes quickly.
왘 Insert disc into slot 1.
The DVD changer switches to the next empty magazine tray.
i If a disc is not inserted within approximately 15 seconds COMAND resumes playback of the last disc. 왘 Repeat last two steps until all trays are
loaded. The DVD changer will play the last disc you loaded if: 앫 it has been loaded correctly 앫 it is a permissible type of disc
Inserting a PCMCIA card
i COMAND supports commercially available PCMCIA cards or PCMCIA card adapters with storage media that may not be designed for the temperatures which occur in the vehicle. You should therefore remove the PCMCIA card from the vehicle when not in use since extreme tem- peratures could damage these devices.
1 Slot for PCMCIA card 왘 Insert PCMCIA card into slot 1.
The side with the contact must point towards the slot. If the PCMCIA card contains a storage medium with MP3 tracks, COMAND switches to MP3 mode.
117
Control systems COMAND audio CD/audio DVD/MP3
Ejecting CDs and DVDs
Warning!
i If you eject one disc while playing another disc, the DVD changer interrupts playback. Play- back continues once the disc has been ejected. 왘 Ejecting one disc: Press desired mag-
Ejecting a PCMCIA card
azine tray button 2.
왘 Take disc out of slot 1.
If you do not take the disc out of slot 1, the DVD changer will draw it back automatically in approximately 15 seconds.
왘 Ejecting all discs: Press eject
button 3. The DVD changer switches to the first loaded tray and ejects the disc.
왘 Take disc out of slot 1.
The DVD changer switches to the next loaded magazine tray and ejects the disc.
왘 Repeat last step until magazine is
empty.
Only eject a disc when the vehicle is station- ary. You may otherwise be distracted from the traffic conditions and could cause an ac- cident.
Ejecting from the DVD changer
1 Disc slot 2 Magazine tray buttons 1 – 6
3 Eject button (all discs)118
1 Eject button 2 Slot for PCMCIA card 왘 Press eject button 1 twice. The PCMCIA card is ejected.
왘 Take PCMCIA card out of slot 2.
Submenu overview
i The components and operating principles of COMAND can be found on (컄 page 83).
CD or DVD-A or MP3 Pause/Stop/Play (audio DVD mode only) Pause playback
Normal Track Sequence
Random Tracks
Stop playback
Restart playback
Random folder (MP3 mode only) Repeat folder (MP3 mode only) Group (DVD-Audio mode only)
Control systems COMAND audio CD/audio DVD/MP3
Tracks/Track List/Tracks A-Z
Folders (MP3 mode only)
Changer
Sound
Show track list (audio CD mode and audio DVD mode) Display alphabetical track listing (MP3 mode only)
Select folder
Select medium
Treble
Bass
Balance/Fader
3D Sound
119
Control systems COMAND audio CD/audio DVD/MP3
Switching to audio CD, audio DVD or MP3 mode
왘 Load CD/DVD (컄 page 116) or
PCMCIA card (컄 page 117).
or 왘 Select “Audio” 씮 “Audio”, then “CD”,
“DVD-Audio” or “MP3”.
or 왘 Press the M shortcut button once or
twice.
i The M shortcut button takes you directly to the previously set disc mode (audio CD/DVD, MP3-CD/DVD, video DVD or PCMCIA card). The number of times you have to press the shortcut button depends on the previously set mode.