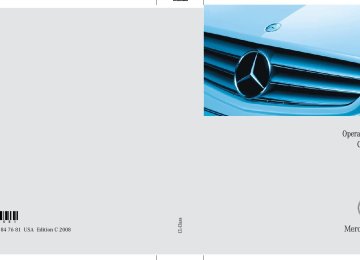- 2012 Mercedes-Benz CL Class Owners Manuals
- Mercedes-Benz CL Class Owners Manuals
- 2008 Mercedes-Benz CL Class Owners Manuals
- Mercedes-Benz CL Class Owners Manuals
- 2011 Mercedes-Benz CL Class Owners Manuals
- Mercedes-Benz CL Class Owners Manuals
- 2007 Mercedes-Benz CL Class Owners Manuals
- Mercedes-Benz CL Class Owners Manuals
- 2002 Mercedes-Benz CL Class Owners Manuals
- Mercedes-Benz CL Class Owners Manuals
- 2013 Mercedes-Benz CL Class Owners Manuals
- Mercedes-Benz CL Class Owners Manuals
- 2004 Mercedes-Benz CL Class Owners Manuals
- Mercedes-Benz CL Class Owners Manuals
- 2000 Mercedes-Benz CL Class Owners Manuals
- Mercedes-Benz CL Class Owners Manuals
- 2010 Mercedes-Benz CL Class Owners Manuals
- Mercedes-Benz CL Class Owners Manuals
- 2006 Mercedes-Benz CL Class Owners Manuals
- Mercedes-Benz CL Class Owners Manuals
- 2003 Mercedes-Benz CL Class Owners Manuals
- Mercedes-Benz CL Class Owners Manuals
- 2005 Mercedes-Benz CL Class Owners Manuals
- Mercedes-Benz CL Class Owners Manuals
- 2009 Mercedes-Benz CL Class Owners Manuals
- Mercedes-Benz CL Class Owners Manuals
- 2001 Mercedes-Benz CL Class Owners Manuals
- Mercedes-Benz CL Class Owners Manuals
- Download PDF Manual
-
categories 4.
Main category list without input characters
Example illustration: main category list for POIs in the surrounding area 1 Category 2 Symbol for available POIs or other
available subcategories
왘 Selecting a main category: Slide
qmr or rotate ymz.
228
1 Main category 2 To show all POIs for all subcategories
under category 1
3 Symbol for available POIs 4 Subcategory 왘 Selecting a subcategory: Slide qmr
or rotate ymz.
왘 Canceling selection: Select “Back”
and press n.
or 왘 Press back button L in the center
console (컄 page 84).
왘 Confirming selection: Press n.
After selecting a subcategory, a list of POIs appears. It contains the POIs available within the search radius of the subcategory.
i If you have selected list item 2, the POI list contains all POIs for all subcategories within the search radius of main category 1. Selected main category contains no sub- categories, but only POIs: Selecting such a main category immedi- ately opens a list of POIs. The POI list con- tains the available POIs within the search radius of the main category.
Control systems COMAND navigation system (Point of interest entry)
POI list Depending on the situation, COMAND first shows the following list or the POI list with input characters. The illustration below shows by way of ex- ample the POI list for the “RESTAURANT” main category, “FRENCH CUISINE” subcat- egory within the surrounding area.
1 Compass heading to the destination 2 Linear distance to the destination 3 Special destination
i Displays 1 and 2 are not visible if you have already entered a POI within a particular city. Displays 1 and 2 are static; they do not change while you are driving.
In the POI list, you can either select a POI or enter the name of the POI.
Selecting a POI 왘 Select desired POI.
The POI list disappears and the address of the POI appears.
왘 Back to POI list: Select “Back” and
press n.
or 왘 Press back button L in the center
console (컄 page 84).
왘 Starting route calculation:
Select “Start”, see also (컄 page 218).
Entering name of POI 왘 Select “Options” 씮 “Spell”.
The POI list appears with input charac- ters; the input characters are automat- ically activated.
229
Control systems COMAND navigation system (Point of interest entry)
POI list with input characters
i For POIs in other regions, this list also shows the compass heading to the destination as well as the linear distance to the destination, as in the previous illustration.
1 Top list entry based on the input data
up to that point
2 Characters entered by the user 3 Characters automatically added by the
system
4 Input characters 5 Currently selectable character 6 Currently non-selectable characters 7 POI list 8 Currently selected character
230
i In the list of input characters 4, you can only select currently selectable characters. Which characters are included depends on the sequence in which you have entered your desti- nation and the data version of the digital map.
While the characters are being selected as described below, the top list entry 1 al- ways shows the POI that best corresponds to the input data as it has been entered up to that point. At the same time, COMAND automatically supplements characters 2 entered by the user with appropriate characters 3. 왘 Selecting characters: Slide omp or
rotate ymz.
왘 Confirming character selection:
Press n.
왘 Deleting individual characters: Select ) in the bottom line and press n.
왘 Deleting an entire entry: Select ) in the bottom line and press n until the entire entry is deleted.
왘 Canceling an entry: Select “Back” in
the bottom line and press n.
or 왘 Press back button L in the center
console (컄 page 84).
As soon as COMAND can clearly attribute the characters entered to a POI, the input characters 4 disappear. You see the POI list without input charac- ters. Here you can confirm the current en- try or make another selection. You can also manually switch to the POI list without input characters at any time. 왘 Switching manually to the POI list without input characters: Slide qm.
or 왘 Select ? in the second line from the
bottom and press n.
Control systems COMAND navigation system (Point of interest entry)
왘 Expanding list: In one of the lists se-
lect “Options” 씮 “Expand Search”. The list is expanded.
Options only in POI lists 왘 Displaying details of the selected entry: Select “Options” 씮 “Details”. The detailed view appears.
왘 Closing detailed view: Select “OK”.
POI list without input characters
List options
Options in category and POI lists If you enter a POI in the surrounding area, initially, only categories and POIs within a radius of approximately 12 mi around the vehicle position are available. The same applies if you enter a POI within a given city and have previously entered more than the state (USA) or province (CDN) and the city. If you expand the list, the search radius in- creases to around 90 mi. This gives you ac- cess to all categories and POIs within a radius of about 90 mi.
왘 Selecting a destination: Slide qmr or
rotate ymz.
왘 Canceling selection: Select “Back”
and press n.
or 왘 Press back button L in the center
console (컄 page 84).
왘 Confirming selection: Press n. 왘 Starting route calculation:
Select “Start”, see also (컄 page 218).
231
Control systems COMAND navigation system (Point of interest entry)
왘 Displaying details of the selection:
Select “Details”.
왘 Starting route calculation:
Select “Start”, see also (컄 page 218). A prompt appears asking whether the POI should be used as the destination.
왘 Select “Yes” or “No”.
If you select “Yes”, the route calcula- tion begins. If you select “No”, you can select a new POI.
1 Highlighted POI 2 Information about the highlighted POI 왘 Selecting a POI: Select “Next” or “Pre-
vious”. The next or the previous POI is marked.
Entering a POI from the map
i If the crosshair is shown on the map, you can enter POIs in the vicinity of the crosshair. If the crosshair is not shown on the map, you can enter POIs in the vicinity of the vehicle’s current position. 왘 Select “Guide” in the map view with the menu system displayed (컄 page 191). You will see POI symbols on the map, depending on whether POIs are avail- able and which map scale is set. The scale at which the symbols are dis- played on the map varies according to the symbol. You can set which symbols COMAND should display (컄 page 194). The POI closest to the center of the screen is automatically marked. If there are no POIs available, the “Back” menu item is automatically highlighted and you cannot select oth- er menu items.
232
Control systems COMAND navigation system (route guidance)
왔 COMAND navigation system (route guidance) Route guidance
Warning!
COMAND calculates the route to the desti- nation without taking account of the follow- ing, for example: 앫 Traffic lights 앫 Stop and right-of-way signs 앫 Parking or stopping prohibited areas 앫 Lane merges 앫 Other road and traffic rules and regula-
tions
앫 Narrow bridges COMAND may give incorrect navigation commands if the data in the digital map does not correspond with the actual road/traffic situation. For example, if the traffic routing has been changed or the di- rection of a one-way road has been re- versed.
For this reason, you must always observe applicable road and traffic rules and regula- tions during your journey. Road and traffic rules and regulations always have priority over the navigation commands generated by the system.
COMAND guides you to the destination us- ing navigation commands in the form of audible navigation announcements and route guidance displays.
i The route guidance displays can only be seen if the display is switched to navigation mode.
If, for any reason, you do not follow the navigation commands or if you leave the calculated route, COMAND automatically calculates a new route to the destination. If the map data contains the relevant infor- mation, COMAND tries to avoid roads that only have limited access, e.g. roads closed to through-traffic and non-residents.
Roads that have time restrictions (e.g. closed on Sundays and public holidays) are not considered for route guidance, if the digital map contains the relevant informa- tion.
Examples of displays and announce- ments for a driving maneuver
Driving maneuvers have three phases: 앫 Preparation phase 앫 Announcement phase 앫 Maneuver phase
233
Control systems COMAND navigation system (route guidance)
Announcement phase COMAND announces the next driving ma- neuver. Based on the example display be- low, the driving maneuver is announced 700 feet in advance with the “Turn left in 700 feet to your destination” message. The display is divided in two. In the left half, you see the normal map view. In the right half, there is either an enlarged view of the area surrounding the intersection (intersection zoom) or simply a symbol for the next driving maneuver. The following example illustration shows the intersection zoom in the right half.
1 Next road 2 Driving maneuver (turn left) 3 Graphical representation of the dis-
tance to the driving maneuver
4 Point at which the driving maneuver takes place (light blue dot, shown in both the left and right displays)
5 Information about distance to the next
driving maneuver
6 Route (highlighted in blue; shown in
both the left and right displays)
7 Current vehicle position; the triangle in- dicates the vehicle’s direction of travel (shown in both the left and right dis- plays)
8 Street on which you are currently driv-
ing, if included on the digital map
9 Destination
i The filled-in section of distance graphic 3 gets shorter the nearer you get to the announced driving maneuver.
Preparation phase COMAND prepares you for the upcoming driving maneuver. Based on the example display below, the driving maneuver is an- nounced with the “Prepare to turn left” message. The display is not split and shows the map over the full screen.
1 Point at which the driving maneuver
takes place (light blue dot)
2 Route (highlighted blue) 3 Current vehicle position; the triangle
points in the vehicle’s direction of travel
234
Maneuver phase COMAND announces the next driving ma- neuver. Based on the example display be- low, the driving maneuver is announced 150 feet in advance with the “Now turn left” message. The display is also split into two halves, as for the announcement phase.
i Once the maneuver is completed, COMAND automatically switches back to the non-split screen.
1 Graphical representation of the dis- tance to the next driving maneuver
2 Information about distance to the next
driving maneuver
Control systems COMAND navigation system (route guidance)
Example of a display without driving maneuvers
Destination or destination area reached
1 Main destination < 2 Stopover = (only visible if a stopover
has been entered)
3 Route (highlighted blue) 4 Current vehicle position; the triangle in- dicates the vehicle’s direction of travel 5 Set map orientation – for an explana-
tion and settings, see (컄 page 193)
6 Set scale – for an explanation and set-
tings, see (컄 page 191)
Once you have reached your destination, you will hear the announcement “You have reached the destination”. For certain POIs (airports or highway junctions), you will hear the announcement “You have reached the destination area”. In addition, you will see a corresponding display and route guidance is automatically ended.
1 Destination on the map 2 Destination flag
235
Control systems COMAND navigation system (route guidance)
Partially digitized areas
i The digital map may contain areas that are only partially digitized although they are within a digitized region.
Warning!
Due to incomplete digitization, the route shown on the map may differ from the actual road/traffic situation.
If you follow the route shown on the map, for example, it is possible that you could drive the wrong way down a one-way street or that a street cannot be driven on.
When using route guidance in a partially dig- itized area, you must therefore be sure to observe all relevant traffic regulations and the course of the road.
All relevant traffic regulations and the course of the road always take priority over the route shown on the map.
If the destination is within a partially digitized area COMAND guides you through fully digitized areas for as long as possible. Route guid- ance is conducted in the usual manner, i.e. with navigation announcements and route guidance displays. Before the vehicle reaches a partially digi- tized area, COMAND notifies you of this with the following announcements: 앫 “Be prepared to enter an area where
turn by turn guidance cannot be provid- ed.”
앫 “In 700 feet you will enter an area
where turn by turn guidance cannot be provided.”
i The indicated distance can be seen here by way of example. In reality, it may be different. 앫 “You are about to enter an area where turn by turn guidance cannot be provid- ed.”
i When you call up the route info to this type of destination, (컄 page 241) the following data shown there may differ from the actual situation: 앫 Distance to the destination 앫 Estimated driving time to the destination 앫 Estimated arrival time
Route guidance within a partially digi- tized area If you start route guidance in this type of area, you will hear the following announce- ment: “You are currently in an area where turn by turn guidance cannot be provided.” Route guidance is provided by means of a direction arrow showing the compass heading to the destination. COMAND will not generate automatic navigation an- nouncements. If you try to call up an announcement man- ually, (컄 page 239) you will hear the an- nouncement “You are currently in an area where turn by turn guidance cannot be pro- vided.”.
236
During route guidance, the display is divid- ed. On the right-hand side you will see the direction arrow showing the compass heading to the destination. On the left-hand side of the display you will see the map with the suggested route. The suggested route is highlighted blue. How- ever, it may not be possible to follow the suggested route because, for example, the road is closed or not open for car traffic. If, during route guidance, COMAND leads you back into a fully digitalized area, route guidance will simply continue in the usual manner.
Control systems COMAND navigation system (route guidance)
Off-road and off-map
Route guidance to an off-road destination
Warning!
The COMAND navigation system may direct you to off-road routes that your vehicle may not be capable of traversing through without damaging your tires, wheels or vehicle. It is the driver’s sole responsibility to determine the suitability of the route. Off-road routes may be of varying conditions and their ap- propriateness for use may be affected by various factors such as time of day, time of year and immediate weather conditions that cannot be judged or taken into consider- ation by the COMAND system.
COMAND can guide you to destinations within the area covered by the digital map, even if a destination is not located at a road known to the system.
These destinations are shown as off-road destinations, which you can enter using the map, for example. In these cases, COMAND guides you for as long as possible with navigation announce- ments and displays on roads known to the system. Shortly before you reach the last known the point to leave the digitized road net- work, you will hear the announcement “The destination is nearby. Follow the arrow on the display”. You will then see an arrow that indicates the direction to the off-road destination. When the off-road destination is close to the road, “Area of dest. reached” appears in addition below the arrow. The section of the route from the last known point on the map to the off-road destination is indicated with a dashed line after a certain length. It simply shows the direction to the off-road destination with- out taking account of any type of obstacles in the way.
237
Control systems COMAND navigation system (route guidance)
Route guidance from an off-road loca- tion to a destination If there is no road available on map at cur- rent position of the car, vehicle is off road. COMAND is also able to guide you to a des- tination from such a location. At the start of the route guidance, you will see the “Off Road” message and a direc- tion arrow. The direction arrow shows the compass heading to the actual destina- tion. The route is highlighted blue from the near- est road known to the system. As soon as the vehicle is back on a road known to the system, route guidance con- tinues in the usual way.
Route guidance from an off-map loca- tion to a destination If the vehicle position is outside the area covered by the digital map, then the vehi- cle is in an off-map location. COMAND is also able to guide you to a des- tination from such a location.
At the start of the route guidance, you will see the “Off Map” message and a direction arrow. The direction arrow shows the com- pass heading to the actual destination. The route is highlighted blue from the near- est road known to the system. As soon as the vehicle is back on a road known to the system, route guidance con- tinues in the usual way.
Off-road during route guidance The road layout may differ from the data on the digital map, due to road construction measures, for example. In such cases, the system cannot allocate the vehicle’s position to the digital map and the vehicle is therefore in an off-road position. The “Off Road” message and an arrow showing the compass heading to the desti- nation appear on the display. As soon as the system can allocate the ve- hicle position’s to the map again, route guidance continues in the usual way.
1 Current vehicle position; the triangle in- dicates the vehicle’s direction of travel
2 Off-road section of the route 3 Off-road destination 4 Direction arrow, shows compass head-
ing to destination
On the off-road section of the route, direc- tion arrows showing the compass heading to the destination guide you. You will also see the “Direction to destination” display.
238
Control systems COMAND navigation system (route guidance)
Route guidance is already active. 왘 Calling up a current announcement:
Select “Navi” 씮 “RPT”.
or 왘 Press P favorite button if the button
has been programmed with this func- tion (컄 page 259).
i You will find the button programming on (컄 page 259). 왘 Switching off navigation messages: Press F during an announcement. You will see the message “The driving instructions have been muted.” for a short while.
i The announcements remain switched off even if you start a new route guidance or if COMAND is switched off/on with the o but- ton. If you switch COMAND off by removing the SmartKey from the starter switch and then switch the ignition back on after more than 3 minutes, the announcements are automatical- ly switched back on. 왘 Switching navigation announce-
ments back on manually: Select “Navi” 씮 “RPT”.
왘 Adjusting volume of the messages: Adjust the volume during an automatic announcement (컄 page 94).
or 왘 Call up an announcement manually us- ing “Navi” 씮 “RPT” and adjust the vol- ume (컄 page 94).
Navigation announcements
Warning!
Navigation announcements are intended to direct you while driving without diverting your attention from the road and driving.
Please always use this feature instead of consulting the map display for directions. Consulting the symbols or map display for directions may cause you to divert your at- tention from driving and increase your risk of an accident.
i If Russian or Chinese is set as the system language, the navigation announcements are in English. You will find how to set the system lan- guage on (컄 page 258). Navigation announcements are muted during telephone calls. You can, however, call up a cur- rent announcement at any time. You can also call up a current announcement at any time if you have missed an announcement.
239
Control systems COMAND navigation system (during route guidance)
Cancel route guidance
Route browser
왘 Select “Destination” 씮 “Cancel Route Guidance” in map view with the menu system displayed (컄 page 191).
Continuing cancelled route guidance
왘 Select “Destination” 씮 “Continue
Route Guidance” in map view with the menu system displayed (컄 page 191). COMAND calculates the route.
i The route browser shows an overview of the route. You can use the route browser to move along the route section by section and view infor- mation about and details of each section of the route. 왘 Select “Route” 씮 “Route Browser” in map view with the menu system dis- played (컄 page 191). The route browser appears.
i The information 3 about the marked route section shows the street name and the length of the route section. Marked route section 1 is al- ways highlighted in white and outlined in red. 왘 Displaying next or previous route section: Select “Next” or “Previous”. 왘 Increasing or reducing size of the
map: Select ; or :.
왘 Closing route browser:
Select “Back”.
1 Highlighted route section 2 Current vehicle position; the triangle in- dicates the vehicle’s direction of travel 3 Information about the highlighted route
section
240
Displaying info
왘 Select “Info” in map view with the
menu system displayed (컄 page 191). The route information appears.
Control systems COMAND navigation system (during route guidance)
Example display with main destination and stopover 1 Symbol = for stopover 2 Distance to the destination 3 Sequence of destinations (appears
with at least one stopover)
4 Street 5 City and abbreviation for province
(CDN) or state (USA)
6 Country 7 Symbol < for main destination 8 Estimated driving time to the destina-
tion
9 Estimated arrival time
i COMAND uses the time set in COMAND as the basis for calculating the estimated arrival time. The clock must be set correctly in COMAND (컄 page 255). The calculation of the estimated arrival time does not additionally take into account whether Daylight Saving Time or standard time is applicable at the destination. If the destination is in a different time zone, arrival time display 8 is in local time. This is indicated by “LT” in the display. The following data cannot be seen until the route calculation has been completed: 앫 Distance to destination 1
앫 Estimated arrival time 8
앫 Estimated remaining travel time 7
If the destination is located within a partially dig- itized area, the following data may differ from the facts: 앫 Distance to destination 1
앫 Estimated arrival time 8
앫 Estimated remaining travel time 7241
Control systems COMAND navigation system (during route guidance)
Displaying route information
왘 Closing route info: Slide omp or
Detour function
i The detour function blocks a section of the route ahead of you. You can set the length of the blockage. If possible, COMAND calculates a de- tour route.
i The detour function may direct you to off-road routes. See Off-road and Off-map for ad- ditional routes and cautions (컄 page 237). 왘 Select “Route” 씮 “Detour” in map view
with the menu system displayed (컄 page 191). The detour function display appears.
왘 Setting length of the blockage:
Select “More” or “Less” until the de- sired length is set.
왘 Select “Route” 씮 “ Route Info” in map view with the menu system displayed (컄 page 191). The route information appears.
press back button L in the center console (컄 page 84).
왘 Displaying next or previous route section: Select “Next” or “Previous”. 왘 Increasing or reducing size of the
map: Select ; or :.
왘 Closing route browser:
Select “Back”.
Example display route information 1 Highlighted portion of route 2 Info for highlighted portion of route 3 Next portion of route
242
Control systems COMAND navigation system (during route guidance)
왘 Starting route calculation:
Select “Start”, see also (컄 page 218). 왘 Deleting blockage: Select “Navi” 씮
“Route” 씮 “Detour” 씮 “Delete”.
왘 Select “Back”.
1 Blocked route section 2 Current vehicle position; the triangle in- dicates the vehicle’s direction of travel
3 Information about the blocked route
section
i Blocked route section 1 is always highlight- ed in red/white. The information about blocked route section 3 shows which section of the route is blocked and the length of the blocked section.
243
Control systems COMAND navigation system (real-time traffic)
A RDS-TMC (Radio Data System-Traffic Message Channel) radio transmitter broadcasts traffic reports COMAND can receive and incorporate into the navigation system. Traffic report messages and map symbols can then be viewed in the COMAND display. Events displayed are those within receivable range of the vehi- cle's location.
i Actual road and traffic conditions may be different from the received messages.
Real-time traffic notifications in the map
COMAND can display certain traffic events in the map. The notifications are shown at the map scales from 0.05 mi (50 m) to 500 mi (500 km). 왘 Set the map scale: Turn ymz until the
desired map scale is set. Turning clockwise enlarges the map, turning counterclockwise reduces it.
244
Display example for a traffic jam on the route 1 Symbol for event on the route 2 Marker symbols for the affected route
section
3 Current vehicle position and direction
of travel
4 Map scale
i COMAND marks the entire route section af- fected with the appropriate symbols 2, inde- pendently of its actual length on the route section. The symbols 2 are shown in the direc- tion of travel on the left or right of the route.Thus, they also indicate which side of the roadway is affected by the event.
Control systems COMAND navigation system (real-time traffic)
The following shows the possible symbol displays.
Displaying real-time traffic reports
Displaying the message list 왘 Select “Navi” 씮 “Traffic”.
COMAND searches for real-time traffic transmitters. When no traffic reports are present, you will see a display to this effect.
List for inactive route guidance When route guidance is inactive, the list displays all streets for which messages are present.
1 Traffic jam on the route (symbol with
red border)
2 Traffic jam away from the route (sym-
bol with gray border)
3 Stop and go traffic on the route (sym-
bol with red border)
4 Stop and go traffic away from the route
(symbol with gray border)
5 Blocked section on the route 6 Traffic jam 7 Stop and go traffic
1 Affected street list
i Instead of a street, an area or a region can also be affected by a message, for example, when visibility is limited due to fog. 왘 Read a message: Select a street.
You can find an example message on (컄 page 246).
왘 Close the list: Slide omp.
245
Control systems COMAND navigation system (real-time traffic)
List for active route guidance When route guidance is active, the list dis- plays only the streets which are part of the route and for which messages are present.
왘 Read a message: Select a street.
You can find an example message on (컄 page 246).
왘 Close the list: Slide omp once or re-
The symbols for the possible message events are shown in the following.
peatedly.
Example message
1 Traffic jam symbol 2 Stop and go traffic symbol 3 Warning message symbol 4 Blocked section symbol 왘 Scroll through the contents or to the
next message: Turn ymz or slide qmr.
1 Show all messages (including those
which do not affect the route)
2 Affected streets (only shown when
messages which affect the route are present)
왘 Display all messages: Select “Display
All Messages”. All streets are shown for which mes- sages are present, as well as for those which are not on the route.
246
1 Selection display (“Messages On
Route” or “All messages”)
2 Symbol for message event (e.g. traffic
jam)
3 Street affected by the message 4 Message 1 of 1 for the affected street 5 Message text
Control systems COMAND navigation system (destination memory)
왔 COMAND navigation system (destination memory) Saving a destination in the destination memory
Saving during route guidance 왘 Select “Destination” 씮 “Save Destina-
i This function also saves the destination in the address book. There COMAND creates an address book entry containing complete, naviga- ble address data. You can then select this entry in the address book and start navigation to the address.
Saving after the address has been entered 왘 Select “Save” after entering the ad-
dress (컄 page 198). You can now select save options.
tion” during route guidance. You can now select save options.
Saving a destination from the list of last destinations 왘 Select “Navi” 씮 “Destination” 씮
“From Last Destinations”. The list of last destinations appears.
왘 Select desired destination.
The address of the destination is dis- played.
왘 Select “Save”.
You can now select save options.
Selecting save options
Saving a destination without a name 왘 Select “Save Without Name”.
COMAND saves the destination in the destination memory and uses the ad- dress as the destination name.
or 왘 Select “Save as ‘My Address’ ”. 왘 Select desired category, e.g. “Home”. COMAND saves the destination in the destination memory as your own ad- dress.
Saving a destination with a name 왘 Select “Save new entry”. 왘 Select desired category, e.g. “Home”. The input menu appears with the data fields and the input characters.
컄컄
247
Control systems COMAND navigation system (destination memory)
Assigning a destination to an address book entry
i This function assigns the complete, naviga- ble address data to an already existing address book entry. You can then select this entry in the address book and start navigation to the address from there. 왘 Select “Assign Address Book Entry”. 왘 Select desired category, e.g. “Home”. The menu appears for searching for an address book entry.
왘 Select desired address book entry. Pro- ceed as described in the “Searching for an address book entry” section (컄 page 166). If the selected address book entry does not yet contain any navigable address data, COMAND saves the data. If the selected address book entry al- ready contains navigable address data, you will see a question asking you if the previous data should be overwritten.
왘 Select “Yes” or “No”.
If you select “Yes”, COMAND saves the data.
컄컄
1 Selected data field with input mark
(cursor)
2 Input characters 왘 Entering data: Proceed as described in the “Changing the data field” operat- ing step in the “Creating a new address book entry” section (컄 page 164).
248
Control systems COMAND navigation system (destination memory)
Deleting a destination from the destina- tion memory
왘 Select “Navi” 씮 “Destination” 씮
“From Memory”. Depending on the number of entries in the destination memory, you will see the destination memory list with or without input characters.
Example illustration: destination memory list without input characters
Example illustration: destination memory list with input characters 1 Input characters
왘 Select desired destination. Proceed as described for destination entry in the “Entering a destination from the desti- nation memory” section (컄 page 219). 왘 Select “Delete” after selecting the des-
tination to be deleted. A prompt appears asking whether you want to delete the destination.
왘 Select “Yes” or “No”.
If you select “Yes”, COMAND deletes the destination.
i If the navigable address data of the destina- tion to be deleted has also been assigned to an address book entry, COMAND deletes the data there as well. If the corresponding address book entry does not contain any further data, such as telephone numbers, COMAND deletes the entire address book entry.
249
Control systems COMAND navigation system (destination memory)
Own address
i The destination memory always contains an entry called “My Address”. You can save your home address, for example, under this entry.
Assigning your address for the first time or changing your own address
Assigning and/or changing your own address 왘 Select “Navi” 씮 “Destination” 씮
“From Memory”. Depending on the number of entries in the destination memory, you will see the destination memory list with or without input characters.
250
Example illustration: destination memory list without input characters In the destination memory list without in- put characters, the “My Address” entry is automatically highlighted.
Example illustration: destination memory list with input characters 1 Input characters In the destination memory list with input characters 1, the input characters are au- tomatically activated.
Control systems COMAND navigation system (destination memory)
왘 Destination memory list without in- put characters: Press n immediately.
or 왘 Destination memory list with input characters: Slide qm repeatedly until the input characters disappear. The list entry “My Address” is automat- ically highlighted as long as you have not entered any characters using the input characters. 왘 If you have entered characters
from the list of input characters: Rotate ymz or slide qm repeatedly until the list entry “My Address” is highlighted.
왘 Press n. Further operation depends on whether you want to enter the address manually or use an address book entry as your own ad- dress.
Entering an address manually 왘 If you want to assign your own ad-
dress for the first time: Select “Save new entry”.
or 왘 If you want to change your own ad- dress: Select “Change” 씮 “Save new entry”.
In both cases, the address input menu ap- pears. 왘 Enter the address. Proceed as de-
scribed for destination entry in the “En- tering a destination by address” section (컄 page 198).
왘 Select “Save” after entering the ad-
dress. Your address is saved.
Using the address book entry as your own address 왘 If you want to assign your own ad-
dress for the first time: Select “Assign Address Book Entry”.
or 왘 If you want to change your own ad- dress: Select “Change” 씮 “Assign Ad- dress Book Entry”.
In both cases, the menu appears for searching for an address book entry. 왘 Select desired address book entry. Pro- ceed as described in the “Searching for an address book entry” section (컄 page 166).
Once the address data is complete and if it matches the digital map data, COMAND saves the entry as your own address in the destination memory. If address data is still missing or if it cannot be found on the digital map, a message ap- pears indicating that the address is incom- plete.
컄컄
251
Control systems COMAND navigation system (destination memory)
Displaying your own address 왘 Select “Navi” 씮 “Destination” 씮
“From Memory”. The destination memory list appears ei- ther with or without the input charac- ters. Whether the input characters appear depends on the number of en- tries in the destination memory.
왘 Press n.
왘 Selecting a state (USA) or province (CDN): Select desired state (USA) or province (CDN) from the list.
왘 Entering a city: Proceed as described for destination entry in the “Entering a city” section (컄 page 204).
왘 Entering a street: Proceed as de-
scribed for destination entry in the “En- tering a street” section (컄 page 207). 왘 Entering a house number: Proceed as described for destination entry in the “Entering a house number” section (컄 page 212). If all data is available and matches the digital map data, you can save the ad- dress.
왘 Saving: Select “Save”.
컄컄
왘 Closing message: Select “OK”.
i In the address book entry, the city and street must be spelled in the same way as the destination entry so that the data matches the digital map data. In order for the state (USA) or province (CDN) to match the map data, you may either enter the entire name or the abbreviation in the address book. Examples: 앫 Florida or FL 앫 Colorado or CO 앫 Alberta or AB 앫 Ontario or ON Depending on which data is missing or cannot be found on the digital map, you must now either: 앫 select a state (USA) or province (CDN) 앫 or enter a city 앫 or enter a street 앫 or enter a house number
252
Control systems COMAND navigation system (destination memory)
Destination memory list without input characters
Destination memory list with input characters
In the destination memory list without in- put characters, the “My Address” entry is automatically highlighted. 왘 Press n.
1 Input characters In the destination memory list with input characters 1, the input characters are au- tomatically activated.
If your own address has already been assigned, you will see the menu for starting route guidance with your own address data.
왘 Exiting menu: Select “Back”.
왘 Slide qm repeatedly until the input
characters disappear. The list entry “My Address” is automat- ically highlighted as long as you have not entered any characters using the input characters. 왘 If you have entered characters from the list of input characters: Rotate ymz or slide qm repeatedly until the list entry “My Address” is highlighted.
왘 Press n.
If your own address has already been assigned, you will see the menu for starting route guidance with your own address data.
왘 Exiting menu: Select “Back”.
253
Control systems COMAND navigation system (last destinations)
i COMAND automatically saves the last desti- nations for which the route calculation was launched. It is stored in the “last destinations” memory. If this memory is full, COMAND deletes the oldest destination. You can also save one destination from the list of last destinations in the destination memory. It will be saved there permanently.
Saving a destination permanently in the destination memory
왘 Proceed as described in the “Saving a destination from the list of last destina- tions” section (컄 page 247).
Saving the vehicle position in the list of last destinations
왘 Showing menu system, if neces-
sary: Press n.
왘 Centering map on the vehicle’s posi-
tion: Select “Navi” 씮 “Position” 씮 “Vehicle Position Map”.
왘 Saving: Select “Navi” 씮 “Position” 씮
“Save Position”. COMAND saves the current vehicle po- sition as a destination in the list of last destinations.
Saving the crosshair position in the list of last destinations
i If you have manually moved the map, you will see a crosshair on the map (컄 page 191). You can save the crosshair position as a destina- tion in the list of last destinations.
왘 Select “Position” 씮 “Save Position”.
COMAND saves the crosshair position as a destination in the list of last desti- nations.
Deleting one of the last destinations
왘 Select “Navi” 씮 “Destination” 씮
“From Last Destinations”. The list of last destinations appears.
왘 Select desired destination.
The address of the destination ap- pears.
왘 Select “Delete”. 왘 Select “Yes” or “No”.
254
왔 COMAND system settings Systems settings menu overview
i The components and operating principles of COMAND can be found on (컄 page 83).
Display (컄 page 255) Display settings
Time (컄 page 255) Time settings
Display settings
Switching the display on or off 왘 Switching off: Select “Vehicle” 씮
“Display OFF”.
왘 Switching back on: Rotate ymz or
slide qmr.
Control systems COMAND system settings
Voice Control (컄 page 257) Voice Control set- tings
Language (컄 page 258) Language settings
Favorite (컄 page 259) Assign favorite but- ton
Reset (컄 page 255) Reset COMAND to factory settings
Setting the display design 왘 Select “Vehicle” 씮 “System Settings”
씮 “Display”.
왘 Select “Day Mode”, “Night Mode” or
“Automatic”.
i In the “Automatic” setting, COMAND ana- lyzes the automatic vehicle light sensor and switches between the display design automati- cally.
Time settings
Setting the time
i The correct time must be set for the follow- ing navigation system functions to operate cor- rectly: 앫 Route guidance on routes with time-depen-
dent traffic guidance
앫 Calculation of estimated arrival time 왘 Select “Vehicle” 씮 “System Settings”
씮 “Time” 씮 “Time”.
왘 Selecting hour or minute(s):
Slide omp.
컄컄
255
Control systems COMAND system settings
컄컄
왘 Setting value: Rotate ymz or
왘 Select the country in which you are cur-
rently driving. A time zone list may also be displayed, depending on the country selected.
왘 Select desired time zone. Subsequent operation depends on: 앫 whether your navigation system has
GPS reception
앫 which country you have previously set You may either: 앫 manually switch between “Daylight
Savings Time (Summer)” and “Standard time (Winter)” in a list
or 앫 switch automatic Daylight Saving Time to standard time changeover (and vice versa) on or off
slide qmr.
왘 Saving setting: Press n.
i The increment value for setting the minutes depends on the situation. If GPS reception is available, it is 30 minutes. If GPS reception is not available, it is one minute.
Setting the time zone and switching be- tween Daylight Saving Time and stan- dard time
i The correct time zone and Daylight Saving Time/standard time must be set for the follow- ing navigation system functions to operate cor- rectly: 앫 Route guidance on routes with time-depen-
dent traffic guidance
앫 Calculation of estimated arrival time 왘 Setting time zone: Select “Vehicle” 씮 “System Settings” 씮 “Time” 씮 “Time Zone”. The country list appears. The dot R in front of a list entry indicates the cur- rent setting.
256
왘 Switching manually: Select “Daylight Savings Time (Summer)” or “Standard time (Winter)”. The dot R in front of a list entry indi- cates the current setting.
왘 Switching automatic changeover on or off: Select “Automatic Daylight Sav- ings Time”. You have switched the function on or off. A checkmark appears when the function is switched on.
i Availability of the automatic daylight saving time feature depends on the country selected. 왘 Saving setting and exit the menu:
Slide omp.
i If you have switched off the automatic changeover function, you must change Daylight Saving Time to standard time and vice versa yourself.
Control systems COMAND system settings
Setting the date 왘 Select “Vehicle” 씮 “System Settings”
씮 “Time” 씮 “Date”.
왘 Selecting month, day or year:
Slide omp.
왘 Setting value: Rotate ymz or
slide qmr.
왘 Saving setting: Press n.
Setting the time/date format 왘 Select “Vehicle” 씮 “System Settings”
씮 “Time” 씮 “Format”. The format list appears. The dots R in front of the list entries indicate the cur- rent setting.
왘 Changing format setting:
Select desired format.
왘 Saving setting and exit the menu:
Slide omp.
Voice Control settings
Starting new individualization
Switching help window on or off 왘 Select “Vehicle”씮 “System Settings”
씮 “Voice Control”.
왘 Select “Help Window”.
You can switch the help window on or off. A checkmark appears when the help window is switched on.
Individualization Using individualization, you can fine-tune Voice Control to your own voice and thus improve voice recognition. The ability of the system to recognize the commands of other users does not deteriorate as a re- sult. Individualization consists of two parts. You train the system to recognize digits in the first part and specific commands in the second part.
i It is only possible to start individualization with the vehicle stationary. After starting the session, the system will guide you through the in- dividualization by means of acoustic instruc- tions. 왘 Select “Vehicle” 씮 “System Settings” 씮 “Voice Control” 씮 “Start new indi- vidualization”. A prompt appears asking whether you would like further information.
왘 Select “Yes” or “No”.
If you select “No”, the first part of indi- vidualization begins. If you select “Yes”, an information dis- play will be shown with audio instruc- tion. 왘 Closing display: Select “OK”.
The first part of individualization be- gins.
컄컄
257
Setting the system language
왘 Select “Vehicle” 씮 “System Settings”
씮 “Language”. The language list appears. A dot R in- dicates the current setting.
왘 Changing setting: Select desired lan-
guage. The language is set.
Control systems COMAND system settings
컄컄
At the end of the first part, you will see a prompt asking whether you want to begin the second part. 왘 Select “Yes” or “No”.
If you select “No”, individualization will be canceled. The data from the first part is saved automatically. If you select “Yes”, the second part be- gins.
Individualization is completed at the end of the second part. You will see a message to this effect. The data from the second part is saved automatically.
258
Canceling during the first or second part of individualization 왘 Select “Cancel”.
A prompt appears asking whether you really do want to cancel.
왘 Select “Yes” or “No”.
If you select “Yes”, individualization will be canceled. The data from the part at which you exited is not saved. If you select “No”, the part at which you stopped begins again.
Deleting existing individualization data 왘 Select “Vehicle” 씮 “System Settings” 씮 “Voice Control” 씮 “Delete individu- alization”. A prompt appears asking whether you really do want to delete.
왘 Select “Yes” or “No”.
The individualization data will either be deleted or not, depending on your se- lection.
You can use the favorite button to re- call the last announcement issued by the navigation system.
왘 Select “Vehicle” 씮 “System Settings”
씮 “Favorite”.
The list of predefined functions appears. The dot R in front of the list entry indi- cates the current setting. 왘 Changing setting: Rotate ymz and
select desired function.
왘 Saving setting and exit the menu:
Press n.
Assigning the favorite button
1 Favorite button You can assign the following predefined functions to the favorite button P: 앫 “Rear Window Sunshade” (컄 page 267) You can use the favorite button to ex- tend or retract the rear window sun- shade. This is the default setting.
앫 “Display OFF” (컄 page 255)
You can use the favorite button to switch the COMAND display on or off.
앫 “Repeat Navigation Command”
(컄 page 239)
Control systems COMAND system settings
Reset
i You can reset COMAND back to its factory settings. In this case, all personal data (e.g. address book entries, entries in the destination memory and the list of last destinations of the navigation sys- tem), among other things, is deleted. 왘 Select “Vehicle” 씮 “System Settings”
씮 “Reset”. A prompt appears asking whether you really want to reset. 왘 Select “Yes” or “No”.
If you select “Yes” another prompt will appear asking whether you really want to reset.
왘 Select “Yes” or “No”.
If you select “Yes”, COMAND will be re- set and restarted.
259
Control systems COMAND vehicle menu
In this menu, you can program the follow- ing vehicle functions:
Function Exterior Lighting Delayed Switch-off Locator Lighting Exterior Mirror Convenience Settings Automatic Locking Easy Entry/Exit Feature Interior Ambient Light Interior Lighting Delayed Switch-off Rear-window Sunshade Trunk Opening-height Restriction*
Page 260
261
262263
264
265
266267
268260
Setting night security illumination
왘 Selecting “Exterior Lighting Delayed
(Exterior Lighting Delayed Switch-off)
i The components and operating principles of COMAND can be found on (컄 page 83). Use this function to set whether and how long you would like the exterior lighting to illuminate during darkness after exiting the vehicle and both doors closed. The exterior lighting automatically goes out after the delayed switch-off time has expired. You can select: 앫 “0 sec.”, the delayed switch-off feature
is deactivated
앫 “15 sec.”, “30 sec.”, “45 sec.”, or
“60 sec.”, the delayed switch-off fea- ture is activated
i You can reactivate this function within 10 minutes by opening a door. 왘 Select “Vehicle”.
The main area is active.
Switch-off” menu: Slide omp or rotate ymz.
왘 Confirming selection: Press n.
왘 Selecting length of time: Slide qmr
or rotate ymz.
왘 Confirming selection: Press n. or 왘 Select “Vehicle” 씮 “Vehicle” 씮 “Exte-
rior Lighting Delayed Switch-off”. A selection list appears. The current setting is indicated by a dot R.
Control systems COMAND vehicle menu
Locator lighting on/off
왘 Select “Vehicle”.
i The components and operating principles of COMAND can be found on (컄 page 83). With the locator lighting feature activated and the exterior lamp switch in position * (컄 page 391), the following lamps will switch on during darkness when the vehicle is unlocked from the outside: 앫 Parking lamps 앫 Tail lamps 앫 License plate lamps 앫 Front fog lamps 앫 Door entry lamps in the mirror 앫 Side marker lamps The locator lighting switches off when the driver’s door is opened. If you do not open a door after unlocking the vehicle with the SmartKey, the lamps will switch off automatically after approxi- mately 40 seconds.
The main area is active.
왘 Selecting “Locator Lighting” func-
tion: Slide omp or rotate ymz. 왘 Confirming selection: Press n.
왘 Switching locator lighting on or off:
Press n.
or 왘 Select “Vehicle” 씮 “Vehicle” 씮 “Loca-
tor Lighting”. A checkmark appears when the locator lighting is switched on.
컄컄
261
왘 Selecting length of time: Slide qmr
or rotate ymz.
왘 Confirming selection: Press n. To activate night security illumination: 왘 Select delayed switch-off period (see
above).
왘 Turn the exterior lamp switch to
position * before turning off the en- gine.
Control systems COMAND vehicle menu
컄컄
Exterior mirror convenience settings
왘 Confirming selection: Press n. To activate locator lighting: 왘 Make sure the function “Locator Light-
ing” is set.
왘 Turn the exterior lamp switch to
position * when exiting the vehicle.
i The components and operating principles of COMAND can be found on (컄 page 83). In the “Exterior Mirror Convenience Set- tings” menu, you can switch the following exterior mirror functions on or off: 앫 Exterior mirrors automatically fold in
when the vehicle is locked
앫 Exterior mirror on front passenger’s
side automatically tilts downward when the vehicle is reversing
왘 Select “Vehicle”.
The main area is active.
왘 Selecting “Exterior Mirror Conve-
nience Settings” menu: Slide omp or rotate ymz.
왘 Confirming selection: Press n.
왘 Selecting “Fold in automatically when locking” or “Lower mirror when reversing”: Rotate ymz. 왘 Confirming selection: Press n. 왘 Slide omp to exit. or 왘 Select “Vehicle” 씮 “Vehicle” 씮 “Exte-
rior mirror Convenience Settings”. A selection list appears.
262
Control systems COMAND vehicle menu
Automatic locking on/off
왘 Switching automatic locking on or
왘 Selecting a function: Slide qmr or
rotate ymz. A checkmark appears in the corre- sponding box when the option has been selected.
왘 Confirming selection: Press n. 왘 Slide omp to exit.
i The components and operating principles of COMAND can be found on (컄 page 83). Use this function to activate or deactivate the automatic central locking (컄 page 363). With the automatic central locking system activated, the vehicle is centrally locked at vehicle speeds of ap- proximately 9 mph (15 km/h). 왘 Select “Vehicle”.
The main area is active.
왘 Selecting “Automatic Locking” func-
tion: Slide omp or rotate ymz.
off: Press n.
or 왘 Select “Vehicle” 씮 “Vehicle” 씮 “Auto-
matic Locking”. A checkmark appears when automatic locking is switched on.
왘 Confirming selection: Press n. 왘 Slide omp to exit.
263
Control systems COMAND vehicle menu
Activating easy-entry/exit feature
i The components and operating principles of COMAND can be found on (컄 page 83). Use this function to activate and deacti- vate the easy-entry/exit feature (컄 page 373). The following settings are available for the easy-entry/exit feature:
OFF
Steering Column & Seat
The easy-entry/exit feature is deactivated. Both the steering col- umn and the driver’s seat are moved.
264
Warning!
왘 Select “Vehicle”.
The main area is active.
You must make sure no one can become trapped or injured by the moving steering wheel and driver’s seat when the easy-en- try/exit feature is activated.
To stop seat/steering wheel movement, do one of the following: 앫 Press seat adjustment switch
(컄 page 369).
앫 Move steering wheel adjustment stalk
(컄 page 379).
앫 Press one of the memory position but-
tons or the memory button M (컄 page 386).
Do not leave children unattended in the ve- hicle, or with access to an unlocked vehicle. Children could open the driver’s door and unintentionally activate the easy-entry/exit feature, which could result in an accident and/or serious personal injury.
왘 Selecting “Easy Entry/Exit Feature”
menu: Slide omp or rotate ymz.
왘 Confirming selection: Press n. or 왘 Select “Vehicle” 씮 “Vehicle” 씮 “Easy
Entry/Exit Feature”.
Control systems COMAND vehicle menu
왘 Confirming selection: Press n.
Setting interior ambient lighting
왘 Adjusting brightness: Slide omp or
A selection list appears. The current setting is indicated by a dot R.
왘 Selecting a setting: Slide qmr or
rotate ymz.
왘 Confirming selection: Press n.
i The components and operating principles of COMAND can be found on (컄 page 83). You can adjust the brightness of the interi- or lighting on a scale of “0” (off) to “5” (bright). 왘 Select “Vehicle”.
The main area is active.
왘 Selecting “Interior Ambient Light”
menu: Slide omp or rotate ymz. 왘 Confirming selection: Press n.
rotate ymz.
왘 Confirming selection: Press n. or 왘 Select “Vehicle” 씮 “Vehicle” 씮 “Interi-
or Ambient Light”.
왘 Adjusting brightness: Slide qmr or
rotate ymz.
왘 Confirming selection: Press n.
265
Control systems COMAND vehicle menu
Setting interior lighting delayed switch-off
i The components and operating principles of COMAND can be found on (컄 page 83). Use this function to set whether and how long you would like the interior lighting to remain lit during darkness after you have removed the SmartKey from the starter switch. You can select: 앫 “0 sec.”, the delayed switch-off feature
is deactivated
앫 “15 sec.”, “30 sec.”, “45 sec.”, or
“60 sec.”, the delayed switch-off fea- ture is activated 왘 Select “Vehicle”.
The main area is active.
왘 Selecting “Interior Lighting Delayed
Switch-off” menu: Slide omp or rotate ymz.
266
왘 Confirming selection: Press n.
왘 Select “Vehicle” 씮 “Vehicle” 씮 “Interi-
A selection list appears. The current setting is indicated by a dot R.
or Lighting Delayed Switch-off”. A selection list appears. The current setting is indicated by a dot R.
왘 Selecting length of time: Slide qmr
or rotate ymz.
왘 Confirming selection: Press n. or
왘 Selecting length of time: Slide qmr
or rotate ymz.
왘 Confirming selection: Press n.
Extending or retracting rear window sunshade
i The components and operating principles of COMAND can be found on (컄 page 83). This function is used to extend or retract the rear sunshade.
i You can program this function using the fa- vorite button (컄 page 259).
i At temperatures below -4°F (-20°C), the rear window sunshade is switched off. 왘 Select “Vehicle”.
The main area is active.
왘 Selecting “Rear-window Sunshade” function: Slide omp or rotate ymz.
왘 Extending or retracting rear window
sunshade: Press n.
or 왘 Select “Vehicle” 씮 “Vehicle” 씮
“Rear-window Sunshade”.
왘 Confirming selection: Press n.
Control systems COMAND vehicle menu
Warning!
When operating the rear window sunshade, be sure that there is no danger of anyone be- ing harmed by the extending or retracting procedure.
왘 Reverse the extending or retracting
procedure: Press n again.
267
Control systems COMAND vehicle menu
Trunk opening-height restriction* on/off
i The components and operating principles of COMAND can be found on (컄 page 83). You can select whether the trunk lid should open fully or only to the height of the roof. 왘 Select “Vehicle”.
The main area is active.
왘 Selecting “Trunk Opening-height Re-
striction” function: Slide omp or