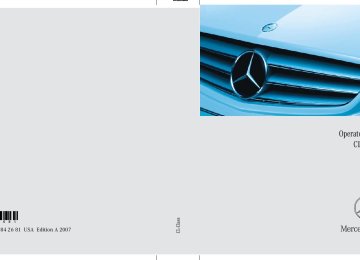- 2012 Mercedes-Benz CL Class Owners Manuals
- Mercedes-Benz CL Class Owners Manuals
- 2008 Mercedes-Benz CL Class Owners Manuals
- Mercedes-Benz CL Class Owners Manuals
- 2011 Mercedes-Benz CL Class Owners Manuals
- Mercedes-Benz CL Class Owners Manuals
- 2007 Mercedes-Benz CL Class Owners Manuals
- Mercedes-Benz CL Class Owners Manuals
- 2002 Mercedes-Benz CL Class Owners Manuals
- Mercedes-Benz CL Class Owners Manuals
- 2013 Mercedes-Benz CL Class Owners Manuals
- Mercedes-Benz CL Class Owners Manuals
- 2004 Mercedes-Benz CL Class Owners Manuals
- Mercedes-Benz CL Class Owners Manuals
- 2000 Mercedes-Benz CL Class Owners Manuals
- Mercedes-Benz CL Class Owners Manuals
- 2010 Mercedes-Benz CL Class Owners Manuals
- Mercedes-Benz CL Class Owners Manuals
- 2006 Mercedes-Benz CL Class Owners Manuals
- Mercedes-Benz CL Class Owners Manuals
- 2003 Mercedes-Benz CL Class Owners Manuals
- Mercedes-Benz CL Class Owners Manuals
- 2005 Mercedes-Benz CL Class Owners Manuals
- Mercedes-Benz CL Class Owners Manuals
- 2009 Mercedes-Benz CL Class Owners Manuals
- Mercedes-Benz CL Class Owners Manuals
- 2001 Mercedes-Benz CL Class Owners Manuals
- Mercedes-Benz CL Class Owners Manuals
- Download PDF Manual
-
lating a route. The message “Navigation Unavailable. Please refer to the operating instructions.” appears. 왘 Deleting message: Switch COMAND
off and back on.
i If you switch the navigation system off/on, it will be operational again until it has to access the faulty area of the hard disk again. The mes- sage will then appear again. Consult an autho- rized Mercedes-Benz Center.
Units of measurement The units of measurement in navigation mode are identical to those set in the in- strument cluster.
154
Control systems COMAND navigation (introduction)
Navigation system menu overview
i The components and operating principles of COMAND can be found on (컄 page 81).
Guide
Select a special destina- tion from the current map view
Route (only with route guidance active) 앫 Call up route info 앫 Call up route browser 앫 Call up the detour
function
(only with route guidance active) Repeat the current navi- gation announcement
Position
앫 Call up the save posi- tion memory function
앫 Center the map on
the vehicle’s position
앫 Center the map on the destination posi- tion
Destination
Select: 앫 a destination 앫 stopover 앫 save destination 앫 cancel route guid-
ance
155
Control systems COMAND navigation (introduction)
Calling up the map display and switch- ing to navigation mode
왘 Press the N shortcut button once or
twice.
i The number of times you have to press the N shortcut button depends on the operating mode currently selected.
or 왘 In the main function line, select “Navi”. Both of these will call up the map display. You will see the map with the menu system either shown or hidden.
156
Illustration: map with route guidance inac- tive and with the menu system shown 1 Current vehicle position
Illustration: map with route guidance inac- tive and with the menu system hidden (full screen mode) 1 Current vehicle position 2 Set map orientation (컄 page 159) 3 Map scale selected (컄 page 157)
Control systems COMAND navigation (introduction)
Adjusting the map scale
i It is only possible to adjust the map scale with the menu system hidden (full-screen map display). 왘 Rotate ymz until the desired map
scale is set.
Hiding or showing the menu system 왘 Hiding: Slide qm.
The “Full Screen” menu item appears in the main area of the display; it is auto- matically selected.
왘 Press n.
The menu system is hidden. The map can be seen in the full screen.
왘 Showing: Press n in the full-screen
map display.
1 Currently set map scale as number 2 Scale 3 Currently set map scale as a needle on
the scale
4 Previously set value before calling up
the scale As soon as you rotate ymz, scale 2 appears. Rotating clockwise zooms in, rotating counterclockwise zooms out.
Saving current vehicle position as des- tination in last destinations list 왘 Showing menu system, if neces-
sary: Press n.
왘 Saving: Select “Position” 씮 “Save Po-
sition”. COMAND saves the current vehicle po- sition as a destination in the last desti- nations (컄 page 213).
Moving the map
i It is only possible to move the map with the menu system hidden. 왘 Slide qmr, omp or wmx.
A crosshair appears on the map.
157
Control systems COMAND navigation (introduction)
1 Crosshair 2 Details of the crosshair position 3 Map scale
i Display 2 may be the name of a road, for example, provided the digital map contains the necessary data. If no data is available, display 2 shows: 앫 the coordinates of the crosshair if the geo-coordinate display is switched on (컄 page 160) and the GPS signal is strong enough
앫 no display if the geo-coordinate display is
switched off (컄 page 160)
158
Adjusting the map scale 왘 Rotate ymz.
Rotating clockwise zooms in, rotating counterclockwise zooms out.
Saving crosshair position as destination in last destinations list 왘 Showing menu system, if neces-
sary: Press n.
왘 Saving: Select “Position” 씮 “Save Po-
sition”. COMAND saves the crosshair position as a destination in the last destinations list (컄 page 213).
Hiding the crosshair 왘 Press back button L in the center
console (컄 page 82). The crosshair disappears and the map is centered on the vehicle position.
or
왘 Set the map to the vehicle or destina- tion position, see the explanation be- low.
Centering the map on the vehicle or destination position
i If you have moved the map, you can use this function to rapidly return the map to the position of the vehicle or destination. It is only possible to center the map on the destination position when route guidance is active. 왘 Centering on the vehicle’s position: Select “Navi” 씮 “Position” 씮 “Vehicle Position Map”.
or 왘 Press back button L when the
crosshair is displayed.
왘 Centering on the destination:
Select “Navi” 씮 “Position” 씮 “Destina- tion Position Map”.
Control systems COMAND navigation (introduction)
왘 Setting map orientation:
Select “Navi” 씮 “Navi” 씮 “Map Dis- play”. The map display list appears. A dot R indicates the current setting.
Setting POI symbols You can set which points of interest (POIs) should be displayed as symbols in the map. POIs are garages, hotels, movie the- aters or restaurants, for example.
왘 Select “North Up” or “Heading Up”. 왘 Exiting menu: Slide omp.
The map orientation changes accord- ingly.
i Depending on the map scale on the map, POI symbols may not be visible on the map al- though their display is activated. In addition, POI symbols may be covered by the map’s labels.
The following settings are possible: 앫 “Standard symbols” (symbol deter-
mined by the factory settings)
앫 “Personal symbols” (you can determine
the symbols yourself)
앫 “No symbols”
Basic settings
i You can make the following settings regard- less of whether route guidance is active or inac- tive.
Map orientation
1 Current map orientation The following may be displayed: 앫 8 = “Heading Up” (the map is dis-
played so that the direction of travel is always up; the orange point of the icon points north)
앫 9 = “North Up” (the map view is dis-
played so that north is always up)
159
Control systems COMAND navigation (introduction)
왘 Adjusting: Select “Navi” 씮 “Navi” 씮
왘 Exiting menu: Slide omp or press
back button L in the center console (컄 page 82).
Geo-coordinate display
Illustration: map with geo-coordinate dis- play switched on 1 Current height above sea level 2 Number of GPS satellites from which signals for positioning can be received
3 Coordinate display
i There must be sufficient GPS reception for displays 1, 2 and 3 to be shown. Height dis- play 1 is an approximation because the naviga- tion system uses the GPS signals for the calculation.
“Map Display”. The map display list appears. A dot R indicates the current setting.
왘 Select “Standard symbols”, “Personal
symbols” or “No symbols”. If you select “Personal symbols”, the list of POIs appears. 왘 Switching POI symbol display on
or off: Select the desired POI. The corresponding symbol displays are switched on or off, depending on the previous status. A check- mark indicates which status is ac- tive. You can switch on the symbol displays for more than one POI.
i The list shows all symbols that are contained in the digital map across all states (USA) and/or provinces (CDN). Not all POIs in all states (USA) or in all provinces (CDN) are available, however. Certain POI symbols may not be displayed on the map, even if the symbol display is switched on.
160
Display options with geo-coordinate dis- play switched on If the crosshair is displayed on the map view (map was moved manually), only dis- play 3 is visible. It shows either the coordinates of the crosshair or other data on the crosshair position, e.g. a street name. The digital map must contain relevant data in order for this other data to be displayed.
i If there is no crosshair on the map view, dis- plays 1, 2 and 3 are visible. Display 3 shows the coordinates of the current vehicle po- sition.
Control systems COMAND navigation (introduction)
Switching the geo-coordinate display on or off 왘 Select “Navi” 씮 “Navi” 씮 “Map Dis-
play”. The map display list appears.
왘 Select “Coordinates”.
The geo-coordinate display is switched on or off, depending on the previous status. A checkmark indicates which status is active.
왘 Exiting menu: Slide omp or press
back button L in the center console (컄 page 82).
Setting route mode
왘 Exiting menu: Slide omp or press
i This function allows you to set the following options for route guidance: 앫 “Minimize Highways” 앫 “Minimize Toll Roads” 앫 “Minimize Tunnels” 앫 “Minimize Ferries/Motorail” 왘 Select “Navi” 씮 “Navi” 씮 “Mode”.
The mode list appears.
왘 Switching mode on or off:
Select desired modes. Depending on the previous status, the mode is switched on or off. A check- mark indicates that the mode is switched on. It is possible to switch on more than one mode.
back button L in the center console (컄 page 82). COMAND will verify whether it can in- corporate the modes if you select them with route guidance active. If it can, COMAND calculates a new route while incorporating the modes selected. If it cannot, you will see and hear a cor- responding message. 왘 Select “OK”.
COMAND calculates a new route. Only those modes which can be in- corporated are used.
161
Control systems COMAND navigation system (entering a destination)
Warning!
For safety reasons, only enter a new desti- nation when the vehicle is stationary.
i It is possible to enter a destination regard- less of whether route guidance is active or inac- tive.
The following destination entry options are available: 앫 Entering a destination by address 앫 Entering a destination from the desti-
nation memory
앫 Entering a destination from the list of
last destinations
앫 Entering a destination from the map 앫 Entering a stopover 앫 Entering a POI
Entering a destination by the address
i It is not possible to enter an address when the vehicle has exceeded a certain speed. As soon as the vehicle speed drops below a certain value, the function is available again.
i If Russian or Chinese is set as the system language, the address must be entered using Latin letters. Setting the system language (컄 page 231). To enter an address you may proceed as follows: 앫 Enter state (USA) or province (CDN),
street and town/city
앫 Enter state (USA) or province (CDN),
town/city and street
앫 Enter state (USA) or province (CDN),
town/city and center
앫 Enter state (USA) or province (CDN),
zip code and center
앫 Enter state (USA) or province (CDN),
zip code and street
162
i As additional information to the street entry, you can enter either a house number or an inter- section. A zip code entry replaces the town/city entry.
Calling up the address input menu 왘 Select “Navi” 씮 “Destination” 씮 “Ad-
dress Entry”. The address input menu appears. It shows a state (USA) or a province (CDN). Which state or province is shown depends on the vehicle’s loca- tion.
1 State (USA) or province (CDN)
Control systems COMAND navigation system (entering a destination)
Menu items in the address input menu Some menu items will not or not yet be available, depending on the sequence in which you enter the address and the data version. Example: If you have not made any entries, menu items “House No.”, “Center”, “Inter- section”, “POI”, “Start” and “Save” will not yet be available. And the “Zip Code” menu item will not be available if the digital map does not contain any zip codes.
Entering a state (USA)
i You can only enter those states which are saved on the digital map. 왘 In the address input menu, select
“State/Prov” 씮 “States (U.S.)”. A list of states appears with input char- acters; the input characters are auto- matically activated.
List of states with input characters
1 Top list entry based on the input data
up to that point
2 Characters entered by the user 3 Characters automatically added by the
system
4 Clear last character entry 5 Currently selectable characters 6 Currently non-selectable characters 7 Input characters 8 List of states 9 Currently selected characters
i In the list of input characters 7, you can only select currently selectable characters. Which characters are included depends on the sequence in which you have entered your desti- nation and the data version of the digital map.
While the numbers are being selected as described below, the top list entry 1 al- ways shows the state which best corre- sponds to the input data as it has been entered up to that point. At the same time, COMAND automatically supplements characters 2 entered by the user with other likely input characters 3. 왘 Selecting characters: Slide omp or
rotate ymz.
왘 Confirming character selection:
Press n.
왘 Deleting individual characters: Select ) in the bottom line and press n.
왘 Deleting an entire entry: Select ) in the bottom line and press n until the entire entry is deleted.
컄컄
163
Control systems COMAND navigation system (entering a destination)
컄컄
왘 Canceling an entry: Select “Back” in
List of states without input characters
the bottom line and press n.
or 왘 Press back button L in the center
console (컄 page 82).
As soon as COMAND can clearly attribute the characters entered to a state, the input characters 7 disappear automatically. You see the list of states without the input characters. Here you can confirm the cur- rent entry or make another selection. During character entry, you can also man- ually switch to the list of states without in- put characters at any time. 왘 Switching manually to list of states without input characters: Slide qm.
or 왘 Select ? in the second line from the
bottom and press n.
164
왘 Selecting a state: Slide qmr or
rotate ymz.
왘 Canceling selection: Select “Back” by
sliding om and press n.
or 왘 Press back button L in the center
console (컄 page 82).
왘 Confirming selection: Press n.
The address input menu appears again. It shows the abbreviation for the se- lected state.
The following menu items are now avail- able: 앫 “Map”: Entering a destination from the
map (컄 page 184)
앫 “State/Prov”: Re-enter state (USA) or
province (CDN)
앫 “Town”: Entering a town or city
(컄 page 168)
앫 “Street”: Entering a street
(컄 page 171)
앫 “Zip Code”: Entering the zip code
(컄 page 166)
i It is not possible to enter zip codes if the dig- ital map does not contain any zip codes for the selected state. 왘 Continuing destination entry:
Select one of the menu items men- tioned above.
Control systems COMAND navigation system (entering a destination)
i It is not possible to enter a zip code if the digital map does not contain any zip codes for the selected province (CDN). 왘 Continuing destination entry:
Select one of the menu items men- tioned above.
Quick access to most recently entered states (USA) or provinces (CDN) 왘 In the address input menu, select
“State/Prov” 씮 “Last States/Provinc- es”. The list of most recently entered states (USA) or provinces (CDN) appears. The last entry is at the top of the list.
왘 Select desired state (USA) or desired
province (CDN). The address input menu appears again. It shows the abbreviation for the se- lected state (USA) or province (CDN).
The following menu items are now avail- able: 앫 “Map”: Entering a destination from the
map (컄 page 184)
앫 “State/Prov”: Re-enter state (USA) or
province (CDN)
앫 “Town”: Entering a town or city
(컄 page 168)
앫 “Street”: Entering a street
(컄 page 171)
앫 “Zip Code”: Entering the zip code
(컄 page 166)
i It is not possible to enter a zip code if the digital map does not contain any zip codes for the selected state (USA) or province (CDN). 왘 Continuing destination entry:
Select one of the menu items men- tioned above.
Entering a province (Canada) 왘 In the address input menu, select
“State/Prov” 씮 “Provinces (Canada)”. A list of provinces appears.
왘 Select desired province.
The address input menu appears again. It shows the abbreviation for the se- lected province.
The following menu items are now avail- able: 앫 “Map”: Entering a destination from the
map (컄 page 184)
앫 “State/Prov”: Re-enter state (USA) or
province (CDN)
앫 “Town”: Entering a town or city
(컄 page 168)
앫 “Street”: Entering a street
(컄 page 171)
앫 “Zip Code”: Entering the zip code
(컄 page 166)
165
Control systems COMAND navigation system (entering a destination)
Entering the zip code
List of zip codes with input characters
i It is not possible to enter a zip code if you have already entered other address data aside from the state (USA) or province (CDN). You can only enter those zip codes which are saved on the digital map. The available zip codes depend on the state (USA) or province (CDN) most recently entered. 왘 In the address input menu, select “Zip Code”. A list of zip codes appears with input characters; the input characters 4 are automatically acti- vated.
166
1 Top list entry based on the input data
up to that point
2 Numbers entered by the user 3 Numbers automatically added by the
system
4 Input characters 5 Currently selectable numbers 6 Currently selected numbers 7 Currently non-selectable numbers 8 List of zip codes
i In the list of input characters 4, you can only select numbers which can be currently en- tered. Which characters are included depends on the sequence in which you have entered your destination and the data version of the digital map.
While the numbers are being selected as described below, the top list entry 1 al- ways shows the zip code which best corre- sponds to the input data as it has been entered up to that point. At the same time, COMAND automatically supplements numbers 2 entered by the user with other likely numbers 3. 왘 Selecting numbers: Slide omp or
rotate ymz.
왘 Confirming number selection:
Press n.
왘 Deleting individual numbers: Select ) in the bottom line and press n.
왘 Deleting an entire entry: Select ) in the bottom line and press n until the entire entry is deleted.
Control systems COMAND navigation system (entering a destination)
왘 Canceling an entry: Select “Back” in
the bottom line and press n.
List of zip codes without input charac- ters
or 왘 Press back button L in the center
console (컄 page 82).
As soon as COMAND can clearly attribute the numbers entered to a zip code, input characters 4 disappear. You see the list of zip codes without the input characters. Here you can confirm the current entry or make another selection. During character entry, you can also man- ually switch to the list of zip codes without input characters at any time. 왘 Switching manually to list of zip codes without input characters: Slide qm.
or 왘 Select ? in the second line from the
bottom and press n.
왘 Selecting a zip code: Slide qmr or ro-
tate ymz.
왘 Canceling selection: Select “Back”
and press n.
or 왘 Press back button L in the center
console (컄 page 82).
왘 Confirming selection: Press n.
You will see the address input menu again.
It shows one of the following items of infor- mation: 앫 Street and if necessary, house number,
town/city, state (USA) or province (CDN)
앫 Town/city, state (USA) or province
(CDN) and zip code
앫 State (USA) or province (CDN) and zip
code
i The street and, if necessary, the house num- ber, will then appear as soon as COMAND can at- tribute the zip code to an appropriate address.
Which of the following menu items are now available depends on the situation, or may depend on the data version of the digital map. The menu items which are not avail- able cannot be selected.
167
Control systems COMAND navigation system (entering a destination)
앫 “Map”: Using the map to enter a desti-
nation (컄 page 184)
i In this case, using the map for destination entry is based on the town or city seen in the ad- dress input menu. 앫 “Street”: entering a street
(컄 page 171)
앫 “Center”: entering a center
(컄 page 173)
앫 “POI”: entering a point of interest
(컄 page 188)
i In this case, entering a POI is based on the town or city seen in the address input menu. 앫 “Save”: saving a destination in the des-
tination memory (컄 page 206)
앫 “Start”: starting the route calculation
(컄 page 181)
왘 Continuing or completing destina- tion entry: Select one of the menu items mentioned above.
Entering a town or city
i You can only enter those towns or cities which are saved on the digital map. It is not possible to enter a town or city when you have already entered a street which COMAND can clearly attribute to a town or city. If COMAND cannot clearly attribute a previously entered street to a town/city, only those towns or cities are available which have a street of that name. If you have not yet entered a street before enter- ing the town or city, towns or cities within the state (USA) or province (CDN) previously en- tered are available. 왘 In the address input menu, select
“Town”. The list of towns/cities appears either with or without the input characters (컄 page 170). Whether or not the input characters ap- pear depends on how many towns or cities are available for the desired state (USA) or province (CDN).
List of towns or cities with input charac- ters When this list appears, the input charac- ters 4 are automatically activated.
1 Top list entry based on the input data
up to that point
2 Characters entered by the user 3 Characters automatically added by the
system
4 Input characters 5 Currently non-selectable characters 6 Currently selectable character 7 List of towns/cities 8 Currently selected character
168
Control systems COMAND navigation system (entering a destination)
왘 Selecting characters: Slide omp or
rotate ymz.
왘 Confirming character selection:
Press n.
왘 Deleting individual characters: Select ) in the bottom line and press n.
왘 Deleting an entire entry: Select ) in the bottom line and press n until the entire entry is deleted.
왘 Canceling an entry: Select “Back” in
the bottom line and press n.
or 왘 Press back button L in the center
console (컄 page 82).
As soon as COMAND can clearly attribute the characters entered to a town or city, the input characters 4 disappear auto- matically. You see the list of towns or cities without the input characters. Here you can confirm the current entry or make another selection. During character entry, you can also man- ually switch to the list of towns/cities with- out input characters at any time. 왘 Switching manually to the list of
towns/cities without input charac- ters: Slide qm.
or 왘 Select ? in the second line from the
bottom and press n.
i In the list of input characters 4, you can only select currently selectable characters. Which characters are included depends on the sequence in which you have entered your desti- nation and the data version of the digital map. The top list entry 1 at first shows either the town or city in which the vehicle is cur- rently located or the town or city which best corresponds to the input data as it has been entered up to that point.
i The current town or city is shown if: 앫 you have accepted the current state (USA) or
province (CDN) when entering the state (USA) or province (CDN)
앫 and if you select town/city entry immediate-
ly afterward
As soon as you enter a character from in- put characters 4, the top list entry 1 shows the town or city that best corre- sponds to the input data as it has been en- tered up to that point. At the same time, COMAND automatically supplements characters 2 entered by the user with appropriate characters 3.
169
Control systems COMAND navigation system (entering a destination)
List of towns/cities without input char- acters
1 Symbol for more selection options 왘 Selecting a town or city: Slide qmr
or rotate ymz.
왘 Canceling selection: Select “Back”
and press n.
or 왘 Press back button L in the center
console (컄 page 82).
170
왘 Confirming selection: Press n.
Towns/cities with symbol 1 mean that there is more than one in the se- lected state (USA) or province (CDN). Confirming one of these towns/cities will take you to a further sub-selection. If there are no other selection options, the address input menu appears again. It shows one of the following items of infor- mation: 앫 Town/city and state (USA) or province
(CDN)
앫 Street, town/city and state (USA) or
province (CDN)
i The street is visible if you have entered it be- fore entering the town or city.
Which of the following menu items are now available depends on the situation, or may depend on the data version of the digital map. The menu items which are not avail- able cannot be selected. 앫 “Map”: using the map to enter a desti-
nation (컄 page 184)
i In this case, using the map for destination entry is based on the town or city seen in the ad- dress input menu. 앫 “Street”: entering the street
(컄 page 171)
앫 “House No.”: entering the house num-
ber (컄 page 175)
앫 “Center”: entering the center
(컄 page 173)
앫 “Intersection”: entering the intersec-
tion (컄 page 178)
앫 “POI”: entering a point of interest
(컄 page 188)
i In this case, entering a POI is based on the town or city seen in the address input menu. 앫 “Save”: saving a destination in the des-
tination memory (컄 page 206)
앫 “Start”: starting the route calculation
(컄 page 181)
왘 Continuing or completing destina- tion entry: Select one of the menu items mentioned above.
Control systems COMAND navigation system (entering a destination)
Entering a street
i It is not possible to enter a street if: 앫 you have already entered a center 앫 you have already entered a zip code that COMAND can clearly attribute to a street
i You can only enter those streets which are saved on the digital map. If you have not entered a town or city before en- tering the street, only those streets within the state (USA) or province (CDN) previously en- tered are available. If you have already entered a town or city, streets within that town or city are available. If you have entered a zip code before entering the street, only those streets within the zip code area are available. 왘 In the address input menu, select
“Street”. The list of streets appears either with or without the input characters (컄 page 172). Whether or not the input characters appear depends on how many streets are available for the se- lected town or city.
Street list with input characters When this list appears, the input charac- ters 6 are automatically activated.
1 Top list entry based on the input data
up to that point
2 Characters entered by the user 3 Characters automatically added by the
system
4 Currently non-selectable characters 5 Currently selectable character 6 Input characters 7 Street list 8 Currently selected character
i In the list of input characters 6, you can only select currently selectable characters. Which characters are included depends on the sequence in which you have entered your desti- nation and the data version of the digital map. The top list entry 1 first shows the street first alphabetically and best corresponds to the input data as it has been entered up to that point. As soon as you enter a character from in- put characters 6, the top list entry 1 shows the street which best corresponds to the input data as it has been entered up to that point. At the same time, COMAND automatically supplements characters 2 entered by the user with appropriate characters 3. 왘 Selecting characters: Slide omp or
rotate ymz.
왘 Confirming character selection:
Press n.
왘 Deleting individual characters: Select ) in the bottom line and press n.
컄컄
171
Control systems COMAND navigation system (entering a destination)
컄컄
왘 Deleting an entire entry: Select ) in the bottom line and press n until the entire entry is deleted.
왘 Canceling an entry: Select “Back” in
the bottom line and press n.
or 왘 Press back button L in the center
console (컄 page 82).
As soon as COMAND can clearly attribute the characters entered to a street, the in- put characters 6 disappear. You see the street list without the input characters. Here you can confirm the current entry or make another selection. During character entry, you can also man- ually switch to the street list without input characters at any time. 왘 Switching manually to the street list without input characters: Slide qm.
or 왘 Select ? in the second line from the
bottom and press n.
172
Street list without input characters
왘 Confirming selection: Press n.
1 Symbol for more selection options 왘 Selecting a street: Slide qmr or
rotate ymz.
왘 Canceling selection: Select “Back”
and press n.
or 왘 Press back button L in the center
console (컄 page 82).
Streets with symbol 1 run through several suburbs. Confirming one of these streets takes you to a further sub-selection. If there are no other selection options, the address input menu appears again after the confirmation.
It shows one of the following items of infor- mation: 앫 Street and state (USA) or province
(CDN)
앫 Street, town/city and state (USA) or
province (CDN)
i The town or city is visible if you have entered it before entering the street, or if COMAND can clearly attribute the street entered to a town or city.
Which of the following menu items are now available depends on the situation, or may depend on the data version of the digital map. The menu items which are not avail- able cannot be selected.
앫 “Map”: using the map to enter a desti-
nation (컄 page 184)
i In this case, using the map for destination entry is based on the town or city seen in the ad- dress input menu. 앫 “House No.”: entering the house num-
ber (컄 page 175)
앫 “Intersection”: entering the intersec-
tion (컄 page 178)
i Entering an intersection is restricted to streets within the vicinity of the street entered. 앫 “POI”: entering a point of interest
(컄 page 188)
i In this case, entering a POI is based on the town or city seen in the address input menu. 앫 “Save”: saving a destination in the des-
tination memory (컄 page 206)
앫 “Start”: starting the route calculation
(컄 page 181)
Control systems COMAND navigation system (entering a destination)
왘 Continuing or completing destina- tion entry: Select one of the menu items mentioned above.
List of centers with input characters When this list appears, the input charac- ters 7 are automatically activated.
Entering a center
i It is not possible to enter a center if: 앫 you have not yet entered a town or city 앫 you have already entered a street 앫 you have already entered a zip code that
COMAND can clearly attribute to an address
You can only enter those centers which are saved on the digital map. Depending on the previous entry, centers are available either for the town/city entered or the zip code area entered. 왘 In the address input menu, select “Cen-
ter”. The list of centers appears either with or without the input characters (컄 page 174). Whether or not the input characters appear depends on how many centers are available in the se- lected town or city.
1 Top list entry based on the input data
up to that point
2 Characters entered by the user 3 Characters automatically added by the
system
4 Currently non-selectable characters 5 Currently selectable character 6 Currently selected character 7 Input characters 8 List of centers
173
Control systems COMAND navigation system (entering a destination)
i In the list of input characters 7, you can only select currently selectable characters. Which characters are included depends on the sequence in which you have entered your desti- nation and the data version of the digital map.
While the characters are being selected as described below, the top list entry 1 al- ways shows the center which best corre- sponds to the input data as it has been entered up to that point. At the same time, COMAND automatically supplements characters 2 entered by the user with appropriate characters 3. 왘 Selecting characters: Slide omp or
rotate ymz.
왘 Confirming character selection:
Press n.
왘 Deleting individual characters: Select ) in the bottom line and press n.
왘 Deleting an entire entry: Select ) in the bottom line and press n until the entire entry is deleted.
174
왘 Canceling an entry: Select “Back” in
List of centers without input characters
the bottom line and press n.
or 왘 Press back button L in the center
console (컄 page 82).
As soon as COMAND can clearly attribute the characters entered to a center, the in- put characters 7 disappear. You see the list of centers without the input characters. Here you can confirm the current entry or make another selection. During character entry, you can also man- ually switch to the list of centers without input characters at any time. 왘 Switching manually to the list of centers without input characters: Slide qm.
or 왘 Select ? in the second line from the
bottom and press n.
왘 Selecting a center: Slide qmr or
rotate ymz.
왘 Canceling selection: Select “Back”
and press n.
or 왘 Press back button L in the center
console (컄 page 82).
왘 Confirming selection: Press n.
After the confirmation, the address in- put menu appears again. It shows the center, town/city and state (USA) or province (CDN).
Control systems COMAND navigation system (entering a destination)
Which of the following menu items are now available may depend on the data version of the digital map. The menu items which are not available cannot be selected. 앫 “Map”: using the map to enter a desti-
nation (컄 page 184)
i In this case, using the map for destination entry is based on the center seen in the address input menu. 앫 “POI”: entering a point of interest
(컄 page 188)
i In this case, entering a point of interest is based on the center seen in the address input menu. 앫 “Save”: saving a destination in the des-
tination memory (컄 page 206)
앫 “Start”: starting the route calculation
(컄 page 181)
왘 Continuing or completing destina- tion entry: Select one of the menu items mentioned above.
Entering a house number
i The house number can only be entered after the street has been entered. You can only enter those house numbers which are saved on the digital map. The digital map does not contain all house numbers for all streets.
How the house number is entered depends on whether you have already entered just the street or both the street and the town or city (컄 page 176).
With only the street entered previously When COMAND can clearly allocate the street to a town or city, the house number appears without input characters. Select a house number from the list (컄 page 178). When COMAND cannot clearly allocate the street to a town or city, a house number screen appears. You can now enter a house number.
1 Numbers entered by the user 2 Input characters 3 Currently selected number 왘 Selecting numbers: Slide omp or
rotate ymz.
왘 Confirming number selection:
Press n.
왘 Deleting individual numbers: Select ) in the bottom line and press n.
왘 Deleting an entire entry: Select ) in the bottom line and press n until the entire entry is deleted.
컄컄
175
Control systems COMAND navigation system (entering a destination)
컄컄
왘 Canceling an entry: Select “Back” in
the bottom line and press n.
or 왘 Press back button L in the center
console (컄 page 82).
왘 Confirming entry: Select ? in the
second line from the bottom and press n. If COMAND cannot clearly attribute the house number to a town or city, the town/city input menu appears. 왘 Entering town: Proceed as de-
scribed in the “Entering a town or city” section (컄 page 168). After the town or city has been en- tered, the address input menu ap- pears again.
If COMAND can clearly attribute the house number to a town or city, the ad- dress input menu also appears.
In both cases, the address input menu shows the house number, street, town/city and state (USA) or province (CDN).
Which of the following menu items are now available may depend on the data version of the digital map. The menu items which are not available cannot be selected. 앫 “Map”: using the map to enter a desti-
nation (컄 page 184)
i In this case, using the map for destination entry is based on the town or city seen in the ad- dress input menu. 앫 “POI”: entering a point of interest
(컄 page 188)
i In this case, entering a POI is based on the town or city seen in the address input menu. 앫 “Save”: saving a destination in the des-
tination memory (컄 page 206)
앫 “Start”: starting the route calculation
(컄 page 181)
176
왘 Continuing or completing destina- tion entry: Select one of the menu items mentioned above.
With the street and town/city previously entered 왘 In the address input menu, select
“House No.”. The list of house numbers appears ei- ther with or without the input charac- ters (컄 page 178). Whether or not the input characters appear depends on how many house numbers are available in the selected street.
List of house numbers with input characters When this list appears, the input charac- ters 4 are automatically activated.
1 Numbers entered by the user 2 Numbers automatically added by the
system
3 Top list entry based on the input data
up to that point 4 Input characters 5 Currently non-selectable numbers 6 Currently selected number 7 Currently selectable numbers 8 List of house numbers
Control systems COMAND navigation system (entering a destination)
i In the list of input characters 4, you can only select currently selectable characters. Which characters are included depends on the sequence in which you have entered your desti- nation and the data version of the digital map.
While the numbers are being selected as described below, the top list entry 3 al- ways shows the house number which best corresponds to the input data as it has been entered up to that point. At the same time, COMAND automatically supplements numbers 1 entered by the user with appropriate numbers 2. 왘 Selecting numbers: Slide omp or
rotate ymz.
왘 Confirming number selection:
Press n.
왘 Deleting individual numbers: Select ) in the bottom line and press n.
왘 Deleting an entire entry: Select ) in the bottom line and press n until the entire entry is deleted.
왘 Canceling an entry: Select “Back” in
the bottom line and press n.
or 왘 Press back button L in the center
console (컄 page 82).
As soon as COMAND can clearly attribute the numbers entered to a house number, the input characters 4 disappear. You see the list of house numbers without the input characters. Here you can confirm the cur- rent entry or make another selection. During number entry, you can also manual- ly switch to the list of house numbers with- out input characters at any time. 왘 Switching manually to the list of
house numbers without input char- acters: Slide qm.
or 왘 Select ? in the second line from the
bottom and press n.
177
Control systems COMAND navigation system (entering a destination)
Which of the following menu items are now available may depend on the data version of the digital map. The menu items which are not available cannot be selected. 앫 “Map”: using the map to enter a desti-
nation (컄 page 184)
i In this case, using the map for destination entry is based on the town or city seen in the ad- dress input menu. 앫 “POI”: entering a point of interest
(컄 page 188)
i In this case, entering a POI is based on the town or city seen in the address input menu. 앫 “Save”: saving a destination in the des-
tination memory (컄 page 206)
앫 “Start”: starting the route calculation
(컄 page 181)
왘 Continuing or completing destina- tion entry: Select one of the menu items mentioned above.
List of house numbers without input characters
왘 Selecting house numbers:
Slide qmr or rotate ymz.
왘 Canceling selection: Select “Back”
and press n.
or 왘 Press back button L in the center
console (컄 page 82).
왘 Confirming selection: Press n.
After the confirmation, the address in- put menu appears again. It shows the house number, street, town/city and state (USA) or province (CDN).
178
Entering an intersection
i The intersection can only be entered after the street has been entered. You can only enter those intersections which are saved on the digital map. 왘 In the address input menu, select “In-
tersection”. The list of intersections appears either with or without the input characters (컄 page 180). Whether or not the input characters appear depends on how many intersections are available for the selected street.
List of intersections with input characters When this list appears, the input charac- ters 4 are automatically activated.
1 Top list entry based on the input data
up to that point
2 Characters entered by the user 3 Characters automatically added by the
system
4 Input characters 5 Currently non-selectable characters 6 Currently selectable character 7 List of intersections 8 Currently selected character
Control systems COMAND navigation system (entering a destination)
i In the list of input characters 4, you can only select currently selectable characters. Which characters are included depends on the sequence in which you have entered your desti- nation and the data version of the digital map.
While the characters are being selected as described below, the top list entry 1 al- ways shows the intersection which best corresponds to the input data as it has been entered up to that point. At the same time, COMAND automatically supplements characters 2 entered by the user with appropriate characters 3. 왘 Selecting characters: Slide omp or
rotate ymz.
왘 Confirming character selection:
Press n.
왘 Deleting individual characters: Select ) in the bottom line and press n.
왘 Deleting an entire entry: Select ) in the bottom line and press n until the entire entry is deleted.
왘 Canceling character entry:
Select “Back” in the bottom line and press n.
or 왘 Press back button L in the center
console (컄 page 82).
As soon as COMAND can clearly attribute the characters entered to an intersection, the input characters 4 disappear. You see the list of intersections without the input characters. Here you can confirm the cur- rent entry or make another selection. During character entry, you can also man- ually switch to the list of intersections without input characters at any time. 왘 Switching manually to the list of in-
tersections without input charac- ters: Slide qm.
or 왘 Select ? in the second line from the
bottom and press n.
179
Control systems COMAND navigation system (entering a destination)
i In this case, using the map for destination entry is based on the town or city seen in the ad- dress input menu. 앫 “POI”: entering a point of interest
(컄 page 188)
i In this case, entering a POI is based on the town or city seen in the address input menu. 앫 “Save”: saving a destination in the des-
tination memory (컄 page 206)
앫 “Start”: starting the route calculation 왘 Continuing or completing destina- tion entry: Select one of the menu items mentioned above.
왘 Canceling selection: Select “Back”
and press n.
or 왘 Press back button L in the center
console (컄 page 82).
왘 If the town/city input menu ap-
pears: Enter a town or city.
i A detailed description of how to enter a town or city can be found in the “Entering a town or city” section (컄 page 168). After the town or city has been entered, the address input menu appears again. Which of the following menu items are now available may depend on the data version of the digital map. The menu items which are not available cannot be selected. 앫 “Map”: using the map to enter a desti-
nation (컄 page 184)
List of intersections without input characters
왘 Selecting an intersection: Slide qmr
or rotate ymz.
왘 Confirming selection: Press n.
Either the address input menu appears again, or the town/city input menu.
i The town/city input menu appears if the in- tersection entered cannot be clearly attributed to a town or city.
180
Control systems COMAND navigation system (entering a destination)
Starting the route calculation
왘 Select “Yes” or “No”.
i You cannot start the route calculation until all the necessary address data has been en- tered. 왘 After entering the destination, select
“Start”. The route calculation will start if route guidance has not already been activat- ed. If route guidance has already been ac- tivated, a prompt will appear asking whether you want to end the current route guidance.
If you select “Yes”, COMAND will stop the route guidance and start the route calculation for the new destination. If you select “No”, COMAND will con- tinue with the active route guidance. The new destination is discarded. During the route calculation, an arrow will indicate the linear direction to the destination. Below this, you will see the message “Calculating Route”. Once the route has been calculated, route guidance begins (컄 page 196).
i Route calculation requires a certain amount of time. The time depends on the distance from the destination, for example. COMAND calculates the route using the digital map data. The calculated route may differ from the actual road situation, e.g. due to road con- struction or incomplete map data. Please make sure that you observe the notes about the digital map (컄 page 149).
181
Control systems COMAND navigation system (entering a destination)
Entering a destination from the desti- nation memory
왘 Select “Navi” 씮 “Destination” 씮
“From Memory”. The destination memory list appears ei- ther with or without the input charac- ters (컄 page 183). Whether the input characters appear depends on the number of entries in the destination memory.
i The destination memory always contains an entry called “My Address”. You can save your home address, for example, under this entry (컄 page 206).
Destination memory list with input characters When this list appears, the input charac- ters 4 are automatically activated.
182
While the characters are being selected as described below, the top list entry 1 al- ways shows the destination which best corresponds to the input data as it has been entered up to that point. At the same time, COMAND automatically supplements characters 2 entered by the user with appropriate characters 3. 왘 Changing language for the input
characters: Select !. 왘 Select desired language. 왘 Changing character set for the input
characters: Select #. Depending on the previous setting, you will change to letters with special char- acters or to numbers with special char- acters.
왘 Selecting characters: Slide omp or
rotate ymz.
왘 Confirming character selection:
Press n.
1 Top list entry based on the input data
up to that point
2 Characters entered by the user 3 Characters automatically added by the
system
4 Input characters 5 Currently non-selectable characters 6 Destination memory list 7 Currently selected character 8 Currently selectable characters
i In the list of input characters 4, you can only select currently selectable characters. Which characters are included depends on the sequence in which you have entered your desti- nation and the content of the destination memo- ry.
Control systems COMAND navigation system (entering a destination)
왘 Switching manually to the destina- tion memory list without input char- acters: Slide qm.
or 왘 Select ? in the second line from the
bottom and press n.
Destination memory list without input characters
왘 Selecting a destination: Slide qmr or
rotate ymz.
왘 Canceling selection: Press back but-
ton L in the center console (컄 page 82).
or 왘 Select “Back” and press n.
i The “Back” menu item is only present if this list was called up from the list with input charac- ters. 왘 Confirming selection: Press n. 왘 Starting route calculation:
Select “Start”, see also (컄 page 181).
왘 Deleting individual characters: Select ) in the bottom line and press n.
왘 Deleting an entire entry: Select ) in the bottom line and press n until the entire entry is deleted.
왘 Canceling an entry: Select “Back” in
the bottom line and press n.
or 왘 Press back button L in the center
console (컄 page 82).
As soon as COMAND can clearly attribute the characters entered to a destination, the input characters 4 disappear. You see the destination memory list with- out input characters. Here you can confirm the current entry or make another selec- tion. You can also manually switch to the desti- nation memory list without input charac- ters at any time.
183
Control systems COMAND navigation system (entering a destination)
Entering a destination from the list of last destinations
왘 Select “Navi” 씮 “Destination” 씮
“From Last Destinations”. The list of last destinations appears. The most recent destination is at the top of the list.
왘 Select desired destination. 왘 Starting route calculation:
Select “Start”, see also (컄 page 181).
Entering a destination from the map
i Depending on the factory settings of the ve- hicle, it may not be possible to enter a destina- tion while the vehicle exceeds a preset speed. As soon as the vehicles speed drops to below the preset speed, the function is available again. You can enter a destination via the map if the dig- ital map does not contain the address of the des- tination, but the destination must be within the area of the digital map.
Calling up the map 왘 In the address input menu, select
“Map” (컄 page 162). You will see the map with a crosshair. The map is set to the address set in the address input menu.
or 왘 Select “Navi” 씮 “Destination” 씮
“Via Map”. You will see the map with a crosshair.
184
1 Crosshair 2 Details of the crosshair position 3 Map scale
i Display 2 may be the name of a road, for example, provided the digital map contains the necessary data. If no data is available, display 2 shows: 앫 the coordinates if the geo-coordinate display
is switched on (컄 page 160)
앫 no display if the geo-coordinate display is
switched off (컄 page 160)
Moving the map and selecting the des- tination 왘 Moving map: Slide qmr, omp or
wmx.
왘 Adjusting map scale: Rotate ymz.
Rotating clockwise enlarges the map, rotating counterclockwise reduces it.
Control systems COMAND navigation system (entering a destination)
왘 Selecting a destination: Press n.
Entering a stopover
If the crosshair is located off the edge of the digital map, a route cannot be calculated to this destination and you will see the message “The destination is located off the map.”.
왘 Select “OK”. 왘 Move the map and select a destination
again. If the destination is within the limits of the digital map, COMAND attempts to attribute the destination to the map, which can take approximately 2 seconds. If the destination can be attributed, you will see the address of the destination. If not, you will see the display “Destina- tion from map”.
왘 Starting route calculation:
Select “Start”, see also (컄 page 181).
i When route guidance is active, you can en- ter a stopover. Stopovers can be predefined des- tinations from the following predefined categories: 앫 “Mercedes-Benz Center” 앫 “Hospital” 앫 “Gas station” 앫 “Parking lot” 앫 “Restaurant” However, you can also enter destinations other than the predefined ones.
i You can use the stopover function to influ- ence the route guidance calculation to the main destination. When you have reached your stop- over, COMAND automatically calculates the route to the main destination.
185
Control systems COMAND navigation system (entering a destination)
왘 Select “OK”.
You can now select a different cat- egory.
If COMAND finds destinations, you will see a list of the destinations and details of how far away they are in the right-hand side of the display. The in- formation about how far away the des- tinations are can take a few seconds to be displayed. The left-hand part of the display shows the destinations on the map. The desti- nation marked in the list is highlighted in the map.
Entering another destination as a stop- over 왘 Select “Navi” 씮 “Destination” 씮
“Stopover”.
왘 Entering: Select “Other”.
You can select between the following menu items: 앫 “Address Entry” 앫 “From Memory” 앫 “From Last Destinations” 앫 “From POIs”
왘 Select a menu item.
왘 Selecting a destination: Select the
desired destination from list. The address of the destination ap- pears.
왘 Starting route calculation:
Select “Start”, see also (컄 page 181).
Entering predefined destinations 왘 Select “Navi” 씮 “Destination” 씮
“Stopover”. If a stopover has already been entered, you can change it. 왘 Changing: Select “Change Stop-
over”. You can now select a category.
왘 Selecting a category:
Select category, e.g. “Gas station”. COMAND first looks for destinations within the immediate vicinity of the ve- hicle and near the vehicle’s route. If there are no destinations available there, COMAND searches for destina- tions in an area around the vehicle po- sition. If COMAND does not find any destina- tions, you will see a message to this ef- fect.
186
Control systems COMAND navigation system (entering a destination)
Deleting the stopover If a stopover has already been entered, you can delete it. 왘 Select “Navi” 씮 “Destination” 씮 “Stopover” 씮 “Delete Stopover”. COMAND deletes the stopover and cal- culates the route to the main destina- tion.
Subsequent destination entries may differ, depending on your selection: 앫 “Address Entry” selection:
왘 Enter a destination by address
(컄 page 162).
Changing a stopover If a stopover has already been entered, you can change it. 왘 Select “Navi” 씮 “Destination” 씮 “Stopover” 씮 “Change Stopover”.
앫 “From Memory” selection:
왘 Enter another destination as a stop-
over.
왘 Enter a destination from the desti-
nation memory (컄 page 182).
앫 “From Last Destinations” selection:
왘 Enter a destination from the list of
last destinations (컄 page 184).
앫 “From POIs” selection:
왘 Enter a special destination
(컄 page 188).
왘 Starting route calculation: After
entering a destination, select “Start” (컄 page 181).
187
Control systems COMAND navigation system (Point of interest entry)
Entering a POI in the surrounding area
왘 Entering town: Select “Town”.
Entering a POI in a different region
왘 In the map view while the menu system is displayed, select (컄 page 157) “Des- tination” 씮 “From POIs” 씮 “Current Position”.
왘 Continue with designating the POI cat-
egory (컄 page 189).
Entering a POI in the surroundings of a given town
Option 1
왘 In the map view while the menu system is displayed, select (컄 page 157) “Des- tination” 씮 “From POIs” 씮 “Other Town”.왘 If necessary, enter state (USA) (컄 page 163) or province (CDN) (컄 page 163).
The town/city input menu appears.
왘 Then proceed as described in the “En-
tering a town or city” section (컄 page 168).
왘 After entering the town or city, contin- ue with designating the POI category (컄 page 189).
Option 2
왘 Enter an address in the address inputmenu (컄 page 162).
왘 Select “POI”. 왘 Continue with designating the POI cat-
egory (컄 page 189).
i This function gives you quick access to POIs which are of national interest in the state (USA) or province (CDN) you have selected. The follow- ing categories may be available: 앫 “AIRPORT” 앫 “BORDER CROSSING” 앫 “HIGHWAY ACCESS” Not all categories are available in all states (USA) or provinces (CDN). 왘 In the map view while the menu system
is displayed, select “Destination” 씮 “From POIs” 씮 “Global POI” (컄 page 157). The category list appears. The state (USA) or province (CDN) currently se- lected is shown in the first list entry.
188
Control systems COMAND navigation system (Point of interest entry)
왘 Selecting another state (USA) or province (CDN): Select the first list entry. A list of states/provinces appears.
왘 Select desired state (USA) or province