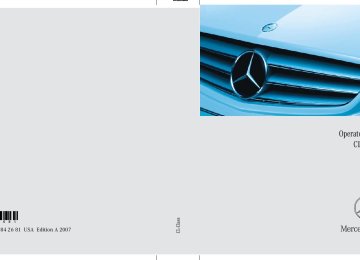- 2012 Mercedes-Benz CL Class Owners Manuals
- Mercedes-Benz CL Class Owners Manuals
- 2008 Mercedes-Benz CL Class Owners Manuals
- Mercedes-Benz CL Class Owners Manuals
- 2011 Mercedes-Benz CL Class Owners Manuals
- Mercedes-Benz CL Class Owners Manuals
- 2007 Mercedes-Benz CL Class Owners Manuals
- Mercedes-Benz CL Class Owners Manuals
- 2002 Mercedes-Benz CL Class Owners Manuals
- Mercedes-Benz CL Class Owners Manuals
- 2013 Mercedes-Benz CL Class Owners Manuals
- Mercedes-Benz CL Class Owners Manuals
- 2004 Mercedes-Benz CL Class Owners Manuals
- Mercedes-Benz CL Class Owners Manuals
- 2000 Mercedes-Benz CL Class Owners Manuals
- Mercedes-Benz CL Class Owners Manuals
- 2010 Mercedes-Benz CL Class Owners Manuals
- Mercedes-Benz CL Class Owners Manuals
- 2006 Mercedes-Benz CL Class Owners Manuals
- Mercedes-Benz CL Class Owners Manuals
- 2003 Mercedes-Benz CL Class Owners Manuals
- Mercedes-Benz CL Class Owners Manuals
- 2005 Mercedes-Benz CL Class Owners Manuals
- Mercedes-Benz CL Class Owners Manuals
- 2009 Mercedes-Benz CL Class Owners Manuals
- Mercedes-Benz CL Class Owners Manuals
- 2001 Mercedes-Benz CL Class Owners Manuals
- Mercedes-Benz CL Class Owners Manuals
- Download PDF Manual
-
앫 If the telephone is switched on, the telephone will then search for a net- work. During this time, the multifunc- tion display is blank. If no network available, the multifunction display reads “No Service”.
앫 If the telephone is on, as soon as the
telephone has found a network, “Ready” or “Ready (Roaming)” appears in the multifunction display.
Entering the PIN or unlock code 왘 Enter the PIN or unlock code using the
telephone keypad*, Voice Control or telephone*. The telephone will then search for a network.
You may carry out the following functions:
Function Dialing a number from the phone book Redialing Answering a call Ending a call or rejecting an in- coming call
Page 266
267
268
268266
Dialing a number from the mobile phone book If your telephone is ready to receive calls, you may select and dial a number from the phone book at any time. 왘 Log on to the network (컄 page 265).
i When you insert a Mercedes-Benz approved mobile phone into the cradle*, the control sys- tem reads in the phone book that is saved on the SIM card or in the phone book of the mobile phone. This can take several minutes, depending on how many entries each phone book contains. When you press %, $, (, & or # during the download of the phone book the message “Reading telephone data, please wait...” appears in the multifunction display. When the message: “Reading telephone data, please wait...” disappears, the phone book has been loaded. 왘 Press % or $ or # to switch
to the phone book.
왘 Press % or $ to select the de-
sired name. The stored names are displayed in as- cending alphabetical order.
i If you do not want to dial from the phone book, press t or L. In the multifunction display appears again “Ready” or “Ready (Roam- ing)”.
i If you press and hold % or $ for more than 1 second, the system scrolls rapidly through the list of names. If you press and hold % or $ for more than 4 seconds, the control system shows the first four entries of the letter next used. Release the button to stop the quick search. The search stops automatically at the end of the list.
Control systems Instrument cluster control system
왘 Press s or # to start dialing. If several entries are present for the same name, they are all shown. 왘 Select the desired entry. 왘 Press s or # to start dialing. The message “Connecting call…” ap- pears on the multifunction display, as well as the dialed telephone number or name as long as it is stored in the phone book. The dialed number is saved in the “Di- aled numbers” list. Once a connection has been estab- lished, the name appears on the multi- function display, provided that it has been stored in the phone book, other- wise the dialed telephone number ap- pears.
Redialing The control system stores the most recent- ly dialed phone numbers. This eliminates the need to search through your entire phone book. 왘 Log on to the network (컄 page 265). 왘 Press s to switch to the number and/or name last dialed in the redial memory.
왘 Press % or $ to select the de-
sired number and/or name.
왘 Press s or # to start dialing. Once a connection has been estab- lished, the name appears in the multi- function display, provided that it has been stored in the phone book, other- wise the dialed telephone number ap- pears.
267
Control systems Instrument cluster control system
Answering a call When your telephone is ready to receive calls, you can answer a call at any time with the ignition on. When you are in the “Telephone” menu, you will see the follow- ing message on the multifunction display:
왘 Press s.
i The caller’s number appears only if it is transmitted. The caller’s name appears only if the number and the name are stored in the phone book.
Ending a call or rejecting an incoming call 왘 Press t.
268
Assistance menu*
i The menu overview can be found on (컄 page 258). In the “Assistance” menu, you can change the settings of your driving systems.
Displaying distance graphic*, DISTRONIC Plus* For information about displaying distance graphic (컄 page 416).
Activating/deactivating PRE-SAFE® Brake* (vehicles with DISTRONIC Plus* only) 왘 Press ( or & to select the
“Assistance” menu.
왘 Press % or $ to select the
“PRE-SAFE Brake” function.
왘 Press #.
1 PRE-SAFE® Brake* indicator : 왘 Press # again if you would like to
change the current status. After the function has been activated, indicator : appears on the left-hand side of the multifunction dis- play.
For more information (컄 page 73).
Control systems Instrument cluster control system
Switching on the Dynamic Rear View Monitor* automatically
i The image from the Dynamic Rear View Monitor is shown on the COMAND display. 왘 Press ( or & to select the
“Assistance” menu.
왘 Press % or $ to select the
“Rearview camera” function.
왘 Press #.
The following settings are available:
Service menu
“On when in Reverse”
“OFF”
The Dynamic Rear View Monitor automatically switches on when reverse gear is engaged. The Dynamic Rear View Monitor is not switched on.
i The menu overview can be found on (컄 page 258). The “Service” menu is used for 앫 calling up messages 앫 checking tire inflation pressure elec-
tronically with the Advanced TPMS
앫 calling up the maintenance service in-
dicator display
앫 check engine oil level*
왘 Press # again if you would like to
change the current status.
269
Control systems Instrument cluster control system
Calling up vehicle malfunction, warning and system status messages stored in memory Use the vehicle status message memory menu to scan malfunction and warning messages that may be stored in the sys- tem. Such messages appear in the multi- function display and are based on conditions or system status the vehicle’s system has recorded. The vehicle status message memory menu only appears if there are any messages stored.
performed on the vehicle and by bringing the vehicle to an authorized Mercedes-Benz Center to address the malfunction and warning messages (컄 page 580).
왘 Press ( or & to select the
“Service” menu. If conditions have occurred causing status messages to be recorded, the number of messages appears in the multifunction display: “2 Messages”.
왘 Press % or $ to select the mes-
sage.
Checking tire inflation pressure For information about checking tire infla- tion pressure (컄 page 531).
Calling up the maintenance service in- dicator display For information about calling up the main- tenance service indicator display (컄 page 551).
Checking engine oil level (CL 600) For information about checking engine oil level (컄 page 514).
Warning!
왘 Press # to confirm.
i See the “Practical hints” section for mal- function and warning messages (컄 page 580).
i If you turn the SmartKey in the starter switch to position 0 and then back to position 2, all messages will be deleted from the message memory.
Malfunction and warning messages are only indicated for certain systems and are inten- tionally not very detailed. The malfunction and warning messages are simply a remind- er with respect to the operation of certain systems and do not replace the owner’s and/or driver’s responsibility to maintain the vehicle’s operating safety by having all required maintenance and safety checks
270
Settings menu
i The menu overview can be found on (컄 page 258). In the “Settings” menu, you can: 앫 switch the daytime running lamps on or
off (USA only)
앫 switch the additional speedometer on
or off
앫 switch the radar sensors* on or off
(USA only)
Setting daytime running lamp mode (USA only)
i This function is not available in countries where the daytime running lamp mode is manda- tory and therefore in a constant mode. 왘 Press ( or & to select the “Set-
tings” menu.
왘 Press % or $ to select the “Day-
time driving lamps” function.
왘 Press #.
왘 Press # again if you would like to
change the current status. Depending on the previous status, the daytime running lamps will be switched on or off.
With “Daytime driving lamps” mode select- ed and the exterior lamp switch at position M or *, the low beam headlamps are switched on when the engine is run- ning. In low ambient light conditions the follow- ing lamps will switch on additionally: 앫 Parking lamps 앫 Tail lamps 앫 License plate lamps 앫 Side marker lamps For more information on the daytime run- ning lamp mode (컄 page 365).
i If you turn the exterior lamp switch to anoth- er position, the corresponding lamp(s) will switch on.
Control systems Instrument cluster control system
i Make sure that the light switch is set to B or * when you switch off the day- time running lamps while driving at night.
Showing or hiding additional speedom- eter You can have an additional digital speed- ometer shown on the multifunction dis- play. The speed is shown in the unit of kilometers/hour (USA) or miles/hour (Canada). 왘 Press ( or & to select the “Set-
tings” menu.
왘 Press % or $ to select the “Add.
speedometer” function.
왘 Press #. 왘 Press # again if you would like to
change the current status. Depending on the previous status, the additional speedometer will be switched on or off.
271
Control systems Instrument cluster control system
Switching radar sensors* on/off If your vehicle is equipped with DISTRONIC Plus*, BAS Plus*, or Park Assist* it is equipped with a radar sensor system which you can switch on and off. When travelling in Canada in a vehicle not registered in Canada, you must switch off the radar sensor system. Canadian law does not permit the use of the radar sensor system for vehicles from outside of Cana- da. When you switch off the radar sensor system, the following functions are deactivated: 앫 BAS Plus* (컄 page 67) 앫 DISTRONIC Plus* (컄 page 411) 앫 Park Assist* (컄 page 435) 앫 PRE-SAFE® Brake* (컄 page 73)
272
i USA only: This device has been approved by the FCC as a “Vehicular Radar System”. The radar sensor is intended for use in an automotive radar system only. Removal, tampering, or altering of the de- vice will void any warranties, and is not permitted by the FCC. Do not tamper with, alter, or use in any non-approved way. Any unauthorized modification to this device could void the user’s authority to operate the equipment.
i Canada only: This device complies with RSS-210 of Industry Canada. Operation is subject to the following two conditions: (1) This device may not cause interference, and (2) this device must accept any interference re-
ceived, including interference that may cause undesired operation of the device.
Removal, tampering, or altering of the device will void any warranties, and is not permitted. Do not tamper with, alter, or use in any non-approved way. Any unauthorized modification to this device could void the user’s authority to operate the equipment.
왘 Press ( or & to select the “Set-
tings” menu.
왘 Press % or $ to select the “Ra-
dar sensor” function.
왘 Press #. 왘 Press # again if you would like to
change the current status. Depending on the previous status, the radar sensors will be switched on or off.
i The selected status of the radar sensors re- mains stored in memory even if the engine is turned off and restarted.
i The following message appears in the multi- function display if the radar sensors are switched off and you attempt to activate DISTRONIC Plus*, Park Assist* or PRE-SAFE® Brake*: “Radar sensor deactivated See Oper. Manual”
The navigation system does not supply any information on stop signs, yield signs, traffic regulations or traffic safety rules. Their ob- servance always remains in the driver’s per- sonal responsibility. DVD maps do not cover all areas nor all routes within an area.
Traffic regulations always have priority over any route recommendations given.
Bear in mind that at a speed of just 30 mph (approximately 50 km/h), your vehicle is covering a distance of 44 feet (approximately 13.5 m) every second.
왔 Voice Control Operating safety
Warning!
Please devote your attention first and fore- most to the traffic situation you are in. While the system permits hands-free phone oper- ation, attention to traffic may be diverted not only by physical operation of a phone, but also by the distraction of a phone con- versation while driving. As such, for safety reasons, we encourage the driver to stop the vehicle in a safe place before answering or placing a phone call.
For safety reasons, you should only select a destination when the vehicle is stationary.
While the navigation system provides direc- tional assistance, the driver must remain fo- cused on safe driving behavior, especially attention to traffic and street signs, and should utilize the system’s audio cues while driving.
Control systems Voice Control
Warning!
Navigation announcements are intended to direct you while driving without diverting your attention from the road and driving.
Please always use this feature instead of consulting the map display for directions. Consulting the symbols or map display for directions may cause you to divert your at- tention from driving and increase your risk of an accident.
Warning!
Please do not use the Voice Control System in an emergency, as the tone of your voice may change in a stressful situation. This could cause a delay in completing your phone call in a timely manner. This could distract you in an emergency situation and cause you to be involved in an accident.
273
Control systems Voice Control introduction
The Voice Control System gives you the ca- pability to control the following systems on your vehicle using spoken commands: 앫 Telephone* (컄 page 278) 앫 Navigation (컄 page 285) 앫 Address book (컄 page 295) 앫 Audio (컄 page 299) (AM/FM radio,
CD/DVD changer, MP3 player)
The commands and digit sequences can be spoken without pausing between the indi- vidual words. If an unavailable or incorrect command is used, the Voice Control Sys- tem will prompt you for a new command by asking “Please repeat” or “Please repeat your entry”. In order to provide for a safe and comfort- able dialog, the Voice Control System ac- knowledges important commands.
You control these systems using spoken commands. Moreover, controls such as the buttons on the multifunction steering wheel (컄 page 276) allow you to keep your hands on the steering wheel. The command vocabulary consists of approximately 300 ready to use phrases. The Voice Control System recognizes com- mands and number sequences, irrespec- tive of the speaker. To optimize speech recognition for your voice follow the indi- vidualization process (컄 page 320). You can use the Voice Control System to call up all of COMAND’s main menu items, with the exception of the main menus for “Vehicle” and “Navi”.
274
Spelling
Command types
Active System
Control systems Voice Control introduction
The active system is the system currently shown in the COMAND display. If, for example, you listen to the radio while the telephone system is active on the COMAND display, you have to switch to the radio using the command “Radio” be- fore you can operate the radio.
You may not need to spell the entire name (street, intersection, city or point of inter- est) especially if the name is lengthy. Spell- ing the first three to five characters of the name should be sufficient for the system to recognize the name provided it is avail- able on the navigation DVD. The selection appearing on the COMAND display is sorted based on your recognized voice input and a matching algorithm. You can use the commands “Next page” or “Previous page” to scroll up or down in the list. Use the command “Correction” to start over by again spelling the name. Speak each character as clearly as you can, especially when they sound very simi- lar (d or e).
The Voice Control System commands can be categorized as: 앫 General Commands
These are commands always available to you as soon as the Voice Control System is activated (for example “Help” commands).
앫 Local Commands
These are commands specific to the currently active system shown in the COMAND display (for example com- mands to control the CD changer).
For a complete list of commands (컄 page 305).
i During Voice Control System operation visu- al help windows also appear in the COMAND dis- play (컄 page 277).
275
Control systems Voice Control introduction
Controls
Operation via the multifunction steer- ing wheel
276
Item
1 ! to activate Voice Control
to accept a call
2 L to cancel Voice Control 3 æ to increase volume ç to decrease volume s to take a call
to dial to redial
t to end a call
to reject an incoming call
i Voice Control can be cancelled at any time, even during a dialog. Please note that if the Voice Control System is cancelled during a dialog, then the complete procedure is stopped and Voice Control is cancelled.
Activating Voice Control 왘 Switch on COMAND (컄 page 81). 왘 Press !.
An audible tone (beep) confirms the activation of the system.
왘 Speak a command.
Cancelling Voice Control 왘 Press L. or 왘 Speak the command “Cancel”
(except for speaking voice entries, entering a town or city or carrying out individualization).
or 왘 Press any COMAND button.
Setting volume level 왘 Activate Voice Control. 왘 Speak a command, for example “Help”. 왘 Press æ or ç. The volume is in- creased or decreased during voice out- put.
or 왘 Set volume for voice output using the COMAND volume thumbwheel on the lower part of the front central console (컄 page 91).
Displays
COMAND Display In addition to the acoustic help function, a visual help function (컄 page 229) is avail- able on the COMAND display. Upon activating the Voice Control, the most important available commands for the currently active system appear on the COMAND display.
When the Voice Control System requires additional information from the user, a se- lection list is shown on the COMAND dis- play in the address book and navigation system.
1 COMAND display
Multifunction display For example: telephone numbers are shown on the multifunction display while dialing when the main “Telephone” menu is selected in the instrument cluster con- trol system.
Control systems Voice Control introduction
1 Multifunction display
Symbols
The following symbols are found in follow- ing Voice Control System pages: s This symbol stands for commands and voice entries you are speaking. t This symbol stands for voice output
by the system.
u This symbol indicates that informa-
tion is available on the COMAND display.
277
Control systems Voice Control telephone
Warning!
Warning!
Telephone operation
Some jurisdictions prohibit the driver from using a cellular telephone while driving. Whether or not prohibited by law, for safety reasons, the driver should not use the cellu- lar telephone while the vehicle is in motion. Stop the vehicle in a safe location before placing or answering a call.
If you nonetheless choose to use the mobile phone while driving, please use the hands- free feature and be sure to pay attention to the traffic situation at all times. Use the mo- bile phone only when road, weather and traf- fic conditions permit. Otherwise, you may not be able to observe traffic conditions and could endanger yourself and others.
Bear in mind that at a speed of just 30 mph (approximately 50 km/h), your vehicle is covering a distance of 44 feet (approxima- tely 14 m) every second.
Never operate radio transmitters equipped with a built-in or attached antenna (i.e. with- out being connected to an external antenna) from inside the vehicle while the engine is running. Doing so could lead to a malfunc- tion of the vehicle’s electronic system, pos- sibly resulting in an accident and/or personal injury.
i Various mobile phone cradles can be in- stalled in the front center armrest, see separate installation instructions for the mobile phone cradle. These mobile phone cradles can be ob- tained from an authorized Mercedes-Benz Cen- ter. For more information about telephone (컄 page 479).
The Voice Control System gives you the following capabilities: 앫 Enter a telephone unlock code 앫 Dial a phone number by speaking the
telephone number
앫 Store names and numbers in the
COMAND address book
앫 Dial a phone number by speaking the name of an COMAND address book en- try
앫 Delete an address book entry from the
address book
앫 Have the system read out the phone book of the address book entry by en- try
앫 Manage and access an automated an-
swering system/voice mail box
앫 Redial names and numbers
278
The Voice Control System detects whether 앫 your telephone is switched on 앫 the corresponding mobile network is
logged in
앫 it is possible to dial If dialing is not possible, the Voice Control System will advise you accordingly.
i You can continue operating your mobile phone using the telephone keypad or keypad on your phone.
Before you can operate the telephone us- ing the Voice Control System, you have to activate the Voice Control (컄 page 276).
Telephone commands
For a complete list of commands (컄 page 305).
“Telephone” Use the command “Telephone” to activate the telephone main menu. Use this com- mand if you want the digits you are enter- ing to appear on the COMAND display.
“Help telephone” The Voice Control System features a com- prehensive help function. Use the command “Help telephone” and the Voice Control System will read out an option list of available functions and com- mands that can be used in conjunction with the telephone (컄 page 229).
“Enter PIN”
i The PIN (only GSM mobile phones) prompt starts automatically whenever the phone is locked and you wish to use it.
Control systems Voice Control telephone
Use the command “Enter PIN” to input the code to unlock your telephone. After speaking the command, you are prompted to enter the code. Speak the code 앫 as a continuously spoken string of dig-
its, or
앫 in digit blocks of three to five digits. Digits from “Zero” to “Nine” may be used. After each digit block (separate the digit blocks by using an approximately 0.5 second pause), the Voice Control Sys- tem repeats the recognized digits and waits until you continue speaking.
Sample dialog: s Enter PIN t Please say the PIN s Zero zero one one t Zero zero one one s OK
279
Control systems Voice Control telephone
“Dial number” You can dial a phone number using the command “Dial number”. Digits from “Zero” to “Nine” may be used. The phone number must be spoken 앫 as a continuously spoken string of
digits, or
앫 in digit blocks (three to five digits in
each block).
After each digit block (separate the digit blocks by using an approximately 0.5 second pause), the Voice Control Sys- tem repeats the recognized digits and waits until you continue speaking. When dialing 1800 numbers, you may pro- nounce the first four digits as “One eight hundred” and the system will recognize the spoken entries as “One eight zero zero”. All other numeric entries must be spoken as individual numbers.
280
Sample dialog: s Dial number t Please say the number s One two three t One two three s Four five six seven t Four five six seven s OK t Dialing
i You can also dial the telephone number spo- ken by pressing button s on the multifunc- tion steering wheel (instead of using the command “OK”): You can dial the telephone number before all numbers are recited in full.
“Confirm” Using the command “Confirm” will repeat all digits spoken up to that point. Upon re- peating the digits, the system will prompt you to continue your input.
Sample dialog: s Dial number t Please say the number s One two three t One two three s Confirm t One two three, please continue s Four five six seven t Four five six seven s OK t Dialing
“Delete” Using the command “Delete” will erase all digits entered. The system then prompts you to start your input again.
Sample dialog: s Dial number t Please say the number s One two three t One two three s Four five six seven t Four five six seven s Delete t Number deleted. Please enter the
number again
“Correction” Using the command “Correction” will cor- rect the last entered digit block. After speaking the command, the last digit block is deleted and all previously entered digits are repeated. The system then prompts you to continue your input.
Sample dialog: s Dial number t Please say the number s One two three t One two three s Four five six seven t Five five six seven s Correction t One two three, please continue s Four five six seven t Four five six seven s OK t Dialing
Control systems Voice Control telephone
s Four two seven three t Four two seven three s Three nine one t Three nine one s OK t Dialing
“Redial” Use the command “Redial” to dial the last dialed number.
281
Control systems Voice Control telephone
“Save name” (COMAND address book) Use the command “Save name” to create a new entry in your COMAND address book. After using the command, the system will prompt you to enter a phone number. Digits from “Zero” to “Nine” can be en- tered (컄 page 280). Speak the telephone number 앫 as a continuous string or, with longer phone numbers, 앫 in form of digit blocks (three to five dig-
its).
After each digit block (separate the digit blocks by using an approximately 0.5 second pause), the Voice Control Sys- tem repeats the recognized digits and waits until you continue speaking.
282
After the command “OK”, you will be prompted up to two times to input the name. When repeating the name, make sure that you pronounce it in the same manner as during the first input. Otherwise the name cannot be saved and the Voice Control System cancels the save proce- dure.
i The Voice Control System may recognize names even if not saved in your voice. For opti- mum call-up performance, however, you should speak and save the names you intend to use yourself.
i You can also add a name to an entry by call- ing up the corresponding menu on COMAND and saying the name twice (컄 page 214).
Sample dialog: s Save name t Please say the number first s One two three t One two three s Four five six seven t Four five six seven s OK t Please say the name s John Smith t Please repeat the name s John Smith t Do you want to save the number in
a category?
s No t Name and number saved
“Dial name” (COMAND address book) Use the command “Dial name” to place a phone call by selecting a name previously saved in your personal address book.
Sample dialog: s Dial name t Please say the name s John Smith
If several telephone numbers exist for the same entry, the Voice Con- trol System will ask for clarification. t Do you want to place a work call or
a home call?
s Work t John Smith work
Dialing
“Call
” (Address book) Use the command “Call ” to place a phone call by directly selecting a name previously stored in your address book. One address book entry can have up to three different telephone numbers (mobile phone/car/land line) for both the home and work fields. If only one telephone number is stored for a given name, you can recall the entry us- ing the command “Call John Smith”. If several telephone numbers are associat- ed with one entry, you can recall the de- sired telephone number by using the following commands: 앫 “Call John Smith home” 앫 “Call John Smith work” 앫 “Call John Smith home cell phone” 앫 “Call John Smith home car” 앫 “Call John Smith home land line” 앫 “Call John Smith work cell phone” Control systems Voice Control telephone
앫 “Call John Smith work car” 앫 “Call John Smith work land line” The system confirms your input and the number is dialed.
Sample dialog: s Call John Smith
If several telephone numbers exist for the same entry, the Voice Con- trol System will ask for clarification. t Do you want to place a work call or
a home call?
s Work t John Smith work
Dialing
283
Control systems Voice Control telephone
“Delete name” (COMAND Address book) Use the command “Delete name” to delete a name from the COMAND address book.
Sample dialog: s Delete name t The name, please s Smith office t Smith office: Would you like to de-
lete the voice name?
s Yes t The voice name is deleted
“List phone book” and dialing a phone number Use the command “List phone book” to lis- ten to all voice entries in the phone book with a phone number stored, and select an entry and dial that number.
284
Sample dialog: s List phone book
Cancelling the dialog 왘 Press L.
The system reads out the complete phone book entry by entry.
The system confirms “Cancel”. The dialog is concluded.
Selecting an entry and dialing that number 왘 For the desired entry, press ! dur- ing or immediately after voice output. If more than one phone number exists for a given entry, the Voice Control Sys- tem prompts:
t Do you want to place a work call or
a home call?
s Home
The system reads out the name of the selected entry and dials the cor- responding number.
Managing automated answering sys- tem/voice mail box Activate the Voice Control System to ac- cess and manage your answering ma- chine/voice mail box. 왘 Activate the Voice Control System dur-
ing a phone call (컄 page 276). An audible tone (beep) confirms the ac- tivation of the system.
왘 Speak the required digits (“Zero” to
“Nine”). or
왘 Speak the required words “Star” and
“Pound”.
왘 Speak the final command “OK”.
The system dials the number entered.
왔 Voice Control navigation Important notes
Warning!
For safety reasons, you should only select a destination when the vehicle is stationary. While the navigation system provides direc- tional assistance, the driver must remain fo- cused on safe driving behavior, especially attention to traffic and street signs, and should utilize the system’s audio cues while driving.
The navigation system does not supply any information on stop signs, yield signs, traffic regulations or traffic safety rules. Their ob- servance always remains in the driver’ per- sonal responsibility. DVD maps do not cover all areas nor all routes within an area.
Traffic regulations always have priority over any route recommendations given.
Bear in mind that at a speed of just 30 mph (approximately 50 km/h), your vehicle is covering a distance of 44 feet (approximately 13.5 m) every second.
During route guidance, you will not receive information on: 앫 traffic lights 앫 stop and yield signs 앫 parking or stopping zones 앫 one-way streets 앫 narrow bridges, or 앫 other traffic regulation data. You should therefore always strictly observe traffic regulations while driving. Drive care- fully and always obey traffic laws and road signs, even if they contradict navigation sys- tem instructions.
Warning!
Please do not use the Voice Control System in an emergency, as the tone of your voice may change in a stressful situation. This could cause a delay in completing your phone call in a timely manner. This could distract you in an emergency situation and cause you to be involved in an accident.
Control systems Voice Control navigation
Warning!
Navigation announcements are intended to direct you while driving without diverting your attention from the road and driving.
Please always use this feature instead of consulting the map display for directions. Consulting the symbols or map display for directions may cause you to divert your at- tention from driving and increase your risk of an accident.
285
Control systems Voice Control navigation
Navigation operation
The Voice Control System allows you to 앫 enter a state or province 앫 enter a city 앫 spell the name of a city 앫 spell the name of district or center 앫 spell the name of a street 앫 spell the name of an intersection 앫 enter a house number 앫 enter a complete address 앫 select one of your last destinations 앫 enter a POI (point of interest) 앫 select one of your last destinations 앫 save a destination 앫 navigate to a destination stored in the
destination memory of the address book
286
앫 start route guidance 앫 display the map 앫 zoom in or zoom out of the map 앫 listen to the destination memory 앫 cancel route guidance 앫 turn guide instructions on or off Before you can operate navigation using the Voice Control System, you have to ac- tivate the Voice Control System (컄 page 276).
Selecting navigation mode 왘 Press !. 왘 Speak the command “Navigation”. 왘 Press !. 왘 Speak one of the navigation com-
mands.
Navigation commands
i You cannot start the route guidance until all necessary address data has been entered.
For a complete list of commands (컄 page 305).
“Help navigation”/“Help” Use the command “Help navigation” or “Help” to read out an option list of avail- able functions and commands that can be used in conjunction with the navigation system.
“Enter state”,“Enter province” Use the command “Enter state” or “Enter province” to select a different state or province on the navigation DVD.
Sample dialog: s Enter state t Please say the name of the state s New York u The system shows a numbered list of states recognized by the system
t Please select a line number s Number two
or accept, say
Dialog for entering a complete address
“Enter destination” Use the command “Enter destination” to enter a complete destination address. The system guides you through the dialog. As soon as a valid address has been en- tered, you can start route guidance or save the destination. For information on spelling (컄 page 292).
s Yes t State accepted The selected entry is adopted from the list.
“Last states” Use the command “Last states” to select a state or province from among a number of last selected states or provinces.
Sample dialog: s Enter destination t Please spell a New York street
name
s B-R-O-A-D-W u The system displays a numbered list of matching street names on the COMAND display
Control systems Voice Control navigation
t Please select a line number s Number two t Number two accepted t Do you want to enter a house num-
ber? s No t Do you want to enter an intersec-
tion?
s No t Do you want to spell the town’s
name?
s Yes t Please spell the town name s N-E-W-Y-O-R-K u The system displays a numbered list of matching city names on the COMAND display
t Please select a line number s Number one
287
Control systems Voice Control navigation
t Number one accepted t Do you want to start route guid-
ance?
s Yes t Starting route guidance The system calculates the route and, upon completing route calculation, starts route guidance.
i You may not need to spell the entire name (street, intersection, city or point of interest) es- pecially if the name is lengthy. Spelling the first three to five characters of the name should be sufficient for the system to recognize the name provided it is available on the navigation DVD.
i The selection appearing on the COMAND display is sorted based on your recognized voice input and a matching algorithm. You can use the commands “Continue” or “Back” to scroll up or down in the list. Use the command “Correction” to start over by again spelling the name. Speak each character as clearly as you can, es- pecially when they sound very similar (d or e).
288
“Points of interest” Use the command “Points of interest” to select a point of interest (POI) such as air- ports, railroad stations, gas stations etc.
Sample dialog: s Points of interest u The system shows the following list
on the COMAND display: 앫 current position 앫 other town/city 앫 Global POI
t Please select a line number s Number one u The system displays a numbered
list of available POI categories: Select POI category menu t Please select a line number s Number one
u The system displays a numbered list search categories: Find menu
t Please select a line number s Number one u The system displays a numbered list of airports sorted by distance
t Please select a line number s Number one t Point of interest accepted t Do you want to start route guid-
ance?
s Yes t Starting route guidance
i Depending on the number of categories and POI’s available for a given area, the system may display several lists on each of which you may have to make a selection by speaking the desired line number or you have to spell the name of a POI.
“Next POI” With the commands 앫 “Next gas station” 앫 “Next parking lot” 앫 “Next Mercedes-Benz service” 앫 “Next restaurant” 앫 “Next hospital” you can select POIs in your vicinity.
Sample dialog: s Next gas station u The system shows a numbered list of gas stations on the COMAND dis- play
t Please select a line number s Number one t Number one accepted t Do you want to start route guid-
ance?
s Yes
The system calculates the route and, upon completing route calculation, starts route guidance.
“Last destinations” Use the command “Last destinations” to select a destination from among a number of destinations last navigated to.
“Save destination” Use the command “Save destination” to save the current destination in the address book.
i The Voice Control System may recognize names even if not saved in your voice. For best possible call-up performance, however, you should speak and save the names you intend to use yourself. If an entry is already available in the address book, the system will ask you if you would like to add the address to the available entry.
Control systems Voice Control navigation
Sample dialog: s Save destination t Please say the name s John Smith t Please repeat the name s John Smith t Where do you want to save: home
or work?
s Work t The destination has been saved
289
Control systems Voice Control navigation
“Navigate to
” (Address book) Use the command “Navigate to ” to start route guidance by selecting voice entry with a saved destination ad- dress from the COMAND address book. A voice entry may have two different desti- nation addresses associated with it (home or work). The system confirms your command, cal- culates the route, and begins route guid- ance. If only one address is stored, you can use the command “Navigate ” to select the stored destination address for that name. If two addresses are stored, you can use the commands 앫 “Navigate
home” or 앫 “Navigate work” to directly select between home or work address for that name. The system con- firms your selection, calculates the route, and begins route guidance. Sample dialog: s Navigate to John Smith
If more than one address exists for this voice entry, the Voice Control System will prompt you:
t Navigate to home or work? s Work t John Smith work
Starting route guidance
“Start route guidance” Use the command “Start route guidance” to start route guidance after entering a val- id destination.
Sample dialog: s Start route guidance t Starting route guidance Route guidance begins.
“Guidance instructions on” Use the command “Guidance instructions on” to have the Voice Control System re- peat the last guidance instruction. If guid- ance voice output was previously muted, using this command will deactivate the muting of the voice output.
“Guidance instructions off” Use the command “Guidance instructions off” to mute the systems’ guidance voice output.
290
“Zoom in”, “Zoom out” Use these commands to zoom in on map or to zoom out of map to the desired level of map detail.
“Zoom in completely”, “Zoom out com- pletely” These commands are used to adapt the map display directly to the smallest or larg- est map scale.
“List destination memory” Use the command “List destination memo- ry” to have the system read out all destina- tion memory entries and select and entry for route guidance.
“Cancel route guidance” Use the command “Cancel route guid- ance” to cancel route guidance.
Sample dialog: s Cancel route guidance t Are you sure you want to cancel
route guidance?
s Yes Route guidance is canceled. or s No t Cancel The dialog with the Voice Control System is canceled. Route guidance remains ac- tive.
“Map” Use the command “Map” to activate or switch to map display.
Control systems Voice Control navigation
Sample dialog: s List destination memory
The system reads out the address book destination memory.
To select a voice entry and adopt address for route guidance: 왘 When the system reads the desired en-
try, press !. If more than one address is available, the system will prompt you:
t Navigate to home or work? s Home
The system reads the selected voice entry and starts route guid- ance.
To cancel the dialog: 왘 Press L.
You have canceled the dialog. The sys- tem confirms cancellation by saying “Cancel”.
291
Control systems Voice Control navigation
Commands for entering parts of an ad- dress
“Enter town” The “Enter town” command is used to en- ter any larger town or city in the USA or Canada.
i If the desired town/city does not appear on the list of towns/cities, the town or city can be entered by using the “Spell town” command.
i You can scroll through the list by using the “Continue” or “Back” command. Say “Correc- tion” to enter the town or city again.
Sample dialog: s Enter town t Please spell the name of the town s E-A-S-T-O-N u The system displays a numbered
list of available city names t Please select a line number s Number one t Number one, town accepted The city selected is adopted for route guid- ance.
292
“Spell town” Use the command “Spell town” to enter a city name by spelling mode and see if it matches an entry available on the naviga- tion DVD. Speak the characters as a continuous string (five to seven characters). The sys- tem then displays a list of cities on the COMAND display from which you can se- lect the desired city.
Sample dialog: s Spell town t Please spell the town name s N-E-W-Y-O-R u The system displays a numbered
list of available city names t Please select a line number s Number one t Number one, town accepted The city selected is adopted for route guid- ance.
Sample dialog: s District t Please spell the center s S-T-A-T-E-N-I-S u The system displays a list of avail-
able districts if more than one name matches the name of a district for the given city
t Please select a line number s Number one t Number one, center accepted The district selected is adopted for route guidance.
i You can use the commands “Continue” or “Back” to scroll up or down in the list. Use the command “Correction” to start over again by spelling the name of the town.
i You must also spell foreign towns or cities in English. Please note that the list on the COMAND display is sorted according to the probability of the voice recognition. Speak each character as clearly as you can, es- pecially when they sound very similar (d or e).
“District” or “Center” Use the command “District” or “Center” to to spell a city location in the city previously selected. Speak the characters as a continuous string (five to seven characters). The sys- tem then displays a list of available city dis- tricts or centers on the COMAND display. Select the desired city center from that list.
Control systems Voice Control navigation
“Street” Use the command “Street” to spell and se- lect a street for the adopted city. Only street names available on the navigation DVD can be selected. Speak the characters as a continuous string (five to seven characters). The sys- tem then displays a list of available street names on the COMAND display. Select the desired street name from that list.
Sample dialog: s Street t Please spell the name of the street s F-O-R-E-S-T u The system displays a numbered
list of available street names t Please select a line number s Number one t Number one, street accepted The street name selected is adopted for route guidance.
293
Control systems Voice Control navigation
“Intersection”, “Cross street” Use the command “Intersection” or “Cross street” to spell and select an intersection. Speak the characters as a continuous string (five to seven characters). The sys- tem then displays a list of available inter- sections on the COMAND display. Select the desired intersection from that list.
294
Sample dialog: s Intersection t Please spell the first street name s F-O-R-E-S-T t Please spell the name of the cross-
ing street
s D-U-D-L-E-Y u The system displays a numbered
list of available intersections on the COMAND display
t Please select a line number s Number one t Intersection accepted The intersection is adopted for route guid- ance. If an address at the intersection is recognized, the system asks if it is correct. Say “Yes” or “No”.
“House number” Use the command “House number” to se- lect a house number for the street previ- ously selected. Speak the house number in single digits.
Sample dialog: s House number t Please say the house number in sin-
gle digits s Three two t Is three two correct? s OK t House number accepted The house number is adopted for route guidance.
왔 Voice Control address book
Warning!
COMAND address book overview
Please devote your attention first and fore- most to the traffic situation you are in.
Before your journey, please familiarize your- self with the address book functions.
Only use the Voice Control System when road and traffic conditions permit you to do so. Otherwise you could be involved in an accident in which you or others could be in- jured.
The Voice Control System Address book function gives you the capability to store names and associated phone numbers and address information. You can store up to 80 speaker-dependent voice entries in the Voice Control System Address book. Using these voice entries, you can dial a phone number stored in address book or start route guidance to an address stored in the address book. Available commands are dependent on the status of the address book. The address book can be in one of the following status: 앫 Address book not open 앫 Address book open
Control systems Voice Control address book
Operation with address book not open (global)
The Voice Control System gives you the following capabilities: 앫 Store a name (컄 page 282) 앫 Dial a name (컄 page 283) 앫 Delete a name (컄 page 284) 앫 Navigate to an entry (컄 page 290) 앫 List address book (컄 page 297) 앫 List phone book of the address
(컄 page 284)
앫 List address book destination memory
(컄 page 291)
앫 Delete the address book (컄 page 297) 앫 Open the address book
295
Control systems Voice Control address book
Opening address book 왘 Press !. 왘 Speak the command “Address book”. 왘 Press !. 왘 Speak one of the address book com-
mands described below.
296
Operation with address book open (local)
Available commands with the address book not open
In addition to the capabilities listed when the address book is not open, the address book opened allows you to: 앫 open an entry using the corresponding
voice entry
앫 open any entry by spelling the name 왘 Opening entry: Speak the command
“Open entry”.
Operating and using address book
왘 Press !. 왘 Speak one of the following commands depending on the address book status (open or not open).
For a complete list of commands (컄 page 305).
“Help address book” Use the command “Help address book” to have the Voice Control System read out an option list of all available commands for the address book. “Save name” (컄 page 282) “Dial name” (컄 page 283) “Call
” (컄 page 283) “Delete name” (Address book) Use the command “Delete name” to delete a voice name from your address book.
Sample dialog: s Delete name t Please say the name s John Smith t Do you want to delete John Smith? s Yes t The voice name is deleted “Navigate to
” (Address book) (컄 page 290) “List address book” Use the command “List address book” to have the system read out all available ad- dress book entries and, if desired, select an entry when it is being read.
Sample dialog: s List address book The system reads out all available address book entries. 왘 Selecting address book entry: When
the system reads the desired entry, press !. The entry is selected and shown on the COMAND display.
왘 Canceling the dialog: Press L.
You have canceled the dialog. The sys- tem reads out “Cancel”.
Control systems Voice Control address book
“List phone book” and dialing a phone number (컄 page 284) “List destination memory” (컄 page 291)
“Delete address book” Use the command “Delete address book” to delete all or individual voice names of the address book entries. Only the voice name is deleted; the remaining data in the entry are retained.
“Address book” Use this command to open the address book.
297
Control systems Voice Control address book
Available commands with the address book open
“Help address book” Use the command “Help address book” to have the Voice Control System read out an option list of all available commands for the address book.
“Open
” Use the command “Open ” to open an entry in your address book that has a voice name already assigned to it. Sample dialog: s Open John Smith u The entry “John Smith” appears on
the COMAND display
298
“Select entry” Use the command “Select entry” to open an entry in your address book.
Sample dialog: s Select entry t Please say the name s John Smith u The entry “John Smith” appears on
the COMAND display.
“Spell entry” Use the command “Spell entry” to open an address book entry by spelling the name. Speak the name as a continuous string (five to seven characters). The system will display a list of possible matches on the COMAND display from which you can select the desired entry.
Sample dialog: s Spell entry t Please spell the name s S-M-I-T-H u The system displays a numbered
list of matching entries on the COMAND display
t Please select a line number s Number two u The system opens the entry associ-
ated with line number two on the list
i You can use the commands “Continue” or “Back” to scroll up or down the next page. Use the command “Correction” to exit the current selection list and spell the name again.
Control systems Voice Control radio
앫 Select weatherband 앫 Switch to satellite radio (USA only) 앫 Delete station (from station list) 앫 List the station list 앫 Delete the station list To operate the radio using the Voice Con- trol System, the Voice Control System must be activated (컄 page 276).
Selecting radio mode 왘 Press !. 왘 Speak the command “Radio”. 왘 Press !. 왘 Speak one of the radio commands.
The system switches to the last tuned station in the selected band.
Radio commands
For a complete list of commands (컄 page 305).
“Help Radio” Use the commands 앫 “FM” 앫 “AM” 앫 “Weatherband” to select the desired frequency band or switch the radio to the weatherband.
“Sat Radio” (USA only) Use this command for switching on the satellite radio.
왔 Voice Control radio
Warning!
Please devote your attention first and fore- most to the traffic situation you are in.
Before your journey, please familiarize your- self with the radio functions.
Only use the Voice Control System when road and traffic conditions permit you to do so. Otherwise you could be involved in an accident in which you or others could be in- jured.
Radio operation
The Voice Control System gives you the ca- pability to: 앫 Select a station 앫 Seek a station 앫 Select a specific frequency 앫 Save up to 20 stations in your station
list
앫 Select frequency band (FM or AM)
299
Control systems Voice Control radio
“Next station” or “Previous station” The following commands are used to start the station search and to tune in the next station: 앫 “Next station” 앫 “Previous station”
Selecting frequency (FM, AM only) You may, for example, select a frequency in the FM band (87.9 to 107.9 Megahertz) directly using a verbal command such as “Ninety-five five”. The Voice Control Sys- tem also recognizes the words “frequen- cy”, “point” and “megahertz”. You may for example use the command “Frequency ninety-five point five”.
Sample dialog: s Ninety-five point five The Voice Control System tunes the radio to frequency FM 95.5.
300
“Save station” (List saved stations) Use this command to save the set station (AM and FM only) by name in your personal station list. After using this command, the Voice Control System will prompt you to repeat the name two to four times before it is saved in the station list. When repeating the station name, make sure that you pro- nounce it in the same manner as during the first input. Otherwise the name cannot be saved and the Voice Control System can- cels the save procedure.
i The Voice Control System may recognize names even if not saved in your voice. For opti- mum performance, however, call up only names you have saved yourself.
i You can freely select the station name, for example “Favorite station”.
Sample dialog: s Save station t Please say the station name s Smooth Jazz t Please say the station name again s Smooth Jazz t The station Smooth Jazz has been
saved
“Select station” (List saved stations) Use the command “Select station” (AM and FM only) to select a saved station name from your station list.
Sample dialog: s Select station t Please say the station name s Smooth Jazz The Voice Control System tunes to the cor- responding frequency.
“Station Smooth Jazz” (List saved sta- tions) Use this command (AM and FM only) to di- rectly select a saved station name from your station list.
“List station list” and select station from list Use this command to list the entire station list, or to select an entry from the station list.
Sample dialog: s Station Smooth Jazz The Voice Control System tunes to the cor- responding station.
i If the Voice Control System does not recog- nize the station name you requested, please re- fer to the section “List station list” (컄 page 301). By following the dialog, you can check and deter- mine if the name is saved in the station list.
Sample dialog: s List station list The Voice Control System reads out the entire list. To select a station: When the system reads the desired sta- tion: 왘 Press !. 왘 Canceling the dialog: Press L. The dialog is concluded. The system confirms “Cancel”.
Control systems Voice Control radio
“Delete station” (List saved stations) Use the command “Delete station” (AM and FM only) to delete a station from your personal station list.
Sample dialog: s Delete station t Which station do you want to de-
lete?
s Smooth Jazz t Do you want to delete Smooth Jazz? s Yes t Station deleted
301
Control systems Voice Control radio
“Delete station list” Use this command to delete the complete station list or one or more stations from the station list.
Sample dialog: s Delete station list t Do you want to delete all voice
names from the station list?
s Yes t Are you sure? s Yes t All voice names have been deleted
from the station list
The system deletes the complete station list. The deletion of the station list cannot be undone. or t No The system starts reading the station list. When the system reads the station to be deleted: 왘 Press !.
The station to be deleted is selected. The name of the selected station is read out once more.
t Do you want to delete Smooth Jazz? s Yes t Station deleted
The station is erased and the remaining station entries are read out. or t No The system continues reading the station list entry by entry.
302
Control systems Voice Control CD/DVD changer/MP3
왔 Voice Control CD/DVD changer/MP3
Warning!
Operation
Please devote your attention first and fore- most to the traffic situation you are in.
Before your journey, please familiarize your- self with the audio functions.
Only use the Voice Control System when road and traffic conditions permit you to do so. Otherwise you could be involved in an accident in which you or others could be in- jured.
The Voice Control System gives you the ability to: 앫 Select a CD/DVD/medium 앫 Select a track 앫 Select a folder in MP3 mode 앫 Select a group in audio-DVD mode
i The following commands “Next/Previous CD/DVD” and “CD/DVD 1” to “CD/DVD 6”, cause the DVD changer to switch from one slot to another, regardless of the type of medium found in the selected slot. In your command, you can therefore replace the term “CD/DVD” with “Medium”.
To operate the DVD changer using the Voice Control System, the Voice Control System must be activated (컄 page 276).
Selecting CD mode 왘 Press !. 왘 Speak one of the following commands:
앫 “CD” 앫 “DVD” 앫 “MP3”
왘 Press !. 왘 Speak one of the following commands.
303
Control systems Voice Control CD/DVD changer/MP3
Commands
For a complete list of commands