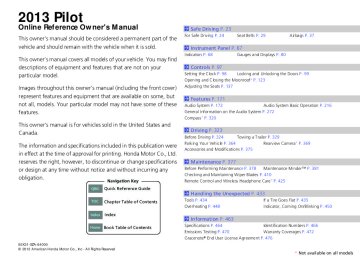- 2009 Honda Pilot Owners Manuals
- Honda Pilot Owners Manuals
- 2008 Honda Pilot Owners Manuals
- Honda Pilot Owners Manuals
- 2011 Honda Pilot Owners Manuals
- Honda Pilot Owners Manuals
- 2013 Honda Pilot Owners Manuals
- Honda Pilot Owners Manuals
- 2010 Honda Pilot Owners Manuals
- Honda Pilot Owners Manuals
- 2012 Honda Pilot Owners Manuals
- Honda Pilot Owners Manuals
- Download PDF Manual
-
Index
Home
250
1To Play Bluetooth® Audio Files
To play the audio files, you may need to operate your phone. If so, follow the phone maker's operating instructions.
The pause function may not be available on some phones.
If any audio device is connected to the auxiliary input jack, you may need to press the USB/AUX button repeatedly to select the Bluetooth® Audio system.
Switching to another mode pauses the music playing from your phone.
1Switching to HFL
If you receive a call while Bluetooth® Audio is in the pause mode, it will resume play after ending the call.
Rear Entertainment System *
Allows the rear passengers to enjoy a different entertainment source, such as DVD, CD, CD Library *, HDD *, and radio, than the front passengers.
■ Wireless Headphones The rear seat passengers can listen to audio from the rear entertainment system by a wireless headphone that comes with your vehicle.
1Rear Entertainment System *
NOTICE This vehicle’s overhead mounted video display, if so equipped, includes mercury-containing components. Upon removal, please reuse, recycle, or dispose of as hazardous waste.
To turn on the switch: Pivot the left earpiece outward.
To adjust the volume: Turn the dial at the bottom of the right earpiece.
Auxiliary Input Jacks
The system also allows for auxiliary inputs from standard video games. The jacks are on the back of the center console compartment. V = Video jack L = Left audio jack R = Right audio jack
1Wireless Headphones
Your vehicle comes with two wireless headphones.
Wear the headphone correctly with the earpiece marked with L goes to your left ear and R goes to your right ear.
Wearing the headphone backward may affect the audio reception.
* Not available on all models
Continued
QRG
TOC
Index
Home
251
uuRear Entertainment System *uOperating the System
QRG
■ Overhead Screen
Press the OPEN button and pull down the screen to the first or second detent until it latches.
Overhead Screen
Operating the System To operate the system, turn the ignition switch to ON (w or ACCESSORY (q. Press the
button to turn on the system (indicator on).
button on the front panel
■ When you press the button (indicator on), the beeper sounds twice, and the front display changes to what is displayed on the rear overhead screen.
REAR POWER Button
REAR SOURCE Button
The audio from the front speakers switches to the audio played in the rear.
* Not available on all models
TOC
Index
Home
252
1 Overhead Screen
NOTICE This vehicle’s overhead mounted video display, if so equipped, includes mercury-containing components. Upon removal, please reuse, recycle, or dispose of as hazardous waste.
You can use the rear control panel as a remote. Press the RELEASE button to detach it.
1 Operating the System
If you do not operate the system from the front panel for more than 20 seconds, the indicator in the
button goes off, and the front display returns to what has previously been displayed.
■ System Controls and Menus for DVD
and ENT Buttons
3, 4, Use 3, 4, menu item, and press the ENT Button to make a selection.
to highlight a
, or
CANCEL Button Press to go back to the previous display or operation.
MENU Button The following options appear when you play a DVD and press the MENU button:
Top Menu Menu Play Mode
Search NumInput Repeat
* Not available on all models
Audio Subtitle Angle Title Chapter
TITLE/SCROLL Button Press to display the status of the DVD that is currently playing.
uuRear Entertainment System *uOperating the System
(Power) Button
Press to turn on the system. DVD Button Press to watch a DVD.
SKIP Buttons Press or
to change chapters.
(Play/Pause) Button
Press to pause or play a DVD.
(Light) Button
Press to illuminate the buttons and bars for a few seconds. Fast-forward Button Press and hold to fast forward to chapters. Rewind Button Press and hold to reverse to chapters.
QRG
TOC
SETUP Button The following options appear when you play a DVD and press the SETUP button: Disp Adjust ( P. 259)
Brightness Contrast Black Level Tint Color Normal Wide Zoom Full
Aspect Ratio ( P. 259)
PERSONAL SURROUND ( P. 259) Language ( P. 259)
Index
Home
Continued
253
1Playing a DVD
DVD is available for the rear seat passenger only.
If you have turned off the Auto Play feature, press the
(play) button on the front panel or remote.
uuRear Entertainment System *uOperating the System
■ Playing a DVD • Insert a DVD into the lower slot of the front audio unit.
u The system automatically starts the DVD.
• To fast forward, press and hold the
(SKIP) bar, and to reverse, press and hold
the
bar on the front panel.
• To go to the next chapter, press the
current chapter, press the twice to go to the previous chapter.
bar on the front panel. Quickly press the
bar, and to go to the beginning of the bar
Models without navigation system ■ DVD setup from the front panel
Press the button on the front panel while a DVD is playing and display REAR MENU in front. Rotate to select DVD Setup, then press
Setting up Audio: 1. Rotate 2. Rotate
to select Audio, then press to select a language for audio that is available on the DVD, then
press
Setting up Subtitle: 1. Rotate 2. Rotate
to select Subtitle, then press to select a subtitle language that is available on the DVD.
* Not available on all models
QRG
TOC
Index
Home
254
uuRear Entertainment System *uOperating the System
Auto Play On: 1. Rotate
to select Auto Play On, then press
2. The check mark disappears, and the auto play feature turns off.
u With this feature off, the DVD does not automatically start playing when the
disc is inserted. Press
button to play.
Title/Chapter Search: 1. Rotate
to select Title Search or Chapter Search, then press
2. Rotate
to select a title or chapter number, then press
Models with navigation system Press the while a DVD is playing. Rotate DVD Setup, then press
button on the front panel to select
Title/Chapter Search: 1. Rotate
to select Title Search or Chapter Search, then press
2. Rotate
to select a title or chapter number, then press
Setting up Audio: 1. Rotate
to select Audio, then press
2. Rotate
press
to select a language for audio that is available on the DVD, then
* Not available on all models
Continued
QRG
TOC
Index
Home
255
uuRear Entertainment System *uOperating the System
Setting up Subtitle: 1. Rotate
to select Subtitle, then press
2. Rotate
to select a subtitle language that is available on the DVD.
Setting up Repeat: 1. Rotate
to select Repeat, then press
2. Rotate
to select the icon in the center to repeat the current chapter, the icon
on the right to repeat the current title, or OFF to turn off repeat.
Auto Play: 1. Rotate
to select Auto Play, then press
2. Rotate
to select OFF or ON, then press
u With this feature off, the DVD does not automatically start playing when the
disc is inserted. Press
button to play.
■ TITLE/SCROLL button on the remote Press the TITLE/SCROLL button while the DVD is playing to see the current status of title, chapter, elapsed time, angle, subtitle, audio, and sound characteristics.
1TITLE/SCROLL button on the remote
Press the TITLE/SCROLL button again to return.
* Not available on all models
QRG
TOC
Index
Home
256
■ MENU button on the remote
Press the MENU button while the DVD is playing to see the available options. Use the and buttons to highlight the option and then press the ENT button.
Top Menu: The top page of the DVD’s title menu appears. The title menu also appears when you press the MENU button while the DVD is in the slot not playing. Press the CANCEL or MENU button to return.
Menu: The DVD’s title menu appears.
Play Mode: You can change the following three settings: Audio - Select a language for audio that is available on the DVD. The sound characteristics (Dolby Digital, LPCM, MPEG Audio, etc) of that audio is also displayed. Subtitle - Select a subtitle that is available on the DVD. Angle - Select a view angle that is available on the DVD. If the DVD currently playing does not carry multiple angles, only one option Angle 1 comes on. Press the CANCEL or MENU button to return.
* Not available on all models
Continued
uuRear Entertainment System *uOperating the System
QRG
TOC
Index
Home
257
uuRear Entertainment System *uOperating the System
Search: You can search for a DVD segment from the following methods. Title Search - Select the title you want to play. Chapter Search - Select the chapter you want to play.
NumInput: Enter a two digit number, if issued to the DVD, to find the segment you want to start to play. 1. Select NumInput to go to the number input screen.
2. Use the 3, 4,
, and
buttons to input numbers.
u If you want to delete a number, select DEL.
3. The cursor automatically goes to ENT after you input two digits. Press the ENT
button to enter.
Repeat: Highlight this option and press the ENT button to change the repeat mode from chapter repeat and title repeat, to repeat off.
* Not available on all models
QRG
TOC
Index
Home
258
uuRear Entertainment System *uOperating the System
■ SETUP button on the remote
Press the SETUP button while the DVD is playing to see the available options. Use the and buttons to highlight the option and then press ENT.
1SETUP button on the remote
Some DVD formats do not allow for some of the setting adjustments.
Disp Adjust: You can adjust the overhead screen’s Brightness, Contrast, Black Level, Tint, and Color. To return to the default display setting, select Reset. After you make all the adjustments, the screen goes back to the top SETUP screen, or press the CANCEL button to return.
Aspect Ratio: You can select the screen mode with a different aspect ratio from Normal, Wide, Zoom, and Full. After you select the mode, it takes about one second to return to the play mode with the selected ratio.
PERSONAL SURROUND: You can select the sound effect mode that fits the DVD’s audio source from Music, Cinema, and Voice. Select Off to turn this feature off.
Language: You can select the display language from English, French, and Spanish.
* Not available on all models
Continued
QRG
TOC
Index
Home
259
uuRear Entertainment System *uOperating the System
QRG
When the DVD is not playing Initial Settings - Press the SETUP button to configure the initial Language, Dynamic Range, and Angle Mark settings before playing a DVD.
1SETUP button on the remote
Initial Settings: The prior language varies by disc. You may not be able to configure your selected language setting.
Language Settings: Select the language for the DVD’s displayed menus (Menu Language), the DVD’s audio (Audio Language), and the DVD’s subtitle (Subtitle Language). 1. Select the language setting.
2. Select the language from English, French, Spanish, Arabic, German, Italian,
Dutch, Chinese, Korean, Thai, Japanese, and other.
3. If you select other, you need to enter the four digit language code to configure
the language that is not listed. Select Yes to go to the number input screen. u To return to the Language Settings screen, select No.
TOC
4. Press the ENT button each time you input a digit.
u If you want to delete a number, select DEL.
5. The cursor automatically goes to ENT after you input four digits. Press the ENT
button to command.
Dynamic Range: This feature reduces the difference between the loud and quiet sound levels. Select ON or OFF.
Index
Home
260
Angle Mark: You can select whether to display the angle mark appearing in the upper right corner of the screen when you change the view angle while the DVD is playing. Select ON or OFF.
* Not available on all models
,
and ENT Buttons
3,4, Use 3, 4, menu item, and press the ENT Button to make a selection.
to highlight a
, or
AM/FM Button Press to listen to AM or FM radio.
XM Button Press to listen to XM radio.
CANCEL Button Press to go back to the previous display or operation.
■ System Controls and Menus for Audio
uuRear Entertainment System *uOperating the System
(Power) Button
Press to turn on the system.
CD/HDD Button * Press to listen to a CD or hard disc drive. CD/CDL Button * Press to listen to a CD or CD library.
SKIP Buttons 2 Audio System Basic Operation P. 175
P. 216
(Play/Pause) Button
Press to pause a playing CD.
Fast-forward Button Press and hold to fast-forward the track.
(Light) Button
Press to illuminate the buttons and bars for a few seconds.
Rewind Button Press and hold to reverse the track.
AUX Button Press to use a USB, iPod, auxiliary video (rear), or auxiliary audio (front). SETUP Button 2 SETUP button on the remote P. 259
SCROLL Button Press to switch search mode on XM radio, and scroll titles on CD.
MENU Button Press to display audio menu for AM/FM radio, XM radio, or CD on the overhead screen.
QRG
TOC
Index
Home
* Not available on all models
Continued
261
uuRear Entertainment System *uOperating the System
■ Playing AM/FM radio in the rear Press the AM/FM button. When you press the MENU button while the radio is playing, the audio menu appears on the overhead screen. The available functions are the same as those of the front audio system. The SKIP button on the control panel works the same as the SKIP bar on the front panel for AM/FM radio operation.
2 Playing the AM/FM Radio P. 186
■ Playing XM radio in the rear Press the XM button. When you press the MENU button while the radio is playing, the audio menu appears on the overhead screen. The available functions are the same as those of the front audio system. The SKIP button on the control panel works the same as the SKIP bar on the front panel for XM radio operation.
2 Playing the XM® Radio* P. 190
To change the mode between category and channel, press and hold the TITLE/SCROLL button for five seconds.
1System Controls and Menus for Audio
If you press the button on the front panel, you can operate the rear entertainment system from the front display.
button on the front panel P. 252
* Not available on all models
QRG
TOC
Index
Home
262
uuRear Entertainment System *uOperating the System
■ Playing a CD, CD Library *, and Hard disc drive * Press the CD/CDL or CD/HDD button. The available options appear on the overhead screen are Repeat, Random, and Scan. These functions are the same as those of the front audio system.
2 Playing a CD P. 193
2 Playing CD Library P. 197
2 Playing Hard Disc Drive (HDD) Audio P. 2301System Controls and Menus for Audio
You can also insert an audio CD compatible with the system, or recorded in MP3/WMA/AAC formats into the lower slot and play. The front passengers can listen to the same CD, or select another audio source.
2 Playable Discs P. 265
2 Audio Sources for Front and Rear SeatsP. 264
To scroll your audio data title, press the TITLE/SCROLL button.
■ Playing iPod® and a USB flash drive Press the AUX button. The available options appear on the overhead screen are Repeat, Random, and Scan. These functions are the same as those of the front audio system.
2 Playing an iPod® P. 203
2 Playing a USB Flash Drive P. 207To scroll your audio data title, press the TITLE/SCROLL button.
* Not available on all models
QRG
TOC
Index
Home
263
1Audio Sources for Front and Rear Seats
Yes: These audio sources are simultaneously playable. No: These audio sources are not simultaneously playable.
uuRear Entertainment System *uAudio Sources for Front and Rear Seats
QRG
Audio Sources for Front and Rear Seats The table shows the possible audio source combinations of the front audio system and rear entertainment system’s simultaneous use.
Front AM/FM Radio
Rear
XM Radio
AM/FM Radio
XM Radio
CD
CD Library
HDD
DVD
USB iPod®
Yes
Yes
Yes
Yes
Yes
Yes
Yes
Yes
Yes
Yes
Yes
Yes
Yes
No
CD
Yes
Yes
Yes*2
No
Yes
Yes
Yes
CD
Library
HDD
DVD*1
USB iPod®
Yes
Yes
No
Yes
Yes
Yes
Yes
Yes
Yes
Yes
Yes
Yes
Yes
Yes
Yes
Yes
Yes
Yes
Yes
Yes
Yes
Yes
No
Yes
Yes
Yes
Yes
Yes
*1: The front seat passengers are only able to hear the DVD’s sound from the front speakers.
*2:There are two cases. Two different CDs can be played, one for the front seats, and the other for
rear seats if the upper and lower slots are used. If only one slot is used, the front and rear seats can share the same audio source.
the
* Not available on all models
TOC
Index
Home
264
Playable Discs
uuRear Entertainment System *uPlayable Discs
QRG
The discs that come with these labels can be played in your vehicle’s rear entertainment system.
Also look for the region code of 1 or ALL on the package or jacket on the disc.
DVD-ROMs are not playable in this unit.
1Playable Discs
This product incorporates copyright protection technology that is protected by U.S. patents and other intellectual property rights.
Use of this copyright protection technology must be authorized by Macrovision, and is intended for home and other limited viewing uses only unless otherwise authorized by Macrovision.
Manufactured under license under U.S. Patent’s: 5,451,942; 5,956,674; 5,974,380; 5,978,762; 6,487,535 & other U.S. and worldwide patents issued & pending. DTS and DTS Digital Surround are registered trademarks and the DTS logos and Symbol are trademarks of DTS, Inc. All Rights Reserved. Reverse engineering or disassembly is prohibited.
TOC
Manufactured under license from Dolby Laboratories. Dolby, Pro Logic, MLP Lossless and the double-D symbol are trademarks of Dolby Laboratories.
Index
Home
265
Audio Error Messages
QRG
CD Player If a disc error occurs, you may see the following error messages. Models without navigation system
Error Message
Cause
Solution
UNSUPPORTED FILE
Track/file format not supported
● Current track/file will be skipped. The next supported track/file
plays automatically.
CHECK DISC
Disc error
● Check that the disc is not damaged or deformed.
2 Protecting CDs P. 274
TOC
Index
Home
266
uuAudio Error MessagesuCD Player
QRG
Models with navigation system
Error Message
Cause
Solution
BAD DISC PLEASE CHECK OWNERS MANUAL
BAD DISC PLEASE CHECK OWNERS MANUAL PUSH EJECT
Servo error
Mechanical error
MECH ERROR
Mechanical error
CHECK DISC
Focus error Disc violates copyright Disc not supported
CHECK DISC LOAD
Load error
UNSUPPORTED
Track format not supported
HEAT ERROR
High temperature
● Press the
(eject) button and remove the disc, and check that the
error message is cleared.
● Check that the disc is not damaged or deformed, and insert the
disc again.
2 Recommended CDs P. 273
● If the error message reappears, press the
button, and pull out
the disc.
● Insert a different disc. If the new disc plays, there is a problem with
TOC
the first disc.
● If the error message repeats, or the disc cannot be removed, contact a dealer. Do not try to force the disc out of the player.
● Current track will be skipped. The next supported track plays
automatically.
● Turn the audio system off and allow the player to cool down until
the error message is cleared.
Index
Home
267
uuAudio Error MessagesuiPod®/USB Flash Drive
QRG
iPod®/USB Flash Drive If an error occurs while playing an iPod® or USB flash drive, you may see the following error messages. If you cannot clear the error error message, contact a dealer. Models without navigation system
Error Message
USB ERROR
Appears when there is a problem with the USB adapter unit. Check if the device is compatible with the USB adapter unit.
Solution
BAD USB DEVICE PLEASE CHECK OWNERS MANUAL
Appears when an incompatible device is connected. Disconnect the device. Then turn the audio system off, and turn it on again. Do not reconnect the device that caused the error.
NO SONG
Appears when the iPod® is empty. Check that compatible files are stored on the device.
UNSUPPORTED VER
Appears when an unsupported iPod® is connected. If it appears when a supported iPod® is connected, update the iPod® software to the newer version.
Retry Connection
Appears when the system does not acknowledge the iPod®. Reconnect the iPod®.
UNPLAYABLE FILE
No Song
UNSUPPORTED
Appears when the files in the USB flash drive are DRM or an unsupported format. This error message appears for about 3 seconds, then plays the next song.
Appears when the USB flash drive is empty or there are no MP3, WMA, or AAC files in the USB flash drive. Check that compatible files are stored on the device.
Appears when an unsupported device is connected. If it appears when a supported device is connected, reconnect the device.
TOC
Index
Home
268
uuAudio Error MessagesuiPodr
iPodr Models with navigation system
Error Message
Cause
Solution
UNSUPPORTED
CONNECT RETRY
NO SONG
Appears when an unsupported iPodr is connected.
Appears when the iPodr cannot be authenticated.
Appears when there are no tracks in the iPodr.
Update the iPodr software to the latest version.
Reconnect the iPodr.
Store tracks in the iPodr.
QRG
TOC
Index
Home
269
uuAudio Error MessagesuUSB Flash Drive
QRG
USB Flash Drive Models with navigation system
Error Message
Cause
Solution
FILE ERROR
UNSUPPORTED
UNPLAYABLE FILE
TOC
NO SONG
BAD USB DEVICE PLEASE CHECK OWNER'S MANUAL
ERROR
The system cannot read the track(s).
Check the tracks in the USB flash drive. There is a possibility that the tracks have been damaged.
Appears when an unsupported device is connected.
If it appears when a supported device is connected, reconnect the device.
Appears when the tracks in the USB flash drive are DRM or an unsupported format.
Appears when the USB flash drive is empty or there are no tracks in MP3, WMA, or AAC format in the drive.
Appears when the overcurrent protection feature of the system stops supplying power to USB because an incompatible device is connected.
Appears when the Internal USB ROM error occurs.
This error message appears for about 3 seconds, then plays the next song.
Save tracks in MP3, WMA, or AAC format in the USB flash drive.
Disconnect the device. Turn the audio system off, and turn it on again. Do not reconnect the device that caused the error.
Try a different USB flash drive.
Index
Home
270
uuAudio Error MessagesuDVD Player Error Messages
Models with rear entertainment system DVD Player Error Messages
Error Message
Cause
Solution
CHECK DISC
Mech Error
FOCUS Error
Mechanical Error
Press the disc eject button, and remove the disc. Check for an error indication. Insert the disc again. If the code does not disappear or the disc cannot removed, consult a dealer.
CHECK REGION
Invalid region code
UNSUPPORTED FILE
DVD format not supported
The disc is not playable in this unit. Eject the disc, and insert a disc compatible with this system.
QRG
TOC
Index
Home
271
General Information on the Audio System
QRG
XM® Radio Service* ■ Subscribing to XM® Radio 1. You need your radio ID ready before registering for subscription.
To see the ID on the display: Turn the selector knob until 0 appears.
2. Have your radio ID and credit card number ready, and either call or visit the XM®
website to subscribe.
■ Receiving XM® Radio Press the (XM®) button and stay in this mode for about 30 minutes until the service is activated. Make sure your vehicle is in an open area with good reception.
■ XM® Radio Display Messages LOADING: XM® is loading the audio or program information. Ch Off Air: The channel is not currently broadcasting.
Ch Unauthorized: The encryption code is being updated. Channels 0 and 1 still work normally.
NO SIGNAL: The signal is too weak in the current location.
Ch Unavailable: No such channel exists, the channel is not part of your subscription, or the artist or title information is unavailable.
CHECK ANTENNA: There is a problem with the XM® antenna. Contact a dealer.
* Not available on all models
TOC
Index
Home
272
1Subscribing to XM® Radio
Contact Information for XM® Radio: US: XM® Radio at www.siriusxm.com or 1-800-852-9696
Canada: XM® Canada at www.xmradio.ca, or 1-877-209-00791Receiving XM® Radio
The XM® satellites are in orbit over the equator, therefore, objects south of the vehicle may cause satellite reception interruptions. Satellite signals are more likely to be blocked by tall buildings and mountains the farther north you travel from the equator.
You may experience reception problems under the following circumstances: • In a location with an obstruction to the south of
your vehicle.
• In tunnels • On the lower level of a multi-tiered road • Large items carried on the roof rack
Recommended CDs • Use only high-quality CD-R or CD-RW discs labeled for audio use.
• Use only CD-R or CD-RW discs on which the recordings are closed.
• Play only standard round-shaped CDs.
The CD packages or jackets should have one of these marks.
uuGeneral Information on the Audio System uRecommended CDs
1Recommended CDs
A Dual-disc cannot play on this audio unit. If recorded under certain conditions, a CD-R or CD-RW may not play either.
■ CDs with MP3, WMA or AAC files
• Some software files may not allow for audio play or text data display.
• Some versions of MP3, WMA or AAC formats may be unsupported.
Continued
QRG
TOC
Index
Home
273
uuGeneral Information on the Audio SystemuRecommended CDs
■ Protecting CDs Follow these precautions when handling or storing CDs: • Store a CD in its case when it is not being played.
• When wiping a CD, use a soft clean cloth from the center to the outside edge.
• Handle a CD by its edge. Never touch either surface.
• Never insert foreign objects into the CD player.
• Keep CDs out of direct sunlight and extreme heat.
• Do not place stabilizer rings or labels on the CD.
• Avoid fingerprints, liquids, and felt-tip pens on the CD.
1Protecting CDs
NOTICE Do not insert a damaged CD. It may be stuck inside and damage the audio unit.
Examples: ● Bubbled, wrinkled, labeled, and
excessively thick CDs
Bubbled/ Wrinkled
With Label/ Sticker
Using Printer Label Kit
Sealed With Plastic Ring
● Damaged CDs
● Poor quality
CDs
Warped
Burrs
Chipped/ Cracked ● Small CDs
3-inch (8-cm) CD
QRG
TOC
Index
Home
274
uuGeneral Information on the Audio SystemuCompatible iPod® and USB Flash Drives
Compatible iPod® and USB Flash Drives ■ iPod® Model Compatibility
Model
iPod classic ® 80GB/160GB
iPod classic ® 120GB
iPod classic ® 160GB (launch in 2009)
iPod ® (5th generation)
iPod nano ® iPod touch ®
■ USB Flash Drives • Use a recommended USB flash drive of 256 MB or higher.
• Some digital audio players may not be compatible.
• Some USB flash drives (e.g., a device with security lockout) may not work.
• Some software files may not allow for audio play or text data display.
• Some versions of MP3, WMA, or AAC formats may be unsupported.
1iPod® Model Compatibility
This system may not work with all software versions of these devices.
QRG
1USB Flash Drives
Files on the USB flash drive are played in their stored order. This order may be different from the order displayed on your PC or device.
TOC
Index
Home
275
HomeLink® Universal Transceiver *
The HomeLink® Universal Transceiver can be programmed to operate up to three remote controlled devices around your home, such as garage doors, lighting, or home security systems.
1HomeLink® Universal Transceiver *
HomeLink® is a registered trademark of Johnson Controls., Inc.
■ Important Safety Precautions Refer to the safety information that comes with your garage door opener to test that the safety features are functioning properly. If you do not have the safety information, contact the manufacturer.
Before programming HomeLink to operate a garage door opener, confirm that the opener has an external entrapment protection system, such as an “electronic eye,” or other safety and reverse stop features. If it does not, HomeLink may not be able to operate it.
Before programming HomeLink, make sure that people and objects are out of the way of the garage or gate to prevent potential injury or damage.
When programming a garage door opener, park just outside the garage door's path.
Training HomeLink
Red Indicator
* Not available on all models
If you have not trained any of the buttons in HomeLink before, you should erase any previously learned codes. To do this: • Press and hold the two outside buttons for
about 20 seconds, until the red indicator blinks. Release the buttons, and proceed to step 1.
• If you are training the second or third
button, go directly to step 1.
QRG
TOC
Index
Home
276
■ Training a Button
1. Position the remote transmitter you wish to link 1 to 3 inches (3 - 8 cm) from the HomeLink button you want to program.
2. Press and hold the desired HomeLink button and the button on the remote transmitter. Does the HomeLink indicator (LED) blink after 10 secs?
YES
NO
NO
3. Press and hold the programmed HomeLink button for about a sec. Does the device (garage door opener) work?
YES
a. Press and hold the remote and the HomeLink button at the same time. Then, while continuing to hold the HomeLink button, press and release the button on the remote every 2 secs. Does the LED blink within 20 secs?
YES
NO
Training Complete
4. Press and hold the HomeLink button again.
HomeLink LED is on.
HomeLink indicator blinks for 2 secs, then remains on.
5. Press and hold the HomeLink button again. The remote-controlled device should operate. Training Complete
a. The remote has a rolling code. Press the “learn” button on the remote-controlled device (e.g. garage door opener).
b. Within 30 secs, press and hold the programmed HomeLink button for 2 secs.
uuHomeLink® Universal Transceiver *uTraining HomeLink
1 Training a Button
Retraining a Button If you want to retrain a programmed button for a new device, you do not have to erase all button memory. You can replace the existing memory code using this procedure.
1. Press and hold the desired HomeLink button until the HomeLink indicator begins to blink.
Standard transmitter Indicator remains on for about 25 secs.
Rolling code transmitter Indicator blinks rapidly for two secs, then remains on for about 23 secs.
2. Continue to hold the HomeLink button and follow steps 1 - 3 under “Training a Button.”
Erasing Codes To erase all the codes, press and hold the two outside buttons until the HomeLink indicator begins to blink (about 10 to 20 secs). You should erase all codes before selling the vehicle.
If you have any problems, see the device’s instructions, visit www.homelink.com, or call HomeLink at (800) 355-3515.
QRG
TOC
Index
Home
277
Bluetooth® HandsFreeLink®
QRG
Models without navigation system Bluetooth® HandsFreeLink® (HFL) allows you to place and receive phone calls using your vehicle's audio system, without handling your cell phone.
Using HFL ■ HFL Buttons
Volume up
Talk Button Pick-up Button
TOC
Volume down
Hang-up Button Back Button
Microphone
PHONE Button
Selector Knob
(Pick-up) button: Press to go directly to the Phone screen or to answer an
incoming call.
(Hang-up) button: Press to end a call. (Talk) button: Press to call a number with a stored voice tag. (Back) button: Press to cancel a command.
PHONE button: Press to go directly to the Phone screen. Selector knob: Rotate
to select an item on the screen, then press
Index
Home
278
1Bluetooth® HandsFreeLink®
To use HFL, you need a Bluetooth-compatible cell phone. For a list of compatible phones, pairing procedures, and special feature capabilities: • U.S.: Visit www.handsfreelink.honda.com, or call
1-888-528-7876.
• Canada: Visit www.handsfreelink.ca, or call
1-888-528-7876.
Voice control tips • Aim the vents away from the ceiling and close the windows, as noise coming from them may interfere with the microphone. • Press and release the
button when you want to
call a number using a stored voice tag. Speak clearly and naturally after a beep.
• If the microphone picks up voices other than yours,
the command may be misinterpreted.
• To change the volume level, use the audio system's volume knob or the remote audio controls on the steering wheel.
State or local laws may prohibit the operation of handheld electronic devices while operating a vehicle.
The display shows call status and phone information.
■ HFL Status Display
Bluetooth Indicator Comes on when your phone is connected to HFL. Roam Status Signal Strength
HFL Mode
Call Name
Battery Level Status
uu Bluetooth® HandsFreeLink®uUsing HFL
1Bluetooth® HandsFreeLink®
Bluetooth® Wireless Technology The Bluetooth® word mark and logos are registered trademarks owned by Bluetooth SIG, Inc., and any use of such marks by Honda Motors Co., Ltd., is under license. Other trademarks and trade names are those of their respective owners.
HFL Limitations An incoming call on HFL will interrupt the audio system when it is playing. It will resume when the call is ended.
1HFL Status Display
The information that appears on the display varies between phone models.
You can change the system language to English, French, or Spanish.
2 Customized Features P. 90
QRG
TOC
Index
Home
279
uu Bluetooth® HandsFreeLink®uHFL Menus
QRG
HFL Menus The ignition switch must be in ACCESSORY (q or ON (w to use HFL. PHONE
or
PHONE
1HFL Menus
To use HFL, you must first pair your Bluetooth- compatible cell phone to the system while the vehicle is parked.
Speed Dial
Display your speed dial entry lists. (up to 20 entries per paired phone)
Call History*1
All Calls
Received Calls
Display the last 20 incoming, outgoing, or missed calls. Display the last 20 incoming calls.
Dialed Calls
Display the last 20 outgoing calls.
Missed Calls
Display the last 20 missed calls.
Phonebook*1
Alphabet Search
All Listings
Display the menu for an alphabetical search in the paired phone’s phonebook.
Display the paired phone’s phonebook.
Dial
Enter a phone number to dial.
*1: Appears only when a phone is connected to HFL.
TOC
Index
Home
280
uu Bluetooth® HandsFreeLink®uHFL Menus
Redial
Redial the last number dialed in the phone’s history.
Phone Setup
Connection
Add a New Phone
Pair a phone to the system.
Connect
Connect a phone to the system.
Disconnect
Disconnect a paired phone from the system.
Delete
Delete a previously paired phone.
Bluetooth PIN
Create a Bluetooth PIN number for a paired phone.
QRG
TOC
Index
Home
Continued
281
uu Bluetooth® HandsFreeLink®uHFL Menus
QRG
TOC
Index
Home
282
Edit Speed Dial
Store Speed Dial
Delete Speed Dial
Select a number from the Call History, phonebook, or manual entry to store as a speed dial number. Delete a previously stored speed dial number.
Store Voice Tag
Create a voice tag for a speed dial number.
Delete Voice Tag
Delete a voice tag for a speed dial number.
Security Code
Create a security code number for a paired phone.
Auto Answer
Set incoming calls to be automatically answered.
Auto Transfer
Set calls to automatically transfer from your phone to HFL when you enter the vehicle.
System Clear
Clear the system of all paired phones, phonebook entries, speed dials, and security codes.
■ Phone Setup ■ To pair a cell phone (when there is no phone paired to the system)
1. Press the PHONE button or the
button.
2. Rotate
to select Yes, then press
3. Make sure your phone is in search or
discoverable mode, then press u HFL automatically searches for a
Bluetooth device.
4. When your phone appears on the list, select
it by pressing u If your phone doesn’t appear, select Phone Not Found? and search for Bluetooth devices using your phone. From your phone, select HandsFreeLink.
5. HFL gives you a four-digit pairing code to
input on your phone. When your phone prompts you, input the four-digit pairing code.
6. You will receive a notification on the screen
if pairing is successful.
Continued
uu Bluetooth® HandsFreeLink®uHFL Menus
1Phone Setup
Your Bluetooth-compatible phone must be paired to HFL before you can make and receive hands-free calls.
Phone Pairing Tips: • You cannot pair your phone while the vehicle is
moving.
• Up to six phones can be paired. • Your phone's battery may drain faster when it is
paired to HFL.
• If your phone is not ready for pairing or not found by the system within three minutes, the system will time out and returns to idle.
QRG
TOC
Index
Home
283
uu Bluetooth® HandsFreeLink®uHFL Menus
■ To pair a cell phone (when a phone has already been paired to the system) button.
1. Press the PHONE button or the
2. Rotate
to select Phone Setup, then
press
3. Rotate press
to select Connection, then
4. Rotate