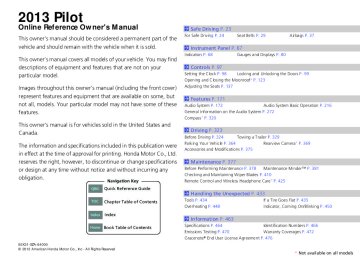- 2009 Honda Pilot Owners Manuals
- Honda Pilot Owners Manuals
- 2008 Honda Pilot Owners Manuals
- Honda Pilot Owners Manuals
- 2011 Honda Pilot Owners Manuals
- Honda Pilot Owners Manuals
- 2013 Honda Pilot Owners Manuals
- Honda Pilot Owners Manuals
- 2010 Honda Pilot Owners Manuals
- Honda Pilot Owners Manuals
- 2012 Honda Pilot Owners Manuals
- Honda Pilot Owners Manuals
- Download PDF Manual
-
to select Add New Phone, then
press
5. Rotate
to select Empty (Add New),
then press
QRG
TOC
Index
Home
284
6. Make sure your phone is in search or
discoverable mode, then press u HFL automatically searches for a
Bluetooth device.
7. When your phone appears on the list, select
it by pressing u If your phone doesn’t appear, select Phone Not Found? and search for Bluetooth devices using your phone. From your phone, select HandsFreeLink.
8. HFL gives you a four-digit pairing code to
input on your phone. When your phone prompts you, input the four-digit pairing code.
9. You will receive a notification on the screen
if pairing is successful.
Continued
uu Bluetooth® HandsFreeLink®uHFL Menus
QRG
TOC
Index
Home
285
1To change the Bluetooth PIN setting
The default pairing code is 0000 until you change the setting.
To create your own, select Fixed, and delete the current code, then enter a new one.
For a randomly generated pairing code each time you pair a phone, select Random.
uu Bluetooth® HandsFreeLink®uHFL Menus
■ To change the Bluetooth PIN setting
1. Press the PHONE button or the
button. to select Phone Setup, then
u Rotate
press
2. Rotate press
3. Rotate
press
to select Connection, then
to select Bluetooth PIN, then
4. Rotate
to select Fixed PIN or Random
PIN, then press
5. If you select Fixed PIN, enter a new
Bluetooth PIN. u Rotate Rotate delete.
to select, then press to select
, then press
to
QRG
TOC
Index
Home
286
■ To delete a paired phone
uu Bluetooth® HandsFreeLink®uHFL Menus
1. Press the PHONE button or the
button.
2. Rotate
to select Phone Setup, then
press u Repeat the procedure to select
Connection, then Delete.
3. Rotate
to select a phone you want to
delete, then press u The Bluetooth icon indicates the
currently linked phone.
4. You will receive a confirmation message on
the screen. Rotate press u You will receive a notification on the
to select Yes, then
screen if it is successful.
Continued
QRG
TOC
Index
Home
287
1To Create a Security Code
In the phone is already security code protected, you need to enter the current security code before clearing the code or creating a new one.
uu Bluetooth® HandsFreeLink®uHFL Menus
■ To Create a Security Code You can protect each of the six cell phones with a security PIN.
1. Press the PHONE button or the
button.
2. Rotate
to select Phone Setup, then
press u Repeat the procedure to select Security
Code.
3. Select a phone you want to add a security
code to. u Rotate
to select a phone you want to
add a security code to, then press
4. Enter a new four-digit number.
u Rotate Rotate delete.
to select, then press to select
, then press
to
If the phone name you selected is security code protected the speed dial list becomes
Speed Dial List When Security Code-Protected
QRG
TOC
Index
Home
288
■ Automatic Answering You can choose when the HFL system automatically answers incoming calls.
1. Press the PHONE button or the
button.
2. Rotate
to select Phone Setup, then
press u Repeat the procedure to select Auto
Answer.
3. Rotate
to select a mode you want, then
press
■ Automatic Transferring If you get into the vehicle while you are on the phone, the call can be automatically transferred to HFL.
1. Press the PHONE button or the
button.
2. Rotate
to select Phone Setup, then
press u Repeat the procedure to select Auto
Transfer.
3. Press
to select On or Off.
u The check box is checked when Auto Transfer On is selected. Select Auto Transfer On again to turn it off.
Continued
uu Bluetooth® HandsFreeLink®uHFL Menus
QRG
TOC
Index
Home
289
uu Bluetooth® HandsFreeLink®uHFL Menus
■ To Clear the System Security codes, paired phones, all stored voice tags, all speed dial entries, and all imported phonebook data are erased.
1. Press the PHONE button or the
button.
2. Rotate
to select Phone Setup, then
press u Repeat the procedure to select System
Clear.
3. You will receive a notification message on to select Yes, then
the screen. Rotate press
4. You will receive a confirmation message on
the screen.
QRG
TOC
Index
Home
290
uu Bluetooth® HandsFreeLink®uHFL Menus
■ Automatic Import of Cellular Phonebook and Call History When your phone is paired, the contents of its phonebook and call history are automatically imported to HFL.
1Automatic Import of Cellular Phonebook and Call History
When you select a person from the list in the cellular phonebook, you can see up to three category icons. The icons indicate what types of numbers are stored for that name.
Pref
Home
Mobile
Work
Pager
Fax
Car
Message
Other
Voice
If a name has four or more numbers, ∙∙∙ appears instead of category icons.
On some phones, it may not be possible to import the category icons to HFL.
The phonebook is updated after every connection. Call history is updated after every connection or call.
Continued
QRG
TOC
Index
Home
291
uu Bluetooth® HandsFreeLink®uHFL Menus
■ Speed Dial Up to 20 speed dial numbers can be stored per phone.
To store a speed dial number: 1. Press the PHONE button or the
button.
2. Rotate
to select Phone Setup, then
press u Repeat the procedure to select Edit Speed Dial, then Store Speed Dial.
3. Rotate
to select No Entry, then
press
4. Rotate
to select a place to choose a
number from, then press By Phonebook: u Select a number from the linked cell
phone’s imported phonebook.
By Call History: u Select a number from the call history. By Manual Entry: u Input the number manually.
5. When the speed dial is successfully stored, you are asked to create a voice tag for the number. Rotate then press
to select Yes or No,
6. Using the
button, follow the prompts to
say the name for the speed dial entry.
QRG
TOC
Index
Home
292
uu Bluetooth® HandsFreeLink®uHFL Menus
■ To add a voice tag to a stored speed dial number
1Speed Dial
Avoid using duplicate voice tags. Avoid using “home” as a voice tag. It is easier for HFL to recognize a longer name. For example, use “John Smith” instead of “John.”
1. Press the PHONE button or the
button.
2. Rotate
to select Phone Setup, then
press u Repeat the procedure to select Edit
Speed Dial.
3. Select an existing speed dial entry.
4. Rotate
to select Store Voice Tag, then
press
5. Using the
button, follow the prompts to
complete the voice tag.
Continued
QRG
TOC
Index
Home
293
uu Bluetooth® HandsFreeLink®uHFL Menus
QRG
■ To delete a voice tag
1. Press the PHONE button or the
button.
2. Rotate
to select Phone Setup, then
press u Repeat the procedure to select Edit
Speed Dial.
3. Select an existing speed dial entry.
4. Rotate
to select Delete Voice Tag,
then press
5. You will receive a confirmation message on
the screen.
■ To delete a speed dial number 1. Press the PHONE button or the
button.
2. Rotate
to select Phone Setup, then
press u Repeat the procedure to select Edit
Speed Dial.
3. Select an existing speed dial entry.
4. Rotate
to select Delete Speed Dial,
then press
5. You will receive a confirmation message on
the screen.
TOC
Index
Home
294
uu Bluetooth® HandsFreeLink®uHFL Menus
■ Making a Call You can make calls by inputting any phone number, or by using the imported phonebook, call history, speed dial entries, or redial.
1Making a Call
Any voice-tagged speed dial entry can be dialed by voice from any screen. Press the
button and follow the prompts.
The maximum range between your phone and vehicles is 30 feet (10 meters).
Once a call is connected, you can hear the voice of the person you are calling through the audio speakers.
Continued
QRG
TOC
Index
Home
295
uu Bluetooth® HandsFreeLink®uHFL Menus
■ To make a call using the imported phonebook When your phone is paired, the contents of its phonebook are automatically imported to HFL.
1. Press the PHONE button or the
button.
2. Rotate
to select Phonebook, then
press
3. The phonebook is stored alphabetically.
Rotate press
to select the initial, then
4. Rotate
to select a name, then press
to select a number, then
5. Rotate press u Dialing starts automatically.
QRG
TOC
Index
Home
296
uu Bluetooth® HandsFreeLink®uHFL Menus
■ To make a call using a phone number
1. Press the PHONE button or the
button.
2. Rotate
to select Dial, then press
3. Rotate
to select a number, then
press
4. Rotate
to select
, then press
u Dialing starts automatically.
■ To make a call using redial
1. Press the PHONE button or the
button.
2. Rotate
to select Redial, then press
u Dialing starts automatically.
1To make a call using redial
Press and hold the number dialed in your phone’s history.
button to redial the last
Continued
QRG
TOC
Index
Home
297
uu Bluetooth® HandsFreeLink®uHFL Menus
■ To make a call using the call history Call history is stored by All Calls, Dialed Calls, Received Calls, and Missed Calls. button.
1. Press the PHONE button or the
2. Rotate
to select Call History, then
press
3. Rotate
to select All Calls, Dialed Calls
Received Calls, or Missed Calls, then press
1To make a call using the call history
The call history displays the last 20 dialed, received, or missed calls. (Appears only when a phone is connected to HFL.)
Some phones do not support All Calls.
to select a number, then
4. Rotate press u Dialing starts automatically.
■ To make a call using a speed dial entry
1. Press the PHONE button or the
button.
2. Rotate
to select Speed Dial, then
press
3. Rotate
to select a number, then
press u Dialing starts automatically.
1To make a call using a speed dial entry
On the Phone screen, the first six speed dials on the list can be directly selected by pressing the corresponding audio preset buttons (1-6).
Select Select another speed dial to view another paired phone’s speed dial list. You can make a call from that list using the currently connected phone.
Any voice-tagged speed dial entry can be dialed by voice from any screen. Press the
button and follow the prompts.
QRG
TOC
Index
Home
298
■ Receiving a Call
HFL Mode
When there is an incoming call, an audible notification sounds (if activated) and the Incoming Call screen appears.
Press the
button to answer the call.
Press the
button to decline or end the call.
Caller Name
uu Bluetooth® HandsFreeLink®uHFL Menus
1Receiving a Call Call Waiting. Press the answer the incoming call.
button to put the current call on hold to
Press the call.
button again to return to the current
Ignore the incoming call if you do not want to answer it.
Press the current call.
button if you want to hang up the
Continued
QRG
TOC
Index
Home
299
uu Bluetooth® HandsFreeLink®uHFL Menus
■ Options During a Call The following options are available during a call. Mute: Mute your voice. Transfer: Transfer a call from HFL to your phone. Dial Tones: Send numbers during a call. This is useful when you call an automated phone system.
1. To view the available options, press the
PHONE button.
2. Rotate
to select the option, then
press
1Options During a Call
Dial Tones: Available on some phones.
QRG
TOC
Index
Home
300
Bluetooth® HandsFreeLink®
Models with navigation system Bluetooth® HandsFreeLink® (HFL) allows you to place and receive phone calls using your vehicle's audio system, without handling your cell phone.
Using HFL ■ HFL Buttons
Volume up
Microphone
Talk Button
Volume down
Pick-up Button
Hang-up Button
(Back) Button
PHONE Button
Interface Dial
(Pick-up) button: Press to go directly to the Phone screen or to answer an
incoming call.
(Hang-up) button: Press to end a call. (Talk) button: Press to call a number with a stored voice tag.
PHONE button: Press to go directly to the Phone screen.
(Back) button:Press to cancel a command.
Interface dial: Rotate
or move to select an item on the screen, then press
Continued
1Bluetooth® HandsFreeLink®
To use HFL, you need a Bluetooth-compatible cell phone. For a list of compatible phones, pairing procedures, and special feature capabilities: • U.S.: Visit www.handsfreelink.honda.com, or call
1-888-528-7876.
• Canada: Visit www.handsfreelink.ca, or call 1-888-
528 -7876.
Voice control tips • Aim the vents away from the ceiling and close the windows, as noise coming from them may interfere with the microphone. • Press and release the
button when you want to
call a number using a stored voice tag. Speak clearly and naturally after a beep.
• If the microphone picks up voices other than yours,
the command may be misinterpreted.
• To change the volume level, use the audio system's volume knob or the remote audio controls on the steering wheel.
State or local laws may prohibit the operation of handheld electronic devices while operating a vehicle.
QRG
TOC
Index
Home
301
uu Bluetooth® HandsFreeLink®uUsing HFL
The display shows call status and phone information.
1Bluetooth® HandsFreeLink®
Bluetooth® Wireless Technology The Bluetooth® word mark and logos are registered trademarks owned by Bluetooth SIG, Inc., and any use of such marks by Honda Motors Co., Ltd., is under license. Other trademarks and trade names are those of their respective owners.
HFL Limitations An incoming call on HFL will interrupt the audio system when it is playing. It will resume when the call is ended.
1HFL Status Display
The information that appears on the display varies between phone models.
You can change the system language to English, French, or Spanish.
2 Customized Features P. 90
■ HFL Status Display
Battery Level Status Signal Strength Roam Status Bluetooth Indicator Comes on when your phone is connected to HFL. HFL Mode
Call Name
QRG
TOC
Index
Home
302
HFL Menus The ignition switch must be in ACCESSORY (q or ON (w to use HFL. You can operate HFL by voice when on the PHONE screen. Below is the flow chart showing available voice commands.
Press the
(Pick-Up) button to display the PHONE screen.
Press the
(Talk) button each time you give a voice command.
uu Bluetooth® HandsFreeLink®uHFL Menus
1HFL Menus
To use HFL, you must first pair your Bluetooth- compatible cell phone to the system while the vehicle is parked.
“Phone Setup”
“Connection”
“Edit Speed Dial”
“Phone Name/PIN”
“Add New Phone”
“Connect”
“Disconnect”
“Delete”
“Pass-Key”
Pair your phone to the system. Switch from a currently linked phone to another paired phone. Disconnect your paired phone from the system. Delete a previously paired phone.
Set a “fixed” or “random” pass-key code for phone pairing.
“Store Voice Tag”
“Delete Voice Tag”
“Store Speed Dial”
“Delete Speed Dial”
Create a voice tag for a speed dial number.
Delete a voice tag for a speed dial number. Select a number from Call History or Phonebook to store as a speed dial number. Delete a previously stored speed dial number.
“Phone Name”
Create a user name for a paired phone.
“PIN”
Create a PIN number for a paired phone.
“Auto Transfer”
Turn the auto transfer on or off.
“Auto Answer”
“Clear Phone Information”
Turn the auto answer on or off. Delete all paired phones, phonebook entries, speed dials, and pass-keys.
Continued
QRG
TOC
Index
Home
303
uu Bluetooth® HandsFreeLink®uHFL Menus
Press the
(Pick-Up) button to display the Cellular Phone screen.
Press the
(Talk) button each time you give a voice command.
“Call History”
Display the last 30 incoming, outgoing, or missed calls.
“Phonebook”
Display the paired phone’s previously imported phonebook (or import a new one).
“Dial”
Say a phone number to dial.
“Dial”
“Dial Tones”
Send numbers or names during a call.
“Mute”
Mute your voice during a call.
“Transfer”
Transfer a call from HFL to your phone, or from your phone to HFL.
“More Speed Dial”
Display a list of all 20 speed dial entries.
“Speed dial entries”
“One”
“Two”
“Three”
“Four”
The first four on the Cellular Phone screen.
QRG
TOC
Index
Home
304
■ Phone Setup
■ To pair a cell phone (when there is no
phone paired to the system) 1. Press the PHONE button or the
2. Rotate
to select Yes. Press
button.
3. Put your cell phone in Discovery or
Search
mode.
4. Select OK.
5. Select your phone in the list.
u Select Phone Not Found? if your phone
is not found.
u Refer to your phone manual for
instructions on searching for a Bluetoothr device.
6. Enter the 4-digit pairing code on your
phone when prompted to complete the pairing process.
uu Bluetooth® HandsFreeLink®uHFL Menus
1Phone Setup
Your Bluetooth-compatible phone must be paired to HFL before you can make and receive hands-free calls.
You can control the HFL system using voice commands.
2 HFL Menus P. 303
The maximum range between your phone and vehicle is about 30 feet (10 meters).
Phone Pairing Tips • You cannot pair your phone while the vehicle is
moving.
• Your phone must be in discovery or search mode
when pairing the phone. Refer to your phone’s manual.
• Up to six phones can be paired. • Your phone’s battery may drain faster when it is
paired to HFL.
• If your phone is not ready for pairing or not found by the system within three minutes, the system will time out and returns to idle.
• The default pass-key “0000” is used until you
change the setting.
Pass-Key You can change the pass-key setting.
2 To change the Pass-key setting P. 307
You can delete the paired phone.
2 To delete a paired phone P. 308
Continued
QRG
TOC
Index
Home
305
1To pair a cell phone (when a phone has already been paired to
the system) If a prompt appears asking to connect to a phone, select No and proceed with step 1.
uu Bluetooth® HandsFreeLink®uHFL Menus
■ To pair a cell phone (when a phone has already been paired to the system) 1. Press the PHONE button or the 2. Move
to select PHONE SETUP.
button.
3. Rotate
to select Connection, then press 4. Rotate
to select Add New Phone.
press
5. Select the location (1-6) for the phone to be
added.
6. Put your cell phone in Discovery or Search
mode.
7. Select OK.
u The system begins to search for your
phone.
8. Select your phone in the list.
u Select Phone Not Found? if your phone
is not found.
u Refer to your phone manual for
instructions on searching for a Bluetoothr device.
9. Enter the 4-digit pairing code on your
phone when prompted to complete the pairing process.
QRG
TOC
Index
Home
306
■ To change the Pass-key setting 1. Press the PHONE button or the 2. Move
to select PHONE SETUP.
button.
3. Rotate
to select Connection, then press 4. Rotate
to select Pass-Key. Press
5. Rotate
to select an item. Press
The following items are available: • Random: Uses a randomly generated pass-key.
• Fixed: Create your own pass-key.
Continued
uu Bluetooth® HandsFreeLink®uHFL Menus
QRG
TOC
Index
Home
307
uu Bluetooth® HandsFreeLink®uHFL Menus
QRG
6. If you select Fixed, move
to select
DELETE to remove the current pass-key.
7. Enter a new pass-key. Move
to
select
OK.
■ To delete a paired phone 1. Press the PHONE button or the
button.
2. Move
to select PHONE SETUP.
3. Rotate
to select a Connection, then press
TOC
4. Rotate
to select Delete.
Index
Home
308
uu Bluetooth® HandsFreeLink®uHFL Menus
Trash icon
Bluetoothr icon
to select a phone to delete.
5. Rotate press u The Bluetoothr icon indicates the
currently linked phone.
u Items to be deleted are indicated with a
trash icon.
6. Move
to select OK.
7. Rotate
to select Yes. Press
to delete
the device(s).
■ To change the currently paired phone 1. Press the PHONE button or the button.
2. Move
to select PHONE SETUP.
3. Rotate
to select Connection, then press 4. Rotate
to select Connect. Press
5. Rotate
to select a phone. Press
1To change the currently paired phone
If no other phones are found or paired when trying to switch to another phone, HFL will inform you that the original phone is linked again.
u HFL disconnects the linked phone and
starts searching for another paired phone. If no other paired phone is found, HFL automatically links the previous phone.
6. Press
to select OK
Continued
QRG
TOC
Index
Home
309
uu Bluetooth® HandsFreeLink®uHFL Menus
■ To Create Phone Name/PIN 1. Press the PHONE button or the
button.
2. Move
to select PHONE SETUP.
3. Rotate
to select Phone Name/PIN, then press
4. Rotate
to select an item. Press
1To Create Phone Name/PIN
You can control the HFL system using voice commands.
2 HFL Menus P. 303
You can name up to six HFL users. Each can be PIN protected, and have their own phonebook, speed dial entries, and call history.
User name
The following items are available: • Phone Name: Enter a name.
• PIN: Enter a 4-digit PIN. Re-enter to confirm. You can select DO NOT USE PIN to
remove a PIN number.
PIN-protected speed dial
QRG
TOC
Index
Home
310
■ Automatic Transferring If you get into the vehicle while you are on the phone, the call can be automatically transferred to HFL. 1. Press the PHONE button or the
button.
2. Move
to select PHONE SETUP.
3. Rotate
to select Auto Transfer, then press
4. Rotate
to select On, then press
■ Automatic Answering You can choose when the HFL system automatically answers incoming calls. 1. Press the PHONE button or the
button.
2. Move
to select PHONE SETUP.
3. Rotate
to select Auto Answer, then press
4. Rotate
to select a mode you want press
Continued
uu Bluetooth® HandsFreeLink®uHFL Menus
QRG
TOC
Index
Home
311
uu Bluetooth® HandsFreeLink®uHFL Menus
■ To Clear the System All paired phones, phonebook entries, speed dials, and pass-keys are erased. 1. Press the PHONE button or the
button.
2. Move
to select PHONE SETUP.
3. Rotate
to select Clear Phone Information, then press
u If more than one phone is paired to the system, select the phone you want to
clear. The Bluetooth icon indicates the currently linked phone. Move select OK.
to
4. Rotate
to select Yes, then press
5. You will receive a notification message on the screen. Rotate
to select Yes
then press
6. You will receive a notification message on the screen. Rotate
to finish.
■ Automatic Import of Cellular Phonebook and Call History When your phone is paired, the contents of its phonebook and call history are automatically imported to HFL.
QRG
TOC
Index
Home
312
1Automatic Import of Cellular Phonebook and Call History Up to 10,000 numbers for 1,000 names can be imported. Up to three icons are displayed for each phonebook entry. If there are more than three numbers for an entry, “…” is displayed.
Preference
Home
Mobile
Work
Pager
Fax
Car
Voice
Other
This feature is not available on all phones.
■ Speed Dial To store a speed dial number: 1. Press the PHONE button or the 2. Move 3. Rotate 4. Rotate
to select PHONE SETUP.
to select Edit Speed Dial, then press to select Store Speed Dial, then press
button.
uu Bluetooth® HandsFreeLink®uHFL Menus
1Speed Dial
You can control the HFL system using voice commands.
2 HFL Menus P. 303
Up to 20 speed dial entries can be stored per user. The first four entries are displayed on the Cellular Phone screen.
5. Rotate
to select a location in the speed
dial list. Press
6. Rotate
to select a number entry
method. Press
7. Follow the prompt to enter a voice tag.
Speed dial
You can select a No Entry field directly from the Cellular Phone screen to store a speed dial number.
The following options are available: • Phonebook: Adds a number from the imported phonebook. • Call History: Adds a number from the last 30 numbers. • Dial: Enters a number manually.
Continued
QRG
TOC
Index
Home
313
uu Bluetooth® HandsFreeLink®uHFL Menus
■ To add a voice tag to a stored speed dial number 1. Press the PHONE button or the
button.
2. Move
to select PHONE SETUP.
3. Rotate
to select Edit Speed Dial, then press
4. Rotate press
5. Rotate press
to select Store Voice Tag.
to select a speed dial entry.
6. Follow the prompt to enter a voice tag.
1To add a voice tag to a stored speed dial number
Voice tags allow you to call speed dial entries from “Dial by voice tag” and the any screen by saying “Dial”. voice tag followed by • Avoid using duplicate voice tags. • Avoid using “Home” as a voice tag. • It is easier for HFL to recognize a longer name (e.g.,
“John Smith” instead of “John”).
QRG
TOC
Index
Home
314
■ To delete a voice tag 1. Press the PHONE button or the
button.
2. Move
to select PHONE SETUP.
3. Rotate
to select Edit Speed Dial, then press
4. Rotate
to select Delete Voice Tag. Press
5. Rotate
to select the number you want to delete the voice tag for. Move
to
select OK.
■ To delete a speed dial number 1. Press the PHONE button or the
button.
2. Move
to select PHONE SETUP.
3. Rotate
to select Edit Speed Dial, then press
4. Rotate
to select Delete Speed Dial. Press
5. Rotate
to select the entry you want to delete. Move
to select OK.
Continued
uu Bluetooth® HandsFreeLink®uHFL Menus
QRG
TOC
Index
Home
315
uu Bluetooth® HandsFreeLink®uHFL Menus
■ Making a Call You can make calls by inputting any phone number, or by using the imported phonebook, call history, or speed dial entries.
1Making a Call
You can control the HFL system using voice commands.
2 HFL Menus P. 303
When you say voice tag” on most screens, the following screen appears:
“Dial by number” or
“Dial by
Say the phone number or the voice tag (e.g., “John Smith”), followed by
“Dial”.
2 To add a voice tag to a stored speed dial
number P. 314
Only one phone can be used with HFL at a time. When there are more than two paired phones in the vehicle, a first paired phone the system finds will be automatically linked.
QRG
TOC
Index
Home
316
uu Bluetooth® HandsFreeLink®uHFL Menus
■ To make a call using the imported phonebook When your phone is paired, the contents of its phonebook are automatically imported to HFL. 1. Press the PHONE button or the
button.
2. Rotate
to select Phonebook, then press 3. Rotate
to select a name. Press
1To make a call using the imported phonebook
You must first import a phonebook before using it to make calls.
2 Automatic Import of Cellular Phonebook
and Call History P. 312
u Move
to select alphabetical tabs to display the entries in the group.
or
4. Rotate
to select a number. Press
to
begin dialing.
■ To make a call using a phone number 1. Press the PHONE button or the
button.
2. Rotate
to select Dial, then press
3. Enter a phone number.
4. Move
to select DIAL to begin dialing.
1To make a call using a phone number
A command that consists of several words can be spoken together. For example, say “123-456- 7890” at once.
Continued
QRG
TOC
Index
Home
317
uu Bluetooth® HandsFreeLink®uHFL Menus
■ To make a call using the call history Call history is stored by All, Dial, Receive, and Missed. 1. Press the PHONE button or the
button.
1To make a call using the call history
The call history only shows the last 30 calls from your phone.
2. Rotate
to select Call History, then press 3. Rotate dialing. u Move
to select a call. Press
to begin
or
to select All, Dial,
Receive, Missed to view the call history by category.
■ To make a call using a speed dial entry 1. Press the PHONE button or the button.
2. Rotate
to select one of the four speed dial numbers. Press
to begin dialing.
1To make a call using a speed dial entry
Select More Speed Dial to view another paired phone’s speed dial list.
To make a call using speed dial, you need to create speed dial entries.
2 Speed Dial P. 313
If the other phone is PIN-protected, enter the PIN when prompted. Select OK. PINs are optional.
2 To Create Phone Name/PIN P. 310
QRG
TOC