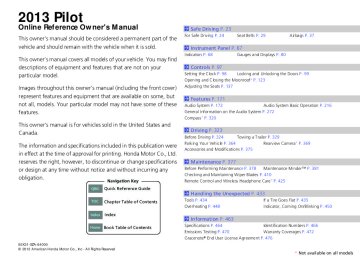- 2009 Honda Pilot Owners Manuals
- Honda Pilot Owners Manuals
- 2008 Honda Pilot Owners Manuals
- Honda Pilot Owners Manuals
- 2011 Honda Pilot Owners Manuals
- Honda Pilot Owners Manuals
- 2013 Honda Pilot Owners Manuals
- Honda Pilot Owners Manuals
- 2010 Honda Pilot Owners Manuals
- Honda Pilot Owners Manuals
- 2012 Honda Pilot Owners Manuals
- Honda Pilot Owners Manuals
- Download PDF Manual
-
Normal Play Repeat One Track: Repeats the current file. Random All: Plays all files in random order.
3. Rotate
to select a mode, then press
QRG
TOC
■ To turn off a play mode 1. Press the SETUP button.
2. Rotate
to select Play Mode, then press
Index
3. Rotate
to select Normal Play, then press
Home
214
uuAudio System Basic OperationuPlaying Bluetooth® Audio
■ Switching to HFL
Button
Button
Press the (pick-up) button on the steering wheel to receive a call when Bluetooth® Audio is playing.
2 Playing Bluetooth® Audio P. 211
Press the and return to Bluetooth® Audio.
(hang-up) button to end the call
1Switching to HFL
If you receive a call while Bluetooth® Audio is in the pause mode, it will resume play after ending the call.
QRG
TOC
Index
Home
215
1Audio System Basic Operation
to enter.
to select.
These indications are used to show how to operate the interface dial. Rotate Press Move up Move down Move left Move right
to select. to select.
to select.
to select.
Press the MODE, (+, (-, steering wheel to change any audio setting.
3 4
or
button on the
2 Audio Remote Controls P. 217
Audio System Basic Operation
Models with navigation system To use the audio system function, the ignition switch must be in ACCESSORY (q or ON (w.
AUDIO Button
Interface Dial
Use the interface dial or AUDIO button to access some audio functions.
to switch between the normal and
Press extended display for some functions.
Interface dial: Rotate left or right to scroll through the available choices. Move the interface dial and press to set your selection.
AUDIO button: Press to display the audio system on the navigation screen.
QRG
TOC
Index
Home
216
Audio Remote Controls Allows you to operate the audio system while driving. MODE Button Cycles through the audio modes as follows: FM1FM2AMXM1XM2CD HDDAUX
MODE Button
VOL (Volume) Button
CH (Channel) Button
uuAudio System Basic OperationuAudio Remote Controls
1Audio Remote Controls
The CD mode appears only when a CD is loaded.
When in AUX mode, the following are operable from the remote controls: • iPod®/USB flash drive connected to the USB
adapter cable
• Bluetooth® Audio (with some phones only)
VOL Button Press Press
: Increases the volume. : Decreases the volume.
CH Button • When listening to the radio
Press (+: Selects the next preset radio station. Press (-: Selects the previous preset radio station. Press and hold (+: Selects the next strong station. Press and hold (-: Selects the previous strong station.
• When listening to a CD, HDD, iPod® or USB flash drive
Press (+: Skips to the next song. Press (-: Goes back to the beginning of the current or previous song.
• When listening to a CD or HDD
Press and hold (+: Skips to the next folder/album. Press and hold (-: Goes back to the previous folder/album.
QRG
TOC
Index
Home
217
1Adjusting the Sound
The SVC has four modes: OFF, LOW, MID, and HIGH. SVC adjusts the volume level based on the vehicle speed. As you go faster, audio volume increases. As you slow down, audio volume decreases.
Dolby PL II signal processing creates multi-channel surround sound from 2-channel stereo audio sources. Dolby ProLogic II is available only in DISC (CD-DA, MP3, WMA, AAC), XMr Radio, AUX (USB, iPodr, AUX, Bluetoothr Audio), and HDD modes.
Manufactured under license from Dolby Laboratories. Dolby, ProLogic, MLP Lossless, and the double-D symbol are trademarks of Dolby Laboratories.
uuAudio System Basic OperationuAdjusting the Sound
QRG
Adjusting the Sound
AUDIO Button
Press the AUDIO button, and move select AUDIO MENU. Rotate Sound Setup, then press . Rotate scroll through the following choices:
to to select to
Interface Dial
TOC
Index
Home
218
* Not available on all models
Center *
Dolby ProLogic II *
Speed-sensitive Volume Compensation
Playing the AM/FM Radio
Models without rear entertainment system
uuAudio System Basic OperationuPlaying the AM/FM Radio
FM Button AM Button Press to select a band.
TITLE Button Press to switch the RDS name on and off.
(Volume/Power) Knob
VOL/ Press to turn the audio system on and off. Turn to adjust the volume.
SKIP Bar Press to search up and down the selected band for a station with a strong signal. AUDIO Button Press to display the audio system on the navigation screen.
Preset Buttons (1-6) To store a station: 1. Tune to the selected station. 2. Pick a preset button and hold it
until you hear a beep.
To listen to a stored station, select a band, then press the preset button.
TUNE Knob Turn to tune the radio frequency.
CATEGORY Bar Press either side to display and select an RDS category.
SCAN Button Press to sample each of the strongest stations on the selected band for 10 seconds. To turn off scan, press the button again.
QRG
TOC
Index
Home
Continued
219
uuAudio System Basic OperationuPlaying the AM/FM Radio
Models with rear entertainment system
(Volume/Power) Knob
VOL/ Press to turn the audio system on and off. Turn to adjust the volume. AM/FM Button Press to select a band. TITLE Button Press to switch the RDS name on and off.
SKIP Bar Press and hold to search up and down the selected band for a station with a strong signal.
SCAN Button Press to sample each of the strongest stations on the selected band for 10 seconds. To turn off scan, press the button again.
AUDIO Button Press to display the audio system on the navigation screen.
QRG
TOC
Index
Home
220
Preset Buttons (1-6) To store a station: 1. Tune to the selected station. 2. Pick a preset button and hold it
until you hear a beep.
To listen to a stored station, select a band, then press the preset button.
TUNE Knob Turn to tune the radio frequency.
CATEGORY Bar Press either side to display and select an RDS category.
uuAudio System Basic OperationuPlaying the AM/FM Radio
■ Auto Select Use the auto select feature to scan both bands and store the strongest station in each preset.
1. Press the AUDIO button.
2. Move
to select AUDIO MENU.
3. Rotate
to select A.SEL, then press
4. Rotate
to select ON, then press
To turn off auto select, rotate OFF, then press you originally set.
to select
. This restores the presets
Continued
1Playing the AM/FM Radio
The ST indicator appears on the display indicating stereo FM broadcasts. Stereo reproduction in AM is not available.
Switching the Audio Mode Press the MODE button on the steering wheel.
2 Audio Remote Controls P. 217
You can store 6 AM stations and 12 FM stations into the preset button memory. FM1 and FM2 let you store 6 stations each.
Auto Select function scans and stores up to six AM stations and twelve FM stations with a strong signal into the preset button memory.
If you do not like the stations auto select has stored, you can manually store your preferred frequencies.
QRG
TOC
Index
Home
221
uuAudio System Basic OperationuPlaying the AM/FM Radio
■ Radio Data System (RDS) Provides text data information related to your selected RDS-capable FM station.
■ To find an RDS station from your selected program category
RDS Category
1. Press the AUDIO button.
■ Radio text display
2. Move
to select AUDIO MENU.
3. Rotate
to select RDS Search, then
press
4. Move
or
to select a search method
(Seek up, Seek down, Scan).
5. Rotate
to select a category. Press
1. Press the AUDIO button.
2. Move
to select AUDIO MENU.
3. Rotate
to select Read Radio Text, then
press
QRG
TOC
Index
Home
222
Playing the XM® Radio
Models without rear entertainment system
uuAudio System Basic OperationuPlaying the XM® Radio
TITLE Button Press and release to cycle the display between the name, title, and category.
(XM®) Button
Press to select XM® Radio, and to select the XM1 or XM2 band. VOL/ Press to turn the audio system on and off. Turn to adjust the volume.
(Volume/Power) Knob
SKIP Bar Press previous or next channel.
to the
or
AUDIO Button Press to display the audio system on the navigation screen.
Preset Buttons (1-6) To store a channel: 1. Tune to the selected channel. 2. Pick a preset button and hold it
until you hear a beep.
To listen to a stored channel, select XM, then press the preset button.
TUNE Knob Turn to tune a station. CATEGORY Bar Press either side to display and select an XMr Radio category.
SCAN Button Press to sample all channels (in the channel mode), or channels within a category (in the category mode). Each sampling continues for a few seconds. Press SCAN again to cancel scanning and continue listening to the channel.
QRG
TOC
Index
Home
Continued
223
uuAudio System Basic OperationuPlaying the XM® Radio
Models with rear entertainment system
TITLE Button Press and release to cycle the display between the name, title, and category.
(XM®) Button
Press to select XM® radio, and to select the XM1 or XM2 band.
(Volume/Power) Knob
VOL/ Press to turn the audio system on and off. Turn to adjust the volume.
SKIP Bar Press to skip to the previous or next channel.
AUDIO Button Press to display the audio system on the navigation screen.
QRG
TOC
Index
Home
224
Preset Buttons (1-6) To store a channel: 1. Select the channel. 2. Pick a preset button and hold it
until you hear a beep.
To listen to a stored channel, select XM, then press the preset button.
TUNE Knob Turn to tune a station.
CATEGORY Bar Press either side to display and select an XM® Radio category.
SCAN Button Press to sample all channels (in the channel mode), or channels within a category (in the category mode). Each sampling continues for a few seconds. Press SCAN again to cancel scanning and continue listening to the channel.
uuAudio System Basic OperationuPlaying the XM® Radio
■ To Play the XM® Radio
1. Press the
button.
2. Press the AUDIO button, move
to select AUDIO MENU.
3. Rotate
to select Mode. Press
4. Rotate
to select CH (channel mode) or CAT (category mode). Press
5. Select a channel using the TUNE (
), SKIP
, CATEGORY, SCAN, or Preset
buttons.
■ To Select a Channel from a List
1Playing the XM® Radio
In the channel mode, all available channels are selectable. In the category mode, you can select a channel within a category (Jazz, Rock, Classical, etc.).
You can store 12 XM® stations in the preset buttons. XM1 and XM2 let you store 6 stations each.
There may be instances when XM® Radio does not broadcast all the data fields (artist name, title). This does not indicate a problem with your audio system.
1. Press the AUDIO button, move
to select
AUDIO MENU.
2. Rotate
to select Channel List. Then
press
3. Rotate
to select a channel, then
press
QRG
TOC
Index
Home
225
uuAudio System Basic OperationuPlaying a CD
QRG
Playing a CD Your audio system supports audio CDs, CD-Rs and CD-RWs in either MP3 or WMA format. With the CD loaded, press the CD button.
Models without rear entertainment system
TOC
CD Button Press to play a CD.
TITLE Button Press to display the text data on a CD (if it was recorded with text data).
or
(Volume/Power) Knob
VOL/ Press to turn the audio system on and off. Turn to adjust the volume. SKIP Bar Press MP3, WMA, or AAC). Press and hold to move rapidly within a track/file. AUDIO Button Press to display the audio system on the navigation screen.
to change tracks (files in
Index
Home
226
CD Slot Insert a CD about halfway into the CD slot.
(CD Eject) Button
Press to eject a CD.
SCAN Button You will get a 10-second sampling of each song. ● Press to sample all tracks on the CD (all files in the current folder in MP3, WMA, or AAC).
● Press two times to sample the first file in each of the main folders (MP3, WMA, or AAC).
● To turn off scan, press and hold the button.
CATEGORY Bar Press (+ to skip to the next folder, and (- to skip to the beginning of the previous folder in MP3, WMA or AAC.
Models with rear entertainment system
CD Button Press to play a CD
TITLE Button Press to display the text data on a CD (if it was recorded with text data).
(Volume/Power) Knob
VOL/ Press to turn the audio system on and off. Turn to adjust the volume.
or
to change tracks (files in MP3,
SKIP Bar Press WMA or AAC). Press and hold to move rapidly within a track/ file. AUDIO Button Press to display the audio system on the navigation screen.
uuAudio System Basic OperationuPlaying a CD
CD Slot Insert a CD about halfway into the CD slot.
(CD Eject) Button
Press to eject a CD.
CATEGORY Bar Press (+ to skip to the next folder, and (- to skip to the beginning of the previous folder in MP3, WMA or AAC.
SCAN Button You will get a 10-second sampling of each song. ● Press to sample all tracks on the CD (all files in
the current folder in MP3, WMA, or AAC).
● Press two times to sample the first file in each
of the main folders (MP3, WMA, or AAC).
● To turn off scan, press and hold the button.
QRG
TOC
Index
Home
Continued
227
uuAudio System Basic OperationuPlaying a CD
■ How to Select a File from a Folder with the Interface Dial
(MP3/WMA/AAC)
1. Press the AUDIO button, move
to select
FOLDER LIST.
2. Rotate
to select a folder.
3. Press
to change the display to a list of
files in that folder.
4. Rotate
to select a file, then press
1Playing a CD
NOTICE Do not use CDs with adhesive labels. The label can cause the CD to jam in the unit.
WMA files protected by digital rights management (DRM) cannot be played.
The audio system displays UNSUPPORTED, then skips to the next file.
Text data appears on the display under the following circumstances: • When you select a new folder, file, or track. • When you change the audio mode to CD. • When you insert a CD.
If you eject the CD but do not remove it from the slot, the system reloads the CD automatically after several seconds.
QRG
TOC
Index
Home
228
■ How to Select a Play Mode You can select repeat, random, and scan modes when playing a track or file.
1. Press the AUDIO button, move
to select
AUDIO MENU.
2. Rotate
to select Repeat, Random, or
Scan, then press
3. Rotate
to select a mode, then press
■ To turn off a play mode 1. Press the AUDIO button, move
to select AUDIO MENU.
2. Rotate
to select Repeat, Random, or Scan, then press
3. Rotate
to select OFF, then press
uuAudio System Basic OperationuPlaying a CD
1How to Select a Play Mode
Play Mode Menu Items OFF TRACK REPEAT: Repeats the current track/file. FOLDER REPEAT (MP3/WMA/AAC): Repeats all files in the current folder. FOLDER RANDOM (MP3/WMA/AAC): Plays all files in the current folder in random order. TRACK RANDOM: Plays all tracks/files in random order. TRACK SCAN: Samples all track/file(s). FOLDER SCAN (MP3/WMA/AAC): Samples the first file in each folder.
QRG
TOC
Index
Home
229
uuAudio System Basic OperationuPlaying Hard Disc Drive (HDD) Audio
QRG
Playing Hard Disc Drive (HDD) Audio The songs on music CDs can be recorded to the built-in HDD. You can then play the songs directly from your vehicle’s audio system.
Models without rear entertainment system
TOC
(Volume/Power) Knob
VOL/ Press to turn the audio system on and off. Turn to adjust the volume.
SKIP Bar Press Press and hold to move rapidly within a track.
to change tracks.
or
AUDIO Button Press to display the audio system on the navigation screen.
Index
Home
230
HDD Button Press to play tracks stored on the HDD.
(CD Eject) Button
Press to eject a CD.
CD Slot Insert a CD about halfway into the CD slot.
CATEGORY Bar Press (+ to skip to the next track list, and (- to skip to the beginning of the previous track list.
uuAudio System Basic OperationuPlaying Hard Disc Drive (HDD) Audio
Models with rear entertainment system
(Volume/Power) Knob
VOL/ Press to turn the audio system on and off. Turn to adjust the volume.
SKIP Bar Press Press and hold to move rapidly within a track.
to change tracks.
or
AUDIO Button Press to display the audio system on the navigation screen.
HDD Button Press to play tracks stored on the HDD.
(CD Eject) Button
Press to eject a CD.
CD Slot Insert a CD about halfway into the CD slot.
CATEGORY Bar Press (+ to skip to the next track list, and (- to skip to the beginning of the previous track list.
QRG
TOC
Index
Home
Continued
231
uuAudio System Basic OperationuPlaying Hard Disc Drive (HDD) Audio
QRG
■ Recording a Music CD to HDD ■ If the CD is played in the audio unit for the first time Album Number
Recording Icon
The songs on music CDs are automatically recorded to HDD by factory default.
1Recording a Music CD to HDD
You can store up to 9999 tracks.
The system supports the recording function from the standard CD-DA only.
u The recording icon appears while the CD
2 Recommended CDs P. 273
is being recorded.
TOC
Current Recording Track Number
■ Stopping recording 1. Move
to select AUDIO MENU.
2. Rotate
to select Cancel Rec to HDD, then press
The system does not support the CD-DA with copy protection.
Gracenote® searches for the title information for the CD you have recorded to the HDD. If the information is found, song titles are displayed.
If you turn off the ignition switch while recording a CD, there may be pauses between songs when you playback from the HDD.
Forward/rewind, repeat, random and scan functions are not available during recording. You can listen to tracks from other album lists while recording.
There is no compensation offered in the case of unsuccessful recording of audio data or the loss of audio data due to any cause whatsoever.
Index
Home
232
uuAudio System Basic OperationuPlaying Hard Disc Drive (HDD) Audio
■ How to Select a Play Mode for HDD You can select repeat, random, and scan modes when playing HDD.
1. Press the AUDIO button, move
to select
AUDIO MENU.
2. Rotate
to select Repeat, Random, or
Scan, then press
3. Rotate
to select a mode, then press
1How to Select a Play Mode for HDD
Play Mode Menu Items OFF TRACK REPEAT: Repeats the current track. TRACK SCAN: Samples all tracks on the HDD. TRACK RANDOM: Plays all tracks on the HDD in random order.
■ To turn off a play mode 1. Press the AUDIO button, move
to select AUDIO MENU.
2. Rotate
to select Repeat, Random, or Scan, then press
3. Rotate
to select OFF, then press
Continued
QRG
TOC
Index
Home
233
1HDD Setup
HDD Setup menu items CD Recording:
2 Recording a CD Manually P. 200
Gracenote Info. Update:
2 To update Gracenote® Album Info P. 202
uuAudio System Basic OperationuPlaying Hard Disc Drive (HDD) Audio
QRG
■ HDD Setup
■ Recording a CD Manually 1. Press the AUDIO button, move
to select
AUDIO MENU.
2. Rotate
to select HDD Setup, then
press
3. Rotate
press
4. Rotate press
to select CD Recording, then
to select MANUAL, then
5. Move
to select RETURN.
6. Rotate
to select Rec to HDD. Press
u To cancel recording, rotate Cancel Rec to HDD. Press
to select
TOC
Index
Home
234
uuAudio System Basic OperationuPlaying Hard Disc Drive (HDD) Audio
■ To update Gracenote® Album Info 1. Insert the update disc into the disc slot that includes the update.
2. Press the AUDIO button, move
to select AUDIO MENU.
3. Rotate
to select HDD Setup.
4. Rotate
to select Gracenote Info. Update, then press
5. Rotate
to select USB or DISC update source media, then press
6. Rotate
to select Yes. Press
to start updating.
7. Rotate
to select OK, on the confirmation screen. Press
1To update Gracenote® Album Info
To acquire updated files: Consult a dealer US: Visit www.honda.com. Canada: Visit www.honda.ca. Once you perform an update, any information you edited before will be overwritten or erased.
2 Gracenote® End User License Agreement
P. 476
Continued
QRG
TOC
Index
Home
235
uuAudio System Basic OperationuPlaying Hard Disc Drive (HDD) Audio
■ Searching for Music Search for music recorded to HDD using six different methods.
1. Press the AUDIO button, move
to select
MUSIC SEARCH.
2. Rotate
to select an item. Press
u Move
or
to select alphabetical
tabs on some screens.
u The first track begins playing.
1Searching for Music
Albums, Artists, and Tracks display lists in alphabetical order. Ripped Date displays albums in chronological order.
You can also search for music on the HDD through voice commands using SBV.
RANDOM ALL TRACKS to select RANDOM ALL TRACKS to shuffle Move the playback of all tracks that have been recorded to HDD.
QRG
TOC
Index
Home
236
uuAudio System Basic OperationuPlaying Hard Disc Drive (HDD) Audio
■ Adding a Track to a User Playlist Add a track from any playlist to one of the six user playlists.
1. Press the AUDIO button, move
to select
AUDIO MENU.
2. Rotate
to select Add to Playlist, then
press
1Adding a Track to a User Playlist
The maximum number of songs in each of the six user playlists is 999. Adding new songs overwrites the oldest songs.
Adding a track from a user playlist into the same user playlist will cause the track to appear twice in the playlist.
3. Rotate
u The track is added to the end of the
to select a playlist. Press
playlist.
■ Editing a Playlist Change the playlist name, track title, artist name, genre, and track order of the current playlist. You can also delete tracks, playlists, and albums.
1Editing a Playlist
Deleting an album (original playlist) also deletes the album tracks you have stored in any user playlists.
1. Press the AUDIO button, move
to select
AUDIO MENU.
2. Rotate
to select Edit Music Info., then
Deleting a user playlist or deleting all tracks from a user playlist does not remove the playlist folder. The folder retains the playlist name and artist information.
press
3. Rotate
to select an item. Press
Continued
QRG
TOC
Index
Home
237
uuAudio System Basic OperationuPlaying Hard Disc Drive (HDD) Audio
QRG
The following items are available, depending on the type of playlist: • Edit Artist Name: Enter a new artist name. Move
to select OK when finished. Then, select whether to apply the new artist name to the album (playlist) and all tracks, the current track only, all tracks, or the album (playlist) only.
• Edit Playlist Name (user playlists): Enter a new playlist name. Move
to select
OK when finished.
• Edit Album Name (original playlists): Enter a new album name. Move
to select
OK when finished.
TOC
• Edit Track Name: Enter a new track name. Move
to select OK when finished.
• Edit Genre: Select a new genre. Then select the original playlist to apply
the genre.
• Edit Track Order (user playlists): Select the track to move, and then select
the new location. Repeat to move more when finished.
than one track. Move
to select OK
• Delete Playlist: Deletes the user playlist. Rotate
to select Yes at the
confirmation prompt to delete the playlist.
• Delete Album: Deletes the original playlist. Rotate
to select Yes at the
confirmation prompt to delete the album.
• Delete Track: Deletes the current track. Rotate confirmation prompt to delete the current track.
to select Yes at the
Index
Home
238
uuAudio System Basic OperationuPlaying Hard Disc Drive (HDD) Audio
1Displaying Music Information
The maximum number of original playlists is 999 with a maximum of 99 songs in each playlist. Each album CD counts as an original playlist.
■ Displaying Music Information Display the music information (album name, artist name, genre) for an album (original playlist).
u Gracenoter searches for the information of the currently selected album (original playlist).
1. Press the AUDIO button, move
to select
AUDIO MENU.
2. Rotate
to select Add to Get Music
Info., then press
3. Rotate
to select an album. Press
u The information is displayed.
QRG
TOC
Index
Home
239
uuAudio System Basic OperationuPlaying an iPod®
QRG
Playing an iPod® Connect the iPod® using your dock connector to the USB adapter cable, then press the USB/AUX button.
2 USB Adapter Cable P. 173
Models without rear entertainment system
(Volume/Power) Button
VOL/ Press to turn the audio system on and off. Turn to adjust the volume.
USB/AUX Button Press to select iPod® (if connected).
TOC
Index
Home
240
SKIP Bar Press to change songs. Press and hold to move rapidly within a song.
or
AUDIO Button Press to display the audio system on the navigation screen.
Models with rear entertainment system
SKIP Bar Press to change songs. Press and hold to move rapidly within a song.
or
AUDIO Button Press to display the audio system on the navigation screen.
uuAudio System Basic OperationuPlaying an iPod®
QRG
TOC
VOL/ (Volume/Power) Button Press to turn the audio system on and off. Turn to adjust the volume.
USB/AUX Button Press to select iPod® (if connected).
Index
Home
Continued
241
uuAudio System Basic OperationuPlaying an iPod®
■ How to Select a File from the iPod® Menu
iPod® Menu
1. Press the AUDIO button, move
to select
MUSIC SEARCH.
2. Rotate
to select a menu.
3. Press
to display the items on that menu.
4. Rotate
to select an item, then press
1Playing an iPod®
Available operating functions vary on models or versions. Some functions may not be available on the vehicle's audio system.
If there is a problem, you may see an error message on the audio display.
2 iPod®/USB Flash Drive P. 268
QRG
TOC
Index
Home
242
uuAudio System Basic OperationuPlaying an iPod®
1How to Select a Play Mode
Play Mode Menu Items OFF Shuffle: Plays all available files in a selected list (playlists, artists, albums, songs, genres, or composers) in random order. Shuffle Albums: Plays all available albums in a selected list (playlists, artists, albums, songs, genres, or composers) in random order. Repeat: Repeats the current track.
■ How to Select a Play Mode You can select repeat and shuffle modes when playing a file.
Play Mode Items
1. Press the AUDIO button, move
to select
AUDIO MENU.
2. Rotate
to select Repeat or Shuffle,
then press
3. Rotate
to select a mode, then press
■ To turn off a play mode 1. Press the AUDIO button, move
to select
AUDIO MENU.
2. Rotate
to select Repeat or Shuffle,
then press
3. Rotate
to select OFF, then press
QRG
TOC
Index
Home
243
uuAudio System Basic OperationuPlaying a USB Flash Drive
QRG
Playing a USB Flash Drive Your audio system reads and plays sound files on a USB flash drive in either MP3, WMA or AAC*1 format.
Connect your USB flash drive to the USB adapter cable, then press the USB/AUX button.
2 USB Adapter Cable P. 173
Models without rear entertainment system
TOC
Index
Home
244
(Volume/Power) Knob
VOL/ Press to turn the audio system on and off. Turn to adjust the volume.
SKIP Bar Press to change files. Press and hold to move rapidly within a song.
or
AUDIO Button Press to display the audio system on the navigation screen.
*1:Only AAC format files recorded with iTunes ® are playable on this unit.
USB/AUX Button Press to select USB flash drive (if connected).
Models with rear entertainment system
(Volume/Power) Knob
VOL/ Press to turn the audio system on and off. Turn to adjust the volume.
SKIP Bar Press to change files. Press and hold to move rapidly within a song.
or
AUDIO Button Press to display the audio system on the navigation screen.
uuAudio System Basic OperationuPlaying a USB Flash Drive
USB/AUX Button Press to select USB flash drive (if connected).
QRG
TOC
Index
Home
Continued
245
uuAudio System Basic OperationuPlaying a USB Flash Drive
■ How to Select a File from a Folder with the Selector Knob
1. Press the AUDIO button, move
to select
FOLDER LIST.
2. Rotate
to select a folder.
3. Press
to change the display to a list of
files in that folder.
4. Rotate
to select a file, then press
1Playing a USB Flash Drive
Use the recommended USB flash drives.
2 General Information on the Audio System
P. 272
Files in WMA format protected by digital rights management (DRM) are not played.
The audio system displays UNPLAYABLE FILE, and then skips to the next file.
If there is a problem, you may see an error message on the audio display.
2 iPod®/USB Flash Drive P. 268
RANDOM ALL TRACKS Move the playback of all tracks on the USB flash drive.
to select RANDOM ALL TRACKS to shuffle
QRG
TOC
Index
Home
246
uuAudio System Basic OperationuPlaying a USB Flash Drive
■ How to Select a Play Mode You can select repeat, random, and scan modes when playing a file.
Play Mode Items
1. Press the AUDIO button, move
to select
AUDIO MENU.
2. Rotate
to select Repeat, Random, or
Scan, then press
3. Rotate
to select a mode, then press
■ To turn off a play mode 1. Press the AUDIO button, move
to select
AUDIO MENU.
2. Rotate
to select Repeat, Random, or
Scan, then press
3. Rotate
to select OFF, then press
1How to Select a Play Mode
Play Mode Menu Items OFF TRACK REPEAT: Repeats the current file. FOLDER REPEAT: Repeats all files in the current folder. FOLDER RANDOM: Plays all files in the current folder in random order. TRACK RANDOM: Plays all files in random order. TRACK SCAN: Samples all files in the current folder. FOLDER SCAN (MP3/WMA/AAC): Samples the first file in each folder.
QRG
TOC
Index
Home
247
1Playing Bluetooth® Audio
Not all Bluetooth-enabled phones with streaming audio capabilities are compatible with the system. For a list of compatible phones: • U.S.: Visit www.handsfreelink.honda.com, or call
1-888-528-7876.
• Canada: Visit www.handsfreelink.ca, or call
1-888-528-7876.
In some states, it may be illegal to perform some data device functions while driving.
If more than one phone is paired to the HFL system, there will be a delay before the system begins to play.
uuAudio System Basic OperationuPlaying Bluetooth® Audio
QRG
Playing Bluetooth® Audio Your audio system allows you to listen to music from your Bluetooth®-compatible phone.
This function is available when the phone is paired and linked to the vehicle's Bluetooth® HandsFreeLink® (HFL) system.
2 Phone Setup P. 305
Models without rear entertainment system
TOC
(Volume/
VOL/ Power) Knob Press to turn the audio system on and off. Turn to adjust the volume.
SKIP Bar Press files.
or
to change
AUDIO Button Press to display the audio system on the navigation screen.
Index
Home
248
USB/AUX Button Press to select Bluetooth® Audio.
uuAudio System Basic OperationuPlaying Bluetooth® Audio
Models with rear entertainment system
(Volume/
VOL/ Power) Knob Press to turn the audio system on and off. Turn to adjust the volume.
AUDIO Button Press to display the audio system on the navigation screen.
USB/AUX Button Press to select Bluetooth® Audio.
SKIP Bar Press or change files.
to
Continued
QRG
TOC
Index
Home
249
uuAudio System Basic OperationuPlaying Bluetooth® Audio
■ To Play Bluetooth® Audio Files
1. Make sure that your phone is paired and
linked to HFL.
2. Press the USB/AUX button.
If the phone is not recognized, another HFL- compatible phone, which is not compatible for Bluetooth® Audio, may be already linked.
■ To pause or resume a file 1. Press the AUDIO button, move
to select AUDIO MENU.
2. Rotate
to select Resume/Pause, then press
Each time you press
, the setting switches between Pause and Resume.
■ Switching to HFL
Press the (pick-up) button on the steering wheel to receive a call when Bluetooth® Audio is playing.
2 Bluetooth® HandsFreeLink® P. 301
Button
Button
Press the and return to Bluetooth® Audio.
(hang-up) button to end the call
QRG
TOC