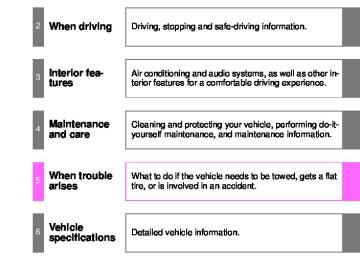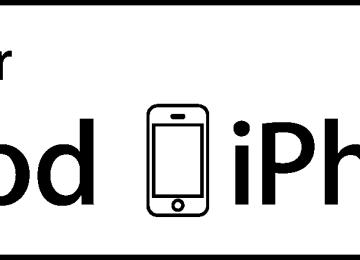- 2010 Toyota Matrix Owners Manuals
- Toyota Matrix Owners Manuals
- 2004 Toyota Matrix Owners Manuals
- Toyota Matrix Owners Manuals
- 2009 Toyota Matrix Owners Manuals
- Toyota Matrix Owners Manuals
- 2012 Toyota Matrix Owners Manuals
- Toyota Matrix Owners Manuals
- 2003 Toyota Matrix Owners Manuals
- Toyota Matrix Owners Manuals
- 2014 Toyota Matrix Owners Manuals
- Toyota Matrix Owners Manuals
- 2013 Toyota Matrix Owners Manuals
- Toyota Matrix Owners Manuals
- 2011 Toyota Matrix Owners Manuals
- Toyota Matrix Owners Manuals
- 2005 Toyota Matrix Owners Manuals
- Toyota Matrix Owners Manuals
- 2007 Toyota Matrix Owners Manuals
- Toyota Matrix Owners Manuals
- 2006 Toyota Matrix Owners Manuals
- Toyota Matrix Owners Manuals
- 2008 Toyota Matrix Owners Manuals
- Toyota Matrix Owners Manuals
- Download PDF Manual
-
• Compatible sampling frequencies
MPEG1 LAYER3: 32, 44.1, 48 (kHz) MPEG2 LSF LAYER3: 16, 22.05, 24 (kHz) • Compatible bit rates (compatible with VBR)
MPEG1 LAYER3: 64, 80, 96, 112, 128, 160, 192, 224, 256, 320 (kbps) MPEG2 LSF LAYER3: 64, 80, 96, 112, 128, 144, 160 (kbps)
• Compatible channel modes: stereo, joint stereo, dual channel and
monaural
●WMA file compatibility
• Compatible standards
WMA Ver. 7, 8, 9
• Compatible sampling frequencies
32, 44.1, 48 (kHz)
• Compatible bit rates (only compatible with 2-channel playback)
Ver. 7, 8: CBR 48, 64, 80, 96, 128, 160, 192 (kbps) Ver. 9: CBR 48, 64, 80, 96, 128, 160, 192, 256, 320 (kbps)
221
3-2. Using the audio system
●Compatible media
Media that can be used for MP3 and WMA playback are CD-Rs and CD- RWs. Playback in some instances may not be possible, depending on the status of the CD-R or CD-RW. Playback may not be possible or the audio may jump if the disc is scratched or marked with fingerprints.
●Compatible disc formats
The following disc formats can be used. • Disc formats: CD-ROM Mode 1 and Mode 2
CD-ROM XA Mode 2, Form 1 and Form 2
• File formats: ISO9660 Level 1, Level 2, (Romeo, Joliet)MP3 and WMA files written in any format other than those listed above may not play correctly, and their file names and folder names may not be displayed correctly.
Items related to standards and limitations are as follows. • Maximum directory hierarchy: 8 levels • Maximum length of folder names/file names: 32 characters • Maximum number of folders: 192 (including the root) • Maximum number of files per disc: 255
●File names
The only files that can be recognized as MP3/WMA and played are those with the extension .mp3 or .wma.
●Multi-sessions
As the audio system is compatible with multi-sessions, it is possible to play discs that contain MP3 and WMA files. However, only the first session can be played.
222
3-2. Using the audio system
●ID3 and WMA tags
ID3 tags can be added to MP3 files, making it possible to record the track title, artist name, etc. The system is compatible with ID3 Ver. 1.0, 1.1, and Ver. 2.2, 2.3 ID3 tags. (The number of characters is based on ID3 Ver. 1.0 and 1.1.) WMA tags can be added to WMA files, making it possible to record the track title and artist name in the same way as with ID3 tags.
●MP3 and WMA playback
When a disc containing MP3 or WMA files is inserted, all files on the disc are first checked. Once the file check is finished, the first MP3 or WMA file is played. To make the file check finish more quickly, we recommend you do not write in any files other than MP3 or WMA files or create any unnec- essary folders. If the discs contain a mixture of music data and MP3 or WMA format data, only music data can be played.
●Extensions
If the file extensions .mp3 and .wma are used for files other than MP3 and WMA files, they will be mistakenly recognized and played as MP3 and WMA files. This may result in large amounts of interference and damage to the speakers.
●Playback
• To play MP3 files with steady sound quality, we recommend a fixed bit
rate of 128 kbps and a sampling frequency of 44.1 kHz.
• CD-R or CD-RW playback may not be possible in some instances,
depending on the characteristics of the disc.
• There is a wide variety of freeware and other encoding software for MP3 and WMA files on the market, and depending on the status of the encoding and the file format, poor sound quality or noise at the start of playback may result. In some cases, playback may not be possible at all.
• When files other than MP3 or WMA files are recorded on a disc, it may take more time to recognize the disc. In some cases, playback may not be possible at all.
• Microsoft, Windows, and Windows Media are the registered trade-
marks of Microsoft Corporation in the U.S. and other countries.
223
3-2. Using the audio system
NOTICE
■CDs that cannot be used (P. 213) ■CD player precautions (P. 214)
224
3-2. Using the audio system Operating an iPod
Connecting an iPod enables you to enjoy music from the vehicle speakers. ■ Connecting an iPod STEP 1
Open the cover and connect an iPod using an iPod cable.
Turn on the power of the iPod if it is not turned on.
STEP 2
Press
: If equipped 225
3-2. Using the audio system
■ Control panel
Power
Volume
Adjusting sound quality and volume balance Shuffle playback
iPod menu mode
Reverse
Repeat play
Selecting an iPod menu/song or displays song list
Selecting a track
Fast-forward
Playback
Displays text message
226
3-2. Using the audio system
Selecting a play mode
STEP 1
Press
(MENU) to select iPod menu mode.
STEP 2
Turning lowing order:
clockwise changes the play mode in the fol-
“Playlists”“Artists”“Albums”“Songs”“Podcasts”“Genres” “Composers”“Audiobooks”
STEP 3
Press
to select the desired play mode.
Second selection
Third selection
Fourth selection
■ Play mode list
Play mode
“Playlists”
First
selection
Playlists select
“Artists”
Artists select
“Albums”
Albums select
Songs select Albums select Songs select
“Songs”
Songs select
“Podcasts”
Podcasts select
Episodes select
“Genres”
Genre select
Artists select
“Composers”
“Audiobooks”
Composers select Audiobooks select
Albums select Chapters select
Songs select
Albums select Songs select
Songs select
227
3-2. Using the audio system
■ Selecting a list
STEP 1
Turn
to display the first selection list.
STEP 2
STEP 3
to select the desired item.
Press Pressing the knob changes to the second selection list. Repeat the same procedure to select the desired item. To return to the previous selection list, press (BACK).
Selecting songs
Turn
or press “” or “” on
to select the desired song.
Selecting a song from the song list
STEP 1
Press
The song list will be displayed.
STEP 2
Turn
to select a song.
STEP 3
Press
to play the song.
To return to the previous display, press
(BACK).
228
3-2. Using the audio system
Fast-forwarding and reversing songs
To fast-forward or reverse, press
) or
).
Shuffle playback
Pressing Track shuffle Album shuffle Off
(RDM) changes modes in the following order:
Repeat play
Press
(RPT).
To cancel, press
(RPT) again.
Switching the display
Press
To return to the previous display, press
or
(BACK).
Adjusting sound quality and volume balance
STEP 1
Press
STEP 2
Press
to enter iPod menu mode.
to change sound modes. (P. 242)
229
3-2. Using the audio system
■About iPod
●“Made for iPod” and “Made for iPhone” mean that an electronic acces- sory has been designed to connect specifically to iPod, or iPhone, respectively, and has been certified by the developer to meet Apple per- formance standards.
●Apple is not responsible for the operation of this device or its compliance with safety and regulatory standards. Please note that the use of this accessory with iPod or iPhone may affect wireless performance.
●iPhone, iPod, iPod classic, iPod nano and iPod touch are trademarks of
Apple Inc., registered in the U.S. and other countries.
■iPod functions
●When an iPod is connected and the audio source is changed to iPod mode, the iPod will resume play from the same point in which it was last used.
●Depending on the iPod that is connected to the system, certain functions may not be available. If a function is unavailable due to a malfunction (as opposed to a system specification), disconnecting the device and recon- necting it once again may resolve the problem.
●While connected to the system, the iPod cannot be operated with its own controls. It is necessary to use the controls of the vehicle’s audio system instead.
230
3-2. Using the audio system
■iPod problems
To resolve most problems encountered when using your iPod, disconnect your iPod from the vehicle iPod connection and reset it. For instructions on how to reset your iPod, refer to your iPod Owner's Man- ual.
■Display P. 211
■Error messages
“iPod ERROR”: “ERROR 3”: “ERROR 4”: “ERROR 5”:
This indicates that the data in the iPod cannot be read. This indicates that the iPod may be malfunctioning. This indicates that an overcurrent error has occurred. This indicates that an iPod communication error has occurred. This indicates that an authentication error has occurred. This indicates that there is no music data in the iPod.
“ERROR 6”: “NO SONGS”: “NO PLAYLIST”: This indicates that some available songs are not found in
a selected playlist.
“UPDATE YOUR iPOD”: This indicates that the version of the iPod is not compatible. Upgrade your iPod software to the lat- est version.
231
3-2. Using the audio system
■Compatible models
The following iPod, iPod nano, iPod classic, iPod touch and iPhone devices can be used with this system. ●Made for
• iPod touch (4th generation) • iPod touch (3rd generation) • iPod touch (2nd generation) • iPod touch (1st generation) • iPod classic • iPod with video • iPod nano (6th generation) • iPod nano (5th generation) • iPod nano (4th generation) • iPod nano (3rd generation) • iPod nano (2nd generation) • iPod nano (1st generation) • iPhone 4
• iPhone 3GS • iPhone 3G • iPhoneDepending on differences between models or software versions etc., some models might be incompatible with this system. Items related to standards and limitations are as follows: ●Maximum number of lists in device: 9999
●Maximum number of songs in device: 65535
●Maximum number of songs per list: 65535CAUTION
■Caution while driving
Do not connect the iPod or operate the controls.
232
3-2. Using the audio system
NOTICE
■To prevent damage to iPod
●Do not leave the iPod in the vehicle. The temperature inside may become
high, resulting in damage to the player.
●Do not push down on or apply unnecessary pressure to the iPod while it is
connected as this may damage the iPod or its terminal.
●Do not insert foreign objects into the port as this may damage the iPod or
its terminal.
233
3-2. Using the audio system Operating a USB memory
Connecting a USB memory enables you to enjoy music from the vehicle speakers. ■ Connecting a USB memory STEP 1
Open the cover and connect a USB memory.
Turn on the power of the USB memory if it is not turned on.
STEP 2
Press
234
: If equipped
3-2. Using the audio system
■ Control panel
Power
Volume
Random playback
Repeat play
Selecting a file or displays folder list
Selecting a track
Search playback
Playback
Selecting a folder, fast-forwarding and rewinding
Displays text message
235
3-2. Using the audio system
Selecting a folder
■ Selecting folders one at a time
To select the desired folder, press
) or
).
■ Selecting a folder and file from a folder list
STEP 1
Press
The folder list will be displayed.
STEP 2
Turn and press
to select a folder and a file.
To return to the previous display, press
(BACK).
■ Returning to the first folder
Press and hold
) until you hear a beep.
Scanning a folder
STEP 1
STEP 2
Press and hold The first 10 seconds of the first file in the each folder will be played. When the desired folder is reached, press
until you hear a beep.
again.
Selecting files
Turn
, or press “” or “” on
to select the desired file.
236
3-2. Using the audio system
Scanning files
STEP 1
STEP 2
Press The first 10 seconds of all files in the folder will be played. When the desired file is reached, press
again.
Fast-forwarding and reversing files
P. 229
Random playback
Pressing Folder random Disc random Off
(RDM) changes modes in the following order:
Repeat play
(RPT) changes modes in the following order:
Pressing File repeat Folder repeat* Off *: Available except when RDM (random playback) is selected
Switching the display
Press
Track title, Artist name and Album title (MP3 only) are shown on the dis- play.
To return to the previous display, press
or
(BACK).
237
3-2. Using the audio system
■USB memory functions
●Depending on the USB memory that is connected to the system, the device itself may not be operable and certain functions may not be avail- able. If the device is inoperable or a function is unavailable due to a mal- function (as opposed to a system specification), disconnecting the device and reconnecting it once again may resolve the problem.
●If the USB memory still does not begin operation after being discon-
nected and reconnected, format the memory.
■Display P. 212
■Error messages
This indicates a problem in the USB memory or its connection. “ERROR”: “NO MUSIC”: This indicates that no MP3/WMA files are included in the USB
memory.
■USB memory
●Compatible device
USB memory that can be used for MP3 and WMA playback.
●Compatible device formats
The following device formats can be used: • USB communication formats: USB2.0 FS (12 mbps) • File formats: FAT16/32 (Windows) • Correspondence class: Mass storage class MP3 and WMA files written in any format other than those listed above may not play correctly, and their file names and folder names may not be displayed correctly. Items related to standards and limitations are as follows: • Maximum directory hierarchy: 8 levels • Maximum number of folder in device: 999 (including the root) • Maximum number of files in device: 9999
• Maximum number of files per folder: 255238
3-2. Using the audio system
●MP3 and WMA files MP3 (MPEG Audio LAYER 3) is a standard audio compression format. Files can be compressed to approximately 1/10 of their original size using MP3 compression. WMA (Windows Media Audio) is a Microsoft audio compression format. This format compresses audio data to a size smaller than that of the MP3
format. There is a limit to the MP3 and WMA file standards that can be used and to the media/formats on which the files are recorded. ●MP3 file compatibility• Compatible standards
MP3 (MPEG1 AUDIO LAYERII, III, MPEG2 AUDIO LAYERII, III, MPEG2.5)
• Compatible sampling frequencies
MPEG1 AUDIO LAYERII, III: 32, 44.1, 48 (kHz) MPEG2 AUDIO LAYERII, III: 16, 22.05, 24 (kHz) MPEG2.5: 8, 11.025, 12 (kHz)
• Compatible bit rates (compatible with VBR) MPEG1 AUDIO LAYERII, III: 32-320 (kbps) MPEG2 AUDIO LAYERII, III: 32-160 (kbps) MPEG2.5: 32-160 (kbps)
• Compatible channel modes: stereo, joint stereo, dual channel and
monaural
●WMA file compatibility
• Compatible standards
WMA Ver. 7,8,9
• Compatible sampling frequencies HIGH PROFILE 32, 44.1, 48 (kHz)
• Compatible bit rates
HIGH PROFILE 32-320 (kbps, VBR)
●File names
The only files that can be recognized as MP3/WMA and played are those with the extension .mp3 or .wma.
239
3-2. Using the audio system
●ID3 and WMA tags
ID3 tags can be added to MP3 files, making it possible to record the track title, artist name, etc. The system is compatible with ID3 Ver. 1.0, 1.1, and Ver. 2.2, 2.3, 2.4 ID3
tags. (The number of characters is based on ID3 Ver. 1.0 and 1.1.) WMA tags can be added to WMA files, making it possible to record the track title and artist name in the same way as with ID3 tags.●MP3 and WMA playback
When a device containing MP3 or WMA files is plugged in, all files in the USB memory device are first checked. Once the file check is finished, the first MP3 or WMA file is played. To make the file check finish more quickly, we recommend you do not write in any files other than MP3 or WMA files or create any unnecessary folders.
●Extensions
If the file extensions .mp3 and .wma are used for files other than MP3 and WMA files, they will be mistakenly recognized and played as MP3 and WMA files. This may result in large amounts of interference and damage to the speakers.
●Playback
• To play MP3 files with steady sound quality, we recommend a fixed bit
rate of at least 128 kbps and a sampling frequency of 44.1 kHz.
• There is a wide variety of freeware and other encoding software for MP3 and WMA files on the market, and depending on the status of the encoding and the file format, poor sound quality or noise at the start of playback may result. In some cases, playback may not be possible at all.
• Microsoft, Windows, and Windows Media are the registered trade-
marks of Microsoft Corporation in the U.S.A. and other countries.
CAUTION
■Caution while driving
Do not use a USB memory, or connect a USB memory.
240
3-2. Using the audio system
NOTICE
■To prevent damage to a USB memory
●Do not leave a USB memory in the vehicle. The temperature inside may
become high, resulting in damage to the player.
●Do not push down on or apply unnecessary pressure to the USB memory while it is connected as this may damage the USB memory or its terminal. ●Do not insert foreign objects into the port as this may damage the USB
memory or its terminal.
241
3-2. Using the audio system Optimal use of the audio system
Adjusting the sound quality and ASL
Menu button
Adjusting the sound quality and ASL
Type A
Type B
242
3-2. Using the audio system
Using the audio control function
■ Changing sound quality modes
Type A
Pressing
selects the mode to be changed in the following
order. “BAS”“TRE”“FAD”“BAL”“ASL” Type B
STEP 1
Press
STEP 2
Turn
to select “Sound Setting”.
STEP 3
Press
STEP 4
Turn
to select the desired mode.
“BASS”,“TREBLE”,“FADER”,“BALANCE”, or“ASL”
STEP 5
Press
243
3-2. Using the audio system
■ Adjusting sound quality
Turning
or
adjusts the level.
Type A
Mode displayed
“BAS” “TRE”
“FAD”
“BAL”
Sound qual-
ity mode Bass* Treble* Front/rear volume balance Left/right volume balance
Level
-5 to 5
-5 to 5Turn to the
left
Turn to the
right
Low
High
R7 to F7
Shifts to rear
Shifts to
front
L7 to R7
Shifts to left Shifts to right
*: The sound quality level is adjusted individually in each radio mode or
CD mode.
244
3-2. Using the audio system
Type B
Mode displayed “BASS” “TREBLE”
“FADER”
“BALANCE”
Sound qual-
ity mode Bass* Treble* Front/rear volume balance Left/right volume balance
Level
-5 to 5
-5 to 5Turn to the
left
Turn to the
right
Low
High
F7 to R7
Shifts to rear
Shifts to
front
L7 to R7
Shifts to left Shifts to right
*: The sound quality level is adjusted individually in each audio mode.
■ Adjusting the Automatic Sound Levelizer (ASL)
When “ASL” is selected, turning
or
to the right
changes the amount of “ASL” in the order of “LOW”, “MID” and “HIGH”.
Turning
or
to the left turns “ASL” off.
ASL automatically adjusts the volume and tone quality according to vehi- cle speed.
245
3-2. Using the audio system Using the AUX port
This port can be used to connect a portable audio device and listen to it through the vehicle’s speakers.
Type A
STEP 1
Open the cover and connect the portable audio device.
STEP 2
Press
Type B
STEP 1
Open the cover and connect the portable audio device.
246
3-2. Using the audio system
STEP 2
Press
■Operating portable audio devices connected to the audio system
The volume can be adjusted using the vehicle's audio controls. All other adjustments must be made on the portable audio device itself.
■When using a portable audio device connected to the power outlet
Noise may occur during playback. Use the power source of the portable audio device.
247
3-2. Using the audio system Using the steering wheel audio switches
Some audio features can be controlled using the switches on the steering wheel. Operation may differ and usage may not be possible with audio/nav- igation systems that are not compatible with the steering switches in this vehicle.
Volume Radio mode: Selects radio stations CD mode: Selects tracks, files (MP3 and WMA) and discs iPod mode: Selects songs USB memory mode:
Selects files and fold- ers
Bluetooth® audio mode:
Selects albums
tracks and
Turns the power on, selects audio source
Turning on the power
Press
when the audio system is turned off.
The audio system can be turned off by holding beep.
down until you hear a
248
3-2. Using the audio system
Changing the audio source
Press changes each time be skipped.
when the audio system is turned on. The audio source is pressed. If a mode cannot be used, it will
Adjusting the volume
Press “+” on ume.
to increase the volume and “-” to decrease the vol-
Press and hold
to continue increasing or decreasing the volume.
Selecting a radio station
STEP 1
Press
to select the radio mode.
STEP 2
Press
to select a preset station.
To scan for receivable stations, press and hold beep.
until you hear a
249
3-2. Using the audio system
Selecting a track/file or song
STEP 1
Press audio mode.
to select CD, iPod, USB memory or Bluetooth®
STEP 2
Press “” or “” on
to select the desired track/file or song.
Selecting a folder or album
STEP 1
Press mode.
to select CD, USB memory or Bluetooth® audio
STEP 2
Press and hold “” or “” on
until you hear a beep.
Selecting a disc in the CD player (CD player with changer only)
STEP 1
Press
to select CD mode.
STEP 2
Press and hold “” or “” on
until you hear a beep.
CAUTION
■To reduce the risk of an accident
Exercise care when operating the audio switches on the steering wheel.
250
3-3. Using the Bluetooth® audio system Bluetooth® audio/phone
■ Bluetooth® audio
The Bluetooth® audio system enables you to enjoy music played on a portable digital audio player (portable player) from the vehi- cle speakers via wireless communication. This audio system supports Bluetooth®, a wireless data system capable of playing portable audio music without cables. If your portable player does not support Bluetooth®, the Bluetooth® audio system will not function.
■ Bluetooth® phone (hands-free phone system)
This system supports Bluetooth®, which allows you to make or receive calls without using cables to connect a cellular phone and the system, and without operating the cellular phone.
■Conditions affecting operation
The Bluetooth® audio/phone may not operate normally in the following situa- tions: ●The portable player does not support Bluetooth® ●The cellular phone is located outside the service area ●The Bluetooth® device is switched off ●The Bluetooth® device has a low battery ●The Bluetooth® device is not connected to the system ●The Bluetooth® device is behind the seat or in the glove box or console
box, or metal material covers or touches the device
: If equipped 251
3-3. Using the Bluetooth® audio system
■When transferring ownership of the vehicle
Be sure to initialize the system to prevent personal data from being improp- erly accessed. (P. 272)
■About Bluetooth®
Bluetooth is a registered trademark of Bluetooth SIG. Inc.
■Compatible models
●Bluetooth® specifications:
Ver. 1.1, or higher (recommended: Ver. 2.1 + EDR or higher)
●Following Profiles:
• A2DP (Advanced Audio Distribution Profile) Ver. 1.0, or higher (recom-
• AVRCP (Audio/Video Remote Control Profile) Ver. 1.0 or higher (rec-
mended: Ver. 1.2 or higher)
ommended: Ver. 1.3 or higher)
Portable players must correspond to the above specifications in order to be connected to the Bluetooth® audio system. However, please note that some functions may be limited depending on the type of portable player. ●Cellular phone
• HFP (Hands Free Profile) Ver. 1.0 or higher (recommended: Ver. 1.5) • OPP (Object Push Profile) Ver. 1.1
• PBAP (Phone Book Access Profile) Ver. 1.0252
3-3. Using the Bluetooth® audio system
CAUTION
■Caution while driving
●Do not use a cellular phone. ●Do not connect Bluetooth® device or operate the controls. ■Caution regarding interference with electronic devices
●Your audio unit is fitted with Bluetooth® antennas. People with implanted pacemakers or cardiac defibrillators should maintain a reasonable dis- tance between themselves and the Bluetooth® antennas. The radio waves may affect the operation of such devices.
●Before using Bluetooth® devices, users of any electrical medical device other than implanted pacemakers and implanted cardiac defibrillators should consult the manufacturer of the device for information about its operation under the influence of radio waves. Radio waves could have unexpected effects on the operation of such medical devices.
NOTICE
■To prevent damage to Bluetooth® device
Do not leave Bluetooth® device in the vehicle. The temperature inside the vehicle may become high, resulting in damage to the device.
253
3-3. Using the Bluetooth® audio system Using the Bluetooth® audio/phone
■ Audio unit
Bluetooth® connection con- dition
If “BT” is not displayed, the Bluetooth® audio/phone cannot be used.
Display A message, name, number, etc. is displayed.
Lower-case characters and special characters cannot be displayed.
Displays the set up menu Selects items such as menu and number Turn: Selects an item Press: Inputs the selected item Displays information that is too long to be displayed at one time on the display (press and hold) Selects speed dials On-hook switch Turns the hands-free sys- tem off/ends a call/refuses a call Off-hook switch Turns the hands-free sys- tem on/starts a call
254
■ Steering wheel switches
P. 248
■ Microphone
Vehicles with moon roof
Vehicles without moon roof
3-3. Using the Bluetooth® audio system
255
3-3. Using the Bluetooth® audio system
Using the Bluetooth® audio/phone for the first time
Before using the Bluetooth® audio/phone, it is necessary to register a Bluetooth® device in the system. Follow the procedure below to reg- ister (pair) a device:
STEP 1
Press
and select “Bluetooth” using
and select “Pairing” using
Press
STEP 2
A passkey will be displayed. STEP 3incompatible Bluetooth®
(Secure Simple Pairing)
SSP devices: Input the passkey into the device. SSP (Secure Simple Pairing) compatible Bluetooth® devices: Select “Yes” to register the device. Depending on the type of device, it may register automatically.
If a Bluetooth® device has both music player and cellular phone func- tions, both functions will be registered at the same time. When delet- ing the device, both functions will be deleted at the same time. If the off-hook switch is pressed and the “PHONE” mode is entered when no phones have been registered, the registration screen will be automatically displayed.
256
3-3. Using the Bluetooth® audio system
Menu list of the Bluetooth® audio/phone
First menu
Second menu
Third menu
Operation details
“BT Pairing”
“List Phone”
“List Audio”
“Passkey”
“Bluetooth”
“BT Power”
“Bluetooth info”
“Device Name” “Device Address”
“Display Setting”
“Initialize”
Registering a Bluetooth® device Listing the registered cellular phones Listing the registered portable players Changing the passkey Setting automatic connection of the device on or off
Displaying the device status
Setting the automatic connection confirmation display to on or off Initializing the settings
257
3-3. Using the Bluetooth® audio system
First menu
Second menu
“Phone”
“Phonebook”
“HF Sound Setting”
“Transfer Histories”
Third menu “Add contacts”
“Add SD”
“Delete Call History”
“Delete contacts”
“Delete other PB” “Call volume” “Ringtone volume” “Ringtone”
Operation details
Adding a new number Registering a speed dial Deleting a number stored in the call history Deleting a number stored in the phonebook Deleting a phonebook’s data Setting call volume
Setting ringtone volume
Setting the ringtone Transferring the call histories
■Bluetooth® audio/phone system functions
Depending on the Bluetooth® device, certain functions may not be available.
258
3-3. Using the Bluetooth® audio system Operating a Bluetooth® enabled portable player
Power
Volume
Selecting an album, fast-forwarding and rewinding
Repeat play
Random playback
Selecting items
Selecting a track
Search playback
Playback
Playback/Pause
Displays text message
Selecting an album
Press
) or
) to select the desired album.
Scanning an album
STEP 1
STEP 2
until you hear a beep.
Press and hold The first 10 seconds of the first track in the each album will be played. When the desired album is reached, press
again.
Selecting tracks
Press “” or “” on
to select the desired track.
259
3-3. Using the Bluetooth® audio system
Scanning tracks
STEP 1
STEP 2
Press The first 10 seconds of all tracks in the album will be played. When the desired track is reached, press
again.
Playing and pausing tracks
Press
) to play or pause a track.
Fast-forwarding and reversing tracks
P. 229
Random playback
Pressing Album random All track random Off
(RDM) changes modes in the following order:
Repeat play
(RPT) changes modes in the following order:
Pressing Track repeat Album repeat* Off *: Available except when RDM (random playback) is selected
Switching the display
Press
Track title and Artist name are displayed on the display.
To return to the previous display, press
or
(BACK).
260
3-3. Using the Bluetooth® audio system
■Bluetooth® audio system functions
Depending on the portable player that is connected to the system, certain functions may not be available.
261
3-4. Using the hands-free phone system (for cellular phone) Making a phone call
To enter the “PHONE” mode, press the off-hook switch. ■ Making a phone call
● Dialing by selecting a name ● Speed dialing ● Dialing by entering the number ● Dialing from call histories
■ Receiving a phone call ● Answering the phone ● Refusing the call
■ Operations during a call
● Transferring a call ● Muting your voice ● Inputting digits ● Setting call volume
■ Adjusting the ringtone volume when receiving a call
262
3-4. Using the hands-free phone system (for cellular phone)
Dialing by selecting a name
STEP 1
Select “Phonebook” using
STEP 2
Select the desired name using switch.
and press the off-hook
By pressing (from registered as a speed dial.
to
(Add S. Dial) and one of the speed dial buttons ) while the desired name is selected, it can be
Speed dialing
STEP 1
STEP 2
Select “Speed dials” using Press the desired preset button (from press the off-hook switch.
to
) and
By pressing (from registered as a speed dial.
to
(Add S. Dial) and one of the speed dial buttons ) while the desired name is selected, it can be
Dialing by entering the number
STEP 1
STEP 2
Select “Dial by number” using Enter the phone number and press the off-hook switch.
263
3-4. Using the hands-free phone system (for cellular phone)
Dialing from call histories
STEP 1
Select “All calls”, “Missed calls”, “Incoming calls” or “Outgoing
calls” using
STEP 2
Select a desired number using switch.
The following operations can be performed: ● Registering a number as a speed dial
and press the off-hook
Press preset button (from
to
).
(Add S. Dial) and then press and hold the desired
● Deleting the selected number
Press
(DELETE) and press
(YES).
When receiving a phone call
■ Answering the phone
Press the off-hook switch.
■ Refusing the call
Press the on-hook switch.
■ Receiving a call when on another call
Press the off-hook switch. Pressing the off-hook switch again returns you to the previous call.
264
3-4. Using the hands-free phone system (for cellular phone)
Operations during a call
● Transferring a call
A call can be transferred between the cellular phone and system while dialing, receiving a call, or during a call. Use one of the fol- lowing methods: a. Operate the cellular phone.
Refer to the manual that comes with the cellular phone for the oper- ation of the phone.
b. Press the *: This operation can be performed only when transferring a call from
* (PHONE).
the cellular phone to the system during a call.