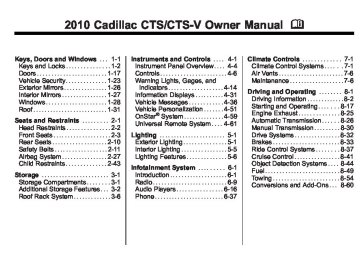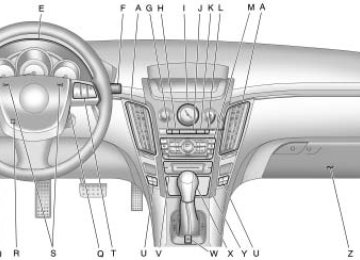- 2016 Cadillac CTS Owners Manuals
- Cadillac CTS Owners Manuals
- 2009 Cadillac CTS Owners Manuals
- Cadillac CTS Owners Manuals
- 2006 Cadillac CTS Owners Manuals
- Cadillac CTS Owners Manuals
- 2008 Cadillac CTS Owners Manuals
- Cadillac CTS Owners Manuals
- 2013 Cadillac CTS Owners Manuals
- Cadillac CTS Owners Manuals
- 2003 Cadillac CTS Owners Manuals
- Cadillac CTS Owners Manuals
- 2011 Cadillac CTS Owners Manuals
- Cadillac CTS Owners Manuals
- 2014 Cadillac CTS Owners Manuals
- Cadillac CTS Owners Manuals
- 2010 Cadillac CTS Owners Manuals
- Cadillac CTS Owners Manuals
- 2015 Cadillac CTS Owners Manuals
- Cadillac CTS Owners Manuals
- 2005 Cadillac CTS Owners Manuals
- Cadillac CTS Owners Manuals
- 2004 Cadillac CTS Owners Manuals
- Cadillac CTS Owners Manuals
- 2012 Cadillac CTS Owners Manuals
- Cadillac CTS Owners Manuals
- 2007 Cadillac CTS Owners Manuals
- Cadillac CTS Owners Manuals
- Download PDF Manual
-
closed, the vehicle will determine how many keyless access transmitters remain in the vehicle interior. If at least one keyless access transmitter has been removed from the interior of the vehicle, the doors will lock after several seconds. For example, if there are two keyless access transmitters in the vehicle and one is removed, the other will be locked in. The keyless access transmitter locked in the vehicle can still be used to start the vehicle or unlock the doors,
if needed. A person approaching the outside of the locked vehicle without an authorized keyless access transmitter, however, will not be able to open the door, even with a transmitter in the vehicle. See the Keyless Access information for Remote Keyless Entry (RKE) System Operation (Key Access) on page 1‑5 or Remote Keyless Entry (RKE) System Operation (Keyless Access) on page 1‑7 for more information. You may temporarily disable the keyless locking feature by pressing the door unlock switch for three seconds on an open door. Keyless locking will then remain disabled until a door lock switch is pressed or until the power mode transitions from the off power mode. To select whether the horn sounds or the lights flash when the vehicle is locked, see “Remote Door Lock” earlier in this section.
4-56
Instruments and Controls
Press the customization button until Keyless Locking appears on the DIC display. Press the set/reset button once to access the settings for this feature. Then press the menu up/down button to scroll through the following settings: Off (default): The keyless locking feature will be disabled. On: The keyless locking feature will be enabled. The doors will automatically lock several seconds after you turn the ignition off, remove a keyless access transmitter from the interior of the vehicle, and close all of the doors. No Change: No change will be made to this feature. The current setting will remain. To select a setting, press the set/reset button while the desired setting is displayed on the DIC.
Keyless Unlock If the vehicle has the keyless access system, this feature allows you to select which doors will automatically unlock when you approach the vehicle with the keyless access transmitter and open the driver's door. See the Keyless Access information for Remote Keyless Entry (RKE) System Operation (Key Access) on page 1‑5 or Remote Keyless Entry (RKE) System Operation (Keyless Access) on page 1‑7 for more information. To select whether the lights flash when the vehicle is unlocked, see “Remote Door Unlock” earlier in this section. Press the customization button until Keyless Unlock appears on the DIC display. Press the set/reset button once to access the settings for this
feature. Then press the menu up/down button to scroll through the following settings: Entry Door Only: Only the driver's door will automatically unlock when you approach the vehicle with the keyless access transmitter and open the driver's door. All Doors (default): All doors will automatically unlock when you approach the vehicle with the keyless access transmitter and open the driver's door. No Change: No change will be made to this feature. The current setting will remain. To select a setting, press the set/reset button while the desired setting is displayed on the DIC.
Chime Volume This feature allows you to select the volume level of the chime.
Instruments and Controls
4-57
Press the customization button until Chime Volume appears on the DIC display. Press the set/reset button once to access the settings for this feature. Then press the menu up/ down button to scroll through the following settings: Normal: The chime volume will be set to a normal level. Loud: The chime volume will be set to a loud level. No Change: No change will be made to this feature. The current setting will remain. There is no default for chime volume. The volume will stay at the last known setting. To select a setting, press the set/ reset button while the desired setting is displayed on the DIC.
Easy Exit Recall If the vehicle has this feature, it allows you to select your preference for the automatic easy exit seat feature and the remote memory
feature. See the “Memory Seat” information under Power Seat Adjustment on page 2‑4 for more information. Press the customization button until Easy Exit Recall appears on the DIC display. Press the set/reset button once to access the settings for this feature. Then press the menu up/down button to scroll through the following settings: Automatic Off (default): No automatic seat exit recall or remote memory recall will occur. The easy exit seat recall will only occur after pressing the easy exit seat button. The automatic memory recall will only occur after pressing the memory buttons. Automatic On (Keyless Access): If the features are enabled though the Easy Exit Setup menu, the driver's seat will move back, and if the vehicle has the power tilt wheel and telescopic steering feature, the power steering column will move up and forward when the vehicle is
parked and the driver door is opened, or after pressing the easy exit seat button. The automatic easy exit seat movement will only occur one time after the driver door is opened. Also the driver's seat, outside mirrors and steering wheel will automatically move to the stored driving position when the unlock button on the keyless access transmitter is pressed or when the driver door is opened. The steering column will also move on vehicles with the power tilt and telescopic steering feature. Automatic On (Key Access): the features are enabled though the Easy Exit Setup menu, the driver's seat will move back, and if the vehicle has the power tilt wheel and telescopic steering feature, the power steering column will move up and forward when the key is removed from the ignition or after pressing the easy exit seat button.
If
4-58
Instruments and Controls
The automatic easy exit seat movement will only occur one time after the key is removed from the ignition. If the automatic movement has already occurred, and you put the key back in the ignition and remove it again, the seat and steering column will stay in the original exit position, unless a memory recall took place prior to removing the key again. Also, the driver's seat, outside mirrors and steering wheel will automatically move to the stored driving position when the unlock button on the Remote Keyless Entry (RKE) transmitter is pressed. The steering column will also move on vehicles with the power tilt and telescopic steering feature. No Change: No change will be made to this feature. The current setting will remain. To select a setting, press the set/ reset button while the desired setting is displayed on the DIC.
Easy Exit Setup If the vehicle has this feature, it allows you to select which areas will recall with the automatic easy exit seat feature. The remote memory recall feature is unaffected by this selection. It also allows you to turn off the automatic easy exit feature. See the “Memory Seat” information under Power Seat Adjustment on page 2‑4 and “Easy Exit Recall” earlier for more information. Press the customization button until Easy Exit Setup appears on the DIC display. Press the set/reset button once to access the settings for this feature. Then press the menu up/ down button to scroll through the following settings: Off: No automatic seat exit will recall. Tilt/Telescope: The steering wheel tilt and steering column telescope features will recall.
All (default): The driver's seat and the steering wheel tilt and steering column telescope features will recall, if the vehicle has this option. No Change: No change will be made to this feature. The current setting will remain. To select a setting, press the set/ reset button while the desired setting is displayed on the DIC. Exiting the Feature Settings Menu The feature settings menu will be exited when any of the following occurs:
The vehicle is no longer in ON/RUN. The trip/fuel or vehicle information DIC buttons are pressed. The end of the feature settings menu is reached and exited. . A 40 second time period has
elapsed with no selection made.
OnStar® System
OnStar® uses several innovative technologies and live advisors to provide a wide range of safety, security, navigation, diagnostics, and calling services.
Automatic Crash Response In a crash, built in sensors can automatically alert an OnStar advisor who is immediately connected to the vehicle to see if you need help. How OnStar Service Works Q : This blue button connects you to a specially trained OnStar advisor to verify your account information and to answer questions.
Instruments and Controls
4-59
] : Push this red emergency button to get priority help from specially trained OnStar emergency advisors. X : Push this button for hands-free, voice-activated calling and to give voice commands for turn-by-turn navigation. Crisis Assist, Stolen Vehicle Assistance, Vehicle Diagnostics, Remote Door Unlock, Roadside Assistance, Turn-by-Turn Navigation and Hands-Free Calling are available on most vehicles. Not all OnStar services are available on all vehicles. For more information see the OnStar Owner's Guide or visit www.onstar.com (U.S.) or www.onstar.ca (Canada), contact OnStar at 1-888-4-ONSTAR (1‐888‐466‐7827) or TTY 1‐877‐248‐2080, or press Q to speak with an OnStar advisor 24 hours a day, 7 days a week.
For a full description of OnStar services and system limitations, see the OnStar Owner's Guide in the glove box. OnStar service is subject to the OnStar terms and conditions included in the OnStar Subscriber Information. OnStar service cannot work unless the vehicle is in a place where OnStar has an agreement with a wireless service provider for service in that area. OnStar service also cannot work unless the vehicle is in a place where the wireless service provider OnStar has hired for that area has coverage, network capacity and reception when the service is needed, and technology that is compatible with the OnStar service. Not all services are available everywhere, particularly in remote or enclosed areas, or at all times.
4-60
Instruments and Controls
The OnStar system can record and transmit vehicle information. This information is automatically sent to an OnStar call center when Q is pressed, ] is pressed, or if the airbags or ACR system deploy. This information usually includes the vehicle's GPS location and, in the event of a crash, additional information regarding the crash that the vehicle was involved in (e.g. the direction from which the vehicle was hit). When the virtual advisor feature of OnStar hands-free calling is used, the vehicle also sends OnStar the vehicle's GPS location so they can provide services where it is located. Location information about the vehicle is only available if the GPS satellite signals are unobstructed and available.
The vehicle must have a working electrical system, including adequate battery power, for the OnStar equipment to operate. There are other problems OnStar cannot control that may prevent OnStar from providing OnStar service at any particular time or place. Some examples are damage to important parts of the vehicle in a crash, hills, tall buildings, tunnels, weather or wireless phone network congestion. OnStar Steering Wheel Controls This vehicle may have a Talk/Mute button that can be used to interact with OnStar hands-free calling. See Steering Wheel Controls on page 4‑7 for more information. On some vehicles, the mute button can be used to dial numbers into voice mail systems, or to dial phone extensions. See the OnStar Owner's Guide for more information.
Your Responsibility Increase the volume of the radio if the OnStar advisor cannot be heard. If the light next to the OnStar buttons is red, the system may not be functioning properly. Press Q and request a vehicle diagnostic. If the light appears clear (no light is appearing), your OnStar subscription has expired and all services have been deactivated. Press Q to confirm that the OnStar equipment is active.
Instruments and Controls
4-61
When programming a garage door, park outside of the garage. Park directly in line with and facing the garage door opener motor-head or gate motor-head. Be sure that people and objects are clear of the garage door or gate that is being programmed. It is recommended that a new battery be installed in your hand-held transmitter for quicker and more accurate transmission of the radio-frequency signal.
Universal Remote System See Radio Frequency Statement on page 12‑16 for information regarding Part 15 of the Federal Communications Commission (FCC) Rules and RSS-210/211 of Industry and Science Canada.
Universal Remote System Programming
This system provides a way to replace up to three remote control transmitters used to activate devices such as garage door openers, security systems, and home automation devices.
Do not use the Universal Home Remote with any garage door opener that does not have the stop and reverse feature. This includes any garage door opener model manufactured before April 1, 1982. Read the instructions completely before attempting to program the Universal Home Remote. Because of the steps involved, it may be helpful to have another person available to assist you with programming the Universal Home Remote. Keep the original hand-held transmitter for use in other vehicles as well as for future Universal Home Remote programming. It is also recommended that upon the sale of the vehicle, the programmed Universal Home Remote buttons should be erased for security purposes. See “Erasing Universal Home Remote Buttons” later in this section.
4-62
Instruments and Controls
To program up to three devices:
Programming the Universal Home Remote System For questions or help programming the Universal Home Remote System, call 1‐800‐355‐3515 or go to www.homelink.com. Programming a garage door opener involves time-sensitive actions, so read the entire procedure before starting. Otherwise, the device will time out and the procedure will have to be repeated.
1. From inside the vehicle, press and hold down the two outside buttons at the same time, releasing only when the Universal Home Remote indicator light begins to flash, after 20 seconds. This step will erase the factory settings or all previously programmed buttons.
Do not hold down the buttons for longer than 30 seconds and do not repeat this step to program the remaining two Universal Home Remote buttons.
2. Hold the end of your hand-held
transmitter about 3 to 8 cm (1 to 3 inches) away from the Universal Home Remote buttons while keeping the indicator light in view. The hand-held transmitter was supplied by the manufacturer of your garage door opener receiver (motor head unit).
Instruments and Controls
4-63
3. At the same time, press and
4. The indicator light on the
hold both the Universal Home Remote button to be used to control the garage door and the hand-held transmitter button. Do not release the Universal Home Remote button or the hand-held transmitter button until Step 4
has been completed. Some entry gates and garage door openers may require substitution of Step 3 with the procedure noted in “Gate Operator and Canadian Programming” later in this section.Universal Home Remote will flash slowly at first and then rapidly after Universal Home Remote successfully receives the frequency signal from the hand-held transmitter. Release both buttons.
5. Press and hold the newly-trained
Universal Home Remote button and observe the indicator light. If the indicator light stays on continuously, the programming is complete and the garage door should move when the Universal Home Remote button is pressed and released. There is no need to continue programming Steps 6 through 8.
If the Universal Home Remote indicator light blinks rapidly for two seconds and then turns to a constant light, continue with the programming Steps 6
through 8. It may be helpful to have another person assist with the remaining steps.4-64
Instruments and Controls
The Universal Home Remote should now activate the garage door.
To program the remaining two Universal Home Remote buttons, begin with Step 2 of “Programming the Universal Home Remote System.” Do not repeat Step 1, as this will erase all previous programming from the Universal Home Remote buttons.
7. Firmly press and release the
8.
“Learn” or “Smart” button. After you press this button, you will have 30 seconds to complete Step 8. Immediately return to the vehicle. Firmly press and hold the Universal Home Remote button, selected in Step 3 to control the garage door, for two seconds, and then release it. If the garage door does not move, press and hold the same button a second time for two seconds, and then release it. Again, if the door does not move, press and hold the same button a third time for two seconds, and then release.
6. After Steps 1 through 5 have been completed, locate inside the garage the garage door opener receiver (motor-head unit). Locate the “Learn” or “Smart” button. The name and color of the button may vary by manufacturer.
Instruments and Controls
4-65
Universal Remote System Operation
Using Universal Remote Press and hold the appropriate Universal Remote button for at least half of a second. The indicator light will come on while the signal is being transmitted.
Gate Operator and Canadian Programming If you have questions or need help programming the Universal Home Remote System, call 1-800-355-3515 or go to www.homelink.com. Canadian radio-frequency laws require transmitter signals to time out or quit after several seconds of transmission. This may not be long enough for Universal Home Remote to pick up the signal during programming. Similarly, some U.S. gate operators are manufactured to time out in the same manner.
If you live in Canada, or you are having difficulty programming a gate operator or garage door opener by using the “Programming Universal Home Remote” procedures, regardless of where you live, replace Step 3 under “Programming Universal Home Remote” with the following: Continue to press and hold the Universal Home Remote button while you press and release every two seconds (cycle) the hand-held transmitter button until the frequency signal has been successfully accepted by the Universal Home Remote. The Universal Home Remote indicator light will flash slowly at first and then rapidly. Proceed with Step 4 under “Programming Universal Home Remote” to complete the training procedure.
4-66
Instruments and Controls
Erasing Universal Remote Buttons All programmed buttons should be erased when the vehicle is sold or the lease ends. To erase all programmed buttons on the Universal Remote device:
Reprogramming a Single Universal Remote Button To reprogram any of the three Universal Remote buttons, repeat the programming instructions earlier in this section, beginning with Step 2. For help or information on the Universal Home Remote System, call the customer assistance phone number under Customer Assistance Offices on page 12‑3.
1. Press and hold down the two
outside buttons until the indicator light begins to flash, after 20 seconds.
2. Release both buttons.
Lighting
Exterior Lighting
Exterior Lamp Controls . . . . . . . . 5-1
Exterior Lamps OffReminder . . . . . . . . . . . . . . . . . . . . 5-2
Headlamp High/Low-Beam
Changer . . . . . . . . . . . . . . . . . . . . . 5-2
Flash-to-Pass . . . . . . . . . . . . . . . . . 5-2
Daytime RunningLamps (DRL) . . . . . . . . . . . . . . . . 5-3
Adaptive Forward
Lighting (AFL) . . . . . . . . . . . . . . . 5-4
Hazard Warning Flashers . . . . . 5-4
Turn and Lane-ChangeSignals . . . . . . . . . . . . . . . . . . . . . . 5-4
Fog Lamps . . . . . . . . . . . . . . . . . . . . 5-5Interior Lighting
Instrument Panel Illumination
Control . . . . . . . . . . . . . . . . . . . . . . 5-5
Reading Lamps . . . . . . . . . . . . . . . 5-5Lighting Features
Entry Lighting . . . . . . . . . . . . . . . . . 5-6
Parade Dimming . . . . . . . . . . . . . . 5-6
Battery Load Management . . . . 5-6
Battery Power Protection . . . . . . 5-7
Exterior Lighting BatterySaver . . . . . . . . . . . . . . . . . . . . . . . . 5-7
Lighting
5-1
Exterior Lighting
Exterior Lamp Controls The exterior lamp control is located towards the end of the turn signal/lane change lever. O (Exterior Lamp Control): Turn the band with this symbol on it to operate the exterior lamps. The exterior lamp control has four positions: O (Off): Turns off all lamps, except the Daytime Running Lamps (DRL). AUTO (Automatic): Turns the headlamps on and off automatically, depending upon how much light is available outside of the vehicle.
5-2
Lighting
; (Parking Lamps): Turns on the parking lamps together with the following: . Sidemarker Lamps
Taillamps License Plate Lamps Instrument Panel Lights
5 (Headlamps): Turns on the headlamps, together with the previously listed lamps and lights.
Exterior Lamps Off Reminder A warning chime will sound if the exterior lamp control is left on in either the headlamp or parking lamp position and the driver's door is opened with the ignition off.
Headlamp High/ Low-Beam Changer Push the turn signal/lane change lever away from you to turn the high beams on. Pull the lever towards you and then release it to return to low beams. If the vehicle is turned off while the high beams are on, they will come on the next time the vehicle is started.
This indicator light turns on in the instrument panel cluster when the high beam headlamps are on.
Flash-to-Pass This feature allows the high-beam headlamps to be used to signal the driver in front of you that you want to pass. Pull and hold the turn signal/lane change lever toward you to use this feature. When this is done the following will occur:
If the headlamps are off, in low-beam or in Daytime Running Lamps (DRL) mode, the high-beam headlamps will turn on. They will stay on as long as the lever is held there. Release the lever to turn them off. If the headlamps are already in high-beam mode, they will remain on high-beam.
Lighting
5-3
Make sure the instrument panel brightness lever is in the full bright position. See Instrument Panel Illumination Control on page 5‑5. Turning the exterior lamp control to off or to the low-beam headlamp position will turn off the DRL. If the parking lamps or the fog lamps were turned on instead, the DRL will still turn off. This will work regardless of gear position and whether or not the parking brake is set.
Daytime Running Lamps (DRL) Daytime Running Lamps (DRL) can make it easier for others to see the front of your vehicle during the day. Fully functional daytime running lamps are required on all vehicles first sold in Canada. The DRL system will make either the reduced intensity low-beam headlamps or dedicated DRL's come on when the following conditions are met:
It is still daylight and the ignition is in ON/RUN or START. The exterior lamp control is in off or AUTO and the headlamps are off. The automatic transmission is not in P (Park).
When DRL's are on, only the reduced intensity low-beam headlamps or dedicated DRL's will be on. The other exterior lamps and the instrument panel cluster will not be on. When the exterior lamp control is in AUTO and it is dark enough outside, the DRL turns off and the low-beam headlamps will turn on. When it is bright enough outside, the low-beam headlamps will go off, and the DRL will turn back on. If the vehicle is started in a dark garage, the automatic headlamp system comes on immediately. Once the vehicle leaves the garage, it takes about one minute for the automatic headlamp system to change to DRL if it is light outside. During that delay, the instrument panel cluster may not be as bright as usual.
5-4
Lighting
Adaptive Forward Lighting (AFL) The Adaptive Forward Lighting System (AFL) pivots the headlamps horizontally to provide greater road illumination while turning. To enable AFL, set the exterior lamp switch on the multifunction lever to the AUTO position. Moving the switch out of the AUTO position will deactivate the system. AFL will operate when the vehicle speed is greater than 2 mph (3 km/h). AFL will not operate when the transmission is in R (Reverse). AFL is not immediately operable after starting the vehicle; driving a short distance is required to calibrate the AFL. See Exterior Lamp Controls on page 5‑1.
Hazard Warning Flashers | Hazard Warning Flasher: Press this button located on the instrument panel near the audio system, to make the front and rear turn signal lamps flash on and off. This warns others that you are having trouble. Press again to turn the flashers off.
Turn and Lane-Change Signals
An arrow on the instrument panel cluster flashes in the direction of the turn or lane change. Move the lever all the way up or down to signal a turn.
Raise or lower the lever until the arrow starts to flash to signal a lane change. Hold it briefly until the lane change is complete. The arrow will automatically flash three times. The lever returns to its starting position when it is released. If after signaling a turn or lane change the arrow flashes rapidly or does not come on, a signal bulb may be burned out. Have the bulbs replaced. If the bulb is not burned out, check the fuse. See Fuses and Circuit Breakers on page 9‑41 .
Turn Signal On Chime If the turn signal is left on for about 1.6 km (1 mile), a warning chime will sound and the TURN SIGNAL ON message will appear on the Driver Information Center (DIC) display. See “Turn Signal On” under Driver Information Center (DIC) on page 4‑31 for more information.
Interior Lighting
Instrument Panel Illumination Control The instrument panel brightness knob is located on the instrument panel to the left of the steering column. D (Instrument Panel Brightness): Turn the knob clockwise or counterclockwise to brighten or dim the lights. Turn the knob completely clockwise to turn on the interior lamps.
Lighting
5-5
Reading Lamps The reading lamps are located on the overhead console. These lamps come on automatically when any door is opened. For manual operation, press the button next to each lamp to turn it on or off. If the reading lamps are left on, they automatically shut off 10 minutes after the ignition has been turned off.
Fog Lamps Use the fog lamps for better vision in foggy or misty conditions. The fog lamp control is located on the turn signal/multifunction lever. # (Fog Lamps): Turn the fog lamp band on the lever up to # and release it, to turn the fog lamps on or off. The band will return to its original position. The parking lamps must be on for the fog lamps to work. If the high-beam headlamps are turned on, the fog lamps will also turn off. They will turn back on again when you change back to low-beam headlamps. Some localities have laws that require the headlamps to be on along with the fog lamps.
5-6
Lighting
Lighting Features
Entry Lighting The entry lighting system turns on the reading and dome lamps and the backlighting to the exterior lamp control, when a door is opened or if the transmitter unlock button is pressed. If activated by the transmitter, the lighting stays on for about 25 seconds. The entry lighting system uses the light sensor on the instrument panel; so it must be dark outside in order for the lamps to turn on. The lamps turn off about 25 seconds after the last door is closed. They dim then turn off if the ignition key is turned to ON/RUN. They immediately turn off if the power locks are used.
Parade Dimming This feature does not let the instrument panel backlight dim during daylight hours while the key is in the ignition and the headlamps are on. Parade dimming automatically works with the light sensor, located on top of the dashboard. If it is dark enough outside and the parking lamps are on, the backlight on the instrument panel can be adjusted by turning the instrument panel brightness knob clockwise or counterclockwise to brighten or dim the lighting. See Instrument Panel Illumination Control on page 5‑5.
Battery Load Management The vehicle has Electric Power Management (EPM) that estimates the battery's temperature and state of charge. It then adjusts the voltage for best performance and extended life of the battery. When the battery's state of charge is low, the voltage is raised slightly to quickly bring the charge back up. When the state of charge is high, the voltage is lowered slightly to prevent overcharging. If the vehicle has a voltmeter gage or a voltage display on the Driver Information Center (DIC), you may see the voltage move up or down. This is normal. If there is a problem, an alert will be displayed. The battery can be discharged at idle if the electrical loads are very high. This is true for all vehicles.
Lighting
5-7
This is because the generator (alternator) may not be spinning fast enough at idle to produce all the power that is needed for very high electrical loads. A high electrical load occurs when several of the following are on, such as: headlamps, high beams, fog lamps, rear window defogger, climate control fan at high speed, heated seats, engine cooling fans, trailer loads, and loads plugged into accessory power outlets. EPM works to prevent excessive discharge of the battery. It does this by balancing the generator's output and the vehicle's electrical needs. It can increase engine idle speed to generate more power, whenever needed. It can temporarily reduce the power demands of some accessories.
Normally, these actions occur in steps or levels, without being noticeable. In rare cases at the highest levels of corrective action, this action may be noticeable to the driver. If so, a Driver Information Center (DIC) message might be displayed, such as BATTERY SAVER ACTIVE, BATTERY VOLTAGE LOW, or LOW BATTERY. If one of these messages displays, it is recommended that the driver reduce the electrical loads as much as possible. See Driver Information Center (DIC) on page 4‑31.
Battery Power Protection This feature helps to prevent battery drain if accessory lamps are left on. If accessory lamps such as the vanity mirror, cargo, reading, console, or glove box are left on,
they automatically time-out after about 20 minutes. To reset the battery protection, all of the above lamps must be turned off or the ignition must be in the ACC/ACCESSORY position.
Exterior Lighting Battery Saver The exterior lamps turn off about 10 minutes after the ignition is turned to LOCK/OFF, if the parking lamps or headlamps have been left on. This protects against draining the battery. The battery saver does not work if the headlamps are turned on after the ignition is turned to LOCK/OFF. To keep the lamps on for more than 10 minutes, turn the lamps back on with the exterior lamp control.
5-8
Lighting
2 NOTES
Infotainment System
Introduction
Introduction . . . . . . . . . . . . . . . . . . . 6-1
Theft-Deterrent Feature . . . . . . . 6-2
Operation . . . . . . . . . . . . . . . . . . . . . 6-2Radio
AM-FM Radio . . . . . . . . . . . . . . . . . 6-9
Satellite Radio . . . . . . . . . . . . . . . 6-11
Radio Reception . . . . . . . . . . . . . 6-15
Diversity Antenna System . . . 6-15Audio Players
CD Player . . . . . . . . . . . . . . . . . . . 6-16
CD/DVD Player . . . . . . . . . . . . . . 6-19
MP3 . . . . . . . . . . . . . . . . . . . . . . . . . 6-23
Hard Drive Device (HDD) . . . . 6-27
Auxiliary Devices . . . . . . . . . . . . 6-35Phone
Bluetooth . . . . . . . . . . . . . . . . . . . . 6-37
Introduction Read the following pages to become familiar with the audio system's features.
{ WARNING
Taking your eyes off the road for extended periods could cause a crash resulting in injury or death to you or others. Do not give extended attention to entertainment tasks while driving.
This system provides access to many audio and non audio listings. To minimize taking your eyes off the road while driving, do the following while the vehicle is parked: . Become familiar with the
operation and controls of the audio system.
. Set up the tone, speaker
adjustments, and preset radio stations.
Infotainment System 6-1
For more information, see Defensive Driving on page 8‑3. Notice: Contact your dealer/ retailer before adding any equipment. Adding audio or communication equipment could interfere with the operation of the vehicle's engine, radio, or other systems, and could damage them. Follow federal rules covering mobile radio and telephone equipment. The vehicle has Retained Accessory Power (RAP). With RAP, the audio system can be played even after the ignition is turned off. See Retained Accessory Power (RAP) on page 8‑19 for more information.
Operation
6-2
Infotainment System
Navigation/Radio System For vehicles with a navigation radio system, see the separate Navigation System manual.
Theft-Deterrent Feature THEFTLOCK® is designed to discourage theft of the vehicle's radio by learning a portion of the Vehicle Identification Number (VIN). The radio does not operate if it is stolen or moved to a different vehicle.
Full View of Radio with CD shown, Radio with Six-Disc CD similar
Infotainment System 6-3
Setting the Tone (Bass/Midrange/Treble) BASS/MID/TREB (Bass, Midrange, or Treble): To adjust bass, midrange, or treble: 1. Press the TUNE/TONE knob
until the tone control tabs display.
2. Continue pressing the TUNE/
TONE knob, or press the softkey under the desired tab to highlight the desired tone setting.
3. To increase the highlighted
setting, do one of the following: Turn the TUNE/TONE knob clockwise. Press the \ FWD button. Press the ¨ SEEK button.
Partial View of Radio with DVD Audio, Hard Drive Device (HDD),
and USB
The vehicle may have one of these radios as its audio system. If the vehicle does not have one of these radio systems, it may have a navigation radio system. See the Navigation System manual for more information on the navigation audio system.
Turning the System On or Off VOL P (Volume/Power): Press to turn the system on and off. Volume Control VOL P (Volume/Power): Turn clockwise or counterclockwise to increase or decrease the volume.
6-4
Infotainment System
4. To decrease the highlighted
2. Continue pressing the TUNE/
setting, do one of the following: Turn the TUNE/TONE knob counterclockwise. Press the s REV button. Press the © SEEK button.
To quickly adjust bass, midrange, or treble to the middle position, press the softkey under the BASS, MID, or TREB tab for more than two seconds. A beep may sound and the level adjusts to the middle position. To quickly adjust all tone and speaker controls to the middle position, press the TUNE/TONE knob for more than two seconds. Adjusting the Speakers (Balance/Fade) BAL/FADE (Balance/Fade): To adjust balance or fade: 1. Press the TUNE/TONE knob until the speaker control tabs display.
TONE knob, or press the softkey under the desired tab to highlight the desired tone setting.
3. To increase the highlighted
setting, do one of the following: Turn the TUNE/TONE knob clockwise. Press the \ FWD button. Press the ¨ SEEK button.
4. To decrease the highlighted
setting, do one of the following: Turn the TUNE/TONE knob counterclockwise. Press the s REV button. Press the © SEEK button. To quickly adjust balance or fade to the middle position, press the pushbutton positioned under the BAL or FADE label for more than two seconds. A beep may sound and the level adjusts to the middle position.
To quickly adjust all speaker and tone controls to the middle position, press the TUNE/TONE knob for more than two seconds. Digital Signal Processing (DSP) If the radio has this feature, it has either a Bose® sound system or a Bose® 5.1 Cabin Surround® sound system. DSP is used to provide a choice of different listening experiences. To choose a DSP setting: 1. Press the TUNE/TONE knob to
display the tone/speaker, and DSP labels.
2. Press the pushbutton located
under the DSP label.
3. Press the Back button to exit the
display. To return to the original display, repeatedly press the Back button or wait for the display to time out.
The DSP settings available are: . Normal: Select for normal mode,
this provides the best sound quality for all seating positions.
. Driver: Select to adjust the
audio for the driver to receive the best possible sound quality. . Rear: Select to adjust the audio for the rear seat passengers to receive the best possible sound quality.
. Centerpoint®: Select to
enable Bose® Centerpoint®. Centerpoint® produces a full vehicle surround sound listening experience from CD, non-5.1 surround sound DVD-A, MP3/WMA, AUX (auxiliary) input, or XM digital audio source and will deliver five independent audio channels from conventional two channel stereo recording. This feature is not available in AM/FM radio mode.
If the vehicle is equipped with the Bose® 5.1 Cabin Surround® sound system, the radio can support the playback of 5.1 Surround Sound DVD-A discs or DTS 5.1 Surround Sound CD discs. When a 5.1 Surround Sound formatted disc is playing, DSP options available are: ‐ 5.1 Surround + Normal: Best
for all seating positions.
‐ 5.1 Surround + Rear: Best for
the rear seating position.
System Settings CONFIG: Press to adjust the number of favorites pages, auto volume, XM (if equipped), and HDD (if available) settings. The FAV, AUTO VOL, XM (if equipped), HDD (if available), and Back tabs display. Press the softkey located under the Back tab to go back to the previous display.
Infotainment System 6-5
Configuring the Number of Favorite Pages The number of favorites pages can be setup using the CONFIG button. To setup the number of favorites pages: 1. Press the CONFIG button to display the radio setup menu.
2. Press the softkey located below
the FAV tab.
3. Select the desired number of
favorites pages by pressing the softkey located below the displayed page numbers.
4. Press the FAV button, or let the menu time out, to return to the original main radio screen showing the radio station frequency tabs and to begin the process of programming favorites for the chosen number of pages.
6-6
Infotainment System
Speed Compensated Volume (SCV) A Radio with SCV automatically adjusts the sound to compensate for road and wind noise as the vehicle speeds up or slows down, so that the volume is consistent while driving. To activate SCV: 1. Set the radio volume to the
desired level.
2. Press the CONFIG button to display the radio setup menu.
3. Press the softkey under the AUTO VOL tab on the radio display.
4. Press the softkey under the
desired Speed Compensated Volume setting (OFF, Low, Med, or High) to select the level of radio volume compensation. The display times out after approximately 10 seconds. Each higher setting allows for more radio volume compensation at faster vehicle speeds.
Noise Compensation Technology If the vehicle has the Radio with DVD Audio, HDD, and USB, it has Bose AudioPilot® noise compensation technology. When turned on, AudioPilot® continuously adjusts the audio system equalization, to compensate for background noise. To activate AudioPilot®: 1. Press the CONFIG button to display the radio setup menu.
2. Press the pushbutton under the
AUTO VOL label on the radio display.
3. Press either the On or Off label
located under the AUTO VOL display to turn this feature on or off. The display times out after approximately 10 seconds. This feature is most effective at lower radio volume settings where background noise can affect how the music being played through the vehicle's audio system is heard. At higher volume settings, where the
music is much louder than the background noise, there may be little or no adjustments by AudioPilot®. For additional information on AudioPilot®, visit www.bose.com/audiopilot. Radio Message Locked: Displays when the THEFTLOCK® system has locked up the infotainment system. Take the vehicle to your dealer/retailer for service. If any error occurs repeatedly or if an error cannot be corrected, contact your dealer/retailer. Other Information The radio with DVD Audio, HDD, and USB utilizes Gracenote® technology to provide Song, Artist, Album, and Genre information for many CD audio discs and is capable of playing DVD-A and DTS encoded discs, (DTS and DTS Digital Surround are registered trademarks of Digital Theater Systems, Inc.).
Dolby and the double-D symbol are trademarks of Dolby Laboratories. Manufactured under license from Dolby Laboratories.
Gracenote® Database Gracenote Music Recognition Service, Music recognition technology, and related data are provided by Gracenote®. Gracenote is the industry standard in music recognition technology and related content delivery. For more information, visit www.gracenote.com. CD and music-related data from Gracenote, Inc., copyright © 2000-2007 Gracenote. Gracenote Software, copyright © 2000-2007
Gracenote. This product and service may practice one or more of the following U.S. Patents: #5,987,525; #6,061,680; #6,154,773, #6,161,132, #6,230,192, #6,230,207, #6,240,459, #6,330,593, and other patents issued or pending.Some services supplied under license from Open Globe, Inc. for U.S. Patent: #6,304,523. Gracenote and CDDB are registered trademarks of Gracenote. The Gracenote logo and logotype, and the “Powered by Gracenote” logo are trademarks of Gracenote. If you require more information regarding the use of the Gracenote Service, visit: www.gracenote.com/ corporate. For the data provided by Gracenote® Music Recognition Service, the content is not necessarily guaranteed 100%. Regarding the use of Gracenote Music Recognition Service. When this product is used, it is necessary to agree to the following articles. This application or device contains software from Gracenote, Inc. of Emeryville, California (“Gracenote”). The software from Gracenote (the “Gracenote Software”) enables this application to perform disc
Infotainment System 6-7
and/or file identification and obtain music-related information, including name, artist, track, and title information (“Gracenote Data”) from online servers or embedded databases (collectively, “Gracenote Servers”) and to perform other functions. You may use Gracenote Data only by means of the intended End-User functions of this application or device. You agree that you will use Gracenote Data, the Gracenote Software, and Gracenote Servers for your own personal non-commercial use only. You agree not to assign, copy, transfer or transmit the Gracenote Software or any Gracenote Data to any third party. YOU AGREE NOT TO USE OR EXPLOIT GRACENOTE DATA, THE GRACENOTE SOFTWARE, OR GRACENOTE SERVERS, EXCEPT AS EXPRESSLY PERMITTED HEREIN.
6-8
Infotainment System
You agree that your non-exclusive license to use the Gracenote Data, the Gracenote Software, and Gracenote Servers will terminate if you violate these restrictions. If your license terminates, you agree to cease any and all use of the Gracenote Data, the Gracenote Software, and Gracenote Servers. Gracenote reserves all rights in Gracenote Data, the Gracenote Software, and the Gracenote Servers, including all ownership rights. Under no circumstances will Gracenote become liable for any payment to you for any information that you provide. You agree that Gracenote, Inc. may enforce its rights under this Agreement against you directly in its own name. The Gracenote service uses a unique identifier to track queries for statistical purposes.
The purpose of a randomly assigned numeric identifier is to allow the Gracenote service to count queries without knowing anything about who you are. For more information, see the web page for the Gracenote Privacy Policy for the Gracenote service. The Gracenote Software and each item of Gracenote Data are licensed to you “AS IS.” Gracenote makes no representations or warranties, express or implied, regarding the accuracy of any Gracenote Data from in the Gracenote Servers. Gracenote reserves the right to delete data from the Gracenote Servers or to change data categories for any cause that Gracenote deems sufficient. No warranty is made that the Gracenote Software or Gracenote Servers are error-free or that functioning of Gracenote Software or Gracenote Servers will be uninterrupted.
Gracenote is not obligated to provide you with new enhanced or additional data types or categories that Gracenote may provide in the future and is free to discontinue its services at any time. GRACENOTE DISCLAIMS ALL WARRANTIES EXPRESS OR IMPLIED, INCLUDING, BUT NOT LIMITED TO, IMPLIED WARRANTIES OF MERCHANTABILITY, FITNESS FOR A PARTICULAR PURPOSE, TITLE, AND NON-INFRINGEMENT. GRACENOTE DOES NOT WARRANT THE RESULTS THAT WILL BE OBTAINED BY YOUR USE OF THE GRACENOTE SOFTWARE OR ANY GRACENOTE SERVER. IN NO CASE WILL GRACENOTE BE LIABLE FOR ANY CONSEQUENTIAL OR INCIDENTAL DAMAGES OR FOR ANY LOST PROFITS OR LOST REVENUES.
Radio
AM-FM Radio
Control Buttons The buttons used to control the radio are: FM/AM: Press to choose between FM and AM. m : Press to choose the XM™ band (if equipped). TUNE: Turn to search for stations. MENU/SELECT: Turn clockwise or counterclockwise to scroll through the station list. Press the MENU/ SELECT knob to select the desired station. INFO: Press to display additional information that may be available for the current song. When information is not available, No Information displays.
¨ SEEK/ © SEEK: Press to go to the previous or to the next radio station and stay there. The radio only tunes into stations with a strong signal that are in the selected band. FAV: Press to open the favorites list. Softkeys: Press to select preset stations. Radio Data System (RDS) The audio system has a Radio Data System (RDS) feature. RDS is available for use only on FM stations that broadcast RDS information. This system relies upon receiving specific information from these stations and only works when the information is available. While the radio is tuned to an FM-RDS station, the station name or call letters display. In rare cases, a radio station can broadcast incorrect information that causes the radio features to work improperly. If this happens, contact the radio station.
Infotainment System 6-9
Selecting a Station
Seek Tuning If the radio station is not known: Briefly press ¨ SEEK or © SEEK. The radio automatically searches for the next receivable station. If the radio does not find a station, it switches automatically to a more sensitive search level. If it still does not find a station, the frequency that was last active begins to play. If the radio station is known: Press and hold ¨ SEEK or © SEEK until the desired station on the pop-up frequency display is almost reached, then release the button.
Manual Tuning Turn the TUNE knob to select the frequency on the pop-up display.
6-10
Infotainment System
Storing a Radio Station as a Favorite Drivers are encouraged to set up their radio station favorites while the vehicle is stopped. Tune to favorite stations using the presets, favorites button, and steering wheel controls, if the vehicle has this feature. FAV (Favorites): A maximum of 36 stations can be programmed as favorites using the six softkeys below the radio station frequency tabs on the display and by using the radio favorites page button (FAV button). Press the FAV button to go through up to six pages of favorites, each having six favorite stations available per page. Each page of favorites can contain any combination of AM, FM, or XM stations.
To store a station as a favorite, perform the following steps: 1. Tune to the desired radio station. 2. Press the FAV button to display the page where the station is to be stored.
3. Press and hold one of the
six softkeys until a beep sounds. When that softkey is pressed and released, the radio recalls the station that was set.
4. Repeat the steps for each radio
station to be stored as a favorite.
The number of favorites pages can be setup using the CONFIG button. To setup the number of favorites pages, perform the following steps: 1. Press the CONFIG button to display the radio setup menu.
2. Press the softkey located below
the FAV label.
3. Select the desired number of
favorites pages by pressing the softkey located below the displayed page numbers.
4. Press the FAV button, or let the menu time out, to return to the original main radio screen showing the radio station frequency labels and to begin the process of programming favorites for the chosen number of pages.
Time-shifting — Pause and Rewind Live FM/AM The Radio with DVD Audio, HDD, and USB has the ability to rewind 60 minutes of FM/AM and XM (if equipped) content. While listening to the radio, the content from the current station is always being buffered to the HDD. Press r / j (play/pause) To pause the radio. The radio display will show the Time Shift buffer status bar. The status bar shows the amount of content that is stored in the buffer and the current pause point.
When the radio station is changed, the buffer is cleared and automatically restarted for the current station. You cannot rewind to content from a previously tuned station. Time shifting of AM/FM or XM is not available while recording or while other sources of playback are selected.
Pausing AM/FM or XM™ (if equipped) with the Vehicle Turned Off If AM/FM or XM is paused when the vehicle is turned off, the radio will continue to buffer the current radio station for up to one hour. If the vehicle is turned back on within one hour, the radio will automatically resume playback from the pause point.
Infotainment System 6-11
Satellite Radio Vehicles with an XM™ Satellite Radio tuner and a valid XM Satellite Radio subscription can receive XM programming. XM Satellite Radio Service XM is a satellite radio service that is based in the 48 contiguous United States and 10 Canadian provinces. XM Satellite Radio has a wide variety of programming and commercial-free music, coast-to-coast, and in digital-quality sound. A service fee is required to receive the XM service. For more information, contact XM at www.xmradio.com or call 1-800-929-2100 in the U.S. and www.xmradio.ca or call 1-877-438-9677 in Canada.
To resume playback from the current pause point, press r / j again. The radio will no longer be playing “live” radio. Instead, time shifted content is being played from the buffer. When the radio is playing time shifted content from the buffer, a buffer status bar shows below the station number on the left side of screen. Press and hold the REV or FWD buttons to rewind or fast forward through the time shift buffer. Hold FWD until the end of the currently recorded buffer to resume “live” radio playback. With “live” radio playing, the radio display will no longer show the buffer bar below the station number. On AM/FM, press the REV or FWD button multiple times to rewind or fast forward. Each press will rewind or fast forward 30 seconds of content. On XM, press the REV or FWD button multiple time to jump to the previous or next song or commercial.
6-12
Infotainment System
Control Buttons The buttons used to control the radio are: m : Press to choose the XM™ band (if equipped). TUNE: Turn to search for stations. MENU/SELECT: Turn clockwise or counterclockwise to scroll through the category list. Press the MENU/ SELECT knob to select the desired category. INFO: Press to display additional information that may be available for the current song. When information is not available, No Information displays. ¨ SEEK/ © SEEK: Press to go to the previous or to the next radio station. FAV: Press to open the favorites list. Softkeys: Press to select preset stations.
XM Categories XM stations are organized in categories.
Removing or Adding Categories 1. Press the CONFIG button. 2. Press the softkey below the
XM tab.
3. Turn the TUNE/TONE knob or
the MENU/SELECT knob to scroll through the available categories.
4. Press any softkey below the Remove or Add tab to add or remove the displayed category.
5. Press any softkey below the Restore All tab to restore all removed categories.
Selecting an XM Station
Seek Tuning Press ¨ SEEK or © SEEK to go to the next or previous station.
Selecting a Station by Station List The infotainment system can list all XM stations. To select a station from the station list: 1. Turn the TUNE/TONE knob and
highlight the desired station.
2. Press the TUNE/TONE knob to
select the station.
Selecting a Station by Category The infotainment system can list XM stations by genre. To select a station from the category list: 1. Turn the MENU/SELECT knob and highlight the desired genre, then press the MENU/SELECT knob to select the genre.
2. Turn the MENU/SELECT knob
and highlight the desired station, then press the MENU/SELECT knob to select the station.
favorites, each having six favorite stations available per page. Each page of favorites can contain any combination of AM, FM, or XM stations. To store a station as a favorite, perform the following steps: 1. Tune to the desired radio station. 2. Press the FAV button to display the page where the station is to be stored.
3. Press and hold one of the
six softkeys until a beep sounds. When that softkey is pressed and released, the radio recalls the station that was set.
4. Repeat the steps for each radio
station to be stored as a favorite.
Infotainment System 6-13
The number of favorites pages can be setup using the CONFIG button. To setup the number of favorites pages, perform the following steps: 1. Press the CONFIG button to display the radio setup menu.
2. Press the softkey located below
the FAV label.
3. Select the desired number of
favorites pages by pressing the softkey located below the displayed page numbers.
4. Press the FAV button, or let the menu time out, to return to the original main radio screen showing the radio station frequency labels and to begin the process of programming favorites for the chosen number of pages.
m : Press to switch to XM mode. Turn the TUNE/TONE knob to select from a list of available XM stations. Turn the TUNE/TONE knob until the desired station is highlighted. Press the TUNE/TONE knob to select the highlighted station. The highlighted station will also automatically be selected if the TUNE/TONE is released and no longer turned. Storing an XM Station as a Favorite Drivers are encouraged to set up their radio station favorites while the vehicle is stopped. Tune to favorite stations using the presets, favorites button, and steering wheel controls, if the vehicle has this feature. FAV (Favorites): A maximum of 36 stations can be programmed as favorites using the six softkeys below the radio station frequency tabs on the display and by using the radio favorites page button (FAV button). Press the FAV button to go through up to six pages of
6-14
Infotainment System
XM Messages XL (Explicit Language Channels): These channels, or any others, can be blocked at a customer's request, by calling 1-800-852-XMXM (9696). XM Updating: The encryption code in the receiver is being updated, and no action is required. This process should take no longer than 30 seconds. No XM Signal: The system is functioning correctly, but the vehicle is in a location that is blocking the XM™ signal. When the vehicle is moved into an open area, the signal should return. Loading XM: The audio system is acquiring and processing audio and text data. No action is needed. This message should disappear shortly. Channel Off Air: This channel is not currently in service. Tune in to another channel.
Channel Unauth: This channel is blocked or cannot be received with your XM Subscription package. Channel Unavail: This previously assigned channel is no longer assigned. Tune to another station. If this station was one of the presets, choose another station for that preset button. No Artist Info: No artist information is available at this time on this channel. The system is working properly. No Title Info: No song title information is available at this time on this channel. The system is working properly. No CAT Info: No category information is available at this time on this channel. The system is working properly. No Information: No text or informational messages are available at this time on this channel. The system is working properly.
CAT Not Found: There are no channels available for the selected category. The system is working properly. XM Theftlocked: The XM receiver in the vehicle could have previously been in another vehicle. For security purposes, XM receivers cannot be swapped between vehicles. If this message is received after having the vehicle serviced, check with your dealer/retailer. XM Radio ID: this message alternates with the XM™ Radio 8 digit radio ID label. This label is needed to activate the service. Unknown: received when tuned to channel 0, there could be a receiver fault. Consult with your dealer/retailer. Check XM Receivr: message does not clear within a short period of time, the receiver could have a fault. Consult with your dealer/retailer.
If tuned to channel 0,
If this message is
If this
XM Not Available: If this message does not clear within a short period of time, the receiver could have a fault. Consult with your dealer/ retailer.
Radio Reception Frequency interference and static can occur during normal radio reception if items such as cell phone chargers, vehicle convenience accessories, and external electronic devices are plugged into the accessory power outlet. If there is interference or static, unplug the item from the accessory power outlet. FM FM signals only reach about 16 to 65 km (10 to 40 miles). Although the radio has a built-in electronic circuit that automatically works to reduce interference, some static can occur, especially around tall buildings or hills, causing the sound to fade in and out.
AM The range for most AM stations is greater than for FM, especially at night. The longer range can cause station frequencies to interfere with each other. For better radio reception, most AM radio stations boost the power levels during the day, and then reduce these levels during the night. Static can also occur when things like storms and power lines interfere with radio reception. When this happens, try reducing the treble on the radio. XM™ Satellite Radio Service XM Satellite Radio Service gives digital radio reception from coast-to-coast in the 48 contiguous United States, and in Canada. Just as with FM, tall buildings or hills can interfere with satellite radio signals, causing the sound to fade in and out. In addition, traveling or standing under heavy foliage, bridges, garages, or tunnels may cause loss of the XM signal for a period of time.
Infotainment System 6-15
Cellular Phone Usage Cellular phone usage may cause interference with the vehicle's radio. This interference may occur when making or receiving phone calls, charging the phone's battery, or simply having the phone on. This interference can cause an increased level of static while listening to the radio. If static is received while listening to the radio, unplug the cellular phone and turn it off.
Diversity Antenna System The multi-band antenna is located on the roof of the vehicle. The antenna is used for the AM/FM radio, OnStar, the XM Satellite Radio Service System, and GPS; if the vehicle has these features. Keep the antenna clear of obstructions for clear reception. If the vehicle has a sunroof, the performance of the AM/FM radio, OnStar, XM system, and GPS may be affected if the sunroof is open.
6-16
Infotainment System
Audio Players
CD Player The Infotainment system's CD player can play audio CDs and MP3 CDs. CDs that are 8 cm (3 in.) in diameter will not work in the CD player.
Care of CDs If playing a CD, the sound quality can be reduced due to disc quality, the method of recording, the quality of the music that has been recorded, and the way the disc has been handled. Handle discs carefully. Store CDs in their original cases or other protective cases and away from direct sunlight and dust. The CD player scans the bottom surface of the disc. If the surface of a disc is damaged, such as cracked, broken, or scratched, the disc may not play properly or not at all. Do not touch the bottom side of a disc while handling it; this could damage
the surface. Pick up discs by grasping the outer edges or the edge of the hole and the outer edge. If the surface of a disc is soiled, take a soft, lint free cloth or dampen a clean, soft cloth in a mild, neutral detergent solution mixed with water, and clean it. Make sure the wiping process starts from the center to the edge.
Care of the CD Player Do not add labels to a disc, it could get caught in the CD player. If a label is needed, label the top of the recorded disc with a marking pen. The use of disc lens cleaners for discs is not advised, due to the risk of contaminating the lens of the disc optics with lubricants internal to the CD player mechanism. Notice: If a label is added to a CD, or more than one CD is inserted into the slot at a time, or an attempt is made to play scratched or damaged CDs, the CD player could be damaged.
While using the CD player, use only CDs in good condition without any label, load one CD at a time, and keep the CD player and the loading slot free of foreign materials, liquids, and debris. Control Buttons The buttons used to control the CD player are: CD: Press to play a CD when listening to the radio. The disc and/ or track number displays when a CD is in the player. © SEEK ¨ : Press to select tracks. TUNE/TONE: Turn and then press to select tracks. MENU/SELECT: Turn and then press to select. s REV (Fast Reverse): Press and hold to reverse playback quickly within a track.
\ FWD (Fast Forward): Press and hold to advance playback quickly within a track. ^ (Load) : Press to load CDs into the Six-Disc CD player. Z (Eject): Press to eject the disc. For the Six-Disc CD player, press and hold for two seconds to eject all discs. Inserting a CD (Single Disc Player) With the printed side facing up,