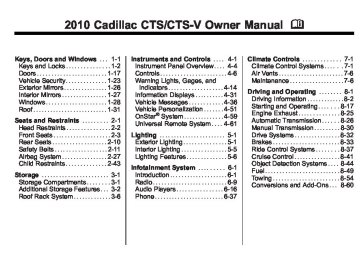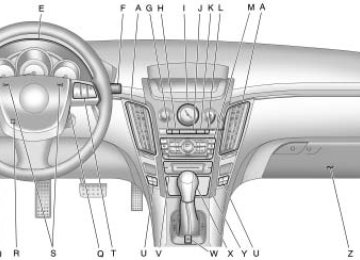- 2016 Cadillac CTS Owners Manuals
- Cadillac CTS Owners Manuals
- 2009 Cadillac CTS Owners Manuals
- Cadillac CTS Owners Manuals
- 2006 Cadillac CTS Owners Manuals
- Cadillac CTS Owners Manuals
- 2008 Cadillac CTS Owners Manuals
- Cadillac CTS Owners Manuals
- 2013 Cadillac CTS Owners Manuals
- Cadillac CTS Owners Manuals
- 2003 Cadillac CTS Owners Manuals
- Cadillac CTS Owners Manuals
- 2011 Cadillac CTS Owners Manuals
- Cadillac CTS Owners Manuals
- 2014 Cadillac CTS Owners Manuals
- Cadillac CTS Owners Manuals
- 2010 Cadillac CTS Owners Manuals
- Cadillac CTS Owners Manuals
- 2015 Cadillac CTS Owners Manuals
- Cadillac CTS Owners Manuals
- 2005 Cadillac CTS Owners Manuals
- Cadillac CTS Owners Manuals
- 2004 Cadillac CTS Owners Manuals
- Cadillac CTS Owners Manuals
- 2012 Cadillac CTS Owners Manuals
- Cadillac CTS Owners Manuals
- 2007 Cadillac CTS Owners Manuals
- Cadillac CTS Owners Manuals
- Download PDF Manual
-
insert a CD into the audio CD slot until it is drawn in. The CD track number and a Shuffle label displays and begins playback. If the ignition or radio is turned off while a CD in the player, it stays in the player. When the ignition or radio is turned on, the CD starts playing where it stopped, if it was the last selected audio source.
Inserting a CD (Six-Disc CD Player) ^ (Load) : Press to load CDs into the CD player. This CD player holds up to six CDs. To insert one CD: 1. Press and release the load
button.
2. Wait for the message to insert
the disc.
3. Load a CD. Insert the CD
partway into the slot, label side up. The player pulls the CD in. A Shuffle label and the DISC icon displays.
4. Press the pushbutton located below the Shuffle label to play the tracks of a current disc in random order. Press the pushbutton again to turn Shuffle off. Shuffle Off displays. 5. The CD resumes normal
playback.
Infotainment System 6-17
To insert multiple CDs: 1. Press and hold this button for five seconds. A beep sounds and Load All Discs displays.
2. Follow the displayed instruction on when to insert the discs. The CD player takes up to six CDs. 3. Press the Load button again to
cancel loading more CDs.
If the ignition or radio is turned off while a CD in the player, it stays in the player. When the ignition or radio is turned on, the CD starts playing where it stopped, if it was the last selected audio source. When a CD is inserted, the disc number displays on the upper right side of the screen and the track number displays at the left and center of the screen. The Shuffle and Disc labels appear below. Press the pushbuttons located under the Disc label to change to another disc.
6-18
Infotainment System
The CD begins playback of the first track on the selected disc. As each new track starts to play the track number displays in the left and center of the screen. Playing a CD
Selecting a CD Track Tracks can be selected using the seek buttons, TUNE/TONE knob, or the MENU/SELECT knob. To use the seek buttons: Press the © SEEK button to go to the start of the current track, if more than five seconds have played. Press the ¨ SEEK button to go to the next track. If © SEEK or ¨ SEEK is held, or pressed multiple times, the player continues moving backward or forward through the tracks on the CD.
To use the TUNE/TONE knob or the MENU SELECT knob: Turn the TUNE/TONE knob or the MENU/SELECT knob to highlight the desired track then press the TUNE/TONE knob or MENU/ SELECT knob to select the track.
Fast Forward and Rewind s REV (Fast Reverse): Press and hold to reverse playback quickly within a track. Sound is heard at a reduced volume and the elapsed time of the track displays. Release to resume playing the track. \ FWD (Fast Forward): Press and hold to advance playback quickly within a track. Sound is heard at a reduced volume and the elapsed time of the track displays. Release to resume playing the track.
Playing Tracks in Random Order Press the softkey under the Shuffle tab to play the tracks of a CD in random order. Press again to turn Shuffle off. Shuffle Off displays.
For vehicles with a Radio with Six-Disc CD player, the shuffle feature only works on the disc that is currently playing. Playing an MP3/WMA Disc CD players with the MP3 feature are capable of playing an MP3/WMA CD-R or CD-RW disc, see MP3 on page 6‑23 for more information. Disc Messages DISC ERROR: If this message displays and/or the disc ejects, it could be for one of the following reasons:
The radio system does not support the playlist format, the compressed audio format, or the data file format. It is very hot. When the temperature returns to normal, the disc should play.
.
The road is very rough. When the road becomes smoother, the disc should play. The disc is dirty, scratched, wet, or upside down. The air is very humid. If so, wait about an hour and try again. There could have been a problem while burning the disc. The label could be caught in the CD/DVD-A player.
If the disc is not playing correctly, for any other reason, try a known good disc. If any error occurs repeatedly or if an error cannot be corrected, contact your dealer/retailer. If the radio displays an error message, write it down and provide it to your dealer/retailer when reporting the problem.
CD/DVD Player The Infotainment system's CD/DVD player can play audio discs and MP3 discs. Discs that are 8 cm (3 in.) in diameter will not work in the CD/ DVD player. The CD/DVD player does not support the playback of DVD video discs. If DVD video disc is inserted into the player, the radio displays “Read Error Please Check Disc” and ejects the disc.
Care of CDs and DVDs If playing a CD/DVD, the sound quality can be reduced due to disc quality, the method of recording, the quality of the music that has been recorded, and the way the disc has been handled. Handle discs carefully. Store CDs and DVDs in their original cases or other protective cases and away from direct sunlight and dust.
Infotainment System 6-19
The CD/DVD player scans the bottom surface of the disc. If the surface of a disc is damaged, such as cracked, broken, or scratched, the disc may not play properly or not at all. Do not touch the bottom side of a disc while handling it; this could damage the surface. Pick up discs by grasping the outer edges or the edge of the hole and the outer edge. If the surface of a disc is soiled, take a soft, lint free cloth or dampen a clean, soft cloth in a mild, neutral detergent solution mixed with water, and clean it. Make sure the wiping process starts from the center to the edge.
Care of the CD/DVD Player Do not add labels to a disc, it could get caught in the CD/DVD player. If a label is needed, label the top of the recorded disc with a marking pen.
6-20
Infotainment System
The use of disc lens cleaners for discs is not advised, due to the risk of contaminating the lens of the disc optics with lubricants internal to the CD/DVD player mechanism. Notice: If a label is added to a CD, or more than one CD is inserted into the slot at a time, or an attempt is made to play scratched or damaged CDs, the CD player could be damaged. While using the CD player, use only CDs in good condition without any label, load one CD at a time, and keep the CD player and the loading slot free of foreign materials, liquids, and debris. Control Buttons The buttons used to control the CD/DVD player are: CD/AUX (CD/Auxiliary): Press to switch between CD/DVD, auxiliary input, and USB devices. © SEEK ¨ : Press to select tracks.
TUNE/TONE: Turn and then press to select tracks. MENU/SELECT: Turn and then press to select. s REV (Fast Reverse): Press to reverse playback quickly within a track. Sound is heard at a reduced volume. Press once to change playback to a speed of 2X. Each successive press changes playback to a speed of 4X, 10X, or 21X. Press r / j to resume normal playback. The elapsed time of the track displays. While recording a disc to HDD, the fast reverse does not function. \ FWD (Fast Forward): Press to advance playback quickly within a track. Sound is heard at a reduced volume. Press once to change playback to a speed of 2X. Each successive press changes playback to a speed of 4X, 10X, or 21X. Press r / j to resume normal playback. The elapsed time of the track displays.
While recording a disc to HDD, the fast forward does not function. Z (Eject): Press to eject the disc. Inserting a Disc With the printed side facing up, insert a disc into the audio CD/DVD slot until it is drawn in. The disc track number and a Shuffle label displays and begins playback. If the ignition or radio is turned off while a disc in the player, it stays in the player. When the ignition or radio is turned on, the disc starts playing where it stopped, if it was the last selected audio source. Playing a CD
Selecting a CD Track Tracks can be selected using the seek buttons, TUNE/TONE knob, or the MENU/SELECT knob. To use the seek buttons: Press the © SEEK button to go to the start of the current track, if more than five seconds have played.
Press the ¨ SEEK button to go to the next track. If © SEEK or ¨ SEEK is held, or pressed multiple times, the player continues moving backward or forward through the tracks on the CD. To use the TUNE/TONE knob: Turn the TUNE/TONE knob to highlight the desired track then press the TUNE/TONE knob to select the track. To use the MENU/SELECT knob: Turn the MENU/SELECT knob to highlight the desired track then press the MENU/SELECT knob to select the track.
Fast Forward and Rewind s REV (Fast Reverse): Press and hold to reverse playback quickly within a track. Sound is heard at a reduced volume and the elapsed time of the track displays. Release to resume playing the track.
\ FWD (Fast Forward): Press and hold to advance playback quickly within a track. Sound is heard at a reduced volume and the elapsed time of the track displays. Release to resume playing the track.
Playing Tracks in Random Order Press the softkey under the Shuffle tab to play the tracks of a CD in random order. Press again to turn Shuffle off. Shuffle Off displays. Playing a DVD-A (Audio) Disc The radio with DVD Audio, HDD, and USB is capable of playing DVD audio discs in the Bose® 5.1 Cabin surround sound system. Insert the DVD audio disc into the CD/DVD player. DVD AUDIO displays and playback begins. The Group and track number displays during playback.
Infotainment System 6-21
Selecting a DVD-A Track Tracks can be selected using the seek buttons, TUNE/TONE knob, or the MENU/SELECT knob. To use the seek buttons: Press © SEEK button to go to the start of the current track, if more than five seconds have played. Press the ¨ SEEK button to go to the next track. If the © SEEK or ¨ SEEK button is held, or pressed multiple times, the player continues moving backward or forward through the tracks within the current group. To use the TUNE/TONE knob: Turn the TUNE/TONE knob to display a list of all tracks in all groups on the DVD audio disc and to highlight tracks. Stop turning the TUNE/TONE knob or press the TUNE/TONE knob to start playback of the highlighted track.
6-22
Infotainment System
To use the MENU/SELECT knob: Press the softkey under the Menu tab to display a list of all Groups. To change Groups, turn the MENU/ SELECT knob to highlight the desired Group. Press the MENU/ SELECT knob to select it. Playback begins from track 1 of the highlighted Group.
Fast Forward and Rewind s REV (Fast Reverse): Press to reverse playback quickly within a track. Sound is heard at a reduced volume. Press once to change playback to a speed of 2X. Each successive press changes playback to a speed of 4X, 10X, or 21X. Press r / j to resume normal playback. The elapsed time of the track displays. While recording a disc to HDD, the fast reverse does not function.
\ FWD (Fast Forward): Press to advance playback quickly within a track. Sound is heard at a reduced volume. Press once to change playback to a speed of 2X. Each successive press changes playback to a speed of 4X, 10X, or 21X. Press r / j to resume normal playback. The elapsed time of the track displays. While recording a disc to HDD, the fast forward does not function.
Playing Tracks in Random Order Press the softkey under the Shuffle tab to begin random playback of all songs in the current Group. Press again to turn off random playback.
Stopping DVD Audio Playback Press the softkey under the c tab to stop playback of the DVD audio disc. “DVD PreStop” displays. Press the r / j button to resume playback from where it was stopped.
Press the softkey under the c tab again while in DVDPreStop, “DVDStop” displays. Press the r / j button while in DVDStop to begin playback from the beginning of the DVD audio disc. Press the r / j button during DVD audio playback to pause or resume playback.
Selecting DVD Audio Streams Each DVD audio Group may contain audio content that is encoded in one or two formats. For example, a particular Group may have both a 5.1 surround audio stream and a 2.0 stereo audio stream available. Press the softkey located under the Audio label to display the current audio stream playing. “Audio Stream 1” or “Audio Stream 2” briefly displays. Press the softkey located under the Audio label again to toggle between Audio Stream 1 or Audio Stream 2 (if available).
Check the DSP settings to determine if a 5.1 surround sound Audio Stream is playing. See Operation on page 6‑2 for more information. Press the DSP tab to see if the 5.1 + Normal or 5.1 + Rear settings are available for selection. If these settings are available, Audio Stream 1 is playing. Playing an MP3/WMA Disc CD/DVD players with the MP3
feature are capable of playing an MP3/WMA on DVD+/-R, CD-R, or CD-RW discs. For more information, see MP3 on page 6‑23
for more information. Disc Messages DISC ERROR: If this message displays and/or the disc ejects, it could be for one of the following reasons:The radio system does not support the playlist format, the compressed audio format, or the data file format.
It is very hot. When the temperature returns to normal, the disc should play. The road is very rough. When the road becomes smoother, the disc should play. The disc is dirty, scratched, wet, or upside down. The air is very humid. If so, wait about an hour and try again. There could have been a problem while burning the disc. The label could be caught in the CD/DVD player.
If the disc is not playing correctly, for any other reason, try a known good disc. If any error occurs repeatedly or if an error cannot be corrected, contact your dealer/retailer. If the radio displays an error message, write it down and provide it to your dealer/retailer when reporting the problem.
Infotainment System 6-23
MP3
MP3/WMA Format The Single CD and the Six-Disc CD Radio will play MP3/WMA files that were recorded on a CD-R or CD-RW disc. The HDD Radio and can also play MP3/WMA files recorded on DVD +/− R discs or stored on a USB storage device. Some USB storage devices may not be supported. The files can be recorded with the following fixed bit rates: 32 kbps, 40 kbps, 56 kbps, 64 kbps, 80 kbps, 96 kbps, 112 kbps, 128 kbps, 160 kbps, 192 kbps, 224 kbps, 256 kbps, and 320 kbps or a variable bit rate. Song title, artist name, and album can display when files are recorded using ID3 tags version 1 and 2.
6-24
Infotainment System
Creating an MP3/WMA Disc When creating a MP3/WMA disc: . Make sure the MP3/WMA files
are recorded on a CD-R or CD-RW disc.
. Do not mix standard audio and
MP3/WMA files on one disc. . Make sure the CD does not
have more than a maximum of 50 folders and playlists, and 255 files to read and play.
. Create a folder structure that
makes it easy to find songs while driving. Organize songs by albums using one folder for each album. Each folder or album should contain 18 songs or less.
. Avoid subfolders. The system can support up to 8 subfolders deep, keep the total number of folders to a minimum to reduce the complexity and confusion during playback.
. Create playlists that have a .m3u
or .wpl extension, other file extensions may not work.
. Minimize the length of the file, folder or playlist names. Long file, folder, or playlist names, or a combination of a large number of files and folders, or playlists can cause the player to be unable to play up to the maximum number of files, folders, playlists, or sessions. Finalize the audio disc before burning it. Adding music to an existing disc can cause the disc not to function.
Playlists can be selected by using the previous and next folder buttons, the SEEK arrows, \ FWD, or s REV buttons. An MP3/WMA CD-R or CD-RW that was recorded using no file folders can also be played. If a CD-R or CD-RW contains more than the maximum of 50 folders and playlists, and 255 files, the player lets you access and navigate up to the maximum, but all items over the maximum are not accessible.
The HDD Radio can support more than 255 files on an MP3/WMA disc. The HDD Radio does not support playlists on a disc or USB storage device.
Root Directory The root directory of the CD-R or CD-RW is treated as a folder. If the root directory has compressed audio files, the directory displays as F1 DISC. All files contained directly under the root directory are accessed prior to any root directory folders. Playlists (Px) are always accessed after root folders or files. The HDD Radio displays the root directory of an MP3/WMA disc as F1 MP3 and the root directory of a USB storage device as F1 USB.
Empty Directory or Folder If a root directory or a folder exists somewhere in the file structure that contains only folders/subfolders and no compressed files directly beneath them, the player advances to the next folder in the file structure that contains compressed audio files.
No Folder When the CD contains only compressed files, the files are located under the root folder. The next and previous folder functions do not display on a CD that was recorded without folders or playlists. The radio displays F1 DISC for the root directory. When the CD contains only playlists and compressed audio files, but no folders, all files are located under the root folder. The folder down and the folder up buttons search playlists (Px) first and then goes to the root folder. The radio displays F1 DISC for the root directory.
Order of Play Tracks recorded to the CD-R or CD-RW play in the following order: . Play begins from the first track in
the first folder and continues sequentially through all tracks in each folder. When the last track of the last folder has played, play continues from the first track of the first playlist. ‐ Playlists can be changed by
pressing the next and previous folder button.
. Play begins from the first track in
the first playlist and continues sequentially through all tracks in each playlist. When the last track of the last playlist has played, play continues from the first track of the first folder.
When play enters a new folder, the display does not automatically show the new folder name unless the folder mode has been chosen as the default display. The new track name displays.
Infotainment System 6-25
File System and Naming The song name displays the song name that is contained in the ID3 tag. If the song name is not in the ID3 tag, the radio displays the file name without the extension. Track names longer than 32 characters are shortened. Parts of words on the last page of text and the extension of the file name is not displayed. The HDD Radio will display file names with the extension.
Preprogrammed Playlists Preprogrammed playlists that were created using WinAmp™, MusicMatch™, or Real Jukebox™ software can be accessed, however they cannot be edited using the radio. These playlists are special folders containing compressed audio song files. Playlists must have a file extension of PLS or M3U.
6-26
Infotainment System
Playlists can be selected using the previous and next folder buttons. Tracks can be changed by pressing the seek buttons or turning the tune knob. Songs are played sequentially; press the s REV or \ FWD to reverse or advance through the playing song. The HDD Radio does not support preprogrammed playlists. To create a playlist on the HDD radio from songs recorded to the HDD, see Hard Drive Device (HDD) on page 6‑27 . Playing an MP3/WMA From a Disc or a USB Storage Device
Selecting an MP3 Track Tracks can be selected using the seek buttons, the TUNE/TONE knob, or the softkeys below the folder tabs on the infotainment display.
To use the seek buttons: Press the © SEEK button to go to the start of the current track, if more than five seconds have played. Press the ¨ SEEK button to go to the next track. If © SEEK or ¨ SEEK is held, or pressed multiple times, the player continues moving backward or forward through the tracks on the disc. To use the TUNE/TONE knob: Turn the TUNE/TONE knob to highlight the desired track then press the TUNE/TONE knob to select the track. To use the softkeys below the folder tabs: S Folder (Previous Folder): Press the softkey under the Folder tab to go to the first track in the previous folder.
Folder T (Next Folder): Press the softkey under the Folder tab to go to the first track in the next folder.
Fast Forward and Rewind s REV (Fast Reverse): Press and hold to reverse playback quickly within a track. Sound is heard at a reduced volume and the elapsed time of the track displays. Release to resume playing the track. \ FWD (Fast Forward): Press and hold to advance playback quickly within a track. Sound is heard at a reduced volume and the elapsed time of the track displays. Release to resume playing the track.
Searching for MP3 Tracks Tracks can be searched for by using the menu system. To use the menu system: 1. Press the MENU/SELECT knob
to display the MP3 Menu.
2. Turn the MENU/SELECT knob to highlight an option from the MP3
Menu. The available options are:Playlists* Tracks Folders Artists Albums Song Titles AudioBook
3. Press the MENU/SELECT knob
to select the desired option.
*The HDD Radio does not support preprogrammed playlists. To create a playlist on the HDD radio from
songs recorded to the HDD, see Hard Drive Device (HDD) on page 6‑27 .
Quick Jump To scroll up or down the list of Artists, Albums, or Song Titles, press and hold the softkey located under the FWD or REV tab. To jump to the beginning, middle, or last section of the list: . Press the first softkey located under the display to go to the beginning section of the list.
. Press the second softkey
located under the display to go to the middle section of the list. . Press the third softkey located under the display to go to the last section of the list.
Playing Tracks in Random Order Press the softkey under the Shuffle tab to play the tracks of the current folder in random order. Press again to turn Shuffle off. Shuffle Off displays.
Infotainment System 6-27
Hard Drive Device (HDD) To use the HDD, tracks must be recorded from a CD, DVD, or USB device first. Recording From Audio Discs REC (Record): Press to start recording tracks from the disc while it is playing. The radio has the option to record the current track playing or all tracks from the CD. Press the softkey under the desired record option. The last radio station that was on begins playing and a status bar appears on the top of the display when the recording process starts. The status bar disappears when the process has ended. The recorded songs are now available.
6-28
Infotainment System
Copy Protected CD(s) Make sure the disc is not copy-protected. The radio does not copy a copy-protected CD to the HDD.
Deleting a Recorded Song or Category DEL (Delete): Press the DEL button to delete the track that is currently playing or select a track from one of the song lists. To Delete an entire category, select a category and press DEL.
Stopping the Recording While recording from the audio CD, press the REC button to display the stop recording option. Press the softkey under this option to confirm the selection.
Ejecting a CD or Turning Off The Vehicle While Recording If the CD is ejected or the vehicle is turned off before the recording process has completed, tracks that have been completely recorded are stored to the HDD. Incomplete tracks are discarded.
Re-recording Audio CDs If a CD has already been recorded, the radio system will not record the contents again. If a partially recorded CD is selected for recording, only those songs which are not already on the HDD will be recorded.
Audio CD Song, Artist, Album and Genre Information Radios with HDD, contain a Gracenote® Database that the radio uses to determine the song, artist, album and genre information.
The Gracenote® Database allows the radio to record an audio CD to the HDD and store the content using song, artist, album and genre information. Newly released audio CDs as well as some less common audio CDs may not be found in the Gracenote® Database stored on the HDD. If these audio CDs contain CD-text, the radio will use the CD-text information when recording the content to the HDD. If an audio CD is not found in the Gracenote® Database and it does not have CD-text information, the radio will record the audio CD with all song, artist, album and genre names as “NO INFO”.
Infotainment System 6-29
The Gracenote® Database stored on the HDD can be updated so that it includes name information for more recently released audio CDs. See your dealer/retailer for more information on Gracenote® Database updates for the HDD radio. Recording From MP3/WMA Discs or USB REC (Record): Press to start recording tracks from a MP3/WMA disc or a USB device (excluding iPod), while it is playing. The radio has the option to record the current track playing or all tracks from the CD. Press the softkey under the desired record option.
The last radio station that was on begins playing and a status bar appears on the top of the display when the recording process starts. The status bar disappears when the process has ended. The recorded songs are now available. AAC and OGG Vorbis file types are not fully supported. These file types may or may not play and may be shown without Tag information. Without Tag information available, these file types may be identified only by file name. AudioBooks from audible.com can also be transferred to the HDD using the record function. See AudioBooks later in this section for more information.
Songs recorded with “NO INFO” to the HDD will be hard to sort, identify, and select. To make HDD navigation easier, CDs with “NO INFO” can first be converted to MP3
format with Tag information on a home computer and then recorded to the HDD from an MP3 disc or USB device. Occasionally, the radio may find more than one match in Gracenote® Database for an audio CD that has been recorded. If this happens, the radio will display “Multi-Hit” for the name information when the songs are selected from the HDD. With a “Muli-Hit” song playing, press the button below the EDIT tab to bring up the list of multiple names found in the Gracenote® Database. Use the Menu/Select knob to highlight and select the correct name for the “Multi-Hit” recorded CD.6-30
Infotainment System
USB Host Support The USB connector uses the USB standards, 1.1 and 2.0.
USB Supported Devices . USB Flash Drives . Portable USB Hard Drives Playing From the Hard Drive Device HDD (Hard Drive Device): Press the HDD button to start playing tracks from the HDD. HDD displays and playback resumes from where it was last stopped.
HDD Playback Mode
The infotainment system displays the current HDD playback mode. The table below shows the display mode options and what happens as the mode is displayed:
Mode
Shuffle
Artist
Album
Genre
Song
Playlist
AudioBook
When Displayed System is randomly playing back all HDD content. System is playing back content by a selected Artist in alphabetical order. System is playing back content from a selected album in track order. System is playing back content in a selected Genre in alphabetical order. System is playing back all songs in alphabetical order. System is playing back all songs from the selected playlist in the order they were added. System is playing back AudioBook content.
HDD Menu 1. Press the MENU/SELECT knob
to display the HDD Menu.
2. Turn the MENU/SELECT knob to highlight an option from the HDD Menu. The available options are:
Shuffle Songs Playlist Artists Albums Song Titles Genres Recently Saved AudioBook
3. Press the MENU/SELECT knob
to select the desired option.
Quick Jump To scroll up or down the list of Artists, Albums, or Song Titles, press and hold the softkey under the FWD or REV tab. To jump to the beginning, middle, or last section of the list: . Press the first softkey located under the display to go to the beginning section of the list.
. Press the second softkey
located under the display to go to the middle section of the list. . Press the third softkey located under the display to go to the last section of the list.
Infotainment System 6-31
Shuffle Songs Select this option from the HDD Menu to randomly play back HDD content.
Playlist Select this option from the HDD Menu to display all six favorite Playlists, then select one of the six playlist to display a list of songs that have been added to that favorite playlist. Select a song from the list to begin playback of that song and to put the HDD into the Playlist mode. See “Saving HDD Favorites” later in this section for more information.
6-32
Infotainment System
HDD Categories The HDD category mode can be used to select a song by a particular artist, album, or genre for playback. As an example, the HDD Menu displays a layout such as:
Artists (5) Albums (6) Song Titles (77) Genres (3)
The radio system displays the number of available items in each individual category as shown on the sample display. For example, the sample display shows there is content on the hard drive from five individual artists.
Select the HDD Menu category to display the available items in each individual category, then select an item from one of these submenus to display a list of songs related to that menu item. Select a song to begin playback of that song and to put the HDD in the playback mode.
Recently Saved Select this option from the HDD Menu to display the last 50 songs added since the vehicle was last turned on. The songs are categorized into songs recorded from CDs or USB devices.
Audiblebook The radio is able to play back AudioBook content downloaded from www.audible.com. This content can be transferred into the HDD by either burning it to a CD or copying it to a USB storage device and then recording it to the HDD. The audible.com® playback requires activation of the vehicle as a player for downloaded content. The radio system activates the audible.com® system when information is found on either a CD inserted into the CD/DVD player or if a USB storage device is connected. The Vehicle Identification Number (VIN) number is a required in order to activate the vehicle.
Infotainment System 6-33
Saving HDD Favorites Press the FAV button to change between favorite modes during HDD playback. The following favorite modes are supported: . Playlists . Artists . Albums . Genres
Favorites can be saved by pressing and holding the softkey under the favorites selection. Store favorites according to the following table:
Favorites Display Mode
Action on Press-and-Hold
Playlist
Artist
Album
Genre
Adds currently playing track to the playlist selected. Saves the artist associated with the currently playing track in the indicated favorites position. Saves the album associated with the currently playing track in the indicated favorites position. Saves the genre associated with the currently playing track in the indicated favorites position.
Configuring HDD Favorites Press the CONFIG button to display the radio configuration options. Press the softkey under the HDD tab to display the available favorite modes. Press the softkey under the favorite tab to set the available favorite modes. Available favorite modes are highlighted.
Time-shifting — Pause and Rewind Live FM/AM and XM™ (if equipped) The Radio with DVD Audio, HDD, and USB has the ability to rewind 60 minutes of FM/AM and XM (if equipped) content. While listening to the radio, the content from the current station is always being buffered to the HDD.
6-34
Infotainment System
Press r / j (play/pause) To pause the radio. The radio display will show the Time Shift buffer status bar. The status bar shows the amount of content that is stored in the buffer and the current pause point. To resume playback from the current pause point, press r / j again. The radio will no longer be playing “live” radio. Instead, time shifted content is being played from the buffer. When the radio is playing time shifted content from the buffer, a buffer status bar shows below the station number on the left side of screen.
Press and hold the REV or FWD buttons to rewind or fast forward through the time shift buffer. Hold FWD until the end of the currently recorded buffer to resume “live” radio playback. With “live” radio playing, the radio display will no longer show the buffer bar below the station number. On AM/FM, press the REV or FWD button multiple times to rewind or fast forward. Each press will rewind or fast forward 30 seconds of content. On XM, press the REV or FWD button multiple time to jump to the previous or next song or commercial. When the radio station is changed, the buffer is cleared and automatically restarted for the current station. You cannot rewind to content from a previously tuned station.
Time shifting of AM/FM or XM is not available while recording or while other sources of playback are selected.
Pausing AM/FM or XM™ (if equipped) with the Vehicle Turned Off If AM/FM or XM is paused when the vehicle is turned off, the radio will continue to buffer the current radio station for up to one hour. If the vehicle is turned back on within one hour, the radio will automatically resume playback from the pause point.
Auxiliary Devices The 3.5mm (1/8 in.) input jack and the USB port (if equipped), located in the center console bin, allows portable devices to connect to the vehicle. This is not an audio output; do not plug headphones into the auxiliary input jack. Set up auxiliary devices while the vehicle is stopped. See Defensive Driving on page 8‑3 for more information on driver distraction. When a device is first connected to the 3.5mm (1/8 in.) input jack or the USB port (if equipped) the infotainment system automatically switches to that device. If an auxiliary device has already been connected, press the AUX or CD/ AUX button. 3.5mm Jack Connect a 3.5mm (1/8 in.) cable to the auxiliary input jack to use a portable audio player.
Playback of an audio device that is connected to the 3.5mm jack can only be controlled using the controls on the device. VOL/ O (Volume/Power): Turn clockwise or counterclockwise to increase or decrease the volume of the portable player. Use the portable device to make additional volume adjustments. CD or CD/AUX (CD/Auxiliary): Press to play a CD when a portable audio device is playing. Press again to start playing audio from the connected portable audio player. If a portable audio player is not connected, “No Aux Device” displays. USB Port The USB connector uses the USB standards, 1.1 and 2.0.
Infotainment System 6-35
USB Supported Devices . USB Flash Drives . Portable USB Hard Drives
Fifth generation or later iPod* First, Second, or Third generation iPod nano* iPod classic*
*For proper operation, make sure the iPod has the latest firmware from Apple®. The iPod firmware can be updated using the latest iTunes application. See www.apple.com/ itunes.
Connecting a USB Storage Device Connect the USB storage device to the USB port located in the center console. Some USB devices may not be supported.
Playing an MP3/WMA From a USB Storage Device See MP3 on page 6‑23 for more information.
6-36
Infotainment System
Connecting an iPod To connect the iPod, connect one end of the special iPod connection cable to the iPod’s dock connector. Connect the other end to both the USB port and the auxiliary input jack located in the center console. The USB port and the auxiliary input jack are located in the center console bin. If the vehicle is on and the USB connection works, a GM logo may appear on the iPod. The iPod's music information will be shown on the radio’s display and the music begins playing through the vehicles audio system. The iPod's battery charges while it is connected to the vehicle and if the ignition is turned to ACC/ ACCESSORY or ON/RUN. It can also be left connected to the vehicle after the vehicle is turned off. With the vehicle turned off, the iPod will automatically be powered off and will not charge or draw power from the vehicle's battery.
A standard iPod USB cable, like the one that came with the iPod, cannot be used to connect an iPod to the vehicle. The special iPod connection cable that came equipped with the vehicle or that was made available from your dealer/retailer must be used to command and control an iPod. Use a standard 3.5 mm (1/8 in.) stereo cable to connect an older iPod model that is not supported, or if the special iPod connection cable is missing. Command and control of the iPod using the infotainment control buttons and knobs is not supported when only a 3.5 mm (1/8 in.) stereo cable is used.
Commanding and Controlling an iPod An iPod™ can be controlled by using the radio buttons and knobs; the song information shows on the infotainment system's display.
To connect and control the iPod using the radio controls, use the special iPod connection cable that came as standard equipment with the vehicle as part of the USB option. The special iPod connection cable can also be purchased or made available, from your dealer/ retailer. See your dealer/retailer for more information. Use the Menu/Select knob to bring up the iPod Menu and select Songs, Artists, Albums, Playlists and Audio books to play from the iPod.
Disconnecting an iPod To properly dismount the iPod USB device before disconnecting from the vehicle, press the softkey under the EJECT tab on the infotainment display screen during iPod playback.
Phone
Bluetooth Vehicles with a Bluetooth system can use a Bluetooth capable cell phone with a Hands Free Profile to make and receive phone calls. The system can be used while the ignition is in ON/RUN or ACC/ ACCESSORY position. The range of the Bluetooth system can be up to 30 ft. (9.1 m). Not all phones support all functions, and not all phones are guaranteed to work with the in-vehicle Bluetooth system. See www.gm.com/bluetooth for more information on compatible phones. Voice Recognition The Bluetooth system uses voice recognition to interpret voice commands to dial phone numbers and name tags.
Noise: Keep interior noise levels to a minimum. The system may not recognize voice commands if there is too much background noise. When to Speak: A short tone sounds after the system responds indicating when it is waiting for a voice command. Wait until the tone and then speak. How to Speak: Speak clearly in a calm and natural voice. Audio System When using the in-vehicle Bluetooth system, sound comes through the vehicle's front audio system speakers and over-rides the audio system. Use the audio system volume knob, during a call, to change the volume level. The adjusted volume level remains in memory for later calls. To prevent missed calls, a minimum volume level is used if the volume is turned down too low.
Infotainment System 6-37
Bluetooth Controls Use the buttons located on the steering wheel to operate the in-vehicle Bluetooth system. See Steering Wheel Controls on page 4‑7 for more information. b g (Push To Talk) : Press to answer incoming calls, to confirm system information, and to start speech recognition. c ª (Phone On Hook): Press to end a call, reject a call, or to cancel an operation. Pairing A Bluetooth enabled cell phone must be paired to the in-vehicle Bluetooth system first and then connected to the vehicle before it can be used. See the cell phone manufacturers user guide for Bluetooth functions before pairing the cell phone. If a Bluetooth phone is not connected, calls will be made using OnStar® Hands-Free Calling, if available. Refer to the OnStar owner's guide for more information.
6-38
Infotainment System
Pairing Information: . Up to five cell phones can be
paired to the in-vehicle Bluetooth system. The pairing process is disabled when the vehicle is moving. The in-vehicle Bluetooth system automatically links with the first available paired cell phone in the order the phone was paired.
. Only one paired cell phone can be connected to the in-vehicle Bluetooth system at a time.
. Pairing should only need to be
completed once, unless changes to the pairing information have been made or the phone is deleted.
To link to a different paired phone, see Linking to a Different Phone later in this section.
Pairing a Phone 1. Press and hold b g for
two seconds:
For vehicles without a navigation system, the system responds with “Ready” followed by a tone. For vehicles with a navigation system, the system responds with a tone. After the tone say “Hands Free”. The system responds with “Ready” followed by a tone.
2. Say “Bluetooth”. The system
responds with “Bluetooth ready” followed by a tone.
3. Say “Pair”. The system responds with instructions and a four digit PIN number. The PIN number will be used in Step 4.
4. Start the Pairing process on the cell phone that will be paired to the vehicle. Reference the cell phone manufacturers user guide for information on this process. Locate the device named “General Motors” in the list on the cellular phone and follow the instructions on the cell phone to enter the four digit PIN number that was provided in Step 3.
5. The system prompts for a name for the phone. Use a name that best describes the phone. This name will be used to indicate which phone is connected. The system then confirms the name provided.
6. The system responds with “
has been successfully paired” after the pairing process is complete. 7. Repeat Steps 1 through 7 for additional phones to be paired.
Listing All Paired and Connected Phones 1. Press and hold b g for
two seconds:
For vehicles without a navigation system, the system responds with “Ready” followed by a tone. For vehicles with a navigation system, the system responds with a tone. After the tone say “Hands Free”. The system responds with “Ready” followed by a tone.
2. Say “Bluetooth”. The system
responds with “Bluetooth ready” followed by a tone.
3. Say “List”. The system lists all the paired Bluetooth devices. If a phone is connected to the vehicle, the system will say “Is connected” after the connected phone.
Deleting a Paired Phone 1. Press and hold b g for
two seconds:
For vehicles without a navigation system, the system responds with “Ready” followed by a tone. For vehicles with a navigation system, the system responds with a tone. After the tone say “Hands Free”. The system responds with “Ready” followed by a tone.
2. Say “Bluetooth”. The system
responds with “Bluetooth ready” followed by a tone.
3. Say “Delete”. The system asks which phone to delete followed by a tone.
4. Say the name of the phone to be deleted. If the phone name is unknown, use the “List” command for a list of all paired phones. The system responds
Infotainment System 6-39
with “Would you like to delete
? Yes or No” followed by a tone 5. Say “Yes” to delete the phone. The system responds with “OK, deleting
”. Linking to a Different Phone 1. Press and hold b g for
two seconds:
For vehicles without a navigation system, the system responds with “Ready” followed by a tone. For vehicles with a navigation system, the system responds with a tone. After the tone say “Hands Free”. The system responds with “Ready” followed by a tone.
2. Say “Bluetooth”. The system
responds with “Bluetooth ready” followed by a tone.
6-40
Infotainment System
3. Say “Change phone”. The
system responds with “Please wait while I search for other phones”.
If another phone is found, the response will be “
is now connected”. If another phone is not found, the original phone remains connected. Storing Name Tags The system can store up to thirty phone numbers as name tags that are shared between the Bluetooth and OnStar systems. The system uses the following commands to store and retrieve phone numbers: . Store . Digit Store . Directory
Using the Store Command The store command allows a phone number to be stored without entering the digits individually. 1. Press and hold b g for
two seconds:
For vehicles without a navigation system, the system responds with “Ready” followed by a tone. For vehicles with a navigation system, the system responds with a tone. After the tone say “Hands Free”. The system responds with “Ready” followed by a tone. 2. Say “Store”. The system
responds with “Store, number please” followed by a tone.
3. Say the complete phone number
to be stored at once with no pauses.
If the system recognizes the number it responds with “OK, Storing” and repeats the phone number. If the system is unsure it recognizes the phone number, it responds with “Store” and repeats the number followed by “Please say yes or no”. If the number is correct, say “Yes”. If the number is not correct, say “No”. The system will ask for the number to be re-entered.
4. After the system stores the
phone number, it responds with “Please say the name tag” followed by a tone.
5. Say a name tag for the phone
number. The name tag is recorded and the system responds with “About to store
. Does that sound OK?”. If the name tag does not sound correct, say “No” and repeat Step 5. If the name tag sounds correct, say “Yes” and the name tag is stored. After the number is stored the system returns to the main menu.
Using the Digit Store Command The digit store command allows a phone number to be stored by entering the digits individually. 1. Press and hold b g for
two seconds:
For vehicles without a navigation system, the system responds with “Ready” followed by a tone.
For vehicles with a navigation system, the system responds with a tone. After the tone say “Hands Free”. The system responds with “Ready” followed by a tone.
2. Say “Digit Store”. The system responds with “Please say the first digit to store” followed by a tone.
3. Say the first digit to be stored.
The system will repeat back the digit it heard followed by a tone. Continue entering digits until the number to be stored is complete.
If an unwanted number is recognized by the system, say “Clear” at any time to clear the last number. To hear all of the numbers recognized by the system, say “Verify” at any time and the system will repeat them.
Infotainment System 6-41
4. After the complete number has been entered, say “Store”. The system responds with “Please say the name tag” followed by a tone.
5. Say a name tag for the phone
number. The name tag is recorded and the system responds with “About to store
. Does that sound OK?”. If the name tag does not sound correct, say “No” and repeat Step 5. If the name tag sounds correct, say “Yes” and the name tag is stored. After the number is stored the system returns to the main menu.
6-42
Infotainment System
Using the Directory Command The directory command lists all of the name tags stored by the system. To use the directory command: 1. Press and hold b g for
two seconds:
For vehicles without a navigation system, the system responds with “Ready” followed by a tone. For vehicles with a navigation system, the system responds with a tone. After the tone say “Hands Free”. The system responds with “Ready” followed by a tone.
2. Say “Directory”. The system
responds with “Directory” and then plays back all of the stored name tags. When the list is complete, the system returns to the main menu.
Deleting Name Tags The system uses the following commands to delete name tags: . Delete . Delete all name tags
Using the Delete Command The delete command allows specific name tags to be deleted. To use the delete command: 1. Press and hold b g for
two seconds:
For vehicles without a navigation system, the system responds with “Ready” followed by a tone. For vehicles with a navigation system, the system responds with a tone. After the tone say “Hands Free”. The system responds with “Ready” followed by a tone.
2. Say “Delete”. The system
responds with “Delete, please say the name tag” followed by a tone.
3. Say the name tag to be deleted.
The system responds with “Would you like to delete,
? Please say yes or no”. If the name tag is correct, say “Yes” to delete the name tag. The system responds with “OK, deleting
, returning to the main menu.” If the name tag is incorrect, say “No”. The system responds with “No. OK, let's try again, please say the name tag.” Using the Delete All Name Tags Command The delete all name tags command deletes all stored phone book name tags and route name tags for OnStar (if present). To use the delete all name tags command: 1. Press and hold b g for
two seconds:
For vehicles without a navigation system, the system responds with “Ready” followed by a tone. For vehicles with a navigation system, the system responds with a tone. After the tone say “Hands Free”. The system responds with “Ready” followed by a tone.
2. Say “Delete all name tags”. The system responds with “You are about to delete all name tags stored in your phone directory and your route destination directory. Are you sure you want to do this? Please say yes or no.”
Say “Yes” to delete all name tags. Say “No” to cancel the function and return to the main menu.
Making a Call Calls can be made using the following commands: . Dial . Digit Dial . Call . Re-dial
Infotainment System 6-43
Using the Dial Command 1. Press and hold b g for
two seconds:
For vehicles without a navigation system, the system responds with “Ready” followed by a tone. For vehicles with a navigation system, the system responds with a tone. After the tone say “Hands Free”. The system responds with “Ready” followed by a tone.
2. Say “Dial”. The system responds with “Dial using
. “Number please” followed by a tone. 6-44
Infotainment System
3. Say the entire number without
pausing.
If the system recognizes the number, it responds with “OK, Dialing” and dials the number. If the system does not recognize the number, it confirms the numbers followed by a tone. If the number is correct, say “Yes”. The system responds with “OK, Dialing” and dials the number. If the number is not correct, say “No”. The system will ask for the number to be re-entered.
Using the Digit Dial Command 1. Press and hold b g for
two seconds:
For vehicles without a navigation system, the system responds with “Ready” followed by a tone.
For vehicles with a navigation system, the system responds with a tone. After the tone say “Hands Free”. The system responds with “Ready” followed by a tone.
2. Say “Digit Dial”. The system
responds with “Digit dial using
, please say the first digit to dial” followed by a tone. 3. Say the digit to be dialed one at a time. Following each digit, the system will repeat back the digit it heard followed by a tone.
4. Continue entering digits until the number to be dialed is complete. After the whole number has been entered, say “Dial”. The system responds with “OK, Dialing” and dials the number. If an unwanted number is recognized by the system, say “Clear” at any time to clear the last number.
To hear all of the numbers recognized by the system, say “Verify” at any time and the system will repeat them.
Using the Call Command 1. Press and hold b g for
two seconds:
For vehicles without a navigation system, the system responds with “Ready” followed by a tone. For vehicles with a navigation system, the system responds with a tone. After the tone say “Hands Free”. The system responds with “Ready” followed by a tone.
2. Say “Call”. The system responds with “Call using
. Please say the name tag” followed by a tone. 3. Say the name tag of the person
to call.
If the system clearly recognizes the name tag it responds with “OK, calling,
” and dials the number. If the system is unsure it recognizes the right name tag, it confirms the name tag followed by a tone. If the name tag is correct, say “Yes”. The system responds with “OK, calling, ” and dials the number. If the name tag is not correct, say “No”. The system will ask for the name tag to be re-entered. Once connected, the person called will be heard through the audio speakers. Using the Re-dial Command 1. Press and hold b g for
two seconds:
For vehicles without a navigation system, the system responds with “Ready” followed by a tone. For vehicles with a navigation system, the system responds with a tone. After the tone say “Hands Free”. The system responds with “Ready” followed by a tone.
2. After the tone, say “Re-dial”. The
system responds with “Re-dial using
” and dials the last number called from the connected Bluetooth phone. Once connected, the person called will be heard through the audio speakers.
Infotainment System 6-45
Receiving a Call When an incoming call is received, the audio system mutes and a ring tone is heard in the vehicle. . Press b g and begin speaking
to answer the call.
. Press c ª to ignore a call. Call Waiting Call waiting must be supported on the Bluetooth phone and enabled by the wireless service carrier to work. . Press b g to answer an
incoming call when another call is active. The original call is placed on hold.
. Press b g again to return to the
original call. To ignore the incoming call, continue with the original call with no action.
. Press c ª to disconnect the current call and switch to the call on hold.
6-46
Infotainment System
Three-Way Calling Three-Way Calling must be supported on the Bluetooth phone and enabled by the wireless service carrier to work. 1. While on a call press b g . The system responds with “Ready” followed by a tone.
2. Say “Three-way call”. The
system responds with “Three-way call, please say dial or call”.
3. Use the dial or call command to dial the number of the third party to be called.
4. Once the call is connected,
press b g to link all the callers together.
Ending a Call Press c ª to end a call.
Muting a Call During a call, all sounds from inside the vehicle can be muted so that the person on the other end of the call cannot hear them.
To Mute a call 1. Press b g . The system
responds with “Ready” followed by a tone.
2. Say “Mute Call”. The system responds with “Call muted”.
To Cancel Mute 1. Press b g . The system
responds with “Ready” followed by a tone.
2. After the tone, say “Mute Call”.
The system responds with “Resuming call”.
Transferring a Call Audio can be transferred between the in-vehicle Bluetooth system and the cell phone.
To Transfer Audio to the Cell Phone During a call with the audio in the vehicle: 1. Press b g . The system
responds with “Ready” followed by a tone.
2. Say “Transfer Call.” The system responds with “Transferring call” and the audio will switch from the vehicle to the cell phone.
To Transfer Audio to the In-Vehicle Bluetooth System The cellular phone must be paired and connected with the Bluetooth system before a call can be transferred. The connection process can take up to two minutes after the ignition is turned to the ON/RUN or ACC/ACCESSORY position. 1. During a call with the audio
on the cell phone, press and hold b g for two seconds: For vehicles without a navigation system, the call transfers to the Bluetooth system. For vehicles with a navigation system, the system responds with a tone. After the tone say “Hands Free”. The call then transfers to the Bluetooth system.
Voice Pass-Thru Voice Pass-Thru allows access to the voice recognition commands on the cell phone. See the cell phone manufacturers user guide to see if the cell phone supports this feature. This feature can be used to verbally access contacts stored in the cell phone. 1. Press and hold b g for
two seconds: