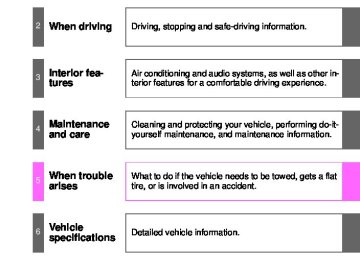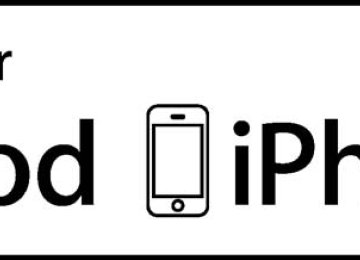- 2006 Toyota Camry Owners Manuals
- Toyota Camry Owners Manuals
- 1998 Toyota Camry Owners Manuals
- Toyota Camry Owners Manuals
- 2015 Toyota Camry Owners Manuals
- Toyota Camry Owners Manuals
- 2001 Toyota Camry Owners Manuals
- Toyota Camry Owners Manuals
- 2010 Toyota Camry Owners Manuals
- Toyota Camry Owners Manuals
- 2004 Toyota Camry Owners Manuals
- Toyota Camry Owners Manuals
- 2005 Toyota Camry Owners Manuals
- Toyota Camry Owners Manuals
- 1997 Toyota Camry Owners Manuals
- Toyota Camry Owners Manuals
- 2000 Toyota Camry Owners Manuals
- Toyota Camry Owners Manuals
- 2002 Toyota Camry Owners Manuals
- Toyota Camry Owners Manuals
- 2012 Toyota Camry Owners Manuals
- Toyota Camry Owners Manuals
- 1996 Toyota Camry Owners Manuals
- Toyota Camry Owners Manuals
- 2003 Toyota Camry Owners Manuals
- Toyota Camry Owners Manuals
- 2009 Toyota Camry Owners Manuals
- Toyota Camry Owners Manuals
- 2008 Toyota Camry Owners Manuals
- Toyota Camry Owners Manuals
- Download PDF Manual
-
●Do not insert anything other than CDs into the CD slot. ●Do not apply oil to the CD player. ●Store CDs away from direct sunlight. ●Never try to disassemble any part of the CD player.
256
3-2. Using the audio system Playing back MP3 and WMA discs
Power
Volume
Repeat play
Random playback
CD eject
Selecting a file/ displaying folder lists
Playback/pause Back button
Displaying text messages
Searching playback
Selecting a folder
Selecting a file, fast-forwarding or reversing
Loading and ejecting MP3 and WMA discs
→P. 251
Selecting and scanning a folder
■ Selecting a folder
Press
or
to select the desired folder.
■ Returning to the first file of the first folder
Press and hold
until you hear a beep.
257
3-2. Using the audio system
■ Scanning the first file of all the folders
STEP 1
Press and hold
until you hear a beep.
The first 10 seconds of the first file in each folder will be played.
STEP 2
When the desired folder is reached, press
again.
■ Selecting a folder and file from folder lists
STEP 1
Press
The folder list will be displayed.
STEP 2
Turn and press
to select a folder and a file.
To return to the previous display, press
).
Selecting and scanning files
■ Selecting a file
Turn
or press
or
to select the desired file.
■ Scanning the files in a folder
STEP 1
Press
The first 10 seconds of each file will be played.
STEP 2
When the desired file is reached, press
again.
258
3-2. Using the audio system
Fast-forwarding and reversing files
Press and hold
or
Repeat play
Pressing
(RPT) changes modes in the following order:
File repeat → Folder repeat* → Off.
*: Available except when RDM (random playback) is selected
Random playback
Pressing
(RDM) changes modes in the following order:
Folder random → Disc random → Off.
Playing and pausing files
Press
).
Switching the display
Press
Each time
is pressed, the display changes in the following order:
Track no./Elapsed time → Folder name → File name → Album title (MP3
only) → Track title → Artist name.259
3-2. Using the audio system
■Display →P. 253
■Canceling random and repeat playback
Press
(RPT) or
(RDM), or press and hold
■Error messages
“ERROR”:
“CD CHECK”: “WAIT”:
This indicates a problem either in the CD or inside the player. The CD may be dirty, damaged or inserted up-side down. Operation has stopped due to a high temperature inside the player. Contact your Toyota dealer if the CD still cannot be played.
“NO SUPPORT”: This indicates that MP3/WMA files are not included in the
CD.
■Discs that can be used
Discs with the marks shown below can be used. Playback may not be possible depending on recording format or disc fea- tures, or due to scratches, dirt or deterioration.
■CD player protection feature
To protect the internal components, playback is automatically stopped when a problem is detected while the CD player is being used.
■If a CD is left inside the CD player or in the ejected position for
extended periods The CD may be damaged and may not play properly.
260
3-2. Using the audio system
■Lens cleaners
Do not use lens cleaners. Doing so may damage the CD player.
■MP3 and WMA files
MP3 (MPEG Audio LAYER3) is a standard audio compression format. Files can be compressed to approximately 1/10 of their original size by using MP3 compression. WMA (Windows Media Audio) is a Microsoft audio compression format. This format compresses audio data to a size smaller than that of the MP3
format. There is a limit to the MP3 and WMA file standards and to the media/formats recorded by them that can be used. ●MP3 file compatibility• Compatible standards
MP3 (MPEG1 LAYER3, MPEG2 LSF LAYER3)
• Compatible sampling frequencies
MPEG1 LAYER3: 32, 44.1, 48 (kHz) MPEG2 LSF LAYER3: 16, 22.05, 24 (kHz)
• Compatible bit rates
MPEG1 LAYER3: 32, 40, 48, 56, 64, 80, 96, 112, 128, 160, 192, 224, 256, 320 (kbps) MPEG2 LSF LAYER3: 8, 16, 24, 32, 40, 48, 56, 64, 80, 96, 112, 128, 144, 160 (kbps) * Compatible with VBR
• Compatible channel modes: stereo, joint stereo, dual channel and
monaural
●WMA file compatibility
• Compatible standards
WMA Ver. 7, 8, 9
• Compatible sampling frequencies
32, 44.1, 48 (kHz)
• Compatible bit rates
Ver. 7, 8: CBR 48, 64, 80, 96, 128, 160, 192 (kbps) Ver. 9: CBR 48, 64, 80, 96, 128, 160, 192, 256, 320 (kbps) * Only compatible with 2-channel playback
261
3-2. Using the audio system
●Compatible media
Media that can be used for MP3 and WMA playback are CD-Rs and CD- RWs. Playback in some instances may not be possible, depending on the status of the CD-R or CD-RW. Playback may not be possible or the audio may jump if the disc is scratched or marked with fingerprints.
●Compatible disc formats
The following disc formats can be used. • Disc formats: CD-ROM Mode 1 and Mode 2
CD-ROM XA Mode 2, Form 1 and Form 2
• File formats: ISO9660 Level 1, Level 2, (Romeo, Joliet)MP3 and WMA files written in any format other than those listed above may not play correctly, and their file names and folder names may not be displayed correctly.
Items related to standards and limitations are as follows. • Maximum directory hierarchy: 8 levels • Maximum length of folder names/file names: 32 characters • Maximum number of folders: 192 (including the root) • Maximum number of files per disc: 255
●File names
The only files that can be recognized as MP3/WMA and played are those with the extension .mp3 or .wma.
●Multi-sessions
As the audio system is compatible with multi-sessions, it is possible to play discs that contain MP3 and WMA files. However, only the first session can be played.
●ID3 and WMA tags
ID3 tags can be added to MP3 files, making it possible to record the track title, artist name, etc. The system is compatible with ID3 Ver. 1.0, 1.1, and Ver. 2.2, 2.3 ID3 tags. (The number of characters is based on ID3 Ver. 1.0 and 1.1.) WMA tags can be added to WMA files, making it possible to record the track title and artist name in the same way as with ID3 tags.
262
3-2. Using the audio system
●MP3 and WMA playback
When a disc containing MP3 or WMA files is inserted, all files on the disc are first checked. Once the file check is finished, the first MP3 or WMA file is played. To make the file check finish more quickly, we recommend you do not write in any files other than MP3 or WMA files or create any unnec- essary folders. If the discs contain a mixture of music data and MP3 or WMA format data, only music data can be played.
●Extensions
If the file extensions .mp3 and .wma are used for files other than MP3 and WMA files, they will be mistakenly recognized and played as MP3 and WMA files. This may result in large amounts of interference and damage to the speakers.
●Playback
• To play MP3 files with steady sound quality, we recommend a fixed bit
rate of 128 kbps and a sampling frequency of 44.1 kHz.
• CD-R or CD-RW playback may not be possible in some instances,
depending on the characteristics of the disc.
• There is a wide variety of freeware and other encoding software for MP3 and WMA files on the market, and depending on the status of the encoding and the file format, poor sound quality or noise at the start of playback may result. In some cases, playback may not be possible at all.
• When files other than MP3 or WMA files are recorded on a disc, it may take more time to recognize the disc and in some cases, playback may not be possible at all.
• Microsoft, Windows, and Windows Media are the registered trade-
marks of Microsoft Corporation in the U.S. and other countries.
NOTICE
■CDs and adapters that cannot be used (→P. 255) ■CD player precautions (→P. 256)
263
3-2. Using the audio system Operating an iPod
Connecting an iPod enables you to enjoy music from the vehicle speakers. ■ Connecting an iPod STEP 1
Push the lid.
STEP 2
Open the cover and connect an iPod using an iPod cable.
Turn on the power of the iPod if it is not turned on.
STEP 3
Press
repeatedly until “iPod” is displayed.
264
3-2. Using the audio system
■ Control panel
Power
Volume
iPod menu mode/back button
Shuffle playback
Repeat play
Playback/pause
iPod menu/selecting a song/displaying lists
Displaying text messages
Play button
Selecting a song, fast-forwarding or reversing
Selecting a play mode
STEP 1
Press
(BROWSE) to select iPod menu mode.
STEP 2
Turning
clockwise changes the play mode in the fol-
lowing order:
“Playlists”→“Artists”→“Albums”→“Songs”→“Podcasts”→“Genres” →“Composers”→“Audiobooks”
STEP 3
Press
to select the desired play mode.
Press
(PLAY) to enter the displayed selection.
265
3-2. Using the audio system
■ Play mode list
Play mode
“Playlists”
First
selection
Playlists select
“Artists”
Artists select
“Albums”
Albums select
Songs select Albums select Songs select
“Songs”
Songs select
“Podcasts”
Podcasts select
Episodes select
“Genres”
Genre select
Artists select
“Composers”
“Audiobooks”
Composers select Audiobooks select
Albums select Chapter select
■ Selecting a list
Second selection
Third selection
Fourth selection
Songs select
Albums select Songs select
Songs select
STEP 1
Turn
to display the first selection list.
STEP 2
Press
to select the desired item.
Pressing the knob changes to the second selection list. Repeat the same procedure to select the desired item.
STEP 3
To return to the previous selection list, press
).
266
3-2. Using the audio system
Selecting songs
Turn
or press
or
to select the desired song.
Selecting a song from the song list
STEP 1
Press
The song list will be displayed.
STEP 2
Turn
to select a song.
STEP 3
Press
to play the song.
To return to the previous display, press
).
Fast-forwarding and reversing songs
Press and hold
or
Repeat play
Press
(RPT).
To cancel, press
(RPT) again.
267
3-2. Using the audio system
Shuffle playback
Pressing
(RDM) changes modes in the following order:
Track shuffle → Album shuffle → Off.
Playing and pausing songs
Press
).
Switching the display
Press
Each time
is pressed, the display changes in the following order:
Track no./Elapsed time → Album name → Track title → Artist name.
■About iPod
●“Made for iPod” and “Made for iPhone” mean that an electronic acces- sory has been designed to connect specifically to iPod, or iPhone, respectively, and has been certified by the developer to meet Apple per- formance standards.
268
3-2. Using the audio system
●Apple is not responsible for the operation of this device or its compliance with safety and regulatory standards. Please note that the use of this accessory with iPod or iPhone may affect wireless performance.
●iPhone, iPod, iPod classic, iPod nano and iPod touch are trademarks of
Apple Inc., registered in the U.S. and other countries.
■iPod functions
●When an iPod is connected and the audio source is changed to iPod mode, the iPod will resume play from the same point in which it was last used.
●Depending on the iPod that is connected to the system, certain functions may not be available. If a function is unavailable due to a malfunction (as opposed to a system specification), disconnecting the device and recon- necting it once again may resolve the problem.
●While connected to the system, the iPod cannot be operated with its own controls. It is necessary to use the controls of the vehicle’s audio system instead.
●When the battery level of an iPod is very low, the iPod may not operate. If
so, charge the iPod before use.
●Supported models (→P. 270)
■iPod problems
To resolve most problems encountered when using your iPod, disconnect your iPod from the vehicle iPod connection and reset it. For instructions on how to reset your iPod, refer to your iPod Owner’s Man- ual.
■Display →P. 253
269
3-2. Using the audio system
■Error messages
“ERROR 1”: “ERROR 3”: “ERROR 4”: “ERROR 5”:
This indicates that the data in the iPod cannot be read. This indicates that the iPod may be malfunctioning. This indicates that an over current error has occurred. This indicates that an iPod communication error has occurred. This indicates that an authentication error has occurred. This indicates that there is no music data in the iPod.
“ERROR 6”: “NO SONGS”: “NO PLAYLISTS”: This indicates that some available songs are not found in
“UPDATE”:
a selected playlist. This indicates that the version of the iPod is not compati- ble. Upgrade your iPod software to the latest version.
■Compatible models
The following iPod®, iPod nano®, iPod classic®, iPod touch® and iPhone® devices can be used with this system. ●Made for
• iPod touch (4th generation) • iPod touch (3rd generation) • iPod touch (2nd generation) • iPod touch (1st generation) • iPod classic • iPod with video • iPod nano (6th generation) • iPod nano (5th generation) • iPod nano (4th generation) • iPod nano (3rd generation) • iPod nano (2nd generation) • iPod nano (1st generation) • iPhone 4
• iPhone 3GS • iPhone 3G • iPhone270
3-2. Using the audio system
Depending on differences between models or software versions etc., some models might be incompatible with this system. Items related to standards and limitations are as follows: ●Maximum number of lists in device: 9999
●Maximum number of songs in device: 65535
●Maximum number of songs per list: 65535CAUTION
■Caution while driving
Do not connect iPod or operate the controls.
NOTICE
■If the auxiliary box lid cannot be fully closed
Depending on the size and shape of the iPod that is connected to the sys- tem, the auxiliary box lid may not close fully. In this case, do not forcibly close the lid as this may damage the iPod or the terminal, etc.
■To prevent damage to iPod
●Do not leave iPod in the vehicle. The temperature inside the vehicle may
become high, resulting in damage to the iPod.
●Do not push down on or apply unnecessary pressure to the iPod while it is
connected as this may damage the iPod or its terminal.
●Do not insert foreign objects into the port as this may damage the iPod or
its terminal.
271
3-2. Using the audio system Operating a USB memory
Connecting a USB memory enables you to enjoy music from the vehicle speakers. ■ Connecting a USB memory STEP 1
Push the lid.
STEP 2
Open the cover and connect a USB memory.
Turn on the power of the USB memory if it is not turned on.
STEP 3
Press
repeatedly until “USB” is displayed.
272
3-2. Using the audio system
■ Control panel
Power
Volume
Random playback
Playback/pause
Selecting a file/ displaying folder lists
Repeat play
Back button
Displaying text messages
Searching playback
Selecting a file, fast-forwarding or reversing
Selecting a folder
Selecting and scanning a folder
■ Selecting a folder
Press
or
to select the desired folder.
■ Returning to the first file of the first folder
Press and hold
until you hear a beep.
273
3-2. Using the audio system
■ Scanning the first file of all the folders
STEP 1
Press and hold
until you hear a beep.
The first 10 seconds of the first file in each folder will be played.
STEP 2
When the desired folder is reached, press
again.
■ Selecting from folder lists and file lists
STEP 1
Press
The folder list will be displayed.
STEP 2
Turn and press
to select a folder and a file.
To return to the previous display, press
).
Selecting and scanning files
■ Selecting a file
Turn
or press
or
to select the desired file.
■ Scanning the files in a folder
STEP 1
Press
The first 10 seconds of each file will be played.
STEP 2
When the desired file is reached, press
again.
274
3-2. Using the audio system
Fast-forwarding and reversing files
Press and hold
or
Repeat play
Pressing
(RPT) changes modes in the following order:
File repeat → Folder repeat* → Off.
*: Available except when RDM (random playback) is selected
Random playback
Pressing
(RDM) changes modes in the following order:
1 folder random → All folders random → Off.
Playing and pausing files
Press
).
Switching the display
Press
Each time
is pressed, the display changes in the following order:
Track no./Elapsed time → Folder name → File name → Album title (MP3
only) → Track title → Artist name.275
3-2. Using the audio system
■USB memory functions
●Depending on the USB memory that is connected to the system, the device itself may not be operable and certain functions may not be avail- able. If the device is inoperable or a function is unavailable due to a mal- function (as opposed to a system specification), disconnecting the device and reconnecting it once again may resolve the problem.
●If the USB memory still does not begin operation after being discon-
nected and reconnected, format the memory.
■Display →P. 253
■Error messages
This indicates a problem in the USB memory or its connection. “ERROR”: “NO MUSIC”: This indicates that no MP3/WMA files are included in the USB
memory.
■USB memory
●Compatible devices
USB memory that can be used for MP3 and WMA playback
●Compatible device formats
The following device formats can be used: • USB communication formats: USB2.0 FS (12 Mbps) • File formats: FAT12/16/32 (Windows) • Correspondence class: Mass storage class MP3 and WMA files written in any format other than those listed above may not play correctly, and their file names and folder names may not be displayed correctly. Items related to standards and limitations are as follows: • Maximum directory hierarchy: 8 levels • Maximum number of folders in a device: 999 (including the root) • Maximum number of files in a device: 9999
• Maximum number of files per folder: 255276
3-2. Using the audio system
●MP3 and WMA files
MP3 (MPEG Audio LAYER 3) is a standard audio compression format. Files can be compressed to approximately 1/10 of their original size using MP3 compression. WMA (Windows Media Audio) is a Microsoft audio compression format. This format compresses audio data to a size smaller than that of the MP3
format. There is a limit to the MP3 and WMA file standards that can be used and to the media/formats on which the files are recorded.●MP3 file compatibility
• Compatible standards
MP3 (MPEG1 AUDIO LAYERIII, MPEG2 AUDIO LAYERIII, MPEG2.5)
• Compatible sampling frequencies
MPEG1 AUDIO LAYERIII: 32, 44.1, 48 (kHz) MPEG2 AUDIO LAYERIII: 16, 22.05, 24 (kHz) MPEG2.5: 8, 11.025, 12 (kHz)
• Compatible bit rates (compatible with VBR) MPEG1 AUDIO LAYERII, III: 32-320 (kbps) MPEG2 AUDIO LAYERII, III: 8-160 (kbps) MPEG2.5: 8-160 (kbps)
• Compatible channel modes: stereo, joint stereo, dual channel and
monaural
●WMA file compatibility
• Compatible standards
WMA Ver. 7, 8, 9
• Compatible sampling frequencies HIGH PROFILE 32, 44.1, 48 (kHz)
• Compatible bit rates
HIGH PROFILE 48-320 (kbps, CBR)
●File names
The only files that can be recognized as MP3/WMA and played are those with the extension .mp3 or .wma.
277
3-2. Using the audio system
●ID3 and WMA tags
ID3 tags can be added to MP3 files, making it possible to record the track title, artist name, etc. The system is compatible with ID3 Ver. 1.0, 1.1, and Ver. 2.2, 2.3, 2.4 ID3
tags. (The number of characters is based on ID3 Ver. 1.0 and 1.1.) WMA tags can be added to WMA files, making it possible to record the track title and artist name in the same way as with ID3 tags.●MP3 and WMA playback
• When a device containing MP3 or WMA files is connected, all files in the USB memory are checked. Once the file check is finished, the first MP3 or WMA file is played. To make the file check finish more quickly, we recommend that you do not include any files other than MP3 or WMA files or create any unnecessary folders.
• When the USB memory is connected and the audio source is changed to USB memory mode, the USB memory will start playing the first file in the first folder. If the same device is removed and reinserted (and the contents have not been changed), the USB memory will resume play from the same point in which it was last used.
●Extensions
If the file extensions .mp3 and .wma are used for files other than MP3 and WMA files, they will be skipped (not played).
●Playback
• To play MP3 files with steady sound quality, we recommend a fixed bit
rate of at least 128 kbps and a sampling frequency of 44.1 kHz.
• There is a wide variety of freeware and other encoding software for MP3 and WMA files on the market, and depending on the status of the encoding and the file format, poor sound quality or noise at the start of playback may result. In some cases, playback may not be possible at all.
• Microsoft, Windows, and Windows Media are registered trademarks of
Microsoft Corporation in the U.S.A. and other countries.
CAUTION
■Caution while driving
Do not connect USB memory or operate the controls.
278
3-2. Using the audio system
NOTICE
■If the auxiliary box lid cannot be fully closed
Depending on the size and shape of the USB memory that is connected to the system, the auxiliary box lid may not close fully. In this case, do not forc- ibly close the lid as this may damage the USB memory or the terminal, etc.
■To prevent damage to USB memory
●Do not leave USB memory in the vehicle. The temperature inside the vehi-
cle may become high, resulting in damage to the player.
●Do not push down on or apply unnecessary pressure to the USB memory while it is connected as this may damage the USB memory or its terminal. ●Do not insert foreign objects into the port as this may damage the USB
memory or its terminal.
279
3-2. Using the audio system Optimal use of the audio system
Displays the current mode Changes the following set- ting
• Sound quality and volume
balance (→P. 281) The sound quality and bal- ance setting can be changed to produce the best sound.
• Automatic Sound Levelizer
(→P. 281) Selecting the mode
Using the audio control function
■ Changing sound quality modes STEP 1
Press
STEP 2
Turn
to select “SOUND”.
STEP 3
Press
STEP 4
Turn
to select the desired mode.
“BAS”, “TRE”, “FAD”, “BAL”, or “ASL”
STEP 5
Press
280
3-2. Using the audio system
■ Adjusting sound quality
Turning
adjusts the level.
Sound qual-
ity mode Bass* Treble* Front/rear volume balance Left/right volume balance
Mode displayed
“BAS” “TRE”
Level
-5 to 5
-5 to 5Turn to the
left
Turn to the
right
Low
High
“FAD”
F7 to R7
Shifts to rear Shifts to front
“BAL”
L7 to R7
Shifts to left Shifts to right
*: The sound quality level is adjusted individually in each audio mode.
■ Adjusting the Automatic Sound Levelizer (ASL)
When ASL is selected, turn
to select the desired mode.
Once the desired mode has been selected, press
“ASL LOW”, “ASL MID”, “ASL HIGH”, or “ASL OFF” ASL automatically adjusts the volume and tone quality according to vehi- cle speed.
281
3-2. Using the audio system
■Trademark owned by SRS Labs, Inc.
The audio systems utilize SRS FOCUS® and SRS TruBass® audio enhancement technologies, under license from SRS Labs, Inc., in all modes except AM radio mode.
FOCUS, TruBass, SRS and Inc. FOCUS and TruBass technologies are incorporated under license from SRS Labs, Inc.
symbol are trademarks of SRS Labs,
TruBass® enhances the perception of bass frequencies to provide deep, rich bass response from any size speaker. SRS FOCUS® raises the audio image from non-optimally placed speakers up to the natural listening height at ear level.
282
3-2. Using the audio system Using the AUX port
This port can be used to connect a portable audio device and listen to it through the vehicle’s speakers.
STEP 1
Push the lid.
STEP 2
Open the cover and connect the portable audio device.
STEP 3
Press
repeatedly until “AUX” is displayed.
■Operating portable audio devices connected to the audio system
The volume can be adjusted using the vehicle's audio controls. All other adjustments must be made on the portable audio device itself.
■When using a portable audio device connected to the power outlet
Noise may occur during playback. Use the power source of the portable audio device.
283
3-2. Using the audio system
NOTICE
■If the auxiliary box lid cannot be fully closed
Depending on the size and shape of the portable audio device that is con- nected to the system, the auxiliary box lid may not close fully. In this case, do not forcibly close the lid as this may damage the portable audio device or the terminal, etc.
284
3-3. Using the interior lights Interior lights list
Interior/rear personal lights (vehicles with moon roof) (→P. 286, 287) Interior light (vehicles without moon roof) (→P. 286) Interior/front personal lights (vehicles with moon roof) or per- sonal lights (vehicles without moon roof) (→P. 286, 287) Shift lever light (when the tail lights are on) (vehicles with moon roof) Engine switch light (vehicles without a smart key system)/ “ENGINE START STOP” switch light (vehicles with a smart key system) Door courtesy lights
285
3-3. Using the interior lights
Interior lights
Vehicles without moon roof
Interior lights
Turns the lights on Turns the door position on Turns the lights off
Vehicles with moon roof
Turns the lights on/off linked to door positions. Turns the lights on/off
286
3-3. Using the interior lights
Personal lights
Personal lights
Front
Turns the lights on/off
Rear (vehicles with moon roof)
Turns the lights on/off
287
3-3. Using the interior lights
Personal lights
■Illuminated entry system
Vehicles without a smart key system The lights automatically turn on/off according to the engine switch position, whether the doors are locked/unlocked, and whether the doors are open/ closed. Vehicles with a smart key system The lights automatically turn on/off according to “ENGINE START STOP” switch mode, the presence of the electronic key, whether the doors are locked/unlocked, and whether the doors are open/closed.
■To prevent battery discharge
Vehicles without a smart key system If the interior lights, personal lights and/or door courtesy lights are left on when the engine switch is turned to the “LOCK” position, the lights will go off automatically after 20 minutes. Vehicles with a smart key system If the interior lights, personal lights and/or door courtesy lights are left on when the “ENGINE START STOP” switch is turned off, the lights will go off automatically after 20 minutes.
■Customization that can be configured at Toyota dealer
Settings (e.g. the time elapsed before lights turn off) can be changed. (Customizable features →P. 493)
288
3-4. Using the storage features List of storage features
Auxiliary boxes Glove box Bottle holders/door pockets Cup holders Console box Coin holder
CAUTION
■Items that should not be left in the storage spaces
Do not leave glasses, lighters or spray cans in the storage spaces, as this may cause the following when cabin temperature becomes high: ●Glasses may be deformed by heat or cracked if they come into contact
with other stored items.
●Lighters or spray cans may explode. If they come into contact with other stored items, the lighter may catch fire or the spray can may release gas, causing a fire hazard.
289
3-4. Using the storage features
Glove box
Glove box
The glove box can be opened by pressing the lock release button, locked and unlocked using the master key (vehicles without a smart key system) or the mechanical key (vehicles with a smart key sys- tem).
Open Lock Unlock
CAUTION
■Caution while driving
Keep the glove box closed. In the event of sudden braking or sudden swerv- ing, an accident may occur due to an occupant being struck by the open glove box or the items stored inside.
290
Console box
3-4. Using the storage features
Console box
Lift the lid while pulling up the lever to release the lock.
■When using the console box lid as an armrest
Slide the console box lid forward as needed. Slide the lid forward while pulling up the lever.
The lid can also be opened from the for- wardmost position.
CAUTION
■Caution while driving
Keep the console box closed. In the event of sudden braking, an accident may occur due to an occupant being struck by the open console box or the items stored inside.
291
3-4. Using the storage features
Coin holder
Coin holder
Pull the lid down while pressing down the button.
CAUTION
■Caution while driving
Keep the coin holder closed. In the event of sudden braking, an accident may occur due to an occupant being struck by the open coin holder or the items stored inside.
292
3-4. Using the storage features
Bottle holders
Bottle holders
Front
Rear
■When using the holder as a bottle holder
●When storing a bottle, close the cap. ●The bottle may not be stored depending on its size or shape.
CAUTION
■Items unsuitable for the bottle holder
Do not place anything other than a bottle in the bottle holders. Other items may be thrown out of the holders in the event of an accident or sudden braking and cause injury.
293
3-4. Using the storage features
NOTICE
Bottle holders and cup holders
■Items that should not be stowed in the bottle holders
Put the cap on before stowing a bottle. Do not place open bottles in the bot- tle holders, or glasses and paper cups containing liquid. The contents may spill and glasses may break.
Cup holders
Front
Rear
Pull the armrest down.
294
3-4. Using the storage features
Cup holders
■Cup holder insert
Cup holder insert can be removed.
CAUTION
■Items unsuitable for the cup holder
Do not place anything other than cups or aluminum cans in the cup holders. Other items may be thrown out of the holders in the event of an accident or sudden braking, causing injury. If possible, cover hot drinks to prevent burns.
295
3-4. Using the storage features
Auxiliary boxes
Type A
Auxiliary boxes
Push the lid.
Type B
Push the lid.
Type C (if equipped)
Lift the lid.
296
3-4. Using the storage features
Auxiliary boxes
CAUTION
■Caution while driving
Keep the auxiliary boxes closed. In the event of sudden braking, an accident may occur due to an occupant being struck by an open auxiliary box or the items stored inside.
■Items unsuitable for storing (type A only)
Do not store items heavier than 0.4 lb. (0.2 kg). Doing so may cause the auxiliary box to open and the items inside may fall out, resulting in an accident.
297
3-5. Other interior features Sun visors
To set the visor in the for- ward position, flip it down. To set the visor in the side position, flip down, unhook, and swing it to the side. To use the side extender, place the visor in the side position, then slide it back- ward.
298
3-5. Other interior features Vanity mirrors
Slide the cover to open.
Vehicles with vanity lights: The light turns on when the cover is opened.
■To prevent battery discharge (vehicles with vanity lights)
If the vanity lights remain on for 20 minutes while the engine is off, the lights will turn off automatically.
299
3-5. Other interior features Clock
Adjusts the hours Adjusts the minutes
■The clock is displayed when
Vehicles without a smart key system The engine switch is in the “ACC” or “ON” position. Vehicles with a smart key system The “ENGINE START STOP” switch is in ACCESSORY or IGNITION ON mode.
■When disconnecting and reconnecting battery terminals
The time display will automatically be set to 1:00.
300
3-5. Other interior features Outside temperature display
The temperature display shows temperatures within the range of -40°F (-40°C) and 122°F (50°C). Type A
Type B
■The outside temperature is displayed when
Vehicles without a smart key system The engine switch is in the “ON” position. Vehicles with a smart key system The “ENGINE START STOP” switch is in IGNITION ON mode.
301
3-5. Other interior features
■Display
In the following situations, the correct outside temperature may not be dis- played, or the display may take longer than normal to change: ●When the vehicle is stopped, or moving at low speeds (less than 16 mph
[25 km/h])
●When the outside temperature has changed suddenly (at the entrance/
exit of a garage, tunnel, etc.)
■When “E” is displayed
The system may be malfunctioning. Take your vehicle to your Toyota dealer.
302
3-5. Other interior features Ashtray∗
An ashtray can be installed in the cup holder. (→P. 294)
CAUTION
■When not in use
Keep the ashtray closed. In the event of sudden braking, an accident may occur due to an occupant being struck by the open ashtray or ash flying out.
■To prevent fire
●Fully extinguish matches and cigarettes before putting them in the ashtray,
then make sure the ashtray is fully closed.
●Do not place paper or any other type of flammable object in the ashtray.
∗: If equipped 303
3-5. Other interior features Power outlets
The power outlet can be used for 12 V accessories that run on less than 10 A. Instrument cluster
304
3-5. Other interior features
Center console (if equipped)
■The power outlet can be used when
Vehicles without a smart key system The engine switch is in the “ACC” or “ON” position. Vehicles with a smart key system The “ENGINE START STOP” switch is in ACCESSORY or IGNITION ON mode.
305
3-5. Other interior features
NOTICE
■To avoid damaging the power outlet
Close the power outlet lid when the power outlet is not in use. Foreign objects or liquids that enter the power outlet may cause a short cir- cuit.
■To prevent blown fuse
Do not use an accessory that uses more than 12 V 10 A.
■To prevent battery discharge
Do not use the power outlet longer than necessary when the engine is not running.
306
3-5. Other interior features Seat heaters∗
Driver’s seat
Front passenger’s seat
On The indicator light comes on. Adjusts the seat tempera- ture The further you move the dial forward, the warmer the seat becomes.