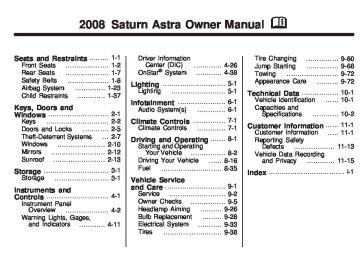- Download PDF Manual
-
Ignition Logic If the vehicle has this feature, see Audio System(s) on page 6-1
for more information.Language Selection To select the display language for some functions: 1. Select language from the
Settings menu.
2. Make the desired selection.
Setting Units of Measure To select which units of measure are to be used: 1. Select units from the
Settings menu.
2. Make the desired selections.
2. Make the desired selection.
The setting is saved when the menu item is exited.
(cid:129) (cid:129) (cid:129) (cid:129) Instruments and Controls
4-29
The functions are displayed in the following order:
Instantaneous Consumption This display shows the current fuel economy at a particular moment and will change frequently as driving conditions change. This display shows the instantaneous fuel economy in miles per gallon (mpg) or liters per 100 kilometers (l/100 km). The metric display changes depending on speed: (cid:129) Below 8 mph (13 km/h), displays
in l/h.
(cid:129) Above 8 mph (13 km/h), displays
in l/100 km.
This screen cannot be reset.
Average Consumption This display shows the approximate average miles per gallon (mpg) or liters per 100 kilometers (l/100 km). This number is calculated based on the number of mpg (l/100 km) recorded since the last time this menu item was reset. The measurement can be reset to zero at any time and restarted. See “Reset” later in this section.
Trip Consumption This display shows the number of gallons (gal) or liters (l) of fuel used since the last reset. The measurement can be reset to zero at any time and restarted. See “Reset” later in this section.
Trip Computer The vehicle may have a trip computer. The trip computer provides information on driving data. This information is continually recorded and evaluated electronically. If power has been interrupted or if the battery voltage has dropped too low, the values stored in the trip computer will be lost. To access trip computer vehicle data, do one of the following: (cid:129) Press the BC button on the audio
system.
(cid:129) Press the left thumbwheel, if your
vehicle has this feature, on the steering wheel.
Once an audio function has been selected, the rows of the trip computer function are displayed.
4-30
Instruments and Controls
Average Speed This display shows the average speed of the vehicle in miles per hour (mph) or kilometers per hour (km/h). This average is calculated based on the various vehicle speeds recorded since the last reset of this value. The measurement can be reset to zero at any time and restarted. See “Reset” later in this section.
Distance Travelled This display shows the current distance traveled in either miles (mi) or kilometers (km) since the last reset. The measurement can be reset to zero at any time and restarted. See “Reset” later in this section.
Range This display shows the approximate number of remaining miles (mi) or kilometers (km) the vehicle can be driven without refueling. The message “Range” displays if less than 31 mi (50 km) can be driven with the fuel remaining in the tank. The message “Refuel!” displays when approximately 19 mi (30 km) can be driven with the fuel remaining in the tank. With less than 19 mi (30 km) worth of fuel remaining the range display will show “- -” once the “Refuel!” message has been acknowledged. See DIC Warnings and Messages (Base and Uplevel Systems) on page 4-37 for information on acknowledging the message. The fuel range estimate is based on an average of the vehicle’s fuel economy over recent driving history and the amount of fuel remaining
in the fuel tank. This estimate will change if driving conditions change. For example, if driving in traffic and making frequent stops, this display may read one number, but if the vehicle is driven on a freeway, the number may change even though the same amount of fuel is in the fuel tank. This is because different driving conditions produce different fuel economies. Generally, freeway driving produces better fuel economy than city driving. Fuel range cannot be reset.
Stop Watch This display can be used as a timer. To start or stop the timer, press the right arrow on the audio system. To reset the timer, press the left arrow until the value returns to zero. If your vehicle has the left thumbwheel on the steering wheel, you can start or stop the timer by pressing the thumbwheel.
Reset The following trip computer information can be reset: (cid:129) Average consumption
Trip consumption
(cid:129) Average speed (cid:129) Distance travelled To reset the value: 1. Select the desired trip computer
information.
2. Press the OK button on the audio system, or press the left thumbwheel, if your vehicle has this feature, on the steering wheel:
To reset the current value, press and hold briefly. To reset all values, press for six seconds.
Instruments and Controls
4-31
DIC Operation and Displays (Uplevel DIC and Audio)
CDC 40
If the vehicle has the uplevel DIC, the following information explains how the system works.
Selecting Functions Functions and settings of some equipment can be accessed through the DIC.
(cid:129) (cid:129) (cid:129) 4-32
Instruments and Controls
On some vehicles, menu options can be selected with the multifunction knob on the audio system: 1. Turn the multifunction knob
until the desired menu item is highlighted.
2. Press the multifunction knob to
select the menu item. To exit a menu, turn the multifunction knob clockwise or counterclockwise to “Return” or “Main”, then press the knob.
Menu options can be selected with the left thumbwheel on the steering wheel: 1. Turn the thumbwheel down to advance to the next menu item. Turn the thumbwheel up to return to the previous menu item.
2. Press the thumbwheel to select
the menu item.
On some vehicles, if a warning message appears, the display is blocked from other functions. See DIC Warnings and Messages (Base and Uplevel Systems) on page 4-37 for information on acknowledging the message. For each functional area there is a main page (Main), which is selected at the top edge of the display: (cid:129) Audio
Trip computer, if your vehicle has this feature See “Trip Computer” later in this section for more information. For Audio functions, see Audio System(s) on page 6-1 for more information.
(cid:129) System Settings To enter the Settings menu, do one of the following: (cid:129) Press MAIN, if your vehicle has this feature, on the audio system.
(cid:129) Press the SETTINGS button on
the audio system.
The Settings menu will appear. The functions are displayed in the following order: 1. Time, Date 2. Language 3. Units 4. Contrast 5. Day / Night 6. Ign. (Ignition) logic
Instruments and Controls
4-33
Setting Date and Time To set the date and time: 1. Select Time, Date from the
Settings menu. The menu for Time, Date is displayed.
2. Select the menu items required. 3. Make the desired selection.
Language Selection To select the display language for some functions: 1. Select Language from the
Settings menu. The available languages are displayed.
2. Make the desired selection. When selected, a r appears next to the item.
Setting Units of Measure To select which units of measure are to be used: 1. Select Units from the
Settings menu. The available units are displayed.
2. Make the desired selection.
When selected, a O appears next to the item.
Adjusting Contrast The vehicle may have this feature. To adjust the contrast: 1. Select Contrast from the
Settings menu. The menu for Contrast is displayed.
2. Make the desired selection.
4-34
Instruments and Controls
Day / Night The vehicle may have this feature. The display can be adjusted to best match the lighting conditions. To adjust this setting: 1. Select Day / Night from the
Settings menu. The available options are displayed: (cid:129) Auto: Adjusts the display
automatically based on the lighting conditions.
(cid:129) Day: Black or colored text on
a light background.
(cid:129) Night: White or colored text
on a dark background.
2. Make the desired selection. When selected, a O appears next to the item.
Ignition Logic If the vehicle has this feature, see Audio System(s) on page 6-1
for more information.Trip Computer The vehicle may have a trip computer. The trip computer provides information on driving data. This information is continually recorded and evaluated electronically. If power has been interrupted or if the battery voltage has dropped too low, the values stored in the trip computer will be lost. The trip computer main page provides information on range and instantaneous consumption. To access other trip computer vehicle data, do one of the following: (cid:129) Press the BC button on the audio system, if your vehicle has this feature.
(cid:129) Press the left thumbwheel, if your
vehicle has this feature, on the steering wheel.
(cid:129) Select the trip computer menu
front display.
The functions are displayed in the following order:
Range This display shows the approximate number of remaining miles (mi) or kilometers (km) the vehicle can be driven without refueling. The message “Range” displays if less than 31 miles (50 km) can be driven with the fuel remaining in the tank. See DIC Warnings and Messages (Base and Uplevel Systems) on page 4-37 for information on acknowledging the message. The fuel range estimate is based on an average of the vehicle’s fuel economy over recent driving history and the amount of fuel remaining in the fuel tank. This estimate will change if driving conditions change.
Instruments and Controls
4-35
For example, if driving in traffic and making frequent stops, this display may read one number, but if the vehicle is driven on a freeway, the number may change even though the same amount of fuel is in the fuel tank. This is because different driving conditions produce different fuel economies. Generally, freeway driving produces better fuel economy than city driving. Fuel range cannot be reset.
Instantaneous Consumption This display shows the current fuel economy at a particular moment and will change frequently as driving conditions change. This display shows the instantaneous fuel economy in miles per gallon (mpg) or liters per 100 kilometers (l/100 km).
The metric display changes depending on speed: (cid:129) Below 8 mph (13 km/h), displays
in l/h.
(cid:129) Above 8 mph (13 km/h), displays
in l/100 km.
This screen cannot be reset.
Distance Travelled This display shows the current distance traveled in either miles (mi) or kilometers (km) since the last reset. The measurement can be reset to zero at any time and restarted. See “Reset” later in this section.
Average Speed This display shows the average speed of the vehicle in miles per hour (mph) or kilometers per hour (km/h). This average is calculated based on the various vehicle speeds recorded since the last reset of this value. The measurement can be reset to zero at any time and restarted. See “Reset” later in this section.
Trip Consumption This display shows the number of gallons (gal) or liters (l) of fuel used since the last reset. The measurement can be reset to zero at any time and restarted. See “Reset” later in this section.
4-36
Instruments and Controls
Average Consumption This display shows the approximate average miles per gallon (mpg) or liters per 100 kilometers (l/100 km). This number is calculated based on the number of mpg (l/100 km) recorded since the last time this menu item was reset. The measurement can be reset to zero at any time and restarted. See “Reset” later in this section.
Timer This display can be used as a timer. Select Timer from the menu. The Timer menu will display. To start the timer, select Start. To reset the timer, select Reset.
The desired stop watch displays can be selected from the Options menu, if your vehicle has this feature: Driving Time excl. Stops: The time the vehicle is in motion is recorded. Stationary time is not included. Driving Time incl. Stops: The time the vehicle is in motion is recorded along with the time the vehicle is stationary with the key in the ignition. Travel Time: Measurement of the time from manual activation, by selecting Start, to manual deactivation, by selecting Reset.
Reset The following trip computer information can be reset: (cid:129) Distance travelled (cid:129) Average speed
Trip consumption
(cid:129) Average consumption
To reset the value: 1. Select BC 1 or BC 2 from the trip
computer menu. The information of the two trip computers can be reset separately, making it possible to evaluate data from different time periods.
2. To reset, do one of the following:
(cid:129) Select the desired trip computer information. The value for the selected function will be reset and recalculated. To reset all information of a trip computer, select All values.
After resetting, dashes will display for the trip computer information selected. The recalculated values will display after a brief delay.
(cid:129) (cid:129) Instruments and Controls
4-37
DIC Warnings and Messages (Base and Uplevel Systems) Messages are displayed on the DIC to notify the driver that the status of the vehicle has changed and that some action may be needed by the driver to correct the condition. Multiple messages may appear one after another. The DIC monitors some fluid levels, battery of the Remote Keyless Entry (RKE) transmitter, the theft-deterrent system on vehicles with this feature, the brake light switch, and important exterior lights, including wiring and fuses.
Some messages may not require immediate action, but you can acknowledge that you received the messages and to clear them from the display by doing one of the following: (cid:129) Press the OK button on the base
level audio system.
(cid:129) Press the multifunction knob, if
your vehicle has this feature, on the uplevel audio system.
(cid:129) Press the left thumbwheel, if your
vehicle has this feature, on the steering wheel.
If there are several warning messages, acknowledge them one at a time.
Some messages cannot be cleared from the DIC display because they are more urgent. These messages require action before they can be cleared. You should take any messages that appear on the display seriously and remember that clearing the messages will only make the messages disappear, not correct the problem. Warning messages for the uplevel DIC follow. On the base level DIC, messages appear in an abbreviated form.
Brakelight check - - - This message displays when there is a problem with the vehicle lighting. The source of the problem is displayed as text. For example, “Brakelight check right”.
4-38
Instruments and Controls
Brakelight switch check This message displays when the brake lamp does not come on when the brake is applied. Have your vehicle serviced by your dealer/retailer immediately.
Coolant level check This message displays when the engine coolant level is low. Have the cooling system serviced by your dealer/retailer as soon as possible. See Engine Coolant on page 9-12. Remote Control Battery check This message displays if the Remote Keyless Entry (RKE) transmitter battery is low. Replace the battery in the transmitter. See “Battery Replacement” under Remote Keyless Entry (RKE) System Operation on page 2-4.
Safeguard check This message displays when there is a problem with the theft-deterrent system. Have the system serviced by your dealer/retailer immediately. Washer Fluid Level (Base Level) or Washing Water Level (Uplevel) This message displays when the vehicle’s windshield washer fluid is low. When the washer fluid level is low, the rear window washer system is deactivated. Fill the windshield washer fluid reservoir to the proper level as soon as possible. See Windshield Washer Fluid on page 9-20.
OnStar® System
OnStar uses several innovative technologies and live advisors to provide you with a wide range of safety, security, information, and convenience services. If your airbags deploy, the system is designed to make an automatic call to OnStar Emergency advisors who can request emergency services be sent to your location. If you lock your keys in the vehicle, call OnStar at 1-888-4-ONSTAR and they can send a signal to unlock your doors. If you need roadside assistance, press the OnStar button and they can contact Roadside Service for you.
Instruments and Controls
4-39
OnStar Services For new vehicles with OnStar, the Safe & Sound Plan, or the Directions & Connections Plan is included for one year from the date of purchase. You can extend this plan beyond the first year, or upgrade to the Directions & Connections Plan. For more information, press the OnStar button to speak with an advisor. Some OnStar services (such as Remote Door Unlock or Stolen Vehicle Location Assistance) may not be available until you register with OnStar.
Available Services with Safe & Sound Plan (cid:129) Automatic Notification of Airbag
Deployment Link to Emergency Services
(cid:129) Roadside Assistance (cid:129) Stolen Vehicle Location
Assistance
(cid:129) AccidentAssist (cid:129) Remote Door Unlock/Vehicle
Alert
(cid:129) OnStar Vehicle Diagnostics (cid:129) GM Goodwrench On Demand
Diagnostics (if equipped)
(cid:129) OnStar Hands-Free Calling with
30 complimentary minutes
(cid:129) OnStar Virtual Advisor
(U.S. Only)
OnStar service is provided to you subject to the OnStar Terms and Conditions. You may cancel your OnStar service at any time by contacting OnStar. A complete OnStar Owner’s Guide and the OnStar Terms and Conditions are included in the vehicle’s OnStar Subscriber glove box literature. For more information, visit onstar.com or onstar.ca, contact OnStar at 1-888-4-ONSTAR (1-888-466-7827) or TTY 1-877-248-2080, or press the OnStar button to speak with an OnStar advisor 24 hours a day, 7 days a week. Not all OnStar features are available on all vehicles. To check if your vehicle is equipped to provide the services described below, or for a full description of OnStar services and system limitations, see the OnStar Owner’s Guide in your glove box or visit onstar.com.
(cid:129) 4-40
Instruments and Controls
Available Services included with Directions & Connections Plan (cid:129) All Safe and Sound Plan Services (cid:129) Driving Directions - Advisor
delivered or OnStar Turn-by-Turn Navigation (If equipped)
(cid:129) RideAssist
Information and Convenience Services
OnStar Hands-Free Calling OnStar Hands-Free Calling allows eligible OnStar subscribers to make and receive calls using voice commands. Hands-Free Calling is integrated into the vehicle, and can be used with OnStar Pre-Paid Minute Packages. Hands-Free Calling may also be linked to a Verizon Wireless service plan in the U.S. or a Bell
Mobility service plan in Canada, depending on eligibility. To find out more, refer to the OnStar Owner’s Guide in the vehicle’s glove box, visit onstar.com or onstar.ca, or speak with an OnStar advisor by pressing the OnStar button or calling 1-888-4-ONSTAR (1-888-466-7827).
OnStar Virtual Advisor OnStar Virtual Advisor is a feature of OnStar Hands-Free Calling that uses your minutes to access location-based weather, local traffic reports, and stock quotes. By pressing the phone button and giving a few simple voice commands, you can browse through the various topics. See the OnStar Owner’s Guide for more information (Only available in the continental U.S.).
How OnStar Service Works In order to provide you with OnStar services, your vehicle’s OnStar system has the capability of recording and transmitting vehicle information. This information is automatically sent to an OnStar Call Center at the time of an OnStar button press, Emergency button press or if your airbags deploy. The vehicle information usually includes your GPS location and, in the event of a crash, additional information regarding the accident that your vehicle has been involved in. When you use the Virtual Advisor feature of OnStar Hands-Free Calling, your vehicle also sends OnStar your GPS location so that we can provide you with location-based services.
(cid:129) Instruments and Controls
4-41
OnStar service cannot work unless your vehicle is in a place where OnStar has an agreement with a wireless service provider for service in that area. OnStar service also cannot work unless you are in a place where the wireless service provider OnStar has hired for that area has coverage, network capacity and reception when the service is needed, and technology that is compatible with the OnStar service. Not all services are available everywhere, particularly in remote or enclosed areas, or at all times.
OnStar service that involves location information about your vehicle cannot work unless GPS satellite signals are unobstructed and available in that place as well. Your vehicle must have a working electrical system (including adequate battery power) for the OnStar equipment to operate. There are other problems OnStar cannot control that may prevent OnStar from providing service to you at any particular time or place. Some examples are damage to important parts of your vehicle in an accident, hills, tall buildings, tunnels, weather or wireless phone network congestion.
Your Responsibility You may need to increase the volume of your radio to hear the OnStar advisor. If the light next to the OnStar buttons is red, this means that your system is not functioning properly and should be checked by your dealer/retailer. If the light appears clear (no light is appearing), your OnStar subscription has expired. You can always press the OnStar button to confirm that your OnStar equipment is active.
4-42
Instruments and Controls
✍ NOTES
Lighting
5-1
; (Parking Lamps): Turns on the parking lamps together with the following:
Taillamps
(cid:129) Sidemarkers
License Plate Lamps
2 (Headlamps): Turns on the headlamps, together with the previously listed lamps. After 15 minutes with the ignition switched off and the low-beam headlamps on, the parking lamps turn on.
Lighting
Lighting Exterior Lamps Controls .....5-1
Daytime Running Lamps (DRL) ....................5-2
Delayed Headlamps ............5-2
Fog Lamps .........................5-2
Instrument Panel Brightness .........................5-3
Dome Lamp(s) ....................5-3
Entry Lighting .....................5-3
Reading Lamps ..................5-3
Rear Compartment Lamp .....5-4
Battery Run-Down Protection .........................5-4Lighting Exterior Lamps Controls The exterior lamp control is located on the instrument panel to the left of the steering wheel.
Turn the exterior lamp control to the following positions: T (Off): Turns off the exterior lamps. AUTO (Automatic): Turns the exterior lamps on and off automatically, depending upon outside lighting.
(cid:129) (cid:129) 5-2
Lighting
Daytime Running Lamps (DRL) Daytime Running Lamps (DRL) can make it easier for others to see the front of your vehicle during the day. DRL can be helpful in many different driving conditions, but they can be especially helpful in the short periods after dawn and before sunset. Fully functional daytime running lamps are required on all vehicles first sold in Canada. The DRL system makes the low-beam headlamps turn on at a reduced brightness when the following conditions are met:
The engine is running. The light sensor determines it is night and the exterior lamps control is in the off position. The light sensor determines it is daytime.
The taillamps and other lamps will be off. The DRL turns off when the engine is not running. The regular headlamps or parking lamps should be used when needed.
Delayed Headlamps Vehicles with headlamp exit delay, keep the headlamps and taillamps on for 30 seconds. To activate: 1. Turn the ignition off and remove
the key from the ignition.
2. Open the driver door. 3. Pull the multifunction lever toward the steering wheel. To deactivate, do either of the following:
Insert the key into the ignition.
(cid:129) Pull the multifunction lever toward
the steering wheel again while the driver door is open.
Fog Lamps
For vehicles with fog lamps, the button is located on the instrument panel, to the left of the steering wheel. The ignition and headlamps or parking lamps must be on to turn on the fog lamps. The fog lamps will not turn on if the high beam headlamps or flash to pass are active. Press the button to turn the fog lamps on or off. An indicator light on the instrument panel cluster comes on when the fog lamps are on. Some localities have laws that require the headlamps to be on along with the fog lamps.
(cid:129) (cid:129) (cid:129) (cid:129) Entry Lighting With entry lighting, the interior of the vehicle is illuminated while entering the vehicle. The interior lamps turn on briefly when the door is unlocked using the key or the Remote Keyless Entry (RKE) transmitter and the ignition is in LOCK/OFF. After a few seconds have passed, the interior lamps will slowly fade out.
Instrument Panel Brightness D (Instrument Panel Brightness): The knob with this symbol on it is located next to the exterior lamps control to the left of the steering wheel. Push the knob in all the way until it extends out and then turn the knob clockwise or counterclockwise to brighten or dim the lights. Push the knob back in when finished.
Dome Lamp(s) There are two dome lamps. The rear dome lamp turns on automatically with the front dome lamp. + (On/Off): Press to turn the front dome lamp on or off while the doors are closed.
Lighting
5-3
Reading Lamps Front Reading Lamps
The front reading lamps, located on the headliner, can be controlled separately by the buttons located near each lamp.
\ (On/Off): Press to turn the lamp on or off.
5-4
Lighting
Rear Reading Lamps The rear seat reading lamps can be turned on while the ignition is on. 9 (Off): Press to turn the lamp off. R (On): Press to turn the lamp on.
Rear Compartment Lamp The liftgate lamp turns on when the liftgate is opened and turns off when the liftgate is closed.
Battery Run-Down Protection This feature helps prevent the battery from being drained, if the courtesy lamps, reading lamps, sun visor, glovebox or rear compartment lamp are left on. If any of these lamps are left on, they automatically turn off after approximately 20 minutes, if the ignition is off.
Infotainment
Audio System(s) Audio System(s) .................6-1
Radio(s) .............................6-2
Theft-Deterrent Feature .....6-24
Audio Steering Wheel Controls ..........................6-24
Radio Reception ...............6-25
Fixed Mast Antenna ..........6-25Audio System(s) Determine which audio system the vehicle has and then read the following pages to become familiar with its features.
{ CAUTION
This system provides you with far greater access to audio stations and song listings. Giving extended attention to entertainment tasks while driving can cause a crash and you or others can be injured or killed. Always keep your eyes on the road and your mind on the drive — avoid engaging in extended searching while driving.
Infotainment
6-1
Keeping your mind on the drive is important for safe driving. See Defensive Driving on page 8-16. Here are some ways in which you can help avoid distraction while driving. While your vehicle is parked:
Familiarize yourself with all of its controls. Familiarize yourself with its operation.
(cid:129) Set up your audio system by presetting your favorite radio stations, setting the tone, and adjusting the speakers. Then, when driving conditions permit, you can tune to your favorite radio stations using the presets and remote control on the steering wheel. See Audio Steering Wheel Controls on page 6-24 and the audio system manual for more information.
(cid:129) (cid:129) 6-2
Infotainment
Radio(s)
CD 30 MP3 Shown, CD 30 Similar
System Operation n / R (Volume/Power): Press to turn the system on or off. Turn to increase or decrease the volume. BC (Board Computer): Press to use the Board Computer. See DIC Operation and Displays (Base Level DIC and Audio) on page 4-27 or DIC Operation and Displays (Uplevel DIC and Audio) on page 4-31.
OK: Press to confirm selections and go to the next page in the settings menu. \ or ]: Press to change menu options. SOUND: Press to enter the sound settings menu and go to the next page in sound settings. SETTINGS: Press to adjust system and sound settings.
Ignition Logic When this feature is enabled it turns the audio system on or off when the ignition is turned on or off. To turn the audio system on or off with Ignition Logic: (cid:129) Press n / R or insert a CD
to turn the audio system on. Press n / R to turn the audio system off when the Ignition Logic system is disabled and the ignition is ON/RUN. For vehicles with OnStar®, the audio system will only turn off if the ignition is OFF and OnStar is not in use when the Ignition Logic system is enabled.
(cid:129) Infotainment
6-3
Audio Settings The audio settings can be set for each audio source and are stored separately for each radio station and the CD player.
Adjusting the Tone (Bass/Treble) To adjust the Bass: 1. Press SOUND until Bass
appears.
2. Press \ or ] to adjust the level
from -12 through +12. The setting is saved automatically. (cid:129) Press SETTINGS again to go
back one level in the menu.
(cid:129) Press FM/AM, CD/MP3, or BC to
display that function.
The Ignition Logic is preset to turn off the audio system when the ignition is turned off. To enable or disable Ignition Logic: 1. Press SETTINGS until Audio
displays.
2. Press \ until System displays. 3. Press OK until Ign. Logic
ON or Ign. Logic OFF displays.
4. Press \ or ] to select the setting. The setting is saved automatically. (cid:129) Press SETTINGS again to
move back one level in the menu.
(cid:129) Press FM/AM, CD/MP3, or BC to turn on that feature.
Audio displays and the system starts to play if SETTINGS, FM/AM, CD/MP3, or BC is not pressed within five seconds after the setting is saved.
System Display The following information shows on the system display:
FM or AM, and the current station frequency if the radio is active. The station name displays if RDS is activated.
(cid:129) AS displays if the AS level is
activated.
(cid:129) CD displays, and the CD title number or the CD title name if the CD player is active.
(cid:129) MP3 displays if the CD is an
MP3 CD.
(cid:129) RDM displays if the CD is being
played in random mode.
The most recent selected audio source plays when the audio system is turned on and the display is lit. The outside temperature, time, and date display when the audio system is turned off and the ignition is ON/RUN, see Driver Information Center (DIC) on page 4-26.
(cid:129) (cid:129) 6-4
Infotainment
Audio displays and the audio system starts to play if SETTINGS, FM/AM, CD/MP3, or BC is not pressed within five seconds after the setting is saved. To adjust the Treble: 1. Press SOUND until Treble
appears.
2. Press \ or ] to adjust the level
from -12 through +12. The setting is saved automatically. (cid:129) Press SETTINGS again to go
back one level in the menu.
(cid:129) Press FM/AM, CD/MP3, or BC to
display that function.
Adjusting the Sound Settings There are preset sound settings designed for different types of music To adjust the sound settings using the SOUND button: 1. Press SOUND until Sound
appears.
2. Press \ or ] to select between
Rock, Disco, Classic, Jazz, Vocal, and Off. The setting is saved automatically.
(cid:129) Press SETTINGS again to go
back one level in the menu.
(cid:129) Press FM/AM, CD/MP3, or BC to
display that function.
To adjust the sound settings using the SETTINGS button: 1. Press SETTINGS until Audio
appears.
2. Press OK until Sound appears. 3. Press \ or ] to select between
Rock, Disco, Classic, Jazz, Vocal, and Off. The setting is saved automatically.
(cid:129) Press SETTINGS again to go
back one level in the menu.
(cid:129) Press FM/AM, CD/MP3, or BC to
display that function.
Infotainment
6-5
Speed-Dependant Volume Control (SDVC) SDVC automatically adjusts the volume to compensate for road and wind noise as the vehicle increases or decreases speed while driving. To adjust SDVC: 1. Press SETTINGS until Audio
appears.
2. Press OK until SDVC appears. 3. Press \ or ] to adjust the level from 0 through 5. The setting is saved automatically. (cid:129) Press SETTINGS again to go
back one level in the menu.
(cid:129) Press FM/AM, CD/MP3, or BC to
display that function.
Adjusting the Speakers (Balance/Fade) To adjust the Balance using the SOUND button: 1. Press SOUND until Balance
appears.
2. Press \ or ] to adjust the level
from -12 through +12. The setting is saved automatically. (cid:129) Press SETTINGS again to go
back one level in the menu.
(cid:129) Press FM/AM, CD/MP3, or BC to
display that function.
To adjust the Balance using the SETTINGS button: 1. Press SETTINGS until Audio
appears.
2. Press OK until Balance appears. 3. Press \ or ] to adjust the level from -12 through +12. The setting is saved automatically.
(cid:129) Press SETTINGS again to go
back one level in the menu.
(cid:129) Press FM/AM, CD/MP3, or BC to
display that function.
To adjust the Fade using the SOUND button: 1. Press SOUND until Fader
appears.
2. Press \ or ] to adjust the level
from -12 through +12. The setting is saved automatically. (cid:129) Press SETTINGS again to go
back one level in the menu.
(cid:129) Press FM/AM, CD/MP3, or BC to
display that function.
To adjust the Fade using the SETTINGS button: 1. Press SETTINGS until Audio
appears.
2. Press OK until Fader appears. 3. Press \ or ] to adjust the level
from -12 through +12. The setting is saved automatically. (cid:129) Press SETTINGS again to go
back one level in the menu.
(cid:129) Press FM/AM, CD/MP3, or BC to
display that function.
6-6
Infotainment
OnStar® Volume For vehicles with OnStar, the OnStar Volume is used to set the maximum initial volume level for the OnStar system when it is turned on. To set OnStar Volume: 1. Press SETTINGS until Audio
appears.
2. Press OK until OnStar Vol.
appears.
3. Press \ or ] to adjust the level from -12 through 12. The setting is saved automatically.
(cid:129) Press SETTINGS again to go
back one level in the menu.
(cid:129) Press FM/AM, CD/MP3, or BC to
display that function.
On Volume The On Volume is used to set the maximum initial volume level for the audio system when it is turned on. The maximum initial volume level is used only if the volume level before turning the audio system off was higher than the maximum initial volume level set. This will work when the audio system has been off for at least five minutes and the ignition is OFF. To set the On Volume level: 1. Press SETTINGS until Audio
appears.
2. Press OK until On Volume
appears.
3. Press \ or ] to adjust the level from -12 through 12. The setting is saved automatically.
(cid:129) Press SETTINGS again to go
back one level in the menu.
(cid:129) Press FM/AM, CD/MP3, or BC to
display that function.
Using the Radio FM/AM: Press to select between FM, FM-AS, AM, and AM-AS, or to listen to the radio while a CD is playing. RDS (Radio Data System): Press to identify stations by name instead of the radio frequency. LOC (LOCAL/DX Function): Press to change between LOC ON or LOC OFF. When the LOC function is on, it searches for the strongest radio frequency. If none is found, it automatically search for a weaker radio frequency. If no frequency is found after the second search, the radio returns to the last active frequency. If a new station search is not started within one minute, the low sensitivity (LOCAL) is set when the next search is started. When LOC OFF is set, a search is carried out using the high sensitivity (DX).
Finding an FM/AM Station 1 - 9 (Station Preset Buttons): Press to play stations that are programmed to the radio preset pushbuttons. SCN (Station Preset Scan): Press to start station preset scan. The radio goes to the first preset station, plays for a few seconds, then goes to the next preset station. Press SCN again to stop scanning preset stations.
\ or ]: Press to find radio stations using the automatic station search or the manual station search.
Automatic Station Search: Use automatic station search when the radio frequency is unknown.
Press \ or ] for more then one second to have the radio search for the next station. Seek is shown on the display and the radio is muted until a station is found.
If the radio fails to locate a station, the last active frequency is then reset. When LOC is activated, a search for the next strong station is made. If it is not activated, it searches the next receivable station.
Infotainment
6-7
Manual Station Search: Use manual station search when the radio frequency is known. To use manual station search: (cid:129) Press and hold \ or ] until the
desired frequency is reached. Tap \ or ] until the desired frequency is reached.
Setting Preset Stations The radio can store up to 36 stations using the station preset buttons:
9 FM 9 FM - AS (Autostore) 9 AM 9 AM - AS (Autostore)
(cid:129) (cid:129) (cid:129) (cid:129) (cid:129) 6-8
Infotainment
Radio stations can be stored manually, and by using Autostore. To manually store preset stations: 1. Select FM or AM and tune to the
desired radio station.
2. Press and hold one of the nine station preset buttons, the radio briefly mutes and displays the previously stored station. The new station has been stored when the radio begins playing again.
3. Repeat the steps for each radio
station to be stored.
AS (Autostore): Press to automatically store the nine strongest stations in the selected radio band. To use Autostore: 1. Select FM or AM. 2. Press and hold AS until a beep
is heard.
3. The radio begins storing the
stations in the nine preset button locations.
Using the CD Player Display Options The display can be changed depending on what type of CD is in the CD player. The display options are: Audio CD without CD text:
Track number and playing time.
Audio CD with CD text:
Track title
(cid:129) Artist name
Tack number and playing time
(cid:129) CD name To change the display: 1. Press CD/MP3 twice, CD info
appears on the display.
2. Press \ or ] to select the
display type.
3. After about five seconds, the
selected display type is saved.
Loading a CD To load a CD, insert the CD label side up in the CD player. The CD player pulls the CD in automatically. The display shows Read CD, the CD symbol and the number of CD tracks.
(cid:129) When the first track starts to play, the display shows track 1 and the playing time.
Playing a CD CD/MP3: Press to play a CD or MP3 CD that is already loaded into the CD player while the radio is playing. See “Using an MP3” in the owner manual index.
\ or ]: Press to go to the next or previous track. Press and hold to fast forward or fast rewind within a track and the CD plays at a higher speed and a reduced volume. Z : Press to eject a CD, Eject CD is displayed and the radio begins playing.
(cid:129) (cid:129) (cid:129) (cid:129) Random: Press CD/MP3 three times to hear the tracks in random, rather than sequential order. Press \ or ] to select between Random on and Random off. RDM shows on the display when random is in use.
Using an MP3 CD The CD 30 MP3 is capable of playing MP3 CDs that have been recorded to a CD-R.
Supported File Structure The CD 30 MP3 supports up to:
99 albums. 367 tracks.
(cid:129) Bit rates up to 256 kbps.
File Naming Files must be named .mp3 for the CD to work. ID3 tags are supported. The following information shows on the display when the CD MP3 is playing.
MP3 CDs recorded without ID3 tags display:
File name Track number and playing time
(cid:129) Album name MP3 CDs recorded with ID3 tags display:
Track title
(cid:129) Artist name
Track number and playing time
(cid:129) Album name To change the display: 1. Press CD/MP3 twice, CD info
appears on the display.
2. Press \ or ] to select the
display type.
3. After about five seconds, the
selected display type is saved.
Infotainment
6-9
Playing an MP3
CD/MP3: Press to play an MP3 CD that is already loaded into the CD player while the radio is playing.Selecting a Track \ or ]: Press to go to the next or previous track. Press and hold to fast forward or fast rewind within a track. During fast forward, the CD plays at a higher speed and a reduced volume. Z : Press to eject a CD, Eject CD appears on the display and the radio begins playing.
Selecting an Album To select a different album when the MP3 CD contains several albums: 1. Press CD/MP3. 2. Press \ or ] until the desired
album displays.
(cid:129) (cid:129) (cid:129) (cid:129) (cid:129) (cid:129) 6-10
Infotainment
Random Mode MP3 CD can be played in the following random modes: (cid:129) Random album: Tracks from
the selected album are played randomly.
(cid:129) Random CD: All tracks from all
albums are played randomly.
(cid:129) Random Off: Turns off
random play. To use random: 1. Press CD/MP3 three times. 2. Press \ or ] to select between
Random album, Random CD and Random Off.
RDM shows on the display when random is use.
Care of CD’s and the CD Player Care of CDs Store CDs in their original cases or other protective cases and away from direct sunlight and dust. The CD player scans the bottom of the disc. If the bottom of a CD is damaged it may not play properly or at all. Do not touch the bottom of a CD while handling it. Pick up CDs by grasping the outer edges or the edge of the hole and the outer edge. If the surface of a CD is dirty, take a soft, lint free cloth or dampen a clean, soft cloth in a mild, neutral detergent solution mixed with water, and clean it. Make sure the wiping process starts from the center to the edge.
Care of the CD Player Do not add labels to a CD, it could get caught in the CD player. Use a marking pen to write on the top of the CD if a description is needed. Do not use CD lens cleaners, they could damage the CD player. Notice: If a label is added to a CD, or more than one CD is inserted into the slot at a time, or an attempt is made to play scratched or damaged CDs, the CD player could be damaged. While using the CD player, use only CDs in good condition without any label, load one CD at a time, and keep the CD player and the loading slot free of foreign materials, liquids, and debris.
Infotainment
6-11
Ignition Logic When this feature is enabled it turns the audio system on or off when the ignition is turned on or off. To turn the audio system on or off with the Ignition Logic: (cid:129) Press R or Z to turn the audio
system on. Press R to turn the audio system off when the Ignition Logic system is disabled and the ignition is ON/RUN. For vehicles with OnStar®, the audio system will only turn off if the ignition is OFF and OnStar is not in use when the Ignition Logic system is enabled.
System Operation R (Volume/Power): Press to turn the system on or off. Turn to increase or decrease the volume. BC (Board Computer): Press to use the Board Computer, see DIC Warnings and Messages (Base and Uplevel Systems) on page 4-37.
CDC 40
[ (Multifunction Knob): Turn to select a menu item, press to enable or disable a menu item.
\ / ] / _ / ^ (Four-way Switch): Press to select menu options. SOUND: Press to enter the sound settings menu and go to the next page in sound settings. SETTINGS: Press to adjust system and sound settings.
(cid:129) 6-12
Infotainment
The Ignition Logic is preset to turn off the audio system when the ignition is turned off. To enable or disable Ignition Logic: 1. Press SETTINGS, System
Settings displays.
2. Turn the multifunction knob to
select Ign. Logic and press the multifunction knob to select or un-select the option.
System Display The following information shows on the system display:
FM or AM displays, and the current station frequency or station name if the radio is active. The station name displays when RDS stations are active. The station name displays if RDS is activated.
(cid:129) AS displays if AS is activated.
(cid:129) CD displays along with the CD number, CD track number, CD title, artists name or album name plus track time and track name, if the CD player is active. (cid:129) CD in displays if more than one
CD is inserted.
(cid:129) MP3 displays if the CD is an
MP3 CD.
(cid:129) RDM displays if the CD is being
played back in random mode.
(cid:129) T displays if Random CD is on. (cid:129) U displays if Random
Magazine is on.
(cid:129) S displays if repeat track is on. (cid:129) u displays if Scan CD is on. The most recent selected audio source plays when the audio system is turned on and the display is lit. The outside temperature, time, and date display when the audio system is turned off and the ignition is ON/RUN, see Driver Information Center (DIC) on page 4-26.
Menu System The audio systems menu contains types of menu pages:
Selection pages Selection pages have a selection menu on the left side of the screen showing a preview of the menu items. Selection pages lead to navigation or settings pages.
Feature pages Feature pages are menu pages. Feature pages also contain menu items which can be selected and lead to other navigation or settings pages. The Tuner menu is an example of a feature page.
Settings pages Setting pages are menu pages where the audio system settings can be changed.
(cid:129) (cid:129) (cid:129) To exit from a menu:
Turn the multifunction knob to the left until Return is displayed and then press the knob.
(cid:129) Press CDC, FM/AM, SETTINGS,
SOUND, or MAIN at any time to exit from a menu and use that function.
Selecting the Audio Menu The Audio menu allows access to FM, AM, CD, and Sound menus. To access the Audio menu from one of these menus: Turn the multifunction knob to the left until Return displays and then press the knob.
Menus The menus of the audio systems are structured in levels. The current menu level is indicated by vertical lines at the edge of the screen.
Selecting from a Menu The items within a menu are selected by turning the multifunction knob to move the cursor. The cursor highlights the menu item being selected. To select a menu item: 1. Turn the multifunction knob until the desired menu item is highlighted.
2. Press the multifunction knob to select the function or to display another menu.
(cid:129) Selected menu items display
as V or a.
(cid:129) Un-selected menu items display
as ( or o.
Infotainment
6-13
Selecting from a List Some menus are displayed in the form of lists.
If the cursor is moved to the top or bottom area of the display, other list items appear. A scroll-bar on the right edge of the display indicates the current cursor position in the list. The last list item selected is marked with an arrow in some lists. The name of the list and the number of items in it are displayed above the list.
To select from a list: 1. Turn the multifunction knob until
the desired item is highlighted. 2. Press the multifunction knob to
select the item.
(cid:129) (cid:129) (cid:129) (cid:129) 6-14
Infotainment
Overlay Menus Additional notes and information on the audio system or other vehicle components may appear on the display as an overlay in some cases. The current menu is overlaid with the information box. Some settings have to be confirmed, others are automatically enabled after a short time.
Audio Settings The audio settings can be set for each audio source and are stored separately for each radio station and the CD player.
Adjusting the Tone (Bass/Treble) To adjust the Bass: 1. Press SOUND and select the
Sound menu item.
2. Select Treble - Bass.
3. Select Bass from the menu and
turn the multifunction knob to adjust the level.
4. Press the multifunction knob to
save the setting.
Bass tones are automatically adjusted to the driving speed to compensate for rolling and ambient noise. The setting cannot be changed. To adjust the Treble: 1. Press SOUND and select the
Sound menu item.
2. Select Treble - Bass. 3. Select Treble from the menu and
turn the multifunction knob to adjust the level.
4. Press the multifunction knob to
save the setting.
Adjusting the Equalizer The equalizer allows changes to be made to seven frequencies. To adjust the equalizer: 1. Press SOUND and select the
Sound menu item.
2. Select Equalizer. 3. Select the desired frequency and
turn the multifunction knob to adjust the level.
4. Press the multifunction knob to
save the setting.
5. Repeat these steps for each
frequency.
After making changes to the equalizer, the user option in the Sound menu is enabled.
3. Select Balance from the menu and turn the multifunction knob to adjust the level.
4. Press the multifunction knob to
save the setting. To adjust the Fade: 1. Press SOUND and select the
Sound menu item.
2. Select Fader - Balance. 3. Select Fader from the menu and
turn the multifunction knob to adjust the level.
4. Press the multifunction knob to
save the setting.
Adjusting the Sound Settings There are preset sound settings designed for different types of music. To adjust the sound settings: 1. Press SOUND and select the
Sound menu item.
2. Select Sound. 3. Select: User, Jazz, Speech, Pop,
Classical, and Rock.
4. Press the multifunction knob to
save the setting.
Adjusting the Speakers (Balance/Fade) To adjust the Balance: 1. Press SOUND and select the
Sound menu item.
2. Select Fader - Balance.
Infotainment
6-15
Adjusting the Sound Position The sound position for the audio system can be adjusted. The settings are: Driver: Adjusts the sound position for the drivers seat. Front: Adjusts the sound position for the front seats. All Positions: The sound is adjusted for all seats. To adjust the sound position: 1. Press SOUND and select the
Sound menu item.
2. Select Position and then select
the desired sound position.
3. Press the multifunction knob to
save the setting.
6-16
Infotainment
Speed-Dependant Volume Control (SDVC) SDVC automatically adjusts the volume for road and wind noise as the vehicle increases or decreases speed while driving. To adjust SDVC: 1. Press SOUND, then SETTINGS
and select Volume from the menu.
2. Select SDVC. 3. Turn the multifunction knob to
adjust the level.
4. Press the multifunction knob to
save the setting.
OnStar® Volume For vehicles with OnStar, the OnStar Volume is used to set the maximum initial volume level for the OnStar system when it is turned on. To set OnStar Volume: 1. Press SOUND, then SETTINGS
and select Volume from the menu.
2. Select OnStar IN. 3. Turn the multifunction knob to
adjust the level.
4. Press the multifunction knob to
save the setting.
Start-up Volume The Start-up Volume is used to set the maximum initial volume level for the audio system when it is turned on. The maximum initial volume level is used when the volume level before turning the audio system off was higher than the maximum initial volume level set, or if the volume is blow the maximum level. To set the On Volume level: 1. Press SOUND, then SETTINGS
and select Volume from the menu.
2. Select Start-up Volume. 3. Turn the multifunction knob to
adjust the level.
4. Press the multifunction knob to
save the setting.
Using the Radio FM/AM: Press to select between FM, FM-AS, AM, and AM-AS, or to listen to the radio while a CD is playing. The Tuner Menu displays. LOC (LOCAL/DX Function): Press to change between LOC ON or LOC OFF. When the LOC function is on, it searches for the strongest radio frequency. If none is found, it automatically searches for a weaker radio frequency. If no frequency is found after the second search, the radio returns to the last active frequency. If a new station search is not started within one minute, the low sensitivity (LOCAL) is set when the next search is started. When LOC OFF is set, a search is carried out using the high sensitivity (DX).
Finding an FM/AM Station 1 - 9 (Station Preset Buttons): Press to play stations that are programmed to the radio preset pushbuttons. Automatic Station Search: Use automatic station search when the radio frequency is unknown.
The radio is volume is muted while the radio searches for a station with strong reception. If the radio is unable to find a station, it automatically switches to a more sensitive search level. The radio returns to the last station playing if it fails to locate a station. To use automatic station search, do one of the following: (cid:129) Press and hold \ or ] until
seek displays.
(cid:129) Select t or u from the radio
menu with the multifunction knob.
Infotainment
6-17
Manual Station Search: Use manual station search when the radio frequency is known. To use manual station search with the four-way switch: (cid:129) Press and hold _ or ^ until the desired frequency is reached.
(cid:129) Press _ or ^ repeatedly until the
desired frequency is reached.
To use manual station search with the multifunction knob: 1. Select Manual from the
Tuner menu.
2. Turn the multifunction knob until the desired frequency is reached and press the knob.
6-18
Infotainment
Setting Preset Stations The radio can store up to 36 stations using the station preset buttons:
9 FM 9 FM - AS (Autostore) 9 AM 9 AM - AS (Autostore)
Radio stations can be stored using the station preset buttons, the multifunction knob, and by using Autostore. To manually store stations using the station preset buttons: 1. Select FM or AM and tune to the
desired radio station.
2. Press and hold one of the
9 station preset buttons, the radio briefly mutes and displays the previously stored station. The new station is stored and the radio begins playing.
3. Repeat the steps for each radio
station to be stored.
To manually store stations using the multifunction knob: 1. Select the desired radio station and select Store from the Tuner Menu, a list of all stored