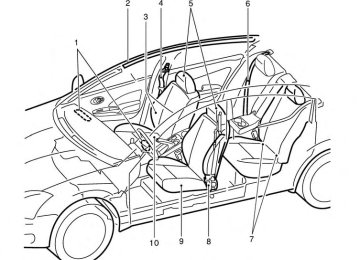- Download PDF Manual
-
Displayable character codes*2
CD, CD-R, CD-RW ISO9660 LEVEL1, ISO9660 LEVEL2, Apple ISO, Romeo, Joliet * ISO9660 Level 3 (packet writing) is not supported. MPEG1, MPEG2, MPEG2.5
8 kHz - 48 kHz 8 kbps - 320 kbps, VBR WMA7, WMA8, WMA9
32 kHz - 48 kHz 48 kbps - 192 kbps, VBR ID3 tag VER1.0, VER1.1, VER2.2, VER2.3 (MP3 only) Folder levels: 8, Max folders: 255 (including root folder), Files: 512 (Max. 255 files for one folder) 128 characters 01: ASCII, 02: ISO-8859-1, 03: UNICODE (UTF-16 BOM Big Endian), 04: UNICODE (UTF-16 Non-BOM Big Endian), 05: UNICODE (UTF-8), 06: UNICODE (Non-UTF-16 BOM Little Endian)*1 Files created with a combination of 48 kHz sampling frequency and 64 kbps bit rate cannot be played.
*2 Available codes depend on what kind of media, versions and information are going to be displayed.
Monitor, climate, audio, phone and voice recognition systems 4-33
Troubleshooting guide:
Symptom
Cannot play
Poor sound quality
It takes a relatively long time before the music starts playing.
Music cuts off or skips
Skipping with high bit rate files Moves immediately to the next song when playing Songs do not play back in the desired order
Cause and Countermeasure
Check if the disc was inserted correctly. Check if the disc is scratched or dirty. Check if there is condensation inside the player. If there is, wait until the condensation is gone (about 1 hour) before using the player. If there is a temperature increase error, the CD player will play correctly after it returns to the normal temperature. If there is a mixture of music CD files (CD-DA data) and MP3/WMA files on a CD, only the music CD files (CD-DA data) will be played. Files with extensions other than “.MP3”,“.WMA”, “.mp3” or “.wma” cannot be played. In addition, the character codes and number of characters for folder names and file names should be in compliance with the specifications. Check if the finalization process, such as session close and disc close, is done for the disc. Check if the disc is protected by copyright. Check if the disc is scratched or dirty. Bit rate may be too low. If there are many folders or file levels on the MP3/WMA disc, or if it is a multisession disc, some time may be required before the music starts playing.
The writing software and hardware combination might not match, or the writing speed, writing depth, writing width, etc., might not match the specifications. Try using the slowest writing speed. Skipping may occur with large quantities of data, such as for high bit rate data.
When a non-MP3/WMA file has been given an extension of “.MP3”, “.WMA”, .“mp3”or “.wma”, or when play is prohibited by copyright protection, there will be approximately 5 seconds of no sound and then the player will skip to the next song. The playback order is the order in which the files were written by the writing software. Therefore, the files might not play in the desired order.
4-34 Monitor, climate, audio, phone and voice recognition systems
USB (Universal Serial Bus) memory (if so equipped)
WARNING
Do not connect, disconnect or operate the USB device while driving. Doing so can be a distraction. If distracted you could lose control of your vehicle and cause an acci- dent or serious injury.
CAUTION
● Do not force the USB device into the USB port. Inserting the USB device tilted or up-side-down into the port may damage the port. Make sure that the USB device is connected correctly into the USB port.
● Do not grab the USB port cover (if so equipped) when pulling the USB device out of the port. This could damage the port and the cover.
● Do not leave the USB cable in a place where it can be pulled unintentionally. Pulling the cable may damage the port.
The vehicle is not equipped with a USB device. USB devices should be purchased separately as necessary.
This system cannot be used to format USB de- vices. To format a USB device, use a personal computer. In some states/area, the USB device for the front seats plays only sound without images for regu- latory reasons, even when the vehicle is parked. This system supports various USB memory de- vices, USB hard drives and iPod® players. Some USB devices may not be supported by this sys- tem. ● Partitioned USB devices may not play cor-
rectly.
● Some characters used in other languages (Chinese, Japanese, etc.) may not appear properly in the display. Using English lan- guage characters with a USB device is rec- ommended.
General notes for USB use: ● Refer to your device manufacturer’s owner information regarding the proper use and care of the device.
Notes for iPod® use: iPod® is a trademark of Apple Inc., registered in the U.S. and other countries. ● Improperly plugging in the iPod® may cause a check mark to be displayed on and off (flickering). Always make sure that the iPod® is connected properly.
● An iPod® nano (1st Generation) may remain in fast forward or rewind mode if it is con- nected during a seek operation. In this case, please manually reset the iPod®.
● An iPod® nano (2nd Generation) will con- tinue to fast-forward or rewind if it is discon- nected during a seek operation.
● An incorrect song title may appear when the Play Mode is changed while using an iPod® nano (2nd Generation).
● Audiobooks may not play in the same order
as they appear on an iPod®.
● Large video files cause slow responses in an iPod®. The vehicle center display may mo- mentarily black out, but will soon recover.
● If an iPod® automatically selects large video files while in the shuffle mode, the vehicle center display may momentarily black out, but will soon recover.
Monitor, climate, audio, phone and voice recognition systems 4-35
● While an audio device is connected through the Bluetooth® wireless connection, the battery power of the device may discharge quicker than usual.
● This system supports the Bluetooth® Audio
Distribution Profile (A2DP, AVRCP).
BLUETOOTH® is a trademark owned by Bluetooth SIG, Inc. and licensed to Visteon and Bosch.
Bluetooth® streaming audio (if so equipped) ● Some Bluetooth® audio devices may not be recognized by the in-vehicle audio system. ● It is necessary to set up the wireless con- nection between a compatible Bluetooth® audio device and the in-vehicle Bluetooth® module before using the Bluetooth® audio. ● Operating procedure of the Bluetooth® au- dio will vary depending on the devices. Make sure how to operate your audio device be- fore using it with this system.
● The Bluetooth® audio may be stopped un-
der the following conditions: ● Receiving a call on the Hands-Free
Phone System.
● Checking the connection to the hands-
free phone.
● Do not place the Bluetooth® audio device in an area surrounded by metal or far away from the in-vehicle Bluetooth® module to prevent tone quality degradation and wireless con- nection disruption.
4-36 Monitor, climate, audio, phone and voice recognition systems
12. VOL (volume) control knob
(power) button
button
SEEK button
13. Station select (1 - 6) buttons 14. TRACK 15. FM/AM RADIO WITH COMPACT DISC (CD) PLAYER (if so equipped) For all operation precautions, see “Audio opera- tion precautions” in this section. Audio main operation VOL (volume) control knob / power button
CD eject button
1. 2. CD insert slot SCAN button 3. 4. DISP button RPT/RDM button 5. 6. TUNE/FOLDER knob / MENU button
AUX IN jack 7. 8. AUX button 9. CD button 10. AM button 11. FM button
Place the ignition switch in the ACC or ON position, then press the VOL (volume) control knob / power button. If you listen to the radio with the engine not running, place the ignition in the ACC position. The mode (radio or CD) that was playing immediately before the system was turned off resumes playing.
When no CD is loaded, the radio comes on. Pressing the VOL (volume) control knob / power button again turns the system off.
Turn the VOL (volume) control knob / power button to the right to increase volume or to the left to decrease volume.
LHA8804
Monitor, climate, audio, phone and voice recognition systems 4-37
MENU button (Bass, Treble, Balance, Fade, Speed Sensitive Volume and Clock):
Press the MENU button to change the mode as follows: Bass → Treble → Balance → Fade → Spd. Sen. Vol. (Speed Sensitive Volume) → AUX IN Volume → Clock → Clock Adjust To adjust the Bass, Treble, Fade and Balance, press the MENU button until the desired mode SEEK or appears in the display. Press the button to adjust the setting to the TRACK desired level (-5 to +5). Balance adjusts the sound between the right and left speakers. Fade adjusts the sound between the front and rear speakers.
Once you have adjusted the sound quality to the desired level, press the MENU button repeatedly until the radio or CD display reappears. Other- wise, the radio or CD display will automatically reappear after about 10 seconds.
Speed Sensitive Volume (SSV) adjusts the vol- ume of the audio system as the vehicle’s driving speed changes. It can be set as follows: OFF → LOW → MID → HIGH
DISP (display) button:
2. Press the ENTER button.
Press the DISP (display) button while a CD is playing to change the text shown in the audio display as follows:
3. “Change Hour” will appear on the screen. Turn the TUNE/FOLDER knob to adjust the hours and then press ENTER.
For CDs: Running Time → Album Title: → Artist Name: → Song Title
For MP3 CDs: Running Time → Folder Title: → Album Title: → Artist Name: → Song Title: If the text information is too long to fully be dis- played on the screen; press and hold the DISP button for longer than 1.5 seconds to scroll through the rest of the text. Press the DISP (display) button while the radio is playing to toggle the audio display between sta- tion number and RDS. Clock operation To turn the clock display on or off, press the MENU button repeatedly until “Clock” appears on the display. Turn the TUNE/FOLDER knob to toggle the setting (ON or OFF). Clock set 1. Press the MENU button repeatedly until
“Adjust Clock” appears on the display.
4. “Change Minute” will appear on the screen. Turn the TUNE/FOLDER knob to adjust the minutes and then press ENTER.
The display will return to the regular clock display after 10 seconds if no further adjustment is per- formed. FM/AM radio operation AM and FM buttons:
Press the AM button to change the band to AM.
If another audio source is playing when the AM button is pressed, the audio source playing will automatically be turned off and the last radio station played will begin playing.
Press the FM button to change the band as follows: FM1 → FM2 → FM1
If another audio source is playing when the FM button is pressed, the audio source playing will automatically be turned off and the last radio station played will begin playing.4-38 Monitor, climate, audio, phone and voice recognition systems
The FM stereo indicator (ST) illuminates during FM stereo reception. When the stereo broadcast signal is weak, the radio automatically changes from stereo to monaural reception.
SEEK and TRACK (tuning) buttons:
Press the SEEK button to tune from low to high frequencies and stop at the next broadcast- ing station.
to tune from high Press the TRACK button to low frequencies and stop at the next broad- casting station.
Press and hold either button to seek at a faster speed. SCAN (tuning) button:
Press the SCAN button. SCAN illuminates in the display window. Scan tuning begins from low to high frequencies. Scan tuning stops for 5 sec- onds at each broadcasting station that has suffi- cient signal strength. When scanning, SCAN blinks in the display. Pressing the SCAN button again during this 5 second period stops scan tuning and the radio remains tuned to that station.
1 to 6 Station memory operations:
CD button:
Twelve stations can be set for the FM band (6 for FM1, 6 for FM2) and six stations can be set for the AM band.
When the CD button is pressed with a compact disc loaded and the radio playing, the radio turns off and the last used compact disc starts to play.
1. Choose the radio band AM, FM1 or FM2
using the AM or FM button.
2. Tune to the desired station using manual, SEEK or SCAN tuning. Press and hold any of the desired station memory buttons (1 – 6) until a beep sound is heard.
3. The channel indicator will then come on and the sound will resume. Programming is now complete.
4. Other buttons can be set in the same man-
ner.
If the battery cable is disconnected or if the fuse opens, the radio memory will be canceled. In that case, reset the desired stations. Compact disc (CD) player operation Place the ignition switch in the ACC or ON position, and carefully insert the compact disc into the slot with the label side up. The compact disc is automatically pulled into the slot and starts to play. If the radio is already operating, it automatically turns off and the compact disc begins to play.
SEEK and TRACK (Fast Forward, Rewind) buttons:
or TRACK
When the SEEK button button is pressed while the compact disc is play- ing, the compact disc plays at an increased speed while fast forwarding or rewinding. When the button is released, the compact disc returns to normal play speed.
SEEK and TRACK buttons:
When the SEEK button is pressed while the compact disc is playing, the next track follow- ing the present one starts to play from the begin- button several times ning. Press the SEEK to skip several tracks. Each time the button is pressed, the CD advances one additional track. The track number appears in the display window. (When the last track on the compact disc is skipped, the first track is played.)
Monitor, climate, audio, phone and voice recognition systems 4-39
Press the MENU button repeatedly until “AUX IN Volume” appears on the screen to control the incoming volume level of the auxiliary input de- vice. Turn the TUNE/FOLDER knob to adjust the level between 0 and +3. Additional features For more information about the Bluetooth® audio interface available with this see “Bluetooth® streaming audio without Navigation System” in this section.
system,
When the TRACK button is pressed, the track being played returns to the beginning. button several times to Press the TRACK skip back several tracks. Each time the button is pressed the CD moves back one track. RPT/RDM button:
SCAN (CDs) button: Press the SCAN button for less than 1.5 seconds to scan all tracks of the current disc for 10 sec- onds per track. The SCAN icon is flashed during scan mode. The scan mode is canceled once it scans through all tracks on the disc, or if the SCAN button is pressed during scan mode.
CD EJECT:
When the pact disc loaded, ejected.
button is pressed with a com- the compact disc will be
Press the RPT/RDM button while a compact disc is playing to change the play pattern as follows: CD: TRACK REPEAT → DISC RANDOM → DISC REPEAT MP3/WMA CD: FOLDER REPEAT → TRACK REPEAT → DISC RANDOM → FOLDER RANDOM → DISC RE- PEAT TRACK REPEAT: The track that is currently play- ing will be repeated. DISC RANDOM: The order of the tracks on the disc will be mixed during play. DISC REPEAT: The disc currently playing will be repeated. FOLDER REPEAT: The tracks in the current folder will be repeated. FOLDER RANDOM: The order of the tracks in the folder will be mixed during play. 4-40 Monitor, climate, audio, phone and voice recognition systems
button is pressed while the When the compact disc is playing, the compact disc will eject and the system will turn off. AUX (Auxiliary) button: The AUX IN jack is located on the CD player. The AUX IN audio input jack accepts any standard analog audio input such as from a portable cas- sette tape/CD player, MP3 player or laptop com- puters. Press the AUX button to play a compatible device when it is plugged into the AUX IN jack.
12.Station select (1 - 6) buttons 13.RDM button 14.RPT button 15.DISP button 16.VOL (volume) knob / PWR (power)
button
17.CD•AUX button 18.FM•AM button
*No satellite radio reception is available when the XM button is pressed to access satellite radio stations unless optional satellite receiver and antenna are installed and an SiriusXM Satellite Radio service subscription is active. Satellite radio is not available in Alaska, Hawaii and Guam.
LHA2501
CAT button
7. 8. BACK button 9. 10.TUNE/SCROLL knob, ENTER/SETTING
iPod MENU button
button
11.AUX IN jack
Monitor, climate, audio, phone and voice recognition systems 4-41
CD eject button
1. 2. XM button* 3. CD insert slot 4. Display screen 5. 6. SCAN button
SEEK button
FM/AM/SAT RADIO WITH COMPACT DISC (CD) PLAYER (Type A) (if so equipped) For all operation precautions, see “Audio opera- tion precautions” in this section. Audio main operation VOL (volume) knob / ON-OFF button: Place the ignition switch in the ACC or ON position and press the VOL (volume) knob / ON-OFF button while the system is off to call up the mode that was playing immediately before the system was turned off. To turn the system off, press the VOL (volume) knob / ON-OFF button. Turn the VOL (volume) knob / ON-OFF button to adjust the volume.
LHA2257
SETTING button: Press the SETTING button to show the Settings screen on the display. Turn the TUNE/SCROLL knob to navigate the options and then press the ENTER button to make a selection. Bass, Treble, Balance and Fade Increase or decrease the level of bass, treble, balance or fade. Balance controls the level of sound between the left and right speakers. Fade controls the level of sound between the front and rear speakers.
LHA2258
Speed Sens Vol. (Speed Sensitive Volume) Speed Sensitive Volume adjusts the volume of the audio system as the vehicle’s driving speed changes. The feature can be turned off or set to a level of 1 to 5. Level 5 represents the highest degree of volume adjustment. AUX Vol. Choose a setting from 0 to +3 to control the boost of the incoming auxiliary device volume. A setting of 0 provides no additional boost in vol- ume. A setting of +3 provides the greatest boost in volume.4-42 Monitor, climate, audio, phone and voice recognition systems
Brightness and Contrast Adjust the brightness or contrast to adjust the appearance of the display screen. Clock Adjust Press the ENTER button to highlight the hours or minutes and then use the TUNE/SCROLL knob to adjust the value. Press the ENTER button again to set the value.
iPod® MENU button
This button can only be used for iPod® opera- tions. See “iPod® player operation without Navi- gation System” later in this section for details about the function of this button. FM/AM/SAT radio operation FM·AM button:
Press the FM·AM button to change the band as follows: AM → FM1 → FM2 → AM If another audio source is playing when the FM·AM button is pressed, the audio source play- ing will automatically be turned off and the last radio station played will begin playing.
The FM stereo indicator (STEREO) is shown on the screen during FM stereo reception. When the stereo broadcast signal is weak, the radio auto- matically changes from stereo to monaural re- ception. XM band select:
Press the XM button to change the band as follows: XM1* → XM2* → XM3* → XM1 (satellite, if so equipped)
LHA2259
On-Screen Clock
Select “ON” or “OFF” to control whether or not the clock is shown in the upper right corner of the display screen. RDS Display
Select “ON” or “OFF” to control whether or not RDS information is displayed on the screen while the radio is playing. Language Select
Select the desired language for the system. Eng- lish, Spanish and French are the available lan- guages.
Monitor, climate, audio, phone and voice recognition systems 4-43
When the XM button is pressed while the ignition switch is in the ACC or ON position, the radio will come on at the station last played. The last station played will also come on when the VOL/ON·OFF control knob is pressed ON. *When the XM button is pressed, the satellite radio reception will not be available unless an optional satellite receiver and antenna are in- stalled and a SiriusXM Satellite Radio service subscription is active. Satellite radio is not avail- able in Alaska, Hawaii and Guam. If a compact disc is playing when the XM button is pressed, the compact disc will automatically be turned off and the last radio station played will come on. TUNE/SCROLL knob (Tuning): Turn the TUNE/SCROLL knob to the left or right for manual tuning.
SEEK tuning:
Pressing the button again during this 5 second period will stop SCAN tuning and the radio will remain tuned to that station. If the SCAN button is not pressed within 5 seconds, SCAN tuning moves to the next station. 1 to 6 Station memory operations:
Six stations can be set for the AM band. Twelve stations can be set for the FM band (6 for FM1, 6
for FM2). Eighteen channels can be set for the satellite radio (6 for XM1, 6 for XM2, 6 for XM3).1. Choose the radio band AM, FM1 or FM2
using the FM·AM select button, or choose the satellite band XM1, XM2 or XM3 using the XM button.2. Tune to the desired station using manual, SEEK or SCAN tuning. Press and hold any of the desired station memory buttons (1 – 6) until the preset number is updated on the display and the sound is briefly muted.
3. The channel indicator will then come on and the sound will resume. Programming is now complete.
4. Other buttons can be set in the same man-
or
to tune Press the SEEK button from low to high or high to low frequencies and to stop at the next broadcasting station. SCAN tuning: Press the SCAN button to stop at each broad- casting station for 5 seconds. SCAN will appear on the screen while the radio is scan tuning. 4-44 Monitor, climate, audio, phone and voice recognition systems
ner.
If the battery cable is disconnected, or if the fuse opens, the radio memory will be canceled. In that case, reset the desired stations.
Compact disc (CD) player operation If the radio is already operating, it automatically turns off and the compact disc begins to play. CD·AUX button:
With a CD loaded, press the CD·AUX button until the CD mode is displayed on the screen. CD/MP3 display mode:
While listening to an MP3/WMA CD, certain text may be displayed on the screen if the CD has been encoded with text information. Depending on how the MP3/WMA CD is encoded, informa- tion such as Artist, Song and Folder will be dis- played.
The track number and the total number of tracks in the current folder or on the current disc are displayed on the screen as well.
SEEK/CAT (Reverse or Fast Forward) button:
Press and hold the SEEK/CAT button or for 1.5 seconds while the compact disc is playing to reverse or fast forward the track being played. The compact disc plays at an in- creased speed while reversing or fast forwarding. When the button is released, the compact disc returns to normal play speed.
SEEK/CAT button:
RPT button:
Press the SEEK/CAT button while a CD or MP3/WMA CD is playing to return to the begin- ning of the current track. Press the SEEK/CAT several times to skip backward sev- button eral tracks.
If
the last
while a CD or Press the SEEK/CAT button MP3/WMA CD is playing to advance one track. several times Press the SEEK/CAT button to skip forward several tracks. If the last track on a CD is skipped, the first track on the disc is played. track in a folder of an MP3/WMA CD is skipped, the first track of the next folder is played. TUNE/SCROLL knob (MP3/WMA CD only): If a MP3/WMA CD with multiple folders is play- ing, turn the TUNE/SCROLL knob to change folders. Turn the knob to the left to skip back a folder. Turn the knob to the right to skip ahead a folder.
When the RPT button is pressed while a com- pact disc is playing, the play pattern can be changed as follows:
CD: 1 Track Repeat ←→ OFF CD with MP3 or WMA: 1 Folder Repeat → 1 Track Repeat → OFF 1 Track Repeat: the current track will be repeated.
1 Folder Repeat: the current folder will be re- peated. OFF: No repeat play pattern is applied. The indi- cator on the display will turn off. The current play pattern of the CD is displayed on the screen unless no pattern is applied. RDM button: When the RDM button is pressed while a com- pact disc is playing, the play pattern can be changed as follows: CD: 1 Disc Random ←→ OFF CD with MP3 or WMA: 1 Disc Random → 1 Folder Random → OFF
1 Disc Random: all tracks on the disc will be played randomly.
1 Folder Random: all tracks in the current folder will be played randomly.
OFF: No random play pattern is applied. The indicator on the display will turn off.
The current play pattern of the CD is displayed on the screen unless no pattern is applied. CD•AUX button:
The AUX IN jack is located on the CD player. The AUX IN audio input jack accepts any standard analog audio input such as from a portable cas- sette tape/CD player, MP3 player or a laptop computer.
Press the CD•AUX button to play a compatible device plugged into the AUX IN jack. The CD•AUX button is also used to switch the audio system to a source plugged into the USB input jack in the center console. When a device is plugged into the AUX IN jack while another de- vice is plugged into the USB input jack, the CD•AUX button is used to toggle between the two functions.
For more information about the USB input jack, see “USB interface (models without Navigation System)” in this section.
Monitor, climate, audio, phone and voice recognition systems 4-45
EJECT button:
button is pressed with a com- When the pact disc loaded, the compact disc will eject and the last source will be played.
button is pressed twice with a When the compact disc loaded, the compact disc will be ejected further for easier CD removal. If the disc is not removed within 20 seconds, the disc will reload. Additional features For more information about the iPod® player available with this system, see “iPod® player operation without Navigation System” in this sec- tion. For more information about the USB interface available with this system, see “USB interface (models without Navigation System)” in this sec- tion. For more information about the Bluetooth® audio interface available with this see “Bluetooth® streaming audio without Navigation System” in this section.
system,
CD eject button
1. 2. FM-AM button 3. AUX button 4. CD insert slot 5. BACK button
LHA2500
Type B
6. TUNE knob / AUDIO button 7. Display screen 8. ON-OFF button / VOL (volume) 9. Backward seek button and
Forward seek button
4-46 Monitor, climate, audio, phone and voice recognition systems
10.CD button 11.XM button*
*No satellite radio reception is available when the XM button is pressed to access satellite radio stations unless optional satellite receiver and antenna are installed and an SiriusXM Satellite Radio service subscription is active. Satellite radio is not available in Alaska, Hawaii and Guam.
FM/AM/SAT RADIO WITH COMPACT DISC (CD) PLAYER (Type B) (if so equipped) For all operation precautions, see “Audio opera- tion precautions” in this section. Audio main operation VOL (volume) / ON-OFF button:
Place the ignition switch in the ACC or ON position and press the ON-OFF button while the system is off to call up the mode (radio, CD, AUX, Bluetooth® audio USB or iPod®) that was play- ing immediately before the system was turned off.
To turn the system off, press the ON-OFF button.
Turn the VOL (volume) control knob to adjust the volume.
This vehicle may be equipped with Speed Sen- sitive Volume. When this feature is active, the audio volume changes as the driving speed changes.
LHA2261
Audio settings:
1. Press the MENU button.
2. Select the “Settings” key.
3. Select the “Audio” key.
Use the touchscreen to adjust the following items to the desired setting: Bass, Treble, Balance and Fade: Controls the sound of the audio system. Balance adjusts the sound between the left and right speakers. Fade adjusts the sound between the front and rear speakers.
Monitor, climate, audio, phone and voice recognition systems 4-47
FM/AM/SAT radio operation FM·AM button:
Press the FM·AM button to change the band as follows: AM → FM1 → FM2 → AM If another audio source is playing when the FM·AM button is pressed, the audio source play- ing will automatically be turned off and the last radio station played will begin playing.
The FM stereo indicator (ST) is shown on the screen during FM stereo reception. When the stereo broadcast signal is weak, the radio auto- matically changes from stereo to monaural re- ception. XM band select:
Pressing the XM button will change the band as follows: XM1* → XM2* → XM3* → XM1* (satellite, if so equipped) When the XM button is pressed while the ignition switch is in the ACC or ON position, the radio will come on at the last station played. The last station played will also come on when the VOL/ON-OFF control knob is pressed to turn the radio on.
LHA2262
LHA2303
Speed Sensitive Vol.: Controls the level to which the volume is adjusted as the vehicle’s driving speed changes. Choose a setting or choose “0” to disable the feature en- tirely. AUX Volume Level: Controls the volume level of incoming sound when an auxiliary device is connected to the system. Available options are Low, Medium and High.
XM settings: To view the XM settings: 1. Press the MENU button. 2. Select the “Settings” key. 3. Select the “XM” key. The signal strength, activation status and other information are displayed on the screen.
4-48 Monitor, climate, audio, phone and voice recognition systems
*When the XM button is pressed, the satellite radio mode will be skipped unless an optional satellite receiver and antenna are installed and a SiriusXM Satellite Radio service subscription is active. Satellite radio is not available in Alaska, Hawaii and Guam. If a compact disc is playing when the XM button is pressed, the compact disc will automatically be turned off and the last radio station played will come on.
LHA1492
While the radio is in XM mode, the operation can be controlled through the touchscreen. Touch the “Channels” key to display a list of channels. Touch a channel displayed on the list to change to that channel. Touch the “Categories” key to display a list of categories. Touch a category displayed on the list to display options within that category.LHA1489
Tuning with the touchscreen: When in AM or FM mode, the radio can be tuned using the touchscreen. To bring up the visual tuner, touch the “Tune” key on the lower right corner of the screen. A screen appears with a bar running from low frequencies on the left to high frequencies on the right. Touch the screen at the location of the frequency you wish to tune and the station will change to that frequency. To return to the regular radio display screen, touch the “OK” key.
Monitor, climate, audio, phone and voice recognition systems 4-49
Tuning with the TUNE knob: The radio can also be manually tuned using the TUNE knob. When in FM or AM mode, turn the TUNE knob to the left for lower frequencies or to the right for higher frequencies. When in XM mode, turn the TUNE knob to change the chan- nel.
SEEK tuning:
When in FM or AM mode, press the seek to tune from low to high buttons or high to low frequencies and to stop at the next broadcasting station.
or
When in XM mode, press the seek buttons or
to change the category.
3. The channel indicator will then come on and the sound will resume. Programming is now complete.
4. Other buttons can be set in the same man-
ner.
If the battery cable is disconnected or if the fuse opens, the radio memory will be canceled. In that case, reset the desired stations. Presets can also be selected by touching the desired preset number on the screen. Compact disc (CD) player operation If the radio is already operating, it automatically turns off and the compact disc begins to play. CD button: When the CD button is pressed with the system off and the compact disc loaded, the system will turn on and the compact disc will start to play. When the CD button is pressed with a compact disc loaded and the radio playing, the radio will automatically be turned off and the compact disc will start to play.
LHA2263
1 to 6 Station memory operations:
Twelve stations can be set for the FM band (6 for FM1, 6 for FM2) and six stations can be set for the AM band. Eighteen stations can be set for the XM band (6 for XM1, 6 for XM2, 6 for XM3).
1. Choose the radio band AM, FM1 or FM2
using the FM·AM select button or choose the radio band XM1, XM2 or XM3 using the XM button.2. Tune to the desired station using manual or seek tuning. Press and hold any of the de- sired station memory buttons (1 – 6) until a beep sound is heard.
4-50 Monitor, climate, audio, phone and voice recognition systems
LHA1488
LHA1490
LHA1491
CD/MP3 display mode While listening to a CD or an MP3/WMA CD, certain text may be displayed (when a CD en- coded with text is being used). Depending on how the CD or MP3/WMA CD is encoded, the text is displayed listing the artist, album and song title. There are other keys displayed on the screen when a CD is playing:
Random: Touch the “Random” key to apply a random play pattern to the CD. When the random mode is icon will be displayed to the left active, the of the song title. If an MP3 CD is playing, touching “Random” alternates between randomly playing songs within the current folder and songs from icon is displayed to the CD as a whole. The the left of the song title or folder name to denote which pattern is applied. To cancel Random mode, touch the “Random” key until no icon is displayed.
Repeat: Touch the “Repeat” key to apply a repeat play pattern to the CD. When the repeat mode is icon will be displayed to the left active, the of the song title. If an MP3 CD is playing, touching “Repeat” alternates between repeating the cur- rent song and repeating the current folder. icon is displayed to the left of the song The title or folder name to denote which pattern is applied. To cancel Repeat mode, touch the “Re- peat” key until no
icon is displayed.
Monitor, climate, audio, phone and voice recognition systems 4-51
Browse: Touch the “Browse” key to display the titles on the CD in list format. Touch the title of a song in the list to begin playing that song. If an MP3 CD is playing, touching the “Browse” key will also list the folders on the disc. Follow the procedure for selecting a song with the touchscreen to choose a folder.
while a CD or Press the seek button MP3/WMA CD is playing to advance one track. several times to skip Press the seek button forward several tracks. If the last track on a CD is skipped, the first track on the disc is played. If the last track in a folder of an MP3/WMA CD is skipped, the first track of the next folder is played.
SEEK (Reverse or Fast Forward) buttons:
or
Press and hold the seek buttons for 1.5 seconds while the compact disc is playing to reverse or fast forward the track being played. The compact disc plays at an increased speed while reversing or fast forwarding. When the but- ton is released, the compact disc returns to nor- mal play speed.
SEEK buttons:
Press the seek button while a CD or MP3/WMA CD is playing to return to the begin- ning of track. Press the seek several times to skip backward sev- button eral tracks.
the current
4-52 Monitor, climate, audio, phone and voice recognition systems
LHA8802
AUX button: The AUX IN audio input jack is located on the center console near the parking brake and power outlet 䊊1 . It accepts any standard analog audio input such as from a portable cassette tape/CD player, MP3 player or a laptop computer.
Additional features For more information about the iPod® player available with this system, see “iPod® player operation with Navigation System” in this section. For more information about the USB interface available with this system, see “USB interface (models with Navigation System)” in this section. For more information about the Bluetooth® audio interface available with this see “Bluetooth® streaming audio with Navigation System” in this section.
system,
LHA1493
Press the AUX button to play a compatible device plugged into the AUX IN jack.EJECT button:
button is pressed with a com- When the pact disc loaded, the compact disc will eject and the last source will be played. If the disc is not removed within 10 seconds, the disc will reload.
LHA8803
USB INTERFACE (models without Navigation System) (if so equipped) Connecting a device to the USB input jack
WARNING
Do not connect, disconnect or operate the USB device while driving. Doing so can be a distraction. If distracted you could lose control of your vehicle and cause an acci- dent or serious injury.
Monitor, climate, audio, phone and voice recognition systems 4-53
CAUTION
● Do not force the USB device into the USB port. Inserting the USB device tilted or up-side-down into the port may damage the port. Make sure that the USB device is connected correctly into the USB port.
● Do not grab the USB port cover (if so equipped) when pulling the USB device out of the port. This could damage the port and the cover.
● Do not leave the USB cable in a place where it can be pulled unintentionally. Pulling the cable may damage the port.
Refer to your device manufacturer’s owner infor- mation regarding the proper use and care of the device.
The USB input jack is located in the center con- sole. Insert the USB device into the jack 䊊1 . When a compatible storage device is plugged into the jack, compatible audio files on the stor- age device can be played through the vehicle’s audio system.
Audio file operation USB•AUX button:
Place the ignition switch in the ON or ACC position and press the USB•AUX button to switch to the USB input mode. If a CD is playing or another audio source is plugged in through the AUX IN jack on the radio, the USB•AUX button toggles between the three sources. Play information:
Information about the audio files being played can be displayed on the display screen of the vehicle’s audio system. Depending on how the audio files are encoded, information such as Folder, Song and Artist will be displayed.
The track number and number of total tracks in the folder are displayed on the screen as well.
SEEK/CAT (Reverse or Fast Forward) buttons:
Press and hold the SEEK/CAT buttons or for 1.5 seconds while an audio file on the USB device is playing to reverse or fast forward the track being played. The track plays at an increased speed while reversing or fast for- warding. When the button is released, the audio file returns to normal play speed.
SEEK/CAT buttons:
Press the SEEK/CAT button while an au- dio file on the USB device is playing to return to the beginning of the current track. Press the several times to skip SEEK/CAT button backward several tracks.
while an au- Press the SEEK/CAT button dio file on the USB device is playing to advance one track. Press the SEEK/CAT button several times to skip forward several tracks. If the last track in a folder on the USB device is skipped, the first track of the next folder is played. RDM button:
When the RDM button is pressed while an audio file on the USB device is playing, the play pattern can be changed as follows: All Random → 1 Folder Random → OFF All Random: all tracks on the USB device will be played randomly.
1 Folder Random: all tracks in the current folder will be played randomly.
OFF: No random play pattern is applied. The indicator on the display will turn off.
4-54 Monitor, climate, audio, phone and voice recognition systems
The current play pattern of the USB device is displayed on the screen unless no pattern is applied. RPT button: When the RPT button is pressed while an audio file on the USB device is playing, the play pattern can be changed as follows: 1 Folder Repeat → 1 Track Repeat → OFF 1 Track Repeat: the current track will be re- peated. 1 Folder Repeat: the current folder will be re- peated. OFF: No repeat play pattern is applied. The indi- cator on the display will turn off. The current play pattern of the USB device is displayed on the screen unless no pattern is applied. TUNE/SCROLL knob: If there are multiple folders with audio files on the USB device, turn the TUNE/SCROLL knob to change folders. Turn the knob to the left to skip back a folder. Turn the knob to the right to skip ahead a folder. If there is only one folder of audio files the TUNE/SCROLL knob in either direction will re- turn to the first track on the USB device.
the USB device,
turning
on
CAUTION
● Do not force the USB device into the USB port. Inserting the USB device tilted or up-side-down into the port may damage the port. Make sure that the USB device is connected correctly into the USB port.
● Do not grab the USB port cover (if so equipped) when pulling the USB device out of the port. This could damage the port and the cover.
● Do not leave the USB cable in a place where it can be pulled unintentionally. Pulling the cable may damage the port.
Refer to your device manufacturer’s owner infor- mation regarding the proper use and care of the device.
The USB input jack is located in the center con- sole. Insert the USB device into the jack 䊊1 . When a compatible storage device is plugged into the jack, compatible audio files on the stor- age device can be played through the vehicle’s audio system.
LHA8803
USB INTERFACE (models with Navigation System) Connecting a device to the USB input jack
WARNING
Do not connect, disconnect or operate the USB device while driving. Doing so can be a distraction. If distracted you could lose control of your vehicle and cause an acci- dent or serious injury.
Monitor, climate, audio, phone and voice recognition systems 4-55
Audio file operation AUX button: Place the ignition switch in the ON or ACC position and press the AUX button to switch to the USB input mode. If another audio source is playing and a USB memory device is inserted, press the AUX button until the center display changes to the USB memory mode. If the system has been turned off while the USB memory was playing, push the ON-OFF/VOL control knob to restart the USB memory.
Press the button while an audio file on the USB device is playing to advance one track. button several times to skip for- Press the ward several tracks. If the last track in a folder on the USB device is skipped, the first track of the next folder is played. Random and repeat play mode: While files on a USB device are playing, the play pattern can be altered so that songs are repeated or played randomly. Random: Touch the “Random” key to apply a random play pattern to the USB device. When the random icon is displayed to the mode is active, the left of the song title or album name to denote which random pattern is applied. To cancel Ran- dom mode, touch the “Random” key until no Repeat: Touch the “Repeat” key to apply a repeat play pattern to the USB device. When the repeat icon is displayed to the mode is active, the left of the song title or album name to denote which repeat pattern is applied. To cancel Repeat icon mode, touch the “Repeat” key until no is displayed.
icon is displayed.
LHA1496
Play information:
Information about the audio files being played is shown on the display screen of the vehicle’s audio system. Touch “Browse” to display the list of folders and files on the USB device. Touch the name of a song on the screen to begin playing that song.
Seeking buttons:
Press the button while an audio file on the USB device is playing to return to the beginning button sev- of the current track. Press the eral times to skip backward several tracks.
4-56 Monitor, climate, audio, phone and voice recognition systems
CAUTION
● Do not force the USB device into the USB port. Inserting the USB device tilted or up-side-down into the port may damage the port. Make sure that the USB device is connected correctly into the USB port.
● Do not grab the USB port cover (if so equipped) when pulling the USB device out of the port. This could damage the port and the cover.
● Do not leave the USB cable in a place where it can be pulled unintentionally. Pulling the cable may damage the port.
Refer to your device manufacturer’s owner infor- mation regarding the proper use and care of the device.
To connect an iPod® to the vehicle so that the iPod® can be controlled with the audio system controls and display screen, use the USB jack located on the center console near the parking brake 䊊1 . Connect the iPod®-specific end of the cable to the iPod® and the USB end of the cable to the USB jack on the vehicle. If your iPod® supports charging via a USB connection, its bat- tery will be charged while connected to the ve- hicle with the ignition switch in the ACC or ON position.
While connected to the vehicle, the iPod® can only be operated by the vehicle audio controls.
To disconnect the iPod® from the vehicle, re- move the USB end of the cable from the USB jack on the vehicle, then remove the cable from the iPod®.
* iPod® is a trademark of Apple Inc., registered in the U.S. and other countries. Compatibility The following models are available: ● Fifth generation iPod® (Firmware version
1.2.1 or later)
● First generation iPod Classic® (Firmware
version 1.1 or later)
● Second generation iPod Classic® (Firm-
ware version 2.0.3 or later)
● First generation iPod touch® (Firmware ver-
sion 2.1.0 or later)
● Second and third generation iPod touch®
(Firmware version 3.1.2 or later)
● First generation iPod nano® (Firmware ver-
sion 1.3.1 or later)
● Second generation iPod nano® (Firmware
version 1.1.3 or later)
Monitor, climate, audio, phone and voice recognition systems 4-57
LHA8803
iPod®* PLAYER OPERATION WITHOUT NAVIGATION SYSTEM (if so equipped) Connecting iPod®
WARNING
Do not connect, disconnect or operate the USB device while driving. Doing so can be a distraction. If distracted you could lose control of your vehicle and cause an acci- dent or serious injury.
● Third generation iPod nano® (Firmware ver-
sion 1.0.2 or later)
● Fourth generation iPod nano® (Firmware
version 1.0.4 or later)
● Fifth generation iPod nano® (Firmware ver-
sion 1.0.1 or later)
The iPod touch® may not respond quickly with the system in some cases.
Make sure that the iPod® firmware is updated. Audio main operation Place the ignition switch to the ACC or ON position. Then, press the CD·AUX or iPod® MENU button repeatedly to switch to the iPod® mode.
If the audio system is turned off while the iPod® is playing, the iPod® plays when the audio system is turned back on.
If the audio system is off, pressing the CD·AUX or iPod® MENU button turns the audio system on and plays the iPod®.
If the audio system is on, the audio system auto- matically begins playing tracks from the iPod® when it is plugged into the jack.
iPod® MENU button: Press the iPod® MENU button while the iPod® is connected to show the iPod® operation menu on the audio display. Scroll through the menu list using the TUNE·SCROLL control dial. Press EN- TER to select a menu item. Items in the iPod® menu appear on the display in the following or- der: ● Now playing ● Playlists ● Artists ● Albums ● Songs ● Podcasts ● Genres ● Composers ● Audiobooks ● Shuffle songs For more information about each item, see the iPod® Owner’s Manual.
SEEK/CAT buttons:
Press the SEEK/CAT buttons skip backward or forward one track.
or
to
Press and hold the SEEK/CAT buttons or for 1.5 seconds while a track is playing to reverse or fast forward the track being played. The track plays at an increased speed while reversing or fast forwarding. When the button is released, the track returns to normal play speed. REPEAT (RPT): When the RPT button is pressed while a track is being played, the play pattern can be changed as follows: Repeat Off → 1 Track Repeat → All Repeat → Repeat Off 1 Track Repeat: the current track will be re- peated. All Repeat: all songs in the current list are re- peated. Repeat Off: no repeat play pattern is applied.
4-58 Monitor, climate, audio, phone and voice recognition systems
RANDOM (RDM): When the RDM button is pressed while a track is being played, the play pattern can be changed as follows: Shuffle Off → Track Shuffle → Album Shuffle → Shuffle Off Track Shuffle: the tracks in the current list will be played randomly. Album Shuffle: the albums in the current list will be played randomly. Shuffle Off: no random play pattern is applied. BACK button: When the BACK button is pressed, it returns to the previous menu.
CAUTION
● Do not force the USB device into the USB port. Inserting the USB device tilted or up-side-down into the port may damage the port. Make sure that the USB device is connected correctly into the USB port.
● Do not grab the USB port cover (if so equipped) when pulling the USB device out of the port. This could damage the port and the cover.
● Do not leave the USB cable in a place where it can be pulled unintentionally. Pulling the cable may damage the port.
Refer to your device manufacturer’s owner infor- mation regarding the proper use and care of the device.
To connect an iPod® to the vehicle so that the iPod® can be controlled with the audio system controls and display screen, use the USB jack located on the center console near the parking brake 䊊1 . Connect the iPod®-specific end of the cable to the iPod® and the USB end of the cable to the USB jack on the vehicle. If your iPod® supports charging via a USB connection, its bat- tery will be charged while connected to the ve- hicle with the ignition switch in the ACC or ON position.
LHA8803
iPod®* PLAYER OPERATION WITH NAVIGATION SYSTEM (if so equipped) Connecting iPod®
WARNING
Do not connect, disconnect or operate the USB device while driving. Doing so can be a distraction. If distracted you could lose control of your vehicle and cause an acci- dent or serious injury.
Monitor, climate, audio, phone and voice recognition systems 4-59
● iPod® nano - 5th generation (firmware ver-
sion 1.0.1 or later)
* Some features of this iPod® may not be fully functional. Make sure that your iPod® firmware is updated to the version indicated above.
While connected to the vehicle, the iPod® can only be operated by the vehicle audio controls.
To disconnect the iPod® from the vehicle, re- move the USB end of the cable from the USB jack on the vehicle, then remove the cable from the iPod®.
* iPod® is a trademark of Apple Inc., registered in the U.S. and other countries. Compatibility The following models are compatible: ● iPod® 5th Generation (firmware version
1.2.3 or later)
● iPod® Classic (firmware version 1.1.1 or
later)
● iPod® Touch (firmware version 2.0.0 or
later)*
● iPod® nano - 1st generation (firmware ver-
sion 1.3.1 or later)
● iPod® nano - 2nd generation (firmware ver-
sion 1.1.3 or later)
● iPod® nano - 3rd generation (firmware ver-
sion 1.1.3 or later)
● iPod® nano - 4th generation (firmware ver-
sion 1.0.4 or later)
4-60 Monitor, climate, audio, phone and voice recognition systems
LHA1494
Audio main operation Place the ignition switch in the ACC or ON position. Press the AUX button repeatedly to switch to the iPod® mode. If the system has been turned off while the iPod® was playing, pressing the VOL/ON·OFF control knob will start the iPod®. AUX button: When the AUX button is pressed with the system off and the iPod® connected, the system will turn on. If another audio source is playing and the iPod® is connected, press the AUX button repeatedly until the center display changes to the iPod® mode.
LHA2783
Interface: The interface for iPod® operation shown on the vehicle’s audio system display screen is similar to the iPod® interface. Use the touchscreen, BACK button or the TUNE/SCROLL knob to navigate the menus on the screen. When the iPod® is playing, touch the “Menu” key to bring up the iPod® interface.
Repeat: Touch the “Repeat” key to apply a repeat play pattern to the iPod®. When the repeat mode is icon is displayed to the left of active, the the song title or album name to denote which repeat pattern is applied. To cancel Repeat icon mode, touch the “Repeat” key until no is displayed.
Seek buttons:
Press the seek button backward or forward one track.
or
to skip
or
Press and hold the seek button for 1.5 seconds while a track is playing to reverse or fast forward the track being played. The track plays at an increased speed while reversing or fast forwarding. When the button is released, the track returns to normal play speed.
Depending on the iPod® model, the following items may be available on the menu list screen. For further information about each item, see the iPod® Owner’s Manual. ● Playlists ● Artists ● Albums ● Genres ● Songs ● Composers ● Audiobooks ● Podcasts Random and repeat play mode:
While the iPod® is playing, the play pattern can be altered so that songs are repeated or played randomly. Random: Touch the “Random” key to apply a random play pattern to the iPod®. When the random mode is icon is displayed to the left of active, the the song title or album name to denote which random pattern is applied. To cancel Random mode, touch the “Random” key until no icon is displayed.
Monitor, climate, audio, phone and voice recognition systems 4-61
BLUETOOTH® STREAMING AUDIO WITHOUT NAVIGATION SYSTEM (if so equipped) If you have a compatible Bluetooth® audio de- vice that is capable of playing audio files, the device can be connected to the vehicle’s audio system so that the audio files on the device play through the vehicle’s speakers.
LHA2279
Scrolling menus: While navigating long lists of artists, albums or songs in the music menu, it is possible to scroll the list by the first character in the name. To activate character indexing, touch and hold the “A-Z” key in the upper right corner of the screen. Turn the TUNE knob to choose the number or letter to jump to in the list and then press the ENTER button. If no character is selected after two seconds, the display returns to normal.
4-62 Monitor, climate, audio, phone and voice recognition systems
LHA2257
Connecting Bluetooth® audio To connect your Bluetooth® audio device to the vehicle, follow the procedure below: 1. Press the SETTING button. 2. Select the “Bluetooth” key.
BLUETOOTH® STREAMING AUDIO WITH NAVIGATION SYSTEM (if so equipped) If you have a compatible Bluetooth® audio de- vice that is capable of playing audio files, the device can be connected to the vehicle’s audio system so that the audio files on the device play through the vehicle’s speakers.
LHA2274
3. Select the “Add Telephone or Device” key. This same screen can be accessed to re- replace or move, a different Bluetooth® device.select
4. The system acknowledges the command and asks you to initiate connecting from the phone handset. The connecting procedure of the cellular phone varies according to each cellular phone model. See the cellular phone Owner’s Manual for details. You can also visit www.nissanusa.com/bluetooth for instructions on connecting NISSAN recom- mended cellular phones.
LHA2292
Audio main operation To switch to the Bluetooth® audio mode, press the CD•AUX button repeatedly until the Bluetooth® audio mode is displayed on the screen. The controls for the Bluetooth® audio are dis- played on the screen. Use the Preset 3 button for play and the Preset 4 button for pause.
Monitor, climate, audio, phone and voice recognition systems 4-63
LHA2253
LHA2248
LHA2265
Connecting Bluetooth® audio To connect your Bluetooth® audio device to the vehicle, follow the procedure below: 1. Press the MENU button. 2. Select the “Settings” key.
3. Select the “Phone & Bluetooth” key.
4. Select the “Connect New Device” key. 5. The system acknowledges the command and asks you to initiate connecting from the phone handset. The connecting procedure of the cellular phone varies according to each cellular phone model. See the cellular phone Owner’s Manual for details. You can also visit www.nissanusa.com/bluetooth for instructions on connecting NISSAN recom- mended cellular phones.
4-64 Monitor, climate, audio, phone and voice recognition systems
Compatibility The following iPhone® models are compatible with the system: ● iPhone® 3GS ● iPhone® 4
● iPhone® 4S ● iPhone® 5
The latest Pandora® application should be in- stalled on the phone.Audio main operation To switch to the Bluetooth® audio mode, press the AUX button repeatedly until the Bluetooth® audio mode is displayed on the screen. The controls for the Bluetooth® audio are dis- played on the screen. PANDORA® AUDIO (if so equipped) The vehicle’s audio system is capable of playing audio streaming through a compatible, USB- connected audio device using the Pandora® mu- sic service. Connecting a device for use with Pandora® audio Devices capable of streaming Pandora® audio can be connected to the vehicle’s audio system via the USB input jack. The USB input jack is located in the center console. Launch the Pandora® application on the phone and then connect with the USB jack. Once con- nected, the Pandora® controls will be displayed on the control panel display screen.
LHA2269
Audio main operation To switch to the Pandora® audio mode, press the AUX button repeatedly until the Pandora® audio mode is displayed on the screen.
The controls for the Pandora® audio are dis- played on the screen. Touch the keys on the screen to play or pause the audio. Touch the key to select “thumbs down”.
key to select “thumbs up” or the
Monitor, climate, audio, phone and voice recognition systems 4-65
NOTE: There is a limit of six skips per station per ” (thumbs down) is given hour. If a “ after the skip limit has been reached, the current track will continue to play but the feedback will be saved.
LHA2270
LHA0049
Pandora® audio settings To adjust the Pandora® audio settings, select the “Menu” key. ● Station List
Select to display a list of available Pandora® stations.
● Bookmark
Select to bookmark the current station.
● Delete Station
Select to remove the current station.
CD CARE AND CLEANING ● Handle a CD by its edges. Do not bend the
disc. Never touch the surface of the disc.
● Always place the discs in the storage case
when they are not being used.
● To clean a disc, wipe the surface from the center to the outer edge using a clean, soft cloth. Do not wipe the disc using a circular motion.
● Do not use a conventional record cleaner or
alcohol intended for industrial use.
4-66 Monitor, climate, audio, phone and voice recognition systems
● A new disc may be rough on the inner and outer edges. Remove the rough edges by rubbing the inner and outer edges with the side of a pen or pencil as illustrated.
→ XM3 (satellite radio, if so equipped) → CD* → USB/iPod®* (if so equipped) → Bluetooth® Au- dio* → AUX* → AM. * These modes are only available when compat- ible media storage is inserted into the device or connected to the system. Volume control switches Push the volume control switch to increase or decrease the volume.
Tuning switch
While the display is showing a map or audio screen, tilt the Menu Control switch upward or downward to select a station, track, CD or folder. For most audio sources, tilting the switch up/down for more than 1.5 seconds provides a different function than a tilting up/down for less than 1.5 seconds. AM and FM: ● Tilt up/down for less than 1.5 seconds to
increase or decrease the preset station.
● Tilt up/down for more than 1.5 seconds to
seek up or down to the next station.
LHA2054
SOURCE select switch Tuning switch Volume control switch
1. 2. 3. STEERING WHEEL SWITCH FOR AUDIO CONTROL (if so equipped) The audio system can be operated using the controls on the steering wheel. SOURCE select switch Push the source select switch to change the mode in the following sequence: AM → FM1 → FM2 → XM1 (satellite radio, if so equipped) → XM2 (satellite radio, if so equipped)
Monitor, climate, audio, phone and voice recognition systems 4-67
XM (if so equipped): ● Tilt up/down for less than 1.5 seconds to
increase or decrease the preset station.
Pandora® Audio (if so equipped): ● Tilt up for less than 1.5 seconds to input
“thumbs up” for the current song.
● Tilt up/down for more than 1.5 seconds to
go to the next or previous category.
iPod® (if so equipped): ● Tilt up/down for less than 1.5 seconds to
increase or decrease the track number.
CD: ● Tilt up/down for less than 1.5 seconds to
increase or decrease the track number.
● Tilt up/down for more than 1.5 seconds to increase or decrease the folder number (if playing compressed audio files).
USB (if so equipped): ● Tilt up/down for less than 1.5 seconds to
increase or decrease the track number.
● Tilt up/down for more than 1.5 seconds to
increase or decrease the folder number.
Bluetooth® Audio (if so equipped): ● Tilt up/down for less than 1.5 seconds to
skip ahead or back to the next song.
● Tilt up/down for more than 1.5 seconds to
reverse or fast forward the current song.
● Tilt down for less than 1.5 seconds to input
“thumbs down” for the current song.
● Tilt up for more than 1.5 seconds to skip to the next song (if the maximum of six skips per station per hour has not been exceeded).
ANTENNA The antenna cannot be shortened, but can be removed. When you need to remove the antenna, turn the antenna rod counterclockwise. To install the antenna rod, turn the antenna rod clockwise and hand tighten.
CAUTION
● Always properly tighten the antenna rod during installation or the antenna rod may break during vehicle operation. ● Be sure that the antenna is removed before the vehicle enters an automatic car wash.
● Be sure to fold down the antenna be- fore the vehicle enters a garage with a low ceiling.
4-68 Monitor, climate, audio, phone and voice recognition systems
CAR PHONE OR CB RADIO
When installing a CB, ham radio or car phone in your vehicle, be sure to observe the following precautions; otherwise, the new equipment may adversely affect the engine control system and other electronic parts.
WARNING
● A cellular phone should not be used for any purpose while driving so full atten- tion may be given to vehicle operation. Some jurisdictions prohibit the use of cellular phones while driving.
● If you must make a call while your ve- hicle is in motion, the hands free cellu- lar phone operational mode is highly recommended. Exercise extreme cau- tion at all times so full attention may be given to vehicle operation.
● If you are unable to devote full attention to vehicle operation while talking on the phone, pull off the road to a safe location and stop your vehicle.
CAUTION
● Keep the antenna as far away as pos- control
sible from the electronic modules.
● Keep the antenna wire more than 8 in (20 cm) away from the electronic control system harnesses. Do not route the an- tenna wire next to any harness.
● Adjust the antenna standing-wave ratio as recommended by the manufacturer. ● Connect the ground wire from the CB
radio chassis to the body.
● For details, consult a NISSAN dealer.
BLUETOOTH® HANDS-FREE PHONE SYSTEM WITHOUT NAVIGATION SYSTEM (if so equipped) WARNING
● Use a phone after stopping your vehicle in a safe location. If you have to use a phone while driving, exercise extreme caution at all times so full attention may be given to vehicle operation.
● If you are unable to devote full attention to vehicle operation while talking on the phone, pull off the road to a safe location and stop your vehicle.
CAUTION
To avoid discharging the vehicle battery, use a phone after starting the engine.
Monitor, climate, audio, phone and voice recognition systems 4-69
phone module when the ignition switch is placed in the ON position with the previously connected cellular phone turned on and carried in the ve- hicle.
NOTE: Some devices require the user to accept connections to other Bluetooth® devices. If your phone does not connect automatically to the system, consult the phone’s Owner’s Manual for details on device operation. You can connect up to 5 different Bluetooth® cellular phones to the in-vehicle phone module. However, you can talk on only one cellular phone at a time. Before using the Bluetooth® Hands-Free Phone System, refer to the following notes. ● Set up the wireless connection between a compatible cellular phone and the in-vehicle phone module before using the hands-free phone system.
● Some Bluetooth® enabled cellular phones may not be recognized or work properly. Please visit www.nissanusa.com/bluetooth for a recommended phone list and connect- ing instructions.
Your NISSAN is equipped with the Bluetooth® Hands-Free Phone System. If you have a com- patible Bluetooth® enabled cellular phone, you can set up the wireless connection between your cellular phone and the in-vehicle phone module. With Bluetooth® wireless technology, you can
LHA2663
make or receive a hands-free telephone call with your cellular phone in the vehicle.Once your cellular phone is connected to the in-vehicle phone module, no other phone con- necting procedure is required. Your phone is automatically connected with the in-vehicle
4-70 Monitor, climate, audio, phone and voice recognition systems
● You will not be able to use a hands-free
phone under the following conditions:
– Your vehicle is outside of the cellular ser-
vice area.
– Your vehicle is in an area where it is difficult to receive a cellular signal; such as in a tunnel, in an underground parking garage, near a tall building or in a moun- tainous area.
– Your cellular phone is locked to prevent it
from being dialed.
● When the radio wave condition is not ideal or ambient sound is too loud, it may be difficult to hear the other person’s voice dur- ing a call.
● Do not place the cellular phone in an area surrounded by metal or far away from the in-vehicle phone module to prevent tone quality degradation and wireless connection disruption.
● While a cellular phone is connected through the Bluetooth® wireless connection, the battery power of the cellular phone may dis- charge quicker than usual. The Bluetooth® Hands-Free Phone System cannot charge cellular phones.
● If the hands-free phone system seems to be malfunctioning, see “Troubleshooting guide” in also visit www.nissanusa.com/bluetooth for trouble- shooting help.
section. You
can
this
● Some cellular phones or other devices may cause interference or a buzzing noise to come from the audio system speakers. Stor- ing the device in a different location may reduce or eliminate the noise.
● Refer to the cellular phone Owner’s Manual regarding the telephone charges, cellular phone antenna and body, etc.
REGULATORY INFORMATION FCC Regulatory information – CAUTION: To maintain compliance with FCC’s RF exposure guidelines, use only the supplied antenna. Unauthorized antenna, modification, or attachments could damage the transmitter and may violate FCC regula- tions.
– Operation is subject to the following two con-
ditions:
1. This device may not cause interference and 2. this device must accept any interference, including interference that may cause unde- sired operation of the device.
IC Regulatory information – Operation is subject to the following two con- ditions: (1) this device may not cause interfer- ence, and (2) this device must accept any interference, including interference that may cause undesired operation of the device.
– This Class B digital apparatus meets all re- the Canadian Interference-
quirements of Causing Equipment Regulations.
BLUETOOTH® is a trademark owned by Bluetooth SIG, Inc. and licensed to Visteon.
USING THE SYSTEM The NISSAN Voice Recognition system allows hands-free operation of the Bluetooth® Phone System. If the vehicle is in motion, some commands may not be available so full attention may be given to vehicle operation.
Monitor, climate, audio, phone and voice recognition systems 4-71
Initialization When the ignition switch is placed in the ON position, NISSAN Voice Recognition is initialized, button is which takes a few seconds. If the pressed before the initialization completes, the system will announce “Hands-free phone system