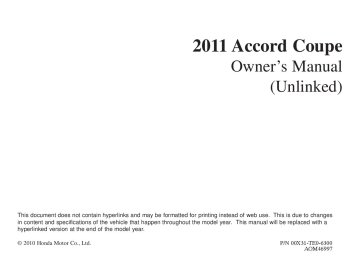- 2012 Honda Accord Coupe Owners Manuals
- Honda Accord Coupe Owners Manuals
- 1997 Honda Accord Coupe Owners Manuals
- Honda Accord Coupe Owners Manuals
- 2013 Honda Accord Coupe Owners Manuals
- Honda Accord Coupe Owners Manuals
- 1990 Honda Accord Coupe Owners Manuals
- Honda Accord Coupe Owners Manuals
- 2003 Honda Accord Coupe Owners Manuals
- Honda Accord Coupe Owners Manuals
- 2010 Honda Accord Coupe Owners Manuals
- Honda Accord Coupe Owners Manuals
- 2008 Honda Accord Coupe Owners Manuals
- Honda Accord Coupe Owners Manuals
- 1998 Honda Accord Coupe Owners Manuals
- Honda Accord Coupe Owners Manuals
- 1992 Honda Accord Coupe Owners Manuals
- Honda Accord Coupe Owners Manuals
- 2001 Honda Accord Coupe Owners Manuals
- Honda Accord Coupe Owners Manuals
- 2007 Honda Accord Coupe Owners Manuals
- Honda Accord Coupe Owners Manuals
- 2009 Honda Accord Coupe Owners Manuals
- Honda Accord Coupe Owners Manuals
- 1991 Honda Accord Coupe Owners Manuals
- Honda Accord Coupe Owners Manuals
- 2002 Honda Accord Coupe Owners Manuals
- Honda Accord Coupe Owners Manuals
- 2006 Honda Accord Coupe Owners Manuals
- Honda Accord Coupe Owners Manuals
- 2011 Honda Accord Coupe Owners Manuals
- Honda Accord Coupe Owners Manuals
- 1995 Honda Accord Coupe Owners Manuals
- Honda Accord Coupe Owners Manuals
- 2005 Honda Accord Coupe Owners Manuals
- Honda Accord Coupe Owners Manuals
- 1993 Honda Accord Coupe Owners Manuals
- Honda Accord Coupe Owners Manuals
- 1994 Honda Accord Coupe Owners Manuals
- Honda Accord Coupe Owners Manuals
- 1996 Honda Accord Coupe Owners Manuals
- Honda Accord Coupe Owners Manuals
- 2000 Honda Accord Coupe Owners Manuals
- Honda Accord Coupe Owners Manuals
- 1999 Honda Accord Coupe Owners Manuals
- Honda Accord Coupe Owners Manuals
- 2004 Honda Accord Coupe Owners Manuals
- Honda Accord Coupe Owners Manuals
- Download PDF Manual
-
This
−
−
TRACK REPEAT This feature continuously plays a file. Pressing either side of the SKIP bar also turns off this feature.
−
This feature
FOLDER REPEAT replays all the files in the selected folder in the order they are stored. Pressing either side of the CATEGORY bar also turns off this feature.
−
This function
TRACK SCAN samples all files in the selected folder in the order they are stored. To activate the scan feature, push the selector to the right. You will see TRACK SCAN on the screen. You will also see SCAN on the center display and the file number blinking. You will get a 10 second sampling of each file in the folder. Push the selector repeatedly to get out of the scan mode. The system plays the last file sampled.
side of the bar to get out of the scan mode and play the last file sampled.
−
This function
FOLDER SCAN samples the first file in each folder in the order they are stored. To activate the folder scan feature, push the selector to the right repeatedly. You will see FOLDER SCAN on the screen. You will also see SCAN on the center display and the folder number blinking. You will get a 10
second sampling of the first file in each folder. Push the selector repeatedly to get out of the scan mode. The system plays the last file sampled.You can also select the scan feature with the SCAN side of the SCAN/ A.SEL bar on the control panel. Press and release the SCAN side of the bar. Press and hold the SCAN
CONTINUED
229
10/07/12 16:41:40 31TE0630_235
Playing a USB Flash Memory Device (Models with navigation system)
USB Flash Memory Device Error Messages If you see an error message in the center display, see page
231
You can also select the folder scan feature with the SCAN side of the SCAN/A.SEL bar on the control panel. Press and release the SCAN side of the bar repeatedly. Press and hold the SCAN side of the bar to get out of the folder scan mode and play the last file sampled.
Pressing either side of the CATEGORY or SKIP bar also turns off the feature.
To Stop Playing a USB Flash Memory Device To play the radio, press the FM/AM, or button. Press the CD button to switch to the disc mode. Press the AUX button to switch back to the USB.
If you reconnect the same USB flash memory device, the system will begin playing where it left off.
DisconnectingaUSBFlashMemory Device You can disconnect the USB flash memory device at any time even if the USB mode is selected on the audio system. Make sure to follow the USB flash memory device’s instructions when you remove it.
When you disconnect the USB flash memory device while it is playing, the center display and the audio screen (if selected) show NO DATA.
230
10/07/12 16:41:46 31TE0630_236
USB Flash Memory Device Error Messages (Models with navigation system)
If you see an error message in the center display while playing a USB flash memory device, find the solution in the chart to the right. If you cannot clear the error message, take your vehicle to your dealer.
Error Message
Cause
Solution
USB ERROR
BAD USB DEVICE
PLEASE CHECK
OWNERS MANUAL
USB ROM Error
Appears when an incompatible device is connected.
UNPLAYABLE FILE
Use of unsupported files
USB NO SONG
No files in USB flash memory device
UNSUPPORTED
Use of unsupported USB flash memory device
There is a problem with the USB adapter unit. Disconnect the device. Then, turn the audio system off, and turn it on again. Do not reconnect the device that caused the error.
Appears when the files in the USB flash memory device are DRM or an unsupported format. This error message appears for about 3
seconds, then plays the next song. Appears when the USB flash memory device is empty or there are no MP3, WMA, or AAC files in the USB flash memory device. Save some MP3, WMA, or AAC files in the USB flash memory device. Appears when an unsupported device is connected. See page 223 for the specification information for the USB flash memory device. If it appears when the supported device is connected, reconnect the device.231
10/07/12 16:41:59 31TE0630_237
Protecting Your Discs
General Information
When using CD-R or CD-RW discs, use only high quality discs labeled for audio use.
When recording a CD-R or CD-RW, the recording must be closed for it to be used by the disc changer.
Play only standard, round, 5-inch (12 cm) discs. Smaller or odd- shaped discs may jam in the drive or cause other problems.
Handle your discs properly to prevent damage and skipping.
Do not use discs with adhesive labels. The label can curl up and cause the disc to jam in the unit.
232
Protecting Discs When a disc is not being played, store it in its case to protect it from dust and other contamination. To prevent warpage, keep discs out of direct sunlight and extreme heat.
To clean a disc, use a clean soft cloth. Wipe across the disc from the center to the outside edge.
A new disc may be rough on the inner and outer edges. The small plastic pieces causing this roughness can flake off and fall on the recording surface of the disc, causing skipping or other problems. Remove these pieces by rubbing the inner and outer edges with the side of a pencil or pen.
Never try to insert foreign objects in the disc changer.
Handle a disc by its edges; never touch either surface. Do not place stabilizer rings or labels on the disc. These, along with contamination from finger prints, liquids, and felt- tip pens, can cause the disc to not play properly, or possibly jam in the drive.
10/07/12 16:42:14 31TE0630_238
Additional Information on Recommended Discs The in-dash disc player/changer has a sophisticated and delicate mechanism. If you insert a damaged disc as indicated in this section, it may become stuck inside and damage the audio unit.
Examples of these discs are shown to the right:
Protecting Your Discs
1.
Bubbled, wrinkled, labeled, and excessively thick discs
Bubbled/ Wrinkled
With Label/ Sticker
Using Printer Label Kit
Sealed
With Plastic Ring
2.
Damaged discs
3.
Poor quality discs
Chipped/ Cracked
Warped
Burrs
CONTINUED
233
10/07/12 16:42:28 31TE0630_239
Protecting Your Discs
4.
Small, irregular shaped discs
5.
Discs with scratches, dirty discs
Recommended discs are printed with the following logo.
Fingerprints, scratches, etc.
CD-R or CD-RW may not play due to the recording conditions.
Scratches and fingerprints on the discs may cause the sound to skip.
Audio unit may not play the following formats.
This audio unit cannot play a Dual- disc .
3-inch (8-cm) CD
Triangle Shape
Can Shape
Arrow Shape
234
10/07/12 16:42:40 31TE0630_240
FM/AM Radio Frequencies The radio can receive the complete AM and FM bands. Those bands cover these frequen- cies:
AM band: 530 to 1,710 kHz FM band: 87.7 to 107.9 MHz
Radio stations on the AM band are assigned frequencies at least 10 kHz apart (530, 540, 550). Stations on the FM band are assigned frequencies at least 0.2 MHz apart (87.9, 88.1, 88.3).
Stations must use these exact frequencies. It is fairly common for stations to round-off the frequency in their advertising, so your radio could display a frequency of 100.9 even though the announcer may identify the station as ‘‘FM101.’’
Radio Reception How well the radio receives stations is dependent on many factors, such as the distance from the station’s transmitter, nearby large objects, and atmospheric conditions.
A radio station’s signal gets weaker as you get farther away from its transmitter. If you are listening to an AM station, you will notice the sound volume becoming weaker, and the station drifting in and out. If you are listening to an FM station, you will see the stereo indicator flickering off and on as the signal weakens. Eventually, the stereo indicator will go off and the sound will fade completely as you get out of range of the station’s signal.
FM/AM Radio Reception
Driving very near the transmitter of a station that is broadcasting on a frequency close to the frequency of the station you are listening to can also affect your radio’s reception. You may temporarily hear both stations, or hear only the station you are close to.
CONTINUED
235
10/07/12 16:42:48 31TE0630_241
FM/AM Radio Reception
AsrequiredbytheFCC: Changesormodificationsnotexpressly approvedbythepartyresponsiblefor compliancecouldvoidtheuser’s authoritytooperatetheequipment.
Radio signals, especially on the FM band, are deflected by large objects such as buildings and hills. Your radio then receives both the direct signal from the station’s transmitter, and the deflected signal. This causes the sound to distort or flutter. This is a main cause of poor radio reception in city driving.
Radio reception can be affected by atmospheric conditions such as thunderstorms, high humidity, and even sunspots. You may be able to receive a distant radio station one day and not receive it the next day because of a change in conditions.
Electrical interference from passing vehicles and stationary sources can cause temporary reception problems.
236
10/07/12 16:42:56 31TE0630_242
MODE BUTTON
▲
) or down (
The VOL button adjusts the volume up ( ). Press the top or bottom of the button, hold it until the desired volume is reached, then release it.
▼
VOL BUTTON
CH BUTTON
Three controls for the audio system are mounted in the steering wheel hub. These let you control basic functions without removing your hand from the wheel.
The MODE button changes the mode. Pressing the button repeatedly selects FM1, FM2, AM, disc (if a disc(s) is loaded) or AUX (if an appropriate audio unit is connected). On models with XM Radio, you can also select XM1 and XM2.
If an iPod or a USB flash memory device is plugged into the system, you can also select AUX.
Remote Audio Controls
+
If you are listening to the radio, use the CH button to change stations. Each time you press the top ( ) of the button, the system goes to the next preset station on the band you are listening to. Press the bottom − preset station. If you press and hold the CH button ( ), the system goes into the skip (seek) mode. It stops when it finds a station with a strong signal.
) to go back to the previous
) or (
+
−
CONTINUED
237
10/07/12 16:43:03 31TE0630_243
Remote Audio Controls
If you are playing a disc, iPod or USB flash memory device, the system skips to the beginning of the next track/file each time you press the top ( bottom ( beginning of the current track/file. Press it twice to return to the previous track/file.
) of the CH button. Press the
) to return to the
+
−
238
You can also use the skip function to select folders. Press and hold the top ) of the CH button until you hear + a beep, to skip forward to the first file in the next folder. Press the bottom ( previous folder.
) to skip backward to the
−
If you are playing a conventional CD (without the text data and not compressed in MP3 or WMA), you can use the skip function to select discs. Press and hold the top ( ) of + the CH button until you hear a beep, to skip forward to the next disc. Press and hold the bottom ( ) to skip backward to the previous disc.
−
+
) of the CH button to skip
If you are playing a USB flash memory device or iPod with the USB adapter cable, press and release the top ( forward to the beginning of the next file. Press the bottom ( ) to skip backward to the beginning to the current file. Press it twice to return to the previous file.
−
When playing a USB flash memory device, you can also use the seek function to skip the folder. To activate this, press and hold either side of the CH button until you hear a beep.
10/07/12 16:43:09 31TE0630_244
Auxiliary Input Jack
When you plug in a mini-jack cable between a compatible audio unit and the jack, you will see AUX in the display and the system automatically switches to AUX mode.
When a compatible audio unit is connected to the jack, press the AUX or CD/AUX button to select it.
The auxiliary input jack is inside the console compartment. The system will accept auxiliary input from standard audio accessories using a 1/8 inch (3.5 mm) stereo miniplug.
239
The system will retain your AM and FM presets even if power is disconnected.
10/07/12 16:43:17 31TE0630_245
Radio Theft Protection
Your vehicle’s audio system may disable itself if it is disconnected from electrical power for any reason. To make it work again, you must enter a specific five-digit code with the preset buttons. Because there are hundreds of number combinations possible from the five digits, making the system work without knowing the exact code is nearly impossible.
You should have received a radio code card that lists your audio system’s code and serial numbers. It is best to store this card in a safe place at home. In addition, you should write the audio system’s serial number in this owner’s manual.
If you lose the card, you must obtain the code number from your dealer. To do this, you will need the audio system’s serial number.
240
If your vehicle’s battery is discon- nected or goes dead, the audio system will disable itself. If this happens, you will see ‘‘ENTER CODE’’ in the frequency display (on the screen on models with navigation system) the next time you turn on the system. Use the preset buttons to enter the five-digit code. The code is on the radio code card included in your owner’s manual kit. When it is entered correctly, the radio will start playing.
If you make a mistake entering the code, do not start over; complete the five-digit sequence, then enter the correct code. You have ten tries to enter the correct code. If you are unsuccessful in ten attempts, you must then leave the system on for 1
hour before trying again.10/07/12 16:43:29 31TE0630_246
Onmodelswithoutnavigationsystem To set the time, press the CLOCK button until you hear a beep. The displayed time begins to blink.
Change the hours by pressing the H (hour) button until the numbers advance to the desired time. Change the minutes by pressing the M (minute) button until the numbers advance to the desired time.
Press the CLOCK button again to enter the set time.
You can quickly set the time to the nearest hour. If the displayed time is before the half hour, press and hold the CLOCK button, then press the R (reset) button to set the time back to the previous hour. If the displayed time is after the half hour, the same procedure sets the time forward to the beginning of the next hour.
On models without navigation system
Setting the Clock
RESET BUTTON (PRESET 6) CLOCK BUTTON
U.S. EX-L is shown.
For example:
1:06 would RESET to 1:00. 1:52 would RESET to 2:00.
HOUR BUTTON (PRESET 4)
MINUTE BUTTON (PRESET 5)
Onmodelswithnavigationsystem The navigation system receives signals from the global positioning system (GPS), and the displayed time is updated automatically by the GPS. Refer to the navigation system manual for how to adjust the time.
CONTINUED
241
10/07/12 16:43:40 31TE0630_247
Setting the Clock
Onmodelswithoutnavigationsystem AdjustingtheClockwithMENU Button You can also adjust the clock and switch the clock display between 24-hours and 12-hours in the menu mode.
To adjust the clock setting:
1.
Press and release the MENU button. The display shows you the menu items.
You can adjust the clock setting with the ignition switch in the ACCESSORY (I) or ON (II) position.
242
2.
Turn the selector knob to select ‘‘CLOCK ADJUST.’’
4.
3.
Press the selector knob (ENTER) to enter your selection. The display changes to the clock adjusting display.
Turn the selector knob to select the item which you want to adjust. Turning the selector knob will change the selected item between the clock display setting, hours, minutes, and SET. The selected item is indicated with in the display.
△
10/07/12 16:43:57 31TE0630_248
Setting the Clock
MINUTE SETTING
5.
Turn the selector knob to change the setting between 12H and 24H.
8.
Turn the selector knob to count the numbers up or down.
6.
7.
Press the selector knob (ENTER) to enter your selection. The display will return to the clock adjusting display.
9.
Press the selector knob (ENTER) to enter your selection. The display will return to the clock adjusting display.
To set the time, turn the selector knob and select the hours or the minutes, then press the knob to enter your selection. The display changes to the setting display.
While setting the clock, pressing the RETURN button will go back to the previous display. Pressing the MENU button again will cancel this setting mode.
10.
To enter the clock setting, turn the selector knob to select ‘‘SET,’’ then press the knob. The display will return to the menu item display.
11.
Press either the RETURN or MENU button to go back to the normal display.
243
10/07/12 16:44:05 31TE0630_249
Security System
The security system helps to protect your vehicle and valuables from theft. The horn sounds and a combination of headlights, parking lights, side marker lights and taillights flashes if someone attempts to break into your vehicle or remove the audio unit. This alarm continues for two minutes, then the system resets. To reset an activated system before the two minutes have elapsed, unlock the driver’s door with the key or the remote transmitter.
The security system automatically sets 15 seconds after you lock the doors, hood, and trunk. For the system to activate, you must lock the doors from the outside with the key, driver’s lock tab, door lock master switch, or remote transmitter. The security system indicator on the instrument panel starts blinking immediately to show you the system is setting itself.
244
SECURITY SYSTEM INDICATOR
Once the security system is set, opening either door without using the key or the remote transmitter, the hood, or the trunk will cause the alarm to activate. It will also activate if the audio unit is removed from the dashboard or the wiring is cut.
With the system set, you can still open the trunk with the remote transmitter without triggering the alarm. The alarm will sound if the trunk lock is forced, or the trunk is opened with the trunk release lever or the emergency trunk opener.
The security system will not set if the hood, trunk, or either door is not fully closed. If the system will not set, turn the ignition switch to the ON (II) position, and check the indicators on the instrument panel. Close either door or the trunk indicated on the display. Check the hood visually since it is not part of the display, and shut it if necessary.
10/07/12 16:44:09 31TE0630_250
Use the remote transmitter NOTE: to quickly check that the hood, the trunk, and both doors are closed. Push the lock button twice within 5
seconds. There should be an audible confirmation beep.Do not attempt to alter this system or add other devices to it.
Security System
245
10/07/12 16:44:21 31TE0630_251
Compass
EX-LandallV6withoutnavigation system Compass Operation Compass operation can be affected by driving near power lines or stations, across bridges, through tunnels, over railroad crossings, past large vehicles, or driving near large objects that can cause a magnetic disturbance. It can also be affected by accessories such as antennas and roof racks that are mounted by magnets.
When you turn the ignition switch to the ON (II) position, the compass is self-calibrating, then the compass display is shown in the display.
246
Compass Calibration
COMPASS SETTING MENU ITEMS
COMPASS
U.S. model is shown.
The compass may need to be manually calibrated after exposure to a strong magnetic field. If the compass seems to be continually showing the wrong direction and is not self-calibrating, or the compass display is blinking with the CAL indicator on, do the following procedure.
Do this procedure in an open
NOTE: area, away from buildings, power lines, and other vehicles.
1.
Turn the ignition switch to the ON (II) position.
2.
Press and hold the MENU button for about 5 seconds until you hear a beep. The display shows you the compass setting menu items.
10/07/12 16:44:32 31TE0630_252
3.
Turn the selector knob to select ‘‘CALIBRATION.’’
4.
Press the selector knob (ENTER) to enter your selection. The display shows you ‘‘PUSH CAL START.’’
While setting the compass, pressing the RETURN button will go back to the previous display. Pressing the MENU button will cancel the compass setting mode.
Compass
5.
Press the selector knob (ENTER). The compass display is blinking and the CAL indicator is shown.
6.
Drive the vehicle slowly in two complete circles.
When the calibration is successfully completed, the CAL indicator goes off and the compass display will stop blinking and show an actual heading.
The audio system is not related to the compass system. Even if the compass system is calibrating, the display returns to the normal display which you last selected.
247
10/07/12 16:44:44 31TE0630_253
Compass
Compass Zone Selection In most areas, there is a variation between magnetic north and true north. Zone selection is required so the compass can compensate for this variation. To check and select the zone, do this:
1.
Turn the ignition switch to the ON (II) position.
2.
3.
Press and hold the MENU button for about 5 seconds until you hear a beep. The display shows you the compass setting menu items.
Turn the selector knob to select ‘‘ZONE.’’ Press the selector knob (ENTER) to enter your selection. The display shows you the currently selected zone number.
248
ZONE NUMBER
5.
Once the correct zone is displayed, press the selector knob. The display then returns to normal.
4.
Find the zone for your area on the map (see page ). If the correct zone is not shown, turn the selector knob to cycle the zone lists up or down.
249
If necessary, press the RETURN button to return to the previous display. Pressing the MENU button will cancel the compass setting mode.
10/07/12 16:44:48 31TE0630_254
The audio system is not related to the compass system. Even if the compass system is in the zone setting mode, the display returns to the normal display which you last selected.
Zone Map
Compass
249
10/07/12 16:44:57 31TE0630_255
Cruise Control
Cruise control allows you to maintain a set speed above 25 mph (40 km/h) without keeping your foot on the accelerator pedal. It should be used for cruising on straight, open highways. It is not recommended for city driving, winding roads, slippery roads, heavy rain, or bad weather.
Improper use of the cruise control can lead to a crash.
Use the cruise control only when traveling on open highways in good weather.
250
Using Cruise Control
CRUISE BUTTON
RES/ACCEL BUTTON
3.
Press and release the SET/ DECEL button on the steering wheel. The CRUISE CONTROL indicator on the instrument panel comes on to show the system is now activated.
CANCEL BUTTON
SET/DECEL BUTTON
1.
Push the CRUISE button on the steering wheel. The CRUISE MAIN indicator on the instrument panel comes on.
The cruise control system can be left on, even when it is not in use.
2.
Accelerate to the desired cruising speed above 25 mph (40 km/h).
10/07/12 16:45:09 31TE0630_256
Cruise control may not hold the set speed when you are going up and down hills. If your vehicle speed increases going down a hill, use the brakes to slow down. This will cancel the cruise control. To resume the set speed, press the RES/ACCEL button. The CRUISE CONTROL indicator on the instrument panel will come back on.
Changing the Set Speed You can increase the set cruising speed in any of these ways:
Press and hold the RES/ACCEL button. When you reach the desired cruising speed, release the button.
Push on the accelerator pedal. Accelerate to the desired cruising speed, then press the SET/ DECEL button.
To increase the speed in very small amounts, tap the RES/ ACCEL button. Each time you do this, your vehicle will speed up about 1 mph (1.6 km/h).
Cruise Control
You can decrease the set cruising speed in any of these ways:
If you need to decrease your NOTE: speed quickly, use the brakes as you normally would.
Press and hold the SET/DECEL button. Release the button when you reach the desired speed.
To slow down in very small amounts, tap the SET/DECEL button repeatedly. Each time you do this, your vehicle will slow down about 1 mph (1.6 km/h).
Tap the brake or clutch pedal lightly with your foot. The CRUISE CONTROL indicator on the instrument panel will go out. When the vehicle slows to the desired speed, press the SET/ DECEL button.
CONTINUED
251
10/07/12 16:45:19 31TE0630_257
Cruise Control
Even with the cruise control turned on, you can still use the accelerator pedal to speed up for passing. After completing the pass, take your foot off the accelerator pedal. The vehicle will return to the set cruising speed.
Resting your foot on the brake or clutch pedal causes the cruise control to cancel.
Canceling Cruise Control You can cancel cruise control in any of these ways:
Tap the brake or clutch pedal.
Push the CANCEL button on the steering wheel.
Push the CRUISE button on the steering wheel.
Resuming the Set Speed When you push the CANCEL button, or tap the brake or clutch pedal, the system will remember the previously set cruising speed. To return to that speed, accelerate to above 25 mph (40 km/h), and then press and release the RES/ACCEL button. The CRUISE CONTROL indicator comes on. The vehicle will accelerate to the same cruising speed as before.
Pressing the CRUISE button turns the system completely off and erases the previous cruising speed.
252
10/07/12 16:45:26 31TE0630_258
AllV6models The HomeLink universal transceiver built into your vehicle can be programmed to operate up to three remotely controlled devices around your home, such as garage doors, lighting, or home security systems.
HomeLink Universal Transceiver
General Information Before programming your HomeLink to operate a garage door opener, confirm that the opener has an external entrapment protection system, such as an ‘‘electronic eye,’’ or other safety and reverse stop features.
If your garage door was manufactured before April 1, 1982, you may not be able to program HomeLink to operate it. These units do not have safety features that cause the motor to stop and reverse it if an obstacle is detected during closing, increasing the risk of injury. Do not use HomeLink with any garage door opener that lacks safety stop and reverse features.
Units manufactured between April 1, 1982 and January 1, 1993 may be equipped with safety stop and reverse features. If your unit does not have an external entrapment protection system, an easy test to confirm the function and performance of the safety stop and reverse feature is to lay a 2
under the closing door. The door should stop and reverse upon contacting the piece of wood.×
As an additional safety feature, garage door openers manufactured after January 1, 1993 are required to have external entrapment protection systems, such as an electronic eye, which detect an object obstructing the door.
253
10/07/12 16:45:33 31TE0630_259
HomeLink Universal Transceiver
−
If you just
Training HomeLink Beforeyoubegin received your vehicle and have not trained any of the buttons in HomeLink before, you should erase any previously learned codes before training the first button. To do this, press and hold the two outside buttons on the HomeLink transceiver for about 10 20 seconds, − until the red indicator flashes. Release the buttons, then proceed to step 1.
Important Safety Precautions Refer to the safety information that came with your garage door opener to test that the safety features are functioning properly. If you do not have this information, contact the manufacturer of the equipment. Before programming HomeLink to a garage door or gate opener, make sure that people and objects are out of the way of the device to prevent potential injury or damage. When programming a garage door opener, park just outside the garage.
254
10/07/12 16:45:51 31TE0630_260
If you are training the second or third buttons, go directly to step 1.
HomeLink Universal Transceiver
CONTINUED 255
10/07/12 16:45:57 31TE0630_261
HomeLink Universal Transceiver
HomeLink is a registered trademark of Johnson Controls, Inc.
AsrequiredbytheFCC: ThisdevicecomplieswithPart15ofthe FCCrules.Operationissubjecttothe followingtwoconditions:(1)Thisdevice maynotcauseharmfulinterference,and (2)thisdevicemustacceptany interferencereceived,including interferencethatmaycauseundesired operation.
Changesormodificationsnotexpressly approvedbythepartyresponsiblefor compliancecouldvoidtheuser’s authoritytooperatetheequipment.
ThisdevicecomplieswithIndustry CanadaStandardRSS-210. Operationissubjecttothefollowingtwo conditions:(1)thisdevicemaynotcause interference,and(2)thisdevicemust acceptanyinterferencethatmaycause undesiredoperationofthedevice.
256
10/07/12 16:46:09 31TE0630_262
HandsFreeLink (HFL)
Ifequipped Bluetooth allows you to place and receive phone calls using voice commands, without handling your cell phone.
To use HFL, you need a Bluetooth- compatible cell phone. For a list of compatible phones, pairing procedures, and special feature capabilities:
Using HFL HFLButtons
NAVI VOICE CONTROL BUTTONS
Bluetooth HandsFreeLink
HFL TALK BUTTON
HFL TALK BUTTON
In the U.S., visit com
or call (888) 528-7876.
handsfreelink.honda.
HFL BACK BUTTON
HFL BACK BUTTON
On models with navigation system
On models without navigation system
In Canada, visit or call (888) 528-7876.
www.handsfreelink.ca,
HFL Talk button release to give a command or answer a call.
Press and
−
−
HFL Back button release to end a call, go back to the previous command, or cancel the command.
Press and
CONTINUED
257
Press and release the HFL Talk button each time you want to make a command. After the beep, speak in a clear, natural tone.
Try to reduce all background noise. If the microphone picks up voices other than yours, commands may be misinterpreted.
Many commands can be spoken together. For example, you can say ‘‘Call 123-456- ’’ or ‘‘Dial Peter.’’
####
When HFL is in use, navigation voice commands cannot be recognized.
To change the volume level of HFL, use the audio system volume knob or the steering wheel volume controls.
10/07/12 16:46:19 31TE0630_263
Bluetooth HandsFreeLink
VoiceControlTips
MICROPHONE
Air or wind noise from the dashboard and side vents, windows and moonroof may interfere with the microphone. Adjust or close them as necessary.
258
10/07/12 16:46:31 31TE0630_264
Bluetooth HandsFreeLink
Information Display
BLUETOOTH INDICATOR
HelpFeatures
To hear general HFL information, including help on pairing a phone or setting up the system, say ‘‘Tutorial.’’
For help at any time, including a list of available commands, say ‘‘Hands free help.’’
PHONE NUMBER
On models without navigation system
When there is an incoming call, or HFL is in use, ‘‘HANDSFREELINK’’ will appear on the display.
’’ indicator will be displayed on
‘‘ the audio display when a phone is linked.
BLUETOOTH INDICATOR
U.S. model with navigation system is shown.
Onmodelswithnavigationsystem A notification that there is an incoming call, or HFL is in use, will appear on the navigation screen when the audio system is on.
259
10/07/12 16:46:40 31TE0630_265
Bluetooth HandsFreeLink
How to Use HFL
The ignition switch must be in the ACCESSORY (I) or ON (II) position.
‘‘Pair’’
‘‘Edit’’
Pair a phone to the system
(See page 263)
Edit the name of a paired phone
(See page 264)
‘‘Phone Setup’’
‘‘Delete’’
Delete a paired phone from the system
(See page 264)
Press HFL Talk button
‘‘List’’
‘‘Status’’
‘‘Next Phone’’
‘‘Set Pairing Code’’
Hear a list of all phones paired to the system Hear which paired phone is currently linked to the system (See page 265) Search for another previously paired phone to link to
(See page 264)
(See page 265)
Set the pairing code to a ‘‘Fixed’’ or ‘‘Random’’ number (See page 265)
‘‘Call’’ or ‘‘Dial’’
‘‘123-456-
’’ ####
Enter desired phone number
(See page 266)
‘‘Jim Smith’’
Once a phonebook entry is stored, you can say a name here. (See page 266)
Press and release the HFL Talk button each time you give a command.
260
10/07/12 16:46:49 31TE0630_266
Bluetooth HandsFreeLink
‘‘Redial’’
‘‘Transfer’’
‘‘Mute’’
‘‘Send’’
Redial the last number called
(See page 267)
Transfer a call from HFL to your phone, or from your phone to HFL
(See page 270)
Mute your voice to the person at the other end of the call
(See page 271)
Send numbers or names during a call
(See page 271)
Press HFL Talk button
‘‘Store’’
‘‘Edit’’
Store a phonebook entry
(See page 272)
Edit the number of an existing phonebook entry
(See page 272)
‘‘Phonebook’’
‘‘Delete’’
Delete a phonebook entry
(See page 273)
‘‘Receive Contact’’
‘‘List’’
If your phone supports this function, use this to transfer contacts from your phone to HFL
(See page 273)
Hear a list of all stored phonebook entries
(See page 273)
Press and release the HFL Talk button each time you give a command.
CONTINUED 261
10/07/12 16:46:56 31TE0630_267
Bluetooth HandsFreeLink
‘‘System Set up’’
Press HFL Talk button
‘‘Security’’
Apply a security passcode to the system that must be input at each key cycle to access the system
(See page 278)
‘‘Change Passcode’’
Change your security passcode
(See page 279)
‘‘Call Notification’’
‘‘Auto Transfer’’
Set how you would like to be notified of an incoming call (See page 279)
Set calls to automatically transfer from your phone to HFL when you enter the vehicle
(See page 279)
‘‘Clear’’
Clear the system of all paired phones, phonebook entries and security passcode
(See page 280)
‘‘Change Language’’
Change language from English to French
(See page 280) *
‘‘Tutorial’’
Hear a tutorial for general rules on using the system
(See page 259)
‘‘Hands Free Help’’
Hear a list of available commands and additional information describing each command (See page 259)
Press and release the HFL Talk button each time you give a command. : Canadian models
*
262
10/07/12 16:47:09 31TE0630_268
Bluetooth HandsFreeLink
To use HFL, you need to pair your Bluetooth-compatible cell phone to the system.
Phone Setup This command group is available for paired cell phones.
Phonepairingtips
You cannot pair your phone while the vehicle is moving.
Your phone must be in discovery or search mode to pair. Refer to your phone’s manual.
Up to six phones can be paired.
Your phone’s battery may drain faster when it is paired to HFL.
If after three minutes your phone is not ready to pair or a phone is not found, the system will time out and return to idle.
Topairacellphone: 1.
Press and release the HFL Talk button. If you are pairing a phone for the first time, HFL will give you information about the pairing process. If it is not the first phone you are pairing, say ‘‘ setup Pair
Phone .’’
’’ and say ‘‘
2.
Follow the HFL prompts and put your phone in discovery or search mode. HFL will give you a 4-digit pairing code and begin searching for your phone.
3.
When your phone finds a Bluetooth device, select HFL from the options and enter the 4-digit code from the previous step.
4.
Follow the HFL prompts and name the newly paired phone.
CONTINUED
263
10/07/12 16:47:25 31TE0630_269
Bluetooth HandsFreeLink
Torenameapairedphone: Press and release the HFL Talk button before a command.
Todeleteapairedphone: Press and release the HFL Talk button before a command.
1.
Say ‘‘
Phone setup
.’’
1.
Say ‘‘
Phone setup
.’’
Say ‘‘
Delete
’’ after the prompts.
HFL will ask you which phone you want to delete. Follow the HFL prompts to continue with the deletion.
2.
Say ‘‘
Edit
’’ after the prompts.
3.
If there is more than one phone paired to the system, HFL will ask you which phone’s name you want to change. Follow the HFL prompts and rename the phone.
2.
3.
264
Tohearthenamesofallpaired phones: Press and release the HFL Talk button before a command.
1.
Say ‘‘
Phone setup
.’’
2.
Say ‘‘
List
’’ after the prompts.
3.
HFL will read out all the paired phone’s names.
10/07/12 16:47:43 31TE0630_270
Tohearwhichpairedphoneis currentlylinked: Press and release the HFL Talk button before a command.
Tochangefromthecurrentlylinked phonetoanotherpairedphone: Press and release the HFL Talk button before a command.
1.
Say ‘‘
Phone setup
.’’
1.
Say ‘‘
Phone setup
.’’
2.
3.
Say ‘‘
Status
’’ after the prompts.
HFL will tell you which phone is linked to the system.
2.
3.
4.
Next phone
’’ after the
Say ‘‘ prompts.
HFL disconnects the linked phone and searches for another paired phone.
Once another phone is found, it is linked to the system. HFL will inform you which phone is now linked.
Bluetooth HandsFreeLink
Tochangethepairingcodesetting: Press and release the HFL Talk button before a command.
1.
Say ‘‘
Phone setup
.’’
2.
3.
Set pairing code
’’ after the
Say ‘‘ prompts.
If you want HFL to create a random code each time you pair a phone, say ‘‘ .’’ If you want to choose your own 4-digit code to be used each time, say ‘‘ and follow the HFL prompts.
Random
Fixed ’’
If no other phones are found or paired, HFL will inform you that the original phone is linked again.
265
10/07/12 16:47:58 31TE0630_271
Bluetooth HandsFreeLink
Making a Call You can make calls using any phone number or a name in the HFL phonebook. You can also redial the last number called.
Bluetooth is the wireless technology that links your phone to HFL. HFL uses a Class 2 Bluetooth, which means the maximum range between your phone and vehicle is 30 feet (10
meters).During a call, HFL allows you to talk up to 30 minutes after you remove the key from the ignition switch. However, this may weaken the vehicle’s battery.
266
Tomakeacallusingaphone number: Press and release the HFL Talk button before a command.
Tomakeacallusinganameinthe HFLphonebook: Press and release the HFL Talk button before a command.
1.
Say ‘‘
Call
’’ or ‘‘
Dial
.’’
1.
Say ‘‘
Call
’’ or ‘‘
Dial
.’’
2.
Follow the HFL prompts and say the phone number you want to dial.
3.
Follow the HFL prompts to confirm the number and say Call ‘‘
’’ or ‘‘
Dial
.’’
Once connected, you will hear the person you called through the audio speakers.
2.
3.
Follow the HFL prompts and say the name stored in the HFL phonebook that you want to call.
Follow the HFL prompts to confirm the name and make the call.
10/07/12 16:48:09 31TE0630_272
Toredialthelastnumbercalledby HFL: Press and release the HFL Talk button and say ‘‘
Redial
.’’
Bluetooth HandsFreeLink
Tomakeacallfromanimported phonebook:
Onmodelswithnavigationsystem 1.
Press the INFO button, then select Cellular Phone ‘‘
.’’
2.
Select ‘‘ Phonebook
.’’
Search Imported
3.
Select a phonebook you want to choose a phone number from.
If the phonebook you select is PIN- protected, you will need to enter the PIN to access it. See page more information.
276
for
CONTINUED
267
Store in
Selecting ‘‘ HandsFreeLink number will be stored in HFL, so that you can call it using HFL’s name tag by voice.
,’’ the phone
10/07/12 16:48:18 31TE0630_273
Bluetooth HandsFreeLink
Push up the interface selector to show a list.
To search for a specific name in the phonebook, enter the keyword for either the first or last name.
To display all names in the List phonebook, select the ‘‘
’’ option.
4.
5.
Select the name. All the phone numbers stored for that name will be listed.
Select the phone number, and push the interface selector to the right.
268
10/07/12 16:48:29 31TE0630_274
Tomakeacallusingthenavigation display(onmodelswithnavigation system):
1.
Press the INFO button, and the INFO screen will be shown.
2.
From the INFO screen, select ‘‘Cellular Phone,’’ then select ‘‘Dial.’’
Bluetooth HandsFreeLink
3.
The navigation display will change as shown above. Enter a call number.
4.
To make a call, press the selector on the interface dial to the right.
5.
To end the call, press the HFL Back button.
269
Transferring a Call You can transfer a call from HFL to your phone, or from your phone to HFL.
Press and release the HFL Talk button and say ‘‘
Transfer
.’’
10/07/12 16:48:38 31TE0630_275
Bluetooth HandsFreeLink
Receiving a Call When you receive a call, an incoming call notification (if activated) will play and interrupt the audio system if it is on.
CallWaiting If your phone has Call Waiting, press and release the HFL Talk button to put the original call on hold and answer the incoming call.
Press the HFL Talk button to answer the call, or the HFL Back button to hang up.
To return to the original call, press the HFL Talk button again. If you don’t want to answer the incoming call, disregard it and continue with your original call. If you want to hang up the original call and answer the