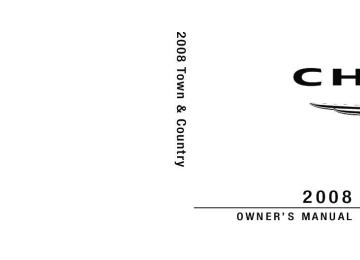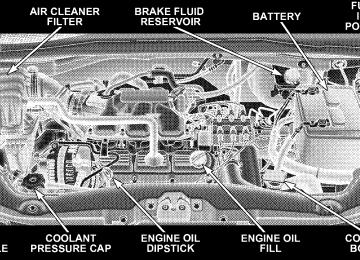- 2013 Chrysler TOWN and Country Owners Manuals
- Chrysler TOWN and Country Owners Manuals
- 2006 Chrysler TOWN and Country Owners Manuals
- Chrysler TOWN and Country Owners Manuals
- 2011 Chrysler TOWN and Country Owners Manuals
- Chrysler TOWN and Country Owners Manuals
- 2007 Chrysler TOWN and Country Owners Manuals
- Chrysler TOWN and Country Owners Manuals
- 2010 Chrysler TOWN and Country Owners Manuals
- Chrysler TOWN and Country Owners Manuals
- 2005 Chrysler TOWN and Country Owners Manuals
- Chrysler TOWN and Country Owners Manuals
- 2009 Chrysler TOWN and Country Owners Manuals
- Chrysler TOWN and Country Owners Manuals
- 2004 Chrysler TOWN and Country Owners Manuals
- Chrysler TOWN and Country Owners Manuals
- 2012 Chrysler TOWN and Country Owners Manuals
- Chrysler TOWN and Country Owners Manuals
- 2008 Chrysler TOWN and Country Owners Manuals
- Chrysler TOWN and Country Owners Manuals
- Download PDF Manual
-
3. Turn the ignition switch to the OFF/LOCK position. If the indicator message illuminates when you NOTE: start the vehicle, the oil change indicator system did not reset. If necessary repeat this procedure. 25. Odometer The odometer shows the total distance the vehicle has been driven.
U.S. federal regulations require that upon transfer of vehicle ownership, the seller certify to the purchaser the correct mileage that the vehicle has been driven. There- fore, if the odometer reading is changed during repair or replacement, be sure to keep a record of the reading before and after the service so that the correct mileage can be determined. The trip odometer shows individual trip mileage. To switch from odometer to trip odometer, press the Trip Odometer button. To reset a trip odometer, display the desired trip odom- eter to be reset then push and hold the button until the display resets (approximately two seconds).
UNDERSTANDING YOUR INSTRUMENT PANEL 237
26. Compass Mini-Trip Computer (CMTC) Display / Electronic Vehicle Information Center (EVIC) Display— If Equipped
Compass Mini-Trip Computer (CMTC) Display — If Equipped On vehicles equipped with CMTC, the display provides the outside temperature, one of eight compass headings to indicate the direction the vehicle is facing and the current radio station. Refer to “Compass Mini-Trip Com- puter” later in this section. Electronic Vehicle Information Center (EVIC) Display — If Equipped The Electronic Vehicle Information Center (EVIC) fea- tures a driver-interactive display that is located in the lower half of the speedometer.
238 UNDERSTANDING YOUR INSTRUMENT PANEL
Oil Change Required Your vehicle is equipped with an engine oil change indicator system. The “Oil Change Required” message will flash in the Electronic Vehicle Information Center (EVIC) display for approximately 10 seconds after a single chime has sounded to indicate the next scheduled oil change interval. The engine oil change indicator system is duty cycle based, which means the engine oil change interval may fluctuate dependent upon your personal driving style. Unless reset, this message will continue to display each time you turn the ignition switch to the ON/RUN position. To turn off the message temporarily, press and release the Menu button. To reset the oil change indicator system (after performing the scheduled maintenance) refer to the following procedure. 1. Turn the ignition switch to the ON position (Do not start the engine).
2. Fully depress the accelerator pedal slowly three times within 10 seconds. 3. Turn the ignition switch to the OFF/LOCK position. If the indicator message illuminates when you NOTE: start the vehicle, the oil change indicator system did not reset. If necessary repeat this procedure. 27. Compass Mini-Trip Computer (CMTC) Display Button Press the left reset button to scroll through sub menus (i.e., Trip Functions: AVG Fuel Economy, DTE, Elapsed Time, and Units. NOTE: For more detailed operation, refer to “Compass Mini-Trip Computer” later in this section.
28. Fuel Door Reminder
The arrow in this symbol is a reminder that the Fuel Filler Door is located on the left side of the vehicle.
COMPASS MINI-TRIP COMPUTER (CMTC) — IF EQUIPPED
NOTE: The compass on your vehicle is self-calibrating, eliminating the need to manually calibrate the compass. The Compass Mini-Trip Computer features a driver- interactive display (displays information on outside tem- perature, compass direction, and trip information) and is located in the instrument cluster.
UNDERSTANDING YOUR INSTRUMENT PANEL 239
Compass Mini-Trip Computer (CMTC) Odometer Displays When the appropriate conditions exist, the following odometer messages will display:
CHAngE OIL . . . . . . . . . . . . . . . Oil Change Required CRUISE . . . . . . . . . . . . . . . . . . . . . . Cruise Activated door . . . . . . . . . . . . . . . . . . . . . . . . . . . . . Door Ajar ESPOFF . . . . . . . . . . . . . . . . . . . . . . ESP Deactivated gATE . . . . . . . . . . . . . . . . . . . . . . . . . . Lift Gate Ajar gASCAP . . . . . . . . . . . . . . . . . . . . . . . Fuel Cap Fault hood . . . . . . . . . . . . . . . . . . . . . . . . . . . . Hood Ajar noFUSE . . . . . . . . . . . . . . . . . . . . . . . . . . Fuse Fault LoCOOL . . . . . . . . . . . . . . . . . . . . . . . . Low Coolant LoWASH . . . . . . . . . . . . . . . . . . . . Low Washer Fluid These messages can be manually turned off by pressing the right reset button (on the instrument cluster).
240 UNDERSTANDING YOUR INSTRUMENT PANEL
Compass Mini-Trip Computer (CMTC) Reset Buttons
When the appropriate conditions exist, the following odometer messages will display:
CMTC Reset Button Press the left reset button located on the instrument cluster to scroll through the sub menus (i.e., Trip Func- tions: AVG Fuel Economy, DTE, Elapsed Time, and Units). To reset the display shown, turn the ignition switch to the ON position, then press and hold the reset button for approximately two seconds.
NE. Eight-point compass headings are displayed (N, S, E, W, NE, NW, SE, SW) 14°F. . . . . . . . . . . . Temperature (Fahrenheit or Celsius) AVG . . . . . . . . . Average Fuel Economy (U.S. or Metric) DTE . . . . . . . . . . . . . . . . . . . . . . . Distance to Empty ET . . . . . . . . . . . . . . . . . . . . . . . . . . . . Elapsed Time P. . . . . . . . . . . . . . . . . . . . . . . . . . Park Assist On/Off Should this wrench symbol display with the letter P next to it, your Park Assist System needs servicing. Contact your authorized dealer.
NOTE: Temperature and Average Fuel Economy can be changed from U.S. or Metric by pressing and holding the left CMTC Reset Button located on the instrument cluster.
Compass Mini-Trip Computer (CMTC) Trip Odometer (ODO) This display shows the distance traveled since the last reset. Press and release the right button located on the instrument cluster to switch from odometer, to trip A or trip B. Press and hold the right button while the odometer/trip odometer is displayed to reset. Trip A Shows the total distance traveled for Trip A since the last reset. Trip B Shows the total distance traveled for Trip B since the last reset.
UNDERSTANDING YOUR INSTRUMENT PANEL 241
Compass/Temperature Display
Compass Variance Compass Variance is the difference between magnetic North and Geographic North. In some areas of the country, the difference between magnetic and geographic North is great enough to cause the compass to give false readings. In order to ensure compass accuracy, the com- pass variance should be properly set according to the compass variance map zone that the vehicle is in. NOTE: Magnetic materials should be kept away from the top of the instrument panel. This is where the compass sensor is located.
242 UNDERSTANDING YOUR INSTRUMENT PANEL
“Electronic Vehicle
To Set the Variance NOTE: Refer to the “Compass Variance Map” in the following Information Center (EVIC)” section for your Zone Value. Start the engine, and leave the transmission gear selector lever in the PARK position. Press and hold (approxi- mately ten seconds) the CMTC reset button until the current variance zone number is displayed. To change the zone, press and release the CMTC reset button to incre- ment the variance one step. Repeat as necessary, until the desired variance is achieved. NOTE: The factory default Zone is 8. During program- ming, the zone value will wrap around from Zone 15 to Zone 1.
Manual Compass Calibration If the compass appears erratic, inaccurate or abnormal, you may wish to calibrate the compass. Prior to calibrat- ing the compass make sure the proper zone is selected. 1. Start the engine, and leave the transmission in the PARK position. 2. Press and hold (approximately 10 seconds) the CMTC reset button until the current variance zone number is displayed. 3. Release the CMTC reset button, then press and hold again (approximately 10 seconds), until the direction is displayed with the CAL indicator on continuously in the display. 4. To complete the compass calibration, drive the vehicle in one or more complete 360 degree circles under 5 mph (8 km/h) in an area free from power lines, large metallic objects, until the CAL indicator turns off. The compass will now function normally.
ELECTRONIC VEHICLE INFORMATION CENTER (EVIC) — IF EQUIPPED
NOTE: The compass on your vehicle is self-calibrating, eliminating the need to manually calibrate the compass. The Electronic Vehicle Information Center (EVIC) fea- tures a driver-interactive display that is located in the instrument cluster. This system conveniently allows the driver to select a variety of useful information by pressing the switches mounted on the steering wheel. The EVIC consists of the following: † System Status display † Vehicle information warning message displays † Tire Pressure Monitor System † Personal Settings (Customer Programmable Features)
UNDERSTANDING YOUR INSTRUMENT PANEL 243
† Compass display † Outside temperature display † Trip computer functions † Audio Modes display
EVIC Menu / Step Control Button as it appears on the left side of the steering column.
Press and release the MENU button and the mode between Compass/Temperature, Trip, System Status, and Personal Settings.
displayed will
change
244 UNDERSTANDING YOUR INSTRUMENT PANEL
Press the STEP button to scroll through sub menus (i.e. Trip Functions, Avg. Fuel Economy, DTE, Elapsed Time, and Units.
Steering Wheel EVIC Compass/Temp Control Button as it appears on the right side of the steering column
Press and release the C/T button to for instant access to the Compass/Temperature Screens.
Press this button to RESET Trip Functions and Change Personal Settings.
motion)
moving)
EVIC Displays When the appropriate conditions exist, the EVIC displays the following messages: † Door(s) Ajar (with a single chime if vehicle is in † Liftgate Ajar (chime will sound when vehicle starts † Hood Ajar (If equipped with hood switch) † Check TPM System. Refer to “Tire Pressure Monitor- † Turn Signal On † RKE Battery Low † LOW WASHER FLUID † Oil Change Required † Left Front Turn Signal Light Out
ing System” in Section 5 of this manual.
† Left Rear Turn Signal Light Out † Right Front Turn Signal Light Out † Right Rear Turn Signal Light Out † Park Assist Disabled † Service Park Assist System † Personal Settings Not Available – Vehicle Not in Park Oil Change Required Your vehicle is equipped with an engine oil change indicator system. The Oil Change Required message will flash in the EVIC display for approximately 10 seconds after a single chime has sounded to indicate the next scheduled oil change interval. The engine oil change indicator system is duty cycle based, which means the engine oil change interval may fluctuate dependent upon your personal driving style.
UNDERSTANDING YOUR INSTRUMENT PANEL 245
Unless reset, this message will continue to display each time you turn the ignition switch to the ON/RUN position. To turn off the message temporarily, press and release the Menu button. To reset the oil change indicator system (after performing the scheduled maintenance) refer to the following procedure. 1. Turn the ignition switch to the ON position (Do not start the engine). 2. Fully depress the accelerator pedal slowly three times within 10 seconds. 3. Turn the ignition switch to the OFF/LOCK position. If the indicator message illuminates when you NOTE: start the vehicle, the oil change indicator system did not reset. If necessary repeat this procedure.
246 UNDERSTANDING YOUR INSTRUMENT PANEL
TRIP FUNCTIONS Press and release the MENU button until one of the following Trip Functions displays in the EVIC: Press the STEP button to scroll through all the Trip Computer functions. The Trip Functions mode displays the following informa- tion: Average Fuel Economy Shows the average fuel economy since the last reset. When the fuel economy is reset, the display will read “RESET” or show dashes for two seconds. Then, the history information will be erased, and the averaging will continue from the last fuel average reading before the reset. Distance To Empty (DTE) Shows the estimated distance that can be traveled with the fuel remaining in the tank. This estimated distance is
determined by a weighted average of the instantaneous and average fuel economy, according to the current fuel tank level. NOTE: Significant changes in driving style or vehicle loading will greatly affect the actual drivable distance of the vehicle, regardless of the DTE displayed value. When the DTE value is less than 30 miles (48 km) estimated driving distance, the DTE display will change to a text display of 9LOW FUEL.9 This display will continue until the vehicle runs out of fuel. Adding a significant amount of fuel to the vehicle will turn off the 9LOW FUEL9 text and a new DTE value will display. Elapsed Time Shows the total elapsed time of travel since the last reset when the ignition switch is in the ACC position. Elapsed time will increment when the ignition switch is in the ON or START position.
Display Units of Measure in: To make your selection, press and release the STEP button until “US” or “METRIC” appears. To Reset The Display Reset will only occur while a resettable function is being displayed. Press and release the RESET button once to clear the resettable function being displayed. To reset all resettable functions, press and release the RESET button a second time within three seconds of resetting the currently displayed function (Reset ALL will display during this three-second window). COMPASS DISPLAY
The compass readings indicate the direction the vehicle is facing. Press and release the compass button to display one of eight com- pass readings and the outside temperature.
UNDERSTANDING YOUR INSTRUMENT PANEL 247
Automatic Compass Calibration This compass is self-calibrating, which eliminates the need to manually reset the compass. When the vehicle is new, the compass may appear erratic and the EVIC will display CAL until the compass is calibrated. You may also calibrate the compass by completing one or more 360° turns (in an area free from large metal or metallic objects) until the CAL indicator displayed in the EVIC turns off. The compass will now function normally. Manual Compass Calibration If the compass appears erratic and the CAL indicator does not appear in the EVIC display, you must put the compass into the Calibration Mode manually as follows: 1. Turn on the ignition switch. 2. Press the MENU button until Personal Settings (Cus- tomer Programmable Features) menu is reached.
248 UNDERSTANDING YOUR INSTRUMENT PANEL
3. Press the STEP button until “Calibrate Compass” is displayed in the EVIC. 4. Press and release the RESET button to start the cali- bration. The “CAL” indicator will be displayed in the EVIC. 5. Complete one or more 360° turns (in an area free from large metal or metallic objects) until the CAL indicator turns off. The compass will now function normally.
Compass Variance Compass Variance is the difference between magnetic North and Geographic North. In some areas of the country, the difference between magnetic and geographic North is great enough to cause the compass to give false readings. For the most accurate compass performance, the compass variance must be set using the following procedure: NOTE: Magnetic materials should be kept away from the top of the instrument panel. This is where the compass sensor is located.
UNDERSTANDING YOUR INSTRUMENT PANEL 249
1. Turn the ignition switch ON. 2. Press and hold the compass button for approximately two seconds. 3. Press the STEP button until “Compass Variance” mes- sage and the last variance zone number displays in the EVIC. 4. Press and release STEP button until the proper vari- ance zone is selected according to the map. 5. Press and release the compass button to exit. PERSONAL SETTINGS (CUSTOMER PROGRAMMABLE FEATURES) Personal Settings allows the driver to set and recall features when the transmission is in PARK. If the trans- mission is out of PARK or the vehicle begins moving, a warning message PERSONAL SETTING NOT AVAIL- ABLE followed in three seconds by VEHICLE NOT IN PARK.
250 UNDERSTANDING YOUR INSTRUMENT PANEL
Press and release the MENU button until Personal Set- tings displays in the EVIC. Use the Step button to display one of the following choices: Language When in this display you may select one of five lan- guages for all display nomenclature, including the trip functions and the navigation system (if equipped). Press the reset button while in this display to select English, Spanish (Español), French (Français), Italian (Italiano), German (Deutsch), and Dutch (Nederlands). Then, as you continue, the information will display in the selected language. Lock Doors Automatically at 15 mph (24 km/h) When ON is selected, all doors will lock automatically when the vehicle reaches a speed of 15 mph (24 km/h). To make your selection, press and release the RESET button until ON or OFF appears.
Unlock Doors Automatically on Exit When ON is selected, all doors will unlock when the vehicle is stopped and the transmission is in the PARK or NEUTRAL position and the driver’s door is opened. To make your selection, press and release the RESET button until ON or OFF appears. Remote Key Unlock When Driver Door 1st Press is selected, only the driver’s door will unlock on the first press of the remote keyless entry unlock button. When Driver Door 1st Press is selected, you must press of the remote keyless entry unlock button twice to unlock the passenger’s doors. When All Doors 1st Press is selected, all of the doors will unlock on the first press of the remote keyless entry unlock button. To make your selection, press and release the RESET button until “Driver Door 1st Press” or “All Doors 1st Press” appears.
Sound Horn with Remote Key Lock When ON is selected, a short horn sound will occur when the remote keyless entry LOCK button is pressed. This feature may be selected with or without the flash lights on lock/unlock feature. To make your selection, press and release the RESET button until ON or OFF appears. Flash Lights with Remote Key Lock When ON is selected, the front and rear turn signals will flash when the doors are locked or unlocked with the remote keyless entry transmitter. This feature may be selected with or without the sound horn on lock feature selected. To make your selection, press and release the RESET button until ON or OFF appears. Automatic High Beams — If Equipped When this feature is selected, the high beam headlights will deactivate automatically under certain conditions. To make your selection, press and release the FUNCTION
UNDERSTANDING YOUR INSTRUMENT PANEL 251
SELECT button until YES (Y) or NO (N) appears. Refer to “Lights/SmartBeams — If Equipped” in Section 3 of this manual for more information. Headlights On with Wipers (Available with Auto Headlights Only) When YES (Y) is selected, and the headlight switch is in the AUTO position, the headlights will turn on approxi- mately 10 seconds after the wipers are turned on. The headlights will also turn off when the wipers are turned off if they were turned on by this feature. To make your selection, press and release the FUNCTION SELECT button until YES (Y) or NO (N) appears. NOTE: Turning the headlights on during the daytime causes the instrument panel lights to dim. To increase the brightness, refer to “Lights” in Section 3 of this manual. Delay Turning Headlights Off When this feature is selected, the driver can choose to have the headlights remain on for 0, 30, 60, or 90 seconds
252 UNDERSTANDING YOUR INSTRUMENT PANEL
when exiting the vehicle. To make your selection, press and release the RESET button until 0, 30, 60, or 90
appears. Turn Headlights On with Remote Key Unlock When this feature is selected, the headlights will activate and remain on for up to 90 seconds when the doors are unlocked with the remote keyless entry transmitter. To make your selection, press and release the RESET button until OFF, 30 sec., 60 sec., or 90 sec. appears. Delay Power Off to Accessories Until Exit the power window When this feature is selected, switches, radio, hands–free system (if equipped), DVD video system (if equipped), power sunroof (if equipped), and power outlets will remain active for up to 10 minutes after the ignition switch is turned off. Opening a vehicle door will cancel this feature. To make your selection, press and release the RESET button until Off, 45 sec., 5
min., or 10 min. appears.Rear Park Assist System — If Equipped When ENABLE is selected, the Rear Park Assist System is activated. When DISABLE is selected, the System is deactivated and, the instrument cluster will display the 9PARK ASSIST DISABLED9 message. Display Units of Measure in The EVIC, odometer, and navigation system (if equipped) can be changed between English and Metric units of measure. To make your selection, press and release the RESET button until US or METRIC appears.
RADIO GENERAL INFORMATION
RADIO BROADCAST SIGNALS Your radio will provide excellent reception under most operating conditions. Like any system, however, car radios have performance limitations, due to mobile op- eration and natural phenomena, which might lead you to believe your sound system is malfunctioning. To help
you understand and save you concern about these “ap- parent” malfunctions, you must understand a point or two about the transmission and reception of radio sig- nals. Two Types of Signals There are two basic types of radio signals: 1. AM or Amplitude Modulation, in which the transmit- ted sound causes the amplitude, or height, of the radio waves to vary. 2. FM or Frequency Modulation, in which the frequency of the wave is varied to carry the sound. AM Reception AM sound is based on wave amplitude, so AM reception can be disrupted by such things as lightning, power lines and neon signs.
UNDERSTANDING YOUR INSTRUMENT PANEL 253
FM Reception Because FM transmission is based on frequency varia- tions, interference that consists of amplitude variations can be filtered out, leaving the reception relatively clear, which is the major feature of FM radio. NOTE: The radio, steering wheel radio controls (if equipped), and six-disc CD/DVD changer (if equipped) will remain active for up to 90 seconds after the ignition switch has been turned OFF, depending upon the EVIC, Accessory Delay setting. Opening a vehicle front door will cancel this feature. Electrical Disturbances Radio waves may pick up electrical disturbances during transmission. They mainly affect the wave amplitude, and thus remain a part of the AM reception. They interfere very little with the frequency variations that carry the FM signal.
254 UNDERSTANDING YOUR INSTRUMENT PANEL
SALES CODE REQ — AM/FM STEREO RADIO AND 6–DISC CD/DVD CHANGER (MP3/WMA AUX JACK)
NOTE: The radio sales code is located on the lower right side of your radio faceplate. Operating Instructions - Radio Mode
NOTE: The ignition switch must be in the ON or ACC position to operate the radio. Power Switch/Volume Control (Rotary) Push the On/Volume control knob to turn on the radio. Press the control knob a second time to turn off the radio. Electronic Volume Control The electronic volume control turns continuously (360
degrees) in either direction without stopping. Turning the On/Volume control knob to the right increases the vol- ume and to the left decreases it.When the audio system is turned on, the sound will be set at the same volume level as last played. SEEK Buttons Press and release the SEEK buttons to search for the next listenable station in AM/FM mode. Press the right switch to seek up and the left switch to seek down. The radio will remain tuned to the new station until you make another selection. Holding either button will bypass stations without stopping until you release it. SCAN Button Pressing the SCAN button causes the tuner to search for the next listenable station, in AM, FM or Satellite (if equipped) frequencies, pausing for five seconds at each listenable station before continuing to the next. To stop the search, press the SCAN button a second time.
Voice Recognition Button (UConnectt Hands-Free Phone) — If Equipped Press this button to operate the Hands-Free Phone (UConnectt) feature (if equipped). Refer to “Hands-Free Communication (UConnectt)” in Section 3. If your vehicle is not equipped with or this feature is not available on your vehicle, a “Not Equipped With UConnect” message will display on the radio screen. Phone Button (UConnectt Hands-Free Phone) — If Equipped Press this button to operate the Hands-Free Phone (UConnectt) feature (if equipped). Refer to “Hands-Free Communication (UConnectt)” in Section 3. If your vehicle is not equipped with or this feature is not available on your vehicle, a “Not Equipped With UConnect” message will display on the radio screen.
UNDERSTANDING YOUR INSTRUMENT PANEL 255
TIME Button Press the TIME button and the time of day will display. In AM or FM mode, pressing the TIME button will switch between the time and frequency displays. Clock Setting Procedure 1. Press and hold the TIME button until the hours blink. 2. Adjust the hours by turning the right side Tune/Scroll control knob. 3. After adjusting the hours, press the right side Tune/ Scroll control knob to set the minutes. The minutes will begin to blink. 4. Adjust the minutes using the right side Tune/Scroll control knob. Press the Tune/Scroll control knob to save the time change. 5. To exit, press any button/knob or wait five seconds.
256 UNDERSTANDING YOUR INSTRUMENT PANEL
The clock can also be set by pressing the SETUP button and selecting the “SET HOME CLOCK” entry. Once in this display follow the above procedure, starting at Step 2. INFO Button Press the INFO button for an RDS station (one with call letters displayed). The radio will return a Radio Text message broadcast from an FM station (FM mode only). RW/FF Pressing the RW (Rewind) or FF (Fast Forward) buttons causes the tuner to search for the next frequency in the direction of the arrows. This feature operates in AM, FM or Satellite (if equipped) frequencies. TUNE Control Turn the rotary Tune/Scroll control knob clockwise to increase or counterclockwise to decrease the frequency.
Setting the Tone, Balance, and Fade Push the rotary Tune/Scroll control knob and BASS will display. Turn the Tune/Scroll control knob to the right or left to increase or decrease the bass tones. Push the rotary Tune/Scroll control knob a second time and MID will display. Turn the Tune/Scroll control knob to the right or left to increase or decrease the mid-range tones. Push the rotary Tune/Scroll control knob a third time and TREBLE will display. Turn the Tune/Scroll control knob to the right or left to increase or decrease the treble tones. Push the rotary Tune/Scroll control knob a fourth time and BALANCE will display. Turn the Tune/Scroll control knob to the right or left to adjust the sound level from the right or left side speakers.
Push the rotary Tune/Scroll control knob a fifth time and FADE will display. Turn the Tune/Scroll control knob to the left or right to adjust the sound level between the front and rear speakers. Push the rotary Tune/Scroll control knob again to exit setting tone, balance, and fade. MUSIC TYPE Button Pressing this button once will turn on the Music Type mode for five seconds. Pressing the MUSIC TYPE button or turning the Tune/Scroll control knob within five seconds will allow the program format type to be se- lected. Many radio stations do not currently broadcast Music Type information. Toggle the MUSIC TYPE button to select the following format types:
UNDERSTANDING YOUR INSTRUMENT PANEL 257
Program Type
No program type or un-
defined
Adult Hits Classical
Classic Rock
College Country
Foreign Language
Information
Jazz News
Nostalgia
Oldies
Personality
Public
16-Digit Character
Display
None
Adlt Hit Classicl Cls Rock College Country Language
Inform Jazz News
Nostalga Oldies Persnlty Public
258 UNDERSTANDING YOUR INSTRUMENT PANEL
Program Type
Rhythm and Blues Religious Music Religious Talk
Rock Soft
Soft Rock
Soft Rhythm and Blues
Sports Talk Top 40
Weather16-Digit Character
Display R & B
Rel Musc Rel Talk
Rock Soft
Soft Rck Soft R&B
Sports Talk Top 40
WeatherBy pressing the SEEK button when the Music Type icon is displayed, the radio will be tuned to the next frequency
station with the same selected Music Type name. The Music Type function only operates when in the FM mode. If a preset button is activated while in the Music Type (Program Type) mode, the Music Type mode will be exited and the radio will tune to the preset station. SETUP Button Pressing the SETUP button allows you to select between the following items: NOTE: Turn the Tune/Scroll control knob to scroll through the entries. Push the AUDIO/SELECT button to select an entry and make changes. † DVD Enter - When the disc is in DVD Menu mode, selecting DVD Enter will allow you to play the current highlighted selection. Use the remote control to scroll up and down the menu (if equipped).
† DISC Play/Pause - You can toggle between playing the DVD and pausing the DVD by pushing the SELECT button (if equipped). † DVD Play Options - Selecting the DVD Play Options will display the following: † Subtitle – Repeatedly pressing SELECT will switch subtitles to different subtitle languages that are available on the disc (if equipped). † Audio Stream – Repeatedly pressing SELECT will switch to different audio languages (if supported on the disc) (if equipped). † Angle – Repeatedly pressing SELECT will change the viewing angle if supported by the DVD disc (if equipped).
NOTE: The available selections for each of the above entries varies depending upon the disc.
UNDERSTANDING YOUR INSTRUMENT PANEL 259
equipped).
equipped).
NOTE: These selections can only be made while playing a DVD. † VESt Power - Allows you to turn VESt on and off (if † VESt Lock - Locks out rear VESt remote controls (if † VESt CH1/CH2 - Allows the user to change the mode of either the IR1 or IR2, wireless headphones by pressing the AUDIO/SELECT button (if equipped). † Set Home Clock - Pressing the SELECT button allows you to set the clock. Turn the Tune/Scroll control knob to adjust the hours and then press and turn the Tune/Scroll control knob to adjust the minutes. Press the Tune/Scroll control knob again to save changes. † Player Defaults - Selecting this item will allow the user to scroll through the following items, and set defaults according to customer preference.
260 UNDERSTANDING YOUR INSTRUMENT PANEL
Menu Language — If Equipped Selecting this item will allow the user to choose the default startup DVD menu language (effective only if language supported by disc). If you want to select a language not listed, then scroll down and select 9other.9
Enter the four-digit country code using the Tune/Scroll control knob to scroll up and down to select the number and then push to select. Audio Language — If Equipped Selecting this item allows you to choose a default audio language (effective only if the language is supported by the disc). You can select a language not listed by scrolling down and selecting 9other.9 Enter the country code using the Tune/Scroll control knob to scroll up and down to select the number and then push to select.Subtitle Language — If Equipped Selecting this item allows you to choose a default subtitle language (effective only if the language is supported by the disc). You can select a language not listed by scrolling down and selecting 9other.9 Enter the country code using the Tune/Scroll control knob to scroll up and down to select the number and then push to select. Subtitles — If Equipped Selecting this item allows you to choose between subtitle Off or On. Audio DRC — If Equipped Selecting this item allows you to limit maximum audio dynamic range. The default is set to 9High,9 and under this setting, dialogues will play at 11 db higher than if the setting is 9Normal.9
Aspect Ratio — If Equipped Selecting this item allows you to choose between wide screen, pan scan, and letter box. AutoPlay — If Equipped When this is set to On and a DVD video is inserted, it will bypass the DVD menu screen and automatically play the movie. In some rare cases, the DVD player may not auto-play the main title. In such cases, use the MENU button on the remote control to select desired title to play. NOTE: The user will have to set these defaults before loading a disc. If changes are made to these settings after a disc is loaded, changes will not be effective. Also, the defaults are effective only if the disc supports the customer-preferred settings. AM and FM Buttons Press the buttons to select AM or FM Modes.
UNDERSTANDING YOUR INSTRUMENT PANEL 261
SET Button — To Set the Pushbutton Memory When you are receiving a station that you wish to commit to pushbutton memory, press the SET button. The symbol SET 1 will now show in the display window. Select the button (1-6) you wish to lock onto this station and press and release that button. If a button is not selected within five seconds after pressing the SET but- ton, the station will continue to play but will not be stored into pushbutton memory. You may add a second station to each pushbutton by repeating the above procedure with this exception: Press the SET button twice and SET 2 will show in the display window. Each button can be set for SET 1 and SET 2 in both AM and FM. This allows a total of 12 AM, 12 FM, and 12 Satellite (if equipped) stations to be stored into pushbutton memory. The stations stored in SET 2
memory can be selected by pressing the pushbutton twice.262 UNDERSTANDING YOUR INSTRUMENT PANEL
Every time a preset button is used, a corresponding button number will display. Buttons 1 - 6
These buttons tune the radio to the stations that you commit to pushbutton memory {12 AM, 12 FM, and 12
Satellite (if equipped) stations}. DISC Button Pressing the DISC button will allow you to switch from AM/FM modes to Disc modes. Operation Instructions - (DISC MODE for CD and MP3/WMA Audio Play, DVD-VIDEO) The radio DVD player and many DVD discs are coded by geographic region. These region codes must match in order for the disc to play. If the region code for the DVD disc does not match the region code for the radio DVD player, it will not play the disc. Customers may take their vehicle to an authorized dealer to change the region code of the player a maximum of five times.CAUTION!
The radio may shut down during extremely hot conditions. When this occurs, the radio will indicate “Disc Hot” and shut off until a safe temperature is reached. This shutdown is necessary to protect the optics of the DVD player and other radio internal components.
NOTE: The ignition switch must be in the ON or ACC position to operate the radio. LOAD Button — Loading Compact Disc(s) Press the LOAD button and the pushbutton with the corresponding number (1-6) where the CD is being loaded. The radio will display PLEASE WAIT and prompt when to INSERT DISC. After the radio displays 9INSERT DISC,9 insert the CD into the player.
Radio display will show 9LOADING DISC9 when the disc is loading and “READING DISC” when the radio is reading the disc.
CAUTION!
This CD player will accept 4–3/4 in (12 cm) discs only. The use of other sized discs may damage the CD player mechanism.
Eject Button — Ejecting Compact Disc(s)
Press the EJECT button and the pushbutton with the corresponding number (1-6) where the CD was loaded and the disc will unload and move to the entrance for easy removal. Radio display will show 9EJECTING DISC9 when the disc is being ejected and prompt the user to remove the disc.
UNDERSTANDING YOUR INSTRUMENT PANEL 263
Press and hold the EJECT button for five seconds and all CDs will be ejected from the radio. The disc can be ejected with the radio and ignition OFF. SEEK Button (CD MODE) Press the right SEEK button for the next selection on the CD. Press the left SEEK button to return to the beginning of the current selection, or return to the beginning of the previous selection if the CD is within the first second of the current selection. Pressing and holding the SEEK button will allow you to scroll through the tracks faster in CD, MP3/MWA modes. SCAN Button (CD MODE) Press the SCAN button to scan through each track on the CD currently playing. TIME Button (CD MODE) Press this button to change the display from a large CD playing time display to a small CD playing time display.
264 UNDERSTANDING YOUR INSTRUMENT PANEL
RW/FF (CD MODE) Press and hold FF (Fast Forward) and the CD player will begin to fast forward until FF is released, or RW or another CD button is pressed. The RW (Rewind) button works in a similar manner. AM or FM Button (CD MODE) Switches the radio to the Radio mode. Notes On Playing MP3/WMA Files The radio can play MP3/WMA files; however, acceptable MP3/WMA file recording media and formats are limited. When writing MP3/WMA files, pay attention to the following restrictions. Supported Media (Disc Types) The MP3/WMA file recording media supported by the radio are CDDA, CD-R, CD-RW, MP3,WMA, DVD Video, DVD-R, DVD-RW, DVD+R, DVD+RW, and CDDA+MP3.
Supported Medium Formats (File Systems) The medium formats supported by the radio are ISO 9660
Level 1 and Level 2 and includes the Joliet extension. When reading discs recorded using formats other than ISO 9660 Level 1 and Level 2, the radio may fail to read files properly and may be unable to play the file nor- mally. UDF and Apple HFS formats are not supported. The radio uses the following limits for file systems: † Maximum number of directory levels: 8
† Maximum number of files: 255
† Maximum number of folders: 100
† Maximum number of characters in file/folder names: † Level 1: 12 (including a separator 9.9 and a three- † Level 2: 31 (including a separator 9.9 and a three-character extension)
character extension)
Multisession disc formats are supported by the radio. Multisession discs may contain combinations of normal CD audio tracks and computer files (including MP3/ WMA files). Discs created with an option such as 9keep disc open after writing9 are most likely multisession discs. The use of multisession for CD audio or MP3/ WMA playback may result in longer disc loading times. If a disc contains multi-formats, such as CD audio and MP3/WMA tracks, the radio will only play the MP3/ WMA tracks on that disc. Supported MP3/WMA File Formats The radio will recognize only files with the *.MP3/WMA extension as MP3/WMA files. Non-MP3/WMA files named with the *.MP3/WMA extension may cause play- back problems. The radio is designed to recognize the file as an invalid MP3/WMA and will not play the file.
UNDERSTANDING YOUR INSTRUMENT PANEL 265
When using the MP3/WMA encoder to compress audio data to an MP3/WMA file, the bit rate and sampling frequencies in the following table are supported. In addition, Variable Bit Rates (VBR) are also supported. The majority of MP3/WMA files use a 44.1 kHz sampling rate and a 192, 160, 128, 96 or VBR bit rates. MP3 File Format MPEG Specifi-
Bit Rate (kbps)
Sampling Fre- quency (kHz)
cation
MPEG-1 Audio
Layer 3
48, 44.1, 32
MPEG-2 Audio
Layer 3
24, 22.05, 16
320, 256, 224, 192, 160, 128, 112, 96, 80, 64,
56, 48
160, 128, 144, 112, 96, 80, 64,
56, 48
266 UNDERSTANDING YOUR INSTRUMENT PANEL
WMA File Format WMA Specifica-
tion
Sampling Fre- quency (kHz)
WMA
44.1 and 48
Bit Rate (kbps)
48, 64, 96, 128, 160, 192 VBR
ID3 Tag information for artist, song title, and album title are supported for ID3 version 1 tags. ID3 version 2 is not supported by the radios. Playlist files are not supported. MP3 Pro files are not supported. Playback of MP3/WMA Files When a medium containing MP3/WMA data is loaded, the radio checks all files on the medium. If the medium contains a lot of folders or files, the radio will take more time to start playing the MP3/WMA files.
CD-R media
Loading times for playback of MP3/WMA files may be affected by the following: † Media - CD-RW media may take longer to load than † Medium formats - Multisession discs may take longer † Number of files and folders - Loading times will
to load than non-multisession discs
increase with more files and folders
To increase the speed of disc loading, it is recommended to use CD-R media and single-session discs. To create a single-session disc, enable the “Disc at Once” option before writing to the disc.
LIST Button (DISC Mode for MP3/WMA Play) Pressing the LIST button will bring up a list of all folders on the disc. Scrolling up or down the list is done by turning the Tune/Scroll control knob. Selecting a folder by pressing the Tune/Scroll control knob will begin playing the files contained in that folder (or the next folder in sequence if the selection does not contain playable files). The folder list will time out after five seconds. INFO Button (DISC Mode for MP3/WMA Play) Pressing the INFO button repeatedly will scroll through the following TAG information: Song Title, Artist, File Name, and Folder Name (if available). Press the INFO button once more to return to 9elapsed time9 priority mode. Press and hold the INFO button for three seconds or more and radio will display song titles for each file.
UNDERSTANDING YOUR INSTRUMENT PANEL 267
Press and hold the INFO button again for three seconds to return to 9elapsed time9 display. Operation Instructions - Auxiliary Mode The auxiliary (AUX) jack is an audio input jack, which allows the user to plug in a portable device such as an MP3/WMA player, cassette player, or microphone and utilize the vehicle’s audio system to amplify the source and play through the vehicle speakers. Pressing the AUX button will change the mode to auxil- iary device if the AUX jack is connected. NOTE: The AUX device must be turned on and the device’s volume set to the proper level. If the AUX audio is not loud enough, turn the device’s volume up. If the AUX audio sounds distorted, turn the device’s volume down. SEEK Button (Auxiliary Mode) No function.
268 UNDERSTANDING YOUR INSTRUMENT PANEL
SCAN Button (Auxiliary Mode) No function. EJECT Button (Auxiliary Mode)
No function.
TIME Button (Auxiliary Mode) Press the TIME button to change the display from elapsed playing time to time of day. The time of day will display for five seconds. RW/FF (Auxiliary Mode) No function. SET Button (Auxiliary Mode) No function.
Operating Instructions — Voice Recognition System (VR) (If Equipped) For the radio, refer to “Voice Recognition System (VR)” in Section 3. For UConnectt “Voice Recognition System (VR)” refer to “Hands-Free Communication (UConnectt)” in Section 3. Operating Instructions - Hands-Free Phone (UConnectt) — If Equipped Refer to “Hands-Free Communication (UConnectt)” in Section 3. Operating Instructions - Satellite Radio Mode (If Equipped) Refer to “Satellite Radio” in this section. Operating Instructions - Video Entertainment System (VESt) (If Equipped) Refer to separate “Video Entertainment System (VESt) Guide.”
Dolbyt Manufactured under license from Dolbyt Laboratories. 9Dolbyt9 and the double-D symbol are trademarks of Dolbyt Laboratories. Macrovision This product incorporates copyright protection technol- ogy that is protected by U.S. patents and other intellec- tual property rights. Use of this copyright protection technology must be authorized by Macrovision, and is intended for home and other limited viewing uses only, unless otherwise authorized by Macrovision. Reverse engineering or disassembly is prohibited DTS™ 9DTS™9 and 9DTS™ 2.09 are trademarks of Digital The- ater Systems, Inc.
UNDERSTANDING YOUR INSTRUMENT PANEL 269
SALES CODE RES — AM/FM STEREO RADIO WITH CD PLAYER (MP3 AUX JACK)
NOTE: The radio sales code is located on the lower right side of your radio faceplate.
RES Radio (Non-Satellite Model Shown -
With Satellite Similar)
270 UNDERSTANDING YOUR INSTRUMENT PANEL
Operating Instructions - Radio Mode
NOTE: The ignition switch must be in the ON or ACC position to operate the radio. Power Switch/Volume Control (Rotary) Push the On/Volume control knob to turn on the radio. Push the On/Volume control knob a second time to turn off the radio. Electronic Volume Control The electronic volume control turns continuously (360
degrees) in either direction without stopping. Turning the On/Volume control knob to the right increases the vol- ume and to the left decreases it. When the audio system is turned on, the sound will be set at the same volume level as last played. SEEK Buttons Press and release the SEEK buttons to search for the next listenable station in AM/FM mode. Press the right switchto seek up and the left switch to seek down. The radio will remain tuned to the new station until you make another selection. Holding either button will bypass stations without stopping until you release it. SCAN Button Pressing the SCAN button causes the tuner to search for the next listenable station in AM or FM frequencies, pausing for five seconds at each listenable station before continuing to the next. To stop the search, press the SCAN button a second time. Voice Recognition System (Radio) — If Equipped Refer to “Voice Recognition System (VR)” in Section 3. Voice Recognition Button (UConnectt Hands-Free Phone) — If Equipped Press this button to operate the Hands-Free Phone (UConnectt) feature (if equipped). Refer to “Hands-Free Communication (UConnectt)” in Section 3.
If your vehicle is not equipped with or this feature is not available on your vehicle, a “Not Equipped With UConnect” message will display on the radio screen. Phone Button (UConnectt Hands-Free Phone) — If Equipped Press this button to operate the Hands-Free Phone (UConnectt) feature (if equipped). Refer to “Hands-Free Communication (UConnectt)” in Section 3. If your vehicle is not equipped with or this feature is not available on your vehicle, a “Not Equipped With UConnect” message will display on the radio screen. TIME Button Press the TIME button and the time of day will display. In AM or FM mode, pressing the TIME button will switch between the time and frequency displays. Clock Setting Procedure 1. Press and hold the TIME button, until the hours blink.
UNDERSTANDING YOUR INSTRUMENT PANEL 271
2. Adjust the hours by turning the right side Tune/Scroll control knob. 3. After adjusting the hours, press the right side Tune/ Scroll control knob to set the minutes. The minutes will begin to blink. 4. Adjust the minutes using the right side Tune/Scroll control knob. Press the Tune/Scroll control knob to save time change. 5. To exit, press any button/knob or wait five seconds. The clock can also be set by pressing the SETUP button. For vehicles equipped with satellite radio, press the SETUP button, use the Tune/Scroll control to select SET CLOCK, and then follow the above procedure, starting at Step 2. For vehicles not equipped with satellite radio, press the SETUP button and then follow the above procedure, starting at Step 2.
272 UNDERSTANDING YOUR INSTRUMENT PANEL
INFO Button Press the INFO button for an RDS station (one with call letters displayed). The radio will return a Radio Text message broadcast from an FM station (FM mode only). RW/FF Pressing the RW (Rewind) or FF (Fast Forward) buttons causes the tuner to search for the next frequency in the direction of the arrows. This feature operates in either AM or FM frequencies. TUNE Control Turn the rotary Tune/Scroll control knob clockwise to increase or counterclockwise to decrease the frequency. Setting the Tone, Balance, and Fade Push the rotary Tune/Scroll control knob and BASS will display. Turn the Tune/Scroll control knob to the right or left to increase or decrease the bass tones.
Push the rotary Tune/Scroll control knob a second time and MID will display. Turn the Tune/Scroll control knob to the right or left to increase or decrease the mid-range tones. Push the rotary Tune/Scroll control knob a third time and TREBLE will display. Turn the Tune/Scroll control knob to the right or left to increase or decrease the treble tones. Push the rotary Tune/Scroll control knob a fourth time and BALANCE will display. Turn the Tune/Scroll control knob to the right or left to adjust the sound level from the right or left side speakers. Push the rotary Tune/Scroll control knob a fifth time and FADE will display. Turn the Tune/Scroll control knob to the left or right to adjust the sound level between the front and rear speakers. Push the rotary Tune/Scroll control knob again to exit setting tone, balance, and fade.
MUSIC TYPE Button Pressing this button once will turn on the Music Type mode for five seconds. Pressing the MUSIC TYPE button or turning the Tune/Scroll control knob within five seconds will allow the program format type to be se- lected. Many radio stations do not currently broadcast Music Type information. Toggle the MUSIC TYPE button to select the following format types:
Program Type
No program type or un-
defined
Adult Hits Classical
Classic Rock
College Country
16-Digit Character
Display
None
Adlt Hit Classicl Cls Rock College Country
UNDERSTANDING YOUR INSTRUMENT PANEL 273
Program Type
Foreign Language
Information
Jazz News
Nostalgia
Oldies
Personality
Public
Rhythm and Blues Religious Music Religious Talk
Rock Soft
Soft Rock
Soft Rhythm and Blues
16-Digit Character
Display Language
Inform Jazz News
Nostalga Oldies Persnlty Public R & B
Rel Musc Rel Talk
Rock Soft
Soft Rck Soft R & B
274 UNDERSTANDING YOUR INSTRUMENT PANEL
Program Type
Sports Talk Top 40
Weather16-Digit Character
Display Sports Talk Top 40
WeatherBy pressing the SEEK button when the Music Type icon is displayed, the radio will be tuned to the next frequency station with the same selected Music Type name. The Music Type function only operates when in the FM mode. If a preset button is activated while in the Music Type (Program Type) mode, the Music Type mode will be exited and the radio will tune to the preset station. SETUP Button Pressing the SETUP button allows you to select between the following items:
† Set Clock — Pressing the SELECT button will allow you to set the clock. Turn the Tune/Scroll control knob to adjust the hours and then press and turn the Tune/Scroll control knob to adjust the minutes. Press the Tune/Scroll control knob again to save changes.
AM and FM Buttons Press the buttons to select AM or FM modes. SET Button — To Set the Pushbutton Memory When you are receiving a station that you wish to commit to pushbutton memory, press the SET button. The symbol SET 1 will now show in the display window. Select the button (1 to 6) you wish to lock onto this station and press and release that button. If a button is not selected within five seconds after pressing the SET but- ton, the station will continue to play but will not be stored into pushbutton memory.
You may add a second station to each pushbutton by repeating the above procedure with this exception: Press the SET button twice and SET 2 will show in the display window. Each button can be set for SET 1 and SET 2 in both AM and FM. This allows a total of 12 AM and 12 FM stations to be stored into pushbutton memory. The sta- tions stored in SET 2 memory can be selected by pressing the pushbutton twice. Every time a preset button is used, a corresponding button number will display. Buttons 1 - 6
These buttons tune the radio to the stations that you commit to pushbutton memory (12 AM and 12 FM stations). DISC Button Pressing the DISC button will allow you to switch from AM/FM modes to Disc modes.UNDERSTANDING YOUR INSTRUMENT PANEL 275
Operation Instructions - CD MODE for CD and MP3 Audio Play
NOTE: The ignition switch must be in the ON or ACC position to operate the radio. NOTE: This radio is capable of playing compact discs (CD), recordable compact discs (CD-R), rewritable com- pact discs (CD-RW), compact discs with MP3 tracks and multisession compact discs with CD and MP3 tracks. Inserting Compact Disc(s) Gently insert one CD into the CD player with the CD label facing up. The CD will automatically be pulled into the CD player and the CD icon will illuminate on the radio display. If a CD does not go into the slot more than 1.0 in (2.5 cm), a disc may already be loaded and must be ejected before a new disc can be loaded. If you insert a disc with the ignition ON and the radio ON, the unit will switch from radio to CD mode and
276 UNDERSTANDING YOUR INSTRUMENT PANEL
begin to play when you insert the disc. The display will show the disc number, the track number, and index time in minutes and seconds. Play will begin at the start of track 1.
CAUTION!
away and jam the player mechanism.
† This CD player will accept 4–3/4 in (12 cm) discs only. The use of other sized discs may damage the CD player mechanism. † Do not use adhesive labels. These labels can peel † RES is a single CD player. Do not attempt to insert † Dual-media disc types (one side is a DVD, the other side is a CD) should not be used, and they can cause damage to the player.
a second CD if one is already loaded.
EJECT Button - Ejecting a CD
Press the EJECT button to eject the CD.
If you have ejected a disc and have not removed it within 10 seconds, it will be reloaded. If the CD is not removed, the radio will reinsert the CD but will not play it. A disc can be ejected with the radio and ignition OFF. NOTE: Ejecting with ignition OFF is not allowed on convertible or soft-top models (if equipped). SEEK Button Press the right SEEK button for the next selection on the CD. Press the left SEEK button to return to the beginning of the current selection, or return to the beginning of the previous selection if the CD is within the first second of
the current selection. Pressing and holding the SEEK button will allow faster scrolling through the tracks in CD, MP3 modes. SCAN Button Press the SCAN button to scan through each track on the CD currently playing. TIME Button Press this button to change the display from a large CD playing time display to a small CD playing time display. RW/FF Press the RW button to stop the CD at the beginning of the current CD track/title. Press and hold FF (Fast Forward) and the CD player will begin to fast forward until FF is released or RW or another CD button is pressed. The RW (Reverse) button works in a similar manner.
UNDERSTANDING YOUR INSTRUMENT PANEL 277
AM or FM Button Switches the AM or FM radio to the opposite radio mode. RND Button (Random Play Button) Press this button while the CD is playing to activate Random Play. This feature plays the selections on the compact disc in random order to provide an interesting change of pace. Press the right SEEK button to move to the next ran- domly selected track. Press the RND button a second time to stop Random Play. Notes On Playing MP3 Files The radio can play MP3 files; however, acceptable MP3
file recording media and formats are limited. When writing MP3 files, pay attention to the following restric- tions.278 UNDERSTANDING YOUR INSTRUMENT PANEL
Supported Media (Disc Types) The MP3 file recording media supported by the radio are CDDA, CD-R, CD-RW, MP3, and CDDA+MP3. Supported Medium Formats (File Systems) The medium formats supported by the radio are ISO 9660
Level 1 and Level 2 and includes the Joliet extension. When reading discs recorded using formats other than ISO 9660 Level 1 and Level 2, the radio may fail to read files properly and may be unable to play the file nor- mally. UDF and Apple HFS formats are not supported. The radio uses the following limits for file systems: † Maximum number of folder levels: 8
† Maximum number of files: 255
† Maximum number of folders. (The radio display of file names and folder names is limited. For large numbers of files and/or folders, the radio may be unable to display the file name and folder name and will assigna number instead. With a maximum number of files, exceeding 20 folders will result in this display. With in this 200 files, exceeding 50 folders will result display.) † Maximum number of characters in file/folder names: † Level 1: 12 (including a separator 9.9 and a three- † Level 2: 31 (including a separator 9.9 and a three-
character extension)
character extension)
Multisession disc formats are supported by the radio. Multisession discs may contain combinations of normal CD audio tracks and computer files (including MP3 files). Discs created with an option such as 9keep disc open after writing9 are most likely multisession discs. The use of multisession for CD audio or MP3 playback may result in longer disc loading times.
Supported MP3 File Formats The radio will recognize only files with the *.MP3 exten- sion as MP3 files. Non-MP3 files named with the *.MP3
extension may cause playback problems. The radio is designed to recognize the file as an invalid MP3 and will not play the file. When using the MP3 encoder to compress audio data to an MP3 file, the bit rate and sampling frequencies in the following table are supported. In addition, variable bit rates (VBR) are also supported. The majority of MP3 files use a 44.1 kHz sampling rate and a 192, 160, 128, 96 or VBR bit rates.UNDERSTANDING YOUR INSTRUMENT PANEL 279
MPEG Specifi-
cation
Sampling Fre- quency (kHz)
MPEG-1 Audio
Layer 3
48, 44.1, 32
MPEG-2 Audio
Layer 3
24, 22.05, 16
Bit Rate (kbps)
320, 256, 224, 192, 160, 128, 112, 96, 80, 64, 56, 48, 40, 32
160, 128, 144, 112, 96, 80, 64, 56, 48, 40, 32, 24,16, 8
ID3 Tag information for artist, song title, and album title are supported for version 1 ID3 tags. ID3 version 2 is not supported by the radios. Playlist files are not supported. MP3 Pro files are not supported.
280 UNDERSTANDING YOUR INSTRUMENT PANEL
Playback of MP3 Files When a medium containing MP3 data is loaded, the radio checks all files on the medium. If the medium contains a lot of folders or files, the radio will take more time to start playing the MP3 files. Loading times for playback of MP3 files may be affected by the following: † Media - CD-RW media may take longer to load than † Medium formats - Multisession discs may take longer † Number of files and folders - Loading times will
to load than non-multisession discs
CD-R media
increase with more files and folders
To increase the speed of disc loading, it is recommended to use CD-R media and single-session discs. To create a single-session disc, enable the “Disc at Once” option before writing to the disc.
LIST Button (CD Mode for MP3 Play) Pressing the LIST button will bring up a list of all folders on the disc. Scrolling up or down the list is done by turning the Tune/Scroll control knob. Selecting a folder by pressing the Tune/Scroll control knob will begin playing the files contained in that folder (or the next folder in sequence if the selection does not contain playable files). The folder list will time out after five seconds. INFO Button (CD Mode for MP3 Play) Pressing the INFO button repeatedly will scroll through the following TAG information: Song Title, Artist, File Name, and Folder Name (if available). Press the INFO button once more to return to 9elapsed time9 priority mode. Press and hold the INFO button for three seconds or more and the radio will display song titles for each file.
Press and hold the INFO button again for three seconds to return to 9elapsed time9 display. Operation Instructions - Auxiliary Mode The auxiliary (AUX) jack is an audio input jack, which allows the user to plug in a portable device such as an MP3 player, or cassette player, and utilize the vehicle’s audio system to amplify the source and play through the vehicle speakers. Pressing the AUX button will change the mode to auxil- iary device if the AUX jack is connected. NOTE: The AUX device must be turned on and the device’s volume set to proper level. If the AUX audio is not loud enough, turn the device’s volume up. If the AUX audio sounds distorted, turn the device’s volume down.
UNDERSTANDING YOUR INSTRUMENT PANEL 281
TIME Button (Auxiliary Mode) Press this button to change the display to time of day. The time of day will display for five seconds (when ignition is OFF). Operating Instructions - Hands-Free Phone (UConnectt) (If Equipped) Refer to “Hands-Free Communication (UConnectt)” in Section 3. Operating Instructions - Satellite Radio Mode (If Equipped) Refer to “Satellite Radio” in this section. Operating Instructions - Video Entertainment System (VES)t (If Equipped) Refer to separate “Video Entertainment System (VES)t Guide.”
282 UNDERSTANDING YOUR INSTRUMENT PANEL
SALES CODE REN — MULTIMEDIA SYSTEM — IF EQUIPPED
NOTE: The sales code is located on the lower right side of the unit’s faceplate. The REN Multimedia system contains a radio, CD/DVD player, USB port, a 20-gigabyte hard drive (HDD), and a “JukeBox” (virtual CD changer). Sirius Satellite Radio is optional. The 6.5 in (16.5 cm) touch screen allows for easy menu selection. A 20-gigabyte HDD allows uploads of music and photos from CDs or through the USB port. The Gracenote database finds the artist, track, and title for the music. An auxiliary input jack permits passengers to listen to a portable MP3 player through the vehicle’s speakers. For vehicles equipped with the Vehicle Entertainment System (VES)t, separate audio outputs allow passengers to listen to the vehicle speakers while different audio tracks play
through the system’s wireless headphones. This means rear seat passengers can watch a DVD on the optional rear seat entertainment system, while the driver and front-seat passenger listen to the radio. Other special features include direct tune, music type selections, easy store presets, backup camera display for vehicles equipped with a backup camera, and on some models, a dual display screen operation. Refer to your radio-specific user’s manual for detailed operating in- structions. Operating Instructions — Satellite Radio (If Equipped) Refer to your Radio-specific user’s manual for detailed operating instructions.
Operating Instructions — Voice Recognition System (VR) (If Equipped) For the radio, refer to “Voice Recognition System (VR)” in Section 3. For Hands Free Phone Communication (UConnectt) “Voice Recognition System (VR),” refer to “Hands-Free Communication (UConnectt)” in Section 3. Operating Instructions — Hands-Free Communication (UConnectT) (If Equipped) Refer to “Hands-Free Communication (UConnectt)” in Section 3. Clock Setting Procedure
Setting the Clock 1. Turn on the multimedia system. 2. Touch the screen where the time is displayed. The clock setting menu will appear on the screen.
UNDERSTANDING YOUR INSTRUMENT PANEL 283
3. To move the hour forward, touch the screen where the word “Hour” with the arrow pointing upward is dis- played. To move the hour backward, touch the screen where the word “Hour” with the arrow pointing down- ward is displayed. 4. To move the minute forward, touch the screen where the word “Min” with the arrow pointing upward is displayed. To move the minute backward, touch the screen where the word “Min” with the arrow pointing downward is displayed. 5. To save the new time setting, touch the screen where the word “Save” is displayed. Changing Daylight Savings Time When selected, this feature will display the time of day in daylight savings time. Proceed as follows to change the current setting: 1. Turn on the multimedia system.
284 UNDERSTANDING YOUR INSTRUMENT PANEL
2. Touch the screen where the time is displayed. The clock setting menu will appear on the screen. 3. When this feature is on, a check mark will appear in the box next to the words “Daylight Savings.” Touch the screen where the words “Daylight Savings” are dis- played to change the current setting. Show Time if Radio is Off When selected, this feature will display the time of day on the touch screen when the multimedia system is turned off. Proceed as follows to change the current setting: 1. Turn on the multimedia system. 2. Touch the screen where the time is displayed. The clock setting menu will appear on the screen. 3. When this feature is on, a check mark will appear in the box next to the words “Show Time if Radio is Off.”
Touch the screen where the words “Show Time if Radio is Off” are displayed to change the current setting. Changing the Time Zone 1. Turn on the multimedia system. 2. Touch the screen where the time is displayed. The clock setting menu will appear on the screen. 3. Touch the screen where the words “Set Time Zone” are displayed. The time zone selection menu will appear on the screen. 4. Select a time zone by touching the screen where your selection appears. If you do not see a time zone that you want to select, touch the screen where the word “Page” is displayed to view additional time zones in the menu. 5. Touch the screen where the word “Save” is displayed.
SALES CODE RER — MULTIMEDIA SYSTEM — IF EQUIPPED
NOTE: The sales code is located on the lower right side of the unit’s faceplate. The RER Multimedia system contains a radio, Sirius Satellite Radio player, navigation system, CD/DVD player, USB port, 20-gigabyte hard drive (HDD), and the UConnectt Hands-Free Bluetootht cellular system. If your vehicle is not equipped with UConnectt, NOTE: the unit will respond with a “Not Equipped With UConnectt” message when selecting controls related to this feature. A 6.5 in (16.5 cm) touch screen allows easy menu selec- tion, while the Advanced Voice Dialog System recognizes more than 1,000 words for audio, navigation, entertain- ment, and hands-free mobile phone use.
UNDERSTANDING YOUR INSTRUMENT PANEL 285
The satellite navigation capability combines a Global- Positioning System (GPS)-based navigation system with an integrated color screen to provide maps, turn identi- fication, selection menus, and instructions for selecting a variety of destinations and routes. A shared HDD for the navigation system, the database, and other radio features allows uploads of music and photos from CDs or through the USB port. The Gracenote database finds the artist, track, and title for the music. An auxiliary input jack permits passengers to listen to a portable MP3 player through the vehicle’s speakers. For vehicles equipped with the Vehicle Entertainment System (VES)t, separate audio outputs allow passengers to listen to the vehicle speakers while different audio tracks play through the system’s wireless headphones. This means rear-seat passengers can watch a DVD on the optional rear-seat entertainment system while the driver and front-seat passenger listen to the radio.
286 UNDERSTANDING YOUR INSTRUMENT PANEL
Other special features include direct tune, music type selections, traffic messaging (optional), easy store presets, parental lockout for VESt (if equipped), backup camera display for vehicles equipped with a backup camera, and on some models, a dual display screen operation. Refer to your “Navigation User’s Manual” for detailed operating instructions. Operating Instructions — Satellite Radio Refer to your “Navigation User’s Manual” for detailed operating instructions. Operating Instructions — Hands-Free Communication (UConnectT) (If Equipped) Refer to your “Navigation User’s Manual” for detailed operating instructions.
Clock Setting Procedure The GPS receiver in this system is synchronized to the time data being transmitted by the GPS satellites. The satellites’ clock is Greenwich Mean Time (GMT). This is the worldwide standard for time. This makes the sys- tem’s clock very accurate once the appropriate time zone and daylight savings information is set. Changing the Time Zone 1. Turn on the multimedia system. 2. Touch the screen where the time is displayed. The clock setting menu will appear on the screen. If the words “Time: GPS Time” are displayed at the top of the screen, proceed to Step 4. Otherwise, proceed to Step 3. 3. If the words “Time: User Clock” are displayed at the top of the screen, touch the bottom of the screen where the words “User Clock” are displayed. The GPS time setting menu will appear on the screen.
4. Touch the screen where the words “Set Time Zone” are displayed. The time zone selection menu will appear on the screen. 5. Select a time zone by touching the screen where your selection appears. If you do not see a time zone that you want to select, touch the screen where the word “Page” is displayed to view additional time zones in the menu. Changing Daylight Savings Time When selected, this feature will display the time of day in daylight savings time. Proceed as follows to change the current setting: 1. Turn on the multimedia system. 2. Touch the screen where the time is displayed. The clock setting menu will appear on the screen.
UNDERSTANDING YOUR INSTRUMENT PANEL 287
3. When this feature is on, a check mark will appear in the box next to the words “Daylight Savings.” Touch the screen where the words “Daylight Savings” are dis- played to change the current setting. Setting the User Clock If you wish to set the clock to a time different from the system clock, you can manually adjust the time by performing the following: 1. Turn on the multimedia system. 2. Touch the screen where the time is displayed. The clock setting menu will appear on the screen. If the words “Time: User Clock” are displayed at the top of the screen, proceed to Step 4. Otherwise, proceed to Step 3. 3. If the words “Time: GPS Time” are displayed at the top of the screen, touch the bottom of the screen where the words “GPS Time” are displayed. The user clock time setting menu will appear on the screen.
288 UNDERSTANDING YOUR INSTRUMENT PANEL
4. To move the hour forward, touch the screen where the word “Hour” with the arrow pointing upward is dis- played. To move the hour backward, touch the screen where the word “Hour” with the arrow pointing down- ward is displayed. 5. To move the minute forward, touch the screen where the word “Min” with the arrow pointing upward is displayed. To move the minute backward, touch the screen where the word “Min” with the arrow pointing downward is displayed. 6. To save the new time setting, touch the screen where the word “Save” is displayed. Show Time if Radio is Off When selected, this feature will display the time of day on the touch screen when the system is turned off. Proceed as follows to change the current setting: 1. Turn on the multimedia system.
2. Touch the screen where the time is displayed. The clock setting menu will appear on the screen. 3. When this feature is on, a check mark will appear in the box next to the words “Show Time if Radio is Off.” Touch the screen where the words “Show Time if Radio is Off” are displayed to change the current setting.
SATELLITE RADIO — IF EQUIPPED (REN/REQ/RER/RES/REU RADIOS ONLY) Satellite radio uses direct satellite-to-receiver broadcast- ing technology to provide clear digital sound, coast to coast. The subscription service provider is Sirius Satellite Radio. This service offers over 130 channels of music, sports, news, entertainment, and programming for chil- dren, directly from its satellites and broadcasting studios. NOTE: Sirius service is not available in Hawaii and has limited coverage in Alaska.
System Activation Sirius Satellite Radio service is pre-activated, and you may begin listening immediately to the one year of audio service that is included with the factory-installed satellite radio system in your vehicle. Sirius will supply a wel- come kit that contains general information, including how to setup your on-line listening account at no addi- tional charge. For further information, call the toll-free number 888-539-7474, or visit the Sirius web site at www.sirius.com, or at www.siriuscanada.ca for Cana- dian residents. Electronic Serial Number/Sirius Identification Number (ESN/SID) Please have the following information available when calling: 1. The Electronic Serial Number/Sirius Identification Number (ESN/SID). 2. Your Vehicle Identification Number.
UNDERSTANDING YOUR INSTRUMENT PANEL 289
To access the ESN/SID, refer to the following steps: ESN/SID Access With REQ/RES Radios With the ignition switch in the ON/RUN or ACC posi- tion and the radio on, press the SETUP button and scroll using the Tune/Scroll control knob until Sirius ID is selected. Press the Tune/Scroll control knob and the Sirius ID number will display. The Sirius ID number display will time out in two minutes. Press any button on the radio to exit this screen. ESN/SID Access With REN/RER Radios While in SAT mode, press the MENU button on the radio faceplate. Next, touch the SUBSCRIPTION tab on the touch screen. All the ESNs that apply to your vehicle will display. ESN/SID Access With REU Radio While in SAT mode, press the MENU button on the radio faceplate.
290 UNDERSTANDING YOUR INSTRUMENT PANEL
Next, turn the knob surrounding the joystick in the center of the radio to scroll to Subscription, and then press and release the joystick. All of the ESNs that apply to your vehicle will display. Selecting Satellite Mode Press the SAT button until 9SAT9 appears in the display. A CD may remain in the radio while in the Satellite radio mode. Satellite Antenna To ensure optimum reception, do not place items on the roof around the rooftop antenna location or strap items to the trunk lid around the trunk lid antenna (if equipped). Metal objects placed within the line of sight of the antenna will cause decreased performance. Larger lug- gage items such as bikes should be placed as far rearward as possible, within the loading design of the rack. Do not place items directly on or above the antenna.
structure or under a physical obstacle.
Reception Quality Satellite reception may be interrupted due to one of the following reasons: † The vehicle is parked in an underground parking † Dense tree coverage may interrupt reception in the † Driving under wide bridges or along tall buildings can † Placing objects over or too close to the antenna can
cause intermittent reception.
form of short audio mutes.
cause signal blockage.
Operating Instructions - Satellite Mode
NOTE: The ignition switch must be in the ON or ACC position to operate the radio.
SEEK Buttons Press and release the SEEK buttons to search for the next channel in Satellite mode. Press the right switch to seek up and the left switch to seek down. The radio will remain tuned to the new channel until you make another selection. Holding either button will bypass channels without stopping until you release it. SCAN Button Pressing the SCAN button causes the tuner to search for the next channel, pausing for eight seconds before con- tinuing to the next. To stop the search, press the SCAN button a second time. INFO Button — Except REU Radio Pressing the INFO button will cycle the display informa- tion between Artist, Song Title, and Composer (if avail- able). Also, pressing and holding the INFO button for an
UNDERSTANDING YOUR INSTRUMENT PANEL 291
additional three seconds will make the radio display the Song Title all of the time (press and hold again to return to normal display). INFO Button — REU Radio Pressing the INFO button will display information about Artist, Song Title, and Composer (if available). Pressing the INFO button again will close the INFO screen. RW/FF Pressing the RW (Rewind) or FF (Fast Forward) buttons causes the tuner to search for the next channel in the direction of the arrows. TUNE Control (Rotary) Turn the rotary Tune/Scroll control knob clockwise to increase or counterclockwise to decrease the channel. MUSIC TYPE Button — Except REU Radio Pressing this button once will turn on the Music Type mode for five seconds. Pressing the MUSIC TYPE button
292 UNDERSTANDING YOUR INSTRUMENT PANEL
or turning the Tune/Scroll control knob within five seconds will allow the program format type to be se- lected. Toggle the MUSIC TYPE button again to select the music type. By pressing the SEEK button when the Music Type function is active, the radio will be tuned to the next channel with the same selected Music Type name. If a preset button is activated while in the Music Type (Program Type) mode, the Music Type mode will be exited and the radio will tune to the preset channel. MUSIC TYPE Button — REU Radio Pressing this button provides a MUSIC TYPES list from which you can make a selection. Once a selection is made, you can seek up, or down, or scan the channels and the radio will tune to the next station matching the selected format. There is no time-out for this screen.
Pressing the MUSIC TYPE button again will close the MUSIC TYPE screen. Once closed, seek up, seek down, and scan will no longer be based on your selection. SETUP Button Pressing the SETUP button allows you to select the following items: † Display Sirius ID number — Press the AUDIO/ SELECT button to display the Sirius ID number. This number is used to activate, deactivate, or change the Sirius subscription.
SET Button – To Set the Pushbutton Memory When you are receiving a channel that you wish to commit to pushbutton memory, press the SET button. The symbol SET 1 will now show in the display window. Select the button (1-6) you wish to lock onto this channel and press and release that button. If a button is not
selected within five seconds after pressing the SET but- ton, the channel will continue to play but will not be stored into pushbutton memory. You may add a second channel to each pushbutton by repeating the above procedure with this exception: Press the SET button twice and SET 2 will show in the display window. Each button can be set for SET 1 and SET 2. This allows a total of 12 Satellite channels to be stored into pushbutton memory. The channels stored in SET 2
memory can be selected by pressing the pushbutton twice. Every time a preset button is used, a corresponding button number will display. Buttons 1 - 6
These buttons tune the radio to the channels that you commit to pushbutton memory (12 Satellite stations).UNDERSTANDING YOUR INSTRUMENT PANEL 293
Operating Instructions - Hands-Free Phone (If Equipped) Refer to “Hands-Free Communication (UConnectt)” in Section 3. Operating Instructions - Video Entertainment System (VEST) (If Equipped) Refer to separate “Video Entertainment System (VESt) Guide.”
UNIVERSAL CONSUMER INTERFACE (UCI) — IF EQUIPPED
NOTE: This section is for sales code RES/REL and REQ/RET radios only with UConnectt. For sales code REN/REZ touch screen radio and REU/REX/RE1 radio, refer to the separate User’s Manual.
294 UNDERSTANDING YOUR INSTRUMENT PANEL
This feature allows you to plug an iPodt mobile digital device into the vehicle’s sound system through a connec- tor (UCI connector) using an optional connection cable (available through MOPARt). See your authorized dealer for details. Using this feature, † the iPodt audio can be played on the vehicle’s sound system, providing metadata (Track Title, Artist, Al- bum, etc.) information display on radio. † the iPodt can be controlled using the radio buttons to † the iPodt battery charges when plugged into the UCI
Play, Browse and List the iPodt contents.
connector.
Connecting The iPodT Device Use the optional connection cable to connect an iPodt to the vehicle’s UCI connector (which is located in the glove box or center console on some vehicles. This location may vary with vehicle). Once the iPodt is connected and synchronized to the vehicle system (this may take a few seconds to connect), the vehicle brand logo appears on the iPodt display, and it starts charging and is ready for use by pressing radio switches as described below. Controlling The iPodT Using Radio Buttons To get into the UCI (iPodt) mode and access a connected iPodt, press the AUX button on the radio faceplate. Once in the UCI (iPodt) mode, the iPodt audio track (if available from iPodt) will start playing over the vehicle audio system.
Play Mode When switched to UCI mode the iPodt will be in Play mode. In Play mode, you may use the following buttons on the radio faceplate to control the iPodt and display data: Tune/Scroll Knob Use the Tune/Scroll knob to go to the next or previous track. The Tune/Scroll knob functions similar to the scroll wheel on the iPodt mobile digital device. Turning it clockwise (forward) by one click while playing a track skips to the next track. Turning it counterclockwise (backward) by one click during the first two seconds of the track will jump to the previous track in the list and turning this button at any other time in the track will jump to the beginning of the current track.
UNDERSTANDING YOUR INSTRUMENT PANEL 295
RW (Rewind) Button Press and hold the RW button to move backward in the current track. Holding the RW button long enough will take you back to the beginning of the current track. Pressing and releasing the RW button will go back five seconds of the current track. FF (Fast Forward) Button Press and hold the FF button to move forward in the current track. Pressing and releasing the FF button will go forward five seconds of the current track. SEEK Buttons Use the SEEK buttons to move to the previous or the next track. If the left (down) button is pressed during the first two seconds of the current track, it will go back to the
296 UNDERSTANDING YOUR INSTRUMENT PANEL
previous track in the list; if you press this button at any other time in the current track it will go back to the beginning of the track. If the right (up) button is pressed during Play mode, it will go to the next track in the list. INFO Button Press the INFO button while a track is playing to see the information (Track Title, Artist, Album, etc.) for that track. Each press of the INFO button will take you to the next screen of data for that track. Once you have seen all of the screens, the last press of the INFO button will take you back to the Play mode screen on the radio. REPEAT Button Press the REPEAT button to repeat the current playing track.
SCAN Button Pressing the SCAN button will play the first five seconds of each track in the current list and then forward to the next song. To stop the SCAN mode and start playing the desired track, press the SCAN button again. During the SCAN mode, you can also press the SEEK button to the left or right to go to the previous or next tracks. RND (Random) Button (RES/REL Radios Only) Pressing the RND button will switch between the shuffle on and shuffle off modes of the iPodt. If the RND icon is showing on the radio display then the Shuffle mode is on. List or Browse Mode During Play mode, pressing any of the following buttons will take you to List mode. List mode enables you to scroll through the list of menus and tracks on the iPodt device.
Tune/Scroll Knob In the List mode, the Tune/Scroll knob functions in a similar manner as the scroll wheel on the iPodt. Turning the Tune/Scroll knob clockwise (forward) and counterclockwise (backward) scrolls through lists, dis- playing the track detail on the radio display. Once you have the track to be played highlighted on the radio display, press the Tune/Scroll knob to select and start playing the track. By turning the Tune/Scroll knob fast, you can jump through the list faster. During fast scroll, you may notice a slight delay in updating the informa- tion on the radio display. During all List modes, the iPodt will display all lists in “wrap-around” mode. So if the track you wish to select is at the bottom of the list, you just turn the Tune/Scroll knob backward (counterclockwise) to get to the track faster.
UNDERSTANDING YOUR INSTRUMENT PANEL 297
Radio Preset Buttons In the List mode, the radio preset buttons are used as shortcuts to the following lists on the iPodt device. † 1 – Playlists † 2 – Artists † 3 – Albums † 4 – Genres † 5 - Audiobooks † 6 – Podcasts After pressing a preset button, you will see the list you are in on the top line and the first item in that list on the second line. To exit the List mode without selecting a track, press the same preset button again to go back to Play mode.
298 UNDERSTANDING YOUR INSTRUMENT PANEL
LIST Button Pressing the LIST button will take to the top level menu of the iPodt. This takes you to the same top level menu as on your iPodt. Turn the Tune/Scroll knob to list the top menu item you wish to select and then press the Tune/Scroll knob. This will take you to the next sub menu list item of the iPodt and you can follow the same steps to go to the desired track in that list. Not all iPodt sub menu levels are available on this system. MUSIC TYPE Button The MUSIC TYPE button is another shortcut button to the genre listing on your iPodt.
SIRIUS BACKSEAT TV™ — IF EQUIPPED Satellite video uses direct satellite receiver broadcasting technology to provide streaming video coast to coast. The subscription service provider is SIRIUS Satellite Radio. SIRIUS Backseat TV™ offers three video channels for family entertainment, directly from its satellites and broadcasting studios. NOTE: SIRIUS service is not available in Hawaii and has limited coverage in Alaska. Refer to your Video Entertainment System (VES)t, RER Navigation or REN Multimedia User Manuals for de- tailed operating instructions.
system
VIDEO ENTERTAINMENT SYSTEM (VEST) — IF EQUIPPED The optional VESt (Video Entertainment System) is available with: † One or two video screens † Additional single-disc DVD player with two—screen † Battery-powered two channel remote control † Two remote headphones † Integrated remote storage in either screen location † Three different medias can be played simultaneously (Cabin speakers and Headphone Channels 1 and 2) † Easy menu driven functions on touch screen radios † Video and audio input jacks available in rear seating
area
UNDERSTANDING YOUR INSTRUMENT PANEL 299