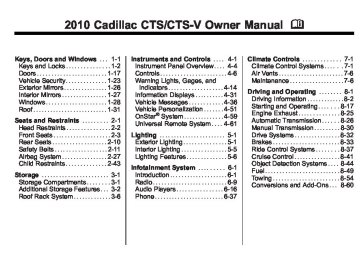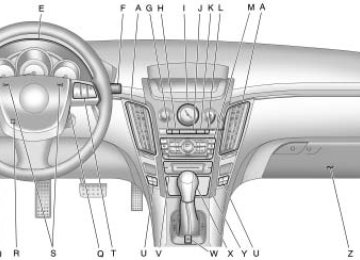- 2016 Cadillac CTS Owners Manuals
- Cadillac CTS Owners Manuals
- 2009 Cadillac CTS Owners Manuals
- Cadillac CTS Owners Manuals
- 2006 Cadillac CTS Owners Manuals
- Cadillac CTS Owners Manuals
- 2008 Cadillac CTS Owners Manuals
- Cadillac CTS Owners Manuals
- 2013 Cadillac CTS Owners Manuals
- Cadillac CTS Owners Manuals
- 2003 Cadillac CTS Owners Manuals
- Cadillac CTS Owners Manuals
- 2011 Cadillac CTS Owners Manuals
- Cadillac CTS Owners Manuals
- 2014 Cadillac CTS Owners Manuals
- Cadillac CTS Owners Manuals
- 2010 Cadillac CTS Owners Manuals
- Cadillac CTS Owners Manuals
- 2015 Cadillac CTS Owners Manuals
- Cadillac CTS Owners Manuals
- 2005 Cadillac CTS Owners Manuals
- Cadillac CTS Owners Manuals
- 2004 Cadillac CTS Owners Manuals
- Cadillac CTS Owners Manuals
- 2012 Cadillac CTS Owners Manuals
- Cadillac CTS Owners Manuals
- 2007 Cadillac CTS Owners Manuals
- Cadillac CTS Owners Manuals
- Download PDF Manual
-
3. Press the MENU/SELECT knob
to select the desired option.
*The HDD Radio does not support preprogrammed playlists. To create a playlist on the HDD radio from
songs recorded to the HDD, see Hard Drive Device (HDD) on page 6‑27 .
Quick Jump To scroll up or down the list of Artists, Albums, or Song Titles, press and hold the softkey located under the FWD or REV tab. To jump to the beginning, middle, or last section of the list: . Press the first softkey located under the display to go to the beginning section of the list.
. Press the second softkey
located under the display to go to the middle section of the list. . Press the third softkey located under the display to go to the last section of the list.
Playing Tracks in Random Order Press the softkey under the Shuffle tab to play the tracks of the current folder in random order. Press again to turn Shuffle off. Shuffle Off displays.
Infotainment System 6-27
Hard Drive Device (HDD) To use the HDD, tracks must be recorded from a CD, DVD, or USB device first. Recording From Audio Discs REC (Record): Press to start recording tracks from the disc while it is playing. The radio has the option to record the current track playing or all tracks from the CD. Press the softkey under the desired record option. The last radio station that was on begins playing and a status bar appears on the top of the display when the recording process starts. The status bar disappears when the process has ended. The recorded songs are now available.
6-28
Infotainment System
Copy Protected CD(s) Make sure the disc is not copy-protected. The radio does not copy a copy-protected CD to the HDD.
Deleting a Recorded Song or Category DEL (Delete): Press the DEL button to delete the track that is currently playing or select a track from one of the song lists. To Delete an entire category, select a category and press DEL.
Stopping the Recording While recording from the audio CD, press the REC button to display the stop recording option. Press the softkey under this option to confirm the selection.
Ejecting a CD or Turning Off The Vehicle While Recording If the CD is ejected or the vehicle is turned off before the recording process has completed, tracks that have been completely recorded are stored to the HDD. Incomplete tracks are discarded.
Re-recording Audio CDs If a CD has already been recorded, the radio system will not record the contents again. If a partially recorded CD is selected for recording, only those songs which are not already on the HDD will be recorded.
Audio CD Song, Artist, Album and Genre Information Radios with HDD, contain a Gracenote® Database that the radio uses to determine the song, artist, album and genre information.
The Gracenote® Database allows the radio to record an audio CD to the HDD and store the content using song, artist, album and genre information. Newly released audio CDs as well as some less common audio CDs may not be found in the Gracenote® Database stored on the HDD. If these audio CDs contain CD-text, the radio will use the CD-text information when recording the content to the HDD. If an audio CD is not found in the Gracenote® Database and it does not have CD-text information, the radio will record the audio CD with all song, artist, album and genre names as “NO INFOâ€.
Infotainment System 6-29
The Gracenote® Database stored on the HDD can be updated so that it includes name information for more recently released audio CDs. See your dealer/retailer for more information on Gracenote® Database updates for the HDD radio. Recording From MP3/WMA Discs or USB REC (Record): Press to start recording tracks from a MP3/WMA disc or a USB device (excluding iPod), while it is playing. The radio has the option to record the current track playing or all tracks from the CD. Press the softkey under the desired record option.
The last radio station that was on begins playing and a status bar appears on the top of the display when the recording process starts. The status bar disappears when the process has ended. The recorded songs are now available. AAC and OGG Vorbis file types are not fully supported. These file types may or may not play and may be shown without Tag information. Without Tag information available, these file types may be identified only by file name. AudioBooks from audible.com can also be transferred to the HDD using the record function. See AudioBooks later in this section for more information.
Songs recorded with “NO INFO†to the HDD will be hard to sort, identify, and select. To make HDD navigation easier, CDs with “NO INFO†can first be converted to MP3
format with Tag information on a home computer and then recorded to the HDD from an MP3 disc or USB device. Occasionally, the radio may find more than one match in Gracenote® Database for an audio CD that has been recorded. If this happens, the radio will display “Multi-Hit†for the name information when the songs are selected from the HDD. With a “Muli-Hit†song playing, press the button below the EDIT tab to bring up the list of multiple names found in the Gracenote® Database. Use the Menu/Select knob to highlight and select the correct name for the “Multi-Hit†recorded CD.6-30
Infotainment System
USB Host Support The USB connector uses the USB standards, 1.1 and 2.0.
USB Supported Devices . USB Flash Drives . Portable USB Hard Drives Playing From the Hard Drive Device HDD (Hard Drive Device): Press the HDD button to start playing tracks from the HDD. HDD displays and playback resumes from where it was last stopped.
HDD Playback Mode
The infotainment system displays the current HDD playback mode. The table below shows the display mode options and what happens as the mode is displayed:
Mode
Shuffle
Artist
Album
Genre
Song
Playlist
AudioBook
When Displayed System is randomly playing back all HDD content. System is playing back content by a selected Artist in alphabetical order. System is playing back content from a selected album in track order. System is playing back content in a selected Genre in alphabetical order. System is playing back all songs in alphabetical order. System is playing back all songs from the selected playlist in the order they were added. System is playing back AudioBook content.
HDD Menu 1. Press the MENU/SELECT knob
to display the HDD Menu.
2. Turn the MENU/SELECT knob to highlight an option from the HDD Menu. The available options are:
Shuffle Songs Playlist Artists Albums Song Titles Genres Recently Saved AudioBook
3. Press the MENU/SELECT knob
to select the desired option.
Quick Jump To scroll up or down the list of Artists, Albums, or Song Titles, press and hold the softkey under the FWD or REV tab. To jump to the beginning, middle, or last section of the list: . Press the first softkey located under the display to go to the beginning section of the list.
. Press the second softkey
located under the display to go to the middle section of the list. . Press the third softkey located under the display to go to the last section of the list.
Infotainment System 6-31
Shuffle Songs Select this option from the HDD Menu to randomly play back HDD content.
Playlist Select this option from the HDD Menu to display all six favorite Playlists, then select one of the six playlist to display a list of songs that have been added to that favorite playlist. Select a song from the list to begin playback of that song and to put the HDD into the Playlist mode. See “Saving HDD Favorites†later in this section for more information.
6-32
Infotainment System
HDD Categories The HDD category mode can be used to select a song by a particular artist, album, or genre for playback. As an example, the HDD Menu displays a layout such as:
Artists (5) Albums (6) Song Titles (77) Genres (3)
The radio system displays the number of available items in each individual category as shown on the sample display. For example, the sample display shows there is content on the hard drive from five individual artists.
Select the HDD Menu category to display the available items in each individual category, then select an item from one of these submenus to display a list of songs related to that menu item. Select a song to begin playback of that song and to put the HDD in the playback mode.
Recently Saved Select this option from the HDD Menu to display the last 50 songs added since the vehicle was last turned on. The songs are categorized into songs recorded from CDs or USB devices.
Audiblebook The radio is able to play back AudioBook content downloaded from www.audible.com. This content can be transferred into the HDD by either burning it to a CD or copying it to a USB storage device and then recording it to the HDD. The audible.com® playback requires activation of the vehicle as a player for downloaded content. The radio system activates the audible.com® system when information is found on either a CD inserted into the CD/DVD player or if a USB storage device is connected. The Vehicle Identification Number (VIN) number is a required in order to activate the vehicle.
Infotainment System 6-33
Saving HDD Favorites Press the FAV button to change between favorite modes during HDD playback. The following favorite modes are supported: . Playlists . Artists . Albums . Genres
Favorites can be saved by pressing and holding the softkey under the favorites selection. Store favorites according to the following table:
Favorites Display Mode
Action on Press-and-Hold
Playlist
Artist
Album
Genre
Adds currently playing track to the playlist selected. Saves the artist associated with the currently playing track in the indicated favorites position. Saves the album associated with the currently playing track in the indicated favorites position. Saves the genre associated with the currently playing track in the indicated favorites position.
Configuring HDD Favorites Press the CONFIG button to display the radio configuration options. Press the softkey under the HDD tab to display the available favorite modes. Press the softkey under the favorite tab to set the available favorite modes. Available favorite modes are highlighted.
Time-shifting — Pause and Rewind Live FM/AM and XM™ (if equipped) The Radio with DVD Audio, HDD, and USB has the ability to rewind 60 minutes of FM/AM and XM (if equipped) content. While listening to the radio, the content from the current station is always being buffered to the HDD.
6-34
Infotainment System
Press r / j (play/pause) To pause the radio. The radio display will show the Time Shift buffer status bar. The status bar shows the amount of content that is stored in the buffer and the current pause point. To resume playback from the current pause point, press r / j again. The radio will no longer be playing “live†radio. Instead, time shifted content is being played from the buffer. When the radio is playing time shifted content from the buffer, a buffer status bar shows below the station number on the left side of screen.
Press and hold the REV or FWD buttons to rewind or fast forward through the time shift buffer. Hold FWD until the end of the currently recorded buffer to resume “live†radio playback. With “live†radio playing, the radio display will no longer show the buffer bar below the station number. On AM/FM, press the REV or FWD button multiple times to rewind or fast forward. Each press will rewind or fast forward 30 seconds of content. On XM, press the REV or FWD button multiple time to jump to the previous or next song or commercial. When the radio station is changed, the buffer is cleared and automatically restarted for the current station. You cannot rewind to content from a previously tuned station.
Time shifting of AM/FM or XM is not available while recording or while other sources of playback are selected.
Pausing AM/FM or XMâ„¢ (if equipped) with the Vehicle Turned Off If AM/FM or XM is paused when the vehicle is turned off, the radio will continue to buffer the current radio station for up to one hour. If the vehicle is turned back on within one hour, the radio will automatically resume playback from the pause point.
Auxiliary Devices The 3.5mm (1/8 in.) input jack and the USB port (if equipped), located in the center console bin, allows portable devices to connect to the vehicle. This is not an audio output; do not plug headphones into the auxiliary input jack. Set up auxiliary devices while the vehicle is stopped. See Defensive Driving on page 8‑3 for more information on driver distraction. When a device is first connected to the 3.5mm (1/8 in.) input jack or the USB port (if equipped) the infotainment system automatically switches to that device. If an auxiliary device has already been connected, press the AUX or CD/ AUX button. 3.5mm Jack Connect a 3.5mm (1/8 in.) cable to the auxiliary input jack to use a portable audio player.
Playback of an audio device that is connected to the 3.5mm jack can only be controlled using the controls on the device. VOL/ O (Volume/Power): Turn clockwise or counterclockwise to increase or decrease the volume of the portable player. Use the portable device to make additional volume adjustments. CD or CD/AUX (CD/Auxiliary): Press to play a CD when a portable audio device is playing. Press again to start playing audio from the connected portable audio player. If a portable audio player is not connected, “No Aux Device†displays. USB Port The USB connector uses the USB standards, 1.1 and 2.0.
Infotainment System 6-35
USB Supported Devices . USB Flash Drives . Portable USB Hard Drives
Fifth generation or later iPod* First, Second, or Third generation iPod nano* iPod classic*
*For proper operation, make sure the iPod has the latest firmware from Apple®. The iPod firmware can be updated using the latest iTunes application. See www.apple.com/ itunes.
Connecting a USB Storage Device Connect the USB storage device to the USB port located in the center console. Some USB devices may not be supported.
Playing an MP3/WMA From a USB Storage Device See MP3 on page 6‑23 for more information.
6-36
Infotainment System
Connecting an iPod To connect the iPod, connect one end of the special iPod connection cable to the iPod’s dock connector. Connect the other end to both the USB port and the auxiliary input jack located in the center console. The USB port and the auxiliary input jack are located in the center console bin. If the vehicle is on and the USB connection works, a GM logo may appear on the iPod. The iPod's music information will be shown on the radio’s display and the music begins playing through the vehicles audio system. The iPod's battery charges while it is connected to the vehicle and if the ignition is turned to ACC/ ACCESSORY or ON/RUN. It can also be left connected to the vehicle after the vehicle is turned off. With the vehicle turned off, the iPod will automatically be powered off and will not charge or draw power from the vehicle's battery.
A standard iPod USB cable, like the one that came with the iPod, cannot be used to connect an iPod to the vehicle. The special iPod connection cable that came equipped with the vehicle or that was made available from your dealer/retailer must be used to command and control an iPod. Use a standard 3.5 mm (1/8 in.) stereo cable to connect an older iPod model that is not supported, or if the special iPod connection cable is missing. Command and control of the iPod using the infotainment control buttons and knobs is not supported when only a 3.5 mm (1/8 in.) stereo cable is used.
Commanding and Controlling an iPod An iPodâ„¢ can be controlled by using the radio buttons and knobs; the song information shows on the infotainment system's display.
To connect and control the iPod using the radio controls, use the special iPod connection cable that came as standard equipment with the vehicle as part of the USB option. The special iPod connection cable can also be purchased or made available, from your dealer/ retailer. See your dealer/retailer for more information. Use the Menu/Select knob to bring up the iPod Menu and select Songs, Artists, Albums, Playlists and Audio books to play from the iPod.
Disconnecting an iPod To properly dismount the iPod USB device before disconnecting from the vehicle, press the softkey under the EJECT tab on the infotainment display screen during iPod playback.
Phone
Bluetooth Vehicles with a Bluetooth system can use a Bluetooth capable cell phone with a Hands Free Profile to make and receive phone calls. The system can be used while the ignition is in ON/RUN or ACC/ ACCESSORY position. The range of the Bluetooth system can be up to 30 ft. (9.1 m). Not all phones support all functions, and not all phones are guaranteed to work with the in-vehicle Bluetooth system. See www.gm.com/bluetooth for more information on compatible phones. Voice Recognition The Bluetooth system uses voice recognition to interpret voice commands to dial phone numbers and name tags.
Noise: Keep interior noise levels to a minimum. The system may not recognize voice commands if there is too much background noise. When to Speak: A short tone sounds after the system responds indicating when it is waiting for a voice command. Wait until the tone and then speak. How to Speak: Speak clearly in a calm and natural voice. Audio System When using the in-vehicle Bluetooth system, sound comes through the vehicle's front audio system speakers and over-rides the audio system. Use the audio system volume knob, during a call, to change the volume level. The adjusted volume level remains in memory for later calls. To prevent missed calls, a minimum volume level is used if the volume is turned down too low.
Infotainment System 6-37
Bluetooth Controls Use the buttons located on the steering wheel to operate the in-vehicle Bluetooth system. See Steering Wheel Controls on page 4‑7 for more information. b g (Push To Talk) : Press to answer incoming calls, to confirm system information, and to start speech recognition. c ª (Phone On Hook): Press to end a call, reject a call, or to cancel an operation. Pairing A Bluetooth enabled cell phone must be paired to the in-vehicle Bluetooth system first and then connected to the vehicle before it can be used. See the cell phone manufacturers user guide for Bluetooth functions before pairing the cell phone. If a Bluetooth phone is not connected, calls will be made using OnStar® Hands-Free Calling, if available. Refer to the OnStar owner's guide for more information.
6-38
Infotainment System
Pairing Information: . Up to five cell phones can be
paired to the in-vehicle Bluetooth system. The pairing process is disabled when the vehicle is moving. The in-vehicle Bluetooth system automatically links with the first available paired cell phone in the order the phone was paired.
. Only one paired cell phone can be connected to the in-vehicle Bluetooth system at a time.
. Pairing should only need to be
completed once, unless changes to the pairing information have been made or the phone is deleted.
To link to a different paired phone, see Linking to a Different Phone later in this section.
Pairing a Phone 1. Press and hold b g for
two seconds:
For vehicles without a navigation system, the system responds with “Ready†followed by a tone. For vehicles with a navigation system, the system responds with a tone. After the tone say “Hands Freeâ€. The system responds with “Ready†followed by a tone.
2. Say “Bluetoothâ€. The system
responds with “Bluetooth ready†followed by a tone.
3. Say “Pairâ€. The system responds with instructions and a four digit PIN number. The PIN number will be used in Step 4.
4. Start the Pairing process on the cell phone that will be paired to the vehicle. Reference the cell phone manufacturers user guide for information on this process. Locate the device named “General Motors†in the list on the cellular phone and follow the instructions on the cell phone to enter the four digit PIN number that was provided in Step 3.
5. The system prompts for a name for the phone. Use a name that best describes the phone. This name will be used to indicate which phone is connected. The system then confirms the name provided.
6. The system responds with “
has been successfully paired†after the pairing process is complete. 7. Repeat Steps 1 through 7 for additional phones to be paired.
Listing All Paired and Connected Phones 1. Press and hold b g for
two seconds:
For vehicles without a navigation system, the system responds with “Ready†followed by a tone. For vehicles with a navigation system, the system responds with a tone. After the tone say “Hands Freeâ€. The system responds with “Ready†followed by a tone.
2. Say “Bluetoothâ€. The system
responds with “Bluetooth ready†followed by a tone.
3. Say “Listâ€. The system lists all the paired Bluetooth devices. If a phone is connected to the vehicle, the system will say “Is connected†after the connected phone.
Deleting a Paired Phone 1. Press and hold b g for
two seconds:
For vehicles without a navigation system, the system responds with “Ready†followed by a tone. For vehicles with a navigation system, the system responds with a tone. After the tone say “Hands Freeâ€. The system responds with “Ready†followed by a tone.
2. Say “Bluetoothâ€. The system
responds with “Bluetooth ready†followed by a tone.
3. Say “Deleteâ€. The system asks which phone to delete followed by a tone.
4. Say the name of the phone to be deleted. If the phone name is unknown, use the “List†command for a list of all paired phones. The system responds
Infotainment System 6-39
with “Would you like to delete
? Yes or No†followed by a tone 5. Say “Yes†to delete the phone. The system responds with “OK, deleting
â€. Linking to a Different Phone 1. Press and hold b g for
two seconds:
For vehicles without a navigation system, the system responds with “Ready†followed by a tone. For vehicles with a navigation system, the system responds with a tone. After the tone say “Hands Freeâ€. The system responds with “Ready†followed by a tone.
2. Say “Bluetoothâ€. The system
responds with “Bluetooth ready†followed by a tone.
6-40
Infotainment System
3. Say “Change phoneâ€. The
system responds with “Please wait while I search for other phonesâ€.
If another phone is found, the response will be “
is now connectedâ€. If another phone is not found, the original phone remains connected. Storing Name Tags The system can store up to thirty phone numbers as name tags that are shared between the Bluetooth and OnStar systems. The system uses the following commands to store and retrieve phone numbers: . Store . Digit Store . Directory
Using the Store Command The store command allows a phone number to be stored without entering the digits individually. 1. Press and hold b g for
two seconds:
For vehicles without a navigation system, the system responds with “Ready†followed by a tone. For vehicles with a navigation system, the system responds with a tone. After the tone say “Hands Freeâ€. The system responds with “Ready†followed by a tone. 2. Say “Storeâ€. The system
responds with “Store, number please†followed by a tone.
3. Say the complete phone number
to be stored at once with no pauses.
If the system recognizes the number it responds with “OK, Storing†and repeats the phone number. If the system is unsure it recognizes the phone number, it responds with “Store†and repeats the number followed by “Please say yes or noâ€. If the number is correct, say “Yesâ€. If the number is not correct, say “Noâ€. The system will ask for the number to be re-entered.
4. After the system stores the
phone number, it responds with “Please say the name tag†followed by a tone.
5. Say a name tag for the phone
number. The name tag is recorded and the system responds with “About to store
. Does that sound OK?â€. If the name tag does not sound correct, say “No†and repeat Step 5. If the name tag sounds correct, say “Yes†and the name tag is stored. After the number is stored the system returns to the main menu.
Using the Digit Store Command The digit store command allows a phone number to be stored by entering the digits individually. 1. Press and hold b g for
two seconds:
For vehicles without a navigation system, the system responds with “Ready†followed by a tone.
For vehicles with a navigation system, the system responds with a tone. After the tone say “Hands Freeâ€. The system responds with “Ready†followed by a tone.
2. Say “Digit Storeâ€. The system responds with “Please say the first digit to store†followed by a tone.
3. Say the first digit to be stored.
The system will repeat back the digit it heard followed by a tone. Continue entering digits until the number to be stored is complete.
If an unwanted number is recognized by the system, say “Clear†at any time to clear the last number. To hear all of the numbers recognized by the system, say “Verify†at any time and the system will repeat them.
Infotainment System 6-41
4. After the complete number has been entered, say “Storeâ€. The system responds with “Please say the name tag†followed by a tone.
5. Say a name tag for the phone
number. The name tag is recorded and the system responds with “About to store
. Does that sound OK?â€. If the name tag does not sound correct, say “No†and repeat Step 5. If the name tag sounds correct, say “Yes†and the name tag is stored. After the number is stored the system returns to the main menu.
6-42
Infotainment System
Using the Directory Command The directory command lists all of the name tags stored by the system. To use the directory command: 1. Press and hold b g for
two seconds:
For vehicles without a navigation system, the system responds with “Ready†followed by a tone. For vehicles with a navigation system, the system responds with a tone. After the tone say “Hands Freeâ€. The system responds with “Ready†followed by a tone.
2. Say “Directoryâ€. The system
responds with “Directory†and then plays back all of the stored name tags. When the list is complete, the system returns to the main menu.
Deleting Name Tags The system uses the following commands to delete name tags: . Delete . Delete all name tags
Using the Delete Command The delete command allows specific name tags to be deleted. To use the delete command: 1. Press and hold b g for
two seconds:
For vehicles without a navigation system, the system responds with “Ready†followed by a tone. For vehicles with a navigation system, the system responds with a tone. After the tone say “Hands Freeâ€. The system responds with “Ready†followed by a tone.
2. Say “Deleteâ€. The system
responds with “Delete, please say the name tag†followed by a tone.
3. Say the name tag to be deleted.
The system responds with “Would you like to delete,
? Please say yes or noâ€. If the name tag is correct, say “Yes†to delete the name tag. The system responds with “OK, deleting
, returning to the main menu.†If the name tag is incorrect, say “Noâ€. The system responds with “No. OK, let's try again, please say the name tag.†Using the Delete All Name Tags Command The delete all name tags command deletes all stored phone book name tags and route name tags for OnStar (if present). To use the delete all name tags command: 1. Press and hold b g for
two seconds:
For vehicles without a navigation system, the system responds with “Ready†followed by a tone. For vehicles with a navigation system, the system responds with a tone. After the tone say “Hands Freeâ€. The system responds with “Ready†followed by a tone.
2. Say “Delete all name tagsâ€. The system responds with “You are about to delete all name tags stored in your phone directory and your route destination directory. Are you sure you want to do this? Please say yes or no.â€
Say “Yes†to delete all name tags. Say “No†to cancel the function and return to the main menu.
Making a Call Calls can be made using the following commands: . Dial . Digit Dial . Call . Re-dial
Infotainment System 6-43
Using the Dial Command 1. Press and hold b g for
two seconds:
For vehicles without a navigation system, the system responds with “Ready†followed by a tone. For vehicles with a navigation system, the system responds with a tone. After the tone say “Hands Freeâ€. The system responds with “Ready†followed by a tone.
2. Say “Dialâ€. The system responds with “Dial using
. “Number please†followed by a tone. 6-44
Infotainment System
3. Say the entire number without
pausing.
If the system recognizes the number, it responds with “OK, Dialing†and dials the number. If the system does not recognize the number, it confirms the numbers followed by a tone. If the number is correct, say “Yesâ€. The system responds with “OK, Dialing†and dials the number. If the number is not correct, say “Noâ€. The system will ask for the number to be re-entered.
Using the Digit Dial Command 1. Press and hold b g for
two seconds:
For vehicles without a navigation system, the system responds with “Ready†followed by a tone.
For vehicles with a navigation system, the system responds with a tone. After the tone say “Hands Freeâ€. The system responds with “Ready†followed by a tone.
2. Say “Digit Dialâ€. The system
responds with “Digit dial using
, please say the first digit to dial†followed by a tone. 3. Say the digit to be dialed one at a time. Following each digit, the system will repeat back the digit it heard followed by a tone.
4. Continue entering digits until the number to be dialed is complete. After the whole number has been entered, say “Dialâ€. The system responds with “OK, Dialing†and dials the number. If an unwanted number is recognized by the system, say “Clear†at any time to clear the last number.
To hear all of the numbers recognized by the system, say “Verify†at any time and the system will repeat them.
Using the Call Command 1. Press and hold b g for
two seconds:
For vehicles without a navigation system, the system responds with “Ready†followed by a tone. For vehicles with a navigation system, the system responds with a tone. After the tone say “Hands Freeâ€. The system responds with “Ready†followed by a tone.
2. Say “Callâ€. The system responds with “Call using
. Please say the name tag†followed by a tone. 3. Say the name tag of the person
to call.
If the system clearly recognizes the name tag it responds with “OK, calling,
†and dials the number. If the system is unsure it recognizes the right name tag, it confirms the name tag followed by a tone. If the name tag is correct, say “Yesâ€. The system responds with “OK, calling, †and dials the number. If the name tag is not correct, say “Noâ€. The system will ask for the name tag to be re-entered. Once connected, the person called will be heard through the audio speakers. Using the Re-dial Command 1. Press and hold b g for
two seconds:
For vehicles without a navigation system, the system responds with “Ready†followed by a tone. For vehicles with a navigation system, the system responds with a tone. After the tone say “Hands Freeâ€. The system responds with “Ready†followed by a tone.
2. After the tone, say “Re-dialâ€. The
system responds with “Re-dial using
†and dials the last number called from the connected Bluetooth phone. Once connected, the person called will be heard through the audio speakers.
Infotainment System 6-45
Receiving a Call When an incoming call is received, the audio system mutes and a ring tone is heard in the vehicle. . Press b g and begin speaking
to answer the call.
. Press c ª to ignore a call. Call Waiting Call waiting must be supported on the Bluetooth phone and enabled by the wireless service carrier to work. . Press b g to answer an
incoming call when another call is active. The original call is placed on hold.
. Press b g again to return to the
original call. To ignore the incoming call, continue with the original call with no action.
. Press c ª to disconnect the current call and switch to the call on hold.
6-46
Infotainment System
Three-Way Calling Three-Way Calling must be supported on the Bluetooth phone and enabled by the wireless service carrier to work. 1. While on a call press b g . The system responds with “Ready†followed by a tone.
2. Say “Three-way callâ€. The
system responds with “Three-way call, please say dial or callâ€.
3. Use the dial or call command to dial the number of the third party to be called.
4. Once the call is connected,
press b g to link all the callers together.
Ending a Call Press c ª to end a call.
Muting a Call During a call, all sounds from inside the vehicle can be muted so that the person on the other end of the call cannot hear them.
To Mute a call 1. Press b g . The system
responds with “Ready†followed by a tone.
2. Say “Mute Callâ€. The system responds with “Call mutedâ€.
To Cancel Mute 1. Press b g . The system
responds with “Ready†followed by a tone.
2. After the tone, say “Mute Callâ€.
The system responds with “Resuming callâ€.
Transferring a Call Audio can be transferred between the in-vehicle Bluetooth system and the cell phone.
To Transfer Audio to the Cell Phone During a call with the audio in the vehicle: 1. Press b g . The system
responds with “Ready†followed by a tone.
2. Say “Transfer Call.†The system responds with “Transferring call†and the audio will switch from the vehicle to the cell phone.
To Transfer Audio to the In-Vehicle Bluetooth System The cellular phone must be paired and connected with the Bluetooth system before a call can be transferred. The connection process can take up to two minutes after the ignition is turned to the ON/RUN or ACC/ACCESSORY position. 1. During a call with the audio
on the cell phone, press and hold b g for two seconds: For vehicles without a navigation system, the call transfers to the Bluetooth system. For vehicles with a navigation system, the system responds with a tone. After the tone say “Hands Freeâ€. The call then transfers to the Bluetooth system.
Voice Pass-Thru Voice Pass-Thru allows access to the voice recognition commands on the cell phone. See the cell phone manufacturers user guide to see if the cell phone supports this feature. This feature can be used to verbally access contacts stored in the cell phone. 1. Press and hold b g for
two seconds:
For vehicles without a navigation system, the system responds with “Ready†followed by a tone. For vehicles with a navigation system, the system responds with a tone. After the tone say “Hands Freeâ€. The system responds with “Ready†followed by a tone.
2. Say “Bluetoothâ€. The system
responds with “Bluetooth ready†followed by a tone.
Infotainment System 6-47
3. Say “Voiceâ€. The system
responds with “OK, accessing
â€. The cell phone's normal prompt messages will go through its cycle according to the phone's operating instructions.
Dual Tone Multi-Frequency (DTMF) Tones The in-vehicle Bluetooth system can send numbers and numbers stored as name tags during a call. This is used when calling a menu driven phone system. Account numbers can be programmed into the phonebook for retrieval during menu driven calls.
Sending a number during a call 1. Press b g . The system
responds with “Ready†followed by a tone.
2. Say “Dialâ€. The system responds
with “Say a number to send tones†followed by a tone.
6-48
Infotainment System
3. Say the number to send. If the system clearly recognizes the number it responds with “OK, Sending Number†and the dial tones are sent and the call continues. If the system is not sure it recognized the number properly, it responds “Dial Number, Please say yes or no?†followed by a tone. If the number is correct, say “Yesâ€. The system responds with “OK, Sending Number†and the dial tones are sent and the call continues.
Sending a Stored Name Tag During a Call 1. Press b g . The system
responds with “Ready†followed by a tone.
2. Say “Send name tag.†The
system responds with “Say a name tag to send tones†followed by a tone.
3. Say the name tag to send.
If the system clearly recognizes the name tag it responds with “OK, Sending
†and the dial tones are sent and the call continues. If the system is not sure it recognized the name tag properly, it responds “Dial , Please say yes or no?†followed by a tone. If the name tag is correct, say “Yesâ€. The system responds with “OK, Sending †and the dial tones are sent and the call continues. Clearing the System Unless information is deleted out of the in-vehicle Bluetooth system, it will be retained indefinitely. This includes all saved name tags in the phonebook and phone pairing information. For information on how to delete this information, see the above sections on Deleting a Paired Phone and Deleting Name Tags. Other Information The Bluetooth® word mark and logos are owned by the Bluetooth® SIG, Inc. and any use of such marks by General Motors is under license. Other trademarks and trade names are those of their respective owners. See Radio Frequency Statement on page 12‑16 for FCC information.
Climate Controls
7-1
Climate Control Systems Dual Automatic Climate Control System
The heating, cooling, and ventilation for the vehicle can be controlled with this system.
Climate Controls
Climate Control Systems
Dual Automatic Climate Control
System . . . . . . . . . . . . . . . . . . . . . . 7-1
Air Vents
Air Vents . . . . . . . . . . . . . . . . . . . . . . 7-6
Maintenance
Passenger Compartment Air
Filter . . . . . . . . . . . . . . . . . . . . . . . . . 7-6
A. Display B. Fan Control C. Power D. AUTO E. PASS (Passenger Climate
Control) F. Defrost
G. Air Delivery Mode Control H. Temperature Control and
Heated Seat
I. Air Conditioning J. Recirculation K. Outside Air L. Rear Window Defogger
7-2
Climate Controls
Automatic Operation AUTO (Automatic): The system automatically controls fan speed, air delivery, and air conditioning in order to heat or cool the vehicle to the desired temperature. When the indicator light is on, the system is in full automatic operation. If the air delivery mode or fan setting is manually adjusted, the auto indicator turns off and displays will show the selected settings. 1. Press the AUTO button. 2. Adjust the temperature to a comfortable setting between 21°C (70°F) and 27°C (80°F). Choosing the coldest or warmest temperature setting will not cause the system to heat or cool any faster. To avoid blowing cold air in cold weather, the system delays turning on the fan until warm air is available. The system starts out blowing air at the floor, but can automatically change modes
as the vehicle warms up to maintain the chosen temperature setting. The length of time needed for warm up depends on the outside temperature and the length of time that has elapsed since the vehicle was last driven.
3. Wait for the system to regulate.
This may take from 10 to 30 minutes. Then adjust the temperature, if necessary.
English can be changed to metric units through the Driver Information Center (DIC). See Driver Information Center (DIC) on page 4‑31 . Q / R (Temperature Control): The temperature can be adjusted separately for the driver and the passenger. Press to increase or decrease the automatic temperature settings. PASS (Passenger Climate Control): Press to set a different temperature for the passenger.
Then adjust the passenger temperature buttons to a comfortable setting. Pressing the PASS button again automatically sets the passenger's temperature to the driver's setting. Turning the passenger's temperature display off does not shut the passenger's climate control system off.
Manual Operation O (Power): Press to turn the climate control system on or off. When the climate control system is turned off the air inlet defaults to outside air. D C (Fan Control): Press the buttons to increase or decrease the fan speed. Pressing either button cancels automatic fan control. Press AUTO to return to automatic operation. The blower may reduce during an Onstar® session to limit background noise.
If the airflow seems low when the fan speed is at the highest setting, the passenger compartment air filter might need to be replaced. For more information, see Passenger Compartment Air Filter on page 7‑6 and Scheduled Maintenance on page 10‑3. H G (Air Delivery Mode Control): Press the buttons to change the direction of the airflow. The current mode appears in the display screen. Changing the mode cancels the automatic air delivery. Press AUTO to return to automatic operation. The outboard air outlets always receive some airflow in every mode, except defrost. To change the current mode, select one of the following: Y (Vent): Air is directed to the instrument panel outlets. \ (Bi-Level): Air is divided between the instrument panel outlets and the floor outlets. In
automatic operation, cooler air is directed to the upper outlets and warmer air to the floor outlets. [ (Floor): Air is directed to the floor outlets, with some air directed to the windshield and outboard outlets. - (Defog): This mode clears the windows of fog or moisture. Air is directed to the windshield, floor and side window outlets. When this mode is selected, the system turns off recirculation and runs the air-conditioning compressor unless the outside temperature is at or below freezing. If recirculation is selected while in defog mode, it is cancelled after 10 minutes. 0 (Defrost): This mode clears the windshield of fog or frost more quickly. Air is directed to the windshield, with some air directed to the side windows. In this mode, the system automatically turns off recirculation and runs the
Climate Controls
7-3
air-conditioning compressor, unless the outside temperature is at or below freezing. This mode can also cause the fan speed and air temperature to increase. # (Air Conditioning): Press to turn the air conditioning system on or off and override the automatic system. When in AUTO, the air conditioning compressor comes on automatically, as needed. The air conditioning system removes moisture from the air, so water might drip under the vehicle while idling or after turning off the engine. This is normal. M (Recirculation): Press to turn on recirculation. An indicator light comes on. Air is recirculated inside the vehicle. It helps to quickly cool the air inside the vehicle or prevent outside air and odors from entering. Press the auto button to have the system select the best air delivery mode for the temperature setting.
7-4
Climate Controls
Recirculation is not available in the defrost mode and automatically turns off 10 minutes after defog is selected. This helps to limit window fogging in the vehicle. Using recirculation for long periods of time could cause the air inside the vehicle to become too dry or stuffy. To prevent this from happening, after the air in the vehicle has cooled, select outside air or press the auto button. F (Outside Air): Press to turn on the outside air. An indicator light turns on. The outside air mode pulls fresh air from outside the vehicle. Outside air is always selected in defrost mode to prevent fogging. Rear Window Defogger The rear window defogger uses a warming grid to remove fog or frost from the rear window. It only works when the ignition is in ON/RUN. = (Rear Window Defogger): Press to turn the rear window defogger on or off.
The rear window defogger stays on for about 15 minutes, before turning off if the vehicle is moving at a slower speed. At higher speeds, the rear window defogger may stay on continuously. With each additional press, the defogger runs for about 10 minutes. The defogger can also be turned off by turning off the engine. The heated outside rearview mirrors turn on when the rear window defogger button is on and helps to clear fog or frost from the surface of the mirror. See Heated Mirrors on page 1‑27 . Notice: Do not try to clear frost or other material from the inside of the front windshield and rear window with a razor blade or anything else that is sharp. This may damage the rear window defogger grid and affect your radio's ability to pick up stations clearly. The repairs wouldn't be covered by your warranty.
z /{ (Heated and Ventilated Seats): Press to heat or ventilate the seat. See Heated and Ventilated Front Seats on page 2‑9. Remote Start Climate Control Operation: For vehicles with remote vehicle start, the climate control system automatically heats and cools the vehicle based on the temperature inside and outside of the vehicle. The climate control displays will be blank. See Remote Vehicle Start on page 1‑12. In cold weather the windshield defroster and/or rear window defogger automatically turn on. If the vehicle has heated seats, they will also turn on. When the ignition is turned to ON/ RUN, the climate control system returns to the settings used before the vehicle was last turned off. The heated seats will turn off, if equipped.
Sensors
The solar sensor located on the instrument panel, near the windshield, monitors the solar heat.
The interior temperature sensor located on the instrument panel to the right of the steering wheel, measures the temperature of the air inside the vehicle. The climate control system uses the information from these sensors to adjust the fan speed and the air delivery, in order to maintain the selected temperature. The system may also supply cooler air to the side of the vehicle facing the sun. The recirculation mode will also be activated, as necessary.
Climate Controls
7-5
Do not cover the sensors or the automatic climate control system will not work properly.
Air Quality Sensor For vehicles with an air quality sensor, the climate control system adjusts to limit some exhaust fumes from being pulled inside your vehicle. Press the AUTO button on the climate control to activate the air quality sensor. The recirculation indicator light comes on when poor quality air is detected. The air quality sensor will not maintain recirculation for an extended period to prevent the air inside the vehicle from becoming too dry or stuffy.
7-6
Climate Controls
Under certain conditions, the air quality sensor will not activate recirculation, such as during cold weather or with odors, like skunk. To limit odors manually, press M until the condition has passed. The air quality sensor system does not protect against carbon monoxide (CO), which you cannot see or smell. See Engine Exhaust on page 8‑25 .
Maintenance
Passenger Compartment Air Filter The passenger compartment air filter traps most of the dust and pollen from the air entering the vehicle. The filter will need to be changed periodically. See Scheduled Maintenance on page 10‑3 . Using the climate control system without the passenger air filter installed could let water or other debris enter the system. This could cause a water leak or noises. Make sure a new air filter is installed after removing the old one.
Air Vents Use the air outlets located in the center and on the side of the instrument panel to direct the airflow. Use the thumbwheels near the air outlets to open or close off the airflow.
Operation Tips . Clear away any ice, snow,
or leaves from air inlets at the base of the windshield that could block the flow of air into the vehicle.
. Keep the path under the front seats clear of objects to help circulate the air inside of the vehicle more effectively.
. Use of non-GM approved hood deflectors can adversely affect the performance of the system. Check with your dealer/retailer before adding equipment to the outside of the vehicle.
To replace the passenger compartment air filter: 1. Turn the ignition to ON/RUN with
the engine off.
2. Turn on the windshield wipers and turn the ignition off again when the wipers are straight up on the windshield. This allows access to the leaf screen. The passenger compartment air filter is located under the screen.
3. Open the hood to access the
engine compartment. See Hood on page 9‑5 for more information.
Climate Controls
7-7
4. Remove the three screws that
hold the screen in place and lift off the screen by lifting and sliding it toward the center of the vehicle.
5. Pull out on the two tabs located on each end of the filter cover. 6. Lift the filter cover off by pulling
it straight up.
7. Remove the old filter and insert
a new one. See Maintenance Replacement Parts on page 10‑9 for the correct part number for the filter.
8. Reverse Steps 1 through 6 to
reinstall the cover.
The passenger compartment air filter is located under the hood below the windshield wiper arm and the screen on the passenger side of the vehicle. See Engine Compartment Overview on page 9‑6 for more information on location.
7-8
Climate Controls
2 NOTES
Driving and Operating
Driving Information Driving for Better Fuel
Economy . . . . . . . . . . . . . . . . . . . . 8-2
Defensive Driving . . . . . . . . . . . . . 8-3
Drunk Driving . . . . . . . . . . . . . . . . . 8-3
Control of a Vehicle . . . . . . . . . . . 8-4
Braking . . . . . . . . . . . . . . . . . . . . . . . 8-4
Steering . . . . . . . . . . . . . . . . . . . . . . . 8-5
Off-Road Recovery . . . . . . . . . . . . 8-6
Loss of Control . . . . . . . . . . . . . . . . 8-7
Competitive Driving . . . . . . . . . . . 8-8
Driving on Wet Roads . . . . . . . . . 8-8
Highway Hypnosis . . . . . . . . . . . . 8-9
Hill and Mountain Roads . . . . . . 8-9
Winter Driving . . . . . . . . . . . . . . . 8-10
If the Vehicle is Stuck . . . . . . . . 8-12
Vehicle Load Limits . . . . . . . . . . 8-12Driving and Operating
8-1
Starting and Operating
Drive Systems
New Vehicle Break-In . . . . . . . . 8-17
Ignition Positions(Key Access) . . . . . . . . . . . . . . . 8-18
Ignition Positions
(Keyless Access) . . . . . . . . . . . 8-19
Retained Accessory
Power (RAP) . . . . . . . . . . . . . . . 8-19
Starting the Engine . . . . . . . . . . 8-20
Engine Coolant Heater . . . . . . . 8-22
Shifting Into Park . . . . . . . . . . . . 8-22
Shifting Out of Park . . . . . . . . . . 8-23
Parking (ManualTransmission) . . . . . . . . . . . . . . 8-24
Parking Over Things
That Burn . . . . . . . . . . . . . . . . . . 8-24
Engine Exhaust
Engine Exhaust . . . . . . . . . . . . . . 8-25
Running the Vehicle WhileParked . . . . . . . . . . . . . . . . . . . . . 8-25
Automatic Transmission
Automatic Transmission . . . . . 8-26
Manual Mode . . . . . . . . . . . . . . . . 8-28Manual Transmission
Manual Transmission . . . . . . . . 8-30
All-Wheel Drive . . . . . . . . . . . . . . 8-32
Brakes
Antilock Brake
System (ABS) . . . . . . . . . . . . . . 8-33
Parking Brake (Manual) . . . . . . 8-34
Parking Brake (Electric) . . . . . . 8-35
Brake Assist(Except CTS-V) . . . . . . . . . . . . 8-37
Ride Control Systems
Traction Control
System (TCS) . . . . . . . . . . . . . . 8-37
StabiliTrak System . . . . . . . . . . . 8-38
Competitive Driving Mode . . . 8-40
Magnetic Ride Control . . . . . . . 8-40
Limited-Slip Rear Axle . . . . . . . 8-41Cruise Control
Cruise Control . . . . . . . . . . . . . . . 8-41
Object Detection Systems
Ultrasonic Parking Assist . . . . 8-44
Rear VisionCamera (RVC) . . . . . . . . . . . . . 8-46
8-2
Driving and Operating
Fuel
Fuel . . . . . . . . . . . . . . . . . . . . . . . . . 8-49
Recommended Fuel . . . . . . . . . 8-49
Gasoline Specifications . . . . . . 8-50
California FuelRequirements . . . . . . . . . . . . . . 8-50
Fuels in Foreign Countries . . . 8-50
Fuel Additives . . . . . . . . . . . . . . . 8-50
Filling the Tank . . . . . . . . . . . . . . 8-52
Filling a Portable FuelContainer . . . . . . . . . . . . . . . . . . . 8-53
Towing
General Towing
Information . . . . . . . . . . . . . . . . . 8-54
Driving Characteristics and
Towing Tips . . . . . . . . . . . . . . . . 8-54
Trailer Towing
(Except CTS-V) . . . . . . . . . . . . 8-58
Trailer Towing (CTS-V) . . . . . . 8-59
Towing Equipment . . . . . . . . . . . 8-59Conversions and Add-Ons
Add-On Electrical
Equipment . . . . . . . . . . . . . . . . . 8-60
. Always follow posted speed
limits or drive more slowly when conditions require.
. Keep vehicle tires properly
inflated.
. Combine several trips into a
single trip.
. Replace the vehicle's tires with
the same TPC Spec number molded into the tire's sidewall near the size. Follow recommended scheduled maintenance.
Driving Information
Driving for Better Fuel Economy Driving habits can affect fuel mileage. Here are some driving tips to get the best fuel economy possible. . Avoid fast starts and accelerate
smoothly.
. Brake gradually and avoid
abrupt stops.
. Avoid idling the engine for long
periods of time.
. When road and weather
conditions are appropriate, use cruise control, if equipped.
Defensive Driving Defensive driving means “always expect the unexpected.†The first step in driving defensively is to wear your safety belt, see Safety Belts on page 2‑11 .
{ WARNING
Assume that other road users (pedestrians, bicyclists, and other drivers) are going to be careless and make mistakes. Anticipate what they might do and be ready. In addition:
. Allow enough following
distance between you and the driver in front of you.
. Focus on the task of driving.
Driver distraction can cause collisions resulting in injury or possible death. These simple defensive driving techniques could save your life.
Driving and Operating
8-3
Drunk Driving
{ WARNING
Drinking and then driving is very dangerous. Your reflexes, perceptions, attentiveness, and judgment can be affected by even a small amount of alcohol. You can have a serious — or even fatal — collision if you drive after drinking. Do not drink and drive or ride with a driver who has been drinking. Ride home in a cab; or if you are with a group, designate a driver who will not drink.