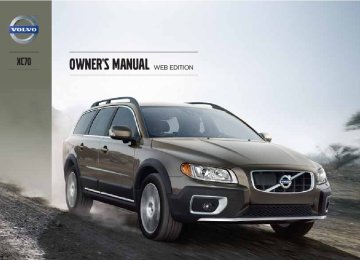- Download PDF Manual
-
MY CAR: Driving-related settings
CAM: Park assist camera*
06 Infotainment
Introduction
06
``
* Option/accessory, for more information, see Introduction.
217
06 Infotainment
Introduction
Menu navigation
06
218
An example of menu navigation in MEDIA mode when a CD is playing
06 Infotainment
Introduction
Scroll/search forward and back Press briefly on (2) to scroll between CD tracks/ audio files or to search for the next available radio station.
Limitations
NOTE
• The sound source (AM, FM1, Disc,
etc.) being played through the infotain- ment system's speakers cannot be con- trolled from the rear control panel.
• In order to select and play an external device using MODE, the device must be connected to the infotainment system.
06
Mode button (in this example, the MEDIA button). The number of buttons varies, depending on your vehicle’s specifica- tions). Each mode has four basic views: Normal view
Shortcut view
Quick scroll view
Menu view
Select a mode by pressing its button (1) (RADIO, MEDIA, TEL, etc.). Navigate using TUNE, OK/MENU or EXIT.
Rear control panel with headphone sockets* Headphones with an impedance of 16 – 32 ohm and sensitivity of 102 dB or higher are recommended for best sound reproduc- tion.
3 U.S. models only.
Volume control (right/left sides)
Scroll/search forward and back
MODE – select: AM, FM1, FM2,HD Radio3, SAT1*, SAT2*, Disc, USB, iPod, Bluetooth, AUX and ON/OFF. Headphones sockets (3.5 mm)
Activating/deactivating The control panel is activated by pressing MODE when the infotainment system is switched on. It is switched off automatically when the infotainment system is switched off or by a long press on MODE.
* Option/accessory, for more information, see Introduction.
219
06 Infotainment
Introduction
* FAV—storing a shortcut
06
The * FAV button can be used to store fre- quently used functions, making it possible to start the stored function by simply press- ing * FAV. One favorite (for example, Equalizer) can be programmed for each of the following infotainment system functions: In RADIO mode • AM • FM1/FM2
• SIRIUS1/SIRIUS2* In MEDIA mode • DISC • USB4 Premium Sound Multimedia only
• iPod • Bluetooth • AUX Favorites can also be stored for MY CAR, CAM* and NAV*. See page 189 for a descrip- tion of the menu system. To program a function on the * FAV button: 1. Select a mode (e.g., RADIO, MEDIA, etc.). 2. Press and hold * FAV until the "favorite"
menu is displayed.
3. Turn TUNE to scroll through the list of alternatives displayed and press OK/ MENU to confirm (store) your choice. > The next time the infotainment system mode (RADIO, MEDIA, etc.) is selected, a short press on * FAV will start the stored function.
Basic sound settings Press SOUND to display the basic sound set- ting menu (Bass, Treble, etc). Continue press- ing SOUND or OK/MENU to display the other setting alternatives. Adjust the setting by turning TUNE and save the new setting by pressing OK/MENU. Continue pressing SOUND or OK/MENU to display: • Surround:4 Can be set to On or Off. When switched on, the system will automatically select settings for the best sound quality, which is normally DPLII and appear in the display. If the recording was made using Dolby Digital technology, play- back will be provided with this setting and
will
will appear in the display. If Sur- round is switched off, audio will be provi- ded using 3 channel stereo.
• Bass: Bass level. • Treble: Treble level. • Fader: Balance between the front and rear
speakers.
• Balance: Balance between the right and
left speakers.
220
* Option/accessory, for more information, see Introduction.
• Subwoofer*: subwoofer volume level. • DPL II centre level/3 channel centre level4: Volume for the center speaker.
• DPL II surround level4/5: Surround level.
Advanced sound settings
Equalizer Sound levels for different frequencies can be adjusted separately using this feature. To do so: 1. Press OK/MENU to access Audio
settings and select Equalizer
2. Turn TUNE to select one of the frequencies
and press OK/MENU.
3. Turn TUNE to adjust the sound setting and
confirm the change by pressing OK/ MENU. Do the same for the other frequen- cies.
4. When you have finished making your set- tings, press EXIT to save and return to nor- mal view.
For general information regarding menu navi- gation, see page 218 and menu overview see page 222.
4 Premium Sound Multimedia only 5 Only when Surround is on. 6 Premium Sound Multimedia only
Sound stage6
The sound experience can be optimized for the driver's seat, both front seats or the rear seat. If the front and rear seats are occupied, the sound stage setting Front seats is recom- mended. Select one of the options under Audio settingsSound stage.
Audio volume and automatic volume control The infotainment system compensates for dis- rupting noises in the passenger compartment by increasing the volume according to the speed of the vehicle. The level of sound com- pensation can be set at low, medium, high or off. Select the level under Audio settings
Volume compensation.
External audio source volume If an external device such as an MP3 player or an iPod (cid:159) is connected to the AUX socket, the device's volume may be different than the vol- ume of the internal sound sources such as the disc player or the radio. If the external sound source's volume is too high, the quality of the sound may be impaired. To help prevent this,
06 Infotainment
Introduction
adjust the input volume of the external audio source:
NOTE
Sound quality may be affected if the MP3
player is being charged while the system is in AUX mode. To help prevent this, avoid charging the MP3 player in a 12-volt socket while it is being played.1. Press MEDIA and turn TUNE to AUX.
Press OK/MENU or the thumb wheel on the steering wheel keypad.
2. Press OK/MENU and turn TUNE to AUX input volume. Confirm by pressing OK/ MENU.
3. Turn TUNE to adjust the volume.
Optimal sound reproduction The infotainment system is pre-calibrated for optimal sound reproduction using digital signal processing. This calibration takes into account factors such as the speakers, amplifier, cabin acoustics, the listeners' seating positions, etc., for each com- bination of vehicle/infotainment system.
06
* Option/accessory, for more information, see Introduction.
221
06 Infotainment
Introduction
There is also a dynamic calibration that takes into consideration the volume level, radio reception, and the speed of the vehicle. The settings that are described in this manual, (Bass, Treble, Equalizer etc.) are only intended to enable the user to adapt sound reproduction to his/her personal tastes.
Main FM1/FM2 menu FM menu
Show radio text Show presets Scan Advanced settings
Infotainment system menus
RADIO menus
Main AM menu AM menu
Show presets7
Scan Audio settings8Sound stage9
Equalizer10
Volume compensation Reset all audio settings06
Reset all FM settings
Audio settings8
Main SAT1*/SAT2* menu (SiriusXM(cid:3397)(cid:3397) satellite radio) SAT1
SIRIUS radio off. Press RADIO button to activate SIRIUS.
SAT2
SIRIUS radio off. Press RADIO button to activate SIRIUS.
Song memory
Add song Song Seek Delete song
View song memory
Channel list information
Station name Artist Title Information
Show presets Category list Advanced SIRIUS settings
Skip options
Channel skip list
Lock options
Channel lock list Unlock all channels Temporarily unlock all chan- nels Change code
Audio settings8
7 High Performance Multimedia and Premium Sound Multimedia only. 8 The audio settings are the same for all infotainment system modes 9 Premium Sound Multimedia only. 10To reach sub menus, see "Main menu AM.
222
* Option/accessory, for more information, see Introduction.
06 Infotainment
Introduction
Stop Subtitles Audio tracks Advanced settings
Angle DivX® VOD code
Audio settings8
Change audio track Scan Audio settings8
Main AUX menu AUX menu
AUX input volume Audio settings8
Main iPod menu iPod menu
Random Scan Audio settings8
Main USB menu USB menu
Play/Pause Stop Random Repeat folder Select USB device Change subtitles
TEL menus
Main Bluetooth media menu Bluetooth menu Random Change device Remove Bluetooth device Scan Bluetooth software version in car Audio settings8
MEDIA menus
Main CD Audio menu Disc menu
Random Scan Audio settings8
Main CD/DVD11 Data menu Disc menu
Play/Pause Stop Random Repeat folder Change subtitles Change audio track Scan Audio settings8
Main DVD11 Video menu DVD Video Menu
DVD disc menu Play/Pause/Continue
8 The audio settings are the same for all infotainment system modes 11The media player can only play DVDs in models equipped with the optional navigation system.
06
``
223
Call options
Auto answer Voicemail number
Disconnect phone
06 Infotainment
Introduction
Main Bluetooth(cid:159)(cid:159) hands-free menu Phone menu
Call lists
All calls Missed calls Answered calls Dialled calls Call duration
Phone book
Search New contact Speed dials Receive vCard Memory status Clear phone book
Change phone Remove Bluetooth device Phone settings
Discoverable Sounds and volume Download phone book Bluetooth software version in car
06
224
General functions
Menu navigation RADIO menu selections can be made from the center console or the steering wheel keypad, see page 216 for more information.
Selecting a station (in wavebands AM/ FM1/FM2) Automatic tuning 1. Press RADIO, turn TUNE to toggle to the
desired waveband (AM, FM1, etc.) and press OK/MENU or the thumb wheel on the steering wheel keypad.
RADIO button for selecting the AM, FM1, FM2, SAT1* or SAT2* wavebands. Keypad (buttons 0-9)
Navigate among the menu alternatives in the display by turning TUNE or the thumb wheel on the steering wheel keypad. Confirm your selection or access the radio menus by pressing OK/MENU or the thumb wheel on the steering wheel key- pad. Left/right arrow keys: Press and hold to go to the next/previous strong station, press briefly to tune to a preset station.
2. Press
keys on the center console control panel or steering wheel keypad to search for the next available station.
List of stations (in wavebands FM1/FM2
only) The radio automatically compiles a list of the strongest FM stations whose signals are cur- rently being received. This enables you to find stations when driving in areas where radio sta- tions and their frequencies are unfamiliar. To access this list: 1. Select the desired waveband (FM1 orFM2).
2. Turn TUNE slightly in either direction. This displays the list of stations in the area. The
06 Infotainment
Radio
currently tuned station will be indicated in the list by magnified text.
3. Turn TUNE again in either direction to
select a station on the list.
4. Confirm by pressing OK/MENU or the
thumb wheel on the steering wheel key- pad.
NOTE
• This list will only display the frequencies of the stations currently being received, not a complete list of all radio frequen- cies on the currently selected wave- band.
• If the signal from the currently tuned station is weak, this may prevent the radio from updating the list of stations. while the list If this occurs, press of stations is displayed to switch to manual tuning mode and select a sta- tion. If the list of stations is no longer displayed, turn TUNE in either direction to display the list again and press
The list will disappear from the display after several seconds. If the station list is no longer displayed, turn TUNE in either direction and press
on the
06
* Option/accessory, for more information, see Introduction.
225
06 Infotainment
Radio
keypad on the center console to switch to manual tuning (or to switch back from manual tuning to the "list of stations" function). Manual tuning By default, the list of stations of the strongest stations in the area will be displayed when you turn TUNE (see the preceding section, "List of stations"). While the list of stations is displayed, press switch to manual tuning, which enables you to select a frequency from the complete list of all radio frequencies available on the currently selected waveband. In other words, in manual tuning mode, turning TUNE one step will change from e.g., 93.3 to 93.5, etc.). To manually tune a station: 1. Press RADIO. Turn TUNE to scroll to the
on the center console keypad to
desired waveband (AM, FM1, etc.) and press OK/MENU or the thumb wheel on the steering wheel keypad to confirm.
2. Turn TUNE or the thumb wheel to select a
frequency.
06
226
NOTE
The radio is initially set to automatically search for stations in the area in which you are driving (see the preceding section, "List of stations"). However, if you have switched to manual tuning (by pressing on the keypad on the center console while the list of stations is displayed), the radio will remain in manual tuning mode the next time it is switched on. To switch back to "list of stations" mode, turn TUNE one step (to display the full list of stations) and press
Please note that if you press when the list of stations is not displayed, this will acti- vate the INFO function.
Storing preset stations Ten preset stations can be stored for each waveband (AM, FM1, etc.). Stored preset stations are selected using the buttons on the keypad on the center console. Manually storing preset stations 1. Tune to a station (see "Selecting a station"
on page 225).
2. Press and hold one of the number key but-
tons. > The sound will be muted for several sec- onds and when it returns, the station has
been stored on the number key button used.
A list of preset stations can be displayed. This function can be activated/deactivated in AM/ FM mode in FM menu Show presets or in AM menu
Show presets
Scan The function automatically searches the cur- rent waveband for radio stations. When a sta- tion is found, it is played for several seconds before scanning is resumed. While the station is playing it can be stored as a preset in the usual way (see "Manually storing preset sta- tions"). –
To start scanning in AM/FM mode, go to FM menu Scan.
Scan or in AM menu
Stop station scanning by pressing EXIT.
NOTE
Storing a station interrupts the SCAN func- tion.
Radio text Some stations transmit information on pro- gram content, artists, etc. This information can be shown on the display.
Activate/deactivate in FM mode under Show radio text.
HD Radio(cid:3397)(cid:3397)reception (U.S. models only)
Introduction
Display when the radio is receiving an HD Radio broadcast
NOTE
HD radio volume may fade in and out at times due to coverage limitations.
HD radio is a brand name registered by the Ibiquity digital corporation1. They are the
06 Infotainment
Radio
developer of a broadcasting technology called IBOC or In Band On Channel, which refers to the method of transmitting a digital radio broadcast signal centered on the same fre- quency as the AM or FM station's present fre- quency. The IBOC system is referred to as a "hybrid" since it is both analogue and digital. During hybrid operation, receivers still continue to receive the analogue (non-digital) signal. HD radio receivers incorporate both modes of reception, where the receiver will automatically switch to the analogue signal if the digital signal cannot be decoded or is lost by the receiver. When you have tuned to an HD Radio station, the ment system display. The symbol is "grayed- out" when HD Radio is in standby mode and white when the radio is actively receiving an HD broadcast. More information about HD radio and IBOC can be found on Ibiquity's website, www.hdradio.com and www.ibiquity.com.
symbol will appear in the infotain-
Benefits of digital broadcasting • Better sound (FM sounds near CD quality
and AM as analogue FM).
• Some FM frequencies offer a greater num- ber of listening choices through “multicast-
ing” (consisting of a frequency's main channel and any sub-channels that may also be available on that particular fre- quency. See also the section "Sub-chan- nels" below).
• When receiving a digital signal there is no
multipath disturbance or hisses/pops/ crackling due to outside influences.
How HD broadcasting works HD Radio works similarly to conventional radio and broadcasts of this type are available in many areas of the United States. However, there are a few key differences: • Instead of transmitting one analogue sig- nal, stations send out a bundled signal – both analogue and digital.
• An HD radio receiver can receive both dig- ital and analogue broadcasts. Depending on the terrain and location of the vehicle (which will influence the signal strength), the receiver will determine which signal to receive.
Limitations • Main channel vs. sub-channels (FM
only): The main channel is the only channel that can receive in hybrid mode (both dig- ital and analogue). If a frequency has sub- channels, they are broadcast in digital
1 HD Radio (TM) technology is manufactured under license from iBiquity Digital Corp. U.S. and Foreign Patents. HD Radio(TM) and the HD and HD Radio logos are proprietary trademarks of iBiquity
Digital Corp.
06
227
06 Infotainment
Radio
mode only. The main FM channel will be displayed as, for example, 93.9 WNYC (Volvo uses the symbol ">" to indicate there are sub-channels available) The sub- FM channels will be displayed as 93.9 – 2
WNYC, 93.9 - 3 WNYC, etc.• Reception coverage area: Due to current
IBOC transmitter power limitations, the reception coverage area in digital mode is somewhat more limited than the station's analogue coverage area. Please be aware that as with any radio broadcast technol- ogy, terrain, time of day, foliage level and building location can have positive or neg- ative effects on radio reception.
• Analogue to digital/digital to analogue blending: Analogue to digital blending will occur as the signal strength reaches a pre- set threshold in the receiver. This will be noticeable in fringe areas (areas with weak reception) and is normal.
06
228
NOTE
There may be a noticeable difference in sound quality when a change from analogue to digital or digital to analogue occurs, such as: • Volume increase or decrease • Equalizer settings, i.e., Bass/ Midrange/
Treble cut or boost
• Time alignment (Digital program mate- rial in extreme cases can be as much as 8 seconds behind the analogue). This will noticeable as a "stuttering" effect. The above items are dependant on the broadcaster's equipment settings and do not indicate a fault in the vehicle's radio receiver or antenna systems.
Switching HD on or off The factory setting for HD radio is off. If acti- vated when driving through areas with weak HD signals (fringe areas), you may experience that the radio repeatedly switches between analogue/digital and digital/analogue recep- tion. If this happens, it may be desirable to switch HD off. To do so: 1. Be sure the infotainment system is
switched on and in one of the AM or FM modes.
2. Press OK/MENU in the center console
control panel.
3. Turn TUNE and move the marker to HD
Radio.
4. Press OK/MENU to turn HD off (the X will
disappear from the box on the display screen).
This will disable the radio's capability to receive digital broadcasts but it will continue to func- tion as a conventional (analogue) AM/FM receiver. Please note that when HD is switched off, it will not be possible to tune to sub-chan- nels (see the following section for a more detailed explanation of sub-channels). Repeat steps 2-4 above to reactivate HD (an X will appear in the box on the display screen). Please note that this will only switch HD on or off for the selected waveband (AM, FM1, etc.).
Sub-channels
Example of an HD Radio station with sub-channels
In many cases, a main HD Radio station (FM wavebands only) will also have sub-channels offering additional types of programming or music. In such cases, the “-” symbol will be displayed to the left of the frequency number and a num- ber will be displayed to the right of the fre- quency number indicating that the currently tuned frequency has at least one sub-channel. Selecting sub-channels To listen to a station's sub-channel(s), press and hold the right arrow key on the center con- sole or on the steering wheel keypad for approximately 1 second. To go back to the main channel, press and hold the left arrow key on the center console or on the steering wheel keypad for approximately 1 second. To go to subchannel 2 (if available), press and hold the right arrow key on the center console or on the steering wheel keypad for approximately 1 second. If you are currently tuned to a frequency's main channel, pressing and holding the left arrow key for approximately 1 second will tune to the next lower radio frequency.
NOTE
• When the radio has gone into HD mode, it may take several seconds before the ">" symbol (if the current frequency has any sub-channels) is displayed to the left of the frequency. Pressing and hold- ing the arrow keys for approximately 1 second before the main-/sub-channel icon is displayed will cause the radio to tune to the next available radio station, not to the current station's sub-chan- nels.
• When you are no longer in broadcasting range of the currently tuned sub-chan- nel, No reception will be displayed. The radio will then be muted and it will be necessary to tune to or search for a new radio station.
Sub-channels can also be stored as presets, see page 226 for information on storing sta- tions. If you press a sub-channel's preset button, it may take up to 6 seconds before the channel becomes audible. If you press this button while you are out of digital range of the transmitter, No reception will be displayed.
06 Infotainment
Radio
SiriusXM(cid:3397) satellite radio* Listening to satellite radio The SiriusXM(cid:3397) satellite system consists of a number of high elevation satellites in geosyn- chronous orbit.
NOTE
• The digital signals from the satellites are line-of-sight, which means that physical obstructions such as bridges, tunnels, etc, may temporarily interfere with sig- nal reception.
• Avoid any obstructions, such as metal- lic objects transported on roof racks or in a ski box, or other antennas that may impede signals from the SiriusXM(cid:3397) satellites.
Selecting SiriusXM(cid:3397) radio mode 1. With the infotainment system switched on,
press RADIO.
2. Turn TUNE or the thumb wheel on the steering wheel keypad to scroll to the desired waveband (SAT1 or SAT2) and press OK/MENU or the thumb wheel on the steering wheel keypad. Activating SiriusXM(cid:3397) radio 1. Tune to a satellite channel that has no audio, which means that the channel is
06
* Option/accessory, for more information, see Introduction.
229
06 Infotainment
Radio
unsubscribed and the text Subscription update needed is displayed (see also "Selecting a channel").
2. Call SiriusXM(cid:3397) at 1-888-539-SIRIUS
3.
(7474). If you tune to an unsubscribed channel, the SiriusXM(cid:3397) ID will be displayed. The Sir- iusXM(cid:3397) ID can also be accessed from the menu (press OK/MENU, turn TUNE to scroll to the Advanced settings menu, press OK/MENU, scroll to SIRIUS ID and press OK/MENU to display the number). 4. Updating subscription will be displayed
while the subscription is being updated, after which the display will return to the normal view.
SiriusXM(cid:3397)(cid:3397) ID The SiriusXM(cid:3397) ID (sometimes referred to as the Electronic Serial Number or ESN) is required when contacting the SiriusXM(cid:3397) Call Center. It is used to activate your account and when making any account transactions.
Selecting a channel category 1. Turn TUNE to display a list of channels. 2. Press EXIT.
06
230
3. Turn TUNE to scroll through the list of cat-
egories and press OK/MENU to make a selection. > The channels in the selected category
are displayed.
NOTE
• The category All is default, which ena- bles you to scroll through the entire list of available satellite channels.
• The channel categories are automati-
cally updated several times a year. This takes approximately two minutes and will interrupt normal broadcasting. A message will be displayed while updat- ing is in progress. Information on chan- nel or feature updates is available at www.siriusxm.com.
Selecting a channel There are three ways of tuning in a channel: • Using the left and right arrow keys to go to the next channel. Skipped channels (see page 232) will be excluded.
• By turning the TUNE control and selecting
a channel from the list
• Through direct channel entry.
NOTE
• The numbers of skipped or locked
channels will not be displayed.
• If a channel is locked, the access code must be entered before the channel can be selected. See "Unlocking a channel" on page 232.
Direct channel entry The SiriusXM(cid:3397) satellite channels are in numer- ical order throughout all of the categories. To access a channel directly: 1. Turn TUNE to access the channel list. 2. Use the keypad buttons to enter the chan-
nel's number.
3. Press OK/MENU. The radio will tune to this
channel, even if it belongs to a category other than the currently selected one.
Scanning Scan automatically searches through the list of satellite channels. The search will only be car- ried out in the selected category, see page 226 for more detailed information on the scan function.
Storing a channel A total of 20 satellite channels can be stored; 10 channels each for SAT1 and SAT2, see
06 Infotainment
Radio
page 226 for detailed information on storing channels. • A long press on one of the number keys stores the currently tuned channel on that key.
• A short press on a number key while the radio is in SAT1 or SAT2 mode will tune to the preset satellite channel stored on that button, regardless of the currently selected channel category.
Searching for and storing songs The Song Seek function provides notification when SiriusXM(cid:3397) is broadcasting the songs selected in song memory. Song memory ena- bles you to store the name of the song for future advance notification when that song is being played. Song seek When a satellite radio channel plays one of the songs stored in the song memory while the Song seek feature is activated, the listener will be alerted by a text message and an audible signal. Press OK/MENU to listen to the song or EXIT to cancel. To activate/deactivate the song seek function: 1. Press OK/MENU.
2. Turn TUNE to scroll to Song memory and
press OK/MENU.
3. Turn TUNE to scroll to Song Seek and
press OK/MENU to activate or deactivate the function.
Radio text This text provides information about the song that is currently playing. To turn this feature on or off, press OK/MENU and scroll to Show radio text and press OK/MENU to toggle between on or off.
NOTE
When the song has ended, the radio will remain tuned to the channel on which the song was played.
Song memory Up to ten songs can be saved in the system's memory. To add the currently playing song to the list: 1. Press OK/MENU. 2. Scroll to Song memory and press OK/
MENU.
3. Scroll to Add current song to song
memory and press OK/MENU.
If a new song is selected when the memory is full, you will be prompted to delete a song from the list. To do so: 1. Press OK/MENU. 2. Turn TUNE to scroll through the list of
songs. Select a song and press OK/ MENU to delete it from the list.
Advanced SiriusXM(cid:3397) settings This menu function enables you to make set- tings on certain SiriusXM(cid:3397) satellite radio func- tions. To access this menu: 1. Press OK/MENU. 2. Scroll to the Advanced settings menu
and press OK/MENU.
WARNING
Settings should be made when the vehicle is at a standstill.
06
The following settings can be made in the sat- ellite menus: • Channel skip settings can be made • Channel lock settings can be made • The channel access code can be displayed or changed (see also "Locking a channel" on page 232)
• Your SiriusXM(cid:3397) ID can be displayed • Reset SiriusXM(cid:3397) settings
231
06 Infotainment
Radio
Skip options This function is used to remove a channel from the list of available channels. Skipping a channel 1. Press OK/MENU. 2. Scroll to the Advanced settings menu. 3. Press OK/MENU to enter the Skip
options menu.
4. Press OK/MENU to enter Channel skip
list.
5. Press OK/MENU to select All categories
or turn TUNE to scroll to a category and press OK/MENU to select it.
6. Press OK/MENU to select Skip all
channels in the category or turn TUNE to scroll to a channel and press OK/ MENU to select or deselect it. Multiple channels can be selected.
Unskip all channels This removes all channels from the skip list and makes them available for selection. Temporary unskip all channels This function will temporarily unskip all chan- nels and make them available for selection. The channels remain on the skip list and will again
be skipped the next time the ignition is switched on.
Channel lock Access to specific channels can be restricted (locked). A locked channel will not provide audio, song titles, or artist information.
NOTE
All channels are initially unlocked.
Locking a channel 1. Press OK/MENU. 2. Scroll to the Advanced settings menu. 3. Press OK/MENU and turn TUNE to scroll to the Lock options menu and press OK/ MENU.
4. Use the keypad in the central control panel
to enter the channel access code2 and press OK/MENU.
5. Press OK/MENU to enter the Channel
lock list.
6. Press OK/MENU to select All categories
or turn TUNE to scroll to a category and press OK/MENU to select it.
7. Press OK/MENU to select Lock all
channels in the category or turn TUNE to scroll to a channel and press OK/ MENU to select it. Multiple channels can be selected.
The selected channel is now locked and a checked box will be displayed to indicate this. It will be necessary to enter the channel access code2 in order to listen to a locked channel.
Unlocking a channel A channel's access code2 is required to unlock a channel. Unlock all channels This permanently removes all channels from the locked list and makes them available for selection. Temporarily unlock all channels This function will temporarily unlock all chan- nels and make them available for selection. The channels remain on the locked list and will again be locked the next time the ignition is switched on. CHANGE CODE This function makes it possible to change the channel access code. The default code is 0000. To change the code:
2 The default code is 0000. If you have changed the code and forgotten it, see the section "If you have forgotten the access code."
06
232
1. Select Change code in the Lock
options menu and press OK/MENU.
2. Enter the new code and press OK/MENU. 3. Confirm the new code and press OK/
MENU.
If an incorrect code is entered, the text Incorrect code is displayed. If you have forgotten the access code: 1. Select SIRIUS ID in the Advanced
settings menu and press OK/MENU.
2. Press and hold the OK/MENU button for
several seconds.
3. The current code will be displayed. Your Volvo retailer can also provide you with assistance. SiriusXM(cid:3397)(cid:3397) ID This function displays the 12-digit SiriusXM(cid:3397) activation ID.
06 Infotainment
Radio
06
233
06 Infotainment
Media player
CD/DVD1 functions
Center console control panel
Disc slot
MEDIA button, the most recently used active source will start when MEDIA is pressed. Pressing this key from Media mode's main view will display a shortcut menu. Eject
Keypad
TUNE:Turn to navigate among menu selections/folders/tracks (or turn the thumb wheel on the steering wheel key- pad).
OK/MENU: Press to confirm your selec- tion or access the menus for the currently selected source (e.g., Disc) or press the thumb wheel on the steering wheel key- pad. Left/right arrow keys: Fast back/forward and change track or chapter2.
The media player supports and can play the following main types of discs and files: • Purchased CDs (CD Audio) • Home-burned CDs with audio and /or
video files
• Home-burned DVDs with audio and /or
video files
• Purchased DVDs For a list of compatible formats, see page 237. Media menu selections can be made from the center console or the steering wheel keypad. For more information about the infotainment menu system, see page 216. For general information regarding menu navi- gation, see page 218 and menu overview see page 222.
Playing a disc Press MEDIA ans scroll to Disc. Press OK/ MENU or the thumb wheel on the steering wheel keypad. If there is a disc in the player, it will begin playing automatically. Otherwise, Insert disc will be displayed. Insert the disc into the slot with the text side upward and it will begin playing automatically. If a disc with audio/video files is inserted, its folder structure will be read by the system. It may take several seconds until the disc begins playing, depending on its quality and the amount of information it contains.
Disc eject For reasons of traffic safety, an ejected disc must be removed within 12 seconds or it will be automatically drawn back into the slot.
Pause When the infotainment system volume is turned off completely or the sound is muted, the player will pause. It will resume playing when the volume is turned up again or if the sound is unmuted. Pause is also available via the menu system, select Play/Pause.
1 The media player can only play DVDs in models equipped with the optional navigation system. 2 DVDs only
06
234
Navigating a disc and playing tracks CD audio discs Turn TUNE to access the disc's playlist and to navigate in this list. Press OK/MENU to con- firm a choice and begin listening. Press EXIT to cancel. Press and hold EXIT to return to the playlist's root level.
buttons on the center console or
The steering wheel keypad can also be used to change tracks. Home-burned CD/DVD audio/video files Turn TUNE to access the disc's playlist and to navigate in this list. Press OK/MENU to con- firm a choice and begin listening. Use EXIT to stop or to go back in the disc's folder structure. Press and hold EXIT to return to the playlist's root level.
buttons on the center console or
The steering wheel keypad* can also be used to change audio/video files. The following symbols are used in the display: • • •
- audio files - video files - folders
When a file has been played, the player will continue to play the rest of the files (of the same type) in the current folder. When all of the files in the folder have been played, the player will automatically go to the next folder and play the files in it (unless Repeat folder is activated). The system automatically detects and changes settings if a disc containing only audio or only video files is inserted in the player and will play these files. However, the system will not change settings if a disc containing both audio and video files is inserted and the player will continue to play the current type of file.
NOTE
Video images will only be visible when the vehicle is not moving. When the vehicle is traveling faster than approximately 4 mph (6 km/h), No visual media available while driving will be displayed. Sound from the film will still be audible and video images will be shown again when the vehicle stops.
NOTE
Some copy protected audio files or home- burned audio files may not be read by the player.
06 Infotainment
Media player
DVD videos For information, see page 234.
buttons to fast
Fast forward/reverse Press and hold the forward/reverse. This is done at one speed for audio files but several speeds can be chosen for video files. Press the buttons sev- eral times to increase the speed. Release the button to return to normal viewing speed.
Scan3
This function plays the first ten seconds of each track/audio file. To start scanning: 1. Press OK/MENU. 2. Scroll to Scan.> The first ten seconds of each track/
audio file will be played.
3. Stop scanning by pressing EXIT. The cur- rent track/audio file will continue playing.
06
Random3
This function plays the tracks in random order (shuffle). The random tracks/sound files can be scrolled through in the normal way. To listen to tracks in random order: 1. Press OK/MENU,3 Not video DVDs
* Option/accessory, for more information, see Introduction.
235
06 Infotainment
Media player
2. Scroll to Random 3. Press OK/MENU to activate/deactivate
the random play function.
Press the sole or steering wheel keypad to change tracks/audio files.
buttons on the center con-
Repeat folder4
This function makes it possible to play files in a folder repeatedly. When the last file has been played, the first file will begin again. To acti- vate: 1. Press OK/MENU. 2. Turn TUNE to Repeat folder. 3. Press OK/MENU to activate/deactivatethe function.
06
Playing video DVDs Play When playing a video DVD, a disc menu may appear on the display, giving you access to extra functions and settings such as choice of subtitle and language, scene selection, etc.
4 Applies to audio/video files on home-burned discs/USB only.
236
NOTE
Video images will only be visible when the vehicle is not moving. When the vehicle is traveling faster than approximately 4 mph (6 km/h), No visual media available while driving will be displayed. Sound from the film will still be audible and video images will be shown again when the vehicle stops.
Navigating in a DVD's menus
Buttons in the center console control panel, shown above, are used to navigate in a DVD's menus. Changing chapters or title TurnTUNE to access the list of chapters and navigate in this list (the film will pause if it is
currently playing). Press OK/MENU to choose a chapter and return to the normal view in the display (if a film was playing, it will resume). Press EXIT to access the list of titles. In the list of titles, turn TUNE to make a selec- tion and press OK/MENU to confirm. This also returns you to the list of chapters. Press EXIT to cancel and return to the normal view (without having made a selection). It is also possible to change chapters by press- ing panel or on the steering wheel keypad.
on the center console control
Advanced settings Angle If the DVD supports this function, it is possible to select a camera angle for a certain scene. This can be done in DVD mode under DVD disc Advanced settings menu DivX(cid:159) Video On Demand The media player can be registered to play DivX VOD files from home-burned discs or USB. The registration code can be found by pressing the MY CAR button, and going to Settings code. See page 189 for more information about the menu system.
Information
DivX® VOD
Angle.
NOTE
Dual format (double-sided discs) such as DVD Plus or CD-DVD are thicker than nor- mal discs and may not play in your infotain- ment system. If a disc containing both CDDA and MP3
tracks is played, all MP3 tracks will be ignored.Audio formats
CD-Audio, mp3, wma, aac, m4a
Video for-
mats
CD-Video, DVD-Video, divx, avi, asf
See also www.divx.com/vod for more informa- tion.
Screen settings Screen settings can be made (when the vehicle is not moving) for: • Brightness • Contrast 1. Press OK/MENU and choose Image settings and confirm by pressing OK/ MENU.
2. Turn TUNE to the desired setting and
press OK/MENU.
3. Change the setting by turning TUNE and
confirm the change by pressing OK/ MENU.
Press OK/MENU or EXIT to return to the screen settings list. To return to the factory settings, select Reset .
Compatible formats The media player can play a number of differ- ent types of files and disc formats, and is com- patible with the formats listed in the following table.
06 Infotainment
Media player
06
237
06 Infotainment
AUX/USB sockets
Connecting external devices
06
Sockets for auxiliary devices in the storage com- partment between the front seats An auxiliary device, such as an iPod(cid:159) or MP3
player can be connected to the infotainment system via one of the sockets in the center console storage compartment. A device con- nected to the USB socket can be operated using the vehicle's infotainment system con- trols. There is a notch at the right rear of the center console for routing wires to external devices. This notch helps prevent the wires from being pinched when the cover is closed. An iPod(cid:159) or an MP3 player with rechargeable batteries will also be charged if the device is1 USB and iPod(cid:159) only
238
connected to the USB socket (if the vehicle's ignition is on or if the engine is running). To connect a device: 1. Press MEDIA and turn TUNE to select the desired source (iPod, USB or AUX). Press OK/MENU. > For example, if a USB device has been selected, the text Connect USB will be displayed.
2. Connect the device to one of the sockets in the center console storage compartment (see the illustration).
The text Reading USB will be displayed while the system reads the device's folders. This may take a short time, depending on the folder structure and the number of files. When this information has been loaded, track information will be displayed and a track can be selected.
NOTE
• The system supports a number of
iPod(cid:159) models produced in 2005 or later.
• In order to help avoid damage to the USB socket, it will be switched off if there is a short circuit or if the con- nected device uses too much current (which can happen if the device does not comply with the USB standard). The USB socket will reactivate the next time the ignition is switched on if the problem no longer exists. If the problem persists, contact a trained and authorized Volvo service technician.
Media menu selections can be made from the center console or the steering wheel keypad, see page 216 for more information.
Navigating and playing tracks1
Turn TUNE to access the device's playlist and to navigate in this list. Press OK/MENU to either select a sub-folder or confirm a choice and begin playback. Press EXIT to cancel and exit the playlist or to go back in the folder struc- ture. Press and hold EXIT to go to the highest level in the playlist./
buttons on the center console or
- audio files - video files - folders
The steering wheel keypad can also be used to change tracks/files. The following symbols are used in the display: • • • When a file has been played, the player will continue to play the rest of the files (of the same type) in the current folder. When all of the files in the folder have been played, the player will automatically go to the next folder1 (unless Repeat folder is activated) and play the files in it. The system automatically detects and changes settings if a device containing only audio or only video files is connected to the USB socket and will play these files. However, the system will not change settings if the device contains both audio and video files and will continue to play the current type of file.
Fast forward/reverse1
For information, see page 235.Scan1
For information, see page 235.1 USB and iPod(cid:159) only 2 USB only
Random1
For information, see page 235.Search1
The keypad in the center console can be used to search for a file in the currently selected folder. Start the search by either turning TUNE (to access the folders) or by pressing one of the character keys to enter a letter/number. Pos- sible search results will be displayed as char- acters are entered. Play the file by pressing OK/MENU.Repeat2
This function makes it possible to play files in a folder repeatedly. When the last file has been played, the first file will begin again. For infor- mation, see page 236.Pause When the infotainment system volume is turned off completely or the sound is muted, the player will pause. It will resume playing when the volume is turned up again or if the sound is unmuted. Pause is also available via the menu system, select Play/Pause.
06 Infotainment
AUX/USB sockets
External sound sources USB flash drive To simplify the use of a USB flash drive, it is advisable to only store music files on the drive. It will take considerably longer for the system to index the files on the drive if it contains any- thing other than compatible music files.
NOTE
• The system supports removable media that uses the USB 2.0 standard and the FAT32 file system. It can index up to 1,000 folders and a maximum of 254
sub-folders/files for each folder. How- ever, the highest folder level can sup- port up to 1,000 sub-folders/files. • When using a longer type of USB device, connecting it with a USB adapter cable will help reduce mechan- ical wear on the USB socket and on the device.USB hub A USB hub can be connected to the USB socket, making it possible to connect several USB devices at the same time. To select one of the devices, go to the menu USB menu Select USB device
06
239
06 Infotainment
AUX/USB sockets
MP3 player Many MP3 players have a file indexing system that is not supported by the vehicle's infotain- ment system. In order to use an MP3 player, the system must be set to USB Removable device/Mass Storage Device. iPod(cid:159)(cid:159) An iPod(cid:159) receives current and its battery is charged through the USB cable. The system will only play audio files from an iPod(cid:159).
NOTE
When an iPod(cid:159) is used as a sound source, the vehicle's infotainment system has a menu structure similar to the one in the iPod(cid:159). See the iPod's manual for detailed information.
Compatible file formats via the USB socket The following audio and video files are suppor- ted by the system when playing a device con- nected to the USB socket.
Audio formats
mp3, wma, aac, m4a
Video formats
divx, avi, asf
06
240
Introduction The vehicle's media player is equipped with Bluetooth(cid:159) and can play streaming audio files from a Bluetooth(cid:159) device such as a cell phone or mp3 player. Navigation and control of the device can be done through the vehicle's cen- ter console control panel or the steering wheel keypad. On certain external devices, it is also possible to change tracks from the device.
NOTE
Any Bluetooth cell phones used must sup- port Audio/Video Remote Control Profile (AVRCP) and Advanced Audio Distribution Profile (A2DP). The phone must use AVRCP version 1.3 and A2DP 1.2. If older versions of these standards are used, certain fea- tures (e.g., scan or random) may not func- tion. Not all cell phones are fully compatible with the vehicle's Bluetooth system. A list of compatible phones is available at you Volvo retailer or at www.volvocars.us.
Menu navigation Choices can be made in the Bluetooth menus from the center console control panel or the steering wheel keypad. For additional informa- tion about navigating the various menus, see page 216.
The vehicle's media player can only play audio files through the Bluetooth(cid:159) function.
Overview
Center console control panel
VOL: Volume control
MEDIA button, the most recently used active source will start when MEDIA is pressed. Pressing this key from Media mode's main view will display a shortcut menu. TUNE: Turn to navigate among menu alter- natives and folders shown in the display. OK/MENU: Press to confirm your selec- tion or access the menus.
06 Infotainment
Bluetooth(cid:159)(cid:159) media
EXIT: Press to go back in the menu struc- ture or cancel a function. Left/right arrow keys: Short press: change tracks. Long press: fast forward/reverse within a track. The arrow keys on the steer- ing wheel keypad can be used in the same way.
Pairing and connecting an external device Before an external device can be connected, it must be paired to the infotainment system. The procedure for connecting an external device varies, depending whether or not the device has previously been paired to the infotainment system. A maximum of 10 external devices can be paired and each device only needs to be paired once. To pair a device, see page 244.
Automatic connection When the Bluetooth(cid:159) function is active and the most recently used device is within range, it is automatically connected. When the infotain- ment system searches for the most recently used device, its name is shown in the display. To connect another paired device, press EXIT. See the following section for information about switching to another device.
06
241
06 Infotainment
Bluetooth(cid:159)(cid:159) media
Switching to another device It is possible to switch among paired Bluetooth(cid:159) devices that are in the vehicle. To do so: 1. Press MEDIA,scroll to Bluetooth and press the thumb wheel on the steering wheel keypad or OK/MENU.
2. Be sure the Bluetooth(cid:159) device is discover- able (refer to its user manual if necessary).
3. Press the thumb wheel or OK/MENU. 4. Turn the thumb wheel or TUNE to Change device and confirm by pressing the thumb wheel or OK/MENU. > After several seconds, the names of any
paired external devices will be dis- played.
5. Scroll to the device to be connected and
press the thumb wheel or OK/MENU. > The device will be connected.
Audio files can now be selected using the
buttons in the center console or on
the steering wheel keypad.
1 Function is not supported on all cell phones.
06
242
Scanning audio files on an external device1
This function plays the first ten seconds of each audio file. This function can be activated/ deactivated under: Bluetooth menu Scan. Scanning can be canceled by pressing EXIT.Bluetooth(cid:159) version information This feature offers information about the Bluetooth(cid:159) version installed in the vehicle's infotainment system. This information can be found under Bluetooth menu software version in car.
Bluetooth
Disconnecting an external device The external device is automatically discon- nected from the infotainment system if it is moved out of range.
Removing a paired device 1. 2. Scroll to Remove Bluetooth device and
In Bluetooth mode, press OK/MENU.
press the thumb wheel or OK/MENU.
3. Scroll to the device to be removed by turn- ing the thumb wheel or TUNE and confirm by pressing the thumb wheel or OK/ MENU. > A question asking if you would like to remove the device will be displayed. 4. Press the thumb wheel or OK/MENU to
confirm or EXIT to cancel.
Random1
This function plays the audio files on the exter- nal device in random order (shuffle). This func- tion can be activated/deactivated under: Bluetooth menuRandom
Press the sole or steering wheel keypad to change tracks.
buttons on the center con-
Introduction This feature makes it possible to set up a wire- less connection between a Bluetooth(cid:159)-ena- bled cell phone or other device and the vehi- cle’s infotainment system. This enables the infotainment system to function as a hands- free connection and allows you to remote-con- trol a number of the phone’s functions. The microphone used by this system is located near the driver's side sun visor (2). The buttons and other controls on the cell phone can always be used regardless of whether or not the phone is connected to the hands-free sys- tem.
NOTE
Not all cell phones are fully compatible with the hands-free system. A list of compatible phones is available at your Volvo retailer or at www.volvocars.us
WARNING
Never use the hands-free feature or any other device in your vehicle in a way that distracts you from the task of driving safely. Distraction can lead to a serious accident.
Compliance FCC/IC common sentence This device complies with Part 15 of FCC Rules and RSS-Gen of IC Rules. Operation is subject to the following two conditions: (1) this device may not cause interference, and (2) this device must accept any interference, including inter- ference that may cause undesired operation of this device. USA: FCC ID A269ZUA130
FCC WARNING Changes or modifications not expressly approved by the party responsible for compli- ance could void the user’s authority to operate the equipment. IC RSS-Gen This equipment complies with FCC/IC radia- tion exposure limits set forth for uncontrolled equipment and meets the FCC radio frequency (RF) Exposure Guidelines in Supplement C to OET65 and RSS-102 of the IC radio frequency (RF) Exposure rules. This equipment has very low levels of RF energy that it deemed to com- ply without maximum permissive exposure evaluation (MPE). But it is desirable that it should be installed and operated with at least 8 in. (20 cm) and more between the radiator and person’s body (excluding extremities: hands, wrists, feet and ankles).06 Infotainment
Bluetooth® hands-free connection
Canada: IC 700BIAM2101
Menu navigation TEL menu selections can be made from the center console or the steering wheel keypad. For additional information about navigating the various menus, see page 216.System overview Cell phone
Location of the microphone
Steering wheel keypad
Center console control panel and display
06
243
06 Infotainment
Bluetooth® hands-free connection
Bluetooth® functions in the center console control panel
Control panel in the center console.
Keypad containing letters and numbers for dialing numbers, adding phone book entries, etc. TEL: Press this button to activate/deacti- vate the Bluetooth(cid:159) function. If TEL is already active, pressing this button again will display a shortcut menu with com- monly used functions. TUNE: From TEL mode's normal view, turn clockwise to display the phone book or counterclockwise for the phone list. It can also be used for navigating in displayed menus. The thumb wheel in the steering
wheel keypad can be used in the same way. OK/MENU: Press to answer an incoming call, confirm your selection or access the phone menus. Incoming calls can also be answered by pressing the thumb wheel on the steering wheel keypad. EXIT: Press to end or reject calls, erase characters that have been entered, end an ongoing function and goes back in the menus. This button on the steering wheel keypad can also be used in the same way.
Getting started Use the controls on the steering wheel keypad and in the center console to access, navigate and make selections in the hands-free sys- tem’s menus.
Activation A short press on the TEL button in the center console activates the Bluetooth® hands-free system. If the system is already activated when the button is pressed, a shortcut menu will be displayed. The symbol at the upper right of the display indicates that the hands-free system is active.
Pairing (connecting) external Bluetooth® devices A maximum of 10 cell phones or other devices can be paired with the hands-free system. Pair- ing only needs to be done once for each phone. After pairing, the cell phone no longer needs to be in sight or discoverable. Two Bluetooth® devices (e.g., a phone and an iPod®) can be active at the same. However, two phones cannot be used at the same time to make calls. There are two ways of pairing a cell phone to the hands-free system for the first time: Method 1: Search for the external device using the infotainment menus 1. Activate the cell phone’s Bluetooth(cid:159) func-
tion to make it discoverable (refer to the phone’s user manual if necessary) or go to www.volvocars.com
2. Press TEL.
> The infotainment system will search for
previously paired devices.
3. Press the thumb wheel on the steering wheel keypad or OK/MENU and select Add phone.1
1 Select Change phone if the cell phone or device has already been paired with the infotainment system. If several phones or devices have already been paired, their names will also be displayed.
Scroll to the device to be connected and press the thumb wheel on the steering wheel keypad or OK/MENU.
06
244
4. With the cell phone in discoverable mode,
press OK/MENU. > The infotainment system will search for cell phones or devices that are in range, which takes approximately 30 seconds. Any phones detected will be displayed using their Bluetooth(cid:159) names. The hands-free system’s Bluetooth(cid:159) name will appear in the cell phone’s display as My Volvo Car.
5. Turn the thumb wheel or TUNE to select
one of the cell phones shown in the center console display and press the thumb wheel or OK/MENU.
6. Using the cell phone’s keypad, enter the
digits (PIN code) shown in the center con- sole display and press the button on the cell phone used to confirm a choice.
The external device is now paired and can be controlled from the infotainment system. If the connection failed: Press EXIT and con- nect with method 2 below. Method 2: Search for the vehicle using the external device’s Bluetooth(cid:159) function. 1. Press TEL. If a phone or external device is
already connected, disconnect it. > The Bluetooth(cid:159) function will search for
previously paired devices.
06 Infotainment
Bluetooth® hands-free connection
Connect manually To connect a phone other than the one that was most recently connected or to switch between cell phones that are already paired with the hands-free system, go to Phone menu
Change phone.
Changing phones or devices More than one device can be used in the vehi- cle as long as this device has been paired. To do so, see page 244. Changing devices: 1. Check that the external device is discov-
erable.
2. Press TEL and select Change phone.
> The infotainment system will search for
previously paired devices. Those that are detected will be displayed on the screen.
3. Select the desired device by turning the
thumb wheel or TUNE and confirm by pressing the thumb wheel or OK/MENU. > The device will be connected.
Making a call 1. Ensure that
is shown at the top of the center console display and that the hands- free function is in telephone mode.
2. Make the vehicle discoverable by pressing the thumb wheel or OK/MENU and select- ing Phone settings
Discoverable.
3. Search for the vehicle using the phone or
external device's Bluetooth(cid:159) function. Refer to its user manual if necessary. 4. Select My Volvo Car on the phone or external device’s screen and follow the directions provided.
5. Enter a PIN code of your choice in the
external device and press its button to pair the device. When prompted, enter the same PIN code in the vehicle using the center console keypad.
6. Pair My Volvo Car from the external
device.
When the external device has been paired, its Bluetooth(cid:159) name appear in the center console display. This device can now be controlled from the infotainment system. Connect automatically When the hands-free system is active and the most recently connected cell phone is within range, it will be connected automatically. If this phone is not within range, the hands-free sys- tem will attempt to connect one of the other paired cell phones. When the infotainment sys- tem searches for the most recently connected phone, its name appears in the display.
06
``
245
06 Infotainment
Bluetooth® hands-free connection
2. Dial the desired phone number using the center console keypad or use the speed dial function (see page 250). In normal view (see page see page 215 for informa- tion about the various display views), it is also possible to turn TUNE clockwise to access the phone book and then counter- clockwise for the call list. See page 250 for more information about the phone book.
3. Press the thumb wheel or OK/MENU. End or reject a call by pressing EXIT.
Disconnecting the cell phone The cell phone is automatically disconnected from the infotainment system if it is moved out of range. The cell phone can be manually disconnected from the hands-free system by pressing and holding TEL or in phone mode, going to Phone