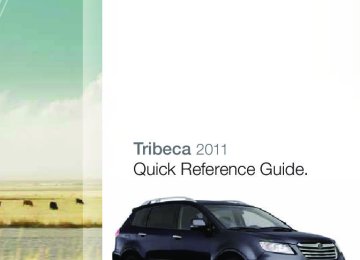- 2012 Subaru Tribeca Owners Manuals
- Subaru Tribeca Owners Manuals
- 2008 Subaru Tribeca Owners Manuals
- Subaru Tribeca Owners Manuals
- 2007 Subaru Tribeca Owners Manuals
- Subaru Tribeca Owners Manuals
- 2006 Subaru Tribeca Owners Manuals
- Subaru Tribeca Owners Manuals
- 2010 Subaru Tribeca Owners Manuals
- Subaru Tribeca Owners Manuals
- 2011 Subaru Tribeca Owners Manuals
- Subaru Tribeca Owners Manuals
- 2009 Subaru Tribeca Owners Manuals
- Subaru Tribeca Owners Manuals
- Download PDF Manual
-
) button
Each brief push (less than 1 second) of this button during op- eration of the player reverses the video scene chapter by chapter. If you push the button continuously, the scene re- verses continuously and quickly (but slowly when playback is in pause mode) until you release the button.
19) STOP (
) button
This button stops playback when it is pressed during opera- tion of the player. 20) PAUSE • PLAY (
) button
Pressing this button pauses playback when the player is in operation. Pressing it again restarts playback.
13
Basic Operations
(cid:132) How to use the remote control
You can control the operation of the DVD player using the buttons on the remote control. You can also control the player using the joystick on the remote control to highlight a switch on the display screen and then pressing the “ENTER” button. You cannot, however, control the player by touching a switch on the screen with your finger. When a switch is selected with the joystick, the color of the switch changes from blue to white. When you then press the “ENTER” button, your selection is executed.
S00117
S00118
To make control switches appear on the screen when playing a DVD video disc or video CD: You can use the “CURSOR” button on the remote control to make the control switch- es appear on the screen. The control switches shown on the next page will be dis- played when the button is pressed.
To make control switches appear on the screen when playing a music CD: When a music disc is loaded in the player, playback will start automatically and the control switches shown on the next page will appear on the screen without the need for operating the remote control.
14
DVD Video Menu 1
DVD Video Menu 2
screen, push the remote control’s “CUR- SOR” button again or highlight the “HIDE” switch on the screen with the joystick and then press the “ENTER” button. If you highlight and execute the “HIDE” switch, the TITLE number, CHAPTER number and playback time at the bottom of the screen also disappear. Video CD Menu
Basic Operations
the VIDEO CD menu only when you play a video CD version 2.0. Music CD Menu
NOTE
When playing a DVD video disc, different control switches are displayed on the screens for Menu 1 and Menu 2 (Menu 1
screen appears first when the “CURSOR” button is pressed). Switch between the two screens when necessary by highlight- ing the “PAGE” switch on the screen with the joystick and then pressing the “EN- TER” button. To make the switches disappear from theTo make the switches disappear from the screen, push the remote control’s “CUR- SOR” button again or highlight the “HIDE” switch on the screen with the joystick and then press the “ENTER” button. If you highlight and execute the “HIDE” switch, the TRACK number and playback time at the bottom of the screen also disappear. NOTE The “RETURN” switch is displayed on
If the “ ” mark appears on the screen when you select a control switch, it will not be possible to select or execute the switch.
15
Basic Operations
(cid:132) Replacing the battery
Take great care not to allow children to swallow batteries or any other removed part, as these could cause serious injury or death if swallowed.
Do not let dust, oil or water get on or in the remote control when replacing the battery.
When the battery begins to get weak, the signal transmission range of the remote control becomes shorter. If this is the case, replace the battery as soon as possible.
While holding the battery holder pushed in the direction of the arrow with your fin- gernail inserted in the slot, slide out the holder in the direction of the arrow using a cross-head mini screwdriver.
S00106
16
Remove the battery from the holder.
Basic Operations
Install a new battery (Type CR2025 or equivalent) in the holder. Make sure the bat- tery’s positive (+) side and the “+” mark on the holder are on the same side. Slide the battery holder into the remote control until it clicks.
S00107
S00108
17
Basic Operations
Wireless Headphones Use the wireless headphones to listen to audio outputted from your Rear Seat Entertainment System.
(cid:121) Store the headphones in a door pocket when they are not being used in order to reduce the chance of injury in case of an accident or sudden stop.
(cid:121) Do not disassemble or modify the headphones. Doing so could cause an
accident, fire or electric shock.
(cid:121) Do not expose the headphones to direct sunlight, strong heat and/or a highly humid environment. The headphones could become deformed and the batteries in them could leak or even explode under these condi- tions.
(cid:121) Avoid dropping the headphones and hitting them against hard objects. (cid:121) Do not sit on the headphones or place anything heavy on them. (cid:121) Human voices may have been recorded intentionally at low levels in some DVDs for special acoustic effects. If you carelessly adjust the vol- ume in order to hear these voices more clearly, your ears may be ex- posed to unexpectedly loud sounds at a later point. This may also hap- pen when you switch to a different audio source. Very loud sounds could damage your hearing and pose a driving hazard. Keep this in mind when you adjust the volume.
1) Wireless headphone
S00115
18
Press the “OFF • ON” button on the left earpiece to turn on the headphones: the power lamp on the right earpiece will come on.
Basic Operations
Adjust the sound level as desired with the volume dial on the right earpiece.
19
S00127
S00128
1) Power lamp
Basic Operations
S00129
(cid:132) Replacing the batteries
Adjust the earpieces to comfortable positions by extending or retracting the head- band. NOTE For longer battery life, turn off the headphones whenever they are not being used. Press the “OFF • ON” button to turn off the headphones and make sure the power lamp has gone out.
Take great care not to allow children to swallow batteries or any other removed part, as these could cause serious injury or death if swallowed.
Do not let dust, oil or water get on or in the headphones when replacing the batteries.
When the batteries begin to get weak, the power lamp will not come on even if you press the “OFF • ON” button. If this is the case, replace the batteries as soon as possible.
20
Remove the battery cover on the left earpiece by loosening the screw with a flat- head screwdriver.
Basic Operations
Remove the old batteries and install new ones (two AAA batteries). Pay careful at- tention to the (+) and (–) marks on the battery case. Reinstall the cover in position by tightening the screw with a flat-head screwdriver.
S00130
S00131
21
Basic Operations
DVD Player
The DVD player can be operated when the ignition switch is in the “ACC” or “ON” position. Load a disc by inserting it into the disc slot of the player, with the label side facing up. The disc will be carried inward automatically when you insert it partially. The disc indicator light will turn on when the disc reaches the full inward position. To eject the disc, press the “Eject ( )” button. The disc will come out and the indicator light will go out. 1) Eject button 2) Disc slot 3) Disc indicator light
S00119
22
Precautions to Observe When Handling Discs Types of Discs Playable with the Rear Seat Entertainment System Your Rear Seat Entertainment System can play back music CDs, DVD video discs and video CDs that have any of the marks indicated below. NOTE (cid:121) The system is not compatible with DVD audio discs and MP3-file or WAV-file based music CDs. (cid:121) The system does not support 8-cm/3-inch CDs; if inserted, they will automatically be ejected.
Music CDs
DVD video discs
Video CDs
The following products may not play back on the Rear Seat Entertainment System. SACD CCCD Dual disc CD-R CD-RW CD-ROM DVD-R DVD+R DVD-RW DVD+RW DVD-ROM DVD-RAM
23
Precautions to Observe When Handling Discs
When handling discs, follow these precautions:
(cid:121) In cold and/or rainy weather, condensation can form inside the DVD player, pre- venting normal operation. If this happens, eject the disc and wait for the player to dry out. (cid:121) Skipping may occur when the DVD player is subjected to severe vibration (for ex- ample, when the vehicle is driven on a rough surface). (cid:121) To remove a disc from its case, press the center of the case and hold both edges of the disc. If the disc surface is touched directly, contamination could cause poor image or sound quality. Do not touch the disc surface. (cid:121) Use a clean disc whenever possible. If there are any deposits, wipe the disc sur- face from the center outward with a dry, soft cloth. Be sure not to use a hard cloth, thinner, benzene, alcohol, etc. (cid:121) Do not use any disc that is scratched, deformed, transparent/semi-transparent, glue-labeled, or cracked. Also, do not use any disc that has a non-standard shape (for example, a heart shape) or 8-cm/3-inch CDs. Malfunctions or other problems might result. (cid:121) Discs are vulnerable to heat. Never keep discs in places exposed to direct sun- light, near heaters or in vehicles parked in the sun or on hot days.
500034
24
(cid:132) DVD video discs The DVD player of your Rear Seat Entertainment System can play back DVD video discs that conform to NTSC color TV formats. Any DVD video discs produced conforming to other formats such as PAL or SECAM cannot be used with the player. The following are example logos that may be indicated on DVD video discs and what they mean:
Precautions to Observe When Handling Discs
NTSC
The disc conforms to NTSC format of color TV.
The disc has two audio tracks.
The disc’s subtitles are available in two languages.
The disc’s multi-angle recorded scenes are viewable from three different angles.
16:9 LB
34:
Two screen aspect ratios (ratio of width to height) are selectable: wide screen of 16:9 and standard screen of 4:3.
Region code indicating the area in which this video disc can be played. “ALL” stands for all countries; “1” stands for the United States and Canada.
NOTE Some DVD video discs have a region code, each indicating where it can be used. If a disc is not labeled “ALL” or “1”, you cannot use it in your system’s DVD player. If you attempt to play it in the player, a “REGION CODE ERROR” message will appear on the screen. Some DVD video discs without any region code may not be usable with your system’s DVD player.
25
Precautions to Observe When Handling Discs
(cid:132) Copyright
The Dolby system is manufactured under license from Dolby Laboratories. Dolby, DOLBY, and the double-D symbol are trademarks of Dolby Laboratories. The Rear Seat Entertainment System incorporates copyright protection technology that is covered by method claims of certain U.S. patents and other intellectual prop- erty rights owned by Macrovision Corporation and other rights owners. Use of this copyright protection technology must be authorized by Macrovision Corporation, and is intended for home and other limited viewing uses only, unless otherwise au- thorized by Macrovision Corporation. Reverse engineering and modification is pro- hibited.
“dts” is a trademark of Digital Theater Systems, Inc.
26
Playing Discs Playing DVD Video Discs (cid:132) Starting playback With the vehicle’s ignition switch in the “ACC” or “ON” position, insert the disc into the disc slot of the DVD player, with the label side facing up. The player automatically starts playback of the disc. If a disc is already in the player, press the “DVD • CD” button on your remote control to start playback. (cid:132) Stopping playback
Method using screen and remote control: Highlight the “ the “ENTER” button.
” switch on the screen with your remote control joystick, then press
Method using remote control alone: Press the remote control “STOP (
)” button.
(cid:132) Pausing
Method using screen and remote control: Highlight the “ the “ENTER” button.
” switch on the screen with the remote control joystick, then press
Method using remote control alone: Press the remote control “PAUSE • PLAY (
)” button.
To restart playback, perform either of the above operations again.
27
Playing Discs
(cid:132) Fast-forwarding
(cid:132) Fast-reversing
28
Method using screen and remote control: Highlight the “ press the “ENTER” button continuously until reaching the desired scene.
” switch on the screen with the remote control joystick, then
Method using remote control alone: Press the remote control “TRACK ( sired scene.
)” button continuously until reaching the de-
When you perform either of the above operations while the player is in pause mode, the disc will advance slowly.
Method using screen and remote control: Highlight the “ press the “ENTER” button continuously until reaching the desired scene.
” switch on the screen with the remote control joystick, then
Method using remote control alone: Press the remote control “TRACK ( sired scene.
)” button continuously until reaching the de-
When you perform either of the above operations while the player is in pause mode, the disc will reverse slowly.
(cid:132) Skipping chapters forward The data recorded on DVD video discs is divided into fragments called “titles”, and each title is further divided into smaller fragments called “chapters”. These titles and chapters are given specific numbers, which are indicated in the guide accompanying each disc. You can skip chapter(s) using the following procedure:
Playing Discs
(cid:132) Skipping chapters backward
Method using screen and remote control: Highlight the “ ” switch on the screen with the remote control joystick, then briefly press the “ENTER” button. The disc skips the current chapter and advances to the beginning of the next chapter. Repeat this operation as many times as neces- sary to reach the desired chapter.
Method using remote control alone: Briefly press the remote control “TRACK ( subsequent process and operation.
)” button. Refer to the above for the
Method using screen and remote control: Highlight the “ ” switch on the screen with the remote control joystick, then briefly press the “ENTER” button. The disc reverses to the beginning of the current chapter. If you briefly press the button again, the disc reverses to the beginning of the preceding chapter. Repeat this operation as many times as necessary to reach the desired chapter.
Method using remote control alone: Briefly press the remote control “TRACK ( subsequent process and operation.
)” button. Refer to the above for the
29
Playing Discs
(cid:132) Title search If you enter a desired title number using the remote control joystick, the disc is played back beginning with the specified title. The num- ber of titles differs from disc to disc. Refer to the guide attached to each disc for its title numbers.
Method using screen and remote control: Highlight the “SEARCH” switch on the screen with the remote control joystick, then press the “ENTER” button. The display switches to the title number entry screen.
Enter the title number using the remote control joystick, then press the “ENTER” but- ton. The player will play back the disc beginning with the specified title. To revert to the original video screen, highlight the “ ” switch with the joystick, and then press the “ENTER” button.
Method using remote control alone: Press the remote control “SEARCH” button. Refer to the above for the subsequent process and operation.
30
(cid:132) Skipping to a predetermined screen You can start playing a disc beginning with a registered predetermined screen. Some discs may not be compatible with this function. For the predetermined screen of each disc, refer to the guide accompanying it.
Playing Discs
Method using screen and remote control: Highlight the “RETURN” switch on the screen with the remote control joystick, then press the “ENTER” button. Playback will start at the predetermined screen.
Method using remote control alone: Press the “RETURN” button on the remote control. Playback will start at the prede- termined screen.
(cid:132) Displaying each disc’s menu on the screen You can display the menu stored in the disc. Menus and their contents differ from disc to disc. After displaying a menu using the method below, follow the indications that each disc will show on its screen. Some discs may not allow you to select the top menu. For further details, please refer to the guide accompa- nying each disc.
Method using screen and remote control: With the remote control joystick, highlight the “T. MENU” switch on the screen when displaying the top menu, or the “MENU” switch when displaying other menus. Then press the remote control “ENTER” button. The top menu or other menus will appear on the screen.
Method using the remote control alone: Press the “TOP MENU” button to display the top menu, or the “MENU” button to dis- play other menus.
31
Playing Discs
(cid:132) Changing the audio language You can select a desired audio language from those available with the disc currently loaded in the player.
Method using screen and remote control: Highlight the “AUDIO” switch on the screen with the remote control joystick, then press the “ENTER” button. The display will switch to the audio language selection screen.
Click the “ ” end of the remote control joystick to highlight the desired language on the screen and then press the “ENTER” button. To revert to the original video screen, highlight the “ ” switch with the joystick, and then press the “ENTER” but- ton.
Method using remote control alone: Press the remote control “AUDIO” button. Refer to the above for the subsequent op- eration.
32
(cid:132) Changing the subtitle language You can select a desired subtitle language from those available with the disc currently in the player.
Method using screen and remote control: Highlight the “S. TITLE” switch on the screen with the remote control joystick, then press the “ENTER” button. The display will switch to the subtitle language selection screen.
Playing Discs
Click the “ ” end of the remote control joystick to highlight the desired language on the screen, then press the “ENTER” button. To revert to the original video screen, highlight the “
” switch with the joystick, and then press the “ENTER” button.
Method using remote control alone: Press the “SUBTITLE” button on the remote control. Refer to the above for the sub- sequent operation. NOTE If you select “OFF” in the above operation, no subtitle is displayed on the screen.
33
Playing Discs
(cid:132) Image angle selection on multi-angle recorded scenes If you play back a DVD video disc containing scenes recorded using the multi-angle technology, you can enjoy viewing them from dif- ferent angles. For example, you can view the image of the same mountain from both the right and left sides. Some discs may not be compatible with this function.
Method using screen and remote control: Highlight the “ANGLE” switch on the screen with the remote control joystick, then press the “ENTER” button. The display will switch to the angle selection screen.
Click the “ ” end of the remote control joystick to highlight the desired angle on the screen, then press the “ENTER” button. To revert to the original video screen, high- light the “
” switch with the joystick, and then press the “ENTER” button.
Method using remote control alone: Press the “ANGLE” button on the remote control. Refer to the above for the subse- quent operation. NOTE (cid:121) The default setting is “01” for all multi-angle recorded scenes. (cid:121) You may have to wait a short while for the change in angle to take place. (cid:121) You can make multi-angle scenes identifiable with the angle mark shown on
the display screen. For details of the method, refer to Page 47.
34
(cid:132) Selecting a dynamic range control setting You can reduce (or compress) the difference between the maximum and minimum sound levels for your listening comfort during play- back of a disc. There are three settings available, each having a different level of compression. If you select the “MAX” setting, the dynamic range control lowers the maximum sound level while raising the minimum sound level. This makes the audio sounds gentler to your ears.
Highlight the “DRC” switch on the screen with the remote control joystick, then press the “ENTER” button. The display will switch to the dynamic range control selection screen.
Playing Discs
Click the “ changes in the following sequence:
” end of the remote control joystick. Each time it is clicked, the setting
02 STANDARD
01 OFF
03 MAX
NOTE The default setting of the dynamic range control is “02 STANDARD”.
With the desired setting selected, press the “ENTER” button. To revert to the original video screen, highlight the “ then press the “ENTER” button.
” switch with the joystick, and
35
Playing Discs
Playing Video CDs (cid:132) Starting playback With the ignition switch in the “ACC” or “ON” position, insert the CD into the disc slot of the DVD player, with the label side facing up. The player automatically starts playing the disc. If a disc is already in the player, press the remote control “DVD • CD” button on your remote control to start playback. (cid:132) Stopping playback
Method using screen and remote control: Highlight the “ the “ENTER” button.
” switch on the screen with the remote control joystick, then press
Method using remote control alone: Press the remote control “STOP (
)” button.
(cid:132) Pausing
36
Method using screen and remote control: Highlight the “ the “ENTER” button.
” switch on the screen with the remote control joystick, then press
Method using remote control alone: Press the remote control “PAUSE • PLAY (
)” button.
To restart playback, perform either of the above operations again.
(cid:132) Fast-forwarding
(cid:132) Fast-reversing
Playing Discs
Method using screen and remote control: Highlight the “ press the “ENTER” button continuously until reaching the desired scene.
” switch on the screen with the remote control joystick, then
Method using remote control alone: Press the remote control “TRACK ( sired scene.
)” button continuously until reaching the de-
When you perform either of the above operations while the player is in pause mode, the disc advances slowly.
Method using screen and remote control: Highlight the “ press the “ENTER” button continuously until reaching the desired scene.
” switch on the screen with the remote control joystick, then
Method using remote control alone: Press the remote control “TRACK ( sired scene.
)” button continuously until reaching the de-
37
Playing Discs
(cid:132) Skipping tracks forward The data recorded on video CDs is divided into fragments called “tracks”. These tracks are given specific numbers, which are indicated in the guide accompanying each disc. You can advance the disc skipping a track or tracks as follows:
Method using screen and remote control: Highlight the “ ” switch on the screen with the remote control joystick, then briefly press the “ENTER” button. The disc skips the current track and advances to the beginning of the next track. Repeat this operation as many times as necessary to reach the desired track.
Method using remote control alone: Briefly press the remote control “TRACK ( subsequent process and operation. NOTE (Ver 2.0 video CD only) Track skipping is not possible with some Ver 2.0 video CDs. For information on track skipping of each Ver 2.0 video CD, refer to the guide accompanying it.
)” button. Refer to the above for the
38
(cid:132) Skipping tracks backward
Playing Discs
Method using screen and remote control: ” switch on the screen with the remote control joystick, then Highlight the “ briefly press the “ENTER” button. The disc reverses to the beginning of the current track. If you briefly press the button again, the disc reverses to the beginning of the preceding track. Repeat this operation as many times as necessary to reach the de- sired track.
Method using remote control alone: Briefly press the remote control “TRACK ( subsequent process and operation. NOTE (Ver 2.0 video CD only) Track skipping is not possible with some Ver 2.0 video CDs. For information on track skipping of each Ver 2.0 video CD, refer to the guide accompanying it.
)” button. Refer to the above for the
(cid:132) Skipping to a predetermined screen (Ver 2.0 video CD only) You can start playing a disc beginning with a registered predetermined screen. Some discs may not be compatible with this function. For the predetermined screen of each disc, refer to the guide accompanying it.
Method using screen and remote control: Highlight the “RETURN” switch on the screen with the remote control joystick, then press the “ENTER” button. Playback will start at the predetermined screen.
Method using remote control only: Press the “RETURN” button on the remote control. Playback will start at the prede- termined screen.
39
Playing Discs
(cid:132) Sound channel (MAIN/SUB) selection
Highlight the “AUDIO” switch on the screen with the remote control joystick, then press the “ENTER” button once or as many times as necessary to select the desired sound channel. Each time you press the “ENTER” button, the sound channel will change in the following sequence:
MAIN/SUB
SUB
MAIN
NOTE The default sound channel setting is “MAIN/SUB”.
Playing Music CDs (cid:132) Starting playback With the ignition switch in the “ACC” or “ON” position, insert the CD into the disc slot of the DVD player, with the label surface facing up. The player automatically starts playing the disc. If a disc is already in the player, press the remote control “DVD • CD” button on your remote control to start playback. (cid:132) Stopping playback To stop playback of a music CD, perform the following: (cid:121) Press the remote control “OFF” button. (cid:121) Press the “Eject (
)” button on the DVD player.
40
(cid:132) Fast-forwarding
(cid:132) Fast-reversing
Playing Discs
Method using screen and remote control: Highlight the “ press the “ENTER” button continuously.
” switch on the screen with the remote control joystick, then
Method using remote control alone: Press the remote control “TRACK (
)” button continuously.
Method using screen and remote control: Highlight the “ press the “ENTER” button continuously.
” switch on the screen with the remote control joystick, then
Method using remote control alone: Press the remote control “TRACK (
)” button continuously.
RPT
41
Playing Discs
(cid:132) Skipping tracks forward You can advance the disc skipping one or more tracks as follows:
Method using screen and remote control: Highlight the “ ” switch on the screen with the remote control joystick, then briefly press the “ENTER” button. The disc skips the current track and advances to the beginning of the next track. Repeat this operation as many times as necessary to reach the desired track.
Method using remote control alone: Briefly press the remote control “TRACK ( subsequent process and operation.
)” button. Refer to the above for the
(cid:132) Skipping tracks backward
Method using screen and remote control: Highlight the “ ” switch on the screen with the remote control joystick, then press the “ENTER” button. The disc reverses to the beginning of the current track. If you briefly press the button again, the disc reverses to the beginning of the pre- ceding track. Repeat this operation as many times as necessary to reach the desired track.
RPT
Method using remote control alone: Briefly press the remote control “TRACK ( subsequent process and operation.
)” button. Refer to the above for the
42
(cid:132) Repeat playback If you want to listen to the currently playing track again, perform the following:
Highlight the “RTP” switch on the screen with the remote control joystick, then press the “ENTER” button. The repeat-play mode will be cancelled if you press the “ENTER” button again.
Playing Discs
(cid:132) Random playback You can play all of the tracks on the disc currently in the player in a random order by doing the following:
Highlight the “RDM” switch on the screen with the remote control joystick, then press the “ENTER” button. The random playback will be cancelled if you press the “ENTER” button again.
43
Playing Discs
(cid:132) Scan The scan mode lets you listen to the first 10 seconds of each track on the disc in succession. Do the following to scan-play the disc:
Highlight the “SCAN” switch on the screen with the remote control joystick, then press the “ENTER” button. The scan mode will be cancelled if you press the “ENTER” button again.
44
Initial Settings
We recommend that you make these initial settings before enjoying DVD video discs with your Rear Seat Entertainment System in order to eliminate the inconvenience of making selections and settings each time you play a disc. (cid:121) DVD language (ENGLISH) (cid:121) Audio language (ENGLISH) (cid:121) Subtitle language (ENGLISH) (cid:121) Angle mark (ON) (cid:121) Viewer restriction level (8) (cid:121) Password NOTE (cid:121) The settings shown in ( ) above are default settings made before shipment from the factory. When you highlight the “DE- FAULT” switch on the “SETUP MENU” screen with the remote control joystick and then press the “ENTER” button, all set- tings return to the default settings.
(cid:121) Some discs already contain audio language and other settings. These settings take priority over your settings. (cid:121) If the vehicle’s power supply is interrupted due to, for example, disconnection of the battery or a blown fuse, all your set-
tings will be cancelled and the system will revert to the factory settings. If this happens, make your settings again. Perform these settings from the SETUP MENU screen on the display. To access the SETUP MENU screen, do the following:
Method using screen and remote control: Highlight the “SET UP” switch on the screen with the remote control joystick, then press the “ENTER” button. The display will switch to the SETUP MENU screen.
Method using remote control alone: Press the remote control “SETUP” button.
45
Initial Settings
Setting DVD/Audio/Subtitle Language The following languages are available for setting: (cid:121) ENGLISH (cid:121) FRENCH (cid:121) SPANISH (cid:121) GERMAN (cid:121) ITALIAN (cid:121) DUTCH (cid:121) JAPANESE (cid:121) OTHERS
On the SETUP MENU screen, highlight a language mode (DVD, Audio, or Subtitle mode) for which you wish to set a language using the remote control joystick and then press the “ENTER” button. Once the language mode has been selected, you can now set the desired language by highlighting it with the joystick and then press- ing the “ENTER” button. The switch color of the set language changes from white to gray. Do the same for the remaining language modes. To revert to the SETUP MENU screen, highlight the “ and then press the “ENTER” button.
” switch with the joystick,
* This figure shows the screen for setting the
audio language.
46
* This figure shows the screen for setting the
audio language. Setting the Angle Mark Display
Angle mark
Initial Settings
If you wish to set a language not included in the list of languages that appears on the SETUP MENU screen, highlight “OTHERS” in the second step above and enter the code of the desired language (refer to the language code list on Page 55) using the joystick. After entering the code, press the “ENTER” button. To revert to the SETUP MENU screen, highlight the “ and then press the “ENTER” button.
” switch with the joystick,
This setting allows you to decide whether or not the angle mark is to be displayed on the screen. If you select “ON” in the procedure below, the angle mark is displayed at the top left portion of the screen whenever a multi-angle recorded scene is en- countered during playback. Refer to Page 34 for information on the multi-angle re- corded scenes.
47
Initial Settings
On the SETUP MENU screen, highlight “ANGLE MARK” with the remote control joy- stick, followed by pressing the “ENTER” button. Then, the angle mark display switches between “ON” and “OFF” each time the “ENTER” button is pressed. Select either “ON” or “OFF” as desired. NOTE (cid:121) Image angle selection is not possible for DVD video discs that do not con-
tain multi-angle recorded scenes.
(cid:121) You can enjoy multi-angle recorded scenes by changing their angle even
when “OFF” is set for the angle mark display.
Setting the Viewer Restriction Level If you make this setting, certain scenes contained in the DVD video disc in the player are prevented from appearing on the screen. The highest restriction level is 1 and the lowest is 8. NOTE This setting is not effective for discs without a pre-programmed viewer restriction feature.
With an appropriate DVD video disc loaded in the player, access the SETUP MENU screen. Highlight “PARENTAL LOCK” with the remote control joystick, then press the “ENTER” button. The display will change to the “PERSONAL CODE” screen.
48
Initial Settings
Enter your four-digit password using the joystick, then press the “ENTER” button. The display will change to the “RESTRICTION LEVEL” screen. Select a restriction level number (1 – 8) with the joystick, then press the “ENTER” button. The switch color of the set number changes from white to gray. To return to the SETUP MENU screen, highlight the “ and then press the “ENTER” button. NOTE (cid:121) No default has been set for the password. The “PERSONAL CODE” screen ”. Register your password as instructed in “Password regis-
” switch with the joystick,
will show “ tration” below.
(cid:121) Entry of a wrong password results in an “
INCORRECT CODE” message. If this message appears, you cannot continue the viewer restriction setting operation unless you re-enter the correct password. (Refer to Page 54.)
(cid:121) If you forget your password, return the system to the state before register- ing the password. The method for doing this is described in NOTE of “Pass- word registration” below. Next, register a new password.
(cid:132) Password registration Use this method to register your password, which is necessary when setting the viewer restriction level.
With a DVD video disc loaded in the player, access the SETUP MENU screen. High- light the “PARENTAL LOCK” with the remote control joystick, then press the “EN- TER” button. The display will change to the “PERSONAL CODE” screen. Enter a numerical four-digit password using the joystick, then press the “ENTER” button. NOTE If necessary, you can return the system to the state before registration of the password by doing the following: On the “PERSONAL CODE” screen, highlight the first digit position with the joystick, and then click the “ ” mark end of the joystick 10 times. The screen will show “
”, indicating that no password has been set.
49
Connecting External Devices to Your Rear Seat Entertainment System
You can enjoy TV games from a home-use TV game machine or video programs from a video tape player with the Rear Seat Enter- tainment System if such an external device is connected to one of the external device jacks of the system. For further details, refer to the instruction manual provided by the manufacturer of each external device.
1) External device jacks 2) Accessory power outlet
S00120
50
Before you can use an external source device connected to the system, push the remote control’s “VIDEO” button. The external device jacks are located on the left side wall behind the second-row seat. Open the cover to use the jacks. There are three jacks individually marked with different colors to identify their uses as follows: Yellow: external video devices Red: external audio devices White: external audio devices Of the three accessory power outlets provided in your vehicle, the one located next to the external device jacks can be used to supply power to an external device. When using the power outlet, be sure to read the “Accessory power outlets” section in chapter 6 of the Owner’s Manual.
(cid:121) Keep the cover closed when the external device jacks are not in use. (cid:121) Be sure to connect only appropriate plugs that fit the jacks. Doing other-
wise could cause electrical failures or short circuits in the system.
(cid:121) Do not allow spilled drinks or other foreign matter to get into the external
device jacks. That could cause failure of the system.
(cid:121) Rear-seat passengers must be careful not to hit connected plugs with
their body or anything else; failure of the system could result.
Adjusting Display Conditions and Selecting Display Mode
In addition to the function that allows you to adjust the display color and other esthetic conditions, the Rear Seat Entertainment System has a function that enables you to select the display mode (normal and wide screens) according to your preference. Use the following methods for the adjustment and selection. Display Condition Adjustment You can adjust the display conditions with respect to the following items: (cid:121) Brightness (cid:121) Contrast (cid:121) Tone (gradation) (cid:121) Color (balance) NOTE (cid:121) Tone and color adjustments are not possible when a music CD is loaded in the player. (cid:121) This setting is defaulted to medium within the adjustable range for each of the above adjustment items. (cid:132) Adjusting method
” end of the joystick referring to the table below. (Clicking the “
Press the remote control “DISPLAY” button. The display condition adjustment screen will appear. Highlight the desired adjustment item with the joystick, and then click either the “ or “ in “–” direction adjustments and clicking the “ ments.) Set each adjustment by selecting the “ENTER” switch on the screen or pressing the remote control “ENTER” button.
” ” end results ” end results in “+” direction adjust-
* This figure shows the screen when a DVD vid-
eo disc or video CD is loaded in the player.
51
Adjusting Display Conditions and Selecting Display Mode
NOTE Select the “DEFAULT” switch to revert to a default setting.
Item
“+” direction (“
”)
“–” direction (“
”)
BRIGHTNESS CONTRAST TONE COLOR
Brighter Stronger contrast Steeper tone gradation Stronger green colors
Darker Weaker contrast Gentler tone gradation Stronger red colors
Display Mode Selection The following three display modes are available for your selection: (cid:121) Normal (cid:121) Wide 1
(cid:121) Wide 2
NOTE (cid:121) You cannot change the display mode when a music CD is loaded in the player. (cid:121) The default display mode setting is “Wide 1”.52
(cid:132) Selecting method
Adjusting Display Conditions and Selecting Display Mode
Each time you press the remote control “DISPLAY MODE” button, the mode chang- es in the following sequence:
WIDE1
NORMAL
WIDE2
* This figure shows a screen image when the
“WIDE 1” mode is selected.
Release the “DISPLAY MODE” button; 6 seconds later, a full screen will be dis- played in the selected mode.
53
Error Messages
The Rear Seat Entertainment System dis- plays one of the following messages whenever it detects the relevant error con- dition. If an error message is displayed, take the appropriate action that is indicat- ed on this page.
bel side down.
(cid:121) The disc is dirty. (cid:121) The disc is incompatible with the sys-
Remedy: Check the inserted disc for any of the above causes. Correctly insert, clean or change the disc as necessary.
tem.
mechanical fault has occurred during disc insertion or ejection. Remedy: Have the system inspected by your SUBARU dealer.
Cause: A wrong password (personal code) has been entered. Remedy: Enter the correct password (re- fer to Page 49).
Cause: The inserted disc is of an inappro- priate region code. Remedy: Use only a disc marked “ALL” or “1”.
Cause: Remote control “DVD • CD” but- ton has been pressed when there is no disc in the player. Remedy: Load a disc into the player.
Cause: (cid:121) The disc has been inserted with the la- 54
Cause: Operational obstruction or other
Language/Code List
Language
Afar Abkhazian Afrikaans Amharic Arabic Assamese Aymara Azerbaijani Bashkir Byelorussian Bulgarian Bihari Bislama Bengali; Bangla Tibetan Breton Catalan Corsican
Code 0101
0102
0106
0113
0118
0119
0125
0126
0201
0205
0207
0208
0209
0214
0215
0218
0301
0315Language
Czech Welsh Danish German Bhutani Greek English Esperanto Spanish Estonian Basque Persian Finnish Fiji Faroese French Frisian Irish
Code 0319
0325
0401
0405
0426
0512
0514
0515
0519
0520
0521
0601
0609
0610
0615
0618
0625
0701Language
Scots Gaelic Galician Guarani Gujarati Hausa Hindi Croatian Hungarian Armenian Interlingua Indonesian (formerly in) Interlingua Inupiak Icelandic Italian Inuktitut iw Hebrew (formerly iw) Japanese
Code 0704
0712
0714
0721
0801
0809
0818
0821
0825
0901
0914
0905
0911
0919
0920
0921
0923
100155
Language/Code List
Language Yiddish (formerly ji) Javanese Georgian Kazakh Greenlandic Cambodian Kannada Korean Kashmiri Kurdish Kirghiz Latin Lingala Laothian Lithuanian Latvian, Lettish Malagasy Maori
56
Code 1009
1023
1101
1111
1112
1113
1114
1115
1119
1121
1125
1201
1214
1215
1220
1222
1307
1309Language
Macedonian Malayalam Mongolian Moldavian Marathi Malay Maltese Burmese Nauru Nepali Dutch Norwegian Occitan (Afan) Oromo Oriya Punjabi Polish Pashto, Pushto
Code 1311
1312
1314
1315
1318
1319
1320
1325
1401
1405
1412
1415
1503
1513
1518
1601
1612
1619Language
Portuguese Quechua Rhaeto-Romance Kirundi Romanian Russian Kinyarwanda Sanskrit Sindhi Sangho Serbo-Croatian Sinhalese Slovak Slovenian Samoan Shona Somali Albanian
Code 1620
1721
1813
1814
1815
1821
1823
1901
1904
1907
1908
1909
1911
1912
1913
1914
1915
1917Language
Twi Uighur Ukrainian Urdu Uzbek Vietnamese Volapuk Wol’of’ Xhosa Yoruba Zhuang Chinese Zulu
Code 2023
2107
2111
2118
2126
2209
2215
2315
2408
2515
2601
2608
2621Language
Serbian Siswati Sesotho Sundanese Swedish Swahili Tamil Telugu Tajik Thai Tigrinya Turkmen Tagalog Setswana Tonga Turkish Tsonga Tatar
Code 1918
1919
1920
1921
1922
1923
2001
2005
2007
2008
2009
2011
2012
2014
2015
2018
2019
2020Language/Code List
57
2011 Consumer Electronics/ Bluetooth® & Audio Technology
793593_11a_Bluetooth_QRG_072310.indd 2
7/23/10 11:20 AM
Table of Contents
Bluetooth Basics
Bluetooth without Navigation System
Bluetooth with Harmon Kardon Audio System
BlueConnect®
Bluetooth with Navigation System
Media Hub
2 - 3
4 - 7
8 - 11
12 - 13
14 - 21
22 -24
793593_11a_Bluetooth_QRG_072310.indd 1
7/23/10 11:20 AM
Bluetooth Basics
• The Hands-free system may not operate properly under the following conditions:
o The cell phone is turned off.
o The cell phone is not connected to the Hands-free system.
o The cell phone is not in the phone call area.
o The battery of the cell phone has run down.
o The cell phone is behind the seat or in the glove box.
o A metal material covers or touches the cell phone.
• Depending on the type of cell phone that is used, the screen on the cell phone may remain
illuminated while the ignition switch is in the “ON” position. If this occurs, consult your cell phone manual to adjust the cell phone settings.
• Depending on the setting of the cell phone, the dial lock function may be activated after
making a call. Deactivate the automatic dial lock function of the cell phone before using the Hands-free system. Do not perform this operation while driving.
• Depending on the type of cell phone that is used, operation and the sound volume may be
different from those of cell phones currently used.
• When the ignition switch is turned to the “LOCK/OFF” position during a call, the call may
be disconnected or continued on the cell phone depending on the type of cell phone that is used. Note that operation of the cell phone may be necessary if the call is continued on the cell phone.
793593_11a_Bluetooth_QRG_072310.indd 2
7/23/10 11:20 AM
• Do not speak at the same time as the other party during a call. If you and
the other party speak at the same time, it may be difficult for the other party to hear your voice and vice versa. This is normal.
• The receiver sound volume should be set as low as possible. Otherwise,
the party you are calling may notice an undesirable echo sound.
• Speak clearly and loudly.
• Your voice may be difficult to be heard by the receiving party under the
following conditions:
o Driving on a rough road.
o Driving at a high speed.
o Driving with a window open.
o When air from the ventilator blows directly towards the microphone.
o When the sound coming from the ventilator is loud.
o When the cell phone is positioned too closely to the microphone.
• The sound quality may degrade due to the influence of the cell phone that is
connected to the system or the circumstances of the Bluetooth network.
• When another Bluetooth device is simultaneously connected, noise may be heard
in the voice coming from the hands-free phone.
7/23/10 11:20 AM
793593_11a_Bluetooth_QRG_072310.indd 3
Bluetooth without Navigation System (Impreza)
Phone off hook button
Phone on hook button
Talk button
Pairing Your Cell Phone
Press the phone off hook button and listen to phone prompts.
Press the talk button and name your phone.
793593_11a_Bluetooth_QRG_072310.indd 4
7/23/10 11:20 AM
Press the talk button and say “confirm.”
Pass-key will be given audibly as well as be displayed on the radio display.
Put your phone into Bluetooth pairing mode and pair your phone to the system using the pass-key provided. When phone is successfully paired you will hear “The phone is paired and ready for use.”
7/23/10 11:20 AM
793593_11a_Bluetooth_QRG_072310.indd 5
Making a Call
Press phone off hook button. Press the talk button then say “Dial by number.”
Press the talk button again and say the number.
793593_11a_Bluetooth_QRG_072310.indd 6
7/23/10 11:21 AM
Press the off hook button to dial or press the talk button to add more numbers. The phone will start dialing.
To end the call, press the phone on hook button.
Receiving a Call
When a call comes in you will be notified. The audio system will mute and a voice prompt will inform you. Press the phone off hook button to accept the call.
If you want to put the call on hold, press the phone on hook button. If you want to decline the incoming call, press and hold the on hook button. If you want to adjust the volume of the call, use the plus or minus switch on the steering wheel switches.
793593_11a_Bluetooth_QRG_072310.indd 7
7/23/10 11:21 AM
Bluetooth with Harmon Kardon Audio System (Legacy and Outback)
Phone off hook button
Phone on hook button
Talk button
Pairing Your Cell Phone
Press the phone off hook button and listen to phone prompts.
Press the talk button and name your phone.
793593_11a_Bluetooth_QRG_072310.indd 8
7/23/10 11:21 AM
Press the talk button and say “confirm.”
Pass-key will be given audibly as well as be displayed on the radio display.
Put your phone into Bluetooth pairing mode and pair your phone to the system using the pass-key provided. When phone is successfully paired you will hear “The phone is paired and ready for use.”