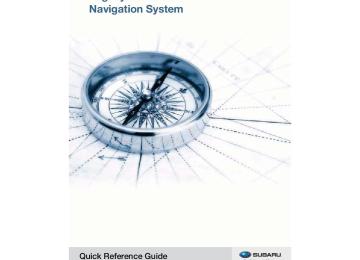- 2011 Subaru Legacy and Outback Navigation System Owners Manuals
- Subaru Legacy and Outback Navigation System Owners Manuals
- 2009 Subaru Legacy and Outback Navigation System Owners Manuals
- Subaru Legacy and Outback Navigation System Owners Manuals
- 2008 Subaru Legacy and Outback Navigation System Owners Manuals
- Subaru Legacy and Outback Navigation System Owners Manuals
- 2006 Subaru Legacy and Outback Navigation System Owners Manuals
- Subaru Legacy and Outback Navigation System Owners Manuals
- 2012 Subaru Legacy and Outback Navigation System Owners Manuals
- Subaru Legacy and Outback Navigation System Owners Manuals
- 2010 Subaru Legacy and Outback Navigation System Owners Manuals
- Subaru Legacy and Outback Navigation System Owners Manuals
- Download PDF Manual
-
numeric character is not displayed, the DVD is not compliant with multiple languages.
• Selecting the screen allows you to check the superimposed language on the
playback screen.
2 Select
(CONTROL).
162 Audio and Visual
Changing the voice language
3 Select
(AUDIO).
DVD functions
It is possible to change the voice language while in the DVD playback. 1 Select the screen while in the DVD playback.
2 Select
(CONTROL).
Each time
(AUDIO) is selected, the voice is changed.
NOTE • The voice language is indicated by a numeric character. When a numeric
character is not displayed, the DVD is not compliant with multiple languages. • Selecting the image section in the screen allows you to check the voice lan-
guage on the playback screen.
Audio and Visual 163
DVD functions
Changing over the angle
2 Select
(CONTROL).
It is possible to change over the angle to look at the DVD image in the multi-angle scene while in the playback of the DVD compliant with multi-angle. 1 In the scene compliant with multi-angle, select the
screen while in the DVD playback.
3 Select
(ANGLE).
When a setting is made in the initial setting of the DVD so that the
(angle mark) is displayed, an angle mark is displayed in the
scene compliant with multi-angle. (See Page 204.)
164 Audio and Visual
Each time with the angle changed.
(ANGLE) is selected, the DVD is played back
NOTE • The type of the angle is indicated by a numeric character. When a numeric
character is not displayed, or when it is displayed as 1/1, the DVD is not com- pliant with multiple angles.
• Selecting the image section in the screen allows you to check the angle on
the playback screen.
Setting the screen Adjusting the image quality
The image quality can be adjusted while looking and listening to the DVD. 1 Press 2 Select
of each item to adjust the image quality.
or
DVD functions
or
of
(brightness) allows you to adjust the
is selected, the brightness is increased and each
is selected, the brightness is decreased.
or
of
(contrast) allows you to adjust the
is selected, the contrast is increased and each
is selected, the contrast is decreased.
• Selecting brightness. Each time time
• Selecting contrast. Each time time
NOTE Selecting
(DEFAULT) returns the settings to the default settings.
• Selecting
or
of
(tint) allows you to adjust the tint of
a color. Each time time
is selected, the tint of red is increased and each
is selected, the tint of green is increased.
• Selecting
or shade of a color. Each time each time
of
(color) allows you to adjust the
is selected, the shade of a color is increased and is selected, the shade of a color is decreased.
Audio and Visual 165
DVD functions
Setting the SCREEN MODE
The screen mode can be set while looking and listening to the DVD. 1 Press 2 Select
(MODE).
3 Select either of the SCREEN MODE's below.
166 Audio and Visual
(NORMAL):
Displayed in the horizontal to vertical ratio of 3:4 screen (normal size of TV screen). The image is expanded so that the top and bottom edges of the image fit inside the screen.
(FULL):
Displayed in the horizontal to vertical ratio of 3:4 screen (normal size of TV screen) that is expanded uniformly in the left and right direc- tions.
(ZOOM):
Displayed in the horizontal to vertical ratio of 3:4 screen (normal size of TV screen) that is expanded uniformly in the top and bottom direc- tions and the left and right directions. When receiving a wide screen broadcast, change over to this mode. There is no legal restriction imposed so long as you enjoy the DVD personally. However, if the screen is compressed or expanded for a commercial purpose, or with the view of letting the general public enjoy the DVD, please note that this may infringe the right of authorship that is protected by the copyright law.
NOTE Pressing the [TUNE/TRACK] button allows you to look and listen to the DVD in the size set.
Looking at the VIDEO
It is possible to look at the VIDEO with the VIDEO equipment externally connected. 1 Change the source over to VIDEO. (See Page 118.)
NOTE • The VTR equipment is required to be connected externally. • When "VIDEO" is displayed even after the source is changed over to VIDEO,
the VIDEO equipment is not externally connected.
DVD functions
Audio and Visual 167
■ Satellite radio reception Satellite radio signals are best received in areas with a clear view of the open sky. In areas where there are tall buildings, trees, tunnels or other structures that may obstruct the signal of the satellites, there may be signal interruptions. Other circumstances that may result in signal loss include driving near a wall, steep cliff, hill or driving on the lower level of a multi-tiered road or inside of a parking garage. To help reduce this condition, satellite radio providers have installed ground-based repeaters in heavily populated areas. However, you may still experience reception problems in some areas.
Satellite radio operation (if equipped)
To receive satellite radio, it is necessary to install the Subaru genuine satellite receiver and to enter into a contract. For details, please contact your SUBARU dealer.
■ XM™ satellite radio XM™ is a continental U.S. based satellite radio service, including music, news, sports, talk and children’s programming. XM™ provides digital quality audio and text information, including song title and artist name. A service fee is required to receive the XM™ ser- vice. For more information, contact XM™ at www.xmradio.com or call 1- 800-XMRADIO (1-800-967-2346) for U.S.
■ Sirius satellite radio Sirius satellite radio is a recent innovation that allows the listener to experience digital sound quality and to have a greater variety of chan- nels. Use of satellite radio (Sirius) requires a tuner, antenna and a service con- tract. For details, please contact your SUBARU dealer or visit Sirius Satel- lite Radio at www.sirius.com or call 1-888-539-SIRIUS (7474) for more information. Sirius, the Sirius dog logo, channel names and logos are trademarks of SIRIUS Satellite Radio Inc.
168 Audio and Visual
Bluetooth AUDIO functions
WARNING
The driver must not attempt to operate or watch the screen while the vehicle is in motion. Doing so will distract attention from driving and the road, and could lead accident.
NOTE • Using the Audio and Visual System with the engine stopped could lower the battery electricity level. If the initial charge level is too low, the engine may not start. It is recommended that the system be used only while the engine is run- ning, except when the vehicle is parked in a garage or other enclosed area. • In the interest of safety, the use of some functions may be unavailable while driving. The button for a touch screen item that cannot be used will be dis- played greyed out.
• Liquid-crystal displays may be difficult to read when wearing polarized
glasses.
Setting the Bluetooth audio
This function enables you to play back audio sources recorded in Blue- tooth audio devices. You need to register the in-vehicle equipment and Bluetooth audio device before using it. If you have registered two audio devices, you need to select one of them. (See Page 200)
■ About media format Bluetooth audio devices cannot be connected if they are not compati- ble with the following Bluetooth profiles. A2DP (Advanced Audio Distribution Profile) AVRCP (Audio/Video Remote Control Profile)
NOTE The available functions are different between the AVRCP 1.0 compatible device and the AVRCP 1.3 compatible device.
Audio and Visual 169
(3) STATE
The status of the track being played back is displayed.
: Play : Pause : Stop : Forward search : Reverse search
(4) FUNCTION
The status of the file being played back is displayed. RPT: Repeat RDM: Random playback SCAN: Scan
(5) Bluetooth
The status of Bluetooth connection is displayed. One of the following three icons is displayed to show the connection status. Signal strength 1 icon: Bluetooth link is not connected. Signal strength 2 icon: Poor sound quality Signal strength 3 icon: Good sound quality
Bluetooth AUDIO functions
■ Bluetooth audio control screen display When the Bluetooth audio screen is not displayed while playing back a Bluetooth audio file, press the [TUNE/TRACK] button to display the Bluetooth audio screen.
NOTE: Some of the controls that are described in the following instructions depend on the Bluetooth audio device. Therefore, some of the controls may not be dis- played or may be incorrectly displayed on the screen.
Selecting the screen displays the Bluetooth audio control screen.
(1)
(2)
(3)
(4) (5)
(6)
(8)
(9) (10) (11)
(12)
(7)
(20)
(19)
(13) (14) (15)(16)
(17)
(18)
(1) Clock
The current time is displayed. Refer to clock setting screen "SET CLOCK" as described on Page 74.
(2) TRACK
The number of the track being played back is displayed.
170 Audio and Visual
(6) Battery
The status of the battery of Bluetooth devices is displayed. One of the following five icons is displayed to show the cur- rent status. Remaining battery level 1: 0 (CRITICAL) is indicated. Remaining battery level 2: 1 (WARNING) is indicated. Remaining battery level 3: 2 (NORMAL) is indicated. Remaining battery level 4: 3 (FULL CHARGE) is indicated. Remaining battery level 5: External power supply is con-
nected (EXTERNAL).
(7) TIME
The playback time is displayed.
(8) VOL
Sound volume level is displayed. (See Page 121.)
(9) TITLE
The title name is displayed.
(10) ALBUM
The album name is displayed.
(11) ARTIST
The artist name is displayed.
(12)
(setting)
Displays the screen set for the Bluetooth audio. (See Page 195.)
(13)
(PAUSE)
The Bluetooth audio is stopped temporarily.
(14)
(play)
Used to playback the first tune in the folder. (See Page 172.)
Bluetooth AUDIO functions
(15)
(GROUP DOWN - folder search)
Used to search for tunes in a group backward.
(16)
(GROUP UP - folder search)
Used to search for tunes in a group forward.
(17)
(random)
Used to change the playback method of tunes in random order. (See Page 176.)
(18)
(repeat)
Used to change the playback method of tunes to repeated playback. (See Page 176.)
(19)
(connect)
Used to start the connection process, and the display will be switched to the Bluetooth audio connection screen.
(20)
(name)
Displayed when the contents of the text cannot be displayed for each item. Selecting this scrolls the characters. When scrolled, all of the text is displayed.
Audio and Visual 171
Bluetooth AUDIO functions
Playing back the Bluetooth audio
It is possible to set Bluetooth audio device on the in-vehicle equipment to listen to it. When a Bluetooth audio device is not yet set on the in-vehicle equipment, set the Bluetooth audio device. (See Page 210.) 1 Change the audio source to the Bluetooth audio. 2 Select
(connect).
3 Select
(play).
■ To stop the playback temporarily Bluetooth audio being played back can be paused. 1 Select
(pause).
172 Audio and Visual
■ To stop the playback Bluetooth audio being played back can be stopped. When switching the audio source from Bluetooth audio to others, the playback of the connected Bluetooth audio device will be stopped.
Bluetooth AUDIO functions
Audio and Visual 173
Bluetooth AUDIO functions
Selecting a tune Selecting the preceding tune
Selecting the succeeding tune
It is possible to play back a tune preceding the one that is now being played. 1 Perform either of the following operations while playing
It is possible to play back a tune succeeding the one that is now being played. 1 Perform either of the following operations while playing
back a tune. • Press the • Rotate the [TUNE/TRACK] button counterclockwise. • Press the
button.
(seek down) button of the steering switch.
a tune. • Press the • Rotate the [TUNE/TRACK] button clockwise. • Press the
button.
(seek up) button of the steering switch.
The preceding track will now play.
The succeeding track will now play.
174 Audio and Visual
Searching for a tune while listening
It is possible to search for a tune you want to hear while listening to a tune in the Bluetooth audio device for few seconds.
■ Forward manual search A tune is forwarded quickly while the hold. When releasing the point to which the tune was fast forwarded.
button is pressed and
button, the tune is played back from the
Bluetooth AUDIO functions
■ Group down search A tune contained in the group that is previous to the present group will be played back. (GROUP is referred to as a unit of tracks defined by the Bluetooth audio devices.) • Group is being searched backward while
(group down) is
pressed during playback.
■ Reverse manual search A tune is reverse quickly while the When releasing the point to which the tune was reverse.
button is pressed and hold.
button, the tune is played back from the
■ Group up search A tune contained in the group that is next to the present group will be played back. (GROUP is referred to as a unit of tracks defined by the Bluetooth audio devices.) • Group is being searched forward while
(group up) is pressed
during playback.
Audio and Visual 175
Bluetooth AUDIO functions
Listening to a tune repeatedly
Listening to tunes in random order
It is possible to listen to the same tune repeatedly.
■ To listen to the same tune repeatedly It is possible to playback the same tune repeatedly. 1 Select
(repeat) while playing back a tune.
With "RPT" displayed as the FUNCTION on the Bluetooth audio screen, the tune is played back repeatedly.
It is possible to play back the tunes in a folder in random order. 1 Select
(random) while playing back a tune.
With "RDM" displayed as the FUNCTION on the Bluetooth audio screen, the tunes in the folder are played back in random order.
• Selecting
(random) again deselect random playback.
• Selecting
(repeat) allows you to listen to the tunes in a
folder repeatedly. Select again repeated playback.
(repeat) to deselect
176 Audio and Visual
iPod functions
WARNING
The driver must not attempt to operate or watch the screen while the vehicle is in motion. Doing so will distract attention from driving and the road, and could lead to an accident.
NOTE • Using the Audio and Visual System with the engine stopped could lower the battery electricity level. If the initial charge level is too low, the engine may not start. It is recommended that the system be used only while the engine is run- ning, except when the vehicle is parked in a garage or other enclosed area. • In the interest of safety, the use of some functions may be unavailable while driving. The button for a touch screen that cannot be used will be displayed greyed out.
• Liquid-crystal displays may be difficult to read when wearing polarized
glasses.
Audio and Visual 177
iPod functions
Setting the iPod
MUSIC files stored in the memory of an iPod can be played back.
Connection cables
Media format
■ Connectable iPod models and compatible firmware ver-
■ Connection cables specific to the USB storage devices Used to connect USB mass-storage class devices or iPods. Video con- tent stored in the iPod with the video cannot be played back.
sions.
iPod model •nano •5G •2G nano •classic •3G nano •touch
Firmware version
1.3.1
1.3
1.1.3
1.1.2
1.1.2
1.1.4178 Audio and Visual
iPod control screen displayed
(1)
(2)
(3)
(4)
(6)
(5)
(12)
iPod functions
(4) FUNCTION
The play status of the content being played back is displayed.
RPT: Repeating RDM: Random playback A.RDM: Album random playback RPT RDM: Repeat and random playback RPT A.RDM: Repeat and album random playback
(5) TIME
The playback time of the file is displayed.
(6) VOL
(7)
(8)
(9)
(10)
(11)
The sound volume level is displayed. (See Page 121.)
(1) Clock
The current time is displayed. Refer to clock setting screen "SET CLOCK" as described on Page 74.
(2) No.
The content index being played back is displayed.
(3) STATE
(7)
(8)
(9)
(setting)
Selecting this displays the screen set for the iPod audio.
(play/pause)
The playback is stopped temporarily or played.
(random)
Used to change the playback method of tunes in random order. (See Page 184.)
The play status of the file being played back is displayed.
(10)
(repeat)
: Play : Pause : Forward search : Reverse search
Used to change the playback method of tunes to repeated playback. (See Page 184.)
Audio and Visual 179
iPod functions
(11)
(list)
Used to display the list in iPod audio.
(12)
(name)
Displayed when the contents of the text cannot be displayed for each item. Selecting this scrolls the characters. When scrolled, all of the text is displayed.
180 Audio and Visual
Playing the iPod-Music
Music files stored in the memory of an externally connected iPod can be played back. 1 Change the audio source to the iPod.
NOTE When no iPod device is set in the in-vehicle equipment, set the iPod device. 2 Select
(music).
iPod functions
3 Select the desired category from the list.
Selecting behind.
scrolls to display 5 category positions ahead or
4 Select the desired category from the list.
NOTE When briefly pressing the items contained in the category will be played back from the first one.
(category play) of the category to be played back, all
Audio and Visual 181
iPod functions 5 Select the desired file from the list.
7 The tune information is displayed.
The file selected is played back.
The first tune in the first folder in the iPod device is played back from the start. When the last tune in the folder is played back, the first tune in the next folder is played back. When the last tune in the iPod device is played back, the playback is resumed from the first tune in the lead folder.
6 Select
(control).
■ To stop playing back temporarily An item being played back on an iPod will be paused. 1 Select
(pause).
182 Audio and Visual
■ To stop playing back An item being played back on an iPod will be stopped. When switching the iPod source to other sources, the playback of the connected iPod will be pause.
Selecting a tune (track) you want to hear
■ To select the preceding tune It is possible to reveres or fast-forward a tune that is now being played back. 1 Conduct either of the following operations while playing
back a tune. • Press the • Rotate the [TUNE/TRACK] button counterclockwise. • Press the The preceding tune is played back.
button of the steering switch.
button.
■ To select the succeeding tune It is possible to play back a tune succeeding the tune that is now being played back. 1 Conduct either of the following operations while playing
back a tune. • Press the • Rotate the [TUNE/TRACK] button counterclockwise. • Press the The preceding tune is played back.
button of the steering switch.
button.
iPod functions
Reversing or fast-forwarding a tune
It is possible to reverse or fast-forward quickly a tune that is now being played back.
■ To reverse a tune quickly 1 Keep pressing the
button while playing back a
tune. The tune is reverse quickly while the button is pressed and held. When releasing the back from the point to which the tune was reverse.
button is released, the tune is played
■ To forward a tune quickly 1 Keep pressing the
button while playing back a
tune. The tune is fast-forwarded quickly while the button is pressed and held. When the the point to which the tune was fast-forwarded.
button is released, the tune is played back from
Audio and Visual 183
iPod functions
Listening to a tune repeatedly
■ To listen to the same tune repeatedly It is possible to play back the same tune repeatedly. 1 Select
(repeat) while playing back a tune.
With "RPT" displayed for FUNCTION on the iPod screen, the tune is played back repeatedly.
1 Select
(random) while playing back a tune.
With "RDM" displayed for FUNCTION on the iPod screen, the tunes in the folder are played back in random order.
• Selecting
(random) again releases the random playback.
2 Select
(random) again.
The albums in the list are rearranged in random order, and the tracks in an album are played in order.
NOTE Each time you select a key, it will toggle between "usage" and "non-usage" of the corresponding roads or ferries.
NOTE The function will be toggled as shown below by briefly pressing dom) repeatedly.
(ran-
Listening the tunes in random order
random off random album random
It is possible to play back the tunes in the folder in random order.
NOTE The random order function is available only for music contents.
184 Audio and Visual
AUX functions
Playing back the AUX
The external input sound can be output. The external input sound is regarded as "AUX" that is one of the audio sources. To activate this function, AUXBOX connection should be detected and A/V-IN setting is changed to "AUX". 1 Switch the external input source.
When a AUX is not yet set on the in-vehicle equipment, set a AUX. Connect a mini pin plug (3.5(cid:73) ). Refer to the Owner's Manual of the vehicle.
Select Page 195.)
(setting) to display the screen set for the audio. (See
Audio and Visual 185
NOTE In the following cases, play back is not possible. A USB connection device that: • is connected to a hub in between, • requires more than 500 mA operating current, • is compatible only with USB 1.1, • requires an additional power supply except for the USB power supply (bus
power),
• is a digital audio player except for an iPod, • is formatted on NTFS, • is a card reader for a memory card, • includes a file that is protected by Digital Rights Management (DRM), or • is of poor quality (is not compatible with USB 2.0).
■ Connecting or disconnecting the USB storage device Connection of a USB storage device is detected when a USB storage device is installed with the connection cable specific to the USB storage devices that was attached to the vehicle. Disconnection of a USB stor- age device is detected when a USB storage device is removed from the connection cable or USB connection is suspended.
USB storage device functions
WARNING
The driver must not attempt to operate or watch the screen while the vehicle is in motion. Doing so will distract attention from driving and the road, and could lead to an accident.
NOTE • Using the Audio and Visual System with the engine stopped could lower the battery's electricity level. If the initial charge level is too low, the engine may not start the next time. It is recommended that the system be used only when the engine is running expect when the vehicle is parked in a garage or other enclosed area.
• In the interest of safety, the use of some functions may be unavailable while
driving. The buttons for a touch screen that cannot be used are displayed greyed out.
• Liquid-crystal displays may be difficult to read when wearing polarized glasses.
Setting the USB storage device
Using this system, MP3/WMA/AAC files stored in the memory of USB storage devices can be played back. To activate this function, externally connect a USB storage device.
■ Media format Supported file systems are FAT16 (128 MB or more) and FAT32 (256 MB or more). NTSF is not supported.
MP3: MPEG1 Audio Layer 3, 32 to 320 kbps, 44.1/48/32 kHz WMA: Windows Media Audio 9.2 supported AAC: AAC-LC 8 to 320 kbps, 8 to 48 kHz
186 Audio and Visual
Playing the USB storage device
It is possible to play back MP3/WMA/AAC audio files stored in the memory of the USB storage devices. 1 Connect the USB storage devices with the connection
cable specific to the USB storage devices that was attached to the vehicle. Playback will automatically start. The first tune in the lead folder in the USB storage device is played back from the start. When the tunes in the folder are played back to the last, the first tune in the lower-order or next folder is played back. When the tunes in the USB storage device are played back to the last, the playback is resumed from the first tune in the lead folder.
NOTE When no USB storage device is set in the in-vehicle equipment, set the USB stor- age device.
USB storage device functions
Audio and Visual 187
USB storage device functions
USB control screen displayed
When the USB screen is not displayed while playing back of a USB audio file, press the [TUNE/TRACK] button to display the USB screen. And then selecting the screen displays the USB control screen.
(1)
(2)
(3)
(4)
(5)
(4) STATE
The play status of the file being played back is displayed.
: Play : Pause : Forward search : Reverse search
(5) FUNCTION
(8) (9) (10) (11) (12)
(7) (6)
(18)
The play status of the file being played back is displayed. RPT: Repeating F.RPT: Folder repeating RDM: Random playback SCAN: Scanning
(6) TIME
The playback time of the file is displayed.
(7) VOL
(13)
(14)
(15)
(16)
(17)
Sound volume level is displayed. (See Page 121.)
(1) Clock
The current time is displayed. Clock setting screen "SET CLOCK" as described on Page 74.
(2) FOLDER
The folder number of the file being played back is displayed.
(3) FILE
The file number of the file being played back is displayed.
(8) FOLDER
The folder name is displayed.
(9) FILE
The file name is displayed.
(10) TITLE
The title of a tune is displayed.
188 Audio and Visual
(11) ALBUM
The name of an album is displayed.
(12) ARTIST
The name of an artist is displayed.
(13)
(setting)
Selecting this displays the screen set for the audio. (See Page 195.)
(14)
(folder search)
Used to play back the first tune in the succeeding/preceding folder. (See Page 190.)
(15)
(random)
Used to change over the playback method of tunes in ran- dom order. (See Page 194.)
(16)
(repeat)
Used to change the playback method of tunes over to the repeated playback. (See Page 193.) The function will be toggled as shown below. OFF -> RPT -> F.RPT -> OFF .....
(17)
(list)
Used to display the list in the USB. (See Page 190.)
(18)
(Name)
Displayed when the contents of the text cannot be displayed for each item. Selecting this scrolls the characters. When scrolled up to the end of the text,
is displayed.
USB storage device functions
Audio and Visual 189
USB storage device functions
Selecting a tune
Select a folder in the USB storage device.
2 Select
(up).
■ To select a folder 1 Select Selecting succeeding folder. Selecting preceding folder.
(folder up search) or
(folder down search).
(folder up search) plays back the first tune in the
(folder down search) plays back the first tune in the
■ To select a folder from the list 1 Select
(list).
3 Select the folder name.
• Selecting
scrolls the display to display a folder 5 positions
ahead.
• Selecting
scrolls the display to display a folder 5 positions
behind.
190 Audio and Visual
• Selecting
(home) displays in the list the tunes in the folder in which a tune that is now being played back is con- tained.
• Selecting
(up) displays the folder list when the tunes are
displayed in the list.
• Selecting
(control) gets back to the USB in which the
tune information is displayed.
The first tune in the folder selected is played back.
Selecting a tune (file) you want to hear
USB storage device functions
Select a tune (file) in the USB storage device.
■ To select the preceding tune It is possible to play back a tune in the high-order folder of the tune that is now being played back or the preceding tune. 1 Conduct either of the following operations while playing
back a tune. • Press the • Rotate the [TUNE/TRACK] button counterclockwise. • Press the The preceding tune is played back.
button.
(SEEK DOWN) button of the steering switch.
■ To select the succeeding tune It is possible to play back a tune succeeding the tune that is now being played back. 1 Conduct either of the following operations while playing
back a tune. • Press the • Rotate the [TUNE/TRACK] button counterclockwise. • Press the The preceding tune is played back.
button.
(SEEK UP) button of the steering switch.
Audio and Visual 191
USB storage device functions
■ To select a tune from the list 1 Select
(list).
2 Select the tune name.
• Selecting
(home) displays in the list the tunes in the folder in which a tune that is now being played back is con- tained.
• When the tunes are displayed in the list, selecting
(up)
displays the folder list.
• Selecting
(control) gets back to the USB in which the
tune information is displayed.
The tunes in the folder are displayed in the list. A tune selected is played back.
■ To search a tune while listening to tunes in the folder It is possible to search a tune you want to hear while listening to each of the tunes in the folder for 10 seconds. After all the tunes in the folder are played back, the player gets back to the normal playback mode. 1 Press the
button while playing back a tune.
• Selecting
scrolls the display to display a folder 5 positions
ahead.
• Selecting
scrolls the display to display a folder 5 positions
behind.
After completion of the playback of tune you want to hear, press the
button again.
192 Audio and Visual
Reversing or fast-forwarding a tune
Listening to a tune repeatedly
USB storage device functions
It is possible to reverse or forward quickly a tune that is now being played back.
It is possible to listen to the same tune or the tunes in the folder repeat- edly.
■ To reverse a tune quickly 1 Keep pressing the
button while playing back a
tune. A tune is reversed quickly while the button is kept pressed. When releasing the the point to which the tune was reversed.
button, the tune is played back from
■ To forward a tune quickly 1 Keep pressing the
button while playing back a
tune. A tune is forwarded quickly while the button is kept pressed. When releasing the the point to which the tune was forwarded.
button, the tune is played back from
■ To listen to the same tune repeatedly It is possible to play back the same tune repeatedly. 1 Select
(repeat) while playing back a tune.
With "RPT" displayed for FUNCTION on the USB audio screen, the tune is played back repeatedly.
• Selecting
(repeat) allows you to listen to the tunes in the
folder repeatedly. Select repeated playback.
(repeat) again to release the
• When "F.RPT" is displayed for FUNCTION, the USB audio is set to
the mode for listening to the tunes in the folder.
• The function will be toggled as shown below by pressing
(repeat) repeatedly. repeat OFF -> file repeat -> folder repeat -> repeat OFF .....
Audio and Visual 193
USB storage device functions
■ To listen to the tunes in the folder repeatedly It is possible to play back the tunes in the folder repeatedly. 1 Select
(repeat) twice while playing back a tune.
With "F.RPT" displayed for FUNCTION on the USB audio screen, the tunes in the folder are played back repeatedly.
Listening to the tunes in random order
It is possible to play back the tunes in the folder in random order. After all the tunes in the folder are played back, the tunes in the next folder are played back in random order. 1 Select
(random) while playing back a tune.
With "RDM" displayed for FUNCTION on the USB audio screen, the tunes in the folder are played back in random order.
• Selecting • When "RPT" is displayed for FUNCTION, the mode is set in
(repeat) again releases the repeated playback.
which the same tune is played back repeatedly. Select (repeat) again.
• The function will be toggled as shown below by pressing
(repeat) repeatedly. repeat OFF -> file repeat -> folder repeat -> repeat OFF .....
• After all the tunes in the folder are played back, the tunes in the
next folder are played back in random order.
• Selecting
(random) again releases the random playback.
194 Audio and Visual
Setting the audio
To adjust the audio settings, observe the following instruc- tions to go to the menu screens regarding each setting. For more details about each setting, refer to the corresponding section.
NOTE The surround function is set at the factory and cannot be reset using the sur- round button.
Setting
NOTE Sources displayed vary with the equipment connected. 1 Press the [TUNE/TRACK] button.
When the source display is shown, proceed to step 3.
2 Select
(setting).
3 Select the desired source or
(set up).
4 Select the desired source.
Each of the source screens are displayed.
(DVD) (BT AUDIO) (A/V-IN)
See Page 153
See Page 170
See Page 218Audio and Visual 195
Setting the audio
Setting the equalizer
It is possible to set the audio to the sound quality of your pref- erence.
Setting the equalizer with ease
It is possible to select a sound category to set the equalizer with ease. 1 Select
(EQUALIZER).
2 Select either of the categories.
(default): All items are configured to the default settings
at the same time.
196 Audio and Visual
Setting the equalizer in detail
Setting the numeric value of the equalizer in detail allows you to enjoy a sound quality more suited to your taste. Presetting the equalizer allows you to invoke it later. 1 Select either of the BANDs 1 to 4 and then select
to
set a numeric value for each band.
Setting the audio
GAIN: Used to set the value of gain.
-9/-7/-5/-3/-2/-1/0/1/2/3/5/7/9
The larger the value of Q factor (degree of acumination) is, the more the gain of the center frequency is enhanced.
2 When presetting the equalizer setting, select either of of the USER PRESET for more than 2
to
second.
FREQ: Used to set the frequency.
Q: Used to set the degree of acumination.
BAND1
60/80/100/120/160/200
BAND2
250/315/400/500/630/800/1k BAND3
1.25k/1.6k/2k/2.5k/3.15k/4k BAND4
5k/6.3k/8k/10k/12.5k/16k 0.25/0.5/1/2NOTE When not preset, it is not possible to invoke the setting later. However, you can enjoy the audio as you have set it.
Audio and Visual 197
Setting the audio
Invoking the equalizer setting that has been preset
It is possible to invoke the equalizer preset to make use of it. 1 Select
(EQUALIZER) in the SETTING screen.
2 Select either of
to
of USER PRESET.
198 Audio and Visual
Setting the balance/fader
It is possible to set the audio to the sound balance of your preference. 1 Select
(BALANCE/FADER).
NOTE • Selecting position.
Setting the audio
(DEFAULT) gets "
" (cross point) back to the center
2 Select
given in the in-vehicle illustration to
set the balance level and fader level.
" (cross point) to the position at which you want to tone up
Set " the sound level the most.
Audio and Visual 199
Setting the audio
Select the portable player
To switch the Bluetooth audio devices that were already regis- tered, perform the following procedure. For more details about Bluetooth audio, refer to the "Bluetooth audio" section. This function is available when more than one Bluetooth audio device was registered. Only one Bluetooth audio device can be connected at once. The switching procedures to con- nect a Bluetooth audio device are shown below. 1 Select
(select portable player).
2 Select the Bluetooth audio device to be used, and then
select
(OK).
200 Audio and Visual
Referring to the Bluetooth audio device infor- mation
Perform the following procedure to refer to and edit the information of the Bluetooth audio devices that were already registered. 1 Select
(select portable player).
Setting the audio 3 The information about the Bluetooth audio device is dis-
played.
2 Select the Bluetooth audio device to be referred to.
Select select
(ok).
(portable player information), and then
Audio and Visual 201
Setting the audio
Editing the Bluetooth audio device information
3 Input a new device name, and then select
(ok).
Perform the following procedure to edit the information of the Blue- tooth audio devices that were already registered.
■ Device name editing 1 Display the information of the Bluetooth audio devices
on the information screen.
2 Select
(edit) of the device name.
4 Select
(save).
202 Audio and Visual
Initializing the DVD
The DVD player is initialized. The selection of the superim- posed language and the sound can be set while in the look- ing and listening of the DVD. However, it is convenient if you initialize in advance the settings frequently used. 1 Select
(SET UP).
Setting the audio
3 Select the desired setting.
2 Select
(DVD).
The DVD SET UP screen is displayed.
NOTE The following can be conducted in this screen. • Setting the screen (See Page 204.) • Setting the dynamic range (See Page 205.) • Setting the language (See Page 206.) • Setting the parental level (See Page 209.) 4 When "After changing settings, system may not play
back" is displayed, select
(Yes).
Audio and Visual 203
2 Make a setting to decide whether or not the angle mark
is displayed, and also set the type of the screen. Select And select
(OFF) not to display the ANGLE MARK.
(ON) of the ANGLE MARK to display the angle mark.
Select either of the following to set the type of the image.
•
•
•
: The width and height of the image is displayed in the
ratio of 16:9.
: With a black frame attached to the top and bottom
of the image in the ratio of 16:9, the width and height is displayed in the ratio of 4:3.
: The width and height is displayed in the ratio of 4:3.
Setting the audio
Setting the screen
It is possible to make a setting to decide whether or not the angle mark is displayed. And it is also possible to set the type of the image. The angle mark is a mark displayed when the angle can be changed while playing back a DVD compliant with multi-angle. 1 Select
(SCREEN).
204 Audio and Visual
Setting the dynamic range
The dynamic range is set. The setting of the dynamic range is effective when playing back Dolby digital image. 1 Select
(AUDIO).
•
•
•
Setting the audio
: Used to enhance the high-pitched sounds and the
low-pitched sounds so that the dynamic range is played back in the sound modulated for effect.
: Used to play back the dynamic range in the normal
mode.
: Used to suppress the high-pitched sounds and the
low-pitched sounds to make speeches listener- friendly.
2 Set the dynamic range.
Select either of the following to set the dynamic range.
Audio and Visual 205
Setting the audio
Setting the language
2 Select the language item you want to set.
It is possible to initialize the voice language, the superimposed lan- guage and the language to be displayed on the menu. For detailed method for changing the language while in the looking and listening of the DVD, refer to "Changing the voice language" on Page 163 and "Changing the superimposed language" on Page 162. 1 Select screen.
(LANGUAGE) in the DVD SET UP
: Used to set the voice language. : Used to set the superimposed language. : Used to set the language to be displayed
on the menu.
3 Select the voice you want to set. When there is no lan- (OTH-
guage found you want to set, select ERS).
206 Audio and Visual
Selecting the language terminates this operation.
4 Enter the LANGUAGE CODE of the language you want to
set and then select
(OK).
Setting the password of the parental level
Setting the audio
The parental level is used to restrict the looking and listening of the DVD according to the level set. To set the parental level, it is necessary to register a password in advance. When setting the parental level, it sometimes occurs that a password is asked for while in the looking and listening of the DVD. In that case, enter the password you used when setting the parental level. 1 Select
(PARENTAL).
Audio and Visual 207
Setting the audio 2 Select
(REGISTER PASSWORD).
4 As a password for confirmation, enter a 4-digit password that is the same as the one used in step 3 and then select
(OK).
When the password has been set and you want to change it, select
(CHANGE PASSWORD).
3 Select the numeric key to enter a 4-digit password, and
then select
(OK).
When setting the parental level, follow the procedure given at step 4 and the succeeding steps on Page 209.
Selecting
(CLEAR) deletes what has been entered.
208 Audio and Visual
Setting the parental level
Setting the audio 3 Select the numeric keys to enter a 4-digit password and
then select
(OK).
Set the parental level to restrict the looking and listening of the DVD according to the level set. In order to set the parental level, a password is used. When a password is not yet set, it is necessary to register a pass- word. (See Page 207.) 1 Select 2 Select
(PARENTAL) in the DVD SET UP screen.
(CHANGE LEVEL).
Selecting 4 Select
(CLEAR) deletes what has been entered.
of the PARENTAL LEVEL.
The smaller the numeric value (1-8) of the parental level, the more severe the restriction. And the larger the numeric value, the more gentle the restriction.
5 Select the numeric keys to enter a 4-digit password and
(OK).
then select If you want to change the password, select [CHANGE PASSWORD], and then change it referring to "Setting the password of the parental level" on Page 207.
Audio and Visual 209
Setting the audio
Setting the Bluetooth audio Registering the Bluetooth audio devices
3 Select
(register).
Before using a Bluetooth audio device, registering (pairing) the Blue- tooth audio device in the system is required. A maximum number of two devices can be registered. 1 Select
(set up).
If another Bluetooth audio device is connected, the BT audio con- firmation message is displayed. Select (yes) to cancel the connection of the device.
2 Select
(BT audio).
210 Audio and Visual
Setting the audio
NOTE • If you select
(cancel) shown on the Bluetooth audio screen or move to other screens during registration, the ongoing registration process will be canceled.
• After the registration is completed, the registered Bluetooth audio device is
automatically connected.
• Registration cannot be performed while a hands-free phone is receiving a call
or when talking on a hands-free phone.
• The registered Bluetooth audio device can be used on the interface of the BT
audio function. If you want to use the device on the interface of the hands- free phone function, perform the registration of hands-free phone devices.
• Regarding the operation of the Bluetooth audio device that is registered and connected, refer to the owner's manual that comes with the Bluetooth audio device.
4 While the Bluetooth audio screen is displayed, operate the Bluetooth audio device to search and connect to the in-vehicle equipment. (When connecting, use the pass- key shown on the Bluetooth audio screen.)
NOTE If your Bluetooth audio device is not equipped with the pass-key input interface, register the device after changing the pass-key of the in-vehicle equipment to the one of the Bluetooth audio device. 5 When the connection is successful, a confirmation mes-
sage is displayed and the registration is completed.
Audio and Visual 211
Setting the audio
Deleting the Bluetooth audio device registra- tion
Specify a registered Bluetooth audio device and delete the registration from the system. 1 Select
(set up).
3 Select
(remove).
4 Select the device to be deleted on the list, and then
select
(ok).
2 Select
(BT audio).
212 Audio and Visual
5 A confirmation message is displayed.
Select
(yes).
NOTE • If • If the device to be deleted is connected to the system, a confirmation mes- (yes) to cancel the connection, and then
(no) is selected, the deletion process is canceled.
sage is displayed. Select perform the deletion process.
(no) is selected, the deletion process is canceled.
• If 6 A confirmation message is displayed while deleting the registration, and another confirmation message is dis- played when the deletion process is successful.
NOTE • After the deletion is completed, another registered Bluetooth audio device is
not automatically connected.
• Deletion cannot be performed while a hands-free phone is receiving a call or
when talking on a hands-free phone.
Connecting the Bluetooth audio device auto- matically
Setting the audio
The Bluetooth audio device that was already registered in the system can be automatically connected.
NOTE • If the connection method was set to "From portable player", operating the Bluetooth audio device is required for connection after the ignition key is turned to the ACC or ON position.
• Automatic connection will not be performed if no Bluetooth audio device is
registered. 1 Select
(set up).
The "setup" menu is displayed.
2 Select
(BT audio).
Audio and Visual 213
Setting the audio 3 Select
(on) of the "Auto Bluetooth connect", and
then select
(save).
NOTE Select ting.
(default) to use the default of the automatic connection set-
Setting the connection method of the Bluetooth audio device
The connection method (connecting from either the system or Blue- tooth audio device) can be set up independently on each registered Bluetooth audio device. 1 Select
(select portable player).
214 Audio and Visual
2 Select the Bluetooth audio device to be set.
Select select
(ok).
(portable player information), and then
3 Select
(from vehicle) or (from portable player), and then select
(save).
Referring to the device information of the Blue- tooth audio system
Setting the audio
Perform the following to refer to and edit the information of the Blue- tooth audio system stored in the in-vehicle equipment and the infor- mation of the Bluetooth audio devices that were already registered.
■ In-vehicle equipment information display 1 Select
(set up).
: Connection is performed from the vehicle. : Connection is performed from the player.
Audio and Visual 215
Editing the device information of the Bluetooth audio system
Perform the following procedure to edit the information of the in-vehi- cle equipment that has already been registered.
■ Device name editing 1 Select 2 Select
(set up) and select
(BT audio).
(edit) of the device name.
Setting the audio 2 Select
(BT audio).
3 The device information is displayed.
216 Audio and Visual
3 Input a new device name, and then select
(ok).
Setting the audio
■ Pass-key editing 1 Perform steps 1 and 2 in the previous section, and then
display the editing screen.
2 Select
(edit) of "Pass-key".
4 Select
(save).
NOTE Select ting.
(default) to use the default of the automatic connection set-
3 Input a new pass-key, and then select
(ok).
Audio and Visual 217
Setting the audio 4 Select
(save).
2 Select
(A/V-IN).
NOTE Select
(default) to use the default setting.
Setting the A/V-IN
The procedure to set up external input sources is given in this section. 1 Select
(set up).
3 Select the external input source to be switched.
(video) is selected, the key name of the external
When input source turns to "VIDEO" and video sources (video screens) can be selected. When source turns to "AUX" and auxiliary sources screens can be selected.
(aux) is selected, the key name of the external input
218 Audio and Visual
Voice Activation
Voice activation system
The voice recognition function allows you to operate the nav- igation system, audio system and hands-free phone system using your voice instead of display screen handling. This sec- tion includes instructions about how to perform the voice commands. The commands that can be recognized by this system are restricted. (See Page 222.) For each function, refer to the corresponding items.
■ Correct voice recognition The circumstance of the interior of the vehicle will adversely affect the correct recognition of the voice. Note the following items in order for the system to correctly recognize the voice. • Speak clearly into the microphone. Speaking faster or slower and
pausing between words will cause incorrect recognition.
• Close the windows to eliminate outside noise. Traffic noise, driving
sounds and wind noise may affect the correct recognition of the voice.
• Speak the voice commands correctly. The commands that can be recognized by this system are restricted. Any terms other than the recognized terms for the system or dull sounds that are incorrectly spoken will not be recognized by the system. If the name of a facility is pronounced differently from the recognized terms for the system, the command will not be recognized by the system.
• The microphone is located at the best distance and in the best direc- tion for each model to gain the maximum voice recognition perfor- mance. Speak commands in the correct driving posture.
• Do not speak commands during navigation voice guidance or voice
recognition talk back. This causes sounds to overlap and results in incorrect voice recognition.
220 Voice Activation
Basic operations of voice recognition
1 Press the
button located on the steering switch.
The voice recognition mode is activated, and the icon for voice recognition will be displayed on the upper left side of the screen.
2 While the icon is displayed, speak a voice command.
During the voice recognition mode, the sound from the audio sys- tem is muted.
(voice input waiting mode): shows the status of waiting for a voice command.
(during a calculation): shows the status of accepting and processing a voice com- mand.
After a voice command is spoken, the system recognizes the voice and activates the function input by the voice command. Then the system will announce the operated function during voice recognition talk back. Pressing the voice recognition will cancel the voice recognition mode.
button located on the steering wheel during
Voice activation system
Voice Activation 221
Voice command list
The voice commands that are available for the voice recogni- tion function are listed in this section. Speak the voice com- mands correctly. The commands that can be recognized by this system are restricted. Any terms other than the recog- nized terms for the system or dull sounds that are incorrectly spoken will not be recognized by the system. If the name of a facility is pronounced differently from the recognized terms for the system, the command will not be recognized by the system.
■ Types of commands 1. Common
Operation commands that are common to the system
2. Shortcut
Commands to switch the screen
3. Function direct (map operation)
Commands to perform the functions of "map operation"
4. Function direct (POI)
Commands to perform the functions of "POI"
5. Function direct (destination)
Commands to perform the functions of "destination setting"
6. Function direct (guidance)
Commands to perform the functions of "guidance"
7. Audio mode
Commands that can be used when an audio device that is compati- ble with the system is connected
222 Voice Activation
8. Audio radio
Commands that can be used when the current audio source is the radio
9. Audio media
Commands that can be used when the current audio source is a media device
10. Hands-Free Phone System
Commands to operate the Hands-Free Phone using voice recogni- tion
When the voice recognition system can recognize several phrases for a command, these phrases are distinguished by the following categories in this section. 1. Selection
Several phrases that can be recognized by the system for a command are shown with the mark "|". Example 1: A | B ..... A or B Example 2: A | B |C ..... A or B or C
2. Grouping
When the range of selection is limited, the beginning of the selection group is shown with the mark "(", and the end is shown with the mark ")". Example 3: (A | B) ..... The range of selection is limited to A | B. Example 4: A (B | C) ..... AB or AC
3. Omission
When some phrases can be omitted, the beginning of the omission is shown with the mark "[", and the end is shown with the mark "]". Example 5: [AB] ..... A and B can be omitted. Example 6: A (B | C [D]) ..... AB or AC or ACD
1. Common
button is briefly pressed, a beep (a single note)
• When the will sound and the voice recognition mode will start. • When the will be canceled.
button is pressed, the voice recognition mode