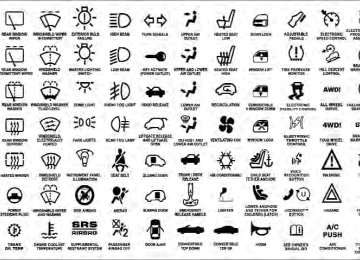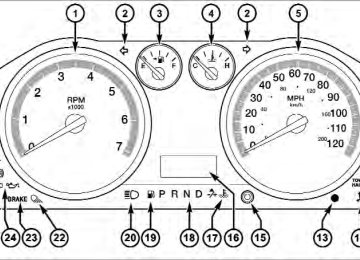- Download PDF Manual
-
Music Type information. Toggle the MUSIC TYPE button to select the following format types:
Program Type
16-Digit Character Display
No program type or
undefined Adult Hits Classical
Classic Rock
College Country
Foreign Language
None
Adlt Hit Classicl Cls Rock College Country Language
302 UNDERSTANDING YOUR INSTRUMENT PANEL
Program Type Information
Jazz News
Nostalgia
Oldies
Personality
Public
Rhythm and Blues Religious Music Religious Talk
Rock Soft
Soft Rock
Soft Rhythm and Blues
Sports Talk
16-Digit Character Display
Program Type
16-Digit Character Display
Inform Jazz News
Nostalga Oldies Persnlty Public R & B
Rel Musc Rel Talk
Rock Soft
Soft Rck Soft R&B
Sports Talk
Top 40
WeatherTop 40
WeatherBy pressing the SEEK button when the Music Type icon is displayed, the radio will be tuned to the next frequency station with the same selected Music Type name. The Music Type function only operates when in the FM mode. If a preset button is activated while in the Music Type (Program Type) mode, the Music Type mode will be exited and the radio will tune to the preset station. SETUP Button Pressing the SETUP button allows you to select between the following items: • Set Clock — Pressing the SELECT button will allow you to set the clock. Adjust the hours by turning the TUNE/SCROLL control knob. After adjusting the
hours, press the TUNE/SCROLL control knob to set the minutes. The minutes will begin to blink. Adjust the minutes using the right side TUNE/SCROLL control knob. Press the TUNE/SCROLL control knob to save time change.
AM/FM Button Press the button to select either AM or FM mode. SET/RND Button — To Set the Pushbutton Memory When you are receiving a station that you wish to commit to pushbutton memory, press the SET/RND button. The symbol SET 1 will now show in the display window. Select the button (1–6) you wish to lock onto this station and press and release that button. If a button is not selected within five seconds after pressing the SET/ RND button, the station will continue to play but will not be stored into pushbutton memory.
UNDERSTANDING YOUR INSTRUMENT PANEL 303
You may add a second station to each pushbutton by repeating the above procedure with this exception: Press the SET/RND button twice and SET 2 will show in the display window. Each button can be set for SET 1 and SET 2 in both AM and FM. This allows a total of 12 AM and 12 FM stations to be stored into pushbutton memory. The stations stored in SET 2 memory can be selected by pressing the pushbutton twice. Every time a preset button is used, a corresponding button number will display. Buttons 1 - 6
These buttons tune the radio to the stations that you commit to pushbutton memory (12 AM and 12 FM stations). DISC/AUX Button Pressing the DISC/AUX button will allow you to switch from AM/FM modes to DISC/AUX mode.304 UNDERSTANDING YOUR INSTRUMENT PANEL Operation Instructions — CD MODE for CD and MP3 Audio Play NOTE: • The ignition switch must be in the ON/RUN or ACC • This radio is capable of playing compact discs (CD), recordable compact discs (CD-R), rewritable compact discs (CD-RW), compact discs with MP3 tracks and multisession compact discs with CD and MP3 tracks.
position to operate the radio.
Inserting Compact Disc(s) Gently insert one CD into the CD player with the CD label facing up. The CD will automatically be pulled into the CD player and the CD icon will illuminate on the radio display. If a CD does not go into the slot more than 1.0 in (2.5 cm), a disc may already be loaded and must be ejected before a new disc can be loaded.
If you insert a disc with the ignition ON/RUN and the radio ON, the unit will switch from radio to CD mode and begin to play when you insert the disc. The display will show the track number, and index time in minutes and seconds. Play will begin at the start of track 1.
CAUTION!
• This CD player will accept 4–3/4 in (12 cm) discs only. The use of other sized discs may damage the CD player mechanism. • Do not use adhesive labels. These labels can peel • The RES Media Center is a single CD player. Do not attempt to insert a second CD if one is already loaded.
away and jam the player mechanism.
EJECT Button - Ejecting a CD
Press the EJECT button to eject the CD.
If you have ejected a disc and have not removed it within 10 seconds, it will be reloaded. If the CD is not removed, the radio will reinsert the CD but will not play it. A disc can be ejected with the radio and ignition OFF. NOTE: Ejecting with the ignition OFF is not allowed on convertible or soft-top models (if equipped). SEEK Button Press the right SEEK button for the next selection on the CD. Press the left SEEK button to return to the beginning of the current selection, or return to the beginning of the previous selection if the CD is within the first second of the current selection. Pressing and holding the SEEK button will allow faster scrolling through the tracks in CD and MP3 modes. TIME Button Press this button to change the display from a large CD playing time display to a small CD playing time display.
UNDERSTANDING YOUR INSTRUMENT PANEL 305
RW/FF Press and hold FF (Fast Forward) and the CD player will begin to fast forward until FF is released or RW or another CD button is pressed. The RW (Reverse) button works in a similar manner. AM/FM Button Press the button to select either AM or FM mode. SET/RND Button (Random Play Button) Press this button while the CD is playing to activate Random Play. This feature plays the selections on the compact disc in random order to provide an interesting change of pace. Press the right SEEK button to move to the next ran- domly selected track. Press the SET/RND button a second time to stop Ran- dom Play.
306 UNDERSTANDING YOUR INSTRUMENT PANEL Notes On Playing MP3 Files The radio can play MP3 files; however, acceptable MP3
file recording media and formats are limited. When writing MP3 files, pay attention to the following restric- tions. Supported Media (Disc Types) The MP3 file recording media supported by the radio are CDDA, CD-R, CD-RW, MP3, and CDDA+MP3. Supported Medium Formats (File Systems) The medium formats supported by the radio are ISO 9660
Level 1 and Level 2 and includes the Joliet extension. When reading discs recorded using formats other than ISO 9660 Level 1 and Level 2, the radio may fail to read files properly and may be unable to play the file nor- mally. UDF and Apple HFS formats are not supported. The radio uses the following limits for file systems: • Maximum number of folder levels: 8• Maximum number of files: 255
• Maximum number of folders. (The radio display of file names and folder names is limited. For large numbers of files and/or folders, the radio may be unable to display the file name and folder name and will assign a number instead. With a maximum number of files, exceeding 20 folders will result in this display. With in this 200 files, exceeding 50 folders will result display.) • Maximum number of characters in file/folder names: • Level 1: 12 (including a separator ⬙.⬙ and a three- • Level 2: 31 (including a separator ⬙.⬙ and a three-character extension)
character extension)
Multisession disc formats are supported by the radio. Multisession discs may contain combinations of normal CD audio tracks and computer files (including MP3 files).
Discs created with an option such as ⬙keep disc open after writing⬙ are most likely multisession discs. The use of multisession for CD audio or MP3 playback may result in longer disc loading times. Supported MP3 File Formats The radio will recognize only files with the *.MP3 exten- sion as MP3 files. Non-MP3 files named with the *.MP3
extension may cause playback problems. The radio is designed to recognize the file as an invalid MP3 and will not play the file. When using the MP3 encoder to compress audio data to an MP3 file, the bit rate and sampling frequencies in the following table are supported. In addition, variable bit rates (VBR) are also supported. The majority of MP3 files use a 44.1 kHz sampling rate and a 192, 160, 128, 96 or VBR bit rates.UNDERSTANDING YOUR INSTRUMENT PANEL 307
MPEG
Specification
Sampling Fre- quency (kHz)
MPEG-1 Audio
Layer 3
48, 44.1, 32
MPEG-2 Audio
Layer 3
24, 22.05, 16
Bit Rate (kbps)
320, 256, 224, 192, 160, 128, 112, 96, 80, 64, 56, 48, 40, 32
160, 128, 144, 112, 96, 80, 64, 56, 48, 40, 32, 24,16, 8
ID3 Tag information for artist, song title, and album title are supported for version 1 ID3 tags. ID3 version 2 is not supported by the radios. Playlist files are not supported. MP3 Pro files are not supported.
308 UNDERSTANDING YOUR INSTRUMENT PANEL Playback of MP3 Files When a medium containing MP3 data is loaded, the radio checks all files on the medium. If the medium contains a lot of folders or files, the radio will take more time to start playing the MP3 files. Loading times for playback of MP3 files may be affected by the following: • Media - CD-RW media may take longer to load than • Medium formats - Multisession discs may take longer • Number of files and folders - Loading times will
to load than non-multisession discs
CD-R media
increase with more files and folders
To increase the speed of disc loading, it is recommended to use CD-R media and single-session discs. To create a single-session disc, enable the “Disc at Once” option before writing to the disc.
LIST Button (CD Mode for MP3 Play) Pressing the LIST button will bring up a list of all folders on the disc. Scrolling up or down the list is done by turning the TUNE/SCROLL control knob. Selecting a folder by pressing the TUNE/SCROLL control knob will begin playing the files contained in that folder (or the next folder in sequence if the selection does not contain playable files). The folder list will time out after five seconds. INFO Button (CD Mode for MP3 Play) Pressing the INFO button repeatedly will scroll through the following TAG information: Song Title, Artist, File Name, and Folder Name (if available). Press the INFO button once more to return to ⬙elapsed time⬙ priority mode. Press and hold the INFO button for three seconds or more and the radio will display song titles for each file.
Press and hold the INFO button again for three seconds to return to ⬙elapsed time⬙ display. Operation Instructions - Auxiliary Mode The auxiliary (AUX) jack is an audio input jack which allows the user to plug in a portable device such as an MP3 player or cassette player and utilize the vehicle’s audio system to amplify the source and play through the vehicle speakers. Pressing the AUX button will change the mode to auxil- iary device if the AUX jack is connected. NOTE: The AUX device must be turned on and the device’s volume set to the proper level. If the AUX audio is not loud enough, turn the device’s volume up. If the AUX audio sounds distorted, turn the device’s volume down.
UNDERSTANDING YOUR INSTRUMENT PANEL 309
TIME Button (Auxiliary Mode) Press this button to change the display to time of day. The time of day will display for five seconds (when the ignition is OFF). Uconnect™ Multimedia (Satellite Radio) — If Equipped Satellite radio uses direct satellite-to-receiver broadcast- ing technology to provide clear digital sound, coast to coast. The subscription service provider is Sirius Satellite Radio. This service offers over 130 channels of music, sports, news, entertainment, and programming for chil- dren, directly from its satellites and broadcasting studios. NOTE: Sirius service is not available in Hawaii and has limited coverage in Alaska. System Activation Sirius Satellite Radio service is pre-activated, and you may begin listening immediately to the one year of audio service that is included with the factory-installed satellite
310 UNDERSTANDING YOUR INSTRUMENT PANEL radio system in your vehicle. Sirius will supply a wel- come kit that contains general information, including how to setup your on-line listening account. For further information, call the toll-free number 888-539-7474, or visit the Sirius web site at www.sirius.com, or at www- .siriuscanada.ca for Canadian residents. Electronic Serial Number/Sirius Identification Number (ESN/SID) Please have the following information available when calling: 1. The Electronic Serial Number/Sirius Identification Number (ESN/SID). 2. Your Vehicle Identification Number. To access the ESN/SID, refer to the following steps: ESN/SID Access With the ignition switch in the ON/RUN or ACC posi- tion and the radio on, press the SETUP button and scroll
using the TUNE/SCROLL control knob until Sirius ID is selected. Press the TUNE/SCROLL control knob and the Sirius ID number will display. The Sirius ID number display will time out in two minutes. Press any button on the radio to exit this screen. Selecting Uconnect™ Multimedia (Satellite) Mode Press the SAT button until ⬙SAT⬙ appears in the display. A CD may remain in the radio while in the Satellite radio mode. Satellite Antenna To ensure optimum reception, do not place items on the roof around the rooftop antenna location. Metal objects placed within the line of sight of the antenna will cause decreased performance. Larger luggage items such as bikes should be placed as far rearward as possible, within the loading design of the rack. Do not place items directly on or above the antenna.
structure or under a physical obstacle.
Reception Quality Satellite reception may be interrupted due to one of the following reasons: • The vehicle is parked in an underground parking • Dense tree coverage may interrupt reception in the • Driving under wide bridges or along tall buildings can • Placing objects over or too close to the antenna can
cause intermittent reception.
form of short audio mutes.
cause signal blockage.
Operating Instructions - Uconnect™ Multimedia (Satellite) Mode NOTE: The ignition switch must be in the ON/RUN or ACC position to operate the radio.
UNDERSTANDING YOUR INSTRUMENT PANEL 311
SEEK Buttons Press and release the SEEK buttons to search for the next channel in Satellite mode. Press the right switch to seek up and the left switch to seek down. The radio will remain tuned to the new channel until you make another selection. Holding either button will bypass channels without stopping until you release it. SCAN Button Pressing the SCAN button causes the tuner to search for the next channel, pausing for eight seconds before con- tinuing to the next. To stop the search, press the SCAN button a second time. INFO Button Pressing the INFO button will cycle the display informa- tion between Artist, Song Title, and Composer (if avail- able). Also, pressing and holding the INFO button for an additional three seconds will make the radio display the Song Title all of the time (press and hold again to return to normal display).
312 UNDERSTANDING YOUR INSTRUMENT PANEL RW/FF Pressing the RW (Rewind) or FF (Fast Forward) buttons causes the tuner to search for the next channel in the direction of the arrows. TUNE Control (Rotary) Turn the rotary TUNE/SCROLL control knob clockwise to increase or counterclockwise to decrease the channel. MUSIC TYPE Button Pressing this button once will turn on the Music Type mode for five seconds. Pressing the MUSIC TYPE button or turning the TUNE/SCROLL control knob within five seconds will allow the program format type to be se- lected. Toggle the MUSIC TYPE button again to select the music type.
By pressing the SEEK button when the Music Type function is active, the radio will be tuned to the next channel with the same selected Music Type name. If a preset button is activated while in the Music Type (Program Type) mode, the Music Type mode will be exited and the radio will tune to the preset channel. SETUP Button Pressing the SETUP button allows you to select the following items: • Display Sirius ID number — Press the AUDIO/ SELECT button to display the Sirius ID number. This number is used to activate, deactivate, or change the Sirius subscription.
SET Button – To Set the Pushbutton Memory When you are receiving a channel that you wish to commit to pushbutton memory, press the SET button. The symbol SET 1 will now show in the display window.
Select the button (1-6) you wish to lock onto this channel and press and release that button. If a button is not selected within five seconds after pressing the SET but- ton, the channel will continue to play but will not be stored into pushbutton memory. You may add a second channel to each pushbutton by repeating the above procedure with this exception: Press the SET button twice and SET 2 will show in the display window. Each button can be set for SET 1 and SET 2. This allows a total of 12 Satellite channels to be stored into pushbutton memory. The channels stored in SET 2
memory can be selected by pressing the pushbutton twice. Every time a preset button is used, a corresponding button number will display. Buttons 1 - 6
These buttons tune the radio to the channels that you commit to pushbutton memory (12 Satellite stations).UNDERSTANDING YOUR INSTRUMENT PANEL 313
Operating Instructions (Uconnect™ Phone) — If Equipped Refer to “Uconnect™ Phone” in the Uconnect™ User Manual located on the DVD for further details.
iPod姞/USB/MP3 CONTROL — IF EQUIPPED
NOTE: This section is for sales code RES and REQ/ REL/RET radios only with Uconnect™. For sales code RBZ/RHB, RHR, RHP, RHW or RB2 touch-screen radio iPod威/USB/MP3 control feature, refer to the separate RBZ/RHB, RHR, RHP, RHW or RB2 User’s Manual. iPod威/USB/MP3 control is available only if equipped as an option with these radios. This feature allows an iPod威 or external USB device to be plugged into the USB port, located in the glove compart- ment.
314 UNDERSTANDING YOUR INSTRUMENT PANEL iPod威 control supports Mini, 4G, Photo, Nano, 5G iPod威 and iPhone威 devices. Some iPod威 software versions may not fully support the iPod威 control features. Please visit Apple’s website for software updates. NOTE: • If the radio has a USB port, refer to the appropriate for • Connecting an iPod威 or consumer electronic audio device to the AUX port located in the radio faceplate, plays media, but does not use the iPod威 /MP3 control feature to control the connected device.
Uconnect™ Multimedia radio User’s Manual iPod威 or external USB device support capability.
Connecting The iPod姞 Or External USB Device Use the connection cable to connect an iPod威 or external USB device to the vehicle’s USB connector port which is located in the glove compartment.
USB Connector Port
NOTE: The glove compartment will have a position where the iPod威 or consumer electronic audio device cable can be routed through without damaging the cable when closing the lid. This allows routing of the cable without damaging it while closing the lid. If a cut out is
not available in the glove compartment, route the cable away from the lid latch and in a place that will allow the lid to close without damaging the cable. Once the audio device is connected and synchronized to the vehicle’s iPod威/USB/MP3 control system (iPod威 or external USB device may take a few minutes to connect), the audio device starts charging and is ready for use by pressing radio switches, as described below. If the audio device battery is completely dis- NOTE: charged, it may not communicate with the iPod威/USB/ MP3 control system until a minimum charge is attained. Leaving the audio device connected to the iPod威/USB/ MP3 control system may charge it to the required level.
UNDERSTANDING YOUR INSTRUMENT PANEL 315
Using This Feature By using iPod cable or external USB device to connect to USB port: • The audio device can be played on the vehicle’s sound system, providing metadata (artist, track title, album, etc.) information on the radio display. • The audio device can be controlled using the radio buttons to Play, Browse, and List the iPod威 contents. • The audio device battery charges when plugged into the USB/AUX connector (if supported by the specific audio device)
Controlling The iPod姞 Or External USB Device Using Radio Buttons To get into the iPod威/USB/MP3 control mode and access a connected audio device, either press the “AUX” button on the radio faceplate or press the VR button and say ⬙USB⬙ or ⬙Switch to USB⬙. Once in the iPod威/USB/MP3
316 UNDERSTANDING YOUR INSTRUMENT PANEL control mode, audio tracks (if available from audio device) start playing over the vehicle’s audio system. Play Mode When switched to iPod威/USB/MP3 control mode, the iPod威 or external USB device automatically starts Play mode. In Play mode, the following buttons on the radio faceplate may be used to control the iPod威 or external USB device and display data: • Use the TUNE control knob to select the next or previous track. • Turning it clockwise (forward) by one click, while playing a track, skips to the next track or press the VR button and say ⬙Next Track⬙. • Turning it counterclockwise (backward) by one click, will jump to the previous track in the list or press the VR button and say ⬙Previous Track⬙
holding the FF >> button.
• Jump backward in the current track by pressing and holding the << RW button. Holding the << RW button long enough will jump to the beginning of the current track. • Jump forward in the current track by pressing and • A single press backward << RW or forward FF >> will for five • Use the << SEEK and SEEK >> buttons to jump to the previous or next track. Pressing the SEEK >> button during play mode will jump to the next track in the list, or press the VR button and say ⬙Next or Previous Track⬙. • While a track is playing, press the INFO button to see the associated metadata (artist, track title, album, etc.) for that track. Pressing the INFO button again jumps
jump backward or forward respectively, seconds.
to the next screen of data for that track. Once all screens have been viewed, the last INFO button press will go back to the play mode screen on the radio. • Pressing the REPEAT button will change the audio device mode to repeat the current playing track or press the VR button and say ⬙Repeat ON⬙ or ⬙Repeat Off⬙. • Press the SCAN button to use iPod威/USB/MP3 de- vice scan mode, which will play the first 10 seconds of each track in the current list and then forward to the next song. To stop SCAN mode and start playing the desired track, when it is playing the track, press the SCAN button again. During Scan mode, pressing the << SEEK and SEEK >> buttons will select the previ- ous and next tracks. • RND button (available on sales code RES radio only): Pressing this button toggles between Shuffle ON and Shuffle OFF modes for the iPod威 or external USB
UNDERSTANDING YOUR INSTRUMENT PANEL 317
device, or press the VR button and say ⬙Shuffle ON⬙ or ⬙Shuffle Off⬙. If theRND icon is showing on the radio display, then the shuffle mode is ON.List Or Browse Mode During Play mode, pressing any of the buttons described below, will bring up List mode. List mode enables scrolling through the list of menus and tracks on the audio device. • TUNE control knob: The TUNE control knob functions in a similar manner as the scroll wheel on the audio device or external USB device. • Turning it clockwise (forward) and counterclock- wise (backward) scrolls through the lists, displaying the track detail on the radio display. Once the track to be played is highlighted on the radio display, press the TUNE control knob to select and start playing the track. Turning the TUNE control knob
318 UNDERSTANDING YOUR INSTRUMENT PANEL
fast will scroll through the list faster. During fast scroll, a slight delay in updating the information on the radio display may be noticeable. • During all List modes, the iPod威 displays all lists in “wrap-around” mode. So if the track is at the just turn the wheel backward bottom of the list, (counterclockwise) to get to the track faster. • In List mode, the radio PRESET buttons are used as shortcuts to the following lists on the iPod威 or external USB device. • Preset 1 – Playlists • Preset 2 – Artists • Preset 3 – Albums • Preset 4 – Genres • Preset 5 – Audiobooks • Preset 6 – Podcasts
• Pressing a PRESET button will display the current list on the top line and the first item in that list on the second line. • To exit List mode without selecting a track, press the same PRESET button again to go back to Play mode. • LIST button: The LIST button will display the top level menu of the iPod威 or external USB device. Turn the TUNE control knob to list the top-menu item to be selected and press the TUNE control knob. This will display the next sub-menu list item on the audio device, then follow the same steps to go to the desired track in that list. Not all iPod威 or external USB device sub-menu levels are available on this system. • MUSIC TYPE button: The MUSIC TYPE button is another shortcut button to the genre listing on your audio device.
CAUTION!
• Leaving the iPod威 or external USB device (or any supported device) anywhere in the vehicle in extreme heat or cold can alter the operation or damage the device. Follow the device manufactur- er’s guidelines. • Placing items on the iPod威 or external USB device, or connections to the iPod威 or external USB device in the vehicle, can cause damage to the device and/or to the connectors.
WARNING!
Do not plug in or remove the iPod威 or external USB device while driving. Failure to follow this warning could result in an accident.
UNDERSTANDING YOUR INSTRUMENT PANEL 319
Bluetooth Streaming Audio (BTSA) Music can be streamed from your cellular phone to the Uconnect™ phone system. Controlling BTSA Using Radio Buttons To get into the BTSA mode, press either “AUX” button on the radio or press the VR button and say “Bluetooth Streaming Audio”. Play Mode When switched to BTSA mode, some audio devices can start playing music over the vehicle’s audio system, but some devices require the music to be initiated on the device first, then it will get streamed to the Uconnect™ phone system. Seven devices can be paired to the Uconnect™ phone system, but just one can be selected and played. Selecting Different Audio Device 1. Press PHONE button to begin.
UCONNECT™ MULTIMEDIA VIDEO ENTERTAINMENT SYSTEM (VES)™ — IF EQUIPPED
Getting Started • Screen located in the overhead console : Unfold the overhead LCD screen by pushing the button on the overhead console behind the screen.
the audio device or ask the
320 UNDERSTANDING YOUR INSTRUMENT PANEL 2. After the ⬙Ready⬙ prompt and the following beep, say ⬙Setup⬙, then ⬙Select Audio Devices⬙. 3. Say the name of Uconnect™ phone system to list audio devices. Next Track Use the SEEK UP button, or press the VR button on the radio and say “Next Track” to jump to the next track music on your cellular phone. Previous Track Use the SEEK DOWN button, or press the VR button on the radio and say “Previous Track” to jump to the previous track music on your cellular phone. Browse Browsing is not available on a BTSA device. Only the current song that is playing will display info.
Overhead Video Screen
• With the ignition switch in the ON or ACC position, turn the radio on by pushing the ON/OFF Volume Control knob. • When the Video Screen are open and a DVD is inserted into the radio, the screen turns on automatically, the headphone transmitters turn on and playback begins.
Single Video Screen
NOTE: Typically there are two different ways to operate the features of the Video Entertainment System (VES)™. • The Remote Control • The Touch-Screen Radio (If Equipped) Play A DVD 1. Press the OPEN/CLOSE or LOAD hard-key on the radio faceplate (Touch-Screen).
UNDERSTANDING YOUR INSTRUMENT PANEL 321
Or Press the LOAD button then corresponding number (1–6) where the DVD is to be loaded (Non-Touch-Screen). 2. Insert the DVD with the label facing up. The radio automatically selects the appropriate mode after the disc is recognized and displays the menu screen or starts playing the first track. 3. Ensure the VES™ Remote Control and the Headphone switch is on Channel 1. Using The Remote Control 1. Press the MODE button on the Remote Control.
322 UNDERSTANDING YOUR INSTRUMENT PANEL 2. While looking at the video screen, highlight DISC by either pressing Up/Down/Left/Right buttons or by re- peatedly pressing the MODE button, then press ENTER on the Remote Control.
Using The Touch-Screen Radio Controls 1. Press the MENU hard-key on the radio faceplate. 2. Touch the Rear VES soft-key to display the Rear VES Controls. If a channel list appears on the right side of the screen, touch the HIDE LIST soft-key to display the Rear VES Controls screen.
Select DISC Mode On The VES Screen
NOTE: The VES™ system will retain the last setting when turned off.
Rear VES Soft-key
3. Touch the 1 soft-key and then the DISC soft-key in the MEDIA column. To exit touch the back arrow soft-key at the top left of the screen. NOTE: The “1” and “2” soft-keys are displayed for the headphone channels. Touch 1 or 2 based on which channel you want to change, select the new mode from the available list on the right. Modes that are unavailable are greyed-out.
UNDERSTANDING YOUR INSTRUMENT PANEL 323
Select Channel/Screen 1 And DISC In The MEDIA Column
NOTE: • To view a DVD on the radio press the RADIO/MEDIA hard-key, on the radio faceplate, then touch the DISC tab soft-key and then the VIEW VIDEO soft-key.
324 UNDERSTANDING YOUR INSTRUMENT PANEL
• Viewing a DVD on the Touch-Screen radio screen is not available in all states/provinces, and the vehicle must be stopped, and the shift lever must be in the PARK position for vehicles with automatic transmis- sion. In vehicles with manual transmission the parking brake must be engaged. • Touching the screen on a Touch-Screen radio while a DVD is playing brings up basic remote control func- tions for DVD play such as scene selection, Play, Pause, FF, RW, and Stop. Pressing the X in the upper corner will screen functions.
the remote control
turn off
Play Video Games Connect the video game console to the Auxiliary RCA input jacks located on the back of the center console.
1. Video In – Yellow 2. Left Audio In – White 3. Right Audio In – Red
When connecting an external source to the AUX input, be sure to follow the standard color coding for the VES™ jacks: NOTE: Certain high-end video games, such as Playsta- tion3 and XBox360 will exceed the power limit of the vehicle’s Power Inverter. Refer to the Power Inverter section in your vehicle’s Owner’s Manual for more information. Ensure the Remote Control and Headphone switch is on Channel 1.
UNDERSTANDING YOUR INSTRUMENT PANEL 325
Using The Remote Control 1. Press the MODE button on the Remote Control. 2. While looking at the video screen, highlight VES AUX 1, by either pressing Up/Down/Left/Right buttons or by repeatedly pressing the MODE button, then press ENTER on the Remote Control.
Select VES AUX1 Mode On The VES Screen
326 UNDERSTANDING YOUR INSTRUMENT PANEL Using The Touch-Screen Radio Controls 1. Press the MENU hard-key on the radio faceplate. 2. Touch the Rear VES soft-key to display the Rear VES Controls. If a channel list is displayed, press the HIDE LIST soft-key to display the Rear VES Controls screen.
3. Touch the 1 or 2 based on the headphone channel you want to change. To exit press the back arrow soft-key at the top of the screen.
Rear VES Soft-key
Select Channel/Screen 1 And AUX 1 In The VES Column
Listen To An Audio Source On Channel 2 While A Video Is Playing On Channel 1
Ensure the Remote Control and Headphone switch is on Channel 2. Using The Remote Control 1. Press the MODE button on the Remote Control and the Mode Select Screen will display, unless a video is playing then only a small banner will appear on the bottom of the screen. 2. While looking at the video screen, either press Up/ Down/Left/Right on the Remote Control to highlight the desired audio source or repeatedly press the MODE button on the remote until the desired audio source appears on the screen.UNDERSTANDING YOUR INSTRUMENT PANEL 327
Select FM Mode On The VES Screen
328 UNDERSTANDING YOUR INSTRUMENT PANEL Using The Touch-Screen Radio Controls 1. Press the MENU hard-key on the radio faceplate. 2. Touch the Rear VES soft-key to display the Rear VES Controls. If a channel list is displayed, press the HIDE LIST soft-key to display the Rear VES Controls screen.
3. To listen to an audio source on Channel 2 while a video is playing on Channel 1, touch the 2 soft-key and choose an audio source. To exit touch the back arrow soft-key at the top left of the left screen.
Rear VES Soft-key
Select Channel/Screen 2 And HDD
In The MEDIA Column
simultaneously.
and right side equates to Channel 2.
Important Notes For Single Video Screen System • VES™ is able to transmit two channels of stereo audio • In split screen mode the left side equates to Channel 1
• If a video source is selected on Channel 1, then Channel 2 is for audio only. Selecting a video source (DVD) will not show the video on the screen. • When selecting a video source on Channel 1, the video will display on the screen and the audio could be heard on Channel 1 in the headphones. • Audio can be heard through the headphones evenwhen the Video Screen is closed
UNDERSTANDING YOUR INSTRUMENT PANEL 329
Play A DVD Using The Touch-Screen Radio
1. Press the OPEN/CLOSE or LOAD hard-key on the radio faceplate (Touch-Screen). 2. Insert the DVD with the label facing up. The radio automatically selects the appropriate mode after the disc is recognized and displays the menu screen or starts playing the first track. 3. To watch a DVD on Screen 1 for second row passen- gers, ensure the Remote Control and Headphone switch is on Channel 1.
330 UNDERSTANDING YOUR INSTRUMENT PANEL Using The Remote Control 1. Press the MODE button on the Remote Control. 2. While looking at Screen 1, highlight DISC by either pressing Up/Down/Left/Right buttons or by repeatedly pressing the MODE button, then press ENTER.
Select DISC Mode On The VES Screen
NOTE: • Channel/Screen 1 select mode information is shown • Channel/Screen 2 select mode information is shown
on the left side of the screen.
on the right side of the screen.
Using The Touch-Screen Radio Controls 1. Press the MENU hard-key on the radio faceplate. 2. Touch the Rear VES soft-key to display the Rear VES Controls. If a channel list is displayed, press the HIDE LIST soft-key to display the Rear VES Controls screen.
UNDERSTANDING YOUR INSTRUMENT PANEL 331
NOTE: • To view a DVD on the radio press the RADIO/MEDIA hard-key, on the radio faceplate, then touch the DISC tab soft-key and then the VIEW VIDEO soft-key. • Viewing a DVD on the Touch-Screen radio screen is not available in all states/provinces, and the vehicle must be stopped, and the shift lever must be in the PARK position for vehicles with automatic transmis- sion. In vehicles with manual transmission the parking brake must be engaged. • Touching the screen on a Touch-Screen radio while a DVD is playing brings up basic remote control func- tions for DVD play such as scene selection, Play, Pause, FF, RW, and Stop. Pressing the X in the upper corner will screen functions.
the remote control
turn off
Rear VES Soft-key
3. Touch the 1 or 2 soft-key based on the channel you want to change and then the DISC soft-key in the MEDIA column. To exit touch the back arrow at the top left of the screen.
332 UNDERSTANDING YOUR INSTRUMENT PANEL Remote Control
Remote Control
Controls And Indicators 1. Power – Turns the screen and wireless headphone transmitter for the selected Channel on or off. To hear audio while the screen is closed, press the Power button to turn the headphone transmitter on.
2. Channel Selector Indicators – When a button is pressed, the currently affected channel or channel button is illuminated momentarily. 3. Light – Turns the remote control backlighting on or off. The remote backlighting turns off automatically after five seconds. 4. Channel/Screen Selector Switch - Indicates which channel is being controlled by the remote control. When the selector switch is in the Channel 1 position, the remote controls the functionality of headphone Channel 1 (right side of the screen). When the selector switch is in the Channel 2, position the remote controls the function- ality of headphone Channel 2 (left side of the screen). 5. 䉴䉴 – In radio modes, press to seek the next tunable station. In disc modes, press and hold to fast forward through the current audio track or video chapter. In menu modes use to navigate in the menu.
6. 䉲 / Prev – In radio modes, press to select to the previous station. In disc modes, press to advance to the start of the current or previous audio track or video chapter. In menu modes, use to navigate in the menu. 7. MENU – Press to return to the main menu of a DVD disc, to select a satellite audio channel from the Station list, or select playback modes (SCAN/RANDOM for a CD). 8. 䉴 / 㥋 (Play/Pause) – Begin/resume or pause disc play. 9. 䡲 (Stop) – Stops disc play 10. PROG Up/Down – When listening to a radio mode, pressing PROG Up selects the next preset and pressing PROG Down selects the previous preset stored in the radio. When listening to compressed audio on a data disc, PROG Up selects the next directory and PROG Down selects the previous directory. When listening to a
UNDERSTANDING YOUR INSTRUMENT PANEL 333
disc in a radio with a multiple-disc changer, PROG Up selects the next disc and PROG Down selects the previ- ous disc. 11. MUTE – Press to mute the headphone audio output for the selected channel. 12. SLOW – Press to slow playback of a DVD disc. Press play (䉴) to resume normal play. 13. STATUS – Press to display the current status. 14. MODE – Press to change the mode of the selected channel. See the Mode Selection section of this manual for details on changing modes. 15. SETUP – When in a video mode, press the SETUP button to access the display settings (see the display settings section) to access the DVD setup menu, select the menu button on the radio. When a disc is loaded in the DVD player (if equipped) and the VES™ mode is selected334 UNDERSTANDING YOUR INSTRUMENT PANEL and the disc is stopped, press the SETUP button to access the DVD Setup menu. (see the DVD Setup Menu of this manual.) 16. BACK – When navigating in menu mode, press to return to the previous screen. When navigating a DVDs disc menu, the operation depends on the disc’s contents. 17. 䉳䉳 – In radio modes, press to seek to the previous tunable station. In disc modes, press and hold to fast rewind through the current audio track or video chapter. In menu modes use to navigate in the menu. 18. ENTER – Press to select the highlighted option in a menu. 19. 䉱 / NEXT – In radio modes, press to select to the next station. In disc modes, press to advance to the next audio track or video chapter. In menu modes, use to navigate in the menu.
Remote Control Storage The video screen(s) come with a built in storage compart- ment for the remote control which is accessible when the screen is opened. To remove the remote, use your index finger to pull and rotate the remote towards you. Do not try to pull the remote straight down as it will be very difficult to remove. To return the remote back into its storage area, insert one long edge of the remote into the two retaining clips first, and then rotate the remote back up into the other two retaining clips until it snaps back into position.
UNDERSTANDING YOUR INSTRUMENT PANEL 335
vehicle is not equipped with a DVD player, follow the radio’s instructions to turn Video Lock on. The radio and the video screen(s) indicate when Video Lock is active. • Pressing the Video Lock again or turning the ignition OFF turns Video Lock OFF and allows remote control operation of the VES™. Replacing The Batteries The remote control requires two AAA batteries for op- eration. To replace the batteries: • Locate the battery compartment on the back of the • Replace the batteries, making sure to orient them according to the polarity diagram shown. • Replace the battery compartment cover.remote, then slide the battery cover downward.
The Remote Control Storage
Locking The Remote Control All remote control functionality can be disabled as a parental control feature. • To disable the Remote Control from making any changes, press the Video Lock button add follow the radio’s instructions (select menu, rear ves, lock). If the
336 UNDERSTANDING YOUR INSTRUMENT PANEL Headphones Operation The headphones receive two separate channels of audio using an infrared transmitter from the video screen. Front seat occupants receive some headphone audio coverage to allow them to adjust the headphone volume for the young rear seat occupants that may not be able to do so for themselves. If no audio is heard after increasing the volume control, verify that the screen is turned on and in the down position and that the channel is not muted and the headphone channel selector switch is on the desired channel. If audio is still not heard, check that fully charged batteries are installed in the headphones.
1. Volume Control 2. Power Button 3. Channel Selection Switch 4. Power Indicator
Controls The headphone power indicator and controls are located on the right ear cup. NOTE: The rear video system must be turned on before sound can be heard from the headphones. To conserve battery life, the headphones will automatically turn off approximately three minutes after the rear video system is turned off. Changing the Audio Mode for Headphones 1. Ensure the Remote Control channel/screen selector switch is in the same position as the headphone selector switch.. NOTE: • When both switches are on Channel 1, the Remote is controlling Channel 1 and the headphones are tuned to the audio of the VES™ Channel 1.
UNDERSTANDING YOUR INSTRUMENT PANEL 337
• When both switches are on Channel 2, the Remote is controlling Channel 2 and the headphones are tuned to the audio of the VES™ Channel 2.
2. Press the MODE button on the remote control. 3. If the video screen is displaying a video source (such as a DVD Video), pressing STATUS shows the status on a popup banner at the bottom of the screen. Pressing the MODE button will advance to the next mode. When the mode is in an audio only source (such as FM), the Mode Selection menu appears on screen. 4. When the Mode Selection menu appears on screen, use the cursor buttons on the remote control to navigate to the available modes and press the ENTER button to select the new mode. 5. To cancel out of the Mode Selection menu, press the BACK button on the remote control.
338 UNDERSTANDING YOUR INSTRUMENT PANEL Replacing The Batteries Each set of headphones requires two AAA batteries for operation. To replace the batteries: • Locate the battery compartment on the left ear cup of the headphones, and then slide the battery cover downward. • Replace the batteries, making sure to orient them according to the polarity diagram shown. • Replace the battery compartment cover. Unwired姞 Stereo Headphone Lifetime Limited Warranty Who Does This Warranty Cover? This warranty covers the initial user or purchaser (⬙you⬙ or ⬙your⬙) of this particular Unwired Technology LLC (⬙Unwired⬙) wire- less headphone (⬙Product⬙). The warranty is not transfer- able.
How Long Does The Coverage Last? This warranty lasts as long as you own the Product. What Does This Warranty Cover? Except as specified below, this warranty covers any Product that in normal use is defective in workmanship or materials. What Does This Warranty Not Cover? This warranty does not cover any damage or defect that results from misuse, abuse or modification of the Product other than by Unwired. Foam earpieces, which will wear over time through normal use, are specifically not covered (replace- ment foam is available for a nominal charge). UNWIRED TECHNOLOGY IS NOT LIABLE FOR ANY INJURIES OR DAMAGES TO PERSONS OR PROPERTY RESULT- ING FROM THE USE OF, OR ANY FAILURE OR DE- FECT IN, THE PRODUCT, NOR IS UNWIRED LIABLE FOR ANY GENERAL, SPECIAL, DIRECT, INDIRECT, INCIDENTAL, CONSEQUENTIAL, EXEMPLARY, PU- NITIVE OR OTHER DAMAGES OF ANY KIND OR
NATURE WHATSOEVER. Some states and jurisdictions may not allow the exclusion or limitation of incidental or consequential damages, so the above limitation may not apply to you. This warranty gives you specific legal rights. You may also have other rights, which vary from jurisdiction to jurisdiction. What Will Unwired威 Do? Unwired威, at its option, will repair or replace any defective Product. Unwired威 re- serves the right to replace any discontinued Product with a comparable model. THIS WARRANTY IS THE SOLE WARRANTY FOR THIS PRODUCT, SETS FORTH YOUR EXCLUSIVE REMEDY REGARDING DEFECTIVE PRODUCTS, AND IS IN LIEU OF ALL OTHER WAR- RANTIES (EXPRESS OR IMPLIED), INCLUDING ANY WARRANTY OR MERCHANTABILITY OR FITNESS FOR A PARTICULAR PURPOSE. If you have any questions or comments regarding your Unwired威 wireless headphones, please phone 1-888-293- 3332 or email [email protected].
UNDERSTANDING YOUR INSTRUMENT PANEL 339
You may register your Unwired威 wireless headphones online at www.unwiredtechnology.com or by phone at 1-888-293-3332. System InformationShared Modes This allows the VES™ to output radio sources to the headphones and the radio to output VES™ sources to the vehicle speakers. When the radio and VES™ channel 1 or 2 are in the same (shared) mode, a VES™ icon will be visible on the radio’s display for that channel, and the shared icon will be visible on the VES™ screen. When in shared mode, the same audio source is heard in the shared headphone channel 1 or channel 2. If the radio functions (FM, AM, or SAT) are in the shared mode with the VES™, only the radio is able to control the radio functions. In this case, VES™ can share the radio mode, but not change stations until the radio mode is changed to a mode that is different from the VES™
340 UNDERSTANDING YOUR INSTRUMENT PANEL selected radio mode. When shared, the radio has priority over the VES™ or all radio modes (FM, AM). The VES™ has the ability to switch tuner (AM/FM), SEEK, SCAN, TUNE, and recall presets in radio modes as long as it is not in shared mode. When in shared disc both the radio and the VES™ have control of the video functions. The VES™ has the ability to control the following video modes: 1. CD: Ability to Fast Forward, Rewind, Scan, and Track Up/Down. 2. CD Changer (in radio): Ability to Disk Up/Down and program all listed CD controls (Fast Forward, Rewind, Scan, and Track Up/Down). The VES™ can even control radio modes or video modes while the radio is turned off. The VES™ can access the radio modes or disc modes by navigating to those modes on the VES™ and activating a radio mode or disc mode.
Information Mode Display
Information Mode Video Screen Display
1. Channel 1 Mode 2. Channel 1 Shared Status 3. Channel 1 Audio Only/Mute 4. Channel 2 Mode
5. Channel 2 Shared Status 6. Channel 2 Audio Only/Mute 7. Channel 1 ENTER Button Action 8. Channel 2 ENTER Button Action 9. Clock 10. Video Lock 11. Not Available / Error 12. Disc Changer Status
UNDERSTANDING YOUR INSTRUMENT PANEL 341
Numeric Keypad Menu
Numeric Keypad Menu
When the display for either Channel 1 or Channel 2
shows DIRECT TUNE, pressing the remote control’s ENTER button activates a numeric keypad menu. This342 UNDERSTANDING YOUR INSTRUMENT PANEL screen makes it easy to enter a specific tuner frequency, satellite channel, or track number. To enter the desired digit: 1. Press the remote control’s navigation buttons (䉱, 䉲, 䉴, 䉳) to navigate to the desired digit. 2. When the digit is highlighted, press the remote con- trol’s ENTER button to select the digit. Repeat these steps until all digits are entered. 3. To delete the last digit, navigate to the Del button and press the remote control’s ENTER button. 4. After all of the digits are entered, navigate to the Go button and press the remote control’s ENTER button. Station List Menu When listening to Satellite audio, pressing the remote control’s MENU button displays a list of all available channels. Navigate this list using the remote control’s navigation buttons (䉱, 䉲) to find the desired station,
press the remote control’s ENTER button to tune to that station. To jump through the list more quickly, navigate to the Page Up and Page Down icons on the screen. Disc Menu
Disc Menu For CDs
When listening to a CD Audio or CD Data disc, pressing the remote control’s MENU button displays a list of all commands which control playback of the disc. Using the options you can activate or cancel Scan play and Random play. Display Settings
Video Screen Display Settings
UNDERSTANDING YOUR INSTRUMENT PANEL 343
When watching a video source (DVD Video with the disc in Play mode, Aux Video, SIRIUS Backseat TV™, etc.), pressing the remote control’s SETUP button activates the Display Settings menu. These settings control the appear- ance of the video on the screen. The factory default settings are already set for optimum viewing, so there is no need to change these settings under normal circum- stances. To change the settings, press the remote control’s navi- gation buttons (䉱, 䉲) to select an item, then press the remote control’s navigation buttons (䉴, 䉳) to change the value for the currently selected item. To reset all values back to the original settings, select the Default Settings menu option and press the remote control’s ENTER button. the remote DVD player’s (if Disc Features control equipped) settings of DVD being watched in the remote player.344 UNDERSTANDING YOUR INSTRUMENT PANEL Listening To Audio With The Screen Closed To listen to only audio portion of the channel with the screen closed: • Set the audio to the desired source and channel. • Close the video screen. • To change the current audio mode, press the remote control’s MODE button. This will automatically select the next available audio mode without using the Mode Select menu. • When the screen is reopened, the video screen will automatically turn back on and show the appropriate display menu or media.
If the screen is closed and there is no audio heard, verify that the headphones are turned on (the ON indicator is illuminated) and the headphone selector switch is on the desired channel. If the headphones are turned on, press
the remote control’s power button to turn audio on. If audio is still not heard, check that fully charged batteries are installed in the headphones. Disc Formats The VES™ DVD player is capable of playing the follow- ing types of discs (12 mm or 8 mm diameter): • DVD-Video discs (MPEG-2 video compression) (see • DVD-Audio discs (2 channel audio output only) • Audio Compact Discs (CDs) • CD Data discs with MP3 and WMA compressed audio • Video CDs (MPEG-1 video compression)
notes about DVD Region Codes)
format files
DVD Region Codes The VES™ DVD player and many DVD discs are coded by geographic region. These region codes must match in order for the disc to play. If the region code for the DVD disc does not match the region code for the player, the disc will not play and will be ejected. DVD Audio Support When a DVD-Audio disc is inserted in the VES™ DVD player, the DVD-Audio title on the disc is played by default (most DVD-Audio discs also have a Video title, but the Video title is ignored). All multi-channel program material is automatically mixed down to two channels, which may result in a lowered apparent volume level. If you increase the volume level to account for this change in level, remember to lower the volume before changing the disc or to another mode.
UNDERSTANDING YOUR INSTRUMENT PANEL 345
Recorded Discs The VES™ DVD player will play CD-R and CD-RW discs recorded in CD-Audio or Video-CD format, or as a CD-ROM containing MP3 or WMA files. The player will also play DVD-Video content recorded to a DVD-R or DVD-RW disc. DVD-ROM discs (either pressed or re- corded) are not supported. If you record a disc using a personal computer, there may be cases where the VES™ DVD player may not be able to play some or the entire disc, even if it is recorded in a compatible format and is playable on other players. To help avoid playback problems, use the following guide- lines when recording discs. • Open sessions are ignored. Only sessions that are • For multi-session CDs that contain only multiple CD- Audio sessions, the player will renumber the tracks so each track number is unique.
closed are playable.
346 UNDERSTANDING YOUR INSTRUMENT PANEL
• For CD Data (or CD-ROM) discs, always use the ISO-9660 (Level 1 or Level 2), Joliet, or Romeo format. Other formats (such as UDF, HFS, or others) are not supported. • The player recognizes a maximum of 512 files and 99
• Mixed media recordable DVD formats will only playfolders per CD-R and CD-RW disc.
the Video_TS portion of the disc.
If you are still having trouble writing a disc that is playable in the VES™ DVD player, check with the disc recording software publisher for more information about burning playable discs. The recommended method for labeling recordable discs (CD-R, CD-RW, and DVD-R) is with a permanent marker. Do not use adhesive labels as they may separate from the disc, become stuck, and cause permanent damage to the DVD player.
Compressed Audio Files (MP3 and WMA) The DVD player is capable of playing MP3 (MPEG-1
Audio Layer 3) and WMA (Windows Media Audio) files from a CD Data disc (usually a CD-R or CD-RW). • The DVD player always uses the file extension to determine the audio format, so MP3 files must always end with the extension ⬙.mp3⬙ or ⬙.MP3⬙ and WMA files must always end with the extension ⬙.wma⬙ or ⬙.WMA⬙. To prevent incorrect playback, do not use these extensions for any other types of files. • For MP3 files, only version 1 ID3 tag data (such as • Any file that is copy protected (such as those down- loaded from many online music stores) will not play. The DVD player will automatically skip the file and begin playing the next available file.artist name, track title, album, etc.) are supported.
• Other compression formats such as AAC, MP3 Pro, Ogg Vorbis, and ATRAC3 will not play. The DVD player will automatically skip the file and begin play- ing the next available file. • If you are creating your own files, the recommended fixed bit rate for MP3 files is between 96 and 192Kbps and the recommended fixed bit rate for WMA files is between 64 and 192Kbps. Variable bit rates are also the recommended supported. For both formats, sample rate is either 44.1kHz or 48kHz. • To change the current file, use the remote control’s or DVD player’s 䉱 button to advance to the next file, or the 䉲 button to return to the start of the current or previous file. • To change the current directory, use the remote con-
trol’s PROG Up and Down buttons.
UNDERSTANDING YOUR INSTRUMENT PANEL 347
Disc Errors If the DVD player is unable to read the disc, a ⬙Disc Error⬙ message is displayed on the VES™ and Radio displays and the disc is automatically ejected. A dirty, damaged, or incompatible disc format are all potential causes for a ⬙Disc Error⬙ message. If a disc has a damaged track which results in audible or visible errors that persists for 2.0 seconds, the DVD player will attempt to continue playing the disc by skipping forward 1.0 to 3.0 seconds at a time. If the end of the disc is reached, the DVD player will return to the beginning of the disc and attempt to play the start of the first track.
348 UNDERSTANDING YOUR INSTRUMENT PANEL The DVD player may shut down during extremely hot conditions, such as when the vehicle’s interior tempera- ture is above 120°F. When this occurs, the DVD player will display ⬙VES High Temp⬙ and will shut off the VES™ displays until a safe temperature is reached. This shut- down is necessary to protect the optics of the DVD player.
Display Other Language Setup
DVD Player Language Menu
All of the Language settings have a special ⬙Other⬙ setting to accommodate languages other than Japanese or Eng- lish. These languages are selected using a special four- digit code. To enter a new language code, activate the DVD Setup Menu. To enter DVD Setup Menu stop the DVD, enter radio disc mode, then DVD setup and follow these additional instructions: • Using the remote control Up and Down cursor but- tons, highlight the Language item you want to edit, and then press the remote control ENTER button. • Using the remote control Down cursor button, select the ⬙Other⬙ setting, then press the remote control’s Right cursor button to begin editing the setting.
UNDERSTANDING YOUR INSTRUMENT PANEL 349
• Using the remote control Up and Down cursor but- tons, select a digit for the current position. After selecting the digit, press the remote control’s Right cursor button to select the next digit. Repeat this digit selection sequence for all four digits. • When the entire four-digit code is entered, press the remote control’s ENTER button. If the language code is not valid, the numbers all change back to ⬙*⬙. If the digits are visible after this step, then the language code is valid.
Here is an abbreviated list of language codes. For more language codes, please contact the dealer where the vehicle was purchased. Language Dutch German Portuguese
Language French Italian Spanish
Code 2311
1304
2519Code 1517
1819
1418350 UNDERSTANDING YOUR INSTRUMENT PANEL Rating and Password Setup The Rating and Password settings work together to control the types of DVDs that your family watches. Most DVD- Video discs have a rating (from 1 to 8) assigned to them where lower numbers are designated for all audiences and higher numbers are designated for more adult audiences. When a DVD-Video disc is loaded, its rating is compared to the setting in the DVD player. If the rating of the disc is higher than the setting in the player, a Password screen is displayed. In order to watch the disc, the rear passen- ger must enter the correct password using the password entry method described below. To play all discs without requiring a password, set the DVD player’s rating to Level 8. Setting the rating to Level 1 always requires the password to play any DVD disc. Not all DVD discs encode a Rating, so it is still possible that discs designed for adult audiences can still play without requiring a password.
The default rating is Level 8 (play all discs without a password) and the default password is 0000.
DVD Password Entry
tons, select the Rating tab.
remote control’s ENTER button.
To set the password, activate the DVD Setup Menu and follow these additional instructions: • Using the remote control Left and Right cursor but- • Highlight ⬙Change Password⬙, and then press the • Enter the current password. Select a digit, use the remote control Up and Down cursor buttons to set the value for the current digit, and then press the remote control’s Right cursor button to select the next digit. Repeat this digit selection sequence for all four digits. • After the four-digit password is entered, press the remote control’s ENTER button. If the password is correct, the set password screen is displayed. • Using the remote control’s Up and Down cursor buttons to set the value for the current digit and the remote control’s Right cursor button to select digits, enter the new password.
UNDERSTANDING YOUR INSTRUMENT PANEL 351
• After the four-digit password is entered, press the remote control’s ENTER button to accept the change.
DVD Player Level Menu
control’s ENTER button.
buttons, select the Rating tab.
352 UNDERSTANDING YOUR INSTRUMENT PANEL To set the rating, activate the DVD Setup Menu and follow these additional instructions: • Using the remote control’s Left and Right cursor • Highlight ⬙Change Rating⬙, and then press the remote • Enter the current password. Select a digit, use the remote control’s Up and Down cursor buttons to set the value for the current digit, and then press the remote control’s Right cursor button to select the next digit. Repeat this digit selection sequence for all four digits. • After the four-digit password is entered, press the remote control’s ENTER button. If the password is correct, the Rating Level menu is displayed.
• Using the remote control’s Up and Down cursor buttons, select the new rating level, and then press the remote control’s ENTER button to accept the change.
Product Agreement This product incorporates copyright protection technol- ogy that is protected by U.S. patents and other intellec- tual property rights. Use of this copyright protection technology must be authorized by Macrovision, and is intended for home or other limited viewing uses other- wise authorized by Macrovision. Reverse engineering or disassembly is prohibited.
Dolby威 Digital and MLP Lossless Manufactured under license from Dolby Laboratories. ⬙Dolby⬙, ⬙MLP Lossless⬙, and the double-D symbol are trademarks of Dolby Laboratories. Confidential unpublished works. Copyright 1992-1997 Dolby Laboratories. All right re- served.
General Information This system complies with Part 15 of the FCC Operation is subject to the following two conditions: 1. This device may not cause harmful interference. 2. This device must accept any interference received, including interference that may cause undesired operation.
STEERING WHEEL AUDIO CONTROLS — IF EQUIPPED The remote sound system controls are located on the rear surface of the steering wheel. Reach behind the wheel to access the switches.
UNDERSTANDING YOUR INSTRUMENT PANEL 353
Remote Sound System Controls (Back View Of Steering Wheel)
The right hand control is a rocker type switch with a pushbutton in the center. Pressing the top of the switch will increase the volume, and pressing the bottom of the switch will decrease the volume.
354 UNDERSTANDING YOUR INSTRUMENT PANEL The button located in the center of the right hand control will switch modes to Radio, CD or other valid audio source. The left hand control is a rocker type switch with a pushbutton in the center. The function of the left hand control is different depending on which mode you are in. The following describes the left hand control operation in each mode. Radio Operation Pressing the top of the switch will SEEK up for the next listenable station and pressing the bottom of the switch will SEEK down for the next listenable station. The button located in the center of the left hand control will tune to the next pre-set station that you have programmed in the radio pre-set pushbuttons.
CD Player Pressing the top of the switch once will go to the next track on the CD. Pressing the bottom of the switch once will go to the beginning of the current track or to the beginning of the previous track if it is within one second after the current track begins to play. If you press the switch up or down twice it plays the second track, three times, it will play the third, etc. The button in the center of the left hand switch changes CDs on the 6–Disc in-dash CD changer radio. This button does not function for all other radios.
CD/DVD DISC MAINTENANCE To keep a CD/DVD in good condition, take the following precautions: 1. Handle the disc by its edge; avoid touching the surface.
2. If the disc is stained, clean the surface with a soft cloth, wiping from center to edge. 3. Do not apply paper or tape to the disc; avoid scratch- ing the disc. 4. Do not use solvents such as benzene, thinner, cleaners, or anti-static sprays. 5. Store the disc in its case after playing. 6. Do not expose the disc to direct sunlight. 7. Do not store the disc where temperatures may become too high. If you experience difficulty in playing a particu- NOTE: lar disc, it may be damaged (i.e., scratched, reflective coating removed, a hair, moisture or dew on the disc) oversized, or have protection encoding. Try a known good disc before considering disc player service.
UNDERSTANDING YOUR INSTRUMENT PANEL 355
RADIO OPERATION AND MOBILE PHONES Under certain conditions, the mobile phone being on in your vehicle can cause erratic or noisy performance from your radio. This condition may be lessened or eliminated by relocating the mobile phone antenna. This condition is not harmful to the radio. If your radio performance does not satisfactorily “clear” by the repositioning of the antenna, it is recommended that the radio volume be turned down or off during mobile phone operation when not using Uconnect™ (if equipped).
CLIMATE CONTROLS The Climate Control System allows you to regulate the temperature, amount, and direction of air circulating throughout the vehicle. The controls are located on the instrument panel below the radio.
356 UNDERSTANDING YOUR INSTRUMENT PANEL NOTE: During snowplow usage on vehicles equipped with outside temperature display, the display may show higher temperatures than the outside ambient tempera- ture. The higher displayed temperature is due to blocked or reduced airflow to the underhood ambient tempera- ture sensor caused by the snowplow. In addition, on vehicles equipped with Automatic Temperature Control (ATC), it is suggested that the interior cabin temperature be manually controlled should the system not perform as desired while in automatic mode. Both the outside tem- perature display and ATC operation will return to nor- mal when the snowplow is removed. Manual Heating And Air Conditioning System The controls for the manual heating and air conditioning system in this vehicle consist of a series of outer rotary dials and inner push knobs. These comfort controls can be set to obtain desired interior conditions.
1 – Front Blower 2 – Temperature Control 3 – MODE Control
4 – DEFROST Mode 5 – Air Conditioning (A/C) 6 – RECIRCULATION Control
Front Blower Control
There are four blower speeds. Use this control to regulate the amount of air forced through the system in any mode you select. The blower speed increases as you move the control clockwise from the OFF position.
NOTE: For vehicles equipped with Remote Start, the climate controls will not function during Remote Start operation if the blower control is left in the OFF position. Temperature Control
Use this control to regulate the tem- perature of the air inside the passenger compartment. Rotating the knob coun- terclockwise, from top center into the blue area of the scale, indicates cooler
UNDERSTANDING YOUR INSTRUMENT PANEL 357
temperatures. Rotating the knob clockwise, into the red area, indicates warmer temperatures. If your air conditioning performance seems NOTE: lower than expected, check the front of the A/C con- denser (located in front of the radiator), for an accumu- lation of dirt or insects. Clean with a gentle water spray from behind the radiator and through the condenser. Fabric front fascia protectors may reduce airflow to the condenser, reducing air conditioning performance. Mode Control (Air Direction)Mode control allows you to choose from several patterns of air distribu- tion. You can select either a primary mode, as identified by the symbols, or a blend of two of these modes. The closer the control is to a particular mode, the more air distribution you
receive from that mode.
358 UNDERSTANDING YOUR INSTRUMENT PANEL Panel Mode
Air is directed through the outlets in the instrument panel. These outlets can be adjusted to direct airflow.
Bi-Level Mode
Air is directed through the panel and floor outlets.
NOTE: There is a difference in temperature (in any conditions other than full cold or full hot), between the upper and lower outlets for added comfort. The warmer air goes to the floor outlets. This feature gives improved comfort during sunny but cool conditions. Floor Mode
Air is directed through the floor outlets with a small amount through the defrost and side window
demist outlets.
Mix Mode
Air is directed through the floor, defrost and side window demist outlets. This setting works best in cold or snowy conditions that require extra heat at the windshield. This setting is good for maintaining comfort, while reducing moisture on the windshield. Defrost Mode
Air is directed through the windshield and side window demist outlets. Use the DEFROST mode with maximum blower and warm temperature settings for best windshield and side window defrosting. NOTE: The air conditioning compressor operates in MIX and DEFROST, or a blend of these modes even if the A/C button is not pressed. This dehumidifies the air to help dry the windshield. To improve fuel economy, use these modes only when necessary.
Recirculation Control
Press this button to choose between outside air intake or recirculation of the air inside the vehicle. A LED will illuminate when you are in Recircula- tion mode. Only use the Recirculation mode to temporarily block out any outside odors, smoke, or dust, and to cool the interior rapidly upon initial start-up in very hot or humid weather. NOTE: • If the RECIRCULATION button is pressed when the system is in Mix or Defrost mode the Recirculation LED indicator will flash three times and then turn off to indicate Recirculation mode is not allowed. • Continuous use of the Recirculation mode may make the inside air stuffy and window fogging may occur. Extended use of this mode is not recommended.
UNDERSTANDING YOUR INSTRUMENT PANEL 359
• In cold or damp weather, the use of the Recirculation mode will cause windows to fog on the inside because of moisture buildup inside the vehicle. For maximum defogging, select the outside air position. • The A/C can be deselected manually without disturb- ing the mode control selection by pressing the A/C button.
Air Outlets The airflow from each of the instrument panel outlets can be adjusted for direction, and turned on or off to control airflow. NOTE: For maximum airflow to the rear, the center instrument panel outlets can be directed toward the rear seat passengers.
360 UNDERSTANDING YOUR INSTRUMENT PANEL Economy Mode If ECONOMY mode is desired, press the A/C button to turn off the LED indicator and the A/C compressor. Rotate the temperature control knob to the desired temperature. Air Conditioning Operation
Push this button to engage the Air Conditioning (A/C). A LED will illu- minate when the A/C system is engaged.
MAX A/C
For maximum cooling, when MAX A/C is selected the A/C is turned on automatically and the air is recircu- lated.
NOTE: A/C cannot be deselected when in MAX A/C position. The LED will blink three times if the A/C button is pushed. Automatic Temperature Control (ATC) — If Equipped • The Automatic Temperature Control (ATC) allows both driver and front passenger seat occupants to select individual comfort settings.
• When occupants in the vehicle select an Auto mode operation, Auto blower operation is set by using rotary knobs on the control unit and a comfort temperature setting by using the temperature up and down but- tons. • The system provides set-and-forget operation for op- • The system can be controlled manually, if desired. • SYNC feature links the temperature controls, the pas- senger side temperature becomes the same as the temperature selected by the driver.
timum comfort and convenience.
The ATC system automatically maintains the interior comfort level desired by the driver and all passengers.
UNDERSTANDING YOUR INSTRUMENT PANEL 361
Automatic Temperature Control (ATC) Panel
1 - Blower Control 2 - Left Temperature Up 3 - SYNC Indicator 4 - Left Temperature Indicator 5 - Right Temperature Indicator 6 - DELAY Indicator 7 - Right Temperature Up 8 - MODE
9 - DEFROST 10 - Right Temperature Down 11 - A/C 12 - A/C Indicator 13 - SYNC Temperature Button
14 - Left Temperature Down 15 - RECIRCULATE
362 UNDERSTANDING YOUR INSTRUMENT PANEL Automatic Operation 1. Position the MODE control knob to the Auto position on the Automatic Temperature Control (ATC) Panel. 2. Position the BLOWER control knob in the Auto posi- tion on the ATC Panel. 3. Next, adjust the temperature you would like the system to maintain by adjusting the driver and front passenger temperature buttons. Once the desired tem- perature is displayed, the system will achieve and auto- matically maintain that comfort level. 4. When the system is set up for your comfort level, it is not necessary to change the settings. You will experience the greatest efficiency by simply allowing the system to function automatically.
NOTE: • It is not necessary to move the temperature settings for cold or hot vehicles. The system automatically adjusts the temperature, mode and fan speed to provide comfort as quickly as possible. • The temperature can be displayed in U.S. or Metric units by selecting the US/M customer-programmable feature. Refer to the “Electronic Vehicle Information Center (EVIC) — Customer-Programmable Features (SETUP)” in this section of the manual.
To provide you with maximum comfort in the Automatic mode, during cold start-ups the blower fan will remain on low and the DELAY symbol will appear in the ATC display until the engine warms up. The blower will increase in speed and transition into Auto mode and DELAY will no longer be illuminated in the display. The blower will engage immediately if the Defrost mode is selected, or by adjusting the blower control knob and setting the fan to any fixed speed.
Manual Operation This system offers a full complement of manual override features. NOTE: Each of these features operate independently from each other. If any one feature is controlled manually, the temperature doors will continue to operate automati- cally.
There are six fixed blower speeds. Use this control to regulate the amount of air forced through the system in any mode you select. The blower speed increases as you move the control clockwise from the OFF position.
Blower Control
UNDERSTANDING YOUR INSTRUMENT PANEL 363
selected. This allows the front occupants to control the volume of air circulated in the vehicle and cancel the Auto mode. The operator can also select the direction of the airflow by selecting one of the following positions. Panel ModeAir comes from the outlets in the instrument panel. Each of these outlets can be individually adjusted to direct the flow of air. The air vanes of the center outlets and outboard outlets can be rotated to regulate or shut off the airflow from these outlets. Bi-Level Mode
Air comes from the instrument panel outlets, floor outlets and defrost outlets.
The blower fan speed can be set to any fixed speed by adjusting the blower control knob. The fan will now operate at a fixed speed until additional speeds are
In many temperature positions, the BI-LEVEL NOTE: mode is designed to provide cooler air out of the panel outlets and warmer air from the floor outlets.
364 UNDERSTANDING YOUR INSTRUMENT PANEL Floor Mode
Air comes from the floor outlets. A slight amount of air is directed through the defrost and side window
demister outlets. Mix Mode
Air comes from the floor, defrost and side window demist outlets. This mode works best in cold or snowy conditions. It allows you to stay comfortable
while keeping the windshield clear. Defrost Mode
Air comes from the windshield and side window demist outlets. Use Defrost mode with maximum blower and temperature settings for best windshield and side window defrosting.
NOTE: While operating in the other modes, the system will not automatically sense the presence of fog, mist or ice on the windshield. Defrost mode must be manually selected to clear the windshield and side glass.
The Air Conditioning (A/C) button allows the operator to manually activate or deactivate the air conditioning system. When in A/C mode and the ATC is set to a cool temperature, dehumidified air flows through the air outlets. If Economy mode is desired, press the A/C button to turn off the A/C mode in the ATC display and deactivate the A/C system. NOTE: • If the system is in Mix, Bi-Level or Defrost Mode, the A/C can be turned off, but the A/C system shall remain active to prevent fogging of the windows. • If fog or mist appears on the windshield or side glass,
select Defrost mode and increase blower speed.
Recirculation Control
When outside air contains smoke, odors, or high humidity, or if rapid cooling is desired, you may wish to recirculate interior air by pressing the RECIRCULATION control button. Recirculation mode should only be used temporarily. The recirculation LED will illuminate on the blower control knob when this button is selected. Push the button a second time to turn off the Recirculation mode LED and allow outside air into the vehicle. In cold weather, use of Recirculation mode may NOTE: lead to excessive window fogging. The Recirculation mode is not allowed in the Floor/Defrost Mix and Defrost modes to improve window clearing operation. Recirculation will be disabled automatically if these modes are selected.
UNDERSTANDING YOUR INSTRUMENT PANEL 365
Summer Operation The engine cooling system in air conditioned vehicles must be protected with a high-quality antifreeze coolant to provide proper corrosion protection and to protect against engine overheating. A solution of 50% ethylene glycol antifreeze coolant and 50% water is recommended. Refer to “Maintenance Procedures” in “Maintaining Your Vehicle” for proper coolant selection. Winter Operation To ensure the best possible heater and defroster perfor- mance, make sure the engine cooling system is function- ing properly and the proper amount, type, and concen- tration of coolant to “Maintenance Procedures” in “Maintaining Your Vehicle” for proper coolant selection. Use of the air Recirculation mode during Winter months is not recommended because it may cause window fogging.
is used. Refer
Outside Air Intake Make sure the air intake, located directly in front of the windshield, is free of obstructions such as leaves. Leaves collected in the air intake may reduce airflow, can cause odor, and if they enter the plenum they could plug the water drains. In Winter months make sure the air intake is clear of ice, slush and snow.
366 UNDERSTANDING YOUR INSTRUMENT PANEL Vacation/Storage Any time you store your vehicle or keep it out of service (i.e., vacation) for two weeks or more, run the air conditioning system at idle for about five minutes in fresh air with the blower setting in high. This will ensure adequate system lubrication to minimize the possibility of compressor damage when the system is started again. Window Fogging and Frosting Vehicle windows tend to fog on the inside of the glass in mild, rainy and/or humid weather. Windows may frost on the inside of the glass in very cold weather. To clear the windows, select Defrost or Mix mode and increase the front blower speed. Do not use the Recirculation mode without A/C for long periods, as fogging may occur.
Operating Tips
UNDERSTANDING YOUR INSTRUMENT PANEL 367
STARTING AND OPERATING
CONTENTS
䡵 Starting Procedures . . . . . . . . . . . . . . . . . . . . 375
▫ Normal Starting . . . . . . . . . . . . . . . . . . . . . 375
▫ Automatic Transmission . . . . . . . . . . . . . . . 375
▫ Extreme Cold Weather(Below –20°F Or ⫺29°C) . . . . . . . . . . . . . . . 376
▫ If Engine Fails To Start . . . . . . . . . . . . . . . . 376
▫ After Starting . . . . . . . . . . . . . . . . . . . . . . . 377
䡵 Engine Block Heater — If Equipped . . . . . . . . 377䡵 Automatic Transmission . . . . . . . . . . . . . . . . . 378
▫ Key Ignition Park Interlock . . . . . . . . . . . . . 380
▫ Brake/Transmission Shift Interlock System . . 380
▫ Four–Speed Automatic Transmission(3.7L Engine) — If Equipped . . . . . . . . . . . . 380
▫ Six–Speed Automatic Transmission
(4.7L And 5.7L Engine) — 1500 Models Only . . . . . . . . . . . . . . . . . . . . 390
▫ Six–Speed Automatic Transmission
(5.7L Engine) — 2500 Models Only . . . . . . . . 401
370 STARTING AND OPERATING 䡵 Four-Wheel Drive Operation — If Equipped . . 411
▫ Manually Shifted Transfer Case – If
Equipped . . . . . . . . . . . . . . . . . . . . . . . . . . 411
▫ Shifting Procedure – Manually Shifted
Transfer Case . . . . . . . . . . . . . . . . . . . . . . . 414
▫ Transfer Case Position Indicator Light . . . . . . 415
▫ Electronically Shifted Transfer Case(Four-Position Switch) – If Equipped . . . . . . . 415
. . . . . . . . . . . . . . . . . . . 419▫ Shifting Procedure ▫ Electronically Shifted Transfer Case
(Five-Position Switch) – If Equipped . . . . . . . 422
. . . . . . . . . . . . . . . . . . . 426▫ Shifting Procedure
䡵 Axle Locker System (2500 Models Only) — If
Equipped . . . . . . . . . . . . . . . . . . . . . . . . . . . . 428
䡵 Stabilizer/Sway Bar System — Power Wagon
Only . . . . . . . . . . . . . . . . . . . . . . . . . . . . . . . 431
䡵 Safe Off-Road Driving —
Power Wagon Only . . . . . . . . . . . . . . . . . . . . . 433
▫ Off-Road Driving Tips And VehicleCharacteristics
. . . . . . . . . . . . . . . . . . . . . . 433
▫ Driving In Snow, Mud And Sand . . . . . . . . . 435
▫ Crossing Obstacles(Rocks And Other High Points)
. . . . . . . . . . 437
▫ Hill Climbing . . . . . . . . . . . . . . . . . . . . . . . 439
▫ Driving Through Water . . . . . . . . . . . . . . . . 442
▫ Airing Down For Off-Road Driving . . . . . . . 444
▫ Vehicle Recovery . . . . . . . . . . . . . . . . . . . . . 445
▫ After Driving Off-Road . . . . . . . . . . . . . . . . 449
. . . . . . . . . . . . . . . . . 450䡵 Limited-Slip Differential
䡵 Driving Through Water
䡵 Driving On Slippery Surfaces . . . . . . . . . . . . . 451
▫ Acceleration . . . . . . . . . . . . . . . . . . . . . . . . 451
▫ Traction . . . . . . . . . . . . . . . . . . . . . . . . . . . 452
. . . . . . . . . . . . . . . . . 452
▫ Flowing/Rising Water . . . . . . . . . . . . . . . . . 452
▫ Shallow Standing Water . . . . . . . . . . . . . . . 453
䡵 Off-Road Driving Tips . . . . . . . . . . . . . . . . . . 454
▫ After Driving Off-Road . . . . . . . . . . . . . . . . 455䡵 Winch Usage (Power Wagon Only) — If
Equipped . . . . . . . . . . . . . . . . . . . . . . . . . . . . 456
▫ Things To Know Before Using Your Winch . . 456
▫ Understanding The FeaturesOf Your Winch . . . . . . . . . . . . . . . . . . . . . . 458
▫ Winch Accessories . . . . . . . . . . . . . . . . . . . . 460STARTING AND OPERATING 371
▫ Operating Your Winch . . . . . . . . . . . . . . . . . 461
▫ Rigging Techniques . . . . . . . . . . . . . . . . . . . 474
䡵 Power Steering . . . . . . . . . . . . . . . . . . . . . . . 476
▫ Power Steering Fluid Check . . . . . . . . . . . . . 477䡵 Multi-Displacement System (MDS)
(If Equipped) — 5.7L Engine Only . . . . . . . . . . 478
䡵 Parking Brake . . . . . . . . . . . . . . . . . . . . . . . . 478
䡵 Brake System . . . . . . . . . . . . . . . . . . . . . . . . 480
▫ 3500 Dual Rear Wheel Models Only . . . . . . . 480
䡵 Electronic Brake Control System . . . . . . . . . . . 481
▫ Anti-Lock Brake System (ABS) . . . . . . . . . . . 481
▫ Traction Control System (TCS) –If Equipped . . . . . . . . . . . . . . . . . . . . . . . . 481
▫ Brake Assist System (BAS) – If Equipped . . . 482372 STARTING AND OPERATING
▫ Hill Start Assist (HSA) – If Equipped . . . . . . 483
▫ Electronic Stability Control (ESC) – IfEquipped . . . . . . . . . . . . . . . . . . . . . . . . . . 486
▫ ESC Activation/Malfunction Indicator Light
And ESC Off Indicator Light
. . . . . . . . . . . . 490
▫ Trailer Sway Control (TSC) – If Equipped . . . 491
䡵 Tire Safety Information . . . . . . . . . . . . . . . . . 492
▫ Tire Markings . . . . . . . . . . . . . . . . . . . . . . . 492
▫ Tire Identification Number (TIN) . . . . . . . . . 496
▫ Tire Terminology And Definitions . . . . . . . . . 497
▫ Tire Loading And Tire Pressure . . . . . . . . . . 498
䡵 Tires — General Information . . . . . . . . . . . . . 502
▫ Tire Pressure . . . . . . . . . . . . . . . . . . . . . . . 502
▫ Tire Inflation Pressures . . . . . . . . . . . . . . . . 503▫ Tire Pressures For High Speed Operation . . . 505
▫ Radial Ply Tires . . . . . . . . . . . . . . . . . . . . . 505
▫ Spare Tire Matching Original Equipped TireAnd Wheel – If Equipped . . . . . . . . . . . . . . 506
▫ Compact Spare Tire – If Equipped . . . . . . . . 506
▫ Full Size Spare – If Equipped . . . . . . . . . . . . 507
▫ Limited-Use Spare – If Equipped . . . . . . . . . 507
▫ Tire Spinning . . . . . . . . . . . . . . . . . . . . . . . 508
▫ Tread Wear Indicators . . . . . . . . . . . . . . . . . 509
▫ Life Of Tire . . . . . . . . . . . . . . . . . . . . . . . . 509
▫ Replacement Tires . . . . . . . . . . . . . . . . . . . . 510䡵 Supplemental Tire Pressure Information — If
Equipped . . . . . . . . . . . . . . . . . . . . . . . . . . . . 511
䡵 Tire Chains . . . . . . . . . . . . . . . . . . . . . . . . . . 512䡵 Snow Tires 䡵 Tire Rotation Recommendations
. . . . . . . . . . . . . . . . . . . . . . . . . . 514
. . . . . . . . . . . 515
▫ Directional Tires – If Equipped . . . . . . . . . . . 516
▫ Dual Rear Wheels – If Equipped . . . . . . . . . 516
. . . . . . . 517
▫ Base System . . . . . . . . . . . . . . . . . . . . . . . . 520
▫ Premium System – If Equipped . . . . . . . . . . 522
▫ Tire Pressure Monitor System (TPMS) Tire䡵 Tire Pressure Monitor System (TPMS)
Light Load Inflation Switch Description (2500 Models) – If Equipped . . . . . . . . . . . . 526
▫ General Information . . . . . . . . . . . . . . . . . . 530
䡵 Fuel Requirements . . . . . . . . . . . . . . . . . . . . . 531
▫ 3.7L And 4.7L Engine . . . . . . . . . . . . . . . . . 531
▫ 5.7L Engine . . . . . . . . . . . . . . . . . . . . . . . . 531STARTING AND OPERATING 373