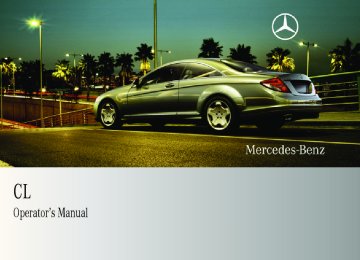- 2012 Mercedes-Benz CL Class Owners Manuals
- Mercedes-Benz CL Class Owners Manuals
- 2008 Mercedes-Benz CL Class Owners Manuals
- Mercedes-Benz CL Class Owners Manuals
- 2011 Mercedes-Benz CL Class Owners Manuals
- Mercedes-Benz CL Class Owners Manuals
- 2007 Mercedes-Benz CL Class Owners Manuals
- Mercedes-Benz CL Class Owners Manuals
- 2002 Mercedes-Benz CL Class Owners Manuals
- Mercedes-Benz CL Class Owners Manuals
- 2013 Mercedes-Benz CL Class Owners Manuals
- Mercedes-Benz CL Class Owners Manuals
- 2004 Mercedes-Benz CL Class Owners Manuals
- Mercedes-Benz CL Class Owners Manuals
- 2000 Mercedes-Benz CL Class Owners Manuals
- Mercedes-Benz CL Class Owners Manuals
- 2010 Mercedes-Benz CL Class Owners Manuals
- Mercedes-Benz CL Class Owners Manuals
- 2006 Mercedes-Benz CL Class Owners Manuals
- Mercedes-Benz CL Class Owners Manuals
- 2003 Mercedes-Benz CL Class Owners Manuals
- Mercedes-Benz CL Class Owners Manuals
- 2005 Mercedes-Benz CL Class Owners Manuals
- Mercedes-Benz CL Class Owners Manuals
- 2009 Mercedes-Benz CL Class Owners Manuals
- Mercedes-Benz CL Class Owners Manuals
- 2001 Mercedes-Benz CL Class Owners Manuals
- Mercedes-Benz CL Class Owners Manuals
- Download PDF Manual
-
or retract the rear window sunshade. This is the default setting.
RDisplay OFF (Y page 92)
You can use the favorite button to switch the COMAND display on or off. RRepeat Navigation Command
(Y page 140) You can use the favorite button to recall the last announcement issued by the navigation system.
X Select Vehicle £ System Settings
£ Favorite. The list of predefined functions appears. The dot R in front of the list entry indicates the current setting.
X Changing setting: Rotate ymz and select
desired function.
X Saving setting and exit the menu:
Press n.
Reset i You can reset COMAND back to its
factory settings. In this case, all personal data (e.g. address book entries, entries in the destination memory and the list of last destinations of the navigation system), among other things, are deleted.
X Select Vehicle £ System Settings
£ Reset. A prompt appears asking whether you really want to reset.
X Select Yes or No.
If you select Yes another prompt will appear asking whether you really want to reset.
X Select Yes or No.
If you select Yes, COMAND will be reset and restarted.
Control systems
COMAND navigation (introduction) COMAND navigation (introduction) Safety notes G Warning! For safety reasons, only enter a destination when the vehicle is stationary. When the vehicle is in motion, a passenger should enter the destination. Study manual and select route before driving. Bear in mind that at a speed of just 30 mph (approximately 50 km/h), your vehicle is covering a distance of 44 feet (approximately 14 m) every second. COMAND calculates the route to the destination without taking account of the following, for example: RTraffic lights RStop and right-of-way signs RParking or stopping prohibited areas RLane merging ROther road and traffic rules and
regulations
RNarrow bridges COMAND may give incorrect navigation commands if the data in the digital map does not correspond with the actual road/
95
Control systems
COMAND navigation (introduction) traffic situation. DVD maps do not cover all areas nor all routes within an area. For example, if the traffic routing has been changed or the direction of a one-way road has been reversed. For this reason, you must always observe applicable road and traffic rules and regulations during your journey. Road and traffic rules and regulations always have priority over the navigation commands generated by the system. G Warning! Navigation announcements are intended to direct you while driving without diverting your attention from the road and driving. Please always use this feature instead of consulting the map display for directions. Consulting the symbols or map display for directions may cause you to divert your attention from driving and increase your risk of an accident.
96
Map software The digital maps generated by the map software become outdated in the same way as conventional road maps. Optimum route guidance can only be provided by the navigation system in conjunction with the most up-to-date map software. Information about new map software versions can be obtained from an authorized Mercedes-Benz Center.
Updating the map software You can update the map software yourself using a DVD.
Notes about handling DVDs ROnly hold discs by the edge. RHandle discs carefully to prevent read
problems.
RAvoid getting scratches, fingerprints and
dust on discs.
RUse a commercially-available cleaning
cloth to clean discs. Do not wipe them with a circular motion, but only in straight lines from the center outwards.
RPlace discs back in their boxes after use. RProtect discs from heat and direct sunlight.
Updating process The updating process has the following phases: RLoading a DVD into the DVD changer
(Y page 97)
RUpdating process (Y page 98) i The updating process can take between 10 and 60 minutes, depending on the size of the map software. If the radio was switched on before you started the updating process, you can still adjust the volume. You can also use COMAND to operate the automatic air conditioning and to cancel the process. Other functions are not operational. If possible, carry out the update when the vehicle is stationary.
i If you carry out the update with the engine
switched off and the vehicle battery has insufficient power, COMAND may automatically switch off during the process in order to protect the battery. If this occurs, restart the update with the engine running period. Similarly, if the SmartKey
G Warning! Only carry out the following when the vehicle is stationary: RInserting a disc REjecting a disc There is a risk of accident by being distracted from road and traffic conditions if you load a CD/DVD while the vehicle is in motion. Bear in mind that at a speed of just 30 mph (approximately 50 km/h), your vehicle is covering a distance of 44 feet (approximately 14 m) every second.
Control systems
COMAND navigation (introduction) i Each magazine tray button 2 indicates the status of the corresponding magazine tray by means of an LED. RLED off = magazine tray is empty RLED constantly lit = magazine tray is
loaded
RLED flashes = CD/DVD changer
requesting disc to be loaded
X Switch on COMAND (Y page 79). X Press one of magazine tray buttons 2.
If a disc is loaded, it will be ejected.
X Take disc out of slot 1. X Wait until LED for magazine button 2
which you pressed flashes quickly.
X Slide DVD into slot 1 with printed side
facing upwards. COMAND loads the DVD.
position is unintentionally switched to 0, restart the update. G Warning! Never leave the engine running in an enclosed space. Inhalation of exhaust gas is hazardous to your health. All exhaust gas contains carbon monoxide (CO), and inhaling it can cause unconsciousness and possible death.
Loading a DVD into the DVD changer G Warning! COMAND is classified as a Class 1 laser product. You must not open the casing. There is a risk of exposure to invisible laser radiation if you open the casing, or if the casing is faulty or damaged. COMAND does not contain any parts that you are able to maintain yourself. For safety reasons, all maintenance work must be carried out by qualified technicians.
1 Disc slot 2 Magazine tray buttons 1 – 6
97
If you select Yes, the map data is updated.
Map data is already installed You will see a message that the map data is already installed and a prompt will appear asking you whether you want to continue with the update. X Select Yes or No.
If you select No, COMAND automatically ejects the DVD and the map data is not updated. Take DVD out of slot. If you select Yes, the existing map data is saved again.
Updating the map data While the update is running, you will see a message to this effect and a progress bar. The progress bars fills up from left to right during the update.
Control systems
COMAND navigation (introduction) Updating After you have loaded the DVD, you will see a message to the effect that the disc does not contain a recognizable audio format. X Confirming message: Press n.
COMAND checks whether the map software on the DVD is compatible with the vehicle’s navigation system and whether it is compatible with the current system software.
Map software is compatible with the navigation system and the current system software COMAND now checks whether the map data on the DVD is already installed. Map data is not yet installed You will see a comparison of the version statuses in the display and a prompt will appear asking whether you want to continue with the update. X Select Yes or No.
If you select No, COMAND automatically ejects the DVD and the map data is not updated. Take DVD out of the slot.
98
1 Progress bar You can either cancel the update or allow it to run to the end without canceling. X Canceling an update on the DVD
changer: Press corresponding magazine tray button 2 (Y page 97).
The DVD will be ejected in both cases. X Take DVD out of slot. i If the update is canceled, the navigation system remains fully operational with the previous map data. You can restart the update at a later date. It will then continue from the point where it was canceled.
X To allow the update to run to the end
without canceling: Take no further action. If the update is successfully completed, you will see a message to this effect. X Confirming message: Press n.
COMAND ejects the DVD.
X Take DVD out of slot.
The update is complete.
If the update is not successfully completed, you will see a message that the map update is not possible. X Confirming message: Press n.
COMAND ejects the DVD.
X Take DVD out of slot. i The navigation system remains fully
operational with the previous map data.
The update may not be successfully completed for the following reasons: RDVD dirty or scratched
X Clean DVD.
See the “Notes about handling DVDs†section (Y page 96).
X Restart update.
ROverheating due to excessive
temperatures in the vehicle interior
X Wait until vehicle interior has cooled
down.
X Restart update.
RThe storage medium (hard disk) integrated
in COMAND is defective.
X Contact an authorized Mercedes-Benz
Center.
Map software is not compatible with the navigation system You will see a message that the update is not possible. X Confirming message: Press n.
COMAND ejects the DVD.
X Take DVD out of slot. X Load a DVD which is compatible with the
vehicle’s navigation system.
Map software is not compatible with the current system software You will see a message that the system software and the map software are not compatible.
Control systems
COMAND navigation (introduction) X Confirming message: Press n.
COMAND ejects the DVD.
X Take DVD out of slot. X Have the system software updated at an
authorized Mercedes-Benz Center.
i The map software cannot be updated until
the system software has been updated.
General notes Operational readiness of the navigation system following a system software update by an authorized Mercedes-Benz Center After a system software update by an authorized Mercedes-Benz Center, the installed map software may no longer be compatible. If this is the case, the navigation system will not be operational. You will know if this is the case, when the following message will appear when you switch to navigation mode: The system software has been updated. The map software must be updated now. Please insert the DVD with the map software. X Updating map software: Proceed as
described in the “Updating the map software†section (Y page 96). Use map
99
Control systems
COMAND navigation (introduction)
software which is compatible with the system software.
i Please note that the update must be
allowed to run to the end in this case. If you interrupt it, the navigation system will continue to be non-operational.
Initial use or use following a system software update In both these cases, the navigation system must determine the position of the vehicle. You may have to drive for a while before precise route guidance is possible.
GPS reception Correct functioning of the navigation system depends on GPS reception, among other things. In certain situations, GPS reception may be impaired, there may be interference or no reception at all, e. g. in tunnels, in multistory parking garages or there is snow covering the trunk lid where the GPS antenna is located. If there is snow on the trunk lid it should be removed.
100
Route guidance after vehicle transportation COMAND has to redetermine the position of the vehicle if the vehicle has been transported (e. g. by ferry, by train or after towing). Positioning takes place automatically even when COMAND is switched off. The duration varies from one case to another. Route guidance may be restricted as follows during vehicle positioning: RNavigation announcements, route
guidance displays and displayed street names are not consistent with the actual location of the vehicle.
RCOMAND does not generate navigation
announcements.
RInstead of the route guidance displays, you see the Off Road display and a direction arrow. The direction arrow shows the compass heading to the destination.
When positioning is complete, route guidance is once again possible using navigation announcements and route guidance displays.
Interrupting the journey during route guidance The following applies if you interrupt the journey during route guidance and continue the journey later: RCOMAND resumes route guidance
automatically if you continue the journey within 2 hours.
RRoute guidance is canceled if you continue the journey after more than 2 hours. It will be necessary to resume the canceled route guidance manually (Y page 141).
i The journey is interrupted if you park the
vehicle and switch off COMAND. The journey is continued when you switch COMAND back on and start driving on.
Hard disk errors COMAND has an integrated hard disk on which the map software is saved. If an area of the hard disk has an error, COMAND can no longer access the map data in this area, for example, when calculating a route. The message Navigation Unavailable. Please refer to the operating instructions. appears.
Control systems
COMAND navigation (introduction) Navigation system menu overview i The components and operating principles of COMAND can be found on (Y page 78).
X Deleting message: Switch COMAND off
and back on.
i If you switch the navigation system off/ on, it will be operational again until it has to access the faulty area of the hard disk again. The message will then appear again. Consult an authorized Mercedes-Benz Center.
Units of measurement The units of measurement in navigation mode are identical to those set in the instrument cluster (Y page 247).
Input restrictions The input restrictions are imposed starting at a particular vehicle speed. The restrictions are canceled as soon as the speed drops below a certain value. When the restriction is active, certain operations or entries are not possible. You will notice this by the fact that some menu items cannot be selected or certain operations will not be possible.
101
Control systems
Traffic (TMC)
COMAND navigation (introduction) Info (only with route guidance active) Information about the active route guidance
Calling up real-time traffic messages
Route (only with route guidance active) RCalling up route
info
RCalling up route
browser
RCalling up the detour function
Position
RCalling up the save
position memory function
RCentering the map
on the vehicle’s position
RCentering the map on the destination position
RPT (only with route guidance active) Repeating the current navigation announcement
Destination
Selecting: Ra destination Rstopover Rsave destination Rcancel route
guidance
Calling up the map display and switching to navigation mode X In the main function line, select Navi. or X Press the N shortcut button once or
twice.
i The number of times you have to press the N shortcut button depends on the operating mode currently selected.
Both of these will call up the map display. You will see the map with the menu system either shown or hidden.
102
Example illustration: Map with route guidance inactive and with the menu system shown 1 Current vehicle position
Control systems
COMAND navigation (introduction) Saving current vehicle position as destination in last destinations list X Showing menu system, if necessary:
Press n.
X Saving: Select Position £ Save
Position. COMAND saves the current vehicle position as a destination in the last destinations (Y page 151).
Moving the map i It is only possible to move the map with
the menu system hidden. X Slide qmr, omp or wmx.
A cross hair appears on the map.
Adjusting the map scale i It is only possible to adjust the map scale with the menu system hidden (full-screen map display).
X Rotate ymz until the desired map scale is
set.
1 Currently set map scale as number 2 Scale 3 Currently set map scale as a needle on the
scale
4 Previously set value before calling up the
scale
As soon as you rotate ymz, scale 2 appears. Rotating clockwise zooms in, rotating counterclockwise zooms out.
103
Example illustration: Map with route guidance inactive and with the menu system hidden (full screen mode) 1 Current vehicle position 2 Set map orientation (Y page 105) 3 Map scale selected (Y page 103)
Hiding or showing the menu system X Hiding: Slide qm.
The Full Screen menu item appears in the main area of the display; it is automatically selected.
X Press n.
The menu system is hidden. The map can be seen in the full screen.
X Showing: Press n in the full-screen map
display.
Control systems
COMAND navigation (introduction)
1 Cross hair 2 Details of the cross hair position 3 Map scale
i Display 2 may be the name of a road, for example, provided the digital map contains the necessary data. If no data is available, display 2 shows: Rthe coordinates of the cross hair if the geocoordinate display is switched on (Y page 106) and the GPS signal is strong enough
Rno display if the geocoordinate display is
switched off (Y page 106)
104
Adjusting the map scale X Rotate ymz.
Rotating clockwise zooms in, rotating counterclockwise zooms out.
Saving cross hair position as destination in last destinations list X Showing menu system, if necessary:
Press n.
X Saving: Select Position £ Save
Position. COMAND saves the cross hair position as a destination in the last destinations list (Y page 151).
Hiding the cross hair X Press back button L in the center
console (Y page 86). The cross hair disappears and the map is centered on the vehicle position.
or X Set the map to the vehicle or destination
position, see the explanation below.
Centering the map on the vehicle or destination position i If you have moved the map, you can use this function to rapidly return the map to
the position of the vehicle or destination. It is only possible to center the map on the destination position when route guidance is active.
X Centering on the vehicle’s position:
Select Navi £ Position £ Vehicle Position Map.
or X Press back button L when the cross
hair is displayed.
X Centering on the destination: Select Navi £ Position £ Destination Position Map.
Basic settings i You can make the following settings
regardless of whether route guidance is active or inactive.
Map perspective COMAND can display the map from a bird’s eye view or in the normal map view.
X Select map perspective: Select Navi
£ Navi £ Map Display. The map display list appears. A dot R indicates the current setting.
X Select Bird’s-eye view.
The bird’s eye view is switched on or off, depending on the previous status.
i If you scroll the map in the bird’s eye view, COMAND switches back to the normal map view.
Map orientation
1 Current map orientation The following may be displayed: R8 = Heading Up (the map is displayed so that the direction of travel is always up; the orange point of the icon points north)
R9 = North Up (the map view is displayed
so that north is always up)
X Setting map orientation: Select Navi
£ Navi £ Map Display. The map display list appears. A dot R indicates the current setting.
X Select North Up or Heading Up. X Exiting menu: Slide omp.
The map orientation changes accordingly.
Setting POI symbols You can set which points of interest (POIs) should be displayed as symbols in the map. POIs are garages, hotels, movie theaters or restaurants, for example. i Depending on the map scale on the map, POI symbols may not be visible on the map although their display is activated. In addition, POI symbols may be covered by the map’s labels.
The following settings are possible: RStandard symbols (symbol determined
by the factory settings)
RPersonal symbols (you can determine
the symbols yourself)
RNo symbols
Control systems
COMAND navigation (introduction) X Adjusting: Select Navi £ Navi £ Map
Display. The map display list appears. A dot R indicates the current setting.
X Select Standard symbols, Personal
symbols or No symbols. If you select Personal symbols, the list of POIs appears.
X Switching POI symbol display on or
off: Select the desired POI. The corresponding symbol displays are switched on or off, depending on the previous status. A checkmark indicates which status is active. You can switch on the symbol displays for more than one POI.
i The list shows all symbols that are
contained in the digital map across all states (USA) and/or provinces (Canada). Not all POIs in all states (USA) or in all provinces (Canada) are available, however. Certain POI symbols may not be displayed on the map, even if the symbol display is switched on.
X Exiting menu: Slide omp or press back
button L in the center console (Y page 86).
105
Control systems
COMAND navigation (introduction) Arrival time and distance You can set whether the estimated arrival time and the distance to the destination should be displayed in the map. X Displaying: Select Navi £ Navi £ Map
Display. The map display list appears. A dot R indicates the current setting.
X Select Arrival Time/Distance.
Depending on the previous status the display showing the arrival time and distance is switched on or off.
Current street You can set whether the current street you are driving on should be displayed in the map. X Displaying: Select Navi £ Navi £ Map
Display. The map display list appears. A dot R indicates the current setting.
X Select Current Street.
Depending on the previous status the display showing the current street is switched on or off.
106
Geocoordinate display
Example illustration: Map with geocoordinate display switched on 1 Current height above sea level 2 Number of GPS satellites from which signals for positioning can be received
3 Coordinate display
i There must be sufficient GPS reception for displays 1, 2 and 3 to be shown. Height display 1 is an approximation because the navigation system uses the GPS signals for the calculation.
Display options with geocoordinate display switched on If the cross hair is displayed on the map view (map was moved manually), only display 3
is visible. It shows either the coordinates of the cross hair or other data on the cross hair position, e. g. a street name. The digital map mustcontain relevant data in order for this other data to be displayed. i If there is no cross hair on the map view, displays 1, 2 and 3 are visible. Display 3 shows the coordinates of the current vehicle position.
Switching the geocoordinate display on or off X Select Navi £ Navi £ Map Display.
The map display list appears.
X Select Coordinates.
The geocoordinate display is switched on or off, depending on the previous status. A checkmark indicates which status is active.
X Exiting menu: Slide omp or press back
button L in the center console (Y page 86).
Setting route type You can set the following route types: RFast Route: COMAND calculates a route
with the shortest possible (minimized) driving time.
RShort Route: COMAND calculates a route
with the shortest possible (minimized)
distance taking distance and driving time into account.
X Select Navi £ Navi £ Mode.
The mode list appears. A square ÿ indicates the current setting.
X Select route type: Fast Route or Short
Route.
X Exit menu: Slide omp or press back
button L in the center console (Y page 86).
i If you change the route type setting during active route guidance, COMAND calculates a new route. If you change the setting when route guidance is inactive, COMAND uses the new setting for the next route guidance.
Setting route mode i This function allows you to set the following options for route guidance: RMinimize Highways RMinimize Toll Roads RMinimize Tunnels RMinimize Ferries/Motorail
X Select Navi £ Navi £ Mode.
The mode list appears.
X Switching mode on or off: Select desired
modes. Depending on the previous status, the mode is switched on or off. A checkmark indicates that the mode is switched on. It is possible to switch on more than one mode.
X Exiting menu: Slide omp or press back
button L in the center console (Y page 86). COMAND will verify whether it can incorporate the modes if you select them with route guidance active. If it can, COMAND calculates a new route while incorporating the modes selected. If it cannot, you will see and hear a corresponding message.
X Select OK.
COMAND calculates a new route. Only those modes which can be incorporated are used.
Control systems
COMAND navigation system (entering a destination) COMAND navigation system (entering a destination) Introduction G Warning! For safety reasons, only enter a new destination when the vehicle is stationary.
i It is possible to enter a destination
regardless of whether route guidance is active or inactive.
The following destination entry options are available: REntering a destination by address REntering a destination from the destination
memory
REntering a destination from the list of last
destinations
REntering a destination from the map REntering a stopover REntering a POI
107
Control systems
COMAND navigation system (entering a destination) Entering a destination by the address Introduction i It is not possible to enter an address when the vehicle has exceeded a certain speed. As soon as the vehicle speed drops below a certain value, the function is available again.
i As additional information to the street
entry, you can enter either a house number or an intersection. A zip code entry replaces the city entry.
Calling up the address input menu X Select Navi £ Destination £
Address Entry. The address input menu appears. It shows a state (USA) or a province (Canada). Which state or province is shown depends on the vehicle’s location.
i If Russian or Chinese is set as the system
language, the address must be entered using Latin letters. Setting the system language (Y page 94).
To enter an address you may proceed as follows: REnter state (USA) or province (Canada),
street and city
REnter state (USA) or province (Canada), city
and street
REnter state (USA) or province (Canada), city
and center
REnter state (USA) or province (Canada), zip
code and center
REnter state (USA) or province (Canada), zip
code and street
108
1 State (USA) or province (Canada) Menu items in the address input menu Some menu items will not or not yet be available, depending on the sequence in
which you enter the address and the data version. Example: If you have not made any entries, menu items House No., Center, Intersection, POI, Start and Save will not yet be available. And the Zip Code menu item will not be available if the digital map does not contain any zip codes.
Entering a state (USA) i You can only enter those states which are
saved on the digital map.
X In the address input menu, select State/
Prov £ States (U.S.). A list of states appears with input characters; the input characters are automatically activated.
List of states with input characters
1 Top list entry based on the input data up
to that point
2 Characters entered by the user 3 Characters automatically added by the
system
4 Clear last character entry 5 Currently selectable characters 6 Currently non-selectable characters 7 Input characters 8 List of states 9 Currently selected characters
i In the list of input characters 7, you can only select currently selectable characters. Which characters are included depends on the sequence in which you have entered
Control systems
COMAND navigation system (entering a destination)
your destination and the data version of the digital map.
While the numbers are being selected as described below, the top list entry 1 always shows the state which best corresponds to the input data as it has been entered up to that point. At the same time, COMAND automatically supplements characters 2 entered by the user with other likely input characters 3. X Selecting characters: Slide omp or
rotate ymz.
X Confirming character selection:
Press n.
see the list of states without the input characters. Here you can confirm the current entry or make another selection. During character entry, you can also manually switch to the list of states without input characters at any time. X Switching manually to list of states without input characters: Slide qm.
or X Select d in the second line from the
bottom and press n.
List of states without input characters
X Deleting individual characters:
Select ) in the bottom line and press n. X Deleting an entire entry: Select ) in the
bottom line and press n until the entire entry is deleted.
X Canceling an entry: Select Back in the
bottom line and press n.
or X Press back button L in the center
console (Y page 86).
As soon as COMAND can clearly attribute the characters entered to a state, the input characters 7 disappear automatically. You
109
Control systems
COMAND navigation system (entering a destination) X Selecting a state: Slide qmr or rotate
ymz.
X Continuing destination entry: Select one
of the menu items mentioned above.
X Canceling selection: Select Back by
sliding om and press n.
or X Press back button L in the center
console (Y page 86).
X Confirming selection: Press n.
The address input menu appears again. It shows the abbreviation for the selected state.
The following menu items are now available: RMap: Entering a destination from the map
(Y page 126)
Entering a province (Canada) X In the address input menu, select State/
Prov £ Provinces (Canada). A list of provinces appears.
X Select desired province.
The address input menu appears again. It shows the abbreviation for the selected province.
The following menu items are now available: RMap: Entering a destination from the map
(Y page 126)
RState/Prov: Reenter state (USA) or
province (Canada)
RState/Prov: Reenter state (USA) or
province (Canada)
RCity: Entering a city (Y page 112) RStreet: Entering a street (Y page 115) RZip Code: Entering the zip code
(Y page 111)
RCity: Entering a city (Y page 112) RStreet: Entering a street (Y page 115) RZip Code: Entering the zip code
(Y page 111)
i It is not possible to enter zip codes if the digital map does not contain any zip codes for the selected state.
i It is not possible to enter a zip code if the digital map does not contain any zip codes for the selected province (Canada).
110
X Continuing destination entry: Select one
of the menu items mentioned above.
Quick access to most recently entered states (USA) or provinces (CDN) X In the address input menu, select State/
Prov £ Last States/Provinces. The list of most recently entered states (USA) or provinces (Canada) appears. The last entry is at the top of the list.
X Select desired state (USA) or desired
province (Canada). The address input menu appears again. It shows the abbreviation for the selected state (USA) or province (Canada).
The following menu items are now available: RMap: Entering a destination from the map
(Y page 126)
RState/Prov: Reenter state (USA) or
province (Canada)
RCity: Entering a city (Y page 112) RStreet: Entering a street (Y page 115) RZip Code: Entering the zip code
(Y page 111)
i It is not possible to enter a zip code if the digital map does not contain any zip codes
for the selected state (USA) or province (Canada).
X Continuing destination entry: Select one
of the menu items mentioned above.
Entering the zip code i It is not possible to enter a zip code if you
have already entered other address data aside from the state (USA) or province (Canada). You can only enter those zip codes which are saved on the digital map. The available zip codes depend on the state (USA) or province (Canada) most recently entered.
X In the address input menu, select Zip
Code. A list of zip codes appears with input characters; the input characters 4 are automatically activated.
COMAND navigation system (entering a destination)
Control systems
List of zip codes with input characters
While the numbers are being selected as described below, the top list entry 1 always shows the zip code which best corresponds to the input data as it has been entered up to that point. At the same time, COMAND automatically supplements numbers 2 entered by the user with other likely numbers 3. X Selecting numbers: Slide omp or rotate
ymz.
1 Top list entry based on the input data up
to that point
2 Numbers entered by the user 3 Numbers automatically added by the
system
4 Input characters 5 Currently selectable numbers 6 Currently selected numbers 7 Currently non-selectable numbers 8 List of zip codes
i In the list of input characters 4, you can only select numbers which can be currently entered. Which characters are included depends on the sequence in which you have entered your destination and the data version of the digital map.
or X Enter numbers with the telephone keypad
using the R - 9 buttons (Y page 81).
X Confirming number selection: Press n. X Deleting individual numbers: Select )
in the bottom line and press n.
X Deleting an entire entry: Select ) in the
bottom line and press n until the entire entry is deleted.
X Canceling an entry: Select Back in the
bottom line and press n.
or X Press back button L in the center
console (Y page 86).
As soon as COMAND can clearly attribute the numbers entered to a zip code, input
111
Control systems
COMAND navigation system (entering a destination) characters 4 disappear. You see the list of zip codes without the input characters. Here you can confirm the current entry or make another selection. During character entry, you can also manually switch to the list of zip codes without input characters at any time. X Switching manually to list of zip codes
press n.
ymz.
without input characters: Slide qm.
or X Select d in the second line from the
bottom and press n.
List of zip codes without input characters
112
X Selecting a zip code: Slide qmr or rotate
X Canceling selection: Select Back and
or X Press back button L in the center
console (Y page 86).
X Confirming selection: Press n.
You will see the address input menu again.
It shows one of the following items of information: RStreet and if necessary, house number, city, state (USA) or province (Canada)
RCity, state (USA) or province (Canada) and
zip code
RState (USA) or province (Canada) and zip
code
i The street and, if necessary, the house
number, will then appear as soon as COMAND can attribute the zip code to an appropriate address.
Which of the following menu items are now available depends on the situation, or may depend on the data version of the digital map. The menu items which are not available cannot be selected.
RMap: Using the map to enter a destination
(Y page 126)
i In this case, using the map for destination
entry is based on the city seen in the address input menu.
RStreet: Entering a street (Y page 115) RCenter: Entering a center (Y page 117) RPOI: Entering a point of interest
(Y page 128)
i In this case, entering a POI is based on the
city seen in the address input menu.
RSave: Saving a destination in the destination memory (Y page 145)
RStart: Starting the route calculation
(Y page 123)
X Continuing or completing destination
entry: Select one of the menu items mentioned above.
Entering a city i You can only enter those cities which are
saved on the digital map. It is not possible to enter a city when you have already entered a street which COMAND can clearly attribute to a city.
If COMAND cannot clearly attribute a previously entered street to a city, only those cities are available which have a street of that name. If you have not yet entered a street before entering the city, or cities within the state (USA) or province (Canada) previously entered are available.
X In the address input menu, select City. The list of cities appears either with or without the input characters (Y page 114). Whether or not the input characters appear depends on how many cities are available for the desired state (USA) or province (Canada).
List of cities with input characters When this list appears, the input characters 4 are automatically activated.
Control systems
COMAND navigation system (entering a destination) The top list entry 1 at first shows either the city in which the vehicle is currently located or the city which best corresponds to the input data as it has been entered up to that point. i The current city is shown if:
1 Top list entry based on the input data up
to that point
2 Characters entered by the user 3 Characters automatically added by the
system
4 Input characters 5 Currently non-selectable characters 6 Currently selectable character 7 List of cities 8 Currently selected character
i In the list of input characters 4, you can only select currently selectable characters. Which characters are included depends on the sequence in which you have entered your destination and the data version of the digital map.
Ryou have accepted the current state
(USA) or province (Canada) when entering the state (USA) or province (Canada)
Rand if you select city entry immediately
afterward
As soon as you enter a character from input characters 4, the top list entry 1 shows the city that best corresponds to the input data as it has been entered up to that point. At the same time, COMAND automatically supplements characters 2 entered by the user with appropriate characters 3. X Selecting characters: Slide omp or
rotate ymz.
X Confirming character selection:
Press n.
113
Control systems
COMAND navigation system (entering a destination) X Deleting individual characters:
List of cities without input characters
Select ) in the bottom line and press n. X Deleting an entire entry: Select ) in the
bottom line and press n until the entire entry is deleted.
X Canceling an entry: Select Back in the
bottom line and press n.
or X Press back button L in the center
console (Y page 86).
As soon as COMAND can clearly attribute the characters entered to a city, the input characters 4 disappear automatically. You see the list of cities without the input characters. Here you can confirm the current entry or make another selection. During character entry, you can also manually switch to the list of cities without input characters at any time. X Switching manually to the list of cities
without input characters: Slide qm.
or X Select d in the second line from the
bottom and press n.
114
It shows one of the following items of information: RCity and state (USA) or province (Canada) RStreet, city and state (USA) or province
(Canada)
i The street is visible if you have entered it
before entering the city.
Which of the following menu items are now available depends on the situation, or may depend on the data version of the digital map. The menu items which are not available cannot be selected. RMap: Using the map to enter a destination
(Y page 126)
i In this case, using the map for destination
entry is based on the city seen in the address input menu.
RStreet: Entering the street (Y page 115) RHouse No.: Entering the house number
(Y page 119)
RCenter: Entering the center (Y page 117) RIntersection: Entering the intersection
(Y page 121)
RPOI: Entering a point of interest
(Y page 128)
1 Symbol for more selection options X Selecting a city: Slide qmr or rotate
ymz.
X Canceling selection: Select Back and
press n.
or X Press back button L in the center
console (Y page 86).
X Confirming selection: Press n.
Cities with symbol 1 mean that there is more than one in the selected state (USA) or province (Canada). Confirming one of these cities will take you to a further sub- selection. If there are no other selection options, the address input menu appears again.
COMAND navigation system (entering a destination)
Control systems
i In this case, entering a POI is based on the
city seen in the address input menu.
RSave: Saving a destination in the destination memory (Y page 145)
RStart: Starting the route calculation
(Y page 123)
X Continuing or completing destination
entry: Select one of the menu items mentioned above.
X In the address input menu, select Street.
The list of streets appears either with or without the input characters (Y page 116). Whether or not the input characters appear depends on how many streets are available for the selected city.
Street list with input characters When this list appears, the input characters 6 are automatically activated.
Entering a street i It is not possible to enter a street if: Ryou have already entered a center Ryou have already entered a zip code that COMAND can clearly attribute to a street
i You can only enter those streets which
are saved on the digital map. If you have not entered a city before entering the street, only those streets within the state (USA) or province (Canada) previously entered are available. If you have already entered a city, streets within that city are available. If you have entered a zip code before entering the street, only those streets within the zip code area are available.
1 Top list entry based on the input data up
to that point
2 Characters entered by the user 3 Characters automatically added by the
system
4 Currently non-selectable characters 5 Currently selectable character 6 Input characters
7 Street list 8 Currently selected character
i In the list of input characters 6, you can only select currently selectable characters. Which characters are included depends on the sequence in which you have entered your destination and the data version of the digital map.
The top list entry 1 first shows the street first alphabetically and best corresponds to the input data as it has been entered up to that point. As soon as you enter a character from input characters 6, the top list entry 1 shows the street which best corresponds to the input data as it has been entered up to that point. At the same time, COMAND automatically supplements characters 2 entered by the user with appropriate characters 3. X Selecting characters: Slide omp or
rotate ymz.
X Confirming character selection:
Press n.
115
Control systems
COMAND navigation system (entering a destination) X Deleting individual characters:
Street list without input characters
Select ) in the bottom line and press n. X Deleting an entire entry: Select ) in the
bottom line and press n until the entire entry is deleted.
X Canceling an entry: Select Back in the
bottom line and press n.
or X Press back button L in the center
console (Y page 86).
As soon as COMAND can clearly attribute the characters entered to a street, the input characters 6 disappear. You see the street list without the input characters. Here you can confirm the current entry or make another selection. During character entry, you can also manually switch to the street list without input characters at any time. X Switching manually to the street list without input characters: Slide qm.
or X Select d in the second line from the
bottom and press n.
116
1 Symbol for more selection options X Selecting a street: Slide qmr or rotate
ymz.
or X Enter a street number with the telephone
keypad using the R - 9 buttons (Y page 81).
i Example: Pressing button 2 jumps to
the 2nd Avenue.
X Canceling selection: Select Back and
press n.
or X Press back button L in the center
console (Y page 86).
X Confirming selection: Press n.
Streets with symbol 1 run through several suburbs. Confirming one of these streets takes you to a further sub-selection. If there are no other selection options, the address input menu appears again after the confirmation.
It shows one of the following items of information: RStreet and state (USA) or province
(Canada)
RStreet, city and state (USA) or province
(Canada)
i The city is visible if you have entered it before entering the street, or if COMAND can clearly attribute the street entered to a city.
Which of the following menu items are now available depends on the situation, or may depend on the data version of the digital map. The menu items which are not available cannot be selected. RMap: Using the map to enter a destination
(Y page 126)
COMAND navigation system (entering a destination)
Control systems
i In this case, using the map for destination
entry is based on the city seen in the address input menu.
RHouse No.: Entering the house number
(Y page 119)
RIntersection: Entering the intersection
(Y page 121)
i Entering an intersection is restricted to
streets within the vicinity of the street entered.
RPOI: Entering a point of interest
(Y page 128)
i In this case, entering a POI is based on the
city seen in the address input menu.
RSave: Saving a destination in the destination memory (Y page 145)
RStart: Starting the route calculation
(Y page 123)
X Continuing or completing destination
entry: Select one of the menu items mentioned above.
Entering a center i It is not possible to enter a center if:
Ryou have not yet entered a city Ryou have already entered a street Ryou have already entered a zip code that
COMAND can clearly attribute to an address
You can only enter those centers which are saved on the digital map. Depending on the previous entry, centers are available either for the city entered or the zip code area entered.
X In the address input menu, select Center. The list of centers appears either with or without the input characters (Y page 118). Whether or not the input characters appear depends on how many centers are available in the selected city.
List of centers with input characters When this list appears, the input characters 7 are automatically activated.
1 Top list entry based on the input data up
to that point
2 Characters entered by the user 3 Characters automatically added by the
system
4 Currently non-selectable characters 5 Currently selectable character 6 Currently selected character 7 Input characters 8 List of centers
i In the list of input characters 7, you can only select currently selectable characters. Which characters are included depends on the sequence in which you have entered your destination and the data version of the digital map.
117
Control systems
COMAND navigation system (entering a destination) While the characters are being selected as described below, top list entry 1 always shows the center which best corresponds to the input data as it has been entered up to that point. At the same time, COMAND automatically supplements characters 2
entered by the user with appropriate characters 3. X Selecting characters: Slide omp orDuring character entry, you can also manually switch to the list of centers without input characters at any time. X Switching manually to the list of
centers without input characters: Slide qm.
or X Select d in the second line from the
bottom and press n.
List of centers without input characters
rotate ymz.
X Confirming character selection:
Press n.
X Deleting individual characters:
Select ) in the bottom line and press n. X Deleting an entire entry: Select ) in the
bottom line and press n until the entire entry is deleted.
X Canceling an entry: Select Back in the
bottom line and press n.
or X Press back button L in the center
console (Y page 86).
As soon as COMAND can clearly attribute the characters entered to a center, input characters 7 disappear. You see the list of centers without the input characters. Here you can confirm the current entry or make another selection. 118
X Selecting a center: Slide qmr or rotate
ymz.
X Canceling selection: Select Back and
press n.
or X Press back button L in the center
console (Y page 86).
X Confirming selection: Press n.
After the confirmation, the address input menu appears again. It shows the center, city and state (USA) or province (Canada). Which of the following menu items are now available may depend on the data version of the digital map. The menu items which are not available cannot be selected.
RMap: Using the map to enter a destination
(Y page 126)
i In this case, using the map for destination
entry is based on the center seen in the address input menu.
RPOI: Entering a point of interest
(Y page 128)
i In this case, entering a point of interest is
based on the center seen in the address input menu.
RSave: Saving a destination in the destination memory (Y page 145)
RStart: Starting the route calculation
(Y page 123)
X Continuing or completing destination
entry: Select one of the menu items mentioned above.
Entering a house number i The house number can only be entered
after the street has been entered. You can only enter those house numbers which are saved on the digital map. The digital map does not contain all house numbers for all streets.
How the house number is entered depends on whether you have already entered just the street or both the street and the city (Y page 120). With only the street entered previously When COMAND can clearly allocate the street to a city, the house number appears without input characters. Select a house number from the list (Y page 121). When COMAND cannot clearly allocate the street to a city, a house number screen appears. You can now enter a house number.
Control systems
COMAND navigation system (entering a destination)
X Canceling an entry: Select Back in the
bottom line and press n.
1 Numbers entered by the user 2 Input characters 3 Currently selected number X Selecting numbers: Slide omp or rotate
ymz.
X Confirming number selection: Press n. or X Entering a number with the telephone keypad using the R - 9 buttons (Y page 81).
X Deleting individual numbers: Select )
in the bottom line and press n.
X Deleting an entire entry: Select ) in the
bottom line and press n until the entire entry is deleted.
or X Press back button L in the center
console (Y page 86).
X Confirming entry: Select d in the
second line from the bottom and press n. If COMAND cannot clearly attribute the house number to a city, the city input menu appears. Entering city: Proceed as described in the “Entering a city†section (Y page 112). After the city has been entered, the address input menu appears again. If COMAND can clearly attribute the house number to a city, the address input menu also appears. In both cases, the address input menu shows the house number, street, city and state (USA) or province (Canada).
Which of the following menu items are now available may depend on the data version of the digital map. The menu items which are not available cannot be selected. RMap: Using the map to enter a destination
(Y page 126)
119
Control systems
COMAND navigation system (entering a destination) i In this case, using the map for destination
List of house numbers with input characters When this list appears, the input characters 4 are automatically activated.
entry is based on the city seen in the address input menu.
RPOI: Entering a point of interest
(Y page 128)
i In this case, entering a POI is based on the
city seen in the address input menu.
RSave: Saving a destination in the destination memory (Y page 145)
RStart: Starting the route calculation
(Y page 123)
X Continuing or completing destination
entry: Select one of the menu items mentioned above.
With the street and city previously entered X In the address input menu, select House
No.. The list of house numbers appears either with or without the input characters (Y page 121). Whether or not the input characters appear depends on how many house numbers are available in the selected street.
120
1 Numbers entered by the user 2 Numbers automatically added by the
system
3 Top list entry based on the input data up
to that point
4 Input characters 5 Currently non-selectable numbers 6 Currently selected number 7 Currently selectable numbers 8 List of house numbers
i In the list of input characters 4, you can only select currently selectable characters.
Which characters are included depends on the sequence in which you have entered your destination and the data version of the digital map.
While the numbers are being selected as described below, the top list entry 3 always shows the house number which best corresponds to the input data as it has been entered up to that point. At the same time, COMAND automatically supplements numbers 1 entered by the user with appropriate numbers 2. X Selecting numbers: Slide omp or rotate
ymz.
or X Entering a number with the telephone keypad using the R - 9 buttons (Y page 81).
X Confirming number selection: Press n. X Deleting individual numbers: Select )
in the bottom line and press n.
X Deleting an entire entry: Select ) in the
bottom line and press n until the entire entry is deleted.
X Canceling an entry: Select Back in the
bottom line and press n.
or X Press back button L in the center
console (Y page 86).
As soon as COMAND can clearly attribute the numbers entered to a house number, the input characters 4 disappear. You see the list of house numbers without the input characters. Here you can confirm the current entry or make another selection. During number entry, you can also manually switch to the list of house numbers without input characters at any time. X Switching manually to the list of house
numbers without input characters: Slide qm.
or X Select d in the second line from the
bottom and press n.
Control systems
List of house numbers without input characters
COMAND navigation system (entering a destination) the digital map. The menu items which are not available cannot be selected. RMap: Using the map to enter a destination
(Y page 126)
X Selecting house numbers: Slide qmr or
rotate ymz.
X Canceling selection: Select Back and
press n.
or X Press back button L in the center
console (Y page 86).
X Confirming selection: Press n.
After the confirmation, the address input menu appears again. It shows the house number, street, city and state (USA) or province (Canada).
Which of the following menu items are now available may depend on the data version of
i In this case, using the map for destination
entry is based on the city seen in the address input menu.
RPOI: Entering a point of interest
(Y page 128)
i In this case, entering a POI is based on the
city seen in the address input menu.
RSave: Saving a destination in the destination memory (Y page 145)
RStart: Starting the route calculation
(Y page 123)
X Continuing or completing destination
entry: Select one of the menu items mentioned above.
Entering an intersection i The intersection can only be entered after
the street has been entered. You can only enter those intersections which are saved on the digital map.
121
Control systems
COMAND navigation system (entering a destination) X In the address input menu, select
Intersection. The list of intersections appears either with or without the input characters (Y page 123). Whether or not the input characters appear depends on how many intersections are available for the selected street.
List of intersections with input characters When this list appears, the input characters 4 are automatically activated.
1 Top list entry based on the input data up
to that point
2 Characters entered by the user 3 Characters automatically added by the
system
4 Input characters
122