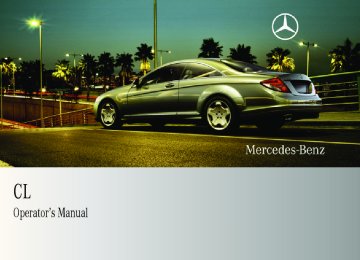- 2012 Mercedes-Benz CL Class Owners Manuals
- Mercedes-Benz CL Class Owners Manuals
- 2008 Mercedes-Benz CL Class Owners Manuals
- Mercedes-Benz CL Class Owners Manuals
- 2011 Mercedes-Benz CL Class Owners Manuals
- Mercedes-Benz CL Class Owners Manuals
- 2007 Mercedes-Benz CL Class Owners Manuals
- Mercedes-Benz CL Class Owners Manuals
- 2002 Mercedes-Benz CL Class Owners Manuals
- Mercedes-Benz CL Class Owners Manuals
- 2013 Mercedes-Benz CL Class Owners Manuals
- Mercedes-Benz CL Class Owners Manuals
- 2004 Mercedes-Benz CL Class Owners Manuals
- Mercedes-Benz CL Class Owners Manuals
- 2000 Mercedes-Benz CL Class Owners Manuals
- Mercedes-Benz CL Class Owners Manuals
- 2010 Mercedes-Benz CL Class Owners Manuals
- Mercedes-Benz CL Class Owners Manuals
- 2006 Mercedes-Benz CL Class Owners Manuals
- Mercedes-Benz CL Class Owners Manuals
- 2003 Mercedes-Benz CL Class Owners Manuals
- Mercedes-Benz CL Class Owners Manuals
- 2005 Mercedes-Benz CL Class Owners Manuals
- Mercedes-Benz CL Class Owners Manuals
- 2009 Mercedes-Benz CL Class Owners Manuals
- Mercedes-Benz CL Class Owners Manuals
- 2001 Mercedes-Benz CL Class Owners Manuals
- Mercedes-Benz CL Class Owners Manuals
- Download PDF Manual
-
phone via the COMAND, instrument cluster
control system (Y page 242) or Voice Control. i In order for the functions described in this section to work correctly, the Bluetooth® headset must be linked to COMAND (Y page 180). Please make sure any Bluetooth® headset linked with the mobile phone is switched off or that the headset is linked with COMAND before you insert the mobile phone in the cradle, see separate installation instructions for the cradle, and use the telephone functions with COMAND.
The descriptions in this section assume that the mobile phone is inserted in the cradle. Exceptions to this are clearly stated. Unless otherwise indicated, the descriptions and illustrations in this section refer to COMAND and the telephone keypad. Operation using the mobile phone and Bluetooth® headset is described in the respective separate Operating Instructions.
Caller ID COMAND can display the telephone number and the name of the caller, e. g. for an incoming call and also in other menus or displays.
For the telephone number to be displayed, the caller must transmit their telephone number. This is also the case for name displays. For this, the telephone number and the name of the caller must also be saved in the mobile phone book.
Functional restrictions You will not be able to use the telephone, or you may have to wait a while, in the following situations: RIf the telephone has not yet logged into the
network. The telephone automatically tries to log into a network. If no network is available, you will also not be able to make a “911” emergency call. If you attempt to make an outgoing call, the No Service message will appear for a short while.
RIf the mobile phone is not inserted in the
cradle.
RSIM card is not inserted in GSM type phone.
Control systems
COMAND telephone
Notes about COMAND telephone features using a Bluetooth® connection Many of the Mercedes-Benz approved mobile phones, cradles and adaptors available for use in your vehicle utilize Bluetooth® technology to communicate with each other and the vehicle. Depending on your phone brand and model, the number of in-vehicle or on-display COMAND telephone features supported via Bluetooth® communication, and thus available for your use, may vary. The descriptions and illustrations in this section are based on the use of fully compatible Mercedes-Benz approved mobile phones and cradles that do not utilize Bluetooth® technology to communicate with each other. If your vehicle is equipped with integrated Bluetooth® functionality, a Bluetooth® capable mobile phone, headset, Laptop, PDA, etc. is required to utilize those features. For additional information about Mercedes- Benz approved Bluetooth® mobile phones and related accessories please contact the Mercedes-Benz Customer Assistance Center at 1-800-FOR-MERCedes or the nearest authorized Mercedes-Benz Center.
153
Control systems
COMAND telephone Switching telephone on or off X Switching on: Insert mobile phone into cradle when COMAND is switched on.
or X Switch on the mobile phone (see mobile
phone operating instructions).
X Switching off: Select Telephone £
Telephone £ Telephone OFF.
or X Switch off mobile phone (see mobile phone
operating instructions).
Activating telephone mode X Select Telephone £ Telephone. or X Press s on telephone keypad. or X Press the N shortcut button once or
twice.
i The number of times you have to press the N shortcut button depends on the operating mode currently selected.
154
Telephone keypad
1 Telephone keypad 2 Folding cover With the telephone keypad you can: REnter and clear numbers and special
characters.
RReject, accept, connect and end calls. X Entering characters: Select Telephone. X Fold up cover 2. X Enter characters using the A - #
buttons.
i You can enter the * character by pressing
> once. Pressing this button again within 1.5 seconds enters the + character.
X Deleting individual characters: Press
*.
X Deleting an entire word or number: Press and hold * until the word or number is deleted.
“911” emergency call i The “911” emergency call system is a
public service. Using it without due cause is a criminal offense.
i This function places a call to the local
“911” provider. It does not initiate a Tele Aid call.
The following conditions must be fulfilled in order to make a “911” emergency call: RThe phone is switched on. RA mobile network is available. RThere is a valid SIM card in the phone (not
necessary in all mobile networks).
i If no SIM card is inserted in the mobile
phone, you can only initiate a “911” emergency call by using COMAND and the mobile phone.
If you cannot make an emergency call, you must initiate rescue measures yourself. The “911” emergency call is a public service. Any misuse is punishable by law.
Placing a “911” emergency call before entering PIN/PIN2, PUK/PUK2 or unlock code Entering the number using the COMAND controller X Select Telephone £ Dial 911.
Entering the number using the telephone keypad X Enter digits 9-1-1 (Y page 154). X Press s.
Placing a “911” emergency call after entering PIN/PIN2, PUK/PUK2 or unlock code Entering the number using the COMAND controller X Select Telephone. X Select all the digits in sequence. X Select 4.
Entering the number using the telephone keypad X Enter digits 9-1-1 (Y page 154). X Press s.
Confirming the emergency call After the digits have been entered, you will see the question Do you want to dial the 911 emergency number?. X Use COMAND controller to select Yes. The telephone makes the connection. X Wait until the emergency call center answers and describe the emergency situation.
Entering the PIN i Your PIN code (Personal Identification
Number code) prevents unauthorized persons from using your GSM mobile phone. The PIN code is a number string, which you have to enter when switching on the telephone. The PIN entry applies only to GSM mobile phones.
Control systems
COMAND telephone Entering using the COMAND controller X Select Telephone. X Entering: Select all the digits in sequence. X Deleting a digit: Select ) and briefly
press n.
X Deleting an entire number: Select ) and
press and hold n until the number is deleted.
X Confirming an entry: Press n.
Entering using the telephone keypad X Entering: Enter digits using the R -
9 buttons (Y page 154).
X Confirming an entry: Press n or press
s.
155
Control systems
COMAND telephone Entering the PIN2
i The PIN2 entry applies only to GSMmobile phones.
The phone may request the PIN2 in order to use certain functions. A corresponding message appears in the display. X Enter PIN2 digits into mobile phone.
Entering the PUK/PUK2
i The PUK/PUK2 entry (PersonalUnblocking Key) applies only to GSM mobile phones.
If you enter the PIN or PIN2 incorrectly three times, the SIM card will be locked. A corresponding message appears in the display. It is necessary to enter the PUK/ PUK2 to unlock it. The PUK and/or PUK2 are provided by your telephone service provider. X Enter PUK/PUK2 digits into mobile phone.
Entering the unlock code Many mobile phones can be protected from unauthorized use with an unlock code (see mobile phone operating instructions). If you wish to use the phone functions when the unlock code is active, a screen appears requesting that you enter the unlock code. You cannot use the phone functions (except “911” emergency call) until you have entered the unlock code.
X Proceed in the same way as entering the
PIN (Y page 155).
Telephone submenu overview i The components and operating principles of COMAND can be found on (Y page 78).
156
Control systems
COMAND telephone
Name (only when the mobile phone is inserted in the cradle) Display COMAND phone book
Data/Connections
Call lists (not during a call)
Text message (not during a call)
DTMF (only during a call)
Mic OFF/ON (only during a call)
RAddress book RBluetooth®
Display call list selection: RCalls received RCalls dialed
Call up SMS inbox
Send numerical sequence
Switch hands-free microphone on/off
Main telephone menu X Calling up main menu: Select
Telephone.
or X Press s on the telephone keypad
(Y page 154).
i If you press s when the main
telephone menu has already been called up, the Calls Dialed list will appear (Y page 158).
4 Signal strength and network status
display RNetwork status READY = mobile phone is logged in with its own provider’s network
RNetwork status READY ROAM = mobile phone is logged in with another provider’s network
RNetwork status No Service = No
network available
5 To show COMAND phone book
(Name) (Y page 165)
157
1 Numbers/characters to enter
telephone number
2 Symbol ò for new voice message in
mailbox
3 Symbol ð for unread SMS messages
in SMS inbox (Y page 182)
Control systems
COMAND telephone
6 To call up text message (SMS)
(Y page 182)
7 To display call list selection
(Y page 158)
Mailbox The symbol ò in the example illustration above indicates that your mailbox contains new voice messages. You will have to call the mailbox in order to retrieve the messages. You can call your mailbox by: Rspeed dialing (Y page 162) Rentering a telephone number using the
telephone keypad (Y page 161)
Rentering the telephone number using the
COMAND controller (Y page 161)
i Once connection with your mailbox has been established, the mailbox system will guide you through the next steps.
Call lists COMAND can display the following calls in separate lists: RCalls received RCalls dialed
Calling up a list X Select Call Lists from main telephone
menu.
X Select Calls Received or Calls
Dialed. The corresponding list appears.
i The Calls Received and Calls
Dialed menu items do not function if the respective list has no entries. The Call Lists menu item does not function if neither list has any entries.
158
Example illustration: List of calls received 1 To close list 2 To switch list display (n or g) 3 To call up options 4 Name or telephone number of a caller 5 Unknown caller 6 Telephone number of a caller
i In the list of calls received, you will see
the name of caller 4 if Rthe caller transmitted the telephone
number
Rthe name and telephone number are
saved in the COMAND address book or in the phone book on the mobile phone
Rthe telephone number is saved in the
same way in which the caller transmits it
You will see the telephone number of caller 6 if Rthe caller transmitted the telephone
number
Rno caller data is saved in either the
COMAND address book or the phone book on the mobile phone
An unknown caller 5 has not transmitted his or her telephone number.
i In the list of dialed calls, you will see the name of the person called if you have saved his or her telephone number and name in the COMAND address book or in the phone book on the mobile phone. If no data has been saved, you will see the telephone number.
X Switching to list display: Select n or
g. The display changes to telephone number or name display.
X Closing list: Slide omp and select Back. X Selecting a list entry: Slide qmr or rotate
ymz and select entry.
Displaying details of a list entry COMAND can also show a shortened list entry in its entirety. X Select list entry (Y page 158). X Slide omp and select Options £
Details. The detailed view appears.
X Closing detailed view: Slide qmr or
omp or press n.
Saving a list entry in the address book i List entries that show a telephone number are neither saved in the COMAND address book, nor in the phone book on the mobile phone. You can save such entries in the COMAND address book. You can also save list entries in the COMAND address book which have already been saved in the phone book on the mobile phone.
Saving as a new entry in the COMAND address book X Slide omp or rotate ymz and select list
entry (Y page 158).
X Select Options £ Save £ New Entry.
Control systems
COMAND telephone i Save does not function if the selected list
entry is already saved in the COMAND address book.
X Select a number category, e. g. Home. X Select a telephone category, e. g. Land
Line.
X Select Save.
The input menu appears with the data fields. The data field for the telephone number is filled in automatically. The data field for the last name is also filled in automatically if the entry to be saved contains a name.
X If you would like to save the entry
now: Select d.
159
Control systems
COMAND telephone
X Select a number category to add, e. g.
Home.
X Select a telephone category to add, e. g.
Land Line. X Select Save.
The search menu for COMAND address book entries appears.
X Select Yes or No.
If you select Yes, a selection list will appear containing the four existing numbers. X Select the number to be overwritten.
COMAND overwrites the selected number with the new data.
X Search for desired entry. i There is a detailed description of
searching for an COMAND address book entry in the “Searching for an address book entry” section (Y page 172).
X Press n when you have finished searching. COMAND saves the data if there are fewer than four numbers assigned to the entry you are searching for in the selected number category. If four numbers are saved for the entry you are searching for, a prompt will appear asking whether you want to overwrite one of the existing numbers.
Incoming call Rejecting or accepting the call X Rejecting: Select Reject. or X Press t on the telephone keypad or on
the multifunction steering wheel.
i If you have a CDMA/TDMA mobile phone and reject a call, only the ring tone will stop. The call itself can only be ended by the caller.
X Accepting: Select Accept. or X Press s on the telephone keypad or on
the multifunction steering wheel.
or X Press 0 on the multifunction steering
wheel.
1 Data field 2 Input mark (cursor) 3 Input characters X If you want to change the available
characters: Proceed as described in the “Changing data field” paragraph in the “Assigning a New Entry in the Address Book” section (Y page 167).
Adding to an existing entry in the COMAND address book X Slide omp or rotate ymz and select list
entry (Y page 158).
X Select Options £ Save £ Add. i Save does not function if the selected list
entry is already saved in the COMAND address book.
160
X Use the mobile phone (see mobile phone
operating instructions).
or X Use the Bluetooth® headset (see headset
operating instructions).
i The use of a Bluetooth® headset requires
Bluetooth® to be activated and the Bluetooth® headset to be authorized (Y page 180).
If you have accepted the call using COMAND, the telephone keypad, the multifunction steering wheel or the mobile phone, the call will be conducted via the hands-free system. The volume of the call can be adjusted (Y page 88). If you have accepted the call using the Bluetooth® headset, the call will be conducted via the headset. Further operating functions can be found in the “Functions during a single-call connection” section (Y page 163). You can also accept a call if the COMAND display is showing a screen other than the telephone mode screen. After accepting the call, you will see the caller’s data in a window.
X Closing window: Slide qmr or omp or
press n.
Making an outgoing call i If you place an outgoing call and receive a busy signal, the telephone automatically starts to redial as long as the provider and the mobile phone support this function (see mobile phone operating instructions). While the call is connecting, you can also send character strings (Y page 163).
Entering the telephone number using the COMAND controller X Switching screen to telephone mode:
Call up main telephone menu (Y page 157).
X Entering digits: Select desired digits by
rotating ymz or sliding omp and press n.
X Deleting individual digits: Select ) and
briefly press n.
X Deleting an entire telephone number: Select ) and press and hold n until the telephone number is deleted.
X Connecting a call: Select S.
Control systems
COMAND telephone Entering a telephone number using the telephone keypad X Switching screen to telephone mode:
Call up main telephone menu (Y page 157).
X Use telephone keypad to enter digits. i A detailed description of how to enter
digits using the telephone keypad can be found on (Y page 154).
X Connecting a call: Press s.
Redial X Switching screen to telephone mode:
Call up main telephone menu (Y page 157).
X Use COMAND controller to select S. or X Press s on the telephone keypad
(Y page 154). The list of dialed numbers appears. The most recently dialed number is at the top.
X Select desired entry. X Connecting a call: Press n. i If the list of dialed calls contains no entries, the S menu item cannot be
161
Control systems
COMAND telephone
selected and the s button on the telephone keypad does not function.
Placing a call to a call list entry or COMAND phone book entry X Call up a call list and select an entry
(Y page 158).
or X Call up COMAND phone book and select an
entry (Y page 165).
X Connecting a call: Press n.
Speed dialing You can save telephone numbers in the speed-dial preset locations on the mobile phone and call up the speed-dial presets (see mobile phone operating instructions). i By default, the mailbox number is preset in the speed dial memory unless you have modified it. For more information on the mailbox (Y page 158).
You can also call up speed-dial numbers using COMAND. i Operation during call connection depends on the speed-dial preset position called up.
162
Calling up speed-dial presets using the COMAND controller X Switching screen to telephone mode:
Calling up speed-dial numbers using the telephone keypad X Switching screen to telephone mode:
Call up main telephone menu (Y page 157).
X Entering number of a speed-dial
preset: Select all the digits in sequence. Deleting individual digits: Select ) and briefly press n. Deleting entire number: Select ) and press n until the number is deleted.
X Connecting a call (speed-dial presets
1 - 99): Select S.
or X Connecting a call (speed-dial presets 100 - 999): Select # after the digits £ S. In both cases, the telephone connects the call to the saved telephone number. If the speed-dial memory contains no telephone numbers, you will see a corresponding message.
X Deleting message: Press n.
Call up main telephone menu (Y page 157).
X Single-digit numbers: Press and hold the
A - 9 buttons.
or X Single- and two-digit numbers: Enter number using the A - 9 buttons.
X Press s. or X Three-digit numbers: Enter number using
the A - 9 buttons.
X Press #, and then s.
In all three cases, COMAND connects the call to the saved telephone number. If the speed-dial memory contains no telephone numbers, you will see a corresponding message.
X Deleting message: Press n.
Functions during a single-call connection
phone book on the mobile phone. The telephone number must also be saved in the same way in which the person you are talking to transmits it.
Switching the hands-free microphone on or off X Switching screen to telephone mode:
Call up main telephone menu (Y page 157).
X Switching off microphone: Select Mic
OFF and press n.
Control systems
COMAND telephone Answering machines or other devices can be controlled by character strings (e. g. for remote query functions). Sending character strings via the DTMF menu X During a call, select DTMF.
The DTMF dialing display appears.
Example illustration: Telephone mode during a call 1 Symbol ° for active telephone
connection (also visible in other operating modes)
2 Signal strength display 3 To switch hands-free microphone on or off 4 Length of call display 5 To send character strings 6 To end a call 7 Person you are calling
i The name of the person you are speaking with can only be seen in display 7 if his or her telephone number and name have been saved in the COMAND address book or
or X Press F shortcut button.
If the microphone is switched off, the > symbol appears in the main area.
X Switching on microphone: Select Mic
ON.
or X Press F shortcut button. The > symbol disappears.
Sending a character string via DTMF i This function is not possible with every
mobile phone. If the mobile phone supports the function, you can use it during the call connection and also during a call.
1 Back to the call display 2 Character entry 3 To call up the phone book
163
Control systems
COMAND telephone X Sending individual characters: Rotate
ymz or slide omp and select desired character. Each character you select can be seen in the main area and is sent immediately.
X Sending a phone book entry as a
character string: Select Name.
X Select desired phone book entry. The entry is immediately sent as a character string.
i Telephone numbers containing the +
character may impair the function.
X Switching back to the call display:
Select Y.
Sending character strings via the telephone keypad X Press corresponding button on telephone
keypad. Each character you select is immediately sent.
i The + character may impair the function.
164
Ending an active call X Ending a call: Select 4END in the call
display.
or X Press t on the telephone keypad or on
the multifunction steering wheel. The COMAND display will change to the previously selected display, if applicable.
Transferring a call From the hands-free system to the Bluetooth® headset i The use of a Bluetooth® headset requires
Bluetooth® to be activated and the Bluetooth® headset to be authorized (Y page 180).
The call transfer is controlled by pressing the PTT button on the Bluetooth® headset (see headset operating instructions). Normally, it is sufficient to press the PTT button once, but under certain circumstances you may have to press it a second time. Once the call has been transferred to the Bluetooth® headset, all the functions will be available to you which are described in the
“Functions during a single-call connection” section (Y page 163). Exception: “Switching the hands-free microphone on or off” function (Y page 163).
From the Bluetooth® headset to the hands-free system On most Bluetooth® headsets, you press the PTT button on the headset twice quickly to transfer the call (see headset operating instructions).
From the hands-free system to the mobile phone X If the mobile phone has a folding upper
section: Flip upper section open. X Take mobile phone out of cradle.
The No telephone inserted message appears on the COMAND display. Subsequent operation is only possible using the mobile phone.
From the mobile phone to the hands- free system X Insert mobile phone into cradle.
Once the call has been transferred to the hands-free feature, all the functions will be
available to you which are described in the “Functions during a single- call connection” section (Y page 163).
Calling up the COMAND phone book X Select Telephone £ Name.
The COMAND phone book appears.
COMAND phone book The COMAND phone book contains both the COMAND address book entries and mobile phone entries that have at least one telephone number. The COMAND address book entries are permanently available even when a mobile phone is not inserted in the cradle. When the mobile phone is inserted in the cradle, COMAND will read the phone book entries in the mobile phone and compares them with the COMAND address book entries. If any of the telephone numbers of a phone book entry in the mobile phone are the same as an address book entry, COMAND will only display the address book entry. If the entries are not the same, the COMAND phone book will show the phone book entry in the mobile phone.
Example illustration: Phone book with name display and smart speller activated 1 Category symbol ¢ 2 Upper entry from address book (without
category symbol)
3 Symbol + for several telephone numbers
(subentries) under the main entry
4 Symbol y for summarized entries from the mobile phone with the same name but different telephone numbers
5 Smart speller 6 Voice ¦ entry symbol 7 To close the phone book
Control systems
COMAND telephone Entries with category symbol 1 come from the mobile phone. The following category symbols are possible: R¢ = symbol for Mobile category R@ = symbol for Home category R\ = symbol for Work category R. = symbol for Fax category Rï = symbol for Pager category R° = symbol for Main category or for
unknown category or for phone entries that are saved on the SIM card of a GSM mobile phone
Entries without a category symbol or with the ¦ symbol come from the COMAND address book. Entries with the ¦ symbol contain a voice entry. Voice entries can be added to the address book (Y page 170). This function is available in vehicles with Voice Control.
165
Control systems
COMAND telephone Switching between the smart speller and the list X Switching from the smart speller to the list: Slide qm repeatedly or press n until the smart speller is hidden.
or X Rotate ymz or slide omp and select
d. The smart speller is hidden.
Example illustration: List of phone book entries with name display and hidden smart speller 1 Back to smart speller 2 To switch phone book display (n or
g)
3 Symbol + for several telephone numbers
(subentries) under the main entry, subentry list is closed
166
4 To call up options 5 Symbol / for open subentry list 6 List of phone book entries 7 Subentry list with category symbols and
telephone numbers
i The following options are available under
Options menu item 4: RDisplaying details about an entry
(Y page 167)
RCreating a new entry in the address book
(Y page 167)
RDeleting an entry (Y page 168) RSaving a phone book entry from mobile
phone in the address book (Y page 169)
RAdding a telephone number to an address book entry (Y page 170)
X Switching from the list to the smart
speller: Select Back from the list.
or X Press back button L in the center
console (Y page 86).
X Changing phone book display in the
list: Select n or g. The screen changes to telephone number or name display.
Closing the COMAND phone book X In the smart speller, select Back. or X Press back button L in the center
console (Y page 86).
Selecting an entry in the COMAND phone book Selecting entries using the smart speller X Switch from the list to the smart speller if
X Changing smart speller language:
necessary.
Select !.
X Select desired language. X Changing smart speller character set:
Select #. Depending on the previous setting, you will change to letters with special characters or to numbers with special characters.
X Entering characters: Select the
characters of the entry you are searching for one by one.
X Deleting individual characters:
Select ) and briefly press n. Each time you enter or delete a character, the closest match will be displayed at the top of the list.
X Deleting an entire entry: Select ) and press and hold n until the entry is deleted. X Canceling search: Switch from the smart
speller to the list. The entry at the top of the list is automatically highlighted.
Selecting using the list X If necessary, switch from the smart speller
to the list.
X Rotate ymz or slide qmr until the desired
entry is highlighted.
Selecting subentries X Select an entry with the + symbol and
press n. The + symbol changes to / and the subentries are displayed.
X Rotate ymz or slide qmr until the desired
subentry is highlighted.
Displaying details of an entry COMAND can also show a shortened entry in its entirety. For entries featuring subentries, the detailed view is only available for the subentries and not for the main entry. X Select entry (Y page 166). X Select Options £ Details.
The detailed view appears.
X Closing detailed view: Slide qmr or
omp or press n or back button L in the center console (Y page 86).
Control systems
COMAND telephone Starting to dial the number of an entry X Select entry (Y page 166). X Press n. or X Press s on the telephone keypad.
A list appears if the entry contains subentries.
X Select desired subentry. X Press n again. or X Press s on the telephone keypad.
Assigning a New Entry in the Address Book i This function is used to create a new entry in the address book and to enter the data (first name, last name and telephone number) manually.
X Select Options £ New Entry in the
COMAND phone book list.
X Selecting a number category: Select a
category, e. g. Home.
167
Control systems
COMAND telephone X Selecting a telephone category: Select a
category, e. g. Land Line.
X Confirming selection: Select Save. The input menu appears with the data fields.
X Entering data into a field: Select all characters one by one from the input characters line 3.
X Toggling upper and lower case for the input characters: Select & or (.
X Changing language for the input
characters: Select !. X Select desired language. X Changing character set for the input
characters: Select #. Depending on the previous setting, you will change to letters with special characters or to numbers with special characters.
X Displaying special characters as input
characters: Select ! £ Symbols. X Returning input characters to normal characters: Select ! £ the desired language.
X Moving cursor in the data field: Select
Y or Z.
X Deleting individual characters:
Select ) and briefly press n. The character to the left of the cursor is deleted.
X Deleting an entire entry: Select ) and press and hold n until the entry is deleted.
X Saving an entry: Select d.
1 Data field 2 Input mark (cursor) 3 Input characters X Changing data field: Slide qmr
repeatedly until desired data field is highlighted.
or X Select [ or ] repeatedly until desired
data field is highlighted.
168
X Canceling an entry: Select Back.
If one of the data fields contains data, a prompt will appear asking whether you want to save the entry.
X Select Yes or No.
The entry will either be saved or not, depending on your selection.
Deleting an entry i It is not possible to delete a phone book
entry from the mobile phone using the COMAND phone book.
The deletion rules may vary, depending on the entry selected: RUpper entry selected from the address
book: The entry is deleted from the COMAND phone book and also from the address book, if the address book entry only contains telephone numbers.
RSubentry of an address book entry
selected: The subentry is deleted from the COMAND phone book and from the address book.
X Deleting: Select entry (Y page 166). X Select Options £ Delete.
A prompt appears asking whether the entry should be deleted. X Select Yes or No.
Once Yes has been selected, the entry will be deleted according to the rules mentioned above.
Saving a phone book entry from the mobile phone in the address book i This function is used to save an existing phone book entry from the mobile phone in the address book. The following options are available: RSaving as a new address book entry RAdding a telephone number to an
existing address book entry
Saving as a new address book entry X Select phone book entry from mobile
phone (Y page 166).
i All entries with category symbols (¢, @, \, ., ï or °) are phone book entries in the mobile phone (Y page 165).
X Select Options £ Save £ New Entry. X Selecting a number category: Select a
category, e. g. Home.
X Selecting a telephone category: Select a
category, e. g. Land Line.
X Confirming selection: Select Save. The input menu appears with the data fields. The data field for the telephone number is filled in automatically. The data field for the last name is also filled when the entry to be saved contains a name.
Control systems
COMAND telephone
New Entry in the Address Book” section (Y page 167).
Adding a telephone number to an existing address book entry X Select phone book entry from mobile
phone (Y page 166).
i All entries with category symbols (¢, @, \, ., ï or °) are phone book entries in the mobile phone (Y page 165). X Select Options £ Save £ Add. X Selecting a number category: Select a
category, e. g. Home.
X Selecting a telephone category: Select a
category, e. g. Land Line.
1 Data field 2 Input mark (cursor) 3 Input characters X Proceed as described in the “Changing data field” paragraph in the “Assigning a
X Confirming selection: Select Save.
The search menu for address book entries appears.
X Search for desired entry using smart speller
function.
i There is a detailed description of how to
search for an address book entry in the “Searching for an address book entry” section (Y page 172).
169
Control systems
COMAND telephone X After selecting an entry, press n.
If there are fewer than four numbers assigned to the selected entry in the selected number category, COMAND will save the data. If four numbers are saved for the selected entry, a prompt will appear asking whether you want to overwrite one of the existing numbers.
X Select Yes or No.
If you select Yes, a selection list will appear containing the four existing numbers.
X Select number to be overwritten.
COMAND overwrites the selected number with the new data.
Adding a telephone number to an address book entry i This function is used to add a telephone number to an existing address book entry. The telephone number can be entered manually.
X Select address book entry (Y page 166). i All entries with the ¦ symbol or without
a symbol are address book entries. X Select Options £ Add Number.
170
i Add Number does not function if you have
selected the main entry for an address book entry with subentries.
X Selecting a number category: Select a
category, e. g. Home.
X Selecting a telephone category: Select a
category, e. g. Land Line.
X Confirming selection: Select Save.
If four numbers are saved for the entry in the selected number category, a prompt will appear asking whether one of the existing numbers should be overwritten. Select Yes or No. If you select Yes, a selection list will appear containing the four existing numbers. Select number to be overwritten. The input menu appears with the data field for entering the new telephone number.
X Entering digits: Select all digits one by one
from the input characters.
X Moving cursor in the data field: Select
Y or Z.
X Deleting individual digits: Select ) and
briefly press n. The digit to the left of the cursor is deleted. X Deleting an entire number: Select ) and
press and hold n until the number is deleted.
X Saving entry: Select d. X Canceling an entry: Select Back.
If you have already entered data, a prompt will appear asking whether the entry should be saved.
X Select Yes or No.
The entry will either be saved or not, depending on your selection.
COMAND address book G Warning! Please devote your attention first and foremost to the traffic situation you are in. Before your journey, please familiarize yourself with the address book functions. Only use the COMAND when road and traffic conditions permit you to do so. Otherwise you could be involved in an accident in which you or others could be injured.
General notes The address book contains the entries that are saved in the COMAND address book memory. The entries are permanently available even if the phone is not inserted in the cradle. When you insert the mobile phone
into the cradle, COMAND reads-in the phone book entries saved in the mobile phone and stores the entries as a separate list from the COMAND address book. This list is a copy of the phone’s phone book. This can take several minutes, depending on how many entries the phone book and the address book contain. After the read-in process, the COMAND compares the phone book entries with the address book entries. If all of the telephone numbers of a phone book entry in the mobile phone are present in an address book entry, the address book shows only the address book entry. If not, the address book also shows the phone book entry in the mobile phone.
Address book menu overview i The components and operating principles of COMAND can be found on (Y page 78). Search Search for an address book entry
New Entry Create new address book entry
Calling up the address book X Select Telephone £ Data/
Connections £ Address Book. The main address book display appears.
i For phone book entries in the mobile
phone that contain a name and a telephone number, you will see the name and the number. If a phone book entry in the mobile phone contains several telephone numbers, you will see the message Multiple Numbers instead of a telephone number.
Control systems
COMAND telephone Selecting an entry in the main address book display X Slide qm to select the main area. X Slide qmr or rotate ymz to select an
entry.
or X Search for an entry with the smart speller
(Y page 172).
Creating a new address book entry i Please observe the following when creating a new address book entry: You can define your own address in the destination memory in navigation mode. When defining the address, you can transfer data already entered as an address book entry. In the address book entry, the city and street must be spelled in the same way as the destination entry so that the data matches the digital map data. In order for the state/province to match the map data, its complete name or abbreviation may be entered.
171
Control systems
COMAND telephone
Examples: RFlorida or FL RColorado or CO RAlberta or AB ROntario or ON
X Select Telephone £ Data/
Connections £ Address Book £ Options £ New Entry. The input menu appears with the data fields and the input characters.
Example illustration: Input menu for private data 1 To switch between work and home data
(\ or @ symbol)
2 Selected data field with input mark
(cursor)
172
X Moving cursor in the data field: Select
Y or Z.
X Deleting individual characters:
Select ) and briefly press n. The character to the left of the cursor is deleted.
X Deleting an entire entry: Select ) and press and hold n until the entry is deleted.
X Saving an entry: Select d. X Canceling an entry: Select Back.
If one of the data fields contains new data, a prompt will appear asking whether you want to save the entry.
X Select Yes or No.
The entry will either be saved or not, depending on your selection.
Searching for an address book entry X Select Telephone £ Data/
Connections £ Address Book. The search menu appears with the smart speller.
3 Display of set data type – in example
display, home data is set (@ symbol and Home display)
4 Input characters X Switching between private and business data: Select symbol 1. The display switches to private or business data, depending on the previous status.
X Changing data field: Slide qmr repeatedly until desired entry is highlighted.
or X Select [ or ] repeatedly until desired
entry is highlighted.
X Entering data into a field: Select desired
characters one by one from the input characters.
X Toggling upper and lower case for the input characters: Select & or (.
X Changing language for the input
characters: Select !. X Select desired language. X Changing character set for the input
characters: Select #. Depending on the previous setting, you will change to letters with special characters or to numbers with special characters.
Rï = symbol for Pager category R° = symbol for Main category or for
unknown category or for phone entries that are saved on the SIM card of a GSM mobile phone
Entries without a category symbol or with the ¦ or ¤ symbols come from the COMAND address book. All other entries come from the mobile phone and are only visible when the mobile phone is in the cradle. It is possible to add voice entries. Entries with the ¦ symbol contain a voice entry (Y page 178). Entries with the ¤ symbol contain complete, navigable address data from the navigation system that correspond to digital map data. It is possible to quickly start route guidance to these types of entry (Y page 177). Switching from the smart speller to the list X Slide qm repeatedly or press n until the
smart speller is hidden.
or X Select d.
1 Symbol ¤ for complete address data
from the navigation system
2 Symbol y for summarized entries from the mobile phone with the same name but different telephone numbers
3 Category symbol \ 4 Smart speller 5 Symbol ¦ for voice entry 6 Back to the main address book display Entries with category symbol 3 come from the mobile phone. The following category symbols are possible: R¢ = symbol for Mobile category R@ = symbol for Home category R\ = symbol for Work category R. = symbol for Fax category
Control systems
COMAND telephone
Switching from the list to the smart speller X Select Back from the list. Searching via the smart speller X Switch from the list to the smart speller if
X Changing smart speller language:
necessary.
Select !.
X Select desired language. X Changing smart speller character set:
Select #. Depending on the previous setting, you will change to letters with special characters or to numbers with special characters.
X Entering characters: Select the
characters one by one of the entry you are searching for.
X Deleting individual characters:
Select ) and briefly press n. Each time you enter or delete a character, the closest match will be displayed at the top of the list.
X Deleting an entire entry: Select ) and press and hold n until the entry is deleted.
173
Control systems
COMAND telephone X Canceling search: Switch from the smart
speller to the list (Y page 173). The entry at the top of the list is automatically highlighted.
X Going back to main address book
display: If necessary, switch from the list to the smart speller (Y page 173) and select Back in the smart speller.
Searching via the list X If necessary, switch from the smart speller
to the list (Y page 173).
X Rotate ymz or slide qmr until desired
entry is highlighted on the list.
Displaying a complete address book entry Searching for the desired entry X Search for an address book entry
(Y page 172).
or X Select an address book entry in the main
address book menu (Y page 171).
X Press n.
The detailed view appears.
174
The following options may be available: RDisplaying abbreviated content in full
(Y page 175)
RChanging an address book entry
(Y page 175)
RChanging the description of a telephone
number data field (Y page 176)
RAdding a telephone number data field
(Y page 176)
RCalling a number saved in an entry
(Y page 177)
RStarting route guidance to an entry
(Y page 177)
ROptions for voice entries (Y page 178) Switching between private or business data X Select symbol 2.
The display switches to private or business data, depending on the previous status.
Selecting a different data field X Rotate ymz or slide qmr.
Example illustration: Detailed view for private data 1 To go back to the previous menu 2 To switch between work and home data
( symbol \ or @) 3 Selected data field 4 Display of set data type – in example
display, home data is set (@ symbol and Home display)
5 To call up options
i The options available under Options
menu item 5 depend on which data field 3 is selected.
Displaying abbreviated content in full X Select Options £ Details.
The display is shown in full.
X Closing entire display: Slide omp or
press n.
Closing the detailed view X Select Back.
Displaying of a complete phone book entry in the mobile phone i The mobile phone must be inserted in the
cradle.
Searching for the desired entry X Search for a phone book entry in the mobile
phone (Y page 166).
X Press n.
The detailed view appears.
1 To go back to the previous menu 2 Category symbol 3 Display for phone book entry in mobile
phone
4 To call up options
i If a phone book entry in the mobile phone has more than one telephone number, you will see all telephone numbers with the respective category symbol 2 in the detailed view.
i The options available under Options
menu item 4 depend on which data field 3 is selected.
Control systems
COMAND telephone
The following options may be available: RCalling a number saved in an entry
(Y page 177)
RSaving a phone book entry from mobile
phone in the address book (Y page 169)
Closing the detailed view X Select Back.
Changing an entry Changing an address book entry X Search for an address book entry
(Y page 172).
or X Display the details of an address book entry
(Y page 174). The input menu appears with the data fields.
X Select Options £ Change. X Proceed as described in the “Switching
between private and business data” paragraph in the “Creating an new address book entry” section (Y page 171).
175
Control systems
COMAND telephone Changing the description of a telephone number data field i This function is not possible for phone
book entries in the mobile phone.
X Display the details of an entry and highlight
the telephone number data field (Y page 174).
X Select Options £ Change Category. X Select a number category, e. g. Home. X Select a telephone category, e. g. Land
Line.
X Select Save.
COMAND saves the data if there are fewer than four numbers assigned to the entry you are searching for in the selected number category. Otherwise, you will see a prompt asking whether one of the existing numbers should be overwritten.
X Select Yes or No.
If you select Yes, a selection list will appear containing the four existing numbers.
X Select number to be overwritten.
COMAND overwrites the selected number with the new data.
176
Adding to a telephone number data field i One address book entry may contain up
to four data fields for private telephone numbers and four data fields for business telephone numbers. This function is not possible for phone book entries in the mobile phone.
X Display the details of an entry and highlight
the telephone number data field (Y page 174).
X Select Options £ Add Number. X Select a number category, e. g. Home. X Select a telephone category, e. g. Land
Line.
X Select Save. COMAND adds the data field to the entry if there are fewer than four numbers assigned to the entry in the selected number category. You can now enter a number into the data field. X Proceed as described from the “Entering
data into a field” operating step in the “Creating a new address book entry” section (Y page 171).
If four numbers are already saved for the entry in the selected number category, a
prompt will appear asking whether one of the data fields should be overwritten. X Select Yes or No.
If you select Yes, a selection list will appear containing the four data fields. X Select field to be overwritten.
COMAND deletes the number of the selected field. You can now enter a new number into the data field.
X Proceed as described from the “Entering
data into a field” operating step in the “Creating a new address book entry” section (Y page 171).
Deleting an entry i You cannot delete phone book entries
from the mobile phone.
X Search for desired entry (Y page 172). X Select Options £ Delete. A deletion prompt appears.
X Select Yes or No.
The entry will either be deleted or not, depending on your selection.
Calling a number saved in an entry i To do this, COMAND must be equipped with a telephone. The mobile phone must be inserted in the cradle.
X Display the details of an entry and highlight
the telephone number data field (Y page 174).
X Press n and select Call. or X Select Options £ Call.
In both cases, the telephone connects the call. The COMAND display is showing the telephone mode screen.
Starting route guidance to an entry X Search for an address book entry
(Y page 172).
X Display the details of an entry and highlight
the address data field (Y page 174).
X Select Options £ Navigate. or X Press n. i Pressing n only functions if one of the
address data fields contains data.
Further operation depends on whether the address data is complete and matches the digital map data of the navigation system. It does not match, for example, if it is not spelled in the same way as the destination entry. Address data is complete and matches digital map If Navigate is selected, the navigation system starts the route calculation. Address data is incomplete or does not match digital map i For the route calculation, the navigation system requires the correct spellings of the state (province), the city or zip code, the street and under some circumstances, the house number. The city and street must be spelled in the same manner as the destination entry. The state (province) can be spelled as an entire name or as an abbreviation. Examples: RFlorida or FL RColorado or CO RAlberta or AB ROntario or ON
Control systems
COMAND telephone If Navigate is selected, a message appears indicating that the address is incomplete. X Closing message: Select OK. Depending on which data is missing or cannot be found on the digital map, you must now either: Rselect a state (province) Rselect a county Ror enter a city Ror enter a street Ror enter a house number X Selecting a state (province): Select desired state (province) from the list.
X Selecting a county: Select desired county
from the list.
X Entering a city: Proceed as described for
destination entry in the “Entering a city” section (Y page 112).
X Entering a street: Proceed as described
for destination entry in the “Entering a street” section (Y page 115).
X Entering a house number: Proceed as
described for destination entry in the “Entering a house number” section (Y page 119).
177
Control systems
COMAND telephone i If you have added data, COMAND saves your additions. This means that you do not need to reenter this additional data later on. The COMAND memory saves the additional data in a special field, which cannot be displayed. The data, which you have entered in the address book initially in the display, remains unchanged.
If all data is available and matches the digital map data, the navigation system starts the route calculation.
Voice entries i For voice entries, your vehicle must be equipped with Voice Control. You can not add voice entries to address book entries that have been read-in from the phone book of the mobile phone.
Adding or changing a voice entry i You can add one voice entry per address
book entry.
178
X Search for the address book entry with or
without a voice entry (Y page 172).
X Select Options £ Voice Name £ Add
or Change. Subsequent operation is controlled by voice. Voice Control guides you through the dialogs.
Deleting a voice entry X Search for the address book entry with a
voice entry (Y page 172).
X Select Options £ Voice Name £
Delete. A deletion prompt appears.
X Select Yes or No.
COMAND deletes the voice entry depending on your selection.
Listening to a voice entry X Search for the address book entry with a
voice entry (Y page 172).
X Select Options £ Voice Name £ Read
Aloud. You will hear the voice entry.
Saving a phone book entry from mobile phone in the COMAND address book Saving a phone book entry from mobile phone as new address book entry i The mobile phone must be inserted in the cradle and the COMAND have read out the mobile phone book data. This can take several minutes, depending on how many entries each phone book contains.
X Search for phone book entry in mobile
phone (Y page 172).
or X Display details of a phone book entry in the
mobile phone (Y page 167).
X Select Options £ Save £ New Entry. X Select a number category, e. g. Work. X Select a telephone category, e. g. Mobile. X Select Save.
The input menu appears with the data fields. The name and the telephone number are entered automatically.
X Select Options £ Save £ Add. X Select a number category, e. g. “Home. X Select a telephone category, e. g. Land
Line.
X Select Save.
The search menu for address book entries appears.
X Search for desired entry. i There is a detailed description of how to
search for an address book entry in the “Searching for an address book entry” section (Y page 172).
X After selecting an entry, press n.
COMAND saves the data if there are fewer than four numbers assigned to the selected entry in the selected number category. Otherwise, you will see a prompt asking whether one of the existing numbers should be overwritten.
X Select Yes or No.
If you select Yes, a selection list will appear containing the four existing numbers. X Select the number to be overwritten.
COMAND overwrites the selected number with the new data.
Control systems
COMAND telephone
Importing data from external Bluetooth® devices You can import vCards from external Bluetooth® devices into the address book. Please keep the following in mind: RBluetooth® is activated in COMAND
(Y page 180) and in the device concerned. RThe external device must be able to send
vCards by Bluetooth®.
RThe external device is inside the vehicle, switched on and authorized (Y page 180).
X Importing: Start data transfer on the
external device (see operating instructions of the device concerned). If there is no address book entry with the same first name and last name, COMAND imports the data. If there is already an address book entry with the same first name and last name, a prompt will appear asking whether the existing data should be overwritten.
X Select Yes or No.
The existing address book entry will be overwritten or not, depending on your selection.
179
1 Data field 2 Input mark (cursor) 3 Input characters X Proceed as described in the “Changing a
data field” paragraph in the “Creating a new address book entry” section (Y page 171).
Saving a phone book entry from the mobile phone in an existing address book entry i The mobile phone must be inserted in the
cradle.
X Search for a phone book entry in the mobile
phone (Y page 172).
or X Display details of a phone book entry in the
mobile phone (Y page 167).
Control systems
COMAND telephone Bluetooth® settings General information about Bluetooth® Bluetooth® technology is the standard for short-range wireless technologies, suitable