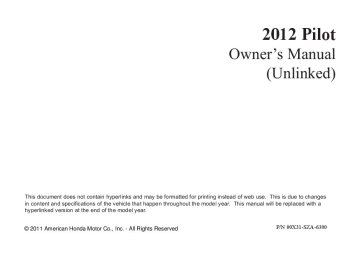- 2009 Honda Pilot Owners Manuals
- Honda Pilot Owners Manuals
- 2008 Honda Pilot Owners Manuals
- Honda Pilot Owners Manuals
- 2011 Honda Pilot Owners Manuals
- Honda Pilot Owners Manuals
- 2013 Honda Pilot Owners Manuals
- Honda Pilot Owners Manuals
- 2010 Honda Pilot Owners Manuals
- Honda Pilot Owners Manuals
- 2012 Honda Pilot Owners Manuals
- Honda Pilot Owners Manuals
- Download PDF Manual
-
Playing a Disc (Models with navigation system)
Playing an MP3/WMA/AAC Disc The CD player can play CD-Rs and CD-RWs compressed in MP3, WMA or AAC formats. When playing a disc in MP3, WMA or AAC, you will see ‘‘MP3,’’ ‘‘WMA’’ or ‘‘AAC’’ on the center display and screen (if selected). A disc can support more than 99 folders, and each folder can hold up to 255 playable files.
NOTE: Combining a low sampling frequency with a low bitrate may result in extremely degraded sound quality.
To play an MP3/WMA/AAC disc, use the disc controls previously described, along with the following information.
Depending on the software the files were made with, it may not be possible to play some files, or display some text data.
Changing the Folders Each time you press either side of the bar, the folder title and its first file’s information appear on the center display. On the navigation display, each time you press either side of the bar, the system skips to the previous or next folder on the disc and displays a list of the selected folder’s contents.
326
11/08/01 09:12:15 31SZA630_334
ChangingandSelectingtheFolders/ Files
Playing a Disc (Models with navigation system)
FOLDER LIST
FILE LIST
Using the interface selector, you can see the list of all the folders within a disc. While playing an MP3/WMA/ AAC disc, push the interface selector up. The folder list in the currently playing disc will appear on the screen.
Select a desired folder by turning the interface dial, then press ENTER. The screen will change to the file list. Select a desired file and press ENTER. The selected file begins to play.
If the root folder has some additional folders in the lower layer, they will be listed on the screen.
To change a file, turn the interface dial to select a desired file, then press ENTER.
Folder Repeat
FOLDER REPEAT INDICATOR
REPEAT OFF ICON
FOLDER REPEAT ICON
This feature, when activated, replays all files on the selected folder in the order they are compressed. To activate folder repeat play, push the interface selector down while playing a disc. Turn the interface dial to select Repeat on the AUDIO MENU, and press ENTER on the interface selector. Turn the interface dial to select the folder repeat icon, and press ENTER on the interface selector.
CONTINUED
327
11/08/01 09:12:23 31SZA630_335
Playing a Disc (Models with navigation system)
To turn this feature off, turn the interface dial to select the OFF icon, and press ENTER on the interface selector.
Folder Random
FOLDER RANDOM INDICATOR
To turn this feature off, turn the interface dial to select OFF icon, and press ENTER on the interface selector.
FOLDER RANDOM ICON
This feature, when activated, plays all files in the current folder in random order. To activate folder random play, push the interface selector down while playing a disc. Turn the interface dial to select Random on the AUDIO MENU, and press ENTER on the interface selector. Turn the interface dial to select the folder random icon, and press ENTER on the interface selector.
328
11/08/01 09:12:33 31SZA630_336
Playing a Disc (Models with navigation system)
File Scan
the remaining files.
SCAN OFF ICON
To turn this feature off, press and hold the SCAN button for more than 2 seconds, or turn the interface dial to select the OFF icon, and press ENTER on the interface selector.
FILE SCAN ICON
FOLDER SCAN ICON
This feature samples all files in the selected folder in the order they are stored. To activate this feature, press the SCAN button. You can also select the SCAN icon with the interface dial. Push the selector down, turn the dial to select Scan on the AUDIO MENU, then press ENTER. Turn the dial to select the scan icon, then press ENTER. The system begins to play a file for about 10 seconds, and continues to sample
Folder Scan This feature, when activated, samples the first file of each folder for 10 seconds. To scan a folder, press the SCAN button repeatedly. Or, push the interface selector down while playing a disc. Turn the interface dial to select Scan on the AUDIO MENU, and press ENTER on the interface selector. Turn the interface dial to select the folder scan icon, and press ENTER on the interface selector.
CONTINUED
329
Protecting Discs For information on how to handle and protect discs, see page
332
11/08/01 09:12:42 31SZA630_337
Playing a Disc (Models with navigation system)
Removing a Disc from the Player To remove the disc, press the eject
) button.
If you do not remove the disc from the slot, the system will reload the disc after 10 seconds. The disc starts playing automatically.
The system plays the first file in the first folder for about 10 seconds. If you do nothing, the system will then play the first files in the next folders for 10 seconds. After playing the first file in the last folder, the system plays normally.
To turn this feature off, press the SCAN button again, or turn the interface dial to select the OFF icon, and press ENTER on the interface selector. The system begins to play the last track sampled.
NOTE: Each time you press and release the SCAN button, the mode changes from file scan to folder scan, then to normal play.
330
11/08/01 09:12:51 31SZA630_338
Disc Player Error Messages (Models with navigation system)
Error Message
Cause
Solution
HEAT ERROR
High Temperature
Track/File format not supported
Mechanical Error
UNSUPPORTED
BAD DISC
PLEASE CHECK
OWNER’S
MANUAL PUSH
EJECT
BAD DISC
PLEASE CHECK
Servo Error
OWNER’S MANUAL
Will disappear when the temperature returns to normal. Current track will be skipped. The next supported track or file plays automatically. Press the EJECT button and pull out the disc. Check the disc for serious damage, signs of deformation, excessive scratches, and/or dirt (see page 333). Insert the disc again. If the code does not disappear, or the disc cannot be removed, consult your dealer. Do not try to force the disc out of the player.
The chart on the right explains the error messages you may see in the center display while playing a disc.
If you see an error message in the center display while playing a disc, press the eject button. After ejecting the disc, check it for damage or deformation. If there is no damage, insert the disc again.
For additional information on 333
damaged discs, see pageThe audio system will try to play the disc. If there is still a problem, the error message will reappear. Press the eject button, and pull out the disc. Insert a different disc. If the new disc plays, there is a problem with the first disc. If the error message cycle repeats and you cannot clear it, take your vehicle to a dealer.
331
11/08/01 09:13:04 31SZA630_339
Protecting Your Discs
General Information
When using CD-R discs, use only high quality discs labeled for audio use.
When recording a CD-R, the recording must be closed for it to be used.
CD-RW discs will not work in this unit.
Play only standard round discs. Odd-shaped CDs may jam in the drive or cause other problems.
Handle your discs properly to prevent damage and skipping.
332
Protecting Discs When a disc is not being played, store it in its case to protect it from dust and other contamination. To prevent warpage, keep discs out of direct sunlight and extreme heat.
To clean a disc, use a clean soft cloth. Wipe across the disc from the center to the outside edge.
A new disc may be rough on the inner and outer edges. The small plastic pieces causing this roughness can flake off and fall on the recording surface of the disc, causing skipping or other problems. Remove these pieces by rubbing the inner and outer edges with the side of a pencil or pen.
Never try to insert foreign objects in the disc player.
Handle a disc by its edges; never touch either surface. Do not place stabilizer rings or labels on the disc. These, along with contamination from fingerprints, liquids, and felt-tip pens, can cause the disc to not play properly, or possibly jam in the drive.
11/08/01 09:13:18 31SZA630_340
Additional Information on Recommended Discs The in-dash disc player has a sophisticated and delicate mechanism. If you insert a damaged disc as indicated in this section, it may become stuck inside and damage the audio unit.
Examples of these discs are shown to the right:
Protecting Your Discs
1.
Bubbled, wrinkled, labeled, and excessively thick discs
Bubbled/ Wrinkled
With Label/ Sticker
Using Printer Label Kit
Sealed
With Plastic Ring
2.
Damaged discs
3.
Poor quality discs
Chipped/ Cracked
Warped
Burrs
CONTINUED
333
11/08/01 09:13:32 31SZA630_341
Protecting Your Discs
4.
Small, irregular shaped discs
5.
Discs with scratches, dirty discs
Recommended discs are printed with the following logo.
3-inch (8-cm) CD
Triangle Shape
Can Shape
Arrow Shape
334
Audio unit may not play the following formats.
Fingerprints, scratches, etc.
CD-R or CD-RW may not play due to the recording conditions.
Scratches and fingerprints on the discs may cause the sound to skip.
This audio unit cannot play a Dual- disc .
11/08/01 09:13:42 31SZA630_342
Playing Hard Disc Drive (HDD) Audio (Models with navigation system)
AUDIO SCREEN
Withoutrearentertainmentsystem
Withrearentertainmentsystem
DISC SLOT TITLE BUTTON POWER/ VOLUME KNOB
SKIP BAR CANCEL BUTTON AUDIO BUTTON
HDD BUTTON
EJECT BUTTON
CATEGORY BAR SCAN BUTTON INFO BUTTON
TITLE BUTTON POWER/ VOLUME KNOB
SKIP BAR CANCEL BUTTON AUDIO BUTTON
INTERFACE DIAL
INTERFACE DIAL
HDD BUTTON
EJECT BUTTON DISC SLOT CATEGORY BAR SCAN BUTTON INFO BUTTON
CONTINUED 335
11/08/01 09:13:53 31SZA630_343
Playing Hard Disc Drive (HDD) Audio (Models with navigation system)
Music data recorded on HDD can only be used for personal enjoyment.
Data is recorded using ultra- efficient compression technology, therefore, sound quality may vary slightly from the original.
Title information will be displayed when the information is found in the Gracenote Album Info (Gracenote Media Database) on the built-in hard disk drive. See page
360
Recording function from following media is not supported. CD-DA which prohibits the copying by SCMS CD-DA with copy control SACD (Super Audio CD) DTS-CD DVD-A CD-R/RW DVD-R/RW Copy controlled CDs (Playback cannot be guaranteed) DTS-CDs (Only enabled for playback)
−
− − − − − − −
−
If the HDD is ever replaced, all data will be lost and stored music will not be recovered.
The Hard Disc Drive (HDD) Audio function can record tracks from music CDs to the navigation system’s hard disc. This function also allows for various playing methods, such as playing recorded tracks on an artist- by-artist or genre-by-genre basis. For example, you can play the tracks that you want to listen to in any order that you like for each playlist.
NOTE:
Only recordings from a standard CD-DA (44.1 kHz, 16 bit stereo PCM digital sound data) to HDD are supported.
Digital music files, such as MP3, WMA, AAC etc., in CD-R, DVD-R and USB flash memory devices cannot be copied to HDD. Likewise, digital music files recorded to HDD cannot be copied to CD-R, DVD-R and USB devices.
336
11/08/01 09:14:09 31SZA630_344
Playing Hard Disc Drive (HDD) Audio (Models with navigation system)
Playlists Playlists are track lists in a certain playback group.
Original Playlist This playlist is automatically generated when the music CD is recorded. The maximum number of original playlists that can be stored to the HDD is 999, with 99
songs on each playlist. Each album name on the music CD is counted as a playlist.User Playlist The HDD has six playlist folders for user customizing. Each playlist can be edited by the user, and will store up to 999 songs. For more information on how to edit the user playlist, see page
349
Track Search Methods Songs that have been recorded on the HDD are categorized in groups for easy searching.
There are six categories: Album record date: Album titles are arranged by date of recording. Album: Album names are arranged in alphabetical order. Artist: Artist names are arranged in alphabetical order. Genre: Songs are arranged by genre. Playlist: Any of six playlists that are arranged by the user. Track: Track titles are arranged in alphabetical order. For more information on how to search for music on the HDD, see page
344
Recording a Music CD to HDD Audio If you play a music CD that has not yet been recorded on the HDD, the system will automatically begin recording to the HDD once the disc is loaded. To turn this feature off, see page
339
CONTINUED
337
11/08/01 09:14:22 31SZA630_345
Playing Hard Disc Drive (HDD) Audio (Models with navigation system)
You can listen to tracks from other playlists that have already been recorded while recording. Press the HDD button and switch over to HDD Audio.
With the factory settings, all of the songs on a music CD are automatically recorded.
Recording settings cannot be changed during recording.
If the number of songs in the playlist exceeds 999, the oldest song will be overwritten each time you add a new song.
REC DONE ICON
REC READY ICON
REC ICON
The icons show the recording conditions for each track: Rec icon: Now recording Rec ready icon: Next to be recorded Rec done icon: Recording finished
NOTE:
Please note that there will be no compensation offered in the case of unsuccessful recording of audio data or the loss of audio data due to any cause whatsoever.
During recording, operation of this product may be slower.
If you stop the engine or the power system is turned off while recording a CD, there may be pauses between songs when you play back from the HDD.
Tracks from music CDs are recorded at four times the playback speed. You can listen to tracks as they are being recorded.
Forward/rewind, repeat, random and scan functions are not available during recording.
338
11/08/01 09:14:34 31SZA630_346
Playing Hard Disc Drive (HDD) Audio (Models with navigation system)
To Cancel Recording a Music CD to HDD In order to suspend recording, push the interface selector down, select Cancel CD Recording, and press ENTER on the interface selector.
Changing the Recording Settings RecordingaTrackonaMusicCD Manually
HDD SETUP
CD Recording
To change the setting to manual mode, push the interface selector down on the HDD screen. Turn the interface dial to select HDD Setup and press ENTER.
Turn the dial to select CD Recording and press ENTER on the interface selector.
Turn the interface dial to select MANUAL and press ENTER on the interface selector. Push down the interface selector to go back to the audio screen.
CONTINUED
339
11/08/01 09:14:45 31SZA630_347
Playing Hard Disc Drive (HDD) Audio (Models with navigation system)
Playing Tracks on HDD To play tracks on HDD, push the HDD button until the HDD Audio screen appears. Playback will start automatically with the track previously selected.
RecordingAlloftheTracksona MusicCDAutomatically To change the setting to automatically record all of the tracks on a music CD, move the interface selector down on the HDD Audio screen. Turn the interface dial to select HDD Setup, and press ENTER on the interface selector.
Turn the dial to select CD Recording and press ENTER on the interface selector.
Turn the interface dial to select AUTO, and press ENTER on the interface selector.
ToRecordaTrackManually
Record CD
Select a track to record from the music CD, push the CD button, then push the interface selector down to display the audio menu. Turn the interface dial to select Record CD, and then press ENTER on the interface selector.
340
11/08/01 09:15:00 31SZA630_348
Playing Hard Disc Drive (HDD) Audio (Models with navigation system)
Changing a Track/Tracklist To change a track or tracklist , press on the Category bar or the Skip bar.
*
Skip Bar
Category Bar
+
−
*
+
The next tracklist is selected. If you press during the last tracklist, the first tracklist is selected. The previous tracklist is selected. If you press tracklist, the last tracklist is selected.
during the first
−
The tracklist has six search mode categories: album, artist, track, playlist, genre, and album record date. Within the selected category, the tracklist will be changed with the category bar.
Returns to the beginning of the song that is being played. Otherwise, the previous track is selected. If you press this bar during the first song, the last song is selected. The next song is selected. If you press this bar during the last song, the first song is selected.
Fast Forwarding and Rewinding To fast forward, press and hold the
side of the SKIP bar. To
rewind, press and hold the of the SKIP bar.
Repeat Playback
REPEAT OFF ICON
REPEAT ICON
side
To replay the current track continuously, push the interface selector down during track playback.
Turn the interface dial to select Repeat on the HDD AUDIO MENU, and press ENTER on the interface selector. Turn the interface dial to select the repeat icon, then press ENTER on the interface selector.
CONTINUED
341
11/08/01 09:15:08 31SZA630_349
Playing Hard Disc Drive (HDD) Audio (Models with navigation system)
To turn this feature off, turn the interface dial to select the OFF icon, then press ENTER on the interface selector.
Random Playback
RANDOM OFF ICON
Turn the interface dial to select the track random icon, and press ENTER on the interface selector.
To turn this feature off, turn the interface dial to select the OFF icon, then press ENTER on the interface selector.
RANDOM ICON
This function plays tracks in the current search mode in random order. To activate random play, push the interface selector down during track playback. Turn the interface dial to select Random on the HDD AUDIO MENU. Press ENTER on the interface selector.
342
11/08/01 09:15:19 31SZA630_350
Playing Hard Disc Drive (HDD) Audio (Models with navigation system)
Making a User Playlist The HDD has two types of the playlists: original playlist and user playlist. On the original playlist, the music CD is recorded automatically when it is played. In addition, you can create up to six user playlists on the HDD. In each playlist, you can store a desired music data from the original playlists or music CDs.
Turn the interface dial to select the scan icon. Press ENTER on the interface selector. You will hear a 10- second sampling of each track in the current search mode.
You can also select the scan feature with the SCAN button on the control panel. Press and release the SCAN button.
To turn this feature off, press the SCAN button again, or turn the interface dial to select the OFF icon, and press ENTER on the interface selector. The system begins to play the last track sampled.
Scan Playback
SCAN OFF ICON
SCAN ICON
This function samples the tracks in the current search mode in the order that they were recorded.
To activate scan, push the interface selector down during track playback. Turn the interface dial to select Scan on the HDD AUDIO MENU, and press ENTER on the interface selector.
CONTINUED
343
11/08/01 09:15:30 31SZA630_351
Playing Hard Disc Drive (HDD) Audio (Models with navigation system)
AddingaTracktoanOriginal/User Playlist
While a track is playing on an Original Playlist or User Playlist Playback screen, push the interface selector down. Turn the interface dial and select Add to Playlist, then press ENTER on the interface selector.
344
Searching the Music While playing music in the HDD playback screen, push the interface selector up to select MUSIC SEARCH. You can search a track by album, artist, track, playlist, genre, or album record date, or you can shuffle all tracks.
The audio system, including the music search feature Song By Voice , can be operated by voice control. See the navigation system manual for complete details.
TM
On the Playlist screen, turn the interface dial and select the Playlist to which the song is to be added, then press ENTER on the interface selector. You will be returned to the Playback screen.
After storing music data, you can customize the original and user playlists (see page
349
).
11/08/01 09:15:42 31SZA630_352
Playing Hard Disc Drive (HDD) Audio (Models with navigation system)
Searching Music by Album
ALPHABET TAG
Turn the interface dial to select the album you want to listen to, then press ENTER on the selector.
The first track on the selected album begins to play.
Push the selector down.
RANDOM ALL TRACKS Shuffles the playback of all tracks that have been recorded on HDD.
To shuffle all tracks, push the interface selector up to display the ‘‘Search music by’’ screen, and then push the interface selector down. Shuffled playback begins.
Push the interface selector up to display the ‘‘Search music by’’ screen, and turn the interface dial to select ‘‘Albums.’’ Press ENTER on the selector, and the album list will be displayed in alphabetical order.
If you push the interface selector right or left, you can change the alphabet tag.
345
11/08/01 09:15:51 31SZA630_353
Playing Hard Disc Drive (HDD) Audio (Models with navigation system)
Searching Music by Artist
Searching Music by Track
If you push the interface selector right or left, you can change the alphabet tag.
Turn the interface dial to select the artist you want to listen to, and press ENTER on the interface selector.
The first track on the selected artist begins to play.
Push the interface selector up to display the Search music by screen, and turn the interface dial to select ‘‘Artists.’’ Press ENTER on the interface selector, and the artist list will be displayed in alphabetical order.
346
Push the interface selector up to display the Search music by screen, and turn the interface dial to select ‘‘Tracks.’’ Press ENTER on the interface selector, and the track list will be displayed in alphabetical order.
11/08/01 09:16:00 31SZA630_354
Playing Hard Disc Drive (HDD) Audio (Models with navigation system)
If you push the interface selector right or left, you can change the alphabet tag.
Turn the interface dial to select a track you want to listen to, then press ENTER on the interface selector.
The selected track begins to play.
Searching Music by Playlists
Turn the interface dial to select the playlist you want to listen to, then press ENTER on the interface selector.
The first track on the selected playlist begins to play.
Push the interface selector up to display the Search music by screen, and turn the interface dial to select ‘‘Playlists.’’ Press ENTER on the interface selector then the playlist will be displayed.
347
11/08/01 09:16:09 31SZA630_355
Playing Hard Disc Drive (HDD) Audio (Models with navigation system)
Searching Music by Genre
The first track on the selected genre begins to play.
Searching Music by Album Record Date
RECORDED DATE
Push the interface selector up to display the Search music by screen, and turn the interface dial to select ‘‘Genres.’’ Press ENTER on the interface selector, and the genre list will be displayed.
Turn the interface dial to select the genre you want to listen to, and then press ENTER on the interface selector.
348
Push the interface selector up to display the Search music by screen, and turn the interface dial to select Album Record Date. Press ENTER on the interface selector. The album list will be displayed.
Turn the interface dial to select the album you want to listen to, then press ENTER on the selector.
11/08/01 09:16:19 31SZA630_356
Playing Hard Disc Drive (HDD) Audio (Models with navigation system)
The first track on the selected album begins to play.
Customizing Original/User Playlist After storing the data, you can change some items: name of an artist, play list name, track title, music genre, order of the tracks on the original/user playlist. You can also delete the track or the album from the playlist.
You cannot change the artist name, original play list name (album name), track name, and music genre unless you change them on the original play list.
ChangingtheOrderofTracksofthe OriginalPlaylistorUserPlaylist 1.
On the HDD audio screen, push up the interface selector to select MUSIC SEARCH. Select Albums or Playlists by turning the interface dial, then press ENTER.
2.
3.
Turn the interface dial to select the album list or the playlist, then press ENTER.
Push the interface selector down to display the AUDIO MENU for the playlist.
CONTINUED
349
11/08/01 09:16:29 31SZA630_357
Playing Hard Disc Drive (HDD) Audio (Models with navigation system)
7.
8.
9.
Turn the interface dial to select where the track is to be moved, then press ENTER on the interface selector.
Push the interface selector down to return to the Edit Music Info. screen.
Push the CANCEL button or the AUDIO button. The screen returns to the playlist.
4.
Turn the interface dial and select ‘‘Edit Music Info.,’’ then press ENTER.
5.
6.
Turn the interface dial to select Edit Track Order, then press ENTER on the interface selector.
Turn the interface dial to select the track to be moved, then press ENTER on the interface selector.
350
11/08/01 09:16:40 31SZA630_358
Playing Hard Disc Drive (HDD) Audio (Models with navigation system)
ChangingtheArtistNameofthe OriginalPlaylist 1.
While a track is playing on an ‘‘Original Playlist Playback’’ screen, push the interface selector down.
2.
Turn the interface dial and select ‘‘Edit Music Info.,’’ then press ENTER.
3.
Turn the interface dial to select Edit Artist Name, then press ENTER on the interface selector.
4.
On the ‘‘Edit an artist name’’ screen, input the new artist name.
Select a letter by turning the interface dial, then press ENTER.
5.
After inputting the name, push the interface selector down to select OK.
CONTINUED
351
11/08/01 09:16:49 31SZA630_359
Playing Hard Disc Drive (HDD) Audio (Models with navigation system)
7.
You will be returned to the ‘‘Edit music Info.’’ screen.
8.
Push the CANCEL button or the AUDIO button. The screen returns to the playlist.
ChangingtheNameoftheOriginal PlaylistorUserPlaylist 1.
Select a desired playlist to change the user playlist name, or a desired album to change the original playlist name (album name). Refer to the Music Search function on page playlist or an album. Push the interface selector down to display the AUDIO MENU for a selected playlist or album.
for how to select a
344
2.
Turn the interface dial and select ‘‘Edit Music Info.,’’ then press ENTER.
6.
The ‘‘Select an edit option’’ screen is displayed. Choose if you would like to apply the new name to both the album artist and/or the track artist. Select your edit option by turning the dial, then press ENTER.
352
11/08/01 09:17:02 31SZA630_360
Playing Hard Disc Drive (HDD) Audio (Models with navigation system)
3.
On the ‘‘Edit music Info.’’ screen, turn the interface dial to select Edit Album Name (or Edit Playlist Name to edit user playlist), then press ENTER on the interface selector.
4.
5.
6.
7.
On the ‘‘Edit an album name’’ screen, input the new Original Playlist name or User Playlist name. After inputting the name, push the interface selector down to select OK. You will be returned to the ‘‘Edit music Info.’’ screen. Push the CANCEL button or the AUDIO button. The screen returns to the playlist.
ChangingtheTrackNameofthe OriginalPlaylist 1.
While a track is playing on an ‘‘Original Playlist Playback’’ screen, push the interface selector down.
2.
Turn the interface dial and select ‘‘Edit Music Info.,’’ then press ENTER.
CONTINUED
353
11/08/01 09:17:13 31SZA630_361
Playing Hard Disc Drive (HDD) Audio (Models with navigation system)
ChangingtheMusicalGenre 1.
While a track is playing on an ‘‘Original Playlist Playback’’ screen, push the interface selector down.
2.
Turn the interface dial and select ‘‘Edit Music Info.,’’ then press ENTER.
3.
On the ‘‘Edit music Info.’’ screen, turn the interface dial to select Edit Track Name, then press ENTER on the interface selector.
4.
On the ‘‘Edit a track name’’ screen, input the new track name.
5.
After inputting the name, push the interface selector down to select OK.
6.
You will be returned to the ‘‘Edit music Info.’’ screen.
7.
Push the CANCEL button or the AUDIO button. The screen returns to the playlist.
354
11/08/01 09:17:22 31SZA630_362
Playing Hard Disc Drive (HDD) Audio (Models with navigation system)
3.
Turn the interface dial to select Edit Genre, then press ENTER on the interface selector in ‘‘Select a genre’’ screen.
4.
On the ‘‘Select a genre’’ screen, turn the interface dial and select genre, and then press ENTER on the interface selector.
5.
Turn the interface dial on the ‘‘Select a genre’’ screen to select the Original Playlist that you want to change the genre and then press ENTER on the interface selector. You will be returned to the ‘‘Edit music Info.’’ screen.
6.
Push the CANCEL button or the AUDIO button. The screen returns to the playlist.
355
11/08/01 09:17:31 31SZA630_363
Playing Hard Disc Drive (HDD) Audio (Models with navigation system)
Deleting an Album or Playlist 1.
On the HDD playback screen of the album in which you want to delete, push the interface selector down to display the AUDIO MENU.
2.
Turn the interface dial and select ‘‘Edit Music Info.,’’ then press ENTER.
NOTE:
When you delete the Original Playlist, any tracks stored in a User Playlist are also deleted.
Even if all the tracks are deleted from the User Playlist, the data folder for that playlist cannot be deleted, and their names (playlist and artist) are left. You can store tracks again on that playlist.
3.
4.
On the ‘‘Edit music Info.’’ screen, turn the interface dial and select Delete Album (or Delete Playlist), then press ENTER.
The Confirmation is displayed. Select OK and then press ENTER. You will be returned to the playback screen for the Original Playlist or User Playlist.
356
11/08/01 09:17:40 31SZA630_364
Playing Hard Disc Drive (HDD) Audio (Models with navigation system)
Deleting a Track 1.
Select the track with the interface dial from the playback screen while it is playing. Push the interface selector down to display the AUDIO MENU.
2.
Turn the interface dial and select ‘‘Edit Music Info.,’’ then press ENTER.
NOTE:
When you delete a track from the Original Playlist, the track is also deleted from the User Playlist in which the deleted track was stored.
Even if all the tracks are deleted from the User Playlist, the data folder for that playlist cannot be deleted, and their names (playlist and artist) are left. You can store tracks again on that playlist.
357
3.
4.
The ‘‘Edit music Info.’’ screen is displayed. Select Delete Track and press ENTER.
Select OK to confirm you want to delete the track. You will be returned to the Playback screen for the Original Playlist or User Playlist.
11/08/01 09:17:54 31SZA630_365
Playing Hard Disc Drive (HDD) Audio (Models with navigation system)
Acquiring Title Information 1.
Push the interface selector down to display the AUDIO MENU.
2.
3.
Turn the interface dial and select Get Music Info., then press ENTER.
On the ‘‘Select an Album’’ screen, turn the interface dial and select the title information for the Original Playlist, then press ENTER. You will be returned to the ‘‘Audio Menu’’ screen.
358
Updating Gracenote Album Info (Gracenote Media Database) You can update the Gracenote Album Info (Gracenote Media Database) that is included with the navigation system.
NOTE: Consult your dealer, or visit (in U.S.), or www.honda.com www.honda.ca updated files.
(in Canada), to acquire
1.
Insert the update disc into the disc slot, or connect the USB flash memory device that includes the update.
Checking HDD Audio Capacity
MAXIMUM CAPACITY
REMAINING CAPACITY
VERSION
You can check the HDD Audio capacity and remaining space as well as the Gracenote Music Recognition Service (CDDB) version included with the navigation system on the HDD Setup screen.
To check the HDD audio capacity, push the interface selector down to display the AUDIO MENU. Turn the interface dial to select HDD Setup, then press ENTER.
11/08/01 09:18:11 31SZA630_366
Playing Hard Disc Drive (HDD) Audio (Models with navigation system)
Turn the interface dial and select Gracenote Info. Update, then press ENTER on the interface selector.
ClearingtheHDD Any music, data, calendar entries, etc. that have been stored on the HDD can be deleted.
4.
5.
Turn the dial to select USB or DISC on the Update Gracenote by screen, then press ENTER on the selector.
1.
2.
3.
Press the INFO button, rotate the interface dial to select ‘‘Set up,’’ and press ENTER.
Move the interface selector to the right to navigate to the ‘‘Set up (Other)’’ screen.
On the ‘‘Set up (Other)’’ screen, rotate the interface dial to select ‘‘Clear Personal Data,’’ and press ENTER.
4.
Select the item you wish to delete.
CONTINUED
359
2.
Push the interface selector down to select AUDIO MENU in the HDD playback screen or CD playback screen.
3.
Turn the interface dial to select HDD Setup, then press ENTER on the interface selector.
6.
Turn the dial to select Yes on the confirmation screen, and the update will start.
7.
Turn the interface dial to select OK on the confirmation screen.
8.
After updating is complete, press ENTER on the confirmation screen.
NOTE: Once you perform an update, any information you edited before will be overwritten.
11/08/01 09:18:21 31SZA630_367
Playing Hard Disc Drive (HDD) Audio (Models with navigation system)
Gracenote is an internet-based music recognition service that allows artist, album, and track information from CDs to display on the HDD. More information about Gracenote is available at or
www.honda.com (in Canada).
www.honda.ca
(in U.S.)
5.
6.
7.
A pop-up screen verifying whether the deletion is to be continued or not will be displayed. Select Yes to delete, or No to cancel.
A second confirmation will appear. Select Yes to delete, or No to cancel.
When you are finished deleting the data, press the interface selector down to select ‘‘Done.’’
If you select ‘‘Music on HDD,’’
NOTE: the system will automatically restart after deletion.
Gracenote Music Recognition Service (CDDB)
Music recognition technology and related data are provided by Gracenote . Gracenote is the industry standard in music recognition technology and related content delivery. For more information visit www.gracenote. com.
When music is recorded to the HDD from a CD, information such as the recording artist and track name are retrieved from the Gracenote Database and displayed (when available). Gracenote may not contain information for all albums.
360
11/08/01 09:18:30 31SZA630_368
Playing Hard Disc Drive (HDD) Audio (Models with navigation system)
CD and music-related data from Gracenote, Inc., copyright 2000 to present Gracenote. Gracenote Software, copyright 2000 to present Gracenote. One or more patents owned by Gracenote apply to this product and service. See the Gracenote website for a non- exhaustive list of applicable Gracenote patents. Gracenote, CDDB, MusicID, MediaVOCS, the Gracenote logo and logotype, and the ‘‘Powered by Gracenote’’ logo are either registered trademarks or trademarks of Gracenote in the United States and/or other countries.
Gracenote End User License Agreement This application or device contains software from Gracenote, Inc. of Emeryville, California (‘‘Gracenote’’). The software from Gracenote (the ‘‘Gracenote Software’’) enables this application to perform disc and/or file identification and obtain music- related information, including name, artist, track, and title information (‘‘Gracenote Data’’) from online servers or embedded databases (collectively, ‘‘Gracenote Servers’’) and to perform other functions. You may use Gracenote Data only by means of the intended End-User functions of this application or device. You agree that you will use Gracenote Data, the Gracenote Software, and Gracenote Servers for your own personal non-commercial use only.
You agree not to assign, copy, transfer or transmit the Gracenote Software or any Gracenote Data to any third party.
YOU AGREE NOT TO USE OR EXPLOIT GRACENOTE DATA, THE GRACENOTE SOFTWARE, OR GRACENOTE SERVERS, EXCEPT AS EXPRESSLY PERMITTED HEREIN.
You agree that your non-exclusive license to use the Gracenote Data, the Gracenote Software, and Gracenote Servers will terminate if you violate these restrictions. If your license terminates, you agree to cease any and all use of the Gracenote Data, the Gracenote Software, and Gracenote Servers.
CONTINUED
361
11/08/01 09:18:38 31SZA630_369
Playing Hard Disc Drive (HDD) Audio (Models with navigation system)
Gracenote makes no representations or warranties, express or implied, regarding the accuracy of any Gracenote Data from in the Gracenote Servers. Gracenote reserves the right to delete data from the Gracenote Servers or to change data categories for any cause that Gracenote deems sufficient. No warranty is made that the Gracenote Software or Gracenote Servers are error-free or that functioning of Gracenote Software or Gracenote Servers will be uninterrupted.
Gracenote is not obligated to provide you with new enhanced or additional data types or categories that Gracenote may provide in the future and is free to discontinue its services at any time.
GRACENOTE DISCLAIMS ALL WARRANTIES EXPRESS OR IMPLIED, INCLUDING, BUT NOT LIMITED TO, IMPLIED WARRANTIES OF MERCHANTABILITY, FITNESS FOR A PARTICULAR PURPOSE, TITLE, AND NON- INFRINGEMENT. GRACENOTE DOES NOT WARRANT THE RESULTS THAT WILL BE OBTAINED BY YOUR USE OF THE GRACENOTE SOFTWARE OR ANY GRACENOTE SERVER. IN NO CASE WILL GRACENOTE BE LIABLE FOR ANY CONSEQUENTIAL OR INCIDENTAL DAMAGES OR FOR ANY LOST PROFITS OR LOST REVENUES. Copyright 2000 to present Gracenote
Gracenote reserves all rights in Gracenote Data, the Gracenote Software, and the Gracenote Servers, including all ownership rights. Under no circumstances will Gracenote become liable for any payment to you for any information that you provide. You agree that Gracenote, Inc. may enforce its rights under this Agreement against you directly in its own name.
The Gracenote service uses a unique identifier to track queries for statistical purposes. The purpose of a randomly assigned numeric identifier is to allow the Gracenote service to count queries without knowing anything about who you are. For more information, see the web page for the Gracenote Privacy Policy for the Gracenote service.
The Gracenote Software and each item of Gracenote Data are licensed to you ‘‘AS IS.’’
362
11/08/01 09:18:47 31SZA630_370
Playing an iPod (Models with navigation system)
ALBUM ART
AUDIO SCREEN
Withoutrearentertainmentsystem
Withrearentertainmentsystem
POWER/ VOLUME KNOB
SKIP BAR
CANCEL BUTTON AUDIO BUTTON
USB/AUX BUTTON
POWER/ VOLUME KNOB
SKIP BAR
CANCEL BUTTON AUDIO BUTTON
USB/AUX BUTTON
INTERFACE DIAL
INTERFACE DIAL
363
11/08/01 09:18:57 31SZA630_371
Playing an iPod (Models with navigation system)
To Play an iPod This audio system can select and play the audio files on the iPod with the same controls used for the in- dash disc player. To play an iPod, connect it to the USB adapter cable in the console compartment by using your dock connector, then press the USB/AUX button. The ignition switch must be in the ACCESSORY (I) or ON (II) position. The iPod will also be charged with the ignition switch in these settings.
The audio system reads and plays playable sound files on the iPod. The system cannot operate an iPod as a mass storage device. The system will only play songs stored on the iPod with iTunes.
iPod and iTunes are registered trademarks owned by Apple Inc.
VoiceControlSystem You can select the AUX mode by using the voice control buttons.
The audio system, including the music search feature Song By Voice , can be operated by voice control. See the navigation system manual for complete details.
TM
iPods compatible with your audio system using the USB adapter cable are:
Model
iPod 5th generation iPod classic iPod nano 1st generation iPod nano 2nd generation iPod nano 3rd generation iPod nano 4th generation iPod touch 1st generation iPod touch 2nd generation iPhone iPhone 3G iPhone 3GS
Software
Ver. 1.3 or more
Ver. 1.1.2 or more Ver. 1.3.1 or more
Ver. 1.1.3 or more
Ver. 1.1.3 or more
Ver. 1.0.4 or more
Ver. 1.1.1 or more
Ver. 2.2.1 or more
Ver. 2.1.0 or more Ver. 2.1.0 or more Ver. 5.12.1 or more
364
11/08/01 09:19:10 31SZA630_372
Use only compatible iPods with the latest software. iPods that are not compatible will not work in this audio unit.
NOTE:
Do not connect your iPod using a hub. Do not keep the iPod and dock connector cable in the vehicle. Direct sunlight and high heat will damage it. Do not use an extension cable between the USB adapter cable equipped with your vehicle and your dock connector. We recommend backing up your data before playing it. Some devices cannot be powered or charged via the USB adapter. If this is the case, use the accessory adapter to supply power to your device.
Playing an iPod (Models with navigation system)
ConnectinganiPod
USB ADAPTER CABLE
DOCK CONNECTOR
USB CONNECTOR
USB ADAPTER CABLE
1.
Unclip the USB connector by pivoting it, and pull out the USB adapter cable in the console compartment.
2.
Connect your dock connector to the iPod correctly and securely.
3.
Install the dock connector to the USB adapter cable securely.
CONTINUED
365
11/08/01 09:19:21 31SZA630_373
Playing an iPod (Models with navigation system)
If the iPod indicator does not appear in the audio display, check the connections, and try to reconnect the iPod a few times.
ToChangeorSelectFiles Use the SKIP bar while an iPod is playing to select passages and change files.
side of the SKIP bar,
− Each time you press and
SKIP release the the system skips forward to the beginning of the next track. Press and release the side of the bar to skip backward to the beginning of the current track. Press it again to skip to the beginning of the previous track.
To move rapidly within playing track, press and hold either side (
or
) of the SKIP bar.
If the audio system still does not recognize the iPod, the iPod may need to be reset. Follow the instructions that came with your iPod, or you can find reset instructions online at
www.apple.com/
The current file number and total of the selected playable files are displayed in the center display. Pressing the AUDIO button displays the artist, album and track (file) names on the navigation screen.
If a file on your iPod has an album art, it will be shown in the display.
366
You can also select a track from any category on the list: Playlists, Artists, Albums, Songs, Genres, Composers and Podcasts by using the interface dial.
Push the interface selector up to display the Music Search screen. Turn the interface dial to select a desired search method.
11/08/01 09:19:31 31SZA630_374
Playing an iPod (Models with navigation system)
If you select ‘‘ALL’’ on the artists list, the albums list is displayed.
Push the interface selector down to ‘‘PLAY ALL’’ on any list. All available files on the selected list are played.
Press the AUDIO button to go back to the normal audio playing display. Pressing the CANCEL button goes back to the previous screen, and pressing the MAP/GUIDE button cancels the audio control display on the screen.
Press ENTER on the interface selector to display the items on that list, then turn the interface dial to make a selection. Press ENTER to set your selection.
If you select ‘‘ALL’’ on the albums list, all the tracks become available for selection.
The track order that appears at this time varies depending on the iPod model and software.
CONTINUED
367
11/08/01 09:19:42 31SZA630_375
Playing an iPod (Models with navigation system)
REPEAT
3.
Turn the interface dial, select the Repeat icon and press ENTER. Playback of the track that is currently being played will be repeated.
To cancel this function, turn the interface dial and select the Repeat