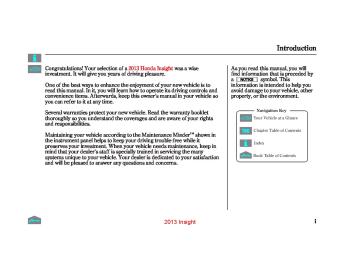- Download PDF Manual
-
AUTO SELECT traveling and can no longer receive your preset stations, you can use the auto select feature to find stations in the local area.
Press the A. SEL button. ‘‘A. SEL’’ flashes in the display, and the system goes into scan mode for several seconds. It stores the frequencies of six AM and twelve FM stations in the preset buttons.
You will see a ‘‘0’’ displayed after pressing a preset button if auto select cannot find a strong station for that preset button.
If you do not like the stations auto select has stored, you can store other frequencies on the preset buttons as previously described.
Toturnoffautoselect, A. SEL button. This restores the presets you originally set.
press the
For information on FM/AM radio frequencies and reception, see page
212
183
2013 Insight 12/07/13 16:59:55 31TM8630_189
Playing the FM/AM Radio (LX model and EX model without navigation system)
If the station you are listening to is not an RDS station, the display continues to show the frequency with the PS name display function on.
When you turn off this function by pressing the TITLE button, the display shows ‘‘RDS INFO OFF.’’
Radio Data System (RDS) On the FM band, you can select a favorite station and display the program service name provided by the radio data system (RDS).
TOC
ProgramService(PS)NameDisplay The program service name display function shows the name of the station you are listening to. You can turn this function on or off.
184
PROGRAM SERVICE NAME DISPLAY ON
To switch the function between on and off, press and release the TITLE button. With the system on, you will see the ‘‘RDS INFO ON’’ message on the display. If the station you are listening to is an RDS station, the display shows the station name.
2013 Insight 12/07/13 17:00:08 31TM8630_190
Playing the FM/AM Radio (LX model and EX model without navigation system)
RadioDataSystem(RDS)Category
TOC
RDS CATEGORY
With the FM band selected, you can select the program category provided by the RDS. Press
or
button to display
and select an RDS category. The principal RDS categories are shown as follows;
or
button to
Press select an RDS category. The display shows the selected RDS category name for about 10 seconds. You can use the search or scan function to find radio stations in the selected RDS category. If you do nothing while the RDS category name is displayed, the selected category is canceled.
ALL PTY: All RDS category stations ROCK: Rock, classic rock and soft rock music COUNTRY: Country music SOFT: Adult hits and soft music TOP 40: Top 40 hits OLDIES: Nostalgia music and oldies R & B: Rhythm and blues, and soft rhythm and blues RELIGION: Programs concerned with religion. CLASSIC: Classical music JAZZ: Jazz INFO: News, information, sports, talk shows, foreign language, personality, public, college, and weather TRAFFIC: Traffic information
CONTINUED
185
2013 Insight 12/07/13 17:00:17 31TM8630_191
Playing the FM/AM Radio (LX model and EX model without navigation system)
If the system does not find a station, ‘‘NOTHING’’ blinks for about five seconds, then the system goes back to the last selected station.
You can use the RDS program search or scan function even if the RDS information display function is off. In this case, the display shows a frequency in place of a RDS station name.
RDSProgramSCAN The scan function samples all stations with strong signals on the selected RDS category. To activate it, press and release the SCAN button. You will see SCAN in the display. The system will scan for a station with a strong signal in the selected RDS category. You will also see the selected RDS category name blinking while searching it. When it finds a strong signal, it will stop and play that station for about 10 seconds.
If you do nothing, the system will scan for the next strong station and play it for 10 seconds. When it plays a station that you want to listen to, press the SCAN button again.
TOC
RDSProgramSearch This function searches a frequency for a strong signal from the frequency that carry the selected RDS category information. This can help you to find a station in your favorite category. To activate it, press the SEEK button. You will see the selected RDS category name blinking while searching it. When the system finds a station, the selected RDS category name will be displayed again for about 5 seconds.
side of the
or
If the system does not find a station, ‘‘NOTHING’’ blinks for about five seconds, then the system goes back to the last selected station.
186
2013 Insight 12/07/13 17:00:26 31TM8630_192
Playing the FM/AM Radio (LX model and EX model without navigation system)
Adjusting the Sound Press the sound ( ) button to select an appropriate setting: bass, treble, fader, balance, and SVC (speed-sensitive volume compensation). Turn the VOL/ SELECT knob to adjust the setting.
BAS
−
Adjusts the bass.
TREBLE
−
Adjusts the treble.
TOC
FADER strength of the sound.
−
Adjusts the front-to-back
BALANCE side strength of the sound.
Adjusts the side-to-
−
Each mode is shown in the display as it changes. Turn the VOL/SELECT knob to adjust the setting to your liking. When the level reaches the center, you will see ‘‘C’’ in the display.
−
SVC based on the vehicle speed.
Adjusts the volume level
Wait 10 seconds and the display returns to normal.
Speed-sensitiveVolume Compensation(SVC) The SVC mode controls the volume based on vehicle speed. The faster you go, the louder the audio volume becomes. As you slow down, the audio volume decreases.
The SVC has four modes: SVC OFF, SVC LOW, SVC MID, and SVC HIGH. Turn the VOL/SELECT knob to adjust the setting to your liking. If you feel the sound is too loud, choose low. If you feel the sound is too quiet, choose high.
Audio System Lighting You can use the instrument panel brightness control knob to adjust the illumination of the audio system (see page illuminates when the parking lights are on, even if the system is turned off.
). The audio system
124
187
2013 Insight 12/07/13 17:00:32 31TM8630_193
Playing a Disc (LX model and EX model without navigation system)
BUTTON
BUTTON
EJECT BUTTON
CD BUTTON
DISC SLOT
TOC
TITLE BUTTON
188
RDM BUTTON
RPT BUTTON
SCAN BUTTON
SEEK BUTTON
SEEK BUTTON
BUTTON
2013 Insight 12/07/13 17:00:41 31TM8630_194
Playing a Disc (LX model and EX model without navigation system)
To Play a Disc You operate the in-dash disc player with the same controls used for the radio. To select the disc player, press the CD button. You will see ‘‘CD’’ in the display. The folder or track numbers are shown in the display. You can also select the displayed information with the TITLE button (see page ). The system will continuously play a disc until you change modes.
190
TOC
Do not use discs with adhesive labels. The label can curl up and cause the disc to jam in the unit.
This audio system can also play CD-Rs and CD-RWs compressed in MP3 or WMA formats. The numbers of the folder and track playing are shown in the display on the disc player. A disc can support more than 99 folders, and each folder can hold more than 255 playable files. A disc can hold up to 999 files in total.
When there are more than 99 folders in a disc, the audio display only shows two digits.
NOTE: If a file on a WMA disc is protected by digital rights management (DRM), the audio unit displays UNSUPPORTED, and then skips to the next file.
If you have a disc that is a combination of CD-DA tracks and MP3/WMA files, you can choose the format to listen by pressing the CD button.
Video CDs and DVDs will not work in this unit.
A disc compressed in AAC format cannot be played in this audio system.
Depending on the software the files were made with, it may not be possible to play some files, or display some text data.
CONTINUED
189
2013 Insight 12/07/13 17:00:49 31TM8630_195
Playing a Disc (LX model and EX model without navigation system)
The display shows up to 16
characters of selected text data (the folder name, file name, etc.).If the text data has more than 16
characters, you will see the first 15
characters and the the display. Press and hold the TITLE button until the next 16
characters are shown. You can see up to 31 characters of text data.>
indicator on
ToLoadaDisc Insert a disc about halfway into the disc slot. The drive will pull the disc in the rest of the way to play it. You operate the disc player with the same controls used for the radio. The number of the current track is shown in the display. When playing a disc in MP3 or WMA, the numbers of the current folder and file are shown. The system will continuously play a disc until you change modes.
You cannot load and play 3-inch (8-cm) discs in this system.
TOC
For information on how to handle and protect compact discs, see page
214
TextDataDisplayFunction Each time you press the TITLE button, the display shows you the text, if the disc was recorded with text data.
You can see the album, artist, and track name in the display. If a disc is recorded in MP3 or WMA, you can see the folder and file name, and the album, artist, and track tag.
With the folder name, you will see the FOLDER indicator in the display. The TRACK indicator is shown with the file or track name.
When you press and release the TITLE button while a disc without text data is playing, you will see ‘‘NO INFO’’ on the display.
190
2013 Insight 12/07/13 17:01:03 31TM8630_196
Playing a Disc (LX model and EX model without navigation system)
ToChangeorSelectTracks/Files You can use the SEEK button while a disc is playing to change tracks (files in MP3/WMA mode).
In MP3/WMA mode, use the
or
button to select
folders in the disc, and use the SEEK button to change files.
TOC
If you press and hold the TITLE button again, the display shows the first 15 characters again.
If any letter is not available, it is replaced with ‘‘ . ’’ (dot) in the display. When the disc has no text data, you will see ‘‘NO INFO’’ on the display.
You will also see some text data under these conditions:
When a new folder, file, or track is selected.
When you change the audio mode to play a disc with text data or in MP3 or WMA.
When you insert a disc, and the system begins to play.
When playing a CD-DA with text data, the album and track name are shown in the display. With a disc in MP3 or WMA, the display shows the folder and file name.
−
side, the
Each time you
SEEK/SKIP press and release the player skips forward to the beginning of the next track (files in MP3/WMA mode). Press and release the backward to the beginning of the current track. Press it again to skip to the beginning of the previous track.
side to skip
To move rapidly within a track, press and hold the button.
, or the
You can also operate the track selection by using the VOL/SELECT knob. Press the VOL/SELECT knob and you will see ‘‘SEL’’ in the display. Turn the knob to switch the track number. Press the VOL/SELECT knob or button to set your selection. To turn it off, press the
button.
CONTINUED
191
2013 Insight 12/07/13 17:01:12 31TM8630_197
Playing a Disc (LX model and EX model without navigation system)
TOC
InMP3/WMAmode FOLDER SELECTION select a different folder, press the
To
−
or button to skip to the next
button. Press the
button to skip
folder, and the to the previous folder.
You can also operate the folder and file selection by using the VOL/ SELECT knob. Press the VOL/ SELECT knob and you will see ‘‘SEL’’ in the display. Turn the knob to switch the folder number and press the knob to set your selection. To turn it off, press the
button repeatedly.
−
To continuously replay
REPEAT (TRACK/FILE REPEAT) a track (file in MP3/WMA mode), press and release the RPT button. You will see RPT in the display. Press and hold the RPT button to turn it off.
192
−
This
InMP3/WMAmode FOLDER-RANDOM feature, when activated, plays the files in the current folder in random order, rather than in the order they are compressed in MP3/WMA. To activate folder random play, press the RDM button. You will see F-RDM in the display. The system will then select and play files randomly. This continues until you deactivate folder random play by pressing and holding the RDM button.
Each time you press and release the RDM button, the mode changes from folder random play, to within a disc random play, then to normal play.
−
This feature,
InMP3/WMAmode FOLDER-REPEAT when activated, replays all the files in the selected folder in the order they are compressed in MP3/WMA. To activate folder repeat mode, press the RPT button repeatedly until you see F-RPT in the display. The system continuously replays the current folder. Press and hold the RPT button to turn it off.
Each time you press and release the RPT button, the mode changes from file repeat to folder repeat, then to normal play.
−
RANDOM (Random within a disc) This feature plays the tracks within a disc in random order. In MP3/WMA mode, all files in all folders are played in random order. To activate random mode, press the RDM button repeatedly until you see RDM in the display. Press and hold the RDM button to turn it off.
2013 Insight 12/07/13 17:01:20 31TM8630_198
Playing a Disc (LX model and EX model without navigation system)
−
The SCAN function
SCAN samples all the tracks on the disc in the order they are recorded on the disc (all files in the current folder in MP3 or WMA mode). To activate the scan feature, press and release the SCAN button. You will see ‘‘SCAN’’ in the display. You will get a 10
second sampling of each track/file in the disc/folder. Press and hold the SCAN button to get out of scan mode and play the last track sampled.TOC
This feature,
InMP3/WMAmode FOLDER-SCAN − when activated, samples the first file in each folder on the disc in the order they are recorded. To activate the folder scan feature, press the SCAN button repeatedly. You will see ‘‘F-SCAN’’ in the display. The system will then play the first file in the main folders for about 10
seconds. When it plays a file that you want to continue listening to, press and hold the SCAN button. When the system samples the first file of all folders, F-SCAN is canceled, and the system plays normally.Each time you press and release the SCAN button, the mode changes from file scan to folder scan, then to normal play.
To Stop Playing a Disc Press the eject button ( remove the disc. If you eject the disc, but do not remove it from the slot, the system will automatically reload the disc after 10 seconds and begin playing.
) to
Press the FM/AM button to switch to the radio while a disc is playing. To play the disc, press the CD button.
If you turn the system off while a disc is playing, either with the ) button or by turning off the ignition switch, the disc will stay in the drive. When you turn the system back on, the disc will begin playing where it left off.
Protecting Discs For information on how to handle and protect compact discs, see page
214
193
2013 Insight 12/07/13 17:01:26 31TM8630_199
Disc Player Error Messages (LX model and EX model without navigation system)
Error Message
Cause
Solution
UNSUPPORTED
Track/File format not supported
BAD DISC
PLEASE CHECK
OWNERS MANUAL
PUSH EJECT
CHECK DISC
Mechanical Error
FOCUS Error
TOC Error
Current track will be skipped. The next supported track or file plays automatically. Press the EJECT button and pull out the disc. Check the disc for serious damage, signs of deformation, excessive scratches, and/or dirt (see page 215). Insert the disc again. If the code does not disappear, or the disc cannot be removed, consult your dealer. Do not try to force the disc out of the player. Press the EJECT button and pull out the disc. Make sure it is inserted correctly in the disc player. Make sure the disc is not scratched or damaged. For more information, see page 215.
TOC
The chart on the right explains the error messages you may see in the display while playing a disc.
If you see an error message in the display while playing a disc, press the eject button. After ejecting the disc, check it for damage or deformation. If there is no damage, insert the disc again. For the additional information on damaged discs, see page
215
The audio system will try to play the disc. If there is still a problem, the error message will reappear. Press the eject button, and pull out the disc.
Insert a different disc. If the new disc plays, there is a problem with the first disc. If the error message cycle repeats and you cannot clear it, take your vehicle to a dealer.
194
2013 Insight 12/07/13 17:01:32 31TM8630_200
Playing an iPod (U.S. LX model and EX model without navigation system)
iPod INDICATOR
AUX BUTTON
USB INDICATOR
BUTTON
TOC
BUTTON
TITLE BUTTON
SEEK (SKIP
−
) BUTTON
SEEK (SKIP
+
) BUTTON
BUTTON
RDM BUTTON
RPT BUTTON
195
2013 Insight 12/07/13 17:01:41 31TM8630_201
Playing an iPod (U.S. LX model and EX model without navigation system)
TOC
To Play an iPod This audio system can play the audio files on the iPod with the same controls used for the in-dash disc player. To play an iPod, connect it to the USB adapter cable in the console compartment by using your dock connector, then press the AUX button. The ignition switch must be in the ACCESSORY (I) or ON (II) position. The iPod will also be recharged with the ignition switch in these positions.
The system will only play songs stored on the iPod with iTunes.
iPod and iTunes are registered trademarks owned by Apple Inc.
iPod models confirmed to be compatible with your audio system using the USB adapter cable are:
Model iPod classic 80/160 G iPod classic 120 G iPod classic 160 G (launch in 2009) iPod (5th generation) iPod nano iPod touch
This system may not work with all software versions of these devices.
NOTE:
Do not connect your iPod using a hub.
Do not keep the iPod in the vehicle. Direct sunlight and high heat will damage it.
Do not use an extension cable between the USB adapter cable equipped with your vehicle and your dock connector.
We recommend backing up your data before playing it.
Some devices cannot be powered or charged via the USB adapter. If this is the case, use the accessory adapter to supply power to your device.
196
2013 Insight 12/07/13 17:01:49 31TM8630_202
Playing an iPod (U.S. LX model and EX model without navigation system)
ConnectinganiPod
USB CONNECTOR
USB ADAPTER CABLE
TOC
USB ADAPTER CABLE
1.
Unclip the USB connector by pivoting it, and pull out the USB adapter cable in the console compartment.
DOCK CONNECTOR
2.
Connect your dock connector to the iPod correctly and securely.
3.
Install the dock connector to the USB adapter cable securely.
If the iPod indicator does not appear in the audio display, check the connections, and try to reconnect the iPod a few times.
If the audio system still does not recognize the iPod, the iPod may need to be reset. Follow the instructions that came with your iPod, or you can find reset instructions online at
www.apple.com/
CONTINUED
197
2013 Insight 12/07/13 17:01:57 31TM8630_203
Playing an iPod (U.S. LX model and EX model without navigation system)
ToChangeorSelectFiles Use the SKIP button while an iPod is playing to change files.
SKIP
− (SKIP
Each time you press the
+
) button, the system
skips forward to the beginning of the next file. Press the (SKIP button, to skip backward to the beginning of the current file. Press it again to skip to the beginning of the previous file.
−
To move rapidly within a file, press and hold either side ( of the SKIP button.
or
TextDataDisplayFunction Each time you press the TITLE button the display mode switches between the album name, the song name, the artist name, or name off (which turns off the text display).
The display shows up to 16
characters of the selected data. If the text data has more than 16
characters, you will see the first 15
characters and the indicator in the display. Press and hold the TITLE button until the next 16
characters are shown.>
TOC
198
2013 Insight 12/07/13 17:02:06 31TM8630_204
Playing an iPod (U.S. LX model and EX model without navigation system)
The display shows items on the selected list. Turn the VOL/ SELECT knob to select an item, then press the VOL/SELECT knob to set your selection.
If you select ‘‘ALL,’’ all available files on the selected list are played.
Pressing the button goes back to the previous display and pressing the TITLE button cancels this setting mode.
Press the VOL/SELECT knob.
TOC
You can also select a file from any list on the iPod menu: playlists, artists, albums and songs, by using the VOL/SELECT knob. Push the VOL/SELECT knob to switch the display to an iPod menu, then turn the VOL/SELECT knob to select a desired list. Press the VOL/SELECT knob to set your selection.
ToSelectRepeatorShuffleMode: You can select any type of repeat and shuffle mode by using the RPT button or the RDM button.
−
This feature
REPEAT continuously plays a file. To activate the repeat feature, press the RPT button. You will see ‘‘RPT’’ in the display. To turn it off, press the RPT button again.
−
This feature
SHUFFLE ALL plays all available files in a selected list (playlists, artists, albums or songs) in random order. To activate the shuffle all feature, press the RDM button. You will see ‘‘RDM’’ in the display. To turn it off, press and hold the RDM button.
CONTINUED
199
2013 Insight 12/07/13 17:02:14 31TM8630_205
Playing an iPod (U.S. LX model and EX model without navigation system)
If you reconnect the same iPod, the system may begin playing where it left off, depending on what mode the iPod is in when it is reconnected.
When you disconnect the iPod while it is playing, the display shows ‘‘USB NO DATA.’’
To Stop Playing Your iPod To play the radio when an iPod is playing, press the FM/AM button. If a disc is in the audio unit, press the CD button to play the disc.
*
DisconnectinganiPod You can disconnect the iPod at any time when you see the ‘‘OK to disconnect’’ message in the iPod display. Always make sure you see the ‘‘OK to disconnect’’ message in the iPod display before you disconnect it. Make sure to follow the iPod’s instructions on how to disconnect the dock connector from the USB adapter cable.
*
The displayed message may vary on models or versions. On some models, there is no message to disconnect.
TOC
−
This feature
SHUFFLE ALBUM plays all available albums in a selected list (playlists, artists, albums or songs) in random order. The files in each album are played in the recorded order. To activate the shuffle album feature, press the RDM button repeatedly. You will see ‘‘F-RDM’’ in the display. To turn it off, press and hold the RDM button.
Each time you press the RDM button, the mode changes from shuffle all play to shuffle album play, then to normal play.
200
2013 Insight 12/07/13 17:02:18 31TM8630_206
iPod Error Messages (U.S. LX model and EX model without navigation system)
If you see an error message on the audio display while playing an iPod, find the solution in the chart to the right. If you cannot clear the error message, take your vehicle to your dealer.
TOC
Error Message
Cause
Solution
USB ERROR BAD USB DEVICE
PLEASE CHECK
OWNERS MANUAL
USB ROM Error
Appears when an incompatible device is connected
iPod NO SONG
No files in iPod
UNSUPPORTED
VER.
Use of unsupported iPod
CONNECT RETRY
Recognition failure of iPod
There is a problem with the USB adapter unit. Disconnect the device. Then, turn the audio system off, and turn it on again. Do not reconnect the device that caused the error.
Appears when the iPod is empty. Store some files in the iPod. Appears when an unsupported iPod is connected. See page 196 for the specification information for iPods. If it appears when a supported iPod is connected, update the iPod software to the newer version. Appears when the system does not acknowledge the iPod. Reconnect the iPod.
201
2013 Insight 12/07/13 17:02:24 31TM8630_207
Playing a USB Flash Memory Device (U.S. LX model and EX model without navigation system)
BUTTON
USB INDICATOR
AUX BUTTON
TOC
BUTTON
VOL/SELECT BUTTON
TITLE BUTTON
202
RDM BUTTON
RPT BUTTON
SEEK (SKIP BUTTON
−
SEEK (SKIP BUTTON
+
BUTTON
2013 Insight 12/07/13 17:02:30 31TM8630_208
Playing a USB Flash Memory Device (U.S. LX model and EX model without navigation system)
To Play a USB Flash Memory Device This audio system can operate the audio files on a USB flash memory device with the same controls used for the in-dash disc player. To play a USB flash memory device, connect it to the USB adapter cable in the console compartment, then press the AUX button.
The audio system reads and plays the audio files on the USB flash memory device in MP3, WMA or AAC formats. Depending on the format, the display shows MP3, WMA or AAC when a USB flash memory device is playing.
*
*
Only AAC format files recorded with iTunes are playable on this audio unit.
The recommended USB flash memory devices are 256 MB or higher, and formatted with the FAT file system. Some digital audio players may be compatible as well. Some USB flash memory devices (such as devices with security lock- out features, etc.) will not work in this audio unit.
TOC
CONTINUED
203
2013 Insight 12/07/13 17:02:37 31TM8630_209
Playing a USB Flash Memory Device (U.S. LX model and EX model without navigation system)
NOTE:
Do not use a device such as a card reader or hard drive as the device or your files may be damaged.
Do not keep a USB flash memory device in the vehicle. Direct sunlight and high heat will damage it.
Depending on the software the files were made with, it may not be possible to play some files, or display some text data.
TOC
Do not connect your USB flash memory device using a hub.
Do not use an extension cable to the USB adapter cable equipped with your vehicle.
Depending on the type of encoding and writing software used, there may be cases where character information does not display properly.
We recommend backing up your data before playing a USB flash memory device.
Some devices cannot be powered or charged via the USB adapter. If this is the case, use the accessory adapter to supply power to your device.
Depending on the type and number of files, it may take some time before they begin to play.
204
2013 Insight 12/07/13 17:02:44 31TM8630_210
Playing a USB Flash Memory Device (U.S. LX model and EX model without navigation system)
ConnectingaUSBFlash MemoryDevice
USB CONNECTOR
When the USB flash memory device is connected, the USB indicator is shown in the display.
TOC
USB ADAPTER CABLE
2.
Connect the USB flash memory device to the USB connector correctly and securely.
USB ADAPTER CABLE
1.
Unclip the USB connector by pivoting it, and pull out the USB adapter cable in the console compartment.
CONTINUED
205
2013 Insight 12/07/13 17:02:53 31TM8630_211
Playing a USB Flash Memory Device (U.S. LX model and EX model without navigation system)
−
To
FOLDER SELECTION select a different folder, press the button. button to skip to
Press the the next folder, and press the button to skip to the
button or
beginning of the previous folder.
TextDataDisplayFunction Each time you press the TITLE button, the display mode shows you in sequence, the folder name, the file name, the artist name, the album name, the song name, or name off (which turns off the text display).
The display shows up to 16
characters of the selected data. If the text data has more than 16
characters, you will see the first 15
characters and the indicator in the display. Press and hold the TITLE button until the next 16
characters are shown.>
TOC
206
ToChangeorSelectFiles Use the SKIP button while a USB flash memory device is playing to change files.
SKIP
− (SKIP
Each time you press the
+
) button, the system
skips forward to the beginning of the next file. Press the (SKIP button, to skip backward to the beginning of the current file. Press it again to skip to the beginning of the previous file.
−
To move rapidly within a file, press and hold either side ( of the SKIP button.
or
2013 Insight 12/07/13 17:03:01 31TM8630_212
Playing a USB Flash Memory Device (U.S. LX model and EX model without navigation system)
ToSelectaFilefromFolder andFileLists
Folder Selection
Pressing the button goes back to the previous display and pressing the TITLE button cancels this setting mode.
ToSelectRepeat, RandomorScanMode: You can select any type of repeat, random and scan modes by using the RPT button, RDM button, or SCAN button.
TOC
Track Selection
Press the VOL/SELECT knob.
You can also select a folder or file by using the VOL/SELECT knob. Push the VOL/SELECT knob to switch the display to the folder or file list, then turn the VOL/SELECT knob to select a folder or file. Press the VOL/SELECT knob to set your selection.
CONTINUED
207
2013 Insight 12/07/13 17:03:05 31TM8630_213
Playing a USB Flash Memory Device (U.S. LX model and EX model without navigation system)
−
This feature plays all
RANDOM the files in random order. To activate the track random feature, press the RDM button. You will see ‘‘RDM’’ in the display. To turn it off, press and hold the RDM button.
−
This feature
FOLDER REPEAT replays all the files in the selected folder in the order they are stored. To activate the folder repeat feature, press the RPT button repeatedly. You will see ‘‘F-RPT’’ in the display. To turn it off, press and hold the RPT button.
Each time you press and release the RPT button, the mode changes from file repeat to folder repeat, then to normal play.
−
This feature
REPEAT continuously plays a file. To activate the repeat feature, press the RPT button. You will see ‘‘RPT’’ in the display. To turn it off, press and hold the RPT button.
TOC
208
2013 Insight 12/07/13 17:03:10 31TM8630_214
Playing a USB Flash Memory Device (U.S. LX model and EX model without navigation system)
−
This
FOLDER RANDOM feature plays the files in the current folder in random order. To activate the folder random feature, press the RDM button repeatedly. You will see ‘‘F-RDM’’ in the display. To turn it off, press and hold the RDM button.
Each time you press the RDM button, the mode changes from track random, play to folder random play, then to normal play.
TOC
−
This feature samples all
SCAN files in the current folder in the order they are stored. To activate the scan feature, press the SCAN button. You will see ‘‘SCAN’’ in the display. You will get a 10 second sampling of each file in the folder. Press and hold the SCAN button to get out of the scan mode and play the last file sampled.
−
This feature
FOLDER SCAN samples the first file in each folder in the order they are stored. To activate the folder scan feature, press the SCAN button repeatedly. You will see ‘‘F-SCAN’’ in the display. You will get a 10 second sampling of the first file in each folder. Press and hold the SCAN button to get out of the folder scan mode and play the last file sampled.
Each time you press and release the SCAN button, the mode changes from file scan to folder scan, then to normal play.
209
2013 Insight 12/07/13 17:03:16 31TM8630_215
Playing a USB Flash Memory Device (U.S. LX model and EX model without navigation system)
To Stop Playing a USB Flash Memory Device To play the radio when a USB flash memory device is playing, press the FM/AM button. If a disc is in the audio unit, press the CD button to play the disc.
TOC
DisconnectingaUSBFlash MemoryDevice You can disconnect the USB flash memory device at any time even if the USB mode is selected on the audio system. Always follow the USB flash memory device’s instructions when you remove it.
When you disconnect the USB flash memory device while it is playing, the display shows ‘‘USB NO DATA.’’
If you reconnect the same USB flash memory device, the system will begin playing where it left off.
210
2013 Insight 12/07/13 17:03:20 31TM8630_216
USB Flash Memory Device Error Messages (U.S. LX model and EX model without navigation system)
If you see an error message on the audio display while playing a USB flash memory device, find the solution in the chart to the right. If you cannot clear the error message, take your vehicle to your dealer.
TOC
Error Message
Cause
Solution
USB ERROR BAD USB DEVICE
PLEASE CHECK
OWNERS MANUAL
USB ROM Error
Appears when an incompatible device is connected
UNPLAYABLE
FILE
Use of unsupported files
USB NO SONG
No files in USB flash memory device
UNSUPPORTED
Use of unsupported USB flash memory device
There is a problem with the USB adapter unit. Disconnect the device. Then, turn the audio system off, and turn it on again. Do not reconnect the device that caused the error.
Appears when the files in the USB flash memory device are DRM or an unsupported format. This error message appears for about 3
seconds, then plays the next song. Appears when the USB flash memory device is empty or there are no MP3, WMA, or AAC files in the USB flash memory device. Save some MP3, WMA, or AAC files in the USB flash memory device. Appears when an unsupported device is connected. See page 203 for the specification information for the USB flash memory device. If it appears when the supported device is connected, reconnect the device.211
2013 Insight 12/07/13 17:03:29 31TM8630_217
TOC
FM/AM Radio Reception
Radio Frequencies The radio can receive the complete AM and FM bands.
Those bands cover these frequencies: AM band: 530 to 1,710 kHz FM band: 87.7 to 107.9 MHz
Radio stations on the AM band are assigned frequencies at least 10 kHz apart (530, 540, 550). Stations on the FM band are assigned frequencies at least 0.2 MHz apart (87.9, 88.1, 88.3).
Stations must use these exact frequencies. It is fairly common for stations to round-off the frequency in their advertising, so your radio could display a frequency of 100.9 even though the announcer may identify the station as ‘‘FM101.’’
212
Radio Reception How well the radio receives stations is dependent on many factors, such as the distance from the station’s transmitter, nearby large objects, and atmospheric conditions.
A radio station’s signal gets weaker as you get farther away from its transmitter. If you are listening to an AM station, you will notice the sound volume becoming weaker, and the station drifting in and out. If you are listening to an FM station, you will see the stereo indicator flickering off and on as the signal weakens. Eventually, the stereo indicator will go off and the sound will fade completely as you get out of range of the station’s signal.
Driving very near the transmitter of a station that is broadcasting on a frequency close to the frequency of the station you are listening to can also affect your radio’s reception. You may temporarily hear both stations, or hear only the station you are close to.
2013 Insight 12/07/13 17:03:34 31TM8630_218
TOC
Radio signals, especially on the FM band, are deflected by large objects such as buildings and hills. Your radio then receives both the direct signal from the station’s transmitter, and the deflected signal. This causes the sound to distort or flutter. This is a main cause of poor radio reception in city driving.
Radio reception can be affected by atmospheric conditions such as thunderstorms, high humidity, and even sunspots. You may be able to receive a distant radio station one day and not receive it the next day because of a change in conditions.
FM/AM Radio Reception
Electrical interference from passing vehicles and stationary sources can cause temporary reception problems.
AsrequiredbytheFCC: Changesormodificationsnotexpressly approvedbythepartyresponsiblefor compliancecouldvoidtheuser’s authoritytooperatetheequipment.
213
2013 Insight 12/07/13 17:03:43 31TM8630_219
Protecting Your Discs
General Information
When using CD-R or CD-RW discs, use only high quality discs labeled for audio use.
TOC
When recording a CD-R or CD-RW, the recording must be closed for it to be used by the system.
Play only standard round discs. Odd-shaped discs may jam in the drive or cause other problems.
Handle your discs properly to prevent damage and skipping.
Do not use discs with adhesive labels. The label can curl up and cause the disc to jam in the unit.
214
Protecting Discs When a disc is not being played, store it in its case to protect it from dust and other contamination. To prevent warpage, keep discs out of direct sunlight and extreme heat.
To clean a disc, use a clean soft cloth. Wipe across the disc from the center to the outside edge.
A new disc may be rough on the inner and outer edges. The small plastic pieces causing this roughness can flake off and fall on the recording surface of the disc, causing skipping or other problems. Remove these pieces by rubbing the inner and outer edges with the side of a pencil or pen.
Never try to insert foreign objects in the disc player.
Handle a disc by its edges; never touch either surface. Do not place stabilizer rings or labels on the disc. These, along with contamination from finger prints, liquids, and felt- tip pens, can cause the disc to not play properly, or possibly jam in the drive.
2013 Insight 12/07/13 17:03:54 31TM8630_220
Additional Information on Recommended Discs The in-dash disc player/changer has a sophisticated and delicate mechanism. If you insert a damaged disc as indicated in this section, it may become stuck inside and damage the audio unit.
Examples of these discs are shown to the right:
TOC
Protecting Your Discs
1.
Bubbled, wrinkled, labeled, and excessively thick discs
Bubbled/ Wrinkled
With Label/ Sticker
Using Printer Label Kit
Sealed
With Plastic Ring
2.
Damaged discs
3.
Poor quality discs
Chipped/ Cracked
Warped
Burrs
CONTINUED
215
2013 Insight 12/07/13 17:04:03 31TM8630_221
Protecting Your Discs
4.
Small, irregular shaped discs
5.
Discs with scratches, dirty discs
Recommended discs are printed with the following logo.
TOC
3-inch (8-cm) CD
Triangle Shape
Can Shape
Arrow Shape
216
Audio unit may not play the following formats.
Fingerprints, scratches, etc.
CD-R or CD-RW may not play due to the recording conditions.
Scratches and fingerprints on the discs may cause the sound to skip.
2013 Insight 12/07/13 17:04:11 31TM8630_222
CH BUTTON
TOC
VOL BUTTON
MODE BUTTON
OnU.S.LXmodelandEXmodels Three controls for the audio system are mounted in the steering wheel hub. These let you control basic functions without removing your hand from the wheel.
▲
) or down (
The VOL button adjusts the volume up ( ). Press the top or bottom of the button and hold it until the desired volume is reached, then release it.
▼
The MODE button changes the mode. Pressing the button repeatedly selects FM1, FM2, AM, disc or a PC card (if a disc or a PC card is loaded), or an audio unit connected to the auxiliary input jack or the USB adapter cable.
+
If you are listening to the radio, use the CH button to change stations. Each time you press the top ( ) of the button, the system goes to the next preset station on the band you are listening to. Press the bottom − station. If you press and hold the CH button ( ), the system goes into the seek mode. It finds a station with a strong signal.
) to go back to the previous
) or (
+
−
Remote Audio Controls
If you are playing a disc, iPod or USB flash memory device, the system skips to the beginning of the next track (file in MP3, WMA or AAC format) each time you press the top + bottom ( beginning of the current track/file. Press it twice to return to the previous track/file.
) of the CH button. Press the
) to return to the
−
You will see the track/file number and the elapsed time. If the disc has text data or is compressed in MP3 or WMA, you can also see any other information (track title, file name, folder name, etc.).
CONTINUED
217
2013 Insight 12/07/13 17:04:17 31TM8630_223
TOC
Remote Audio Controls, Auxiliary Input Jack
Auxiliary Input Jack
In MP3 or WMA mode, you can use the seek function to select folders. Press and hold the top ( ) of the CH button until you hear a beep to skip forward to the first file of the next folder. Press the bottom ( ) to − skip backward to the previous folder.
+
+
) of the CH button to
If you are playing a PC card, press the top ( advance to the next file. Press the bottom ( previous file.
) to go back to the
−
218
On Insight model and EX model with navigation system
On LX model and EX model without navigation system
Your vehicle has the auxiliary input jack on the front panel. The system will accept auxiliary input from standard audio accessories using a 1/8 inch (3.5 mm) stereo miniplug.
When a compatible audio unit is connected to the jack, press the CD/ AUX (on vehicles with navigation system) or AUX (on vehicles without navigation system) button to select it.
2013 Insight 12/07/13 17:04:24 31TM8630_224
TOC
If your vehicle’s battery is disconnected or goes dead, the audio system disables itself. If this happens, you will see ‘‘ENTER CODE’’ in the frequency display next time you turn on the system. Use the preset bars (icons on models with navigation system) to enter the five- digit code. The code is on the Anti- theft Identification Card included in your owner’s manual kit. When it is entered correctly, the radio will start playing.
The Anti-theft Identification Card also lists your audio serial number. It is best to store the card in a safe place at home. In addition, you should write the audio system’s serial number in this owner’s manual.