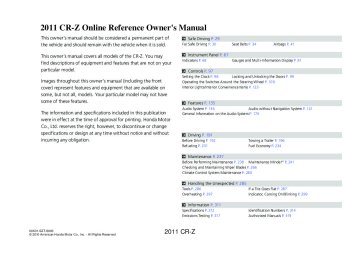- Download PDF Manual
-
SEEK Buttons • Press to change a station. • Press and hold to search up and
down the selected band for a station with a strong signal.
31SZT600book.indb 143
FM/AM Button Press to select a band.
SCAN Button Press to sample the strongest stations on the selected band for 10 seconds each. To turn off scan, press the button again.
Preset Buttons (1-6) To store the station: 1. Tune to the selected station. 2. Pick a preset button and hold it
until you hear a beep.
To listen to a stored station, select a band, then press the preset button.
TITLE Button Press to switch the RDS name on and off.
A.SEL (Auto Select) Button Press to scan both bands and store the strongest station in each preset. To turn off auto select, press the button again. This restores the presets you originally set.
143
2010/04/28 13:42:22
2011 CR-Z Audio without Navigation System
Playing the AM/FM Radio
Radio Data System (RDS)
â– Provides text data information related to your selected RDS capable FM station.
RDS INFO ON
■Press the TITLE button while listening to an RDS capable station. “RDS INFO ON†appears, and the station name is displayed.
â–
To Find an RDS Station from Your Selected Program Category
1. Press the
button to
display and select an RDS category.
2.
Use the SEEK an RDS station.
or SCAN function to select
RDS Category
Playing the AM/FM Radio A stereo indicator (ST) comes on the display for stereo FM broadcasts. Stereo reproduction in AM is not available.
Switching the Audio Mode Press the MODE button on the steering wheel.
Audio Remote Controls P.169
You can store six AM stations and twelve FM stations in the preset buttons. FM1 and FM2 let you store six stations each.
A.SEL function scans and stores up to six AM stations and twelve FM stations with a strong signal in the preset buttons.
If you do not like the stations auto select has stored, you can store other frequencies on the preset buttons manually.
Radio Data System (RDS) The display shows up to 31 characters of text data. Press and hold the TITLE button to see additional characters. continues. The display goes back to the previous screen if you press and hold the button again.
indicates that the text data
144
31SZT600book.indb 144
2010/04/28 13:42:22
2011 CR-Z Playing a CD Your audio system supports audio CDs, CD-Rs, and CD-RWs in either MP3 or WMA format. With the disc loaded, press the CD button.
Audio without Navigation System
Playing a CD
Press the to skip to the beginning of the previous folder in MP3 or WMA.
Button button to skip to the next folder, and the
button
VOL/SELECT (Volume/Select) Knob Turn to change tracks/files. Turn to select an item, then press the VOL/SELECT knob to set your selection.
(Disc Eject) Button
Press to eject a disc.
(Power) Button
Press to turn the audio system ON and OFF.
SEEK Buttons Press to change tracks (files in MP3 or WMA).
or
SCAN Button You will get a 10-seconds sampling of each song. • Press to sample all tracks on the disc (all files in the
current folder in MP3 or WMA).
• Press two times to sample the first file in each of the
main folders (MP3 or WMA).
• To turn off scan, press and hold the button.
31SZT600book.indb 145
Disc Slot Insert a CD about halfway into the disc slot.
CD Button Press to play a CD.
TITLE Button Press to display the text data on a CD (if it was recorded with text data).
RDM (Random) Button • Press to play all tracks/files on a
disc in random order.
• Press two times to play all files in the current folder (MP3 or WMA) in random order.
• To turn off random, press and hold
the button.
RPT (Repeat) Button • Press to replay a track/file continuously. • Press two times to replay all files in the current
folder.
• To turn off repeat, press and hold the button.
145
2010/04/28 13:42:23
2011 CR-Z Audio without Navigation System
Playing a CD
â–
1.
How to Select a File from a Folder with the VOL/SELECT Knob (MP3/WMA) Press
to switch the display to a folder list.
2.
Rotate
to select a folder.
Press the
button to play the first file on the selected folder.
Press
to change the display to a file list of that folder.
Rotate
to select a file, then press
3.
4.
146
Playing a CD NOTICE Do not use CDs with adhesive labels. The label can cause the CD to jam in the unit.
WMA files protected by digital rights management (DRM) cannot be played. The audio system displays UNSUPPORTED, then skips to the next file.
Text data appears on the display under the following circumstances: • • •
When you select a new folder, file, or track. When you change the audio mode to CD. When you insert a CD.
The display shows up to 31 characters of text data. Press and hold the TITLE button to see additional characters. continues. The display goes back to the previous screen if you press and hold the button again.
indicates that the text data
If you eject the CD but do not remove it from the slot, the system reloads the CD automatically after several seconds.
31SZT600book.indb 146
2010/04/28 13:42:23
2011 CR-Z Playing an iPod® Connect your iPod using your dock connector to the USB adapter cable, then press the AUX button.
Connecting an iPod/USB Flash Memory Device P.138
Audio without Navigation System
Playing an iPod®
Button
Press to go back to the previous display.
VOL/SELECT (Volume/Select) Knob Turn to select a song, file, menu item, or play mode. Press the VOL/SELECT knob to set.
(Power) Button
Press to turn the audio system ON and OFF.
SEEK Buttons Press songs.
or
to change
Press to set your selection.
Button
AUX Button Press to select iPod® (if connected).
TITLE Button Press to display the text data.
RDM (Random) Button • Press to play all available files in a
selected list (playlists, artists, albums or songs) in random order.
• Press two times to play all available
RPT (Repeat) Button • Press to replay a file continuously. • To turn off repeat, press the button again.
albums in a selected list (playlists, artists, albums or songs) in random order.
• To turn off shuffle mode, press and
hold the button.
31SZT600book.indb 147
147
2010/04/28 13:42:23
2011 CR-Z Audio without Navigation System
Playing an iPod®
â–
How to Select a File from iPod Menu
1.
Press
to display the iPod menu.
2.
Rotate
to select a menu.
3.
4.
Press
to display the items on that menu.
Rotate
to select an item, then press
Playing an iPod® Use only compatible iPods with the latest software. This audio system cannot operate an iPod as a mass storage device.
General Information P.137
Available operating functions vary on models or versions. Some functions may not be available on the vehicle’s audio system.
If there is a problem, you may see an error message on the audio display.
iPod® Error Messages P.168
148
31SZT600book.indb 148
2010/04/28 13:42:23
2011 CR-Z Audio without Navigation System
Playing a USB Flash Memory Device
Playing a USB Flash Memory Device Your audio system reads and plays sound files on a USB flash memory device in either MP3, WMA or AAC*1 format. Connect your USB flash memory device to the USB adapter cable, then press the AUX button.
Connecting an iPod/USB Flash Memory Device P.138
Button button to skip to the next
Press the folder, and the beginning of the previous folder.
button to skip to the
VOL/SELECT (Volume/Select) Knob Turn to select a file, then press the VOL/SELECT knob to play.
(Power) Button
Press to turn the audio system ON and OFF.
SEEK Buttons Press
or
to change files.
AUX Button Press to select USB flash memory device (if connected).
TITLE Button Press to display the text data.
RDM (Random) Button • Press to play all files in random
order.
• Press two times to play all files in the current folder in random order.
• To turn off random, press and
hold the button.
SCAN Button You will get a 10-second sampling of each file. • Press to sample all files in the current folder. • Press two times to sample the first file in each of the
main folders.
• To turn off scan, press and hold the button.
RPT (Repeat) Button • Press to replay a file continuously. • Press two times to replay all files in the current folder. • To turn off repeat, press and hold the button.
*1: Only AAC format files recorded with iTunes® are playable on this audio unit.
31SZT600book.indb 149
149
2010/04/28 13:42:24
2011 CR-Z Audio without Navigation System
Playing a USB Flash Memory Device
â–
How to Select a File form a Folder with the VOL/SELECT Knob
1. 2.
Press Rotate
to switch the display to a folder list.
to select a folder.
Press the
button to play the first file on the selected folder.
3.
Press
to change the display to a file list of that folder.
Press the
button to go back to the previous display.
4.
Rotate
to select a file, then press
Playing a USB Flash Memory Device Use the recommended USB flash memory devices.
General Information P.137
Files in WMA format protected by digital rights management (DRM) cannot be played. The audio system displays UNPLAYABLE FILE, and then skips to the next file.
If there is a problem, you may see an error message on the audio display.
USB Flash Memory Device Error Messages
P.168
150
31SZT600book.indb 150
2010/04/28 13:42:24
2011 CR-Z Audio with Navigation System
Audio System Basic Operation To use the audio system, the ignition switch must be in ACCESSORY I or ON II .
â–
Operation with the Control Icons
Audio System Basic Operation Voice Control System The audio system is voice operable. See the navigation system manual for details.
To operate the audio system, press the control buttons on the side of the screen or touch the control icons on the audio screen.
Operation with the Control Icons
Press the AUDIO button to show the audio screen.
To select any function, touch the appropriate icon on the screen.
AUDIO Button
â–
How to Access the Disc Slot or PC Card Slot
Press the OPEN button.
The screen folds back, and the disc and PC card slots appears.
AUDIO INFO Icon
On the navigation screen, touch the AUDIO INFO icon to see the selected audio information. Press any of the audio buttons to display the audio status bar at the bottom of the screen.
31SZT600book.indb 151
continued
151
2010/04/28 13:42:25
2011 CR-Z Audio with Navigation System
Audio System Basic Operation
PC Card Slot
(Disc Eject) Button
Press to eject a disc.
Push the CLOSE button to return the screen to the upright position.
Disc Slot
CLOSE Button
(PC Card Eject) Button
Press to eject a PC card.
â–
Adjusting the Sound
Sound Mode
Sound Icon Speaker Setting
Press the AUDIO button, then touch the Sound icon.
Adjustable Settings:
BASS
TREBLE
FADER
BALANCE
SUBWOOFER
Bass/Treble Setting
SVC
Speed-sensitive Volume Compensation
To adjust each setting, touch any setting icon such as FR or RR on the fader setting.
152
Operation with the Control Icons If you eject the disc but do not remove it from the slot, the system reloads the disc automatically after several seconds.
Do not use the folded down screen as a tray.
Adjusting the Sound When the adjustment level reaches the center, you will see "C" in the display.
The SVC has four modes: OFF, LOW, MID, and HIGH. SVC adjusts the volume level based on the vehicle speed. The faster you go, the audio volume increases. As you slow down, the audio volume decreases. If you feel the sound is too loud, choose low.
The system automatically returns to the selected audio mode several seconds after you stop adjusting a setting.
31SZT600book.indb 152
2010/04/28 13:42:26
2011 CR-Z Audio with Navigation System
Audio System Basic Operation
Selecting the Background
â– There are three backgrounds to choose from when displaying sound levels: Level: The sound level is shown with the vertical bars.
Spectrum Analysis: The sound level appears as ripples of water.
Off
Each time you touch the Background icon, the screen changes.
â–
Operation with the Joystick
Joystick
Use the joystick to select an icon on the screen and access some audio functions.
Push left, right, up, or down to select an item.
Press to set your selection.
31SZT600book.indb 153
153
2010/04/28 13:42:26
2011 CR-Z Audio with Navigation System
Playing the AM/FM Radio
Playing the AM/FM Radio
VOL/PWR (Volume/Power) Knob Press to turn the audio system ON and OFF. Turn to adjust the volume.
FM1/FM2/AM Icon Touch to select the band.
Navigation Display
Joystick
AUTO SEL (Auto Select) Icon Touch to scan both bands and store the strongest station in each preset. To turn off auto select, touch it again. This restores the presets you originally set.
TUNE Bar • Press either side to select a station. • Press and hold to search for a station
with a strong signal up and down the selected band.
Preset Buttons (1-6) To store the station: 1. Tune to the selected station. 2. Pick a preset button and hold it until
you hear a beep.
To listen to a stored station, select a band, then press the preset button.
AM/FM Button Press to change the band. AUDIO Button Press to display the audio mode on the navigation screen.
SCAN Button Press to sample the strongest stations on the selected band for 10 seconds each. To turn off scan, press it again.
154
31SZT600book.indb 154
2010/04/28 13:42:26
2011 CR-Z Audio with Navigation System
Playing the AM/FM Radio
Playing the AM/FM Radio A stereo indicator (STEREO) comes on the display for stereo FM broadcasts. Stereo reproduction in AM is not available.
Switching the Audio Mode Press the MODE button on the steering wheel.
Audio Remote Controls P.169
You can store six AM stations and twelve FM stations in the preset buttons. FM1 and FM2 let you store six stations each. AUTO SEL scans and stores up to six AM stations and twelve FM stations with a strong signal in the preset buttons.
If you do not like the stations auto select has stored, you can store other frequencies on the preset buttons manually.
31SZT600book.indb 155
155
2010/04/28 13:42:26
2011 CR-Z Audio with Navigation System
Playing a Disc
Playing a Disc Your audio system supports audio CDs, CD-Rs, and CD-RWs in either MP3 or WMA format. With the disc loaded, press the CD/AUX button or touch the CD icon.
VOL/PWR (Volume/Power) Knob Press to turn the audio system ON and OFF. Turn to adjust the volume.
CD/AUX Button Press to play the disc.
AUDIO Button Press to display the audio mode on the navigation screen.
SCAN Button You will get a 10-second sampling of each song. • Press to sample all tracks on
the disc (all files in the current folder in MP3 or WMA).
• Press two times to sample the first file in each folder on the disc (MP3 or WMA).
• To turn off scan, press and
hold the button.
156
CD Icon Touch to play the disc.
Navigation Display
Joystick
(Fast Forward/
Rewind) Buttons Press and hold to move rapidly within a track/file.
(Skip) Buttons or
Press to change tracks (files in MP3 or WMA).
FOLDER Bar Press â–² to skip to the next folder, and â–¼ to skip to the beginning of the previous folder in MP3 or WMA.
RPT (Repeat) Button • Press to replay a track/file
RDM (Random) Button • Press to play all tracks/files in
continuously.
random order.
• Press and hold to replay all
files in the current folder (MP3 or WMA).
• To turn off repeat, press the
• Press and hold to play all files in the current folder (MP3 or WMA) in random order.
• To turn off random, press the
button again.
button again.
31SZT600book.indb 156
2010/04/28 13:42:26
2011 CR-Z â–
How to Select a File from a List (MP3/WMA)
1. Touch the Track List icon to display a folder
list.
Track List Icon Track List Icon
Folder List Folder List
2.
Touch the list, and touch an icon to select a folder.
â–² or â–¼ icon to scroll through the
Folder Icon Folder Icon
3.
Scroll through the list and touch an icon to select a file.
Touch the Return icon to go back to
the previous screen.
Touch the folder icon on the upper left
to move to the parent folder.
Return Icon Return Icon
•
•
•
Any songs not in a folder will automatically be added to the “Root†folder, which is then displayed at the top of the Folder List. If the root folder has some additional folders in the lower layer, they will be listed on the screen. To exit the list, press the AUDIO button.
31SZT600book.indb 157
Audio with Navigation System
Playing a Disc
Playing a Disc NOTICE Do not use discs with adhesive labels. The label can curl up and cause the disc to jam in the unit.
WMA files protected by digital rights management (DRM) cannot be played. The audio system displays FILE ERROR, then skips to the next file.
157
2010/04/28 13:42:26
2011 CR-Z Audio with Navigation System
Playing a PC Card
Playing a PC Card Your audio system reads and plays audio files on a PC card in either MP3 or WMA format. Insert a PC card into the PC card slot, then press the CD/AUX button, or touch the AUX icon.
How to Access the Disc Slot or PC Card Slot P.151
VOL/PWR (Volume/Power) Knob Press to turn the audio system ON and OFF. Turn to adjust the volume.
Navigation Display
CD/AUX Button Press to play the PC card.
AUDIO Button Press to display the audio mode on the navigation screen.
SCAN Button You will get a 10-second sampling of each song. • Press to sample all files. • Press and hold to sample the
first file in each folder/artist/album.
• To turn off scan, press the
button again.
158
AUX Icon Touch to play the PC card.
PLAY MODE Icon Touch to select any of three modes (folder, artist, album).
Joystick
(Fast Forward/
Rewind) Buttons Press and hold to move rapidly within a file.
(Skip) Buttons or
to change
Press files.
RDM (Random) Button • Press to play all files in the
current folder in random order.
• Press and hold to play all files in each folder/artist/album in random order.
• To turn off random, press the
button again.
FOLDER Bar Press â–² to skip to the next folder, and â–¼ to skip to the beginning of the previous folder.
RPT (Repeat) Button • Press to replay a file continu-
ously.
• Press and hold to replay all
files in the current folder.
• To turn off repeat, press the
button again.
31SZT600book.indb 158
2010/04/28 13:42:26
2011 CR-Z â–
How to Select a Play Mode
PLAY MODE Icon
1. Touch the PLAY MODE icon.
There are three play modes: Folder mode: Plays files in the order they are recorded to the PC card. Artist mode: Plays files in alphabetical order, by artist and song title. Album mode: Plays albums (folders) in alphabetical order.
2.
Touch the play mode icon.
3.
Touch either playing menu.
“Continue playing the current songâ€
goes into the selected play mode after playing the current file.
Folder Mode Folder Mode is shown is shown
31SZT600book.indb 159
Audio with Navigation System
Playing a PC Card
How to Select a Play Mode Pressing the CANCEL button goes back to the previous screen. To exit the play mode screen, press the AUDIO button.
WMA format protected by digital rights management (DRM) cannot be played. The audio system skips to the next file.
If there is a problem with the PC card player, see a dealer.
159
2010/04/28 13:42:26
2011 CR-Z Audio with Navigation System
Playing a PC Card
â–
How to Select a File from a List
1. Touch the Track List icon.
How to Select a File from a List In artist mode, artist name list is shown.
Track List Icon
Folder Mode Folder Mode is shown is shown
In album mode, album name list is shown.
2.
Touch an icon to select a file.
Touch the Return icon to go back to
the previous screen. In folder mode, touch the folder icon on the upper left to move to the parent folder.
Touch the
or through the list.
icon to scroll
160
31SZT600book.indb 160
2010/04/28 13:42:27
2011 CR-Z Audio with Navigation System
Playing a PC Card
â– Song Search You can search for a file with any of three modes: Title by Keyword, Artist, and Album. 1.
Touch the Song Search icon.
Song Search •
Touch the Return icon to go back to the previous screen. In folder mode, touch the folder icon on the upper left to move to the parent folder. Touch the list.
icon to scroll through the
or
•
•
2.
3.
Touch any icon from the three song search items. Select a song from the list, then touch an icon.
In Title by Keyword mode, touch the letter icons to enter the title name or any keyword. Touch the List icon to begin the song search.
Delete icon: Touch to cancel the selected letter. More icon: Touch to show the other character list.
Press the CANCEL button to exit the song search mode.
Song Search Icon Folder mode is shown.
Return Icon
31SZT600book.indb 161
161
2010/04/28 13:42:27
2011 CR-Z Audio with Navigation System
Playing an iPod®
Playing an iPod® Connect your iPod using your dock connector to the USB adapter cable, then press the CD/AUX button or touch the USB icon.
Connecting an iPod/USB Flash Memory Device P.138
VOL/PWR (Volume/Power) Knob Press to turn the audio system ON and OFF. Turn to adjust the volume.
CD/AUX Button Press to play an iPod®.
AUDIO Button Press to display the audio mode on the navigation screen. The display shows the current file number and total of playable files.
162
USB Icon Touch to play an iPod®.
Joystick
Navigation Display
(Skip) Buttons or
to change
Press files.
RPT (Repeat) Button • Press to replay a file
continuously.
• To turn off repeat, press
the button again.
RDM (Random) Button • Press to play all available files in a selected list (playlists,
artists, albums or songs) in random order.
• Press and hold to play all available albums in a selected list (playlists, artists, albums or songs) in random order.
• To turn off shuffle mode, press the button again.
31SZT600book.indb 162
2010/04/28 13:42:27
2011 CR-Z â–
How to Select a File from the iPod Menu
1. Touch the iPod MENU icon.
2.
Touch any of the mode icons (playlists, artists, albums, and songs).
3.
Touch an item on the displayed list.
Touch the Return icon to go back to
the previous screen.
Touch the â–² or â–¼ icon to scroll through
the list.
Audio with Navigation System
Playing an iPod®
Playing an iPod® Use only compatible iPods with the latest software. This audio system cannot operate an iPod as a mass storage device.
General Information P.137
Available operating functions vary on models or versions. Some functions may not be available on the vehicle’s audio system. If there is a problem, you may see an error message on the display.
iPod® Error Messages P.168
Voice Control System You can select the AUX mode by using the navigation system voice control buttons, but you cannot operate the play mode functions by voice.
Pressing the CANCEL button goes back to the previous screen. To exit the play mode screen, press the AUDIO button.
31SZT600book.indb 163
163
2010/04/28 13:42:27
2011 CR-Z Audio with Navigation System
Playing an iPod®
â–
How to Select a File from a Track List
1. Touch the Track List icon.
2.
Touch an item on the displayed list.
Touch the Return icon to go back to
the previous screen.
Touch the â–² or â–¼ icon to scroll through
the list.
164
31SZT600book.indb 164
2010/04/28 13:42:27
2011 CR-Z Audio with Navigation System
Playing a USB Flash Memory Device
Playing a USB Flash Memory Device Your audio system reads and plays audio files on a USB flash memory device in either MP3, WMA or AAC*1 format. Connect your USB flash memory device to the USB adapter cable, then press the CD/AUX button or touch the USB icon.
Connecting an iPod/USB Flash Memory Device P.138
VOL/PWR (Volume/Power) Knob Press to turn the audio system ON and OFF. Turn to adjust the volume.
CD/AUX Button Press to play a USB flash memory device. AUDIO Button Press to display the audio mode on the navigation screen.
SCAN Button You will get a 10-second sampling of each song. • Press to sample all files in the
current folder.
• Press to sample first file in the
main folder.
• To turn off scan, press the button
again.
USB Icon Touch to play a USB flash memory device.
Joystick
Navigation Display
(Skip) Buttons or
to change
Press files.
FOLDER Bar Press â–² to skip to the next folder, and â–¼ to skip to the beginning of the previous folder.
RPT (Repeat) Button • Press to replay a file
continuously.
• Press and hold to replay all
files in the current folder.
• To turn off repeat, press the
button again.
RDM (Random) Button • Press to play all files in random
order.
• Press and hold to play all files
in the current folder in random order.
• To turn off random, press the
button again.
*1: Only AAC format files recorded with iTunes® are playable on this audio unit.
31SZT600book.indb 165
165
2010/04/28 13:42:27
2011 CR-Z Playing a USB Flash Memory Device Use the recommended USB flash memory devices.
General Information P.137
WMA format protected by digital rights management (DRM) cannot played. The audio system displays UNPLAYABLE FILE, and then skips to the next file.
Some versions of MP3, WMA or AAC format may not be supported. The audio system displays UNSUPPORTED, and then skips to the next file.
If there is a problem, you may see an error message on the display.
USB Flash Memory Device Error Messages
P.168
Audio with Navigation System
Playing a USB Flash Memory Device
â–
How to Select a File from a Folder
1. Touch the Track List icon.
Folder List Folder List
File List File List
2.
â–² or â–¼ icon to scroll through
Touch the the list, and touch an icon to select a folder.
3.
Scroll through the list and touch an icon to select a file.
Touch the Return icon to go back to
the previous screen.
Touch the folder icon on the upper left
to move to the parent folder.
Return Icon
•
•
•
If a song is not in a folder, it automatically goes to a “Root†folder, which is at the top of the Folder List. If the root folder has additional folders in the lower layer, they will be listed on the screen. To exit the list, press the AUDIO button.
166
31SZT600book.indb 166
2010/04/28 13:42:27
2011 CR-Z Audio Error Messages
Disc Player If a disc error occurs, you may see the following error messages.
Error Message
Cause
Solution
HEAT ERROR
High temperature
UNSUPPORTED
Track/file format not supported
•
Turn the audio system off and allow the player to cool down until the error message is cleared.
•
Current track/file will be skipped. The next supported track/file plays automatically.
Mechanical error
BAD DISC PLEASE CHECK OWNERS MANUAL PUSH EJECT
MECH ERROR
CHECK DISC
Disc error
•
•
•
•
•
•
(eject) button and remove the disc, and check
Press the that the error message is cleared. Check that the disc is not damaged or deformed, and insert the disc again.
Protecting Discs P.171
button, and pull
If the error message reappears, press the out the disc. Insert a different disc. If the new disc plays, there is a problem with the first disc. If the error message repeats, or the disc cannot be removed, contact your dealer. Do not try to force the disc out of the player.
Check that the disc is not damaged or deformed.
Protecting Discs P.171
31SZT600book.indb 167
167
2010/04/28 13:42:28
2011 CR-Z Audio Error Messages
iPod®/USB Flash Memory Device
iPod®/USB Flash Memory Device If an error occurs while playing an iPod or USB flash memory device, you may see the following error messages. If you cannot clear the error message, contact your dealer.
Error Message
Solution
USB ERROR
There is a problem with the USB adapter unit.
BAD USB DEVICE PLEASE CHECK OWNERS MANUAL
An incompatible device is connected. Disconnect the device. Then turn the audio system off, and turn it on again. Do not reconnect the device that caused the error.
iPod NO SONG
Appears when the iPod is empty.
UNSUPPORTED VER.
Appears when an unsupported iPod is connected. If it appears when a supported iPod is connected, update the iPod software to the newer version.
CONNECT RETRY
Appears when the system does not acknowledge the iPod. Reconnect the iPod.
UNPLAYABLE FILE
Appears when the files in the USB flash memory device are DRM or an unsupported format. This error message appears for about 3 seconds, then plays the next song.
USB NO SONG
UNSUPPORTED
Appears when the USB flash memory device is empty or there are no MP3, WMA, or AAC files in the USB flash memory device.
Appears when an unsupported device is connected. If it appears when the supported device is connected, reconnect the device.
168
31SZT600book.indb 168
2010/04/28 13:42:28
2011 CR-Z Audio Remote Controls
Allows you to operate the audio system while driving.
MODE Button
CH (Channel) Button VOL (Volume) Button
MODE Button
Cycles through the audio modes as follows:
Models without navigation system
FM1 âž” FM2 âž” AM âž” Disc âž” AUX
Models with navigation system FM1 âž” FM2 âž” AM âž” Disc âž” PC Card âž” AUX
VOL Button
Press Press
: Increases the volume : Decreases the volume
CH Button
•
•
When listening to the radio Press Press
: Selects the next preset radio station. : Selects the previous preset radio station.
When listening to a disc, PC Card, USB flash memory device or iPod Press Press
: Skips to the next song. : Goes back to the beginning of the current or previous song.
31SZT600book.indb 169
Audio Remote Controls When in the AUX mode, the following is operable from the remote controls: •
iPod/USB flash memory device connected to the USB adapter cable
169
2010/04/28 13:42:29
2011 CR-Z General Information on the Audio System
Recommended Discs • • •
Use only high-quality CD-R or CD-RW discs labeled for audio use. Use only CD-R or CD-RW discs on which the recordings are closed. Play only standard round shaped discs.
The disc packages or jackets should have one of these marks.
Recommended Discs A dual-disc cannot play on this audio unit. If recorded under certain conditions, a CD-R or CD- RW may not play either.
170
31SZT600book.indb 170
2010/04/28 13:42:30
2011 CR-Z General Information on the Audio System
Recommended Discs
Protecting Discs
■Follow these precautions when handling or storing discs. • • • • • • •
Store a disc in its case when it is not being played. When wiping a disc, use a soft clean cloth from the center to the outside edge. Handle a disc by its edge. Never touch either surface. Never insert foreign objects into the disc player. Keep discs out of direct sunlight and extreme heat. Do not place stabilizer rings or labels on the disc. Avoid fingerprints, liquids, and felt-tip pens on the disc.
31SZT600book.indb 171
Protecting Discs NOTICE Do not insert a damaged disc. It may become stuck inside and damage the audio unit. Examples: • Bubbled, wrinkled, labeled, and excessively
thick discs
Bubbled/ Wrinkled
With Label/ Sticker
Using Printer Label Kit
Sealed
With Plastic Ring
• Damaged discs
• Poor quality
discs
Warped
Burrs
Chipped/ Cracked • Small discs
3-inch (8-cm) CD
The following formats may not be compatible with the audio system:
171
2010/04/28 13:42:30
2011 CR-Z General Information on the Audio System
Recommended USB Flash Memory Devices
Recommended USB Flash Memory Devices Use a recommended USB flash memory device of 256 MB or higher.
Recommended PC Card Based on PCMCIA 2.1/JEIDA 4.2: CompactFlash Flash ATA SD memory card
Always use the recommended memory card with the appropriate adapter (if an adapter is needed). Some memory cards will not work in this unit.
■•
• • •
• •
Protecting PC Cards Do not leave the PC card in the vehicle. Direct sunlight and high temperatures may damage it. Make sure to put a PC card straight into the slot. Do not insert anything other than a PC card into the slot. Do not close the screen (move it to the upright position) until the PC card is inserted all the way into its slot or is removed. We recommend backing up your data before using the device in your vehicle. Never insert foreign objects into the PC card slot.
172
31SZT600book.indb 172
2010/04/28 13:42:30
2011 CR-Z Bluetooth® HandsFreeLink®*
Bluetooth® HandsFreeLink® (HFL) allows you to place and receive phone calls using your vehicle’s audio system, without handling your cell phone.
Using HFL
â–
HFL Buttons
(HFL Talk) Button
Microphone
(HFL Back) Button
Navi Voice Control Buttons
•
•
•
•
•
Button: Press to give a command or answer a call.
Button: Press to end a call, go back to the previous command, or cancel a
command.
Bluetooth® HandsFreeLink® (HFL) To use HFL, you need a Bluetooth-compatible cell phone. For a list of compatible phones, pairing procedures, and special feature capabilities: •
www.handsfreelink.honda.com, or call
www.honda.ca, or call (888)
U.S.: Visit (888) 528-7876. Canada: Visit 9-HONDA-9.
•
Voice Control Tips: •
Adjust or close the vents and all windows, as noise coming from them may interfere with the microphone. button before giving Press and release the a command. Speak clearly and naturally after a beep. If the microphone picks up voices other than yours, the command may be misinterpreted. A command that consists of several words can be spoken together. For example, say "Call 123- 456-7890" at once. When HFL is in use, navigation voice commands cannot be recognized. To change the volume level, use the audio system's volume knob or the remote audio controls.
*Not available on all models
31SZT600book.indb 173
173
2010/04/28 13:42:32
2011 CR-Z Bluetooth® HandsFreeLink® (HFL) Bluetooth® Wireless Technology Bluetooth® name and logos are registered trademarks owned by Bluetooth SIG, Inc., and any use of such marks by Honda Motors Co., Ltd., is under license. Other trademarks and trade names are those of their respective owners.
Multi-Information Display The information that appears on the multi- information display varies between phone models.
Bluetooth® HandsFreeLink®
Using HFL
■• •
â–
Help Features To hear general HFL information and help, say “Tutorial.†Say “Hands-free help†or “Help†any time to get help or hear a list of commands. Multi-Information Display
Signal Strength
HFL Mode
Battery Level Status
The multi-information display notifies you when there is an incoming call.
Roam Status
Phone Dialing
174
31SZT600book.indb 174
2010/04/28 13:42:33
2011 CR-Z HFL Menus The ignition switch must be in ACCESSORY I or ON II to use HFL.
Press the button each time you give a command
Bluetooth® HandsFreeLink®
HFL Menus
HFL Menus To use HFL, you must first pair your Bluetooth- compatible cell phone to the system while the vehicle is parked.
"Phone setup"
"Pair"
"Edit"
"Delete"
"List"
"Status"
Pair a phone to the system.
Edit the name of a paired phone.
Delete a paired phone from the system.
Hear a list of all phones paired to the system.
Hear which paired phone is linked, and its remaining battery life.
"Next phone"
"Set pairing code"
Search for another phone that has been paired.
Set the pairing code to either "Fixed" or "Random."
"Call"/"Dial"
e.g.: "123-456-####"
Say a phone number.
e.g.: "Jim Smith"
Say a name after a phonebook entry is stored.
"Redial"
"Transfer"
"Mute"
"Send"
Redial the last number called.
Transfer a call from HFL to your phone or from your phone to HFL.
Mute your voice to the person at the other end of the call.
Send numbers or names during a call.
continued
175
31SZT600book.indb 175
2010/04/28 13:42:33
2011 CR-Z Bluetooth® HandsFreeLink®
HFL Menus
"Phonebook"
"Store"
"Edit"
"Delete"
"List"
Store a phonebook entry.
Edit the number of an existing phonebook entry.
Delete a phonebook entry.
Hear a list of all stored phonebook entries.
"Receive contact"*
Transfer contacts from your phone to HFL.
"System setup"
"Security"
Apply a security passcode to the system that must be input at each key cycle to access the system.
"Change passcode"
Change your security passcode.
"Call noti(cid:31)cation"
"Auto transfer"
Set how you want to be notified of an incoming call.
Set to automatically transfer calls from your phone to HFL when you enter the vehicle.
"Clear"
Clear the system of all paired phones, phonebook entries, and security passcode.
"Change language"*
Switch the system language between English and French.
"Tutorial"
Hear a tutorial for general rules on using the system.