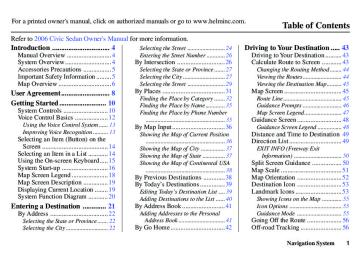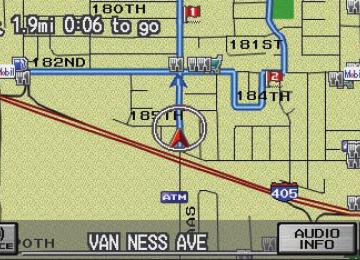- Download PDF Manual
-
• Initial route calculation (Calculate
route to screen) (see page 43)
• Change the route while on route
(see page 59).
• Resume the route when restarting the
engine (see page 63).
Say or select OK. The system calculates the route using the method shown on the screen (see Map screen on page 45).
NOTE: •You can previously set areas to avoid when the system calculates the route to your entered destination. See Edit Avoid Area on page 81.
•For information of the available
voice commands, see Voice Command Index on page 113.
Driving to Your Destination
Further selections from the Calculate route to screen include:
ADD TO Address Book Touching this button allows you to add the destination to your Address Book (see By Address Book on page 41).
NOTE: If the button is grayed out, the destination is already in your Address Book.
ADD TO Today’s Destination Touching this button allows you to add the destination to your Today’s Destinations list (see By Today’s Destination on page 39).
NOTE: If the button is grayed out, the address is already in your Today’s Destination list.
Navigation System
43
Main Menust Driving to Your Destination
Changing the Routing Method The system lets you select the way you want to drive to your destination. Select the desired method using the CHANGE METHOD scroll bar back
) or forward (
) buttons.
The following methods are available to change after you have set a destination: While on a map screen, press the MENU button. The Change route by screen will be displayed. Say or select Change Routing Method, and the screen changes to:
44
Navigation System
NOTE: The “Direct Route” is usually the best choice. If you choose any other method, it becomes the new default for all future routing. Make sure to check the routing method if the displayed route is not what you expected to see.
Viewing the Routes Touching View Routes allows you to scroll through and view the various routes (Direct, Easy, Maximize Freeways, etc.) to your destination. If you select View Routes, the display changes to:
You can change the method for calculating the route by using the voice control system and saying “Next” or “Previous” or by touching Next or Prev. The system will display another calculated route.
NOTE: It may take several minutes (the system displays an hour glass while it is calculating) to show all route methods, and it is not unusual for the different methods to pick the same route. Voice commands cannot be used while the system is calculating.
Say or select Summary to display the distance and time to go for each route. Based on the summary data, you can change the routing by using the Next and Prev. buttons. Once you confirm the route that is the one you wish to use, say “OK” or select OK on the screen.
NOTE: Distances and times show for each method in the Summary are approximate.
Main Menust After calculating the route with the new method, the system displays a map of your current location. The calculated route will be highlighted as a blue line, and an audio instruction will tell you how to proceed along the highlighted route.
Viewing the Destination Map Touching View Dest. Map displays a map of the destination vicinity. Press the CANCEL or BACK button to return.
Map Screen When you select OK on the Calculate route to screen, the map screen appears.
Route Line When driving to a destination on verified roads in a metropolitan area, the route line is displayed as a blue line. When driving in rural areas on unverified streets (light brown color), the route line changes to either a blue dotted “vector arrow” pointing to your destination, or a blue-pink line. See Unverified Area Routing on page 77 for a detailed explanation of how to enable unverified routing, and the related cautions and disclaimers.
Driving to Your Destination
“Vector line” (unverified routing off)
Blue-pink unverified route line (unverified routing on)
Navigation System
45
Main Menust Driving to Your Destination
Guidance Prompts As you get near the maneuver, you will hear a voice reminder, and see a pop-up window showing you the maneuver. The number of reminders that you will hear before a maneuver is determined by the Set-up setting “Guidance Prompts” on page 70.
With the factory default (Normal), typically you will hear two prompts: • The first is about 1/4 mile from the
maneuver.
• The final prompt is close to your
actual turn.
If the distance between the next two driving maneuvers is very small, both maneuvers are displayed on the screen in a single window, and the voice will remind you of both of them at the same time.
NOTE: •You can say “Voice” or select Voice
on the screen at any time to be reminded of the next maneuver. For information of the available voice commands, see Voice Command Index on page 113.
• When in the vehicle, the following
two features are available. Typically a pop-up guidance window shows your next turn, and a voice guidance prompt is heard. The timing of these prompts varies, depending on the type of road you are on, and the distance to your next maneuver.
When given guidance in unverified areas, the words, “If Possible,” are inserted before each guidance prompt. See the Set-up section “unverified routing” for more details about unverified routing.
46
Navigation System
Main Menust Map Screen Legend
Direction of Destination (When on route)
Map Orientation (see page 52)
“Heading Up”
“North Up”
Distance to Destination (see page 49) (Use voice command, “How far to the destination?”)
Time to Destination (see page 49) (Use voice command, “How long to the destination?”) Waypoint (When on route) (see page 59)
Map Scale Adjustment (Mile or km per half inch appears only when you ZOOM IN or OUT.) Map Scale (see page 51) ICON Button (see page 55) Voice (Announces next driving instruction) Current Street (When audio information is displayed, touch CURRENT STREET/AUDIO INFO to display the current street name.) NOTE: See Map Legend from the Information screen for further explanation.
“Breadcrumbs” (see Off-road Tracking on page 56)
CURRENT STREET/AUDIO INFO
Blue Line Calculated route
Vehicle Position (Use voice command, “Display current location,” or touch the icon to show the current location.)
Driving to Your Destination
Places of Interest Dark Green: Park Light Blue: Hospital Brown: Shopping Mall Light Brown:
Indian Reservation
Green: Golf Course
Gray:
Airport/Stadium/ Business
Blue: Body of Water Blue/Green: Cemetery Matte Blue: University
NOTE: If you move the joystick over an area (map features shown above), the name is displayed on the screen.
Destination Icon (see page 53) Streets (see Map Overview on page 6, or Unverified Area Routing on page 77) Red: Interstates or Freeways Black: Verified Street Light Brown: Unverified Street
Landmark Icon (see page 53)
Honda Dealer Hospital Grocery Store Gas Station Hotel/Lodging Parking Garage Freeway exit information
Acura Dealer School Restaurant ATM Parking lot Post Office
Navigation System
47
Main Menust Driving to Your Destination
Guidance Screen The guidance screen offers an alternative way to view your route information. Many of the icons and screen features are similar to those on the map screen. While driving to your destination, press the MAP/ GUIDE button to switch to the guidance screen. The guidance screen shows you: Milestones to Destination – the position of the small circular icon shows your trip progress. As you get closer to your destination, the indicator will approach “Goal”.
Vehicle Heading – the black portion of the compass symbol indicates north. NOTE: • The map and voice guidance in
unverified areas differ from those in verified areas.
• Current maneuvers and those within
1000 feet will show on the Countdown bar, indicating the distance until the next maneuver.
•For information of the available
voice commands, see Voice Command Index on page 113.
48
Navigation System
Guidance Screen Legend
Freeway Exit Info (see page 50)
Direction of Destination, “as the crow flies” (see page 49) Vehicle Heading (black indicates North) (see page 48) Scroll to View Route Maneuvers
Distance to Next Driving Maneuver
Street Name of Next Driving Maneuver
Distance to Destination (see page 49)
Time to Destination (see page 49)
Voice Button (announces next driving instruction)
Milestone to Destination
CURRENT STREET/AUDIO INFO
Current Street (When audio information is displayed, touch CURRENT STREET/AUDIO INFO. to display the current street name.)
Main Menust Distance and Time to Destination When you select a destination, the distance to the destination is the actual road distance of the calculated route, and “not as the crow flies.” When viewing a list of destinations (points of interest), such as restaurants, the distance is “as the crow flies” (see Sort by Distance to Travel on page 34).
The displayed time to destination may differ from the actual travel time because the time is calculated based on the posted road speed data. If part of your route includes unverified roads, the “distance” and “time to go” for that portion is estimated using 25 mph as an average speed.
Direction List When you press the MAP/GUIDE button on the guidance screen, the display changes to:
NOTE: • The map and voice guidance in
unverified areas differ from those in verified areas. See Unverified Area Routing on page 77.
• Only maneuvers that occur at
freeway exits or contain freeway exit information will show the exit info icon (“i” icon) on the right end of the items in the direction list. If no exit info icon is shown on the list, the Exit Info is grayed out.
Driving to Your Destination
You can see the direction list and the distance to each maneuver. Press the MAP/GUIDE button to return to the map screen.
You can scroll through the direction list by screen or by using the scroll bar, or one instruction at a time, using the joystick. The display returns to the current route instruction in about 10
seconds if you stop scrolling through the list.Navigation System
49
Main Menust Driving to Your Destination
EXIT INFO (Freeway Exit Information) You can search freeway exit information and add new destinations or waypoints to the calculated route as a new destination or waypoint. The exit info icon (“i” icon) on the right end of the items in the direction list indicates that there is freeway exit information available. Say or select Exit Info and choose the exit and place to set as a new destination or waypoint.
On the map screen, you can display freeway exit information using the joystick. The exit info icon will only be displayed on the map screen if there is any freeway exit information available. Choose the 1/4, 1/2, and 1 mile scale, then move the cross hairs to the desired exit info icon and click on it. Choose a place from the list and set as a new destination or waypoint.
NOTE: To turn on “Freeway exit information,” display the icon bar and select the “i” icon (see page 55).
50
Navigation System
Split Screen Guidance When on route to a destination, you have two display options: single screen mode (the factory default) and the split screen mode.
Single screen mode – a map is displayed with occasional guidance pop-up windows as you approach a maneuver.
Split screen mode – the map is always displayed on the left of the screen, and the maneuver or direction list is displayed on the right hand side of the screen.
The single screen mode or split screen mode can be set in either Set up, or by accessing the icon bar (see Guidance Mode on page 55).
When you get near the maneuver, the map screen changes to:
On the map screen, the location of the maneuver is marked with a small yellow square. The guidance window is simply an enlargement of the area indicated by the yellow square. After you complete the maneuver, the display returns to a full map screen when the single screen mode is set, or to a map and direction list screen when the split screen mode is set.
Main Menust Driving to Your Destination
Map Scale Use the ZOOM IN/OUT buttons or a voice command such as “Display 1/2 mile scale” (see page 114) to change the scale of the map. Zooming in increases the detail, while zooming out gives you a view of a wider area. After changing the scale, give the system a few moments to update the display.
NOTE: •You can change between miles or kilometers in Set-up (see the following chart). •For information on the available voice commands, see Voice Command Index on page 113.
Functions available at various map scales
Map Scale (English and Metric) ➔ (Select units in Set-up, page 88) Function POI icon symbols (like ATM) Breadcrumbs (off-road tracking dots) Freeway exit information icons Unverified road display (light brown) Map orientation “Heading up” Map orientation “North up” Map features (like park, golf course) Avoid area shown on map Avoid area scales (when creating) Waypoint “flag” icons
page:
53
56
50
77
52
52
47
81
81
591/20 mi.
80 m
1/8 mi. 200 m
1/4 mi. 400 m
1/2 mi. 800 m
1 mi. 1.6 km
2 mi. 3 km
5 mi. 8 km
15 mi. 24 km
50 mi. 80 km
150 mi. 240 km
350 mi. 560 km
Navigation System
51
Main Menust Driving to Your Destination
Map Orientation The map can be oriented with north pointing up (North-up), or with a front window view (Heading-up). The red arrow in both heading symbols always points north. The map can display "north up" in any scale. However, "heading up" can be viewed only in the five most detailed map scales (1/20, 1/8, 1/4, 1/2, and 1 mile, or 80, 200, 400, 800 meter and 1.6 kilometer).
“Heading Up”
“North Up”
You can switch between the two by saying “Display North up,” or “Display Heading up,” or by touching the North pointer icon in the upper corner of the screen.
The display automatically changes to the map screen when you reach your destination. Press the MENU button to return to the Enter destination by screen.
NOTE: For information of the available voice commands, see Voice Command Index on page 113.
In the larger map scales (above 2 mile or 3 kilometer), the map is always oriented with north facing upward. You cannot change the orientation.
To view other areas on the map, move the joystick left, right, up, or down. The map will shift in that direction. To return the map to your current location, press either the MAP/GUIDE, the CANCEL, or the BACK button on the steering wheel.
52
Navigation System
Main Menust Destination Icon The destination icon only shows the approximate location of the destination. This occurs because a city block can have as many as 100 possible addresses (for example, the 1400 block is followed by the 1500 block.) Since most cities use only a portion of the 100 possible addresses (for example, in the 1400 block, the addresses may only go up to 1425 before the 1500 block starts). Therefore, an address if 1425
will be shown a quarter of the way down the block by the system instead of near the end of the block where the destination actually is.Landmark Icons Landmark icons are shown in the map screen on 1/20 and 1/8 mile scale, or 80
and 200 meter scale. The Freeway exit information is displayed on the 1/4, 1/ 2, and 1 mile scales. The icons are:Honda Dealer
Acura Dealer
Hospital
School
Grocery Store
Restaurant
Gas Station
ATM
Hotel/Lodging
Parking lot
Parking Garage
Post Office
Freeway exit information
NOTE: The same list can be viewed on the screen by selecting Map Legend from the Information screen.
Driving to Your Destination
Some icons can be turned on or off; you can either display them or hide them from the ICON button on the lower left corner (see page 47) or using voice commands (see page 113).
You can select most landmark icons with the joystick to display the icon’s information. See the table on the following page for exceptions.
NOTE: • When there are overlapping
landmark icons, a list of the points of interest (POIs) is displayed.
•For information of the available
voice commands, see Voice Command Index on page 113.
Navigation System
53
Main Menust Driving to Your Destination
Icon can be hidden on the map
For some icons you can choose either to show or hide them on the map, while others like Honda Dealers, are always shown. The table below shows the features for each icon type. Some Points of Interest (POIs) like Police Stations are not shown as an icon, but you can still locate the nearest one with the voice command, “Find nearest Police station.” POI type
Icon can be displayed on the map Yes, always Yes Yes Yes Yes Yes Yes Yes Yes No icon No icon
Icon can be selected as a destination on the map screen with the joystick Yes Yes Yes Yes Yes Yes Yes Yes Yes No No
No Yes Yes Yes Yes Yes Yes Yes Yes No icon No icon
Honda/Acura dealer Hospital School ATM Gas station* Restaurants** Post office Grocery store Hotel-Motel Police station Shopping, Tourist attraction, Bank Parking garage Parking lot Freeway exit information * When gas station icons are selected for view on the map, some icons are shown as “brand icons.” ** From the ICON button on the lower left corner, specialty types of restaurants, like Chinese or Italian, can be individually displayed or hidden. See Showing Icons on the Map on page 55. Also see the Voice Command Index on page 114 for the “Display,” “Hide,” and “Find” commands.
POI can be found on the map screen using voice command “Find...” Yes Yes Yes Yes Yes Yes Yes Yes Yes Yes Yes
Yes Yes Yes (choose POI)
Yes Yes Yes
Yes Yes Yes
Yes Yes No
54
Navigation System
Main Menust Showing Icons on the Map You can display or hide icons by using the “Display” or “Hide” voice commands (see page 114), or by manually touching the ICON button on the map screen. When the icon bar appears, you can turn on (goes blue) the icons you wish to display on the map screen. For the icons of “Parking,” “Restaurant,” and “Other icon,” you can choose the subcategories of icons to be displayed by selecting Icon Options at the top of the screen.
Icon Options This feature allows you to “fine tune” some of the icons on the icon bar. The three icon choices, “Parking” (lot or covered), “Restaurant” (specific type or types of food), and “Other icon” (hospitals, schools etc.) can each be tailored to your needs. When you touch the corresponding icon on the icon bar, the map will display your customized choice. This can help you avoid map icon clutter, and make it easier to display just the POIs you want.
NOTE: The Exit Info icon (“i” icon) is only displayed on the 1/4, 1/2, and 1
mile scale. See page 50 for additional information.Driving to Your Destination
NOTE: • When the map screen, you can turn on some icons using voice control. • See Voice Command Index on page 114 for the available “Display” and “Hide” icon command.
Guidance Mode When on route, this item allows you to select between a Single Screen (with occasional pop-up guidance windows), or a Split Screen containing one half map, and one half guidance/directions list window. See page 84 for an explanation of this feature in the Set-up mode.
Navigation System
55
Main Menust route, like in a parking garage where the GPS signal is unavailable.
These dots appear only in the 1/20, 1/8, 1/4, and 1/2 mile map scales, or the 80, 200, 400, and 800 meter map scales. Use the ZOOM IN/OUT buttons to change scales if necessary.
Tracking continues for 150 miles; dots at the beginning of the trail will start disappearing when you exceed that distance. When you reach a mapped road, the system stops displaying dots.
Driving to Your Destination
Going Off the Route If you leave the calculated route, Recalculating is displayed at the top of the screen. The system will recalculate the route from your current location and direction to the desired destination then give you a new route instruction. This is done automatically if you have set Rerouting to Automatic on the Set up screen (second) (see page 76).
If the Rerouting option in set up is set to Manual, “Off route” appears at the top of the screen when you leave the calculated route. Say “Recalculate,” or touch Recalc. button whenever you wish the system to perform a recalculation.
56
Navigation System
Off-road Tracking
If you drive more than half a mile from a mapped road, “Not on a digitized road.” appears at the bottom of the screen. The map screen starts displaying a series of dots (breadcrumbs) to show the path you have taken if Off-road Tracking on the Set up screen (second) is set to On (see page 84). By following the dots, you can backtrack to the mapped road you originally left. “Breadcrumbs” may occasionally be displayed in urban areas, such as large parking lots in shopping malls, or in new subdivisions where the roads are not yet in the database. In other cases you may see dots, if the system temporary goes off
Main Menust Driving to Your Destination
To save the location, say “Save current location.” or select Save on the screen. The location is then saved.
After the location is saved, select Return to return to the map screen. You can then use Address Book from the Enter destination by screen to select the saved location, and return to the same spot.
Viewing/Saving the Current Location Whenever you are on a map screen, you can always obtain your current location either by touching the Vehicle Position icon or by using the voice control system and saying “Display current location.” A screen pops up which shows the address of your current location, as well as the latitude, longitude, and elevation.
NOTE: The elevation will not appear when the system is temporarily lacking proper GPS information. The system elevation may not agree with elevations shown on roadside elevation signs, and may fluctuate plus or minus 100 feet or more.
You can store the current location for later use. It does not change or cancel your current route.
For example, you are following the system’s directions to get to a destination. While sitting at a stoplight you notice a curio shop on the corner, but do not have time to visit it right now. You can save the location to select as a destination at a later date.
Navigation System 57
Main Menust •Your route passes near an unverified
area (see Unverified Area Routing on page 77).
•You are about to enter an unverified
area (see Unverified Area Routing on page 77).
•Your route includes unverified areas
(see Unverified Area Routing on page 77).
•You actually enter an unverified area
(see Unverified Area Routing on page 77).
Driving to Your Destination
Pop-ups and Disclaimers When you say “OK” in the Calculate Route to screen, or if you change your route, the system checks your route and provides you with “pop-up” messages for the following situation: •Your route takes you into an area
that you previously set as an “Avoid Area” (see Edit Avoid Area on page 81).
58
Navigation System
Main Menust Changing the Route While on route, you may wish to alter your route, add an interim “Waypoint” (pit stop), choose a different destination, or cancel your current destination. To access the Change route by screen, simply say “Menu,” or press the MENU button.
To change your present route, you can do any of the following: • Add a Waypoint (pit stop) • Reroute (change route method, detour, avoid a certain street or streets)
• Choose a different destination from
the map screen by: 1. Saying “Find nearest...” to find a
POI.
2. Saying “Go home.” 3. Using the joystick to select a
different POI. • Cancel the route
Driving to Your Destination
Waypoints Waypoints allow you to add an interim “pit stop” while traveling to a destination. For instance, you may want to stop for gas or food, and then continue on to your destination. Although you can enter up to 5
waypoints at a time, typically you may never use more than one at a time. Waypoints are routed to in the order they were entered (number 1 first, etc.), with your final destination routed to last. If you wish to create a custom route of several destinations, and then control the order of routing, the function “Today’s Destinations” is probably a better choice (see By Today’s Destinations on page 39).Navigation System
59
Main Menust Driving to Your Destination
When you enter waypoints, they appear on the map screen as small red flags numbered 1-5.
Adding Waypoints From the Change route by screen, if you say or select Search Places on Route, then the Select a search method screen is displayed. Select either Places Along the Route or Places Around the Destination.
Next, select your “Waypoint Category,” then follow the menu prompts to select a destination. When the system performs a search from Places Along the Route, it displays matches that lie within a corridor on either side and in front of you, along your route. From Places Around the Destination, the system displays matches in a spiral pattern outward from the destination. The search “corridor” distance value can be changed in Set-up, Routing and Guidance, Edit Waypoint search area (see page 83). To add another waypoint, press the MENU button and repeat the procedure. If Search Places on Route is grayed out, the maximum of 5 waypoints has been entered.
60
Navigation System
Main Menust Rerouting Avoiding Specific Streets From the Change route by screen, if you say or select Avoid Streets, the system displays a list of streets that will get you to your destination. This feature allows you to avoid a street or streets along your route. This is helpful if you know of road construction, closures, or excessive traffic along the route. Simply select the street or streets you wish to avoid. You cannot avoid your current street, or the streets of your waypoint(s) or destination (system beeps if selected).
NOTE: Although you can choose streets to avoid, you cannot choose specific streets you want to use.
Driving to Your Destination
Detour Calculates a detour route for you if you encounter an unexpected obstacle such as a closed road or extremely heavy traffic congestion. If detour is selected, the system will attempt to re-calculate a new route, avoiding the next 2 miles (while on a freeway) or 1/2 mile (while on a surface street).
Changing the Routing Method From the Change route by screen, if you say or select Change Routing Method, then the Select routing method screen is displayed (see Changing the Routing Method on page 44).
Deleting Waypoints From the Change route by screen, if you say “Delete” or select Delete, then the Select a waypoint to delete screen is displayed. Say the line number of the waypoint(s) you wish to delete, or select them by using the joystick. Say or select Done to return to the map screen.
The route is re-calculated to reflect the changes you made to the waypoint(s).
Navigation System
61
Main Menust Driving to Your Destination
Cancel Current Route Cancels the current route (and any waypoints) and returns you to the map screen.
Back to Current Route Returns you to the original map screen.
With the desired address displayed, push in on the joystick. The Calculate route to screen is displayed. Say or select OK. Say or select either Set as New Destination or Set as Waypoint on the pop-up screen. The system will return to the map screen, and recalculate the route to your new destination or waypoint.
Changing Your Destination While following a calculated route, you can select a new destination with the map screen and the joystick.
With the map screen displayed, use the joystick to move the position icon. It will change to cross hairs. Use the joystick to position the cross hairs on your desired new destination, street, or icon, then push in on the joystick. The address within the cross hairs will be displayed. If this is your desired new destination, push in on the joystick again. If not, reposition the cross hairs with the joystick, then push in on the joystick again to see the new address.
62
Navigation System
Main Menust Entering a Destination from the Menu Screen (while on route) If you say “Menu” or press the MENU button twice, the system displays the Enter destination by screen. Follow the procedure described in Entering a Destination, which begins on page 21. After selecting OK to the Calculate route to screen, your new location can be used either as a waypoint or as a replacement destination.
Changing Your Destination (other methods) There are other methods by which you can change or add a waypoint to your route. These are:
Find Nearest (Voice command) From the map screen, say one of the “Find Nearest...” voice commands to locate the nearest gas station, ATM, restaurant or other point of interest. See the “Find Nearest” voice commands listing on page 115.
Go Home (Voice command) From the map screen, say, “Go home.” If you have entered a “Go home” address, then the system will display a confirmation screen.
Driving to Your Destination
Continue Trip Screen If you restart the vehicle, without having completed your prior trip, you will see the following screen:
•To continue to your destination or
other waypoints, say or select OK. •To cancel your destination, press the
CANCEL button or the BACK button on the steering wheel.
• If you wish to change the route method, say or select CHANGE METHOD.
•For additional information on
changing the routing method, see Changing the Routing Method on page 44.
Navigation System
63
Main Menust Information Features
Information Screen When you say “Information” or press the INFO button, the display changes to:
Voice Command Help When you say or select Voice Command Help, you will see the following screen:
There is a tutorial available for the voice command help. Say or select Getting started, and the display changes to:
NOTE: If some items appear to be grayed out, and cannot be selected, it is because you did not select OK on the initial Disclaimer screen (see System Function Diagram on page 20).
NOTE: You can select an item by saying either the line number or the item name.
Select the line number of the desired tutorial you want to view, and the tutorial will automatically be read out. Press Stop to stop the reading.
64
Navigation System
Main Menust When you make a selection, you will see the help commands that can be used with the voice control. You can say or select Read List, and the system will read the list to you.
Map Legend You can use the Map legend screens to learn the meaning of map features, icons, colors, etc. used in this system. When you say or select Map Legend, the display changes to:
Calendar The Calendar option allows you to enter events and be reminded of them in the future. When you say or select Calendar, the system shows the calendar with the current calendar day highlighted.
Information Features
For a listing of all voice commands, see page 113 in the Voice Command Index.
Say or select the desired item or item number to view each section of the map legend.
Dates with an icon next to them indicate there is an entry for that date.
Navigation System
65
Main Menust Information Features
You can scroll through the calendar day by day by pushing the joystick or select the day by voice. To change the month, say “Next” or “Previous,” use the ZOOM IN/OUT buttons, or touch the triangles at the top of the screen.
If you say or select List, your entries are listed. Press the CANCEL button to return to the Calendar screen.
Editing Date This allows you to move your calendar entry to a different date. If you say or select Edit Date, the Calendar screen is displayed with existing entries grayed out. Select a new day and the Edit schedule screen is redisplayed with the new date.
66
Navigation System
Entering Your Schedule Set your schedule by selecting the day on the calendar, and the display changes to:
Reminder The default for Reminder is On. This allows the system to remind you of the calendar item the next time you start the vehicle (see System Start-up on page 16).
Title Say or select Edit Title, then enter the name of your title using the on-screen keyboard. Once you have entered the title, say or select Done.
Message Say or select Edit Message, and the system will show the Edit Message screen. You can enter a message on two lines. Use to change the line. Once you have entered the message, say or select Done.
Message Icon Say or select Message Icon, and the system displays a list of icons you can select to help identify the type of message you entered. The message icon you choose will be displayed alongside the specified date on the Calendar screen.
Delete From the Calendar screen, select the date of the schedule you wish to remove. To remove the schedule, say or select Delete.
Main Menust Done Once you have finished entering the schedule, say or select Done. The Calendar screen is redisplayed and a message icon appears.
NOTE: •You can only enter one message per
day.
•To re-activate a previous message,
turn the Reminder setting from Off to On. If it is not turned on, the reminder will not be displayed when you start vehicle.
• The system displays active calendar entries only after you answer OK on the Disclaimer screen.
•For more information, refer to System Start-up on page 16.
Calculator When you say or select Calculator, the display changes to:
You can use the calculator by using the touch screen to convert units of measurement.
Information Features
Unit Conversion Use the touch screen to control the calculator, and calculator “conversion” feature. To perform a conversion: 1. Enter a numeric value to be
converted (for example, 100).
2. Select the type of unit you want to
convert (for example, weight).
3. Select the base unit (like pounds) that you wish to convert to some other unit. For example, 100 lbs converts to 1600 ounces or 0.05 ton (US), as shown below.
Navigation System
67
Main Menust System Set-up
Set-up Mode The Set up function consists of two different screens, that allow you to change and update information in the system. To display the Set up screens, use the voice control system and say “Set up,” or press the SET UP button, and then select an item, say or select More in the upper right corner of the screen.
On any of the Set up screens, you can use the voice control system to select any item on the screen.
NOTE: • If some items appear to be grayed
out, and cannot be selected, it is because you did not select OK on the initial Disclaimer screen. See System Function Diagram on page 20.
• For information about the available
voice commands, see Voice Command Index on page 107.
68
Navigation System
Set up Screen (first) From any screen, say “Set up” or press the SET UP button, and the following screen appears:
Brightness The screen brightness has 11 settings. To change the brightness, use the voice control system and say “Brightness up” or “Brightness down.” You can also select the Bright. bar and move the cursor by pushing the joystick left or right, or by touching the arrowhead in the bar.
Tip: If you are having trouble viewing the screen, try increasing the brightness.
Volume The volume of the tones and voice is adjusted in 11 steps. To adjust the volume, use the voice control system and say “Volume up” or “Volume down.” You can also select the Volume bar and move the cursor by pushing the joystick left or right, or by touching the arrowheads in the bar. After adjusting the volume, you will hear beeps at the new volume level. You can also select volume off.
NOTE: If you turn the volume off, you will not hear route guidance or voice command confirmations.
Main Menust Display There are two screen display modes:
Day Mode
Night Mode
Day and Night. The recommended setting is Auto, which automatically switches the screen between Day and Night modes as you turn the headlights on or off.
You can select Day or Night mode to override the Auto mode. This is a useful feature for driver’s that like to use headlights during the day, and want to temporarily override Night mode. However, the screen in Day mode will be extremely bright at night. Touch the clock button to display the clock.
Display Mode Clock
How setting affects display mode: Turns the screen to the clock screen.
Auto (factory default)
Automatically switches between Day and Night mode by sensing if the headlights are on.
Day
Stays in Day mode.
Night
Stays in Night mode.
To override setting while driving: To return to the previous screen, press Talk button, and select the mode by voice. Override night display: Sedan - With headlights on, repeatedly press the gauge brightness (+) button until full bright. Coupe - same as sedan, press and hold the gauge (+) button when at full brightness. Override day display - Turn on the headlights and ensure the dash brightness is not at full bright.
Push and hold the joystick for 10 seconds (switches to Night mode). Push and hold the joystick for 10 seconds (switches to Day mode).
System Set-up
But remember:
Remember, your route guidance stops when the clock screen is displayed. Remember to adjust the dash brightness back to normal to allow auto switching by sensing headlights.
There is no auto Night/ Day mode change with the headlights on/off. You control the setting. There is no auto Night/ Day mode change with the headlights on/off. You control the setting.
Navigation System 69
Main Menust System Set-up
Guidance Prompts While you drive to your destination, the system displays and announces guidance prompts for your next maneuver. This setting allows you to adjust the number of guidance prompts before each maneuver. The settings Max, Normal, and Min are described below. The factory default setting is Normal, so you can adequately prepare for the next maneuver. If you wish to decrease the number of guidance prompts, select your preferred setting, as shown below.
NOTE: To temporarily turn off voice guidance prompts, select Off for the “Volume” setting in Set up.
Contrast You can adjust the contrast and black level. Changes to the display are very subtle – this is normal.
NOTE: You can have separate daytime and nighttime settings for Brightness, Contrast, and Black Level. Adjust each setting when the display is in either daytime or nighttime mode.
Set up Screen (second) Say or select More to view additional set up functions and the following screen appears:
Setting
Distance before maneuver About 1/2 mile Yes*
Just before maneuver
About 1/4 mile Yes*
Yes
Max Normal (factory default) Min *Uses street name in guidance phrase.
Yes
Yes
Yes
70
Navigation System
Main Menust Personal Information From the Set up screen (second), say or select Personal Information and the following screen appears:
Address Book The Address Book function allows for up to a total of 200 address entries. After 200 entries, the ADD TO Address Book button is grayed out. The 200
addresses are shared between User 1 and User 2. For example, if User 1 has 150
addresses, User 2 can only have 50. You can add, modify, and delete information in the personal Address Book list.You may choose to use a Personal Identification Number (PIN) to protect your privacy. However, PINs are optional, and if you decide to use one, record it in case you forget the number (see page 74).
Accessing the Address Book List After selecting Address Book, the system prompts you to select User 1
or User 2.If an Address Book PIN has been set, the system prompts you to enter your PIN. Verify that the right user is displayed, then enter your PIN. After entering your PIN, say or select Done, and the system displays your Address Book.
If no Address Book PIN has been set, the system displays your Address Book after selecting User 1 or User 2.
NOTE: Personal information cannot be backed up or moved to another Navigation system.
System Set-up
Entering Address Book After you select User 1 or User 2, your Address Book list appears:
Select New Address in the upper right corner on the screen when beginning to build your Address Book list.
Navigation System
71
Main Menust System Set-up
Name You may use this box to give the entry a name or title that you will recognize later, such as “Doctor Smith” or “Broadway Theatre.” If you do not give the address a name, the system will assign one (Address 001, etc.).
Address When you say or select Edit Address, the display changes to:
Say or select Edit Name. Then use the on-screen keyboard to enter the name. Touch Done when finished.
Current Position - Allows you to use your current position as the address.
Address - Requires you to enter the city and address you wish to store. The operation is the same as selecting Address from the Enter destination by screen (see page 22).
Places - Allows you to select one of the Point of Interest (POI) locations already stored in the system as one of your personal addresses. This operation is the same as selecting Places from the Enter destination by screen (see page 31).
Previous Destinations - Allows you to choose one of the locations in the Previous Destinations list for your Address Book list. This operation is the same as selecting Previous Destinations from the Enter destination by screen (see page 38).
After you have used one of these four options to enter the address, the initial screen for entering the personal address is re-displayed, with the address shown in the Address box. If you have entered the address using Places, the phone number corresponding to the address also appears in the Phone Number box.
72
Navigation System
Main Menust Phone Number You can enter the telephone number of this location. If the address was chosen with Places, and it has a telephone number, that number is entered automatically.
Say or select Edit Phone Number to display the Enter phone number screen. Enter the telephone number, including the area code, by using the voice control system (say the entire phone number one digit at a time), or by using the on-screen keyboard. Say or select Done when finished.
Category If desired, you can enter the category of this address. Say or select Edit Category to display the Select a category screen.
Scroll the screen and select a category by saying the number next to your choice, or by touching the item. If you wish to set, add, or edit a new category, select Edit Category in the upper right corner on the screen. The system will show the Select a category to edit screen. Follow the on-screen prompts to add, change or delete a category. If you delete a category that was used to categorize addresses, the category for those addresses becomes “UNFILED.”
System Set-up
NOTE: You may have up to 100
categories. These are shared between User 1 and User 2.The system will then display everything that you have entered. If all the information is correct, say or select Done. This will return you to the Address Book list.
If you want to enter another address, select New Address in the upper right corner on the screen, then repeat the procedures above. If not, press the CANCEL button.
Navigation System 73
Main Menust System Set-up
Home Address This feature lets you return “Home” from any location simply by saying “Go home” at the map screen. Alternately, you can select Go Home on the Enter destination by screen (see By Go Home on page 42).
Enter the Name, address, and phone number in the same way as entering a personal address, then say or select Done. To leave the screen, press the CANCEL button.
74
Navigation System
PIN Number You can set a four-digit PIN (Personal Identification Number) for accessing and changing personal addresses and your home address if desired. Once you set the PIN on this screen, the system asks you to enter the PIN when you access a personal address or your home address.
NOTE: PINs are optional. If you choose to use a PIN, make sure you remember it. If you forget your PIN, the dealer will have to reset it for you.
When you select PIN Number, the display changes to:
Address Book PIN If you choose to enter a PIN for the personal Address Book, you will have to enter it anytime you edit your Address Book (see page 70), or select Address Book on the Enter destination by screen (see page 41). 1. Select Address Book PIN. 2. Select either User 1 or User 2. The
display changes to:
3. Enter your four-digit PIN and select
Done. If you do not wish to use a PIN, select Do not use PIN.
NOTE: The factory default is no PIN.
Main Menust 4. If you have entered the PIN
correctly, the display changes to the Please re-enter new PIN screen. Enter the same number, then touch Done to validate the number you have selected.
5. If you have entered the same number both times, the display returns to the Edit personal information screen. If not, incorrect PIN appears in the upper right corner of the screen. Enter your PIN again.
NOTE: If you wish to remove your PIN, return to the same screen and, after entering your PIN, touch the Do not use PIN button.
Go Home PIN 1. Select Go Home PIN, and the
system displays the Enter your new PIN screen.
2. Enter your PIN in the same way as
entering the Address Book PIN.
NOTE: The factory default is no PIN. If you choose to use a PIN, you will have to enter it whenever you say “Go Home” at the map screen, or select Go Home on the Enter destination by screen.
User Name You can change User 1 and User 2 to a desired name. Choose either User 1 or User 2 on the Select the user name to edit screen. Enter the name, and say or select Done to leave the screen.
System Set-up
Previous Destinations Allows you to delete some or all of your previous destinations. 1. Select this option, and the display
changes to:
2. Scroll through the list and find the
address you want to delete.
3. Select the address to delete by saying
the line number, using the joystick, or touching it on the screen.
4. Say or select Done to perform the deletion, and the display returns to the previous screen. To cancel the deletion, press the CANCEL button.
Navigation System 75
Main Menust System Set-up
Tip: You can delete all addresses by selecting Delete All.
NOTE: If you decide at this point not to delete your selection(s), press CANCEL to put the address back into the list.
Routing & Guidance From the Set up screen (second), say or select Routing & Guidance and the following screen appears:
76
Navigation System
Rerouting If Rerouting is set to Automatic and you deviate from the route, you will see “Recalculating...” at the top of the screen for several seconds as the system calculates a new route. This is followed by new routing instructions.
If Rerouting is set to Manual, you will hear a tone when the Off-route message is displayed. Say “Recalculate” or touch the Recalc. button on the screen to make the system recalculate your new route.
NOTE: • If you live in an area with poor
mapping, you may wish to set Rerouting to Manual to avoid constant recalculation. However, you will have to manually touch Recalc. on the screen to have the system plot a new route.
• It is strongly recommended that you
leave the system set to the factory default (Automatic).
Main Menust System Set-up
Unverified Area Routing Allows you to receive turn-by-turn map and voice guidance in unverified areas when on route to a destination (see Map Overview on page 6). The chart below illustrates the routing differences with this setting OFF or ON.
Decision: Why choose ON or OFF?
What you will see…
Cautionary messages
Guidance (map/voice)
Directions list
Unverified Area Routing: OFF (factory default) The driver wishes to navigate manually by using the navigation map and choosing the streets that lead to the destination. The driver understands that unverified roads may not be accurate, and can contain errors in location, naming, and address range. A blue dotted vector line is displayed on the map that continually points to your destination. The driver should stop and then use the map to select streets that lead to the destination. There are cautionary pop-up screens and voice announcements, before and during the route. These serve as reminders that you should obey all traffic restrictions. There is no turn-by-turn map or voice guidance.
A direction list is typically not available. However, depending on your route, directions are provided to help you reach the first available verified road.
Unverified Area Routing: ON The driver chooses to let the navigation system suggest possible routing. The driver understands that in some cases guidance may not be appropriate. Unverified roads may not be accurate, and can contain errors in location, naming, and address range.
A blue-pink dashed route line highlights suggested unverified streets on the map while traveling to your destination. This is in sharp contrast to the normal blue route line displayed in verified areas. There are cautionary pop-up screens and voice announcements, before and during the route. These serve as reminders that you should exercise additional caution, and obey all traffic restrictions. Voice guidance commands end with the words “If possible.” This is to remind the driver to verify all traffic restrictions before making a maneuver. A direction list is provided showing street names and turn symbols in pink.
Navigation System
77
Main Menust System Set-up
Unverified Area Routing When driving to your destination, you have the choice of using or not using “unverified” roads. You make this choice in Set up screen (second). The next few pages contain an example of a route to a destination in an unverified area explaining the routing differences found in unverified areas. With Unverified Area Routing Off, the system tries to use verified roads whenever possible. In this example, since only verified streets are used, it created a longer route than necessary. With Unverified Area Routing On, the route is shorter, but consists of unverified (light colored) streets that may not be accurate. Because the streets are unverified, there may be errors in street location, name, or address range. Additional caution is recommended in these areas. Always obey posted traffic restrictions.
78
Navigation System
Because both routes bypass or use unverified streets, an initial Disclaimer screen is provided. It is recommended that you stop and review the map.
Unverified Area Routing “Off”
Unverified Area Routing “On”
NOTE: Unverified roads are shown only when viewing the map in the 1/20, 1/8, and 1/4 mile map scales, or the 80, 200, and 400 meter map scales.
Main Menust Unverified Area Routing “Off”
Unverified Area Routing “On”
System Set-up
With Unverified Area Routing Off, the driver chose to take a shortcut, and avoid the long route. The moment you enter an unverified street, a caution box appears on the screen, and is read by the voice. This lets you know that you are about to enter an unverified area and that you will be following a dotted “vector line” that points to your destination.
With Unverified Area Routing On, a caution box appears on the screen and is read by the voice. In this case you will be presented with a dashed blue/ pink line instead of the regular blue route line. You cannot assume that all guidance is appropriate. This is your signal to pay attention to posted traffic restrictions.
In both cases, when you actually enter the unverified street, a short caution will remind you. You will see and hear this short caution message whenever you enter unverified areas.
Navigation System 79
Main Menust Unverified Area Routing “Off”
Unverified Area Routing “On”
NOTE: There are no Voice or Directions List buttons shown on the screen. With Unverified Area Routing “Off,” no Direction List is provided.
System Set-up
With Unverified Area Routing Off, you are presented with a blue “vector line” that always points to the destination. You must manually choose streets from the map that will lead to your destination. No guidance is provided, and there are no directions to the destination.
With Unverified Area Routing On, a blue/pink route line is shown for unverified segments. Voice guidance commands in unverified areas always end with “if possible.” This is your signal that you should use additional caution, and obey all traffic restrictions. The maneuver window “arrow” shows any portions of unverified turns in blue/ pink dashes. These guidance maneuvers are only a suggestion. You should always confirm that the maneuver is possible. A directions list is also provided that shows any unverified roads in a blue color, with pink arrows pointing to the next maneuver.
80
Navigation System
Main Menust System Set-up
Say or select Edit Name, and use the keyboard to enter the name on the Enter avoid area name screen (19
characters max). Say or select Done to return to the previous screen. Say or select Edit Area, to create the area to be avoided. The following screen appears.Edit Avoid Area This function allows you to select areas you wish to avoid when calculating a route to your destination. You can select up to 5 areas to avoid. You may wish to set up an “avoid area” to route around long term road construction, closures, or any area you wish to avoid. If you enter a route that takes you through or into an “avoid area,” a pop- up box will warn you that your route takes you into one of these areas. However, you can still choose destinations in an avoided area.
When you select “Edit,” for the set up item “Edit Avoid Area,” the following list screen is displayed.
You can select New Area, or select (by touch) one of your existing areas to modify. If you choose New Area, the following screen is displayed:
Navigation System 81
Main Menust NOTE: The maximum size of the “Avoid area” is 1/4 of the navigation display screen when the 1/4 mile scale is selected.
The selected area will be displayed as a shaded box with an orange border. Push in on the joystick to set the end point of the avoided area. To “re-draw” the area, touch Cancel and repeat the area selection process. If your selected area contains a freeway, the system will prompt you with a pop-up box saying, “Do you want to avoid freeways?” Answering “No” allows you to enter a route through an avoided area on a freeway, and skip the “Avoid area caution box” (see Pop-ups and Disclaimers on page 58).
Say or select Done to return to the Edit area screen. When you return, the “Vicinity” field is automatically filled in by the system. Re-edit the area “Name” if desired. Select Done on the Edit avoid area screen to finish editing. Your new avoided area will now appear on the “Avoid area” list screen, and be viewable on the regular map screen.
NOTE: • You can select areas to avoid,
however you cannot select roads or areas that you want the system to use for routing.
• To ensure that a road is avoided,
make sure to select a portion of the road that includes at least one intersection.
System Set-up
Either select Address or Map Input on the Enter avoid area by screen. Each choice provides a slightly different way to locate the approximate map display for drawing the area you wish to avoid. After selecting the choice, a map screen will be displayed.
Use the ZOOM IN/OUT buttons to select the map scale (available scales are 1/20, 1/8, and 1/4 mile scales). Use the joystick to move the crosshairs (red circle) to the desired start point and push in the joystick to “set” the start point. Then move the joystick in a straight or diagonal direction to encompass the area to be avoided.
82
Navigation System
Main Menust Edit Waypoint Search Area When driving on route to your destination, you can select a temporary destination “waypoint” (marked with a small flag on the map) along your route for gas, a restaurant, or other POI. When you resume your trip from the “waypoint,” the system continues the trip to your original destination. To use this feature, see the “waypoint” discussion covered under “Driving to your destination” on page 59.
This set-up item allows you to select