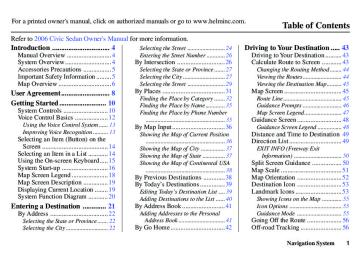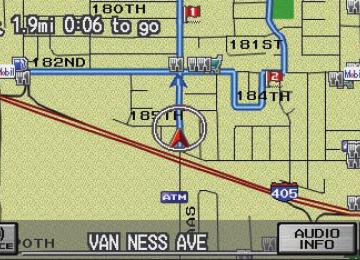- Download PDF Manual
-
Sam Sierra
Tom Tango
Ampersand
Uniform Uncle
Victor
Whiskey William
X-Ray
Yankee Yellow
Zulu Zebra
Slash
Navigation System
15
Main Menust Getting Started
Each entered letter will appear at the top of the display. Say or select Space to enter a space between words. Say or select Delete to erase a letter entered incorrectly. When entering an address, the system searches the database for words that match the letters you are entering. As a result, you will notice that some letters are no longer available. When the system finds only one entry that matches, it completes the entry of the name for you. If the system finds more than one entry that matches your input, the system displays a list. Tip: If you are unsure of the spelling of a name, enter the letters that you are sure of, and then select List. The system displays a list of names that most closely matches your input.
16
Navigation System
You can change between alphabet and a regular keyboard (QWERTY). See Keyboard Layout in the Set up screen (second).
System Start-up When you turn the ignition to ON (II), it takes several seconds for the navigation system to boot up.
The first screen to appear is the navigation system globe screen. The screen then changes to the Disclaimer screen:
NOTE: The OK button does not appear immediately. It appears after the software is loaded.
Main Menust Read this disclaimer carefully so you understand it before continuing. Push in on the joystick, or touch OK, and the map screen will appear on the display. The “OK” cannot be activated by voice.
If you have entered any Calendar reminders, they are displayed after you select OK.
If you do not press the joystick or touch OK, the screen will turn to the clock screen after 30 seconds.
To return to the Disclaimer screen, press any navigation or voice control button.
By touching Clock Type, you can change the design of the clock screen. For details of the clock type, see page 88. NOTE: If you do not select OK, and then enter the Set up or Information screens, some items are not available, and will show up as darkened buttons. See System Function Diagram on page 20.
Getting Started
If you select OK, the reminder will not show up again. If you wish to have the reminder show up again later in the day, touch the Remind Later button. If you press the CANCEL button, the message will be displayed the next time you start the vehicle.
NOTE: The system will display the current message and any older or previously unread messages, with the newest message listed first.
If you are not planning to use the navigation system at this time, touch Disp. OFF to turn off the screen.
The Calendar reminder screen remains displayed until you select OK, Remind Later or press the CANCEL button.
Navigation System
17
Main Menust “Breadcrumbs”
(see Off-road Tracking on page 56)
Getting Started
Map Screen Legend
Map Orientation (see page 52)
“Heading Up”
“North Up”
GPS Signal Strength Green: Best Reception White: Good Reception Missing: Poor/No Reception
Map Scale (see page 51) ICON Button (see page 55)
Vehicle Position (see page 57) (Use voice command “Display the current location.” or touch the icon to show current location.)
Landmark Icon (see page 53)
Honda Dealer Hospital Grocery Store Gas Station Hotel/Lodging Parking Garage Freeway exit information
Acura Dealer School Restaurant ATM Parking lot Post Office
Streets (see Map Overview on page 6) Red: Interstates or Freeways Black: Verified Streets Light Brown: Unverified Streets Map Features Dark Green: Park Light Blue: Hospital Brown: Shopping Mall Light Brown: Indian Reservation Green: Golf Course Gray: Airport/Stadium/Business Blue: Body of Water Blue/Green: Cemetery Matte Blue: University
CURRENT STREET/AUDIO INFO
Clock (see page 87)
Status Bar Current Street name or audio information is displayed. You can switch this information by touching CURRENT STREET/AUDIO INFO.
NOTE: See Map Legend on the Information screen for further explanation. 18
Navigation System
NOTE: If you move the joystick over an area (map features shown above), the name is displayed on the screen.
Main Menust Map Screen Description Use the ZOOM IN/OUT buttons to change the scale of the map. Zooming in increases the detail, while zooming out gives you a view of a wide area. After changing the scale, give the system a few moments to update the display.
In the five most detailed map scales (1/20, 1/8, 1/4, 1/2 and 1 mile, or 80, 200, 400, 800 meter and 1.6 kilometer), the map can be oriented with north pointing up (North up) or with the way you see it out the front window (Heading up). The red arrow in both heading symbols always points north.
You can switch between the two by saying “Display North up.” or “Display Heading up.” or by touching the Map Orientation icon in the upper corner of the screen.
In the larger map scales (above 2 mile or 3 kilometer scales), the map is always oriented with north facing upward. You cannot change the orientation.
To view other areas on the map, move the joystick left, right, up, or down. The map will shift in that direction. To return the map to your current location, press either the MAP/GUIDE, the CANCEL, or the BACK button.
The display automatically changes to the map screen when you reach your destination. Press the MENU button to return to the Enter destination by screen.
Displaying Current Location You can say “Display current location.” or touch the vehicle position icon at any time to see the current address, latitude, longitude and elevation. The screen will change to:
Getting Started
NOTE: The elevation will not appear when the system is temporarily lacking proper GPS information. The system elevation may not agree with elevations shown on roadside elevation signs, and may fluctuate plus or minus 100 feet or more.
You can say “Save current location.” or select Save on the screen to save the current location.
Select Return to return to the previous screen.
Navigation System 19
Main Menust Getting Started
System Function Diagram This diagram shows the navigation system features, starting at the center and working outward in layers. The navigation program starts at “Key ON,” and then displays the globe screen (blue). If OK is selected, the functions in the yellow segments of the diagram become available in the Set up and Information screens. If OK is not selected, only the functions shown in the white segments of the diagram are available.
The items above the map screen show various methods to begin driving to your destination (orange). You are provided with map/voice guidance, routing cautions (in unverified areas), and a direction list. While driving to your destination, use the voice control system as much as possible to interact with the navigation and audio systems (green).
20
Navigation System
VOICE:
"DISPLAY (OR SET)
CURRENT LOCATION"
(pg. 57)
" H O W F A R T O T H E V O I C E : D E S T I N A T I O N ? g . 4
VOICE: "SET WAYPOINT" (pg. 59)
OIC E: IS IT T TIM g. 1
?" 3)(p
" M
E : U " (to O I C c h a n g e ro ute) (p g. 5 9)
U I D
"INFOR MATION VOICE: SCREEN" (pg. 64) VOICE: "HELP" (pg. 113) (ALL)
N C E , T A T I O T I N W I T T I C g . 6
( p- D R I V I N G T O YOUR DESTINATIO (MAP/VOIC E G "GO HOME" VOICE: (pg.42) INFORMATION SCREEN
R O U TING CAUTIONS, DIR VOICE: "MENU" FOR ENTER DESTINATION SCREEN (pg. 21) A P S CREEN (pg. 1
VOICE: "FIND NEAREST..." ATM, ETC. (pg. 115)
(pg. 119)
TI
g. 1
2 )
- TH E M CLAIM
IS
C A LENDAR E M I N DERS (pg. 17) S C REEN (p LO B E SCR
KEY ON
AUDIO (pg. 117)
ENTER (pg. 56) L I S T ( p g . 6 6 ) 6 7 ) ( p g . M A T H ( p g . C O N V E R T g . 6
L I S T ( V I Ag . 6
( p6 7 )
D I O 4 )
C A L E N DA R F U N C T I O N C A L C U L A T O R M A P L E G E N D E H E L E
O I C
hicle o
CD
g. 1
D / BALA N C E V OL FUNCTIONS OTHER AUDIO e infor ation, see er's m anual.
I N / Z O O M O U T " V O I C E : 4 7 ) ( p g .
" Z O O M
P R E S S O K
"HIDE/DISPLAY ICONS"
VOICE: (pg. 54)
O K
UP BUTTON SET (pg. 68)
ROUTE GUIDE
BASIC
CLOCK OLO
AVOID AREA (pg. 81) UNVERIFIED (pg. 77) UNITS MI KM (pg. 86) ADJUST CLOCK (pg. 87) U (pg. 88)
HIC
P M
(p
g. 5
D T 6, 8
PI
S (p
4)
KIN
g. 7
4)
Main Menust When you press the MENU button, the display changes to:
Address (see page 22) This selection requires you to enter the city (and possibly the state), and the address that you want to go to.
Intersection (see page 26) This selection allows you to enter the names of two intersecting streets in a city. This is useful if you know the general location of your destination, but not the exact address.
Places (see page 31) The system has been programmed with the locations of many businesses, parks, hospitals, etc. This selection lets you search these by category, name, or phone number.
Map Input (see page 36) This selection allows you to point to a destination on the map using the joystick. This allows you to enter a destination or address that may not be listed in the database.
Previous Destinations (see page 38) When you enter a destination with any of the available selections (except Address Book and Go Home), the last 50 destinations are saved by the system. Use this selection to choose a destination again.
NOTE: If Previous Destinations is darker in color, there are no Previous Destinations entered.
Entering a Destination
Today’s Destinations (see page 39) You can enter and sort up to five destinations and store them in the Today’s destinations list. You can then use the Today’s Destinations selection.
NOTE: If Today’s Destinations is darker in color, there are no Today’s Destinations entered.
Address Book (see page 41) This selection allows you to select a stored address. The system can store up to a combined total of 200 User 1 and User 2 addresses.
Go Home (see page 42) This selection allows you to select your home or a common place as a destination.
NOTE: If you have no home address entered, the system prompts you for one.
Navigation System
21
Main Menust Entering a Destination
By Address After you select Address from the Enter destination by screen, the display changes to:
Tip: • When entering an address by voice,
it is more efficient to say the city name first, then the street name.
• When entering an address by touch, it is usually easier to enter the street first and then let the system display the city or cities that the street appears in. This avoids having to enter both the city and the street.
22
Navigation System
NOTE: If you find that your city is not listed, it may be part of a larger metropolitan area. Try entering the street first.
Selecting the State or Province The state you are in is displayed at the top of the screen. If your desired destination is in another state, select Change State.
The display then changes to the Enter state name screen. Use the voice control system and say the name of the state or use the on-screen keyboard to enter the name of the state.
Selecting the City The city you are in is displayed on the screen. If the city you want is displayed on the screen, say “Select current city.” If your desired destination is in another city, say or enter that city.
By Voice Control: Say “City” on the Find address by screen, and the display changes to the Say city name screen. Say the city name and the searching will begin.
To enter the city name by voice spelling, say or select CHANGE TO Spell Mode on the Say city name screen, and the display will change to the Enter city name screen. Say the city name by saying individual letters, one at a time.
Main Menust You should select a letter by saying the number.
Alternately, to improve voice recognition, you can say “Echo” or “Edward” instead of “E.” See page 15 for a list of available words for each letter.
Entering a Destination
By Touch Control: This is helpful if the street runs through several cities, and you know what city the street is in. Select City, and the display then changes to the Enter city name screen. Use the on-screen keyboard to enter the name of the city.
The system will display a list of city names, with the closest match to the name you entered at the top of the list. Select the number (1-6) of the desired city from the list.
The system has a talkback function. If your spoken letter is not recognized, the system will talk back to you. For example, if you say “E” but the system does not recognize the command, it will ask you “Please select the number of the input letter from the list” and the following pop-up box will appear:
Navigation System
23
Main Menust Entering a Destination
If the system does not find an exact match, select List when you finish entering the name of the city. Most of the cities and towns for that state are listed.
Listings of cities and towns in the non- detailed coverage area may have an asterisk “*” next to their names. If you select one, no detailed street data is available, and an address cannot be entered. Try entering the street first, and then select the city if available.
Select View Dest. Map and use the joystick to select an icon, approximate area, or street you wish to choose as your destination. Otherwise, a central location of the city will be selected. If you select a point of interest (POI) or road in an unverified area, you may or may not have routing in these areas. See Map Overview on page 6.
24
Navigation System
Selecting the Street By Voice Control: After you have selected the city, or if you say “Street” on the Find address by screen, the display changes to the Say street name screen. Say the street name and the searching will begin.
To enter the street name by voice spelling, say or select CHANGE TO Spell Mode on the Say street name screen, and the display will change to the Enter street name screen. Say the street name by saying individual letters or numbers, one at a time.
The system has a talkback function. If your spoken letter is not recognized, the system will talk back to you. For example, if you say “E” but the system does not recognize the command, it will ask you “Please select the number of the input letter from the list” and the following pop-up box will appear:
Main Menust You should select a letter by saying the number.
Alternately, to improve voice recognition, you can say “Echo” or “Edward” instead of “E.” See page 15 for a list of available words for each letter.
By Touch Control: After you have selected the city, or if you selected Street in the beginning, the display changes to the Enter street name screen. Use the on-screen keyboard to enter the name of the street (like ELM or 42ND) that is your destination.
To enter the name of a major highway, you must use the full name, including a hyphen. For interstates, use an “I” (I- 10). For U.S. highways, use US (US- 18). For state highways, use the two character state designation (CA-101). For county roads, use the appropriate designation (G-2, for example).
Tip: When entering a street, you do not need to enter the direction (N, S, E, W) or the type (St, Ave, etc.). The system will automatically determine that for you, based on your entered city and street number.
Entering a Destination
The system will display a list of street names, with the closest match to the name you entered at the top of the list. Select the number (1-6) of the desired street from the list.
Navigation System
25
Main Menust Entering a Destination
Entering the Street Number After you have completed the street name, the display changes to the Enter street number screen. Use the voice control system and say the address number as a continuous string of numbers. For example, the address 1527 should be spoken as “One, five, two, seven.” You can also use the on- screen keyboard to enter the street number.
If you try to enter a number outside that range, you will be shown an error message. The system displays the acceptable address range. If you did not select a city in the beginning, the street name you selected might appear in more than one city. The system will give you a list of cities that the street appears in. Select the desired city from the list. The system then displays the Calculate route to screen (see Driving to Your Destination on page 43).
26
Navigation System
Tip: If the particular address you want cannot be found, select Map Input and use the joystick to select the appropriate location on the map (see By Map Input on page 36). Select View Dest. Map and use the joystick to select an icon, approximate area, or street you wish to choose as your destination. Otherwise, a central location of the street will be selected. If you select a point of interest (POI) or road in an unverified area, you may or may not have routing in these areas (see Map Overview on page 6).
By Intersection After you select Intersection from the Enter destination by screen, the display changes to:
Tip: When entering an address, it is usually easier to enter the street first and then let the system display the city or cities that the street appears in. This avoids having to enter the city and the street.
Main Menust Entering a Destination
To enter the city name by voice spelling, say or select CHANGE TO Spell Mode on the Say city name screen, and the display will change to the Enter city name screen. Say the city name by saying individual letters, one at a time.
Selecting the City The city you are in is displayed on the screen. If the city you want is displayed on the screen, say “Select current city.” If your desired destination is in another city, say or enter another city.
By Voice Control: Say “City” on the Find intersection by screen, and the display changes to the Say city name screen. Say the city name and the searching will begin.
NOTE: • If you find that your city is not listed,
it may be part of a larger metropolitan area. Try entering the street first.
•You can previously set areas to avoid when the system calculates the route to your entered destination. See Edit Avoid Area on page 81.
Selecting the State or Province The state you are in is displayed at the top of the screen. If your desired destination is in another state, select
Change State. The display then changes to the Enter state name screen. Use the voice control system and say the name of the state or use the on-screen keyboard to enter the name of the state.
Navigation System
27
Main Menust Entering a Destination
The system has a talkback function. If your spoken letter is not recognized, the system will talk back to you. For example, if you say “E” but the system does not recognize the command, it will ask you “Please select the number of the input letter from the list” and the following pop-up box will appear:
You should select a letter by saying the number.
Alternately, to improve voice recognition, you can say “Echo” or “Edward” instead of “E.” See page 15 for a list of available words for each letter.
28
Navigation System
By Touch Control: This is helpful if the street runs through several cities, and you know what city the street is in. Select City, and the display then changes to the Enter city name screen. Use the on-screen keyboard to enter the name of the city.
The system will display a list of city names, with the closest match to the name you entered at the top of the list. Select the number (1-6) of the desired city from the list.
If the system does not find an exact match, select List when you finish entering the name of the city. Most of the cities and towns for that state are listed.
Listings of cities and towns in the non- detailed coverage area may have an asterisk “*” next to their names. If you select one, no detailed street data is available, and an address cannot be entered (see Map Coverage on page 97).
Select View Dest. Map and use the joystick to select an icon, approximate area, or street you wish to choose as your destination. Otherwise, a central location of the city will be selected. If you select a point of interest (POI) or road in an unverified area, you may or may not have routing in these areas (see Map Overview on page 6).
Main Menust Selecting the Street By Voice Control: After you have selected the city, or if you say “Street” on the Find intersection by screen, the display changes to the Say street name screen. Say the street name and the searching will begin.
To enter the street name by voice spelling, say or select CHANGE TO Spell Mode on the Say street name screen, and the display will change to the Enter street name screen. Say the street name by saying individual letters or numbers, one at a time.
The system has a talkback function. If your voice spelling is not recognized, the system will talk back to you. For example, if you say “E” but the system does not recognize the command, it will ask you “Please select the number of the input letter from the list” and the following pop-up box will appear:
Entering a Destination
You should select a letter by saying the number.
Alternately, to improve voice recognition, you can say “Echo” or “Edward” instead of “E.” See page 15 for a list of available words for each letter.
Navigation System
29
Main Menust Entering a Destination
By Touch Control: After you have selected the city, or if you select Street in the beginning, the display changes to the Enter street name screen. Use the on-screen keyboard to enter one of the names (like ELM or 42ND) of the intersecting streets.
To enter the name of a major highway, you must use the full name, including a hyphen. For interstates, use an “I” (I- 10). For U.S. highways, use US (US- 18). For state highways, use the two character state designation (CA-101). For county roads, use the appropriate designation (G-2, for example).
Tip: When entering a street, you do not need to enter the direction (N, S, E, W) or the type (St, Ave, etc.). The system will automatically determine that for you.
30
Navigation System
The system will display a list of street names, with the closest match to the name you entered at the top of the list. Select the number (1-6) of the desired street from the list.
After you have completed the first street name, the display changes to the Enter intersecting street screen.
Enter the name of the other intersecting street using the on-screen keyboard.
If you did not select a city in the beginning, and the intersection appears in more than one city, you will see the Select a city screen. The system will give you a list of cities that the intersection appears in. Select the desired city from the list. If more than one intersection appears in the city, select the desired intersection from the Select an intersection screen. The system then displays the Calculate route to screen (see Driving to Your Destination on page 43).
Tip: If the particular intersection you want cannot be found, select Map Input and use the joystick to select the appropriate location on the map (see By Map Input on page 36).
Main Menust Select View Dest. Map and use the joystick to select an icon, approximate area, or street you wish to choose as your destination. Otherwise, a central location of the street will be selected. If you select a point of interest (POI) or road in an unverified area, you may or may not have routing in these areas (see Map Overview on page 6).
By Places After you select Places from the Enter destination by screen, the display changes to:
There are three ways to find a place or point of interest (POI), by Category, Name, or Phone Number.
Let’s assume you want to find a coffee shop (restaurant) called “Bucks.” • If you know the phone number of the
coffee shop, select Phone Number, then enter the 10-digit number with area code. This is the quickest way to find it.
Entering a Destination
• The second best method is to select Category, then Restaurant, and enter the keyword “Bucks.” The list will include all Bucks coffee shops.
•You can try to enter “Bucks” using
Name, but you may have to search through a list that might include Bucks Welding, Bucks Surplus, etc.
NOTE: • Prior to departure, you can set areas
to avoid. The system then includes them in its calculations for the destination you have entered. See Edit Avoid Area on page 81.
•You can enter the desired destination using the voice control system. For information of the available voice commands, see Voice Command Index on page 113.
Navigation System
31
Main Menust Auto Service The subcategories are: Acura Dealers; Honda Dealers, gas stations, etc.
Banking The subcategories are: ATM; Bank, etc.
Community The subcategories are: City Hall; Civic/ Community Center; Convention/ Exhibition Center; Court house; Higher Education; Library; Post Office; School, etc.
Emergency The subcategories are: Hospital; Police Station; Roadside Assistance, etc.
Lodging Directs you to hotels and motels, etc.
Leisure The subcategories are: Amusement Park; Golf Course; Historical Monument; Marina; Movie Theater; Museum; Park/Recreation Area; Performing Arts; Sports Complex; Tourist Attraction.
Restaurant This category is broken down into types of food, giving you a selection by each type: All Types, American, French, Japanese, etc.
Tip: When trying to find a specific restaurant, select the category “All Types.” Some restaurants may be miscategorized.
Entering a Destination
Finding the Place by Category The Category option gives you a list of categories or types of businesses to select from with the following screen:
Tip: If you are not sure of the spelling of a place, the best way to find it is to use the keyword search. Select Category, choose a category and subcategory from the menus, then select Place Name by Keyword, and type in the partial name.
32
Navigation System
Main Menust Entering a Destination
After selecting a category, the system will give you the options of Place Name by Keyword, Sort by Distance to Travel, City Vicinity, or Place Name.
With the following screen:
Advanced If you do not find the category or subcategory you need in the other options, you can find the categories with a keyword. When you select this option, the display changes to the Enter keyword for category screen. Enter the keyword using the on-screen keyboard.
When it finds the categories with the keyword you entered, the display changes to the Select a category screen. Select the desired category.
Shopping The subcategories are: All Shopping; Accessories/Jewelry; Auto Parts & Electronics; Books/Music/Video; Clothing; Groceries; Home Improvement; Mall/Department Store; Office Supplies/Electronics; Pharmacy/ Drug Store; Pet Food/Supplies; Sewing/Linen; Shoes/Bags; Sporting Goods; Toys/Arts/Crafts, etc.
Tip: When trying to find a specific shopping store, select the category All Shopping. Some stores may not be in the right category.
Travel The subcategories are: Airport; Automobile Club; Bed & Breakfast; Bus Station; Camping; Commuter Rail Station; Ferry Terminal; Hotel/Motel; Named Place; Park & Ride; Parking Garage/House; Parking Lot; Rental Car Agency; Resort; Rest Area; Tourist Information; Train Station, etc.
Navigation System 33
Main Menust Once you select a place, the system then displays the Calculate route to screen (see Driving to Your Destination on page 43).
Sort by Distance to Travel When you select this option, the system gives you a list of all the places in the subcategory. This list is arranged by distance from your current location, with the closest at the top of the list.
Entering a Destination
Place Name by Keyword If you do not know the exact name of the destination, you can find the place with a keyword. When you select this option, the display changes to:
You can find your destination with keyword using the Sort by Distance to Travel option or City Vicinity option.
34
Navigation System
If you select the Sort by Distance to Travel option, the Enter keyword for place screen appears. Enter the keyword using the on-screen keyboard. If the system does not find an exact match, select List when you finish entering the keyword. The system starts searching for places that match the entered keyword. If you see your desired place, select it from the list. If not, scroll through the list to find the desired place.
If you select the City Vicinity option, the Enter city name screen appears. Enter the name of the city using the on- screen keyboard. The system will display a list of city names, with the closest match to the name you entered at the top of the list. Select your desired city name from the list. Once you have selected your desired city name, the Enter keyword for place screen appears. Enter the keyword using the on-screen keyboard to specify the desired place.
Main Menust The distance and direction to the destination at the top of the list are shown in the screen. The distance shown is straight line distance (“as the crow flies”), not driving distance. Select the number (1-4) of the desired destination from the list.
Once you select a place, the system then displays the Calculate route to screen (see Driving to Your Destination on page 43).
City Vicinity The system allows you to find points of interest in the vicinity of the city you entered. When you select this option, the display changes to Enter city name screen. Enter the name of the city using the on-screen keyboard.
Once you have selected the city, the display changes to Enter a place name screen. Enter the name of the place using the on-screen keyboard.
Once you select a place, the system then displays the Calculate route to screen (see Driving to Your Destination on page 43).
Place Name When you select this option, the display changes to Enter a place name screen. Enter your selection, using the on-screen keyboard.
Once you select a place, the system then displays the Calculate route to screen (see Driving to Your Destination on page 43).
Finding the Place by Name The Name option allows you to enter the name of a business, and then shows you a list of businesses with the same or similar names to select from. Use the name option only if you know the exact spelling of the place. If unsure, use the Category option.
Entering a Destination
Finding the Place by Phone Number The Phone Number option allows you to select a destination by its telephone number. Only telephone numbers stored in the system under the Places (of business) option are recognized. The system does not contain residential telephone numbers, or numbers you may have entered in your personal Address Book.
Tip: If you know the phone number of a point of interest (POI), its uniqueness makes it the fastest entry method. When using the voice control system, the entry should be spoken as a continuous string of numbers. For example, the telephone number (310) 555-4000
should be spoken as “Three, one, zero, five, five, five, four, zero, zero, zero.”Navigation System
35
Main Menust Entering a Destination
By Map Input After you select Map Input from the Enter destination by screen, the display changes to:
Showing the Map of Current Position The Current Position selection assumes that you are looking for a destination in the immediate area. The display changes to:
NOTE: • Prior to departure, you can set areas
to avoid. The system then includes them in its calculations for the destination you have entered. See Edit Avoid Area on page 81.
•For information of the available
voice commands, see Voice Command Index on page 113.
36
Navigation System
The red arrow indicates your vehicle position. Find your desired destination by pushing the joystick left, right, up, or down. The map and cross hairs will move in the same direction.
Use the joystick to position the cross hairs on the desired icon, map feature, or road. Then push in on the joystick. The address of the road segment will appear at the top of the screen.
The yellow box indicates the area you will see when you click on the current map with the joystick.
NOTE: The address of the road segment will be displayed on the 1/20, 1/8, 1/4, or 1/2 mile (80, 200, 400, or 800 meter) scale map.
If this is the desired destination, push in on the joystick again. If not, use the joystick to reposition the cross hairs, then push in on the joystick again to display the new address.
Once you select an address, the system then displays the Calculate route to screen (see Driving to Your Destination on page 43).
Main Menust Showing the Map of City With the City selection, the display changes to the Enter city name screen.
When you have entered the desired city, the display changes to a map. The starting location will be the central position in the selected city.
See Showing the Map of Current Position on page 36 for instructions on finding and entering your desired destination.
Showing the Map of State With the State selection, the display changes to the Enter state name screen.
After you select the desired state, the display changes to a map of the state, with the cross hairs located near the middle.
Use the joystick to move the cross hairs to the area of the state close to your intended destination. If desired, use the ZOOM IN/OUT buttons to change the map scale. When you have the cross hairs in the desired area, push in on the joystick. The map scale changes to a closer view.
Entering a Destination
Move the cross hairs to the desired destination, then push in on the joystick. The address of the location you have selected will appear at the top of the screen.
NOTE: The address of the road segment will be displayed on the 1/20, 1/8, 1/4, or 1/2 mile (80, 200, 400, or 800 meter) scale map.
If this is the desired destination, push in on the joystick again. If not, use the joystick to reposition the cross hairs, then push in on the joystick again to display the new address.
Once you select an address, the system then displays the Calculate route to screen (see Driving to Your Destination on page 43).
Navigation System
37
Main Menust Entering a Destination
Showing the Map of Continental USA With the Continental USA selection, the display changes to:
Use the joystick to move the cross hairs to the area of the country for your intended destination. Then push in on the joystick.
The map scale changes to display a closer view of the area you selected. Use the joystick to move the cross hairs on the desired icon, map feature, or road. If desired, use the ZOOM IN/ OUT buttons to change the map scale. The address of the location you have selected will appear at the top of the screen.
38
Navigation System
By Previous Destinations Every time you route to a destination, that destination is saved by the system. Up to 50 destinations can be stored. Select Previous Destinations from the Enter destination by screen to choose one of those destinations.
After you select Previous Destinations, the display lists the last 50 destinations entered, with the most recent appearing first.
The yellow box indicates the area you will see when you click on the current map with the joystick.
NOTE: The address of the road segment will be displayed on the 1/20, 1/8, 1/4, or 1/2 mile (80, 200, 400, or 800 meter) scale map.
If this is the desired destination, push in on the joystick again. If not, use the joystick to reposition the cross hairs, then push in on the joystick again to display the new address.
Once you select an address, the system then displays the Calculate route to screen (see Driving to Your Destination on page 43).
NOTE: • When finishing a “Today’s
Destinations” trip, the Today’s Destination list entries are stored to this list, beginning with the date (e.g., item 1 shown above).
Main Menust By Today’s Destinations You can create a “trip” by combining multiple destinations previously selected on the Calculate route to screen.
Select Today’s Destinations from the Enter destination by screen and the display changes to:
• Because both the Home and
personal Address Book list can be protected by a PIN, they do not show up in the previous destination list.
Scroll through the list and say the line number (1-6) of the destination, or touch the desired destination you want.
Once you select the desired destination, the system then displays the Calculate route to screen (see Driving to Your Destination on page 43).
NOTE: • Prior to departure, you can set areas
to avoid. The system then includes them in its calculations for the destination you have entered. See Edit Avoid Area on page 81.
• For information of the available
voice commands, see Voice Command Index on page 113.
Entering a Destination
Editing Today’s Destination List If you change your plans, you can modify the Today’s Destination list order by distance, or by order of entry.
Say or select Entry to sort the list by the entry order, and say or select Distance to sort the list by the distance order. To delete a destination, say or select Delete and the display changes to Select a destination to delete screen. Select the destinations to delete. Say or select Done to perform the deletion, and the display returns to the previous screen. To cancel the deletion, press the CANCEL button.
NOTE: For information of the available voice commands, see Voice Command Index on page 113.
Navigation System
39
Main Menust Entering a Destination
Adding Destinations to the List After you have used any of the other selections from the Enter destination by screen to select a destination, the display changes to:
The display then changes to show you all the current entries on the Today’s Destination list. Press Done to return to the Enter destination by screen.
The system automatically sorts the destinations stored in the Today’s Destination list for the best path.
NOTE: When finishing a “Today’s Destinations” trip, the Today’s Destination list entries are stored to the Previous Destination list, beginning with the date (e.g., item 1 shown below).
To add this to the Today’s Destination list, select ADD TO Today’s Dest. NOTE: If ADD TO Today’s Dest. is grayed out, you already have the maximum numbered (5) of today’s destinations entered.
If the displayed list shows your plans, select the first destination. The system will guide you to the destination according to the order of the list. When you reach the destination, it will be automatically removed from the list.
40
Navigation System
Main Menust By Address Book After you select Address Book from the Enter destination by screen, the display changes to:
If an Address Book PIN has been set in Set up, the system prompts you to enter your PIN after you select User 1
or User 2. Say or enter your PIN, and say or select Done.If the PIN has not been entered, the system displays the list after you select User 1 or User 2.
NOTE: PINs are optional. If you choose to use a PIN, make sure you remember it. If you forget your PIN, your dealer will have to reset it for you.
The system then displays a list of the places entered in your personal Address Book, or in the Set up screen (see page 70). You can sort the displayed addresses by Category: ALL, BUSINESS, PERSONAL or by other categories you may create.
Scroll through the list to find your desired destination. After you select it, the system then displays the Calculate route to screen (see Driving to Your Destination on page 43).
Entering a Destination
Adding Addresses to the Personal Address Book There are two ways to enter addresses to the personal Address Book: • Entering them in the personal
Address Book feature in Set up.
• Adding them in the Address Book
directly from the Calculate route to screen.
The personal Address Book can be edited (see Address Book on page 71).
NOTE: • Destinations chosen from the
Address Book do not show up in Previous Destinations.
• Prior to departure, you can set areas
to avoid. The system then includes them in its calculations for the destination you have entered. See Edit Avoid Area on page 81.
•For information of the available
voice commands, see Voice Command Index on page 113.
Navigation System
41
Main Menust Entering a Destination
By Go Home Selecting Go Home from the Enter destination by screen takes you home or to a frequently used address you have chosen.
If a Go Home PIN has been set in Set up, the system prompts you to enter your PIN. Say or enter your PIN, and say or select Done. The system will then display the Calculate route to screen (see Driving to Your Destination on page 43).
If a Go Home PIN has not been set, the system displays the Calculate route to screen after you select Go Home (see Driving to Your Destination on page 43).
NOTE: •To edit Home Address, see Home
Address in System Set-up on page 74.
• Prior to departure, you can set areas
to avoid. The system then includes them in its calculations for the destination you have entered. See Edit Avoid Area on page 81.
• PINs are optional. If you choose to use a PIN, make sure you remember it. If you forget your PIN, your dealer will have to reset it for you.
• If a PIN is desired, enter it using the
Personal preference PIN number feature in Set up.
See page 75 for information on entering your Go Home PIN.
•For information of the available
voice commands, see Voice Command Index on page 113p.
42
Navigation System
Main Menust Calculate Route to Screen
Driving to Your Destination A route typically has 3 phases.