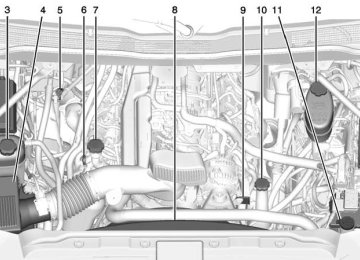- 1997 GMC Sierra Owners Manuals
- GMC Sierra Owners Manuals
- 2016 GMC Sierra Owners Manuals
- GMC Sierra Owners Manuals
- 2012 GMC Sierra Owners Manuals
- GMC Sierra Owners Manuals
- 2001 GMC Sierra Owners Manuals
- GMC Sierra Owners Manuals
- 2015 GMC Sierra Owners Manuals
- GMC Sierra Owners Manuals
- 2013 GMC Sierra Owners Manuals
- GMC Sierra Owners Manuals
- 2003 GMC Sierra Owners Manuals
- GMC Sierra Owners Manuals
- 2008 GMC Sierra Owners Manuals
- GMC Sierra Owners Manuals
- 2005 GMC Sierra Owners Manuals
- GMC Sierra Owners Manuals
- 1999 GMC Sierra Owners Manuals
- GMC Sierra Owners Manuals
- 2010 GMC Sierra Owners Manuals
- GMC Sierra Owners Manuals
- 2009 GMC Sierra Owners Manuals
- GMC Sierra Owners Manuals
- 1996 GMC Sierra Owners Manuals
- GMC Sierra Owners Manuals
- 2000 GMC Sierra Owners Manuals
- GMC Sierra Owners Manuals
- 2014 GMC Sierra Owners Manuals
- GMC Sierra Owners Manuals
- 2004 GMC Sierra Owners Manuals
- GMC Sierra Owners Manuals
- 2007 GMC Sierra Owners Manuals
- GMC Sierra Owners Manuals
- 1994 GMC Sierra Owners Manuals
- GMC Sierra Owners Manuals
- 2002 GMC Sierra Owners Manuals
- GMC Sierra Owners Manuals
- 2011 GMC Sierra Owners Manuals
- GMC Sierra Owners Manuals
- 1993 GMC Sierra Owners Manuals
- GMC Sierra Owners Manuals
- 2006 GMC Sierra Owners Manuals
- GMC Sierra Owners Manuals
- 1998 GMC Sierra Owners Manuals
- GMC Sierra Owners Manuals
- 1995 GMC Sierra Owners Manuals
- GMC Sierra Owners Manuals
- Download PDF Manual
-
Channel Not Available: This previously assigned station is no longer assigned. No XM Signal/Reception May Be Blocked: The vehicle may be in a location where the SiriusXM signal is being blocked. When the vehicle is moved into an open area, the signal should return. XM Radio ID: When tuned to station 0, it displays the SiriusXM eight-digit radio ID label. This label is needed to activate the service. Check XM Antenna: message does not clear within a short period of time, the receiver or antenna could have a fault. Consult with your dealer.
If this
GMC Sierra Owner Manual 7299746) - 2015 - crc - 11/11/13
(GMNA Localizing-U.S/Canada/Mexico-
Black plate (11,1)
Infotainment System 7-11
Fixed Mast Antenna The fixed mast antenna will go through most car washes as long as it is securely attached. If the antenna becomes slightly bent, straighten it out by hand. If it is badly bent, replace it. Occasionally check that the antenna is tight at the base. If tightening is required, protect the paint from damage.
Multi-Band Antenna The roof antenna is for OnStar®, SiriusXM® Satellite Radio, and GPS (Global Positioning System). Keep clear of obstructions for clear reception. If the vehicle has a sunroof, and it is open, reception can also be affected.
when things like storms and power lines interfere with radio reception. When this happens, try reducing the treble on the radio. SiriusXM Satellite Radio Service SiriusXM Satellite Radio Service provides digital radio reception. Tall buildings or hills can interfere with satellite radio signals, causing the sound to fade in and out. In addition, traveling or standing under heavy foliage, bridges, garages, or tunnels may cause loss of the SiriusXM signal for a period of time. Cell Phone Usage Cell phone usage, such as making or receiving phone calls, charging, or just having the phone on may cause static interference in the radio. Unplug the phone or turn it off if this happens.
Radio Reception Frequency interference and static can occur during normal radio reception if items such as phone chargers, vehicle convenience accessories, and external electronic devices are plugged into the accessory power outlet. If there is interference or static, unplug the item from the accessory power outlet. FM FM signals only reach about 16 to 65 km (10 to 40 mi). Although the radio has a built-in electronic circuit that automatically works to reduce interference, some static can occur, especially around tall buildings or hills, causing the sound to fade in and out. AM The range for most AM stations is greater than for FM, especially at night. The longer range can cause station frequencies to interfere with each other. Static can also occur
GMC Sierra Owner Manual 7299746) - 2015 - crc - 11/11/13
(GMNA Localizing-U.S/Canada/Mexico-
Black plate (12,1)
7-12
Infotainment System
Pandora Internet Radio If equipped, Pandora® is a free Internet radio service that streams personalized radio stations based on artists, tracks, genres, and comedians. Create stations using the Pandora website or Smartphone application, then use - (thumbs up) or , (thumbs down) to personalize stations. To set up an account, or for more information, go to www.pandora.com. Pandora may not be available in Canada or Mexico. A phone or tablet with Internet connection and the Pandora application installed is required. Personal cell phone data plans are used. Make sure the latest version is installed on the device.
Launching Pandora Connect the iPhone to the USB port, or connect Android® or BlackBerry® through Bluetooth. See Bluetooth (Voice Recognition - Base Radio) on page 7-35 or Bluetooth (Voice Recognition - Base Connected Radio) on page 7-44 or Bluetooth (Overview) on page 7-29
or Bluetooth (Infotainment Controls - Base Connected Radio) on page 7-40 or Bluetooth (Infotainment Controls - Base Radio) on page 7-31. For first time use, set up the stations before connecting to the vehicle. The Pandora icon will be available on the Home Page. When Pandora is chosen, the Pandora logo will populate on the screen and the system will display “Acquiring Pandora Radio Station.” Launch times can be significant.Using the iPhone 1. Plug the device into the USB
port. The phone screen must be unlocked.
2. Launch Pandora from the Home
Page by selecting the Pandora icon.
If nothing happens when the available Pandora screen button is pressed, download the latest Pandora application and retry. The login screen may display on the device.
Using an Android or BlackBerry Phone The BlackBerry phone must be unlocked to launch Pandora service. 1. Pair the phone using Bluetooth. 2. Launch Pandora by selecting Pandora on the Home Page.
If nothing happens when the available Pandora screen button is selected, download the latest Pandora application and retry.
GMC Sierra Owner Manual 7299746) - 2015 - crc - 11/11/13
(GMNA Localizing-U.S/Canada/Mexico-
Black plate (13,1)
Infotainment System 7-13
The login screen may display on the device.
Pandora Menus Press the MENU knob. Pandora has a menu with the following: Tone Settings: Select to adjust the tone settings. See AM-FM Radio on page 7-8. Bookmark Artist: Select to bookmark the artist. Bookmark Song: Select to bookmark the song. Auto Volume: This feature sets the auto volume based on the speed of the vehicle and noise in the vehicle. See AM-FM Radio on page 7-8.
Pandora Features Pandora service has features to rate tracks, skip tracks, or change stations.
} (Bookmarks): When selected during a track, a choice displays to bookmark the artist or track. This sends the bookmark to the Pandora account. , (Thumbs Down): When selected, Pandora stores this information, changes to the next track, and does not play this track on this station again. This helps Pandora choose which tracks should not play on this station. This feature is only available on user created stations. - (Thumbs Up): When selected, Pandora stores this information and - is highlighted for the remainder of the track. This helps Pandora choose which tracks should play on this station. d (Next Track): When selected, Pandora changes to the next track. r or j (Play/Pause): Select to play or pause playback.
Pandora Skip Limit Pandora limits the number of skips allowed on their service. When the skip limit is reached, , or next arrow will not skip the currently playing track, but the , feedback will be recorded.
Advertisement on Pandora Pandora may display advertisements. The artist name and track title will not be displayed and the skip track button will not be available. Pandora Troubleshooting
Unable to Connect Device to Vehicle If the device is unable to connect to the USB or Bluetooth: 1. Turn the vehicle off. 2. Take the Remote Keyless Entry
(RKE) transmitter at least 6 m (20 ft) away from the vehicle.
GMC Sierra Owner Manual 7299746) - 2015 - crc - 11/11/13
(GMNA Localizing-U.S/Canada/Mexico-
Black plate (14,1)
7-14
Infotainment System
3. Wait about 30 seconds, and try
to connect the device again. See Bluetooth (Voice Recognition - Base Radio) on page 7-35 or Bluetooth (Voice Recognition - Base Connected Radio) on page 7-44 or Bluetooth (Overview) on page 7-29 or Bluetooth (Infotainment Controls - Base Connected Radio) on page 7-40 or Bluetooth (Infotainment Controls - Base Radio) on page 7-31.
Unable to Start Pandora If the device is unable to launch Pandora: . Check that the latest version of
Pandora is installed.
. Check that there is an active account logged into Pandora.
. Have at least one station
created. For Android and BlackBerry devices, check that the device is paired with the vehicle, and whether the device displays in
the Connected phone sources list under the Phone icon from the Home Page. For an iPhone, check that the USB cable is connected to the USB port and the screen is unlocked.
. Close Pandora on the device
and launch again. Devices that allow multitasking may require an extra step to quit the Pandora application. See the cell phone manufacturer's user guide.
Thumbs Up or Thumbs Down Error If there is an error trying to rate a track with the , or - buttons, the message “Thumbs Down Error” or “Thumbs Up Error” will display. Press OK to dismiss.
Loss of Audio Loss of Pandora audio can happen in different ways: . Weak or lost data connection. . Device needs to be charged.
. Application needs to be
relaunched.
. Connection between phone and
radio lost.
. An iPhone is connected to both
Bluetooth and the USB port. Playback can be resumed from a loss of audio by double tapping on the iPhone home button then scrolling through the icons to find an icon that allows a change of flow between Bluetooth and USB cable. Volume and song selection may be controlled using the Infotainment controls or on the phone/device. If Pandora is selected and nothing is heard, check the volume setting on both phone/device and the Infotainment system.
Common Pandora Messages Pandora Error/Please Check Device: Not signed in or Pandora is down for maintenance.
GMC Sierra Owner Manual 7299746) - 2015 - crc - 11/11/13
(GMNA Localizing-U.S/Canada/Mexico-
Black plate (15,1)
No Stations Available: No stations are available on the Pandora server through the connected device. Action Unavailable. Please Check Device Connection: A few conditions for loss of Internet connection are:
The connected device loses its cellular connection. The device does not support Internet connectivity. The device is not in the vehicle. The Bluetooth signal is lost.
No skips remaining for this station or permitted during advertisements:
The maximum Pandora skip limit has been reached according to the plan that was obtained.
. Skipping an advertisement was
tried.
See www.pandora.com/help. If the service will not work, see a dealer for assistance.
Audio Players
CD Player If the vehicle is equipped with a CD player, it can be used for CD and MP3 audio. With the vehicle on, insert a disc into the slot, label side up. Press the MEDIA button to select CD as a source. The system is capable of playing most: . Audio CDs . CD-R . CD-RW . MP3 or unprotected WMA
formats
When playing any compatible recordable disc, the sound quality can be reduced due to disc quality, the method of recording, the quality of the music that has been recorded, or the way the disc has been handled.
Infotainment System 7-15
There can be increased skipping, difficulty in finding tracks, and/or difficulty in loading and ejecting. If these problems occur, check the disc for damage or try a known good disc. To avoid damage to the CD player: . Do not use scratched or
damaged discs.
. Do not apply labels to discs. The
labels could get caught in the player. Insert only one disc at a time.
. Keep the loading slot free of foreign materials, liquids, and debris.
. Use a marking pen to label the
top of the disc.
Loading and Ejecting Discs To load a disc: 1. Turn the vehicle on. 2.
Insert a disc into the slot, label side up. The player pulls it in the rest of the way. If the disc is
GMC Sierra Owner Manual 7299746) - 2015 - crc - 11/11/13
(GMNA Localizing-U.S/Canada/Mexico-
Black plate (16,1)
7-16
Infotainment System
damaged or improperly loaded, there is an error and the disc ejects.
Playing an Audio CD Press the MEDIA button on the faceplate until CD is selected. On the CD main page, either a track number displays at the beginning of each track, or Song, Artist, and Album information displays when available. Use the following screen controls to play the disc: t (Seek Previous/Fast Reverse): While on the CD main page: . Press to seek to the beginning of
the current or previous track. If the track has been playing for less than five seconds, it seeks to the previous track. If longer than five seconds, the current track starts from the beginning.
. Press and hold to fast reverse
through a track. Release the button to return to playing speed. Elapsed time displays.
u (Seek Next/Fast Forward): While on the CD main page: . Press to seek to the next track. . Press and hold to fast forward
through a track. Release the button to return to playing speed. Elapsed time displays.
j /r (Pause/Play): While on the CD main page, press to pause. Press again to resume. Z (Shuffle): Press Z to play the songs in random order. Press again to turn off. If a Blu-ray Disc® or DVD disc is loaded into the disc player and the CD screen button is selected, a message comes on the screen to use the Video application. The Video application is only available on vehicles with Rear Seat Entertainment (RSE).
CD Menu While on the CD main page, press the MENU knob to display the CD menu and the following may display: Browse : Select to display the files or songs on the CD. Tone Settings : Select to adjust Bass, Midrange, Treble, Balance, Fade, and EQ (Equalizer). See “Tone Settings” under AM-FM Radio on page 7-8. Auto Volume : If equipped, this feature adjusts the volume based on the vehicle speed. Select the level between Off, Low, Medium-Low, Medium, Medium-High, and High. Press BACK to go to the previous menu. DSP : If equipped, this feature adjusts the pre-defined settings. See “DSP” in AM-FM Radio on page 7-8. EQ (Equalizer) : feature adjusts the equalizer settings. See “EQ (Equalizer)” in AM-FM Radio on page 7-8.
If equipped, this
GMC Sierra Owner Manual 7299746) - 2015 - crc - 11/11/13
(GMNA Localizing-U.S/Canada/Mexico-
Black plate (17,1)
Error Messages If Disc Error displays and/or the disc comes out, it could be for one of the following reasons:
The disc has an invalid or unknown format. The disc is very hot. Try the disc again when the temperature returns to normal. The road is very rough. Try the disc again when the road is smoother. The disc is dirty, scratched, wet, or upside down. The air is very humid. Try the disc again later. There was a problem while burning the disc. The label is caught in the CD player.
If Disc Player Error displays, it could be for one of the following reasons:
The player temperature is too high.
Infotainment System 7-17
There are load or eject errors.
. Recorded on a CD-R or CD-RW.
Root Directory The root directory is treated as a folder. All files contained directly under the root directory are accessed prior to any root directory folders.
Empty Folders If a root directory or folder is empty or contains only folders, the player advances to the next folder in the file structure that contains a compressed audio file. The empty folder(s) are not displayed or numbered.
No Folder When the CD only contains compressed audio files without any folders, all files are under the root folder.
If the CD is not playing correctly for any other reason, try a known good CD. If any error continues, contact your dealer. Playing an MP3 CD To play an MP3 CD, follow the same instructions as “Playing an Audio CD.” The following guidelines must be met when creating an MP3 disc, otherwise the CD might not play: . Sampling rate: 16 kHz,
22.05 kHz, 24 kHz, 32 kHz, 44.1 kHz, and 48 kHz.
. Bit rates supported: 8, 16, 24, 32, 40, 48, 56, 64, 80, 96, 112, 128, 144, 160, 192, 224, 256, and 320 kbps.
. Maximum number of folders:
eight folders with 255 files per folder.
. Maximum of 1,000 files on
a disc.
GMC Sierra Owner Manual 7299746) - 2015 - crc - 11/11/13
(GMNA Localizing-U.S/Canada/Mexico-
Black plate (18,1)
7-18
Infotainment System
USB Port
Playing from a USB A USB mass storage device or Media Transfer Protocol (MTP) device can be connected to the USB port. The vehicle may have USB ports are in the center console, armrest, or one in the upper glove box. See Center Console Storage on page 4-3 and Glove Box on page 4-2.
USB MP3 Player and USB Drives The USB MP3 players and USB drives connected must comply with the USB Mass Storage Class specification (USB MSC).
. Hard disk drives are not
supported.
To play a USB device: . Connect the USB. . Press the MEDIA button on the
faceplate until the connected device is shown.
While the USB source is active, press the corresponding faceplate button for the icons on the screen to operate USB function: . t (Seek Previous/Fast
Reverse)
. u (Seek Next/Fast Forward)
j /r (Play/Pause)
. Z (Shuffle) For information on how to use the screen icons, see “Playing an Audio CD.”
USB Menu Press the MENU knob to display the USB menu and the following may display: Browse : Select to display the files and folders on the USB device. Tone Settings : Select to adjust Bass, Midrange, Treble, Balance, Fade, and EQ (Equalizer). See
“Tone Settings” under “Playing an Audio CD” in CD Player on page 7-15. Auto Volume : If equipped, see “Playing an Audio CD” in CD Player on page 7-15. EQ (Equalizer): feature adjusts the equalizer settings. See “EQ (Equalizer) Settings” in AM-FM Radio on page 7-8. Playing from an iPod®/iPad®/ iPhone® This feature supports the following devices:
If equipped, this
iPod nano® (1st, 2nd, 3rd, and 4th generation) iPod with video (5.0 and 5.5
generation) iPod classic® (6th generation) iPod touch® (1st and 2nd generation) iPadGMC Sierra Owner Manual 7299746) - 2015 - crc - 11/11/13
(GMNA Localizing-U.S/Canada/Mexico-
Black plate (19,1)
Infotainment System 7-19
iPhone 3G, iPhone 3GS, iPhone 4
There may be problems with operation and function in the following situations: . When connecting a device with
a more recent version of the firmware installed than is supported by the infotainment system.
. When connecting a device on
which firmware from other providers is installed.
To connect and control a device: 1. Connect one end of the standard
USB cable to the device's dock connector.
2. Connect the other end to a USB
port in the center console. See Center Console Storage on page 4-3.
3. Press the MEDIA button to
select the source.
The music information displays on the radio’s display and begins playing through the vehicle’s audio system. The device battery recharges automatically while the vehicle is on. When the vehicle is off while a device is connected using the USB cable, the device battery stops charging and the device will automatically turn off. If the device is an unsupported model, it can still be listened to in the vehicle by connecting to the auxiliary input jack using a standard 3.5 mm (1/8 in) stereo cable.
Menu Press the MENU knob to display the device Menu and the following may display: Browse : Select to display the files or songs on the device. See “Browse Device Media” later in this section.
Tone Settings : Select to adjust Bass, Midrange, Treble, Balance, Fade, and EQ (Equalizer). See “Tone Settings” under “Playing an Audio CD” in CD Player on page 7-15. Auto Volume : If equipped, see “Playing an Audio CD” in CD Player on page 7-15. EQ (Equalizer): feature adjusts the Equalizer settings. See “EQ (Equalizer)” in AM-FM Radio on page 7-8.
If equipped, this
Browse Device Media Use the following to browse: Playlists: 1. Turn the MENU knob to highlight
and press to view the playlists stored on the device.
2. Turn the MENU knob to highlight
and press to select a playlist name to view a list of all songs in the playlist.
GMC Sierra Owner Manual 7299746) - 2015 - crc - 11/11/13
(GMNA Localizing-U.S/Canada/Mexico-
Black plate (20,1)
7-20
Infotainment System
3. Turn the MENU knob to highlight
2. Turn the MENU knob to highlight
and press to select the song from the list to begin playback.
Artists: 1. Turn the MENU knob to highlight
and press to view the artists stored on the device.
2. Turn the MENU knob to highlight
and press to select an artist name to view a list of all albums by the artist.
and press to select an album name to view a list of all songs on the album.
3. Turn the MENU knob to highlight
and press to select the song from the list to begin playback.
Genres: 1. Turn the MENU knob to highlight
and press to view the genres stored on the device.
3. Turn the MENU knob to highlight
2. Turn the MENU knob to highlight
and press to select an album name to view a list of all songs on the album.
and press to select a genre name to view a list of artists of that genre.
4. Turn the MENU knob to highlight
3. Turn the MENU knob to highlight
and press to select the song from the list to begin playback.
and press to select to view albums by that artist.
Albums: 1. Turn the MENU knob to highlight
and press to view the albums stored on the device.
4. Turn the MENU knob to highlight
and press to select an album to view songs.
5. Turn the MENU knob to highlight
and press to select the song from the list to begin playback.
Songs: 1. Turn the MENU knob to highlight
and press to view a list of all songs stored on the device.
2. Turn the MENU knob to highlight
and press to select the song from the list to begin playback.
SD Card Reader This vehicle may have a SD card reader in the center console or armrest. See Center Console Storage on page 4-3. 1. Plug the SD card into the reader. 2. Press the MEDIA button to
select the SD device.
If an SD card has already been connected, but a different source is currently active, press the MEDIA screen button repeatedly to cycle through all of the available audio source screens, until the SD card screen is shown.
GMC Sierra Owner Manual 7299746) - 2015 - crc - 11/11/13
(GMNA Localizing-U.S/Canada/Mexico-
Black plate (21,1)
Playing Music from the SD Card An SD card is played the same way a USB device is played. See USB Port on page 7-18.
Auxiliary Jack This vehicle may have an AUX jack in the center console or armrest. See Center Console Storage on page 4-3. Possible auxiliary audio sources include:
Laptop computer
. Audio music player This jack is not an audio output. Do not plug headphones into the auxiliary input jack. Auxiliary devices should be set up while the vehicle is in P (Park). Connect a 3.5 mm (1/8 in) cable from the auxiliary device to the auxiliary input jack. If an auxiliary device has already been connected, but a different source is currently active, press the
MEDIA faceplate button repeatedly to scroll through all of the available audio source screens, until the AUX source screen is shown.
Playing from the AUX Jack An auxiliary device is played through the audio system and controlled through the device itself.
AUX Menu Press the MENU knob to display the AUX menu and the following may display: Tone Settings : Select to adjust Bass, Midrange, Treble, Balance, Fade, and EQ (Equalizer). See “Tone Settings” under AM-FM Radio on page 7-8. Auto Volume : If equipped, see “Playing an Audio CD.” DSP: adjusts the pre-defined settings. See “DSP” in AM-FM Radio on page 7-8.
If equipped, this feature
Infotainment System 7-21
If equipped, this
EQ (Equalizer): feature adjusts the pre-defined equalizer settings. See “EQ (Equalizer)” in AM-FM Radio on page 7-8.
Bluetooth Audio If equipped, music may be played from a paired Bluetooth device. See “Pairing” in “Information Controls” under “Bluetooth” for help pairing a device. Volume and song selection may be controlled using the Infotainment controls or on the phone/device. If Bluetooth Audio is selected and nothing is heard, check the volume setting on both phone/device and the Infotainment system. Music can be launched by pressing the MEDIA screen button on the Home Page. To play music via Bluetooth: 1. Power on the device, and pair to
connect the device.
GMC Sierra Owner Manual 7299746) - 2015 - crc - 11/11/13
(GMNA Localizing-U.S/Canada/Mexico-
Black plate (22,1)
All devices launch audio differently. When selecting Bluetooth Audio as a source, the radio may show as paused on the screen. Press play on the device or press r to begin playback. Some phones support sending Bluetooth music information to display on the radio. When the radio receives this information, it will check to see if any is available and display it. For more information about supported Bluetooth features, see www.gm.com/bluetooth.
7-22
Infotainment System
2. Once paired, go into the audio
application from the Home Page or via the application tray. Select MEDIA until Bluetooth displays.
Bluetooth Audio Menu Press the MENU screen button to display the Bluetooth Audio menu. The following may be available: Tone: Turn the MENU knob to adjust the tone settings. Press o BACK to go back to the previous menu. Manage Bluetooth Devices: Select to go to the Bluetooth page to add or delete devices. When selecting Bluetooth Audio, the radio may not be able to launch the audio player on the connected device to start playing. When the vehicle is not moving, use the phone to begin playback.
Voice Recognition If equipped, voice recognition allows for hands-free operation within the audio and phone applications. This feature can be started by pressing either the g button on the steering wheel or by selecting the g on the screen display. However, not all features within these areas are supported by voice commands. Generally, only complex tasks that require multiple manual interactions to complete are supported by voice commands. For example, tasks that take more than one or two button presses such as selecting a song or artist to play from a media device would be supported by voice commands. Other tasks, like adjusting the volume or seeking up or down are audio features that are easily performed by pressing one or two buttons, and are not supported by voice commands.
GMC Sierra Owner Manual 7299746) - 2015 - crc - 11/11/13
(GMNA Localizing-U.S/Canada/Mexico-
Black plate (23,1)
In general there are flexible ways to speak commands for completing the tasks. Most of them, except destination entry and voice keypad, can be completed in a single command. If the task takes more than one command to complete, the first command would be to indicate the kind of task that is to be performed. The system replies with prompts that lead through a dialog to enter the necessary information. Voice recognition can be used when the ignition is on or when Retained Accessory Power (RAP) is active. See Retained Accessory Power (RAP) on page 9-28. Using Voice Recognition Voice recognition becomes available once the system has been initialized. This begins when the ignition is turned on. Initialization may take a few moments.
1. Press g on the steering wheel
control to activate voice recognition, or select g on the infotainment screen on the center stack.
If voice recognition is started from the steering wheel control, the instrument cluster displays the selections and visual dialog content. If voice recognition is started from the infotainment screen, the selections and visual dialog content are displayed on both the center stack display and the instrument cluster display.
2. The audio system mutes and the
system plays a prompt followed by a beep.
Infotainment System 7-23
3. Wait until after the beep
completes, then clearly speak one of the commands described in this section. Press g to interrupt any voice recognition system prompt. For example, if the prompt seems to be taking too long to finish, press g again and the beep should happen right away.
There are two voice prompt modes supported:
Long verbal prompts: The longer prompts provide more information regarding the supported actions.
. Short prompts: The short
prompts provide simple instructions about what can be stated.
If a command is not spoken, the voice recognition system says a help prompt.
GMC Sierra Owner Manual 7299746) - 2015 - crc - 11/11/13
(GMNA Localizing-U.S/Canada/Mexico-
Black plate (24,1)
7-24
Infotainment System
Prompts and Screen Displays While a voice recognition session is active, there will be corresponding buttons on screens displayed. Manual interaction in the voice recognition session is permitted. Interaction during a voice session may be completed entirely using voice commands, or some selections may expedite a session. If a selection is made using a manual control, the dialog will progress in the same way as if the selection was made through a voice command. Once the system is able to complete the task, or the session is terminated, the voice recognition dialog stops. An example of this type of manual intervention is pressing on an entry of a displayed number list instead of speaking the number associated with the entry desired. Canceling Voice Recognition . Press the Home screen button
to terminate the voice recognition session which was
initiated by pressing g on the infotainment screen on the center stack.
. Press or say “Cancel” or “Exit” to
terminate the voice recognition session and display the screen from which voice recognition was initiated.
. Press i on the steering wheel
controls to terminate the voice session and display the screen from which voice recognition was initiated.
Helpful Hints for Speaking Commands Voice recognition can understand commands that are either naturally stated in sentence form (English only), or direct commands that state the application and the task. For languages that do not support natural language commands in sentence form, use the direct commands shown as examples on the display screen.
For best results:
Listen for the prompt and wait for the beep before saying a command or reply.
. Say “Help” or look at the screen
display for commands.
. Voice recognition system prompt
can be interrupted during a prompt by pressing g again. For example, if the prompt seems to be taking too long to finish, or if what is being prompted causes a need for an immediate reply, press g again and wait for the beep.
. Speak the command naturally, not too fast, not too slow. Use direct commands without a lot of extra words.
GMC Sierra Owner Manual 7299746) - 2015 - crc - 11/11/13
(GMNA Localizing-U.S/Canada/Mexico-
Black plate (25,1)
. Usually Phone and Audio
commands can be spoken in a single command. For example, “Call Dave Smith at work,” “Play” followed by the artist or song name, or “Tune” followed by the radio station number.
There is no need to memorize specific command words. Direct commands might be more clearly understood by the system. An example of a direct command would be “Call 555-1212.” Examples of these direct commands are displayed on most of the screens while a voice session is active. If “Phone” or “Phone Commands,” is stated, the system understands that a phone call is requested and will respond with questions until enough details are gathered. If the phone number has been saved with a name and a place, the direct command should include both, for example “Call Dave Smith at work.”
Using Voice Recognition for List Options When a list is displayed, a voice prompt will ask to confirm or select an option from that list. A selection can be made by manually selecting the item, or by speaking the line number for the item to select. When a screen contains a list, options may be available but not displayed. The list on a voice recognition screen functions the same as a list on other screens. Scrolling can be used to help display other entries from the list. Manually scrolling or paging the list on a screen during a voice recognition session suspends the current voice recognition event and plays the prompt “Make your selection from the list using the manual controls or press the Back button to try again.” If manual selection takes more than 15 seconds, the session terminates and prompts that it has timed out.
Infotainment System 7-25
The screen returns back to the screen where voice recognition was initiated.
The Back Command Say “Back” or press the Back button to go to the previous screen. If in voice recognition, and “Back” is stated all the way through to the initial screen, then “Back” is stated one more time, the voice recognition session will cancel.
Help Say “Help” on any voice recognition screen and the help prompt for the screen is played. Additionally, a pop-up displays a text version of the help prompt. Depending on how voice recognition was initiated, the Help pop-up will either display on the instrument cluster or the infotainment screen. Press the Dismiss button to make the pop-up go away.
GMC Sierra Owner Manual 7299746) - 2015 - crc - 11/11/13
(GMNA Localizing-U.S/Canada/Mexico-
Black plate (26,1)
7-26
Infotainment System
Pressing g while the help prompt is playing will terminate the prompt and a beep will be heard. Doing this will stop the help prompt so that a voice command can be used. Voice Recognition for the Radio Select the g screen button to launch audio voice recognition. If the voice button is pressed in a radio screen, the voice commands for radio and media features are available. “Switch to AM”: Switch bands to AM and tune to the last AM radio station. “Switch to FM”: Switch bands to FM and tune to the last FM radio station. “Switch to XM”: Switch bands to SiriusXM and tune to the last SiriusXM channel.
“Tune to
AM”: Tune to the radio station whose frequency is identified in the command (like “nine fifty”). “Tune to FM”: Tune to the radio station whose frequency is identified in the command (like “one o one point one”). “Tune to AM HD”: Tune to the HD Radio station whose frequency is identified in the command. “Tune to FM HD”: Tune to the HD Radio station whose frequency is identified in the command. “Tune to FM HD ”: Tune to the HD Radio station whose frequency and HD channel is identified in the command. “Tune to XM ”: Tune to the SiriusXM radio station whose channel number is identified in the command. “Tune to XM
”: Tune to the SiriusXM radio station whose channel name is identified in the command. Voice Recognition for Audio My Media If browsing My Media when the voice button is selected, the voice recognition commands for My Media features are available. “Play Artist”: Begin a dialog to enter a specific Artist name. “Play Artist ”: Begin playback of the media selection identified in the command. “Play Album”: Begin a dialog to enter a specific album name. “Play Album ”: Begin playback of the identified album name in the command. “Play Song”: Begin a dialog to enter a specific song name. “Play Song ”: Begin playback of the identified song name in the command. GMC Sierra Owner Manual 7299746) - 2015 - crc - 11/11/13
(GMNA Localizing-U.S/Canada/Mexico-
Black plate (27,1)
“Play Genre”: Begin a dialog to enter a specific genre. “Play Genre
”: Begin playback of the media selection identified in the command. “Play Playlist”: Begin a dialog to enter a specific playlist name. “Play Playlist ”: Begin playback of the identified playlist in the command. “Play ”: Play music from a specific device identified by name. The device name is the name displayed on the screen when the device is first selected as an audio source. “Play Chapter”: Begin a dialog to enter a specific name. “Play Chapter ”: Begin playback of the media selection identified in the command. “Play Audiobook”: Begin a dialog to enter a specific name. “Play Audiobook
”: Begin playback of the media selection identified in the command. “Play CD Track Infotainment System 7-27
“My Media”: Begin a dialog to enter the desired media content.
Handling Large Amounts of Media Content It is expected that large amounts of media content will be brought into the vehicle. It may be necessary to handle large amounts of media content in a different way than smaller amounts of media. The system may limit the options of voice recognition by not allowing selection of song titles by voice at the highest level if the number of songs exceeds the maximum limit. Voice command option changes through media content limits are: . Song files including other
individual files of all media types such as audiobook chapters, podcast episodes, and videos.
. Album type folders including
types such as albums and audiobooks.
GMC Sierra Owner Manual 7299746) - 2015 - crc - 11/11/13
(GMNA Localizing-U.S/Canada/Mexico-
Black plate (28,1)
7-28
Infotainment System
There are no restrictions if the number of song files and albums is less than 4,000. When the number of song files connected to the system is between 4,000 and 8,000, the content cannot be accessed directly with one command like “Play
.” The restriction is that the command “Play Song” must be spoken first; the system will then ask for the song name. The reply command would be to say the name of the song to play. Similar limits exist for album content. If there are more than 4,000 albums, but less than 8,000, the content cannot be accessed directly with one command like, “Play .” The command “Play Album” must first be spoken; the system will then ask for the album name. The reply would be to say the name of the album to play. Once the number of songs has exceeded approximately 8,000, there is no support for accessing the songs directly through voice commands. There will still be access to the media content by using commands for playlists, artists, and genres. The access commands for playlists, artists, and genres are prohibited after the number of this type of media exceeds 4,000. The system will provide feedback the first time voice recognition is initiated if it has become apparent that any of these limits are reached during a device initializing process. Voice Recognition for the Phone “Call
”: call to an entered contact. The command may include location if the contact has location numbers stored. Initiate a
Initiate a
Initiate a call to an entered
“Call
At Home,” “At Work,” “On Mobile,” or “On Other”: contact and location at home, at work, on mobile device, or on another phone. “Call ”: call to a standard phone number seven or 10 digits in length, and also 911, 411, or 611. “Pair Phone”: Begins the Bluetooth pairing process. Follow instructions on the radio display. “Switch Phone”: Select a different phone for outgoing calls. “Voice Keypad”: Begins a dialog to enter special numbers like international numbers. The numbers can be entered in groups of digits with each group of digits being repeated back by the system. If the group of digits is not correct, the command “Delete” will remove the last group of digits and allow them to be re-entered. Once the entire GMC Sierra Owner Manual 7299746) - 2015 - crc - 11/11/13
(GMNA Localizing-U.S/Canada/Mexico-
Black plate (29,1)
Initiate a call to voice
number has been entered, the command “Call” will start dialing the number. “Voice Mail”: mail numbers. Voice Recognition for OnStar (If Equipped) “OnStar”: Begin OnStar Voice Recognition.
Phone
Bluetooth (Overview) Instructions for using the cell phone may differ between infotainment systems. The base radio and base radio with connectivity instructions are included in this manual. See the infotainment manual for instructions on the uplevel radios. Bluetooth-capable systems can interact with many cell phones, allowing: . Placement and receipt of calls in
a hands-free mode.
. Sharing of the cell phone’s
address book or contact list with the vehicle.
To minimize driver distraction, before driving, and with the vehicle parked: . Become familiar with the
features of the cell phone. Organize the phone book and contact lists clearly and delete
Infotainment System 7-29
duplicate or rarely used entries. If possible, program speed dial or other shortcuts.
. Review the controls and
operation of the infotainment system.
. Pair cell phone(s) to the vehicle.
The system may not work with all cell phones. See “Pairing” in this section. If the cell phone has voice dialing capability, learn to use that feature to access the address book or contact list. See “Voice Pass-Thru” in this section.
. See “Storing and Deleting Phone
Numbers” in this section.
{ Warning
When using a cell phone, it can be distracting to look too long or too often at the screen of the phone or the infotainment system. (Continued)
GMC Sierra Owner Manual 7299746) - 2015 - crc - 11/11/13
(GMNA Localizing-U.S/Canada/Mexico-
Black plate (30,1)
7-30
Infotainment System
Warning (Continued)
Taking your eyes off the road too long or too often could cause a crash resulting in injury or death. Focus your attention on driving.
Vehicles with a Bluetooth system can use a Bluetooth-capable cell phone with a Hands-Free Profile to make and receive phone calls. The infotainment system and voice recognition are used to control the system. The system can be used while in ON/RUN or ACC/ ACCESSORY. The range of the Bluetooth system can be up to 9.1 m (30 ft). Not all phones support all functions and not all phones work with the Bluetooth system. See www.gm.com/bluetooth for more information about compatible phones.
Bluetooth Controls Use the buttons on the instrument panel, faceplate, and the steering wheel to operate the Bluetooth system.
Steering Wheel Controls g (Press to Talk): Press to answer incoming calls, confirm system information, and start voice recognition. i (End Call): Press to end a call, reject a call, or cancel an operation. Press to mute or unmute the infotainment system.
Infotainment System Controls For information about how to navigate the menu system using the infotainment controls, see Overview on page 7-2. MENU: Turn to scroll through a list. Press to select the highlighted list option. { (Home Page): Press to go to the Home Page. See Home Page on page 7-5.
PHONE: Select to enter the phone main menu. See Bluetooth (Voice Recognition - Base Radio) on page 7-35 or Bluetooth (Voice Recognition - Base Connected Radio) on page 7-44 or Bluetooth (Overview) on page 7-29 or Bluetooth (Infotainment Controls - Base Connected Radio) on page 7-40 or Bluetooth (Infotainment Controls - Base Radio) on page 7-31. Voice Recognition The voice recognition system uses commands to control the system and dial phone numbers. Noise: The system may not recognize voice commands if there is too much background noise, such as noise from open windows or loud talking inside the vehicle. When to Speak: A tone sounds to indicate that the system is ready for a voice command. Wait for the tone and then speak.
GMC Sierra Owner Manual 7299746) - 2015 - crc - 11/11/13
(GMNA Localizing-U.S/Canada/Mexico-
Black plate (31,1)
How to Speak: Speak clearly in a calm and natural voice. Audio System When using the Bluetooth system, sound comes through the vehicle's front audio system speakers and overrides the audio system. Use the O knob during a call to change the volume level. The system maintains a minimum volume level. Bluetooth Audio Quality Turn off the Echo and Noise cancellation feature on your phone, if supported, for the best hands-free performance. See www.gm.com/bluetooth.
Bluetooth (Infotainment Controls - Base Radio) For information about how to navigate the menu system using the infotainment controls, see Overview on page 7-2.
Switching to Handset or Hands-Free Mode To switch between handset mode and hands-free mode, use the OnStar command, “transfer call.” Pairing A Bluetooth-enabled cell phone must be paired to the Bluetooth system and then connected to the vehicle before it can be used. See your cell phone manufacturer's user guide for Bluetooth functions before pairing the cell phone. If a Bluetooth phone is not connected, calls can be made using OnStar Hands-Free Calling, if available. See OnStar Overview on page 14-1, if equipped.
Pairing Information . Up to five cell phones can be
paired to the Bluetooth system. The pairing process is disabled when the vehicle is moving.
. Pairing only needs to be
completed once per phone, unless the pairing information on
Infotainment System 7-31
the cell phone changes or the cell phone is deleted from the system.
. Only one paired cell phone can be connected to the Bluetooth system at a time. If multiple paired cell phones are within range of the system, the system connects to the first available paired cell phone in the order that they were newly paired to the system. To connect to a different paired phone, see “Connecting to a Different Phone” later in this section.
Pairing a Phone or Device 1. From the Home Page, turn the
MENU knob to access the PHONE screen button, then press the MENU knob to select the PHONE screen button. If a device has been previously paired, the main Phone menu will be shown. If no devices have been paired, Step 2 can be skipped.
GMC Sierra Owner Manual 7299746) - 2015 - crc - 11/11/13
(GMNA Localizing-U.S/Canada/Mexico-
Black plate (32,1)
7-32
Infotainment System
2. Turn the MENU knob and press
7. Repeat steps 1–6 to pair
5. A confirmation screen is
to select Manage Phones.
additional phones or devices.
3. Press the button just below the PAIR/screen button. A four-digit Personal Identification Number (PIN) appears on the display. The PIN is used in Step 5.
4. Start the pairing process on the
cell phone to be paired to the vehicle. See the cell phone manufacturer's user guide for information on this process.
5. Locate the device named “Your
Vehicle” in the list on the cell phone. Follow the instructions on the cell phone to enter the PIN provided in Step 3. After the PIN is successfully entered, the system confirms the pairing process is complete. If the phone prompts to accept connection or allow phone book download, select Always Accept and Allow. The phone book may not be available if not accepted.
6.
Listing All Paired and Connected Phones 1. To list all paired devices, from
the Home Page turn the MENU knob, then press to select the PHONE screen button.
2. Turn the MENU knob and press
to select Manage Phones.
Deleting a Paired Phone 1. From the Home Page, turn the
MENU knob, then press to select the PHONE screen button.
2. Turn the MENU knob and press
to select Manage Phones.
3. Turn the MENU knob to highlight
the phone to be deleted.
4. Press the button below the
DELETE screen button to delete the highlighted device.
displayed. Press the button just below the DELETE screen button to confirm deletion.
Connecting to a Different Phone 1. From the Home Page, turn the
MENU knob, then press to select the PHONE screen button.
2. Turn the MENU knob and press
to select Manage Phones.
3. Turn the MENU knob to highlight
the phone to be connected.
4. Press the button just below the
CONNECT screen button to connect to the highlighted device.
Phone Menu Once a phone is connected and selected, the following may display: Recent Calls: Turn the MENU knob to highlight Recent Calls and press to select.
GMC Sierra Owner Manual 7299746) - 2015 - crc - 11/11/13
(GMNA Localizing-U.S/Canada/Mexico-
Black plate (33,1)
Infotainment System 7-33
Contacts: Turn the MENU knob to highlight Contacts and press to select. Keypad: Turn the MENU knob to highlight Keypad and press to select. Active Call: Turn the MENU knob to highlight Active Call and press to select and display the active call screen. Manage Phones: Turn the MENU knob to highlight Manage Phones and press to select. Making a Call Using Contacts and Recent Calls For cell phones that support the Contacts and Recent Calls feature, the Bluetooth system can use the contacts stored on your cell phone to make calls. See your cell phone manufacturer’s user guide or contact your wireless provider to find out if this feature is supported by your phone.
If the phone prompts to allow phone book download during the pairing process, select Always Accept and Allow. The phone book may not be available if not accepted. When a cell phone supports the phone book feature, the Contacts and Recent Calls menus are automatically available. The Contacts menu allows you to access the phone book stored in the cell phone to make a call. The Recent Calls menu allows you to access the phone numbers from the Incoming Calls, Outgoing Calls, and Missed Calls menus on the cell phone to make a call. To make a call using the Contacts menu: 1. From the Home Page, turn the
MENU knob, then press to select the PHONE screen button.
2. Turn the MENU knob to highlight
Contacts and press to select.
3. Turn the MENU knob to highlight
the letter group and press to select.
4. Turn the MENU knob to highlight
the contact and press to select.
5. Turn the MENU knob to highlight
the desired number, then press the MENU knob to call the contact.
To make a call using the Recent Calls menu: 1. From the Home Page, turn the
MENU knob, then press to select the PHONE screen button.
2. Turn the MENU knob to highlight
Recent Calls and press to select. If necessary, select between Missed, Recent, and Sent calls by pressing the button below the appropriate screen button.
3. Turn the MENU knob to highlight
the contact or the phone number.
GMC Sierra Owner Manual 7299746) - 2015 - crc - 11/11/13
(GMNA Localizing-U.S/Canada/Mexico-
Black plate (34,1)
7-34
Infotainment System
4. Press the MENU knob to call the
contact.
Making a Call Using the Keypad To make a call: 1. From the Home Page, turn the
MENU knob, then press to select the PHONE screen button.
2. Turn the MENU knob and press
to select Keypad.
3. Turn the MENU knob to highlight the first digit and press to select. Continue this process through the number. To call, press the button just below the CALL screen button.
Accepting or Declining a Call When an incoming call is received, the infotainment system mutes and a ring tone is heard in the vehicle.
Accepting a Call To accept a call, do one of the following: . Press the button just below the
ANSWER screen button.
Accepting a Call Waiting Call To accept a call waiting call, do one of the following: . Press the button just below the
SWITCH screen button.
. Press g on the steering wheel
. Press g on the steering wheel
controls.
controls.
Declining a Call To decline a call, do one of the following: . Press the button just below the
IGNORE screen button.
Declining a Call Waiting Call To decline a call waiting call, do one of the following: . Press the button just below the
IGNORE screen button.
. Press i on the steering wheel
. Press i on the steering wheel
controls.
controls.
. Do nothing. Call Waiting Call waiting must be supported on the Bluetooth phone and enabled by the wireless service carrier to work.
. Do nothing. Ending a Call To end a call, do one of the following: . Press the button just below the
END screen button.
. Press i on the steering wheel
controls.
GMC Sierra Owner Manual 7299746) - 2015 - crc - 11/11/13
(GMNA Localizing-U.S/Canada/Mexico-
Black plate (35,1)
Dual Tone Multi-Frequency (DTMF) Tones The in-vehicle Bluetooth system can send numbers during a call. This is used when calling a menu-driven phone system. 1. When a call is active, press the button just below the KEYPAD screen button.
2. Turn the MENU knob to highlight the first digit and press to select.
If not initially in the phone application, from the Home Page, turn the MENU knob, then press to select the PHONE screen button. From the PHONE main menu, turn the MENU knob to highlight Active Call and press to select.
Bluetooth (Voice Recognition - Base Radio)
Using Voice Recognition To use voice recognition, press g on the steering wheel. Use the commands below for the various voice features. For additional information, say “Help” while you are in a voice recognition menu. Pairing
Pairing a Phone 1. Press g. The system responds
“Ready,” followed by a tone.
2. Say “Bluetooth.” 3. Say “Pair.” The system responds with instructions and a four-digit Personal Identification Number (PIN). The PIN is used in Step 5.
Infotainment System 7-35
4. Start the pairing process on the cell phone that you want to pair. For help with this process, see your cell phone manufacturer's user guide.
5. Locate the device named “Your
Vehicle” in the list on the cell phone. Follow the instructions on the cell phone to enter the PIN provided in Step 3. After the PIN is successfully entered, the system prompts you to provide a name for the paired cell phone. This name will be used to indicate which phones are paired and connected to the vehicle. The system responds with “
has been successfully paired” after the pairing process is complete. 6. Repeat Steps 1−5 to pair
additional phones.
GMC Sierra Owner Manual 7299746) - 2015 - crc - 11/11/13
(GMNA Localizing-U.S/Canada/Mexico-
Black plate (36,1)
7-36
Infotainment System
Listing All Paired and Connected Phones The system can list all cell phones paired to it. If a paired cell phone is also connected to the vehicle, the system responds with “is connected” after that phone name. 1. Press g. The system responds
“Ready,” followed by a tone.
2. Say “Bluetooth.” 3. Say “List.”
Deleting a Paired Phone If the phone name to delete is unknown, see “Listing All Paired and Connected Phones.” 1. Press g. The system responds
“Ready,” followed by a tone.
2. Say “Bluetooth.” 3. Say “Delete.” The system asks
for which phone to delete.
4. Say the name of the phone to
delete.
Connecting to a Different Phone To connect to a different cell phone, the Bluetooth system looks for the next available cell phone in the order in which all available cell phones were paired. This may need to be repeated depending on how many cell phones have been connected. 1. Press g. The system responds
“Ready,” followed by a tone.
2. Say “Bluetooth.” 3. Say “Change phone.”
If another cell phone is found, the response will be “
is now connected.” This can be repeated to connect any of the up to five paired phones. If another cell phone is not found, the original phone remains connected. Storing and Deleting Phone Numbers The following commands are used to delete and store phone numbers.