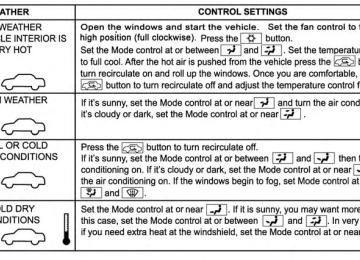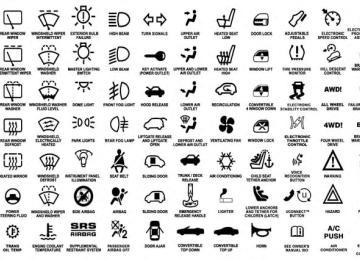- 2009 Dodge Challenger SRT8 Owners Manuals
- Dodge Challenger SRT8 Owners Manuals
- 2013 Dodge Challenger SRT8 Owners Manuals
- Dodge Challenger SRT8 Owners Manuals
- 2010 Dodge Challenger SRT8 Owners Manuals
- Dodge Challenger SRT8 Owners Manuals
- 2012 Dodge Challenger SRT8 Owners Manuals
- Dodge Challenger SRT8 Owners Manuals
- 2008 Dodge Challenger SRT8 Owners Manuals
- Dodge Challenger SRT8 Owners Manuals
- 2011 Dodge Challenger SRT8 Owners Manuals
- Dodge Challenger SRT8 Owners Manuals
- Download PDF Manual
-
know your options at any prompt, say “Help” following the beep. The Uconnect® Phone will play some of the options at any prompt if you ask for help.
UNDERSTANDING THE FEATURES OF YOUR VEHICLE 113
To activate the Uconnect® Phone, simply press the button and follow the audible prompts for directions. Uconnect® Phone sessions begin with a press of thebutton on the radio control head.
Cancel Command At any prompt, after the beep, you can say “Cancel” and you will be returned to the main menu. However, in a few instances the system will take you back to the previous menu. Pair (Link) Uconnect® Phone To A Mobile Phone To begin using your Uconnect® Phone, you must pair your compatible Bluetooth® enabled mobile phone. To complete the pairing process, you will need to reference your mobile phone Owner’s Manual. The Uconnect® web- site may also provide detailed instructions for pairing.
button to begin.
“Device Pairing”.
and follow the audible prompts.
114 UNDERSTANDING THE FEATURES OF YOUR VEHICLE The following are general phone to Uconnect® Phone pairing instructions: • Press the • After the “Ready” prompt and the following beep, say • When prompted, after the beep, say “Pair a Device” • You will be asked to say a four-digit Personal Identi- fication Number (PIN), which you will later need to enter into your mobile phone. You can enter any four-digit PIN. You will not need to remember this PIN after the initial pairing process. • For identification purposes, you will be prompted to give the Uconnect® Phone a name for your mobile phone. Each mobile phone that is paired should be given a unique phone name.
• You will then be asked to give your mobile phone a priority level between one and seven, with one being the highest priority. You can pair up to seven mobile phones to your Uconnect® Phone. However, at any given time, only one mobile phone can be in use, connected to your Uconnect® System. The priority allows the Uconnect® Phone to know which mobile phone to use if multiple mobile phones are in the vehicle at the same time. For example, if priority three and priority five phones are present in the vehicle, the Uconnect® Phone will use the priority three mobile phone when you make a call. You can select to use a lower priority mobile phone at any time (refer to “Advanced Phone Connectivity” in this section).
Dial By Saying A Number • Press the • After the “Ready” prompt and the following beep, say
button to begin.
“Dial”.
want to call.
• The system will prompt you to say the number you • For example, you can say “234-567-8901”. • The Uconnect® Phone will confirm the phone number and then dial. The number will appear in the display of certain radios.
“Call”.
button to begin.
Call By Saying A Name • Press the • After the “Ready” prompt and the following beep, say • The system will prompt you to say the name of the • After the “Ready” prompt and the following beep, say the name of the person you want to call. For example, you can say “John Doe”, where John Doe is a previ- ously stored name entry in the Uconnect® phonebook
person you want to call.
UNDERSTANDING THE FEATURES OF YOUR VEHICLE 115
or downloaded phonebook. To learn how to store a name in the phonebook, refer to “Add Names to Your Uconnect® Phonebook”, in the phonebook. • The Uconnect® system will confirm the name and then dial the corresponding phone number, which may appear in the display of certain radios.Phonebook Download – Automatic Phonebook Transfer From Mobile Phone If equipped and specifically supported by your phone, Uconnect® Phone automatically downloads names (text names) and number entries from your mobile phone’s phonebook. Specific Bluetooth® Phones with Phone Book Access Profile may support this feature. See Uconnect® website for supported phones. • To call a name from the Uconnect® Phonebook or downloaded Phonebook, follow the procedure in “Call by Saying a Name” section.
116 UNDERSTANDING THE FEATURES OF YOUR VEHICLE
• Automatic download and update, if supported, begins as soon as the Bluetooth® wireless phone connection is made to the Uconnect® Phone, for example, after you start the vehicle. • A maximum of 1000 entries per phone will be down- loaded and updated every time a phone is connected to the Uconnect® Phone. • Depending on the maximum number of entries down- loaded, there may be a short delay before the latest downloaded names can be used. Until then, if avail- able, the previously downloaded phonebook is avail- able for use. • Only the phonebook of the currently connected mobile • Either the mobile phone’s phonebook or the mobile
phone is accessible.
phone’s SIM card phonebook is downloaded.
• This downloaded phonebook cannot be edited or deleted on the Uconnect® Phone. These can only be edited on the mobile phone. The changes are trans- ferred and updated to Uconnect® Phone on the next phone connection.
button to begin.
Add Names To Your Uconnect® Phonebook NOTE: Adding names to the Uconnect® Phonebook is recommended when the vehicle is not in motion. • Press the • After the “Ready” prompt and the following beep, say • When prompted, say the name of the new entry. Use of long names helps the Voice Command and it is recom- mended. For example, say “Robert Smith” or “Robert” instead of “Bob”.
“Phonebook New Entry”.
• When prompted, enter the number designation (e.g., “Home”, “Work”, “Mobile”, or “Other”). This will allow you to store multiple numbers for each phone- book entry, if desired. • When prompted, recite the phone number for the
phonebook entry that you are adding.
After you are finished adding an entry into the phone- book, you will be given the opportunity to add more phone numbers to the current entry or to return to the main menu. The Uconnect® Phone will allow you to enter up to 32
names in the phonebook with each name having up to four associated phone numbers and designations. Each language has a separate 32-name phonebook accessible only in that language. In addition, if equipped and supported by your phone, Uconnect® Phone automati- cally downloads your mobile phone’s phonebook.UNDERSTANDING THE FEATURES OF YOUR VEHICLE 117
Edit Uconnect® Phonebook Entries
button to begin.
deleted or edited.
when the vehicle is not in motion.
NOTE: • Editing names in the phonebook is recommended • Automatic downloaded phonebook entries cannot be • Press the • After the “Ready” prompt and the following beep, say • You will then be asked for the name of the phonebook • Next, choose the number designation (home, work, • When prompted, recite the new phone number for the
mobile, or other) that you wish to edit.
entry that you wish to edit.
“Phonebook Edit Entry”.
phonebook entry that you are editing.
118 UNDERSTANDING THE FEATURES OF YOUR VEHICLE After you are finished editing an entry in the phonebook, you will be given the opportunity to edit another entry in the phonebook, call the number you just edited, or return to the main menu. “Phonebook Edit Entry” can be used to add another phone number to a name entry that already exists in the phonebook. For example, the entry John Doe may have a mobile and a home number, but you can add “John Doe’s” work number later using the “Phonebook Edit Entry” feature. Delete Uconnect® Phonebook Entry NOTE: Editing phonebook entries is recommended when the vehicle is not in motion. • Press the • After the “Ready” prompt and the following beep, say
button to begin.
“Phonebook Delete”.
the
• After you enter the Phonebook Delete menu, you will then be asked for the name of the entry that you wish to delete. You can either say the name of a phonebook entry that you wish to delete or you can say “List Names” to hear a list of the entries in the phonebook from which you choose. To select one of the entries from the list, press button while the Uconnect® Phone is playing the desired entry and say “Delete”. • After you enter the name, the Uconnect® Phone will ask you which designation you wish to delete: home, work, mobile, other, or all. Say the designation you wish to delete. • Note that only the phonebook entry in the current • Automatic downloaded phonebook entries cannot be
language is deleted.
deleted or edited.
button to begin.
“Phonebook Erase All”.
Delete/Erase “All” Uconnect® Phonebook Entries • Press the • After the “Ready” prompt and the following beep, say • The Uconnect® Phone will ask you to verify that you • After confirmation, the phonebook entries will be • Note that only the phonebook in the current language • Automatic downloaded phonebook entries cannot be
wish to delete all the entries from the phonebook.
is deleted.
deleted.
deleted or edited.
List All Names In The Uconnect® Phonebook • Press the
button to begin.
UNDERSTANDING THE FEATURES OF YOUR VEHICLE 119
“Phonebook List Names”.
• After the “Ready” prompt and the following beep, say • The Uconnect® Phone will play the names of all the phonebook entries, including the downloaded phone- book entries, if available.
• To call one of the names in the list, press the
but- ton during the playing of the desired name, and say “Call”.
NOTE: The user can also exercise “Edit” or “Delete” operations at this point. • The Uconnect® Phone will then prompt you as to the number designation you wish to call. • The selected number will be dialed. Phone Call Features The following features can be accessed through the Uconnect® Phone if the feature(s) are available on your
120 UNDERSTANDING THE FEATURES OF YOUR VEHICLE mobile service plan. For example, if your mobile service plan provides three-way calling, this feature can be accessed through the Uconnect® Phone. Check with your mobile service provider for the features that you have. Answer Or Reject An Incoming Call — No Call Currently In Progress When you receive a call on your mobile phone, the Uconnect® Phone will interrupt the vehicle audio sys- tem, if on, and will ask if you would like to answer the button to accept the call. To reject the call. Press the button until you hear a single call, press and hold the beep, indicating that the incoming call was rejected. Answer Or Reject An Incoming Call — Call Currently In Progress If a call is currently in progress and you have another incoming call, you will hear the same network tones for call waiting that you normally hear when using your
button to place the current
mobile phone. Press the call on hold and answer the incoming call. NOTE: The Uconnect® Phone compatible phones in the market today do not support rejecting an incoming call when another call is in progress. Therefore, the user can only answer an incoming call or ignore it. Making A Second Call While Current Call Is In Progress To make a second call while you are currently on a call, press the button and say “Dial” or “Call” followed by the phone number or phonebook entry you wish to call. The first call will be on hold while the second call is in progress. To go back to the first call, refer to “Toggling Between Calls” in this section. To combine two calls, refer to “Conference Call” in this section.
Place/Retrieve A Call From Hold To put a call on hold, press the button until you hear a single beep. This indicates that the call is on hold. To but- bring the call back from hold, press and hold the ton until you hear a single beep. Toggling Between Calls If two calls are in progress (one active and one on hold), press the button until you hear a single beep, indicat- ing that the active and hold status of the two calls have switched. Only one call can be placed on hold at a time. Conference Call When two calls are in progress (one active and one on hold), press and hold the button until you hear a double beep indicating that the two calls have been joined into one conference call.
UNDERSTANDING THE FEATURES OF YOUR VEHICLE 121
Three-Way Calling To initiate three-way calling, press the button while a call is in progress, and make a second phone call, as described under “Making a Second Call While Current Call is in Progress”. After the second call has established, button until you hear a double press and hold the beep, indicating that the two calls have been joined into one conference call. Call Termination To end a call in progress, momentarily press the but- ton. Only the active call(s) will be terminated and if there is a call on hold, it will become the new active call. If the active call is terminated by the phone far end, a call on hold may not become active automatically. This is cell phone-dependent. To bring the call back from hold, press and hold the
button until you hear a single beep.
122 UNDERSTANDING THE FEATURES OF YOUR VEHICLE Redial • Press the • After the “Ready” prompt and the following beep, say • The Uconnect® Phone will call the last number that
button to begin.
“Redial”.
was dialed from your mobile phone.
NOTE: This may not be the last number dialed from the Uconnect® Phone.
Call Continuation Call continuation is the progression of a phone call on the Uconnect® Phone after the vehicle ignition key has been switched to OFF. Call continuation functionality avail- able on the vehicle can be any one of three types: • After the ignition key is switched to OFF, a call can continue on the Uconnect® Phone either until the call
ends, or until the vehicle battery condition dictates cessation of the call on the Uconnect® Phone and transfer of the call to the mobile phone. • After the ignition key is cycled to OFF, a call can continue on the Uconnect® Phone for a certain dura- tion, after which the call is automatically transferred from the Uconnect® Phone to the mobile phone. • An active call is automatically transferred to the mo-
bile phone after the ignition key is cycled to OFF.
Uconnect® Phone Features
Language Selection To change the language that the Uconnect® Phone is using: • Press the
button to begin.
• After the “Ready” prompt and the following beep, say the name of the language you wish to switch to English, Espanol, or Francais. • Continue to follow the system prompts to complete the
language selection.
After selecting one of the languages, all prompts and voice commands will be in that language. NOTE: After every Uconnect® Phone language change operation, only the language-specific 32-name phone- book is usable. The paired phone name is not language- specific and is usable across all languages. Emergency Assistance If you are in an emergency and the mobile phone is reachable: • Pick up the phone and manually dial the emergency
number for your area.
UNDERSTANDING THE FEATURES OF YOUR VEHICLE 123
If the phone is not reachable and the Uconnect® Phone is operational, you may reach the emergency number as follows: • Press the • After the “Ready” prompt and the following beep, say “Emergency” and the Uconnect® Phone will instruct the paired mobile phone to call the emergency number. This feature is supported in the U.S., Canada, and Mexico.button to begin.
NOTE: • The emergency number dialed is based on the country where the vehicle is purchased (911 for the U.S. and Canada and 060 for Mexico). The number dialed may not be applicable with the available mobile service and area.
124 UNDERSTANDING THE FEATURES OF YOUR VEHICLE
some systems. To do this, press the “Setup”, followed by “Emergency”.
• If supported, this number may be programmable on button and say • The Uconnect® Phone does slightly lower your chances of successfully making a phone call as to that for the mobile phone directly.
WARNING!
To use you Uconnect® Phone System in an emer- gency, your mobile phone must be: • turned on, • paired to the Uconnect® System, • and have network coverage. Roadside Assistance If you need roadside assistance: • Press the button to begin.
• After the “Ready” prompt and the following beep, say
“Roadside Assistance”.
NOTE: • The roadside assistance number dialed is based on the country where the vehicle is purchased (1-800-528-2069
for the U.S., 1-877-213-4525 for Canada, 55-14-3454 for Mexico City and 1-800-712-3040 for outside Mexico City in Mexico). Please refer to the “Roadside Assistance” coverage details on the DVD in the Warranty Informa- tion Booklet and the Roadside Assistance references. • If supported, this number may be programmable on button and saysome systems. To do this, press the “Setup”, followed by “Roadside Assistance”.
Paging To learn how to page, refer to “Working with Automated Systems”. Paging works properly except for pagers of
certain companies, which time out a little too soon to work properly with the Uconnect® Phone. Voice Mail Calling To learn how to access your voice mail, refer to “Working with Automated Systems”. Working With Automated Systems This method is used in instances where one generally has to press numbers on the mobile phone keypad while navigating through an automated telephone system. You can use your Uconnect® Phone to access a voice mail system or an automated service, such as a paging service or automated customer service line. Some services re- quire immediate response selection. In some instances, that may be too quick for use of the Uconnect® Phone. When calling a number with your Uconnect® Phone that normally requires you to enter in a touch-tone sequence on your mobile phone keypad, you can press the
UNDERSTANDING THE FEATURES OF YOUR VEHICLE 125
button and say the sequence you wish to enter, followed by the word “Send”. For example, if required to enter your PIN followed with a pound, (3 7 4 6 #), you button and say, “3 7 4 6 #Send”. can press the Saying a number, or sequence of numbers, followed by “Send”, is also to be used for navigating through an automated customer service center menu structure, and to leave a number on a pager. You can also send stored Uconnect® phonebook entries as tones for fast and easy access to voice mail and pager entries. To use this feature, dial the number you wish to button and say, “Send.” The call and then press the system will prompt you to enter the name or number and say the name of the phonebook entry you wish to send. The Uconnect® Phone will then send the corresponding phone number associated with the phonebook entry, as tones over the phone.126 UNDERSTANDING THE FEATURES OF YOUR VEHICLE NOTE: • You may not hear all of the tones due to mobile phone • Some paging and voice mail systems have system time out settings that are too short and may not allow the use of this feature.
network configurations. This is normal.
Barge In — Overriding Prompts The “Voice Command” button can be used when you wish to skip part of a prompt and issue your voice command immediately. For example, if a prompt is asking “Would you like to pair a phone, clear a...,” you button and say, “Pair a Phone” to could press the select that option without having to listen to the rest of the voice prompt.
Turning Confirmation Prompts ON/OFF Turning confirmation prompts off will stop the system from confirming your choices (e.g., the Uconnect® Phone will not repeat a phone number before you dial it). • Press the • After the “Ready” prompt and the following beep, say
button to begin.
one of the following: – “Setup Confirmation Prompts On” – “Setup Confirmation Prompts Off”
Phone And Network Status Indicators If available on the radio and/or on a premium display such as the instrument panel cluster, and supported by your mobile phone, the Uconnect® Phone will provide notification to inform you of your phone and network status when you are attempting to make a phone call
using Uconnect® Phone. The status is given for network signal strength, phone battery strength, etc. Dialing Using The Mobile Phone Keypad You can dial a phone number with your mobile phone keypad and still use the Uconnect® Phone (while dialing via the mobile phone keypad, the user must exercise caution and take precautionary safety measures). By dialing a number with your paired Bluetooth® mobile phone, the audio will be played through your vehicle’s audio system. The Uconnect® Phone will work the same as if you dial the number using Voice Command. NOTE: Certain brands of mobile phones do not send the dial ring to the Uconnect® Phone to play it on the vehicle audio system, so you will not hear it. Under this situa- tion, after successfully dialing a number the user may feel that the call did not go through even though the call is in progress. Once your call is answered, you will hear the audio.
UNDERSTANDING THE FEATURES OF YOUR VEHICLE 127
Mute/Un-Mute (Mute ON/OFF) When you mute the Uconnect® Phone, you will still be able to hear the conversation coming from the other party, but the other party will not be able to hear you. In order to mute the Uconnect® Phone: • Press the • Following the beep, say “Mute”. In order to un-mute the Uconnect® Phone: • Press the • Following the beep, say “Mute off”. Advanced Phone Connectivity
button.
button.
Transfer Call To And From Mobile Phone The Uconnect® Phone allows ongoing calls to be trans- ferred from your mobile phone to the Uconnect® Phone without terminating the call. To transfer an ongoing call
128 UNDERSTANDING THE FEATURES OF YOUR VEHICLE from your Uconnect® Phone paired mobile phone to the button Uconnect® Phone or vice versa, press the and say “Transfer Call”. Connect Or Disconnect Link Between The Uconnect® Phone And Mobile Phone Your mobile phone can be paired with many different electronic devices, but can only be actively “connected” with one electronic device at a time. If you would like to connect or disconnect the Bluetooth® connection between your mobile phone and the Uconnect® Phone System, follow the instructions de- scribed in your mobile phone User’s Manual. List Paired Mobile Phone Names • Press the • After the “Ready” prompt and the following beep, say
button to begin.
“Setup Phone Pairing”.
• When prompted, say “List Phones”. • The Uconnect® Phone will play the phone names of all paired mobile phones in order from the highest to the lowest priority. To “Select” or “Delete” a paired phone being announced, press the button and say “Se- lect” or “Delete”. Also, see the next two sections for an alternate way to “Select” or “Delete” a paired phone.
button to begin.
Select Another Mobile Phone This feature allows you to select and start using another phone paired with the Uconnect® Phone. • Press the • After the “Ready” prompt and the following beep, say • You can also press the
button at any time while the list is being played, and then choose the phone that you wish to select.
“Setup Select Phone” and follow the prompts.
If
• The selected phone will be used for the next phone call. the Uconnect® Phone will return to using the highest priority phone present in or near (approximately within 30 ft (9 m)) the vehicle.
the selected phone is not available,
button to begin.
“Setup Phone Pairing”.
Delete Uconnect® Phone Paired Mobile Phones • Press the • After the “Ready” prompt and the following beep, say • At the next prompt, say “Delete” and follow the • You can also press the
button at any time while the list is being played, and then choose the phone you wish to delete.
prompts.
UNDERSTANDING THE FEATURES OF YOUR VEHICLE 129
Things You Should Know About Your Uconnect® PhoneUconnect® Phone Tutorial To hear a brief tutorial of the system features, press the
button and say “Uconnect® Tutorial.”
Voice Training For users experiencing difficulty with the system recog- nizing their voice commands or numbers, the Uconnect® Phone Voice Training feature may be used. To enter this training mode, follow one of the two following proce- dures: From outside the Uconnect® Phone mode (e.g., from radio mode): • Press and hold the
button for five seconds until
the session begins, or,
130 UNDERSTANDING THE FEATURES OF YOUR VEHICLE
• Press the
button and say the “Voice Training”, “System Training”, or “Start Voice Training” com- mand.
You can either press the Uconnect® Phone button to restore the factory setting or repeat the words and phrases when prompted by the Uconnect® Phone. For best results, the Voice Training session should be com- pleted when the vehicle is parked with the engine running, all windows closed, and the blower fan switched off. This procedure may be repeated with a new user. The system will adapt to the last trained voice only. Reset • Press the • After the “Ready” prompt, and the following beep, say
button.
“Setup”, then “Reset”.
This will delete all phone pairing, phone book entries, and other settings in all language modes. The System will prompt you before resetting to factory settings. Voice Command • For best performance, adjust the rearview mirror to provide at least ½ in (1 cm) gap between the overhead console (if equipped) and the mirror.
• Always wait for the beep before speaking. • Speak normally, without pausing, just as you would speak to a person sitting a few feet/meters away from you. • Make sure that no one other than you is speaking during a Voice Command period. • Performance is maximized under: • low-to-medium blower setting, • low-to-medium vehicle speed,
• low road noise, • smooth road surface, • fully closed windows, • dry weather condition. • Even though the system is designed for users speaking in North American English, French, and Spanish ac- cents, the system may not always work for some. • When navigating through an automated system such as voice mail, or when sending a page, at the end of speaking the digit string, make sure to say “Send”. • Storing names in the phonebook when the vehicle is • It is not recommended to store similar sounding names
not in motion is recommended.
in the Uconnect® Phonebook.
UNDERSTANDING THE FEATURES OF YOUR VEHICLE 131
be spoken “eight-zero-zero” not “eight hundred”.
• Phonebook (Downloaded and Uconnect® Phone Lo- cal) name recognition rate is optimized when the entries are not similar. • Numbers must be spoken in single digits. “800” must • You can say “O” (letter “O”) for “0” (zero). • Even though international dialing for most number combinations is supported, some shortcut dialing number combinations may not be supported. • In a convertible vehicle, system performance may be
compromised with the convertible top down.
Far End Audio Performance • Audio quality is maximized under: • low-to-medium blower setting, • low-to-medium vehicle speed, • low road noise,
132 UNDERSTANDING THE FEATURES OF YOUR VEHICLE
• smooth road surface, • fully closed windows, • dry weather conditions, and • operation from the driver’s seat. • Performance, such as audio clarity, echo, and loudness to a large degree rely on the phone and network, and not the Uconnect® Phone. • Echo at the phone far end can sometimes be reduced • In a convertible vehicle, system performance may be
by lowering the in-vehicle audio volume.
compromised with the convertible top down.
Recent Calls If your phone supports “Automatic Phonebook Down- load”, Uconnect® Phone can list your Outgoing, Incom- ing and Missed Calls.
SMS Uconnect® Phone can read or send new messages on your phone. Read Messages: If you receive a new text message while your phone is connected to Uconnect® Phone, an announcement will be made to notify you that you have a new text message. If you wish to hear the new message: • Press the • After the “Ready” prompt and the following beep, say • Uconnect® Phone will play the new text message for
“SMS Read” or “Read Messages.”
button.
you.
After reading a message, you can “Reply” or “Forward” the message using Uconnect® Phone.
Send Messages: You can send messages using Uconnect® Phone. To send a new message: • Press the • After the “Ready” prompt and the following beep, say • You can either say the message you wish to send or say
“SMS Send” or “Send Message.”
button.
“List Messages.” There are 20 preset messages.
button while the
To send a message, press the system is listing the message and say “Send.” Uconnect® Phone will prompt you to say the name or number of the person you wish to send the message to. List of Preset Messages: 1. Yes 2. No
UNDERSTANDING THE FEATURES OF YOUR VEHICLE 133
3. Where are you? 4. I need more direction. 5. L O L 6. Why 7. I love you 8. Call me 9. Call me later 10. Thanks 11. See You in 15 minutes 12. I am on my way 13. I’ll be late 14. Are you there yet? 15. Where are we meeting?
134 UNDERSTANDING THE FEATURES OF YOUR VEHICLE 16. Can this wait? 17. Bye for now 18. When can we meet? 19. Send number to call 20. Start without me Turn SMS Incoming Announcement ON/OFF Turning the SMS Incoming Announcement OFF will stop the system from announcing the new incoming mes- sages. • Press the • After the “Ready” prompt and the following beep, say “Setup, SMS Incoming Message Announcement,” you will then be given a choice to change it.
button.
Bluetooth® Communication Link Mobile phones have been found to lose connection to the Uconnect® Phone. When this happens, the connection can generally be reestablished by switching the phone off/on. Your mobile phone is recommended to remain in Bluetooth® ON mode. Power-Up After switching the ignition key from OFF to either the ON or ACC position, or after a language change, you must wait at least fifteen seconds prior to using the system.
UNDERSTANDING THE FEATURES OF YOUR VEHICLE 135
136 UNDERSTANDING THE FEATURES OF YOUR VEHICLE
UNDERSTANDING THE FEATURES OF YOUR VEHICLE 137
138 UNDERSTANDING THE FEATURES OF YOUR VEHICLE
Voice Commands
Primary
Alternate (s)
zero one two three four five six
seven eight nine star (*) plus (+) pound (#) add location
Voice Commands
Alternate (s)
Primary
all call cancel
confirmation prompts
continue delete dial
download
edit
emergency
English erase all Espanol Francais
Voice Commands
Alternate (s)
Primary
help home
language list names list phones
mobile mute
mute off new entry
no other
pair a phone phone pairing
phonebook
pairing
phone book
UNDERSTANDING THE FEATURES OF YOUR VEHICLE 139
Voice Commands
Primary previous
record again
redial
Alternate (s)
return to main menu
return or main menu
select
phone settings or phone
set up
select phone
send set up
towing assistance
transfer call
Uconnect® Tutorial
voice training
work yes
140 UNDERSTANDING THE FEATURES OF YOUR VEHICLE General Information This device complies with Part 15 of the FCC rules and RSS 210 of Industry Canada. Operation is subject to the following conditions: • Changes or modifications not expressly approved by the party responsible for compliance could void the user’s authority to operate the equipment.
• This device may not cause harmful interference. • This device must accept any interference received, including interference that may cause undesired op- eration.
VOICE COMMAND — IF EQUIPPED
Voice Command System Operation
The Uconnect® Voice Command system allows you to control your AM, FM radio, disc player, USB Mass Storage Class device, iPod® family of devices, Bluetooth® Streaming Audio de-
vice, and a memo recorder. NOTE: Take care to speak into the Voice Interface Sys- tem as calmly and normally as possible. The ability of the Voice Interface System to recognize user voice commands may be negatively affected by rapid speaking or a raised voice level.
WARNING!
Any voice commanded system should be used only in safe driving conditions following all applicable laws. Your attention should be focused on safely operating the vehicle. Failure to do so may result in a collision causing serious injury or death.
button, you When you press the Voice Command will hear a beep. The beep is your signal to give a command. NOTE: If you do not say a command within a few seconds, the system will present you with a list of options. If you ever wish to interrupt the system while it lists button, listen for options, press the Voice Command the beep, and say your command.
UNDERSTANDING THE FEATURES OF YOUR VEHICLE 141
Pressing the Voice Command button while the system is speaking is known as “barging in.” The system will be interrupted, and after the beep, you can add or change commands. This will become helpful once you start to learn the options. NOTE: At any time, you can say the words “Cancel”, “Help” or “Main Menu”. These commands are universal and can be used from any menu. All other commands can be used depending upon the active application. When using this system, you should speak clearly and at a normal speaking volume. The system will best recognize your speech if the win- dows are closed, and the heater/air conditioning fan is set to low. At any point, if the system does not recognize one of your commands, you will be prompted to repeat it.button and say “Help” or “Main Menu”.
142 UNDERSTANDING THE FEATURES OF YOUR VEHICLE To hear the first available Menu, press the Voice Com- mand Commands The Voice Command system understands two types of commands. Universal commands are available at all times. Local commands are available if the supported radio mode is active. Changing The Volume 1. Start a dialogue by pressing the Voice Command
button.
2. Say a command (e.g., “Help”). 3. Use the ON/OFF VOLUME rotary knob to adjust the volume to a comfortable level while the Voice Com- mand system is speaking. Please note the volume setting for Voice Command is different than the audio system.
Main Menu Start a dialogue by pressing the Voice Command button. You may say “Main Menu” to switch to the
main menu. In this mode, you can say the following commands: • “Radio AM” (to switch to the radio AM mode) • “Radio FM” (to switch to radio FM mode) • “Disc” (to switch to the disc mode) • “USB” (to switch to USB mode) • “Bluetooth Streaming” (to switch to Bluetooth® • “Memo” (to switch to the memo recorder) • “System Setup” (to switch to system setup)
Streaming mode)
Radio AM To switch to the AM band, say “AM” or “Radio AM”. In this mode, you may say the following commands: • “Frequency #” (to change the frequency) • “Next Station” (to select the next station) • “Previous Station” (to select the previous station) • “Radio Menu” (to switch to the radio menu) • “Main Menu” (to switch to the main menu) Radio FM To switch to the FM band, say “FM” or “Radio FM”. In this mode, you may say the following commands: • “Frequency #” (to change the frequency) • “Next Station” (to select the next station) • “Previous Station” (to select the previous station)
UNDERSTANDING THE FEATURES OF YOUR VEHICLE 143
• “Menu Radio” (to switch to the radio menu) • “Main Menu” (to switch to the main menu) Satellite Radio To switch to satellite radio mode, say “Sat” or “Satellite Radio”. In this mode, you may say the following com- mands: • “Channel Number” (to change the channel by its • “Next Channel” (to select the next channel) • “Previous Channel” (to select the previous channel) • “List Channel” (to hear a list of available channels) • “Select Name” (to say the name of a channel) • “Menu Radio” (to switch to the radio menu) • “Main Menu” (to switch to the main menu)
spoken number)
144 UNDERSTANDING THE FEATURES OF YOUR VEHICLE Disc Mode To switch to the disc mode, say “Disc”. In this mode, you may say the following commands: • “Track” (#) (to change the track) • “Next Track” (to play the next track) • “Previous Track” (to play the previous track) • “Main Menu” (to switch to the main menu) USB Mode To switch to USB mode, say “USB”. In this mode, you may say the following commands: • “Next Track” (to play the next track) • “Previous Track” (to play the previous track) • “Play” (to play a Artist Name, Playlist Name, Album
Name, Track Name, etc.)
Bluetooth® Streaming (BT) Mode To switch to Bluetooth® Streaming (BT) mode, say “Bluetooth Streaming”. In this mode, you may say the following commands: • “Next Track” (to play the next track) • “Previous Track” (to play the previous track) • “List” (to list an Artist, Playlist, Album, Track, etc.) Memo Mode To switch to the voice recorder mode, say “Memo”. In this mode, you may say the following commands: • “New Memo” (to record a new memo) — During the the Voice Command button to stop recording. You proceed by saying
recording, you may press
one of the following commands: – “Save” (to save the memo) – “Continue” (to continue recording)
– “Delete” (to delete the recording)
• “Play Memos” (to play previously recorded memos) — During the playback you may press the Voice Com- button to stop playing memos. You pro- mand ceed by saying one of the following commands: – “Repeat” (to repeat a memo) – “Next” (to play the next memo) – “Previous” (to play the previous memo) – “Delete” (to delete a memo)
• “Delete All” (to delete all memos) Setup To switch to system setup, you may say one of the following: • “Change to system setup” • “Main menu system setup” • “Switch to system setup”
UNDERSTANDING THE FEATURES OF YOUR VEHICLE 145
• “Change to setup” • “Main menu setup” or • “Switch to setup” In this mode, you may say the following commands: • “Language English” • “Language French” • “Language Spanish” • “Tutorial” • “Voice Training” NOTE: Keep in mind that you have to press the Voice button first and wait for the beep before Command speaking the “Barge In” commands.
146 UNDERSTANDING THE FEATURES OF YOUR VEHICLE Voice Training For users experiencing difficulty with the system recog- nizing their voice commands or numbers the Uconnect® Voice “Voice Training” feature may be used. 1. Press the Voice Command
button, say “System Setup” and once you are in that menu then say “Voice Training.” This will train your own voice to the system and will improve recognition.
2. Repeat the words and phrases when prompted by Uconnect® Voice. For best results, the Voice Training session should be completed when the vehicle is parked, engine running, all windows closed, and the blower fan switched off. This procedure may be re- peated with a new user. The system will adapt to the last trained voice only.
SEATS Seats are a part of the Occupant Restraint System of the vehicle.
WARNING!
• It is dangerous to ride in a cargo area, inside or outside of a vehicle. In a collision, people riding in these areas are more likely to be seriously injured or killed. • Do not allow people to ride in any area of your vehicle that is not equipped with seats and seat belts. In a collision, people riding in these areas are more likely to be seriously injured or killed. • Be sure everyone in your vehicle is in a seat and using a seat belt properly.
Power Seats The power seat switches are located on the outboard side of the front seat cushions. The power seat switches are used to control the position of the seat.
Power Seat Switch
UNDERSTANDING THE FEATURES OF YOUR VEHICLE 147
Adjusting The Seat Forward Or Rearward The seat can be adjusted both forward and rearward. Push the seat switch forward or rearward, the seat will move in the direction of the switch. Release the switch when the desired position has been reached. Adjusting The Seat Up Or Down The height of the seats can be adjusted up or down. Pull upward or push downward on the seat switch, the seat will move in the direction of the switch. Release the switch when the desired position is reached. Tilting The Seat Up Or Down The angle of the seat cushion can be adjusted in four directions. Pull upward or push downward on the front or rear of the seat switch, the front or rear of the seat cushion will move in the direction of the switch. Release the switch when the desired position is reached.
148 UNDERSTANDING THE FEATURES OF YOUR VEHICLE Power Lumbar — If Equipped Vehicles equipped with power driver or passenger seats are also equipped with power lumbar. The power lumbar switch is located on the outboard side of the power seat. Push the switch forward to increase the lumbar support. Push the switch rearward to decrease the lumbar sup- port. Pushing upward or downward on the switch will raise and lower the position of the support.
Power Lumbar Switch
WARNING!
• Adjusting a seat while driving may be dangerous. Moving a seat while driving could result in loss of control which could cause a collision and serious injury or death. • Seats should be adjusted before fastening the seat belts and while the vehicle is parked. Serious injury or death could result from a poorly adjusted seat belt. • Do not ride with the seatback reclined so that the shoulder belt is no longer resting against your chest. In a collision you could slide under the seat belt, which could result in serious injury or death.
UNDERSTANDING THE FEATURES OF YOUR VEHICLE 149
CAUTION!
Do not place any article under a power seat or impede its ability to move as it may cause damage to the seat controls. Seat travel may become limited if movement is stopped by an obstruction in the seat’s path.
Heated Seats — If Equipped The front driver and passenger seats may be equipped with heaters in both the seat cushions and seatbacks. The heaters provide the same average heat level for both the cushion and the seatback. There are two heated seat switches that allow the driver and passenger to operate the seats independently. The controls for each seat are located near the bottom center of the instrument panel.
150 UNDERSTANDING THE FEATURES OF YOUR VEHICLE You can choose from HIGH, LOW or OFF heat settings. Amber indicator lights in each switch indicate the level of heat in use. Two indicator lights will illuminate for HIGH, one for LOW and none for OFF.
Press the switch once to select HIGH-level heating. Press the switch a second time to select LOW-level heating. Press the switch a third time to shut the heating elements OFF.
If HIGH-level heating is selected, the system will auto- matically switch to the LOW-level after a maximum of 60 minutes of continuous operation. At that time, the number of indicators illuminated changes from two to one, indicating the change. Operation on the LOW-level setting also turns OFF automatically after a maximum of 45 minutes. NOTE: Once a heat setting is selected, heat will be felt within two to five minutes.
WARNING!
• Persons who are unable to feel pain to the skin because of advanced age, chronic illness, diabetes, spinal cord injury, medication, alcohol use, exhaus- tion or other physical condition must exercise care when using the seat heater. It may cause burns even at low temperatures, especially if used for long periods of time. • Do not place anything on the seat or seatback that insulates against heat, such as a blanket or cushion. This may cause the seat heater to overheat. Sitting in a seat that has been overheated could cause serious burns due to the increased surface tempera- ture of the seat.
Manual Forward Or Rearward Adjustment The adjusting bar is located at the front of the seat, near the floor. Pull the bar upward to move the seat forward or
rearward. Release the bar once the seat is in the desired position. Using body pressure, move forward and rear- ward on the seat to be sure that the seat adjusters have latched.
WARNING!
Adjusting a seat while the vehicle is moving is dangerous. The sudden movement of the seat could cause you to lose control. The seat belt might not be properly adjusted and you could be injured. Adjust the seat only while the vehicle is parked.
Manual Front Seatback Recline lift the lever located on the To adjust the seatback, outboard side of the seat, lean back to the desired position and release the lever. To return the seatback, lift the lever, lean forward and release the lever.
UNDERSTANDING THE FEATURES OF YOUR VEHICLE 151
Recline Lever
WARNING!
Do not ride with the seatback reclined so that the shoulder belt is no longer resting against your chest. In a collision you could slide under the seat belt, which could result in serious injury or death.
152 UNDERSTANDING THE FEATURES OF YOUR VEHICLE Passenger Seat Easy Entry On the passenger seat, pull forward on the lever located on the side of the seatback in order to dump the seatback and slide the seat forward. You can also temporarily remove the seat belt from the guide loop on the seat and allow the seat belt to retract out of the way. This allows for easier access to the rear seat. To return the seat to a normal seating position, first return the seatback to its original recline location and then slide the entire seat back to the pre-set lock position.
Easy Entry Lever
Head Restraints Head restraints are designed to reduce the risk of injury by restricting head movement in the event of a rear impact. Head restraints should be adjusted so that the top of the head restraint is located above the top of your ear.
WARNING!
The head restraints for all occupants must be prop- erly adjusted prior to operating the vehicle or occu- pying a seat. Head restraints should never be ad- justed while the vehicle is in motion. Driving a vehicle with the head restraints improperly adjusted or removed could cause serious injury or death in the event of a collision.
UNDERSTANDING THE FEATURES OF YOUR VEHICLE 153
Active Head Restraints — Front Seats The front driver and passenger seats are equipped with Active Head Restraints (AHR). In the event of a rear impact the AHRs will automatically extend forward minimizing the gap between the back of the occupants head and the AHR. The AHRs will automatically return to their normal position following a rear impact. If the AHRs do not return to their normal position see your authorized dealer immediately. To raise the head restraint, pull upward on the head restraint. To lower the head restraint, press the push button, located at the base of the head restraint, and push downward on the head restraint.
154 UNDERSTANDING THE FEATURES OF YOUR VEHICLE
Push Button
NOTE: The head restraints should only be removed by qualified technicians, for service purposes only. If either of the head restraints require removal, see your autho- rized dealer.
WARNING!
Do not place items over the top of the Active Head Restraint, such as coats, seat covers or portable DVD players. These items may interfere with the operation of the Active Head Restraint in the event of a collision and could result in serious injury or death.
Folding Rear Seat The rear seatbacks can be folded forward to provide an additional storage area. Pull on the loops located on the upper part of the rear seatback to fold down either or both seatbacks. These loops can be tucked away when not in use.
UNDERSTANDING THE FEATURES OF YOUR VEHICLE 155
Folding Rear Seat
Folded Rear Seat
When the seatback is folded to the upright position, make sure it is latched by strongly pulling on the top of the seatback above the seat strap.
156 UNDERSTANDING THE FEATURES OF YOUR VEHICLE
WARNING!
• Be certain that the seatback is securely locked into position. If the seatback is not securely locked into position, the seat will not provide the proper sta- bility for child seats and/or passengers. An improp- erly latched seat could cause serious injury. • The cargo area in the rear of the vehicle (with the rear seatbacks in the locked-up or folded down position) should not be used as a play area by children when the vehicle is in motion. They could be seriously injured in a collision. Children should be seated and using the proper restraint system.
TO OPEN AND CLOSE THE HOOD Two latches must be released to open the hood. 1. Pull the hood release lever located under the left side
of the instrument panel.
Hood Release Lever
2. Move to the outside of the vehicle and push the safety catch to the left. The safety catch is located under the center front edge of the hood.
UNDERSTANDING THE FEATURES OF YOUR VEHICLE 157
CAUTION! (Continued)
secure both latches. Never drive your vehicle unless the hood is fully closed, with both latches engaged.
WARNING!
Be sure the hood is fully latched before driving your vehicle. If the hood is not fully latched, it could open when the vehicle is in motion and block your vision. Failure to follow this warning could result in serious injury or death.
LIGHTS
Headlights And Parking Lights The headlight switch is located on the left side of the instrument panel. This switch controls the operation of
Hood Safety Catch
CAUTION!
To prevent possible damage, do not slam the hood to close it. Lower the hood until it is open approxi- mately 6 in (15 cm), and then drop it. This should
(Continued)
158 UNDERSTANDING THE FEATURES OF YOUR VEHICLE the headlights, parking lights, instrument panel lights, instrument panel light dimming, interior lights and fog lights.
Headlight Switch
Rotate the headlight switch clockwise to the first detent for parking light and instrument panel light operation. Turn it to the second detent for headlight, parking light and instrument panel light operation. Automatic Headlights — If Equipped This system automatically turns the headlights on or off according to ambient light levels. To turn the system on, rotate the headlight switch counterclockwise to the A (AUTO) position. When the system is on, the headlight time delay feature is also on. This means the headlights will stay on for up to 90 seconds after you place the ignition in the OFF position. To turn the automatic system off, move the headlight switch out of the AUTO position. NOTE: The engine must be running before the head- lights will come on in the automatic mode.
Headlights On With Wipers (Available With Automatic Headlights Only) When this feature is active, the headlights will turn on approximately 10 seconds after the wipers are turned on if the headlight switch is placed in the AUTO position. In addition, the headlights will turn off when the wipers are turned off if they were turned on by this feature. The Headlights On with Wipers feature can be enabled or disabled. Refer to “Electronic Vehicle Information Center (EVIC)/Customer-Programmable Features” in “Under- standing Your Instrument Panel” for further information. Headlight Time Delay This feature provides the safety of headlight illumination for up to 90 seconds when leaving your vehicle in an unlit area. To activate the delay feature, place the ignition in the OFF position while the headlights are still on. Then, turn off
UNDERSTANDING THE FEATURES OF YOUR VEHICLE 159
the headlights within 45 seconds. The delay interval begins when the headlight switch is turned off. If you turn the headlights or parking lights on, or place the ignition in the RUN position again, the system will cancel the delay. If you turn the headlights off before the ignition, they will turn off in the normal manner. NOTE: The lights must be turned off within 45 seconds of placing the ignition in the OFF position to activate this feature. The Headlight delay time is programmable. Refer to “Electronic Vehicle (EVIC)/ Customer-Programmable Features” in “Understanding Your Instrument Panel” for further information. Daytime Running Lights — If Equipped The headlights will come on as Daytime Running Lights (DRL) whenever the ignition is placed in the RUNInformation Center
160 UNDERSTANDING THE FEATURES OF YOUR VEHICLE position, the headlights are off and the parking brake is released. The headlight switch must be used for normal nighttime driving. If vehicle is equipped with High Intensity Discharge (HID) headlights, the front turn signal lamps provide the DRL function. If equipped, the DRL will flash when a turn signal is in operation, and return to DRL mode when the turn signal is no longer flashing.
WARNING!
A transient high voltage occurs at the bulb sockets of HID headlamps when the headlamp switch is turned ON. It may cause serious electrical shock or electro- cution if not serviced properly. See your authorized dealer for service.
Lights-On Reminder If the headlights or parking lights are on after the ignition is in the OFF position, a chime will sound to alert the driver when the driver’s door is opened. Fog Lights — If Equipped
The front fog light switch is built into the head- light switch. To activate the front fog lights, turn on the parking lights or the low beam headlights and press the headlight switch. To turn off the front fog lights, either press the headlight switch again or turn off the headlight switch.
UNDERSTANDING THE FEATURES OF YOUR VEHICLE 161
Multifunction Lever The multifunction lever controls the operation of the turn signals, headlight beam selection and passing lights. The multifunction lever is located on the left side of the steering column.
Fog Light Operation
An indicator light in the instrument cluster illuminates when the fog lights are turned on. NOTE: The fog lights will operate with the low beam headlights or parking lights on. However, selecting the high beam headlights will turn off the fog lights.
Multifunction Lever
162 UNDERSTANDING THE FEATURES OF YOUR VEHICLE Turn Signals Move the multifunction lever up or down and the arrows on each side of the instrument cluster flash to show proper operation of the front and rear turn signal lights. NOTE: • If either light remains on and does not flash, or there is a very fast flash rate, check for a defective outside light bulb. If an indicator fails to light when the lever is moved, it would suggest that the indicator bulb is defective. • A “Turn Signal On” message will appear in the Elec- tronic Vehicle Information Center (EVIC) and a con- tinuous chime will sound if the vehicle is driven more than 1 mile (1.6 km) with either turn signal on.
Lane Change Assist Tap the lever up or down once, without moving beyond the detent, and the turn signal (right or left) will flash three times then automatically turn off. High/Low Beam Switch Push the multifunction lever away from you to switch the headlights to high beam. Pull the multifunction lever toward you to switch the headlights back to low beam. Flash-To-Pass You can signal another vehicle with your headlights by lightly pulling the multifunction lever toward you. This will turn on the high beam headlights until the lever is released. NOTE: If the multifunction lever is held in the flash-to pass position for more than 15 seconds, the high beams will shut off.
Map/Reading Lights These lights are mounted between the sun visors on the overhead console. Each light is turned on by pressing the lens. Press the lens a second time to turn off the light. These lights also turn on when a door is opened, or when the UNLOCK button on the Remote Keyless Entry (RKE) transmitter is pressed, or when the dimmer control is turned fully upward, past the second detent.
UNDERSTANDING THE FEATURES OF YOUR VEHICLE 163
Overhead Console
Interior Lights The interior lights come on when a door is opened. To protect the battery, the interior lights will turn off automatically 10 minutes after the ignition is placed in the OFF position. This will occur if the interior lights were switched on manually or are on because a door is
164 UNDERSTANDING THE FEATURES OF YOUR VEHICLE open. This includes the glove box light, but not the trunk light. To restore interior light operation, either place the ignition in the RUN position or cycle the light switch. Dimmer Control The dimmer control is located to the right of the head- light switch. With the parking lights or headlights on, rotating the dimmer control upward will increase the brightness of if equipped, the lighting in the door map pockets, door handles and cupholders. Dome Light Position Rotate the left dimmer control completely upward to the second detent to turn on the interior lights. The interior lights will remain on when the dimmer control is in this position.
the instrument panel
lights and,
Interior Light Defeat (OFF) Rotate the dimmer control to the extreme bottom off position. The interior lights will remain off when the doors are open. Parade Mode (Daytime Brightness Feature) Rotate the dimmer control upward to the first detent. This feature brightens all text displays such as the odometer, Electronic Vehicle Information Center (EVIC), and radio when the parking lights or headlights are on.
WINDSHIELD WIPERS AND WASHERS
The multifunction lever operates the windshield wipers and washer when the ignition is placed in the ON/RUN or ACC position. The multifunction
lever is located on the left side of the steering column.
UNDERSTANDING THE FEATURES OF YOUR VEHICLE 165
CAUTION!
Turn the windshield wipers off when driving through an automatic car wash. Damage to the wind- shield wipers may result if the wiper switch is left in any position other than off.
Intermittent Wiper System Use the intermittent wiper when weather conditions make a single wiping cycle with a variable pause be- tween cycles desirable. Rotate the end of the multifunc- tion lever to the first detent position, and then turn the end of the lever to select the desired delay interval. There are five delay settings, which allow you to regulate the wipe interval from a minimum of one cycle every second to a maximum of approximately 36 seconds between cycles. The delay intervals will double in duration when the vehicle speed is 10 mph (16 km/h) or less.
Windshield Wiper/Washer Lever
Rotate the end of the multifunction lever to the first detent past the intermittent settings for low-speed wiper operation, or to the second detent past the intermittent settings for high-speed wiper operation.
166 UNDERSTANDING THE FEATURES OF YOUR VEHICLE Mist Feature Rotate the end of the lever downward to the Mist position to activate a single wipe cycle to clear off road mist or spray from a passing vehicle. The wipers will continue to operate until you release the multifunction lever. NOTE: The mist feature does not activate the washer pump; therefore, no washer fluid will be sprayed on the windshield. The wash function must be used in order to spray the windshield with washer fluid. Windshield Washers To use the washer, push the multifunction lever inward (toward the steering column) and hold it for as long as washer spray is desired. If you activate the washer while the windshield wiper control is in the delay range, the wipers will operate for
three wipe cycles after releasing the multifunction lever and then resume the intermittent interval previously selected. If you activate the washer while the windshield wiper is turned off, the wipers will operate for three wipe cycles and then turn off.
WARNING!
Sudden loss of visibility through the windshield could lead to a collision. You might not see other vehicles or other obstacles. To avoid sudden icing of the windshield during freezing weather, warm the windshield with the defroster before and during windshield washer use.
UNDERSTANDING THE FEATURES OF YOUR VEHICLE 167
TILT/TELESCOPING STEERING COLUMN This feature allows you to tilt the steering column upward or downward. It also allows you to lengthen or shorten the steering column. The tilt/telescoping control handle is located below the steering wheel at the end of the steering column.
Headlights On With Wipers (Available With Automatic Headlights Only) When this feature is active, the headlights will turn on approximately 10 seconds after the wipers are turned on if the headlight switch is placed in the A (AUTO) position. In addition, the headlights will turn off when the wipers are turned off if they were turned on by this feature. The Headlights On with Wipers feature can be enabled or disabled. Refer to “Electronic Vehicle Information Center (EVIC)/Personal Settings (Customer-Programmable Fea- tures)” in “Understanding Your Instrument Panel” for further information.
Tilt/Telescoping Column Lever
168 UNDERSTANDING THE FEATURES OF YOUR VEHICLE To unlock the steering column, push the lever downward (toward the floor). To tilt the steering column, move the steering wheel upward or downward as desired. To lengthen or shorten the steering column, pull the steering wheel outward or push it inward as desired. To lock the steering column in position, push the lever upward until fully engaged.
WARNING!
Do not adjust the steering column while driving. Adjusting the steering column while driving or driv- ing with the steering column unlocked, could cause the driver to lose control of the vehicle. Failure to follow this warning may result in serious injury or death.
HEATED STEERING WHEEL — IF EQUIPPED The steering wheel contains a heating element that helps warm your hands in cold weather. The heated steering wheel has only one temperature setting. Once the heated steering wheel has been turned on it will operate for approximately 30 to 80 minutes before automatically shutting off. The heated steering wheel can shut off early or may not turn on when the steering wheel is already warm.
The heated steering wheel switch is located on the switch bank below the climate controls. There are also soft-keys in the radio screen that will activate the heated steering wheel.
Press the switch to turn on the heated steering wheel. The light on the switch will illuminate to indicate the steering wheel heater is on. Pressing the switch a second time will turn off the heated steering wheel and light indicator.
NOTE: The engine must be running for the heated steering wheel to operate. Vehicles Equipped With Remote Start On models that are equipped with remote start, the heated steering wheel can be programmed to come on during a remote start. Refer to “Remote Starting System
UNDERSTANDING THE FEATURES OF YOUR VEHICLE 169
— If Equipped” in “Things to Know Before Starting Your Vehicle” for further information.WARNING!
• Persons who are unable to feel pain to the skin because of advanced age, chronic illness, diabetes, spinal cord injury, medication, alcohol use, exhaus- tion, or other physical conditions must exercise care when using the steering wheel heater. It may cause burns even at low temperatures, especially if used for long periods. • Do not place anything on the steering wheel that insulates against heat, such as a blanket or steering wheel covers of any type and material. This may cause the steering wheel heater to overheat.
170 UNDERSTANDING THE FEATURES OF YOUR VEHICLE ELECTRONIC SPEED CONTROL — IF EQUIPPED When engaged, the Electronic Speed Control takes over accelerator operations at speeds greater than 25 mph (40 km/h). The Electronic Speed Control buttons are located on the right side of the steering wheel.
Electronic Speed Control Buttons
1 — ON/OFF 4 — CANCEL
2 — RES + 3 — SET -
NOTE: In order to ensure proper operation, the Elec- tronic Speed Control System has been designed to shut down if multiple Speed Control functions are operated at the same time. If this occurs, the Electronic Speed Control System can be reactivated by pushing the Electronic Speed Control ON/OFF button and resetting the desired vehicle set speed. To Activate Push the ON/OFF button. The Cruise Indicator Light in the instrument cluster will illuminate. To turn the system off, push the ON/OFF button a second time. The Cruise Indicator Light will turn off. The system should be turned off when not in use.
UNDERSTANDING THE FEATURES OF YOUR VEHICLE 171
WARNING!
Leaving the Electronic Speed Control system on when not in use is dangerous. You could accidentally set the system or cause it to go faster than you want. You could lose control and have an accident. Always leave the system OFF when you are not using it.
To Set A Desired Speed Turn the Electronic Speed Control ON. When the vehicle has reached the desired speed, press the SET (-) button and release. Release the accelerator and the vehicle will operate at the selected speed. NOTE: The vehicle should be traveling at a steady speed and on level ground before pressing the SET button.
172 UNDERSTANDING THE FEATURES OF YOUR VEHICLE To Deactivate A soft tap on the brake pedal, pushing the CANCEL button, or normal brake pressure while slowing the vehicle will deactivate Electronic Speed Control without erasing the set speed memory. Pressing the ON/OFF button or turning the ignition switch OFF erases the set speed memory. To Resume Speed To resume a previously set speed, push the RES (+) button and release. Resume can be used at any speed above 20 mph (32 km/h). To Vary The Speed Setting When the Electronic Speed Control is set, you can in- crease speed by pushing the RES (+) button. If the button is continually pressed, the set speed will continue to increase until the button is released, then the new set speed will be established.
Pressing the RES (+) button once will result in a 1 mph (1.6 km/h) increase in set speed. Each subsequent tap of the button results in an increase of 1 mph (1.6 km/h). To decrease speed while the Electronic Speed Control is set, push the SET (-) button. If the button is continually held in the SET (-) position, the set speed will continue to decrease until the button is released. Release the button when the desired speed is reached, and the new set speed will be established. Pressing the SET (-) button once will result in a 1 mph (1.6 km/h) decrease in set speed. Each subsequent tap of the button results in a decrease of 1 mph (1.6 km/h). To Accelerate For Passing Press the accelerator as you would normally. When the pedal is released, the vehicle will return to the set speed.
Using Electronic Speed Control On Hills The transmission may downshift on hills to maintain the vehicle set speed. NOTE: The Electronic Speed Control system maintains speed up and down hills. A slight speed change on moderate hills is normal. On steep hills, a greater speed loss or gain may occur so it may be preferable to drive without Electronic Speed Control.
WARNING!
Electronic Speed Control can be dangerous where the system cannot maintain a constant speed. Your ve- hicle could go too fast for the conditions, and you could lose control and have an accident. Do not use Electronic Speed Control in heavy traffic or on roads that are winding, icy, snow-covered or slippery.
UNDERSTANDING THE FEATURES OF YOUR VEHICLE 173
PARKSENSE® REAR PARK ASSIST — IF EQUIPPED The ParkSense® Rear Park Assist system provides visual and audible indications of the distance between the rear fascia and a detected obstacle when backing up, e.g. during a parking maneuver. Refer to ParkSense® System Usage Precautions for limitations of this system and recommendations. ParkSense® will retain the last system state (enabled or disabled) from the last ignition cycle when the ignition is changed to the ON/RUN position. ParkSense® can be active only when the shift lever is in REVERSE. If ParkSense® is enabled at this shift lever position, the system will remain active until the vehicle speed is increased to approximately 7 mph (11 km/h) or above. The system will become active again if the vehicle speed is decreased to speeds less than approximately 6 mph (9 km/h).
174 UNDERSTANDING THE FEATURES OF YOUR VEHICLE ParkSense® Sensors The four ParkSense® sensors, located in the rear fascia/ bumper, monitor the area behind the vehicle that is within the sensors’ field of view. The sensors can detect obstacles from approximately 18 in (45 cm) up to 79 in (200 cm) from the rear fascia/bumper in the horizontal direction, depending on the location, type and orienta- tion of the obstacle. ParkSense® Warning Display The ParkSense® Warning screen will only be displayed if Sound and Display is selected from the Customer- Programmable Features section of the Electronic Vehicle Information Center (EVIC). Refer to “Electronic Vehicle Information Center (EVIC)/Personal Settings (Customer- Programmable Features)” in “Understanding Your In- strument Panel” for further information. The ParkSense® Warning Display is located in the Instru- ment cluster’s EVIC display. It provides both visual and
audible warnings to indicate the distance between the rear fascia/bumper and the detected obstacle. ParkSense® Display When the vehicle is in REVERSE, the warning display will turn ON indicating the system status.
Park Assist Ready
UNDERSTANDING THE FEATURES OF YOUR VEHICLE 175
Park Assist System Off
Slow Tone
The system will indicate a detected obstacle by showing three solid arcs and will produce a one-half second tone. As the vehicle moves closer to the object the EVIC display will show fewer arcs and the sound tone will change from slow, to fast, to continuous.
176 UNDERSTANDING THE FEATURES OF YOUR VEHICLE
Fast Tone
Continuous Tone
The vehicle is close to the obstacle when the EVIC display shows one flashing arc and sounds a continuous tone. The following chart shows the warning alert operation when the system is detecting an obstacle:
Rear Distance
(in/cm)
Audible Alert
Chime
Display Message
Arcs
Greater than 79 in (200 cm)
None
Park Assist System ON
None
UNDERSTANDING THE FEATURES OF YOUR VEHICLE 177
WARNING ALERTS
79-39 in
(200-100 cm) Single 1/2
Second ToneWarning Object
Detected 3 Solid
(Continuous)
39-25 in
(100-65 cm)
Slow
25-12 in (65-30 cm)
Fast
Less than
12 in (30 cm) Continuous
Warning Object
Detected 3 Slow Flashing
Warning Object
Detected 2 Slow Flashing
Warning Object
Detected 1 Slow Flashing
Radio Mute
No
Yes
Yes
Yes
Yes
NOTE: ParkSense® will MUTE the radio, if on, when the system is sounding an audio tone. Enabling/Disabling ParkSense® ParkSense® can be enabled and disabled through the Customer-Programmable Features section of the EVIC. The available choices are: OFF, Sound Only, or Sound and Display. Refer to “Electronic Vehicle Information Center
Settings
(Customer-Programmable (EVIC)/Personal Features)” in “Understanding Your Instrument Panel” for further information. When ParkSense® is disabled, the instrument cluster will display the “PARK ASSIST SYSTEM OFF” message for approximately five seconds. Refer to “Electronic Vehicle Information Center (EVIC)” in “Understanding Your
178 UNDERSTANDING THE FEATURES OF YOUR VEHICLE Instrument Panel” for further information. When the shift lever is moved to REVERSE and the system is disabled, the EVIC will display the “PARK ASSIST SYS- TEM OFF” message for as long as the vehicle is in REVERSE. Service The ParkSense® Rear Park Assist System When the ParkSense® Rear Park Assist System is mal- functioning, the instrument cluster will actuate a single chime, once per ignition cycle, and it will display the “CLEAN PARK ASSIST”, “SERVICE PARK ASSIST” or “SERVICE PARK ASSIST SYSTEM” message. Refer to “Electronic Vehicle Information Center (EVIC)” in “Un- derstanding Your Instrument Panel” for further informa- tion. When the shift lever is moved to REVERSE and the system has detected a faulted condition, the EVIC will display the “CLEAN PARK ASSIST” or the “SERVICE
PARK ASSIST SYSTEM” message for as long as the vehicle is in REVERSE. Under this condition, ParkSense® will not operate. If “CLEAN PARK ASSIST” appears in the Electronic Vehicle Information Center (EVIC) make sure the rear fascia/bumper is clean and clear of snow, ice, mud, dirt or other obstruction and then cycle the ignition. If the message continues to appear see an authorized dealer. If “SERVICE PARK ASSIST” or “SERVICE PARK ASSIST SYSTEM” appears in the EVIC, see an authorized dealer. Cleaning The ParkSense® System Clean the ParkSense® sensors with water, car wash soap and a soft cloth. Do not use rough or hard cloths. Do not scratch or poke the sensors. Otherwise, you could dam- age the sensors.
ParkSense® System Usage Precautions
affect the performance of ParkSense®.
NOTE: • Ensure that the rear bumper is free of snow, ice, mud, dirt and debris to keep the ParkSense® system oper- ating properly. • Jackhammers, large trucks, and other vibrations could • When you turn ParkSense® off, the instrument cluster will display “PARK ASSIST SYSTEM OFF.” Further- more, once you turn ParkSense® off, it remains off until you turn it on again, even if you cycle the ignition key. • When you move the shift lever to the REVERSE position and ParkSense® is turned off, the EVIC will display “PARK ASSIST SYSTEM OFF” message for as long as the vehicle is in REVERSE.
sounding a tone.
UNDERSTANDING THE FEATURES OF YOUR VEHICLE 179
• ParkSense®, when on, will MUTE the radio when it is • Clean the ParkSense® sensors regularly, taking care not to scratch or damage them. The sensors must not be covered with ice, snow, slush, mud, dirt or debris. Failure to do so can result in the system not working properly. The ParkSense® system might not detect an obstacle behind the fascia/bumper, or it could provide a false indication that an obstacle is behind the fascia/bumper. • Objects such as bicycle carriers, trailer hitches, etc., must not be placed within 12 in (30 cm) from the rear fascia/bumper while driving the vehicle. Failure to do so can result in the system misinterpreting a close object as a sensor problem, causing the “SERVICE PARK ASSIST” message to be displayed in the EVIC.
180 UNDERSTANDING THE FEATURES OF YOUR VEHICLE
• On vehicles equipped with a tailgate, ParkSense® should be disabled when the tailgate is in the lowered or open position and the vehicle is in REVERSE. A lowered tailgate could provide a false indication that an obstacle is behind the vehicle.
CAUTION!
• ParkSense® is only a parking aid and it is unable to recognize every obstacle, including small obstacles. Parking curbs might be temporarily detected or not detected at all. Obstacles located above or below the sensors will not be detected when they are in close proximity. • The vehicle must be driven slowly when using ParkSense® in order to be able to stop in time when an obstacle is detected. It is recommended that the driver looks over his/her shoulder when using ParkSense®.
WARNING!
• Drivers must be careful when backing up even when using ParkSense®. Always check carefully behind your vehicle, look behind you, and be sure to check for pedestrians, animals, other vehicles, obstructions, and blind spots before backing up. You are responsible for safety and must continue to pay attention to your surroundings. Failure to do so can result in serious injury or death.
(Continued)
UNDERSTANDING THE FEATURES OF YOUR VEHICLE 181
OVERHEAD CONSOLE The overhead console contains courtesy/reading lights and sunglass storage. Universal Garage Door Opener (HomeLink®) button and a power sunroof switch may also be included, if equipped.
WARNING! (Continued)
• Before using ParkSense®, it is strongly recom- mended that the ball mount and hitch ball assem- bly is disconnected from the vehicle when the vehicle is not used for towing. Failure to do so can result in injury or damage to vehicles or obstacles because the hitch ball will be much closer to the obstacle than the rear fascia when the loudspeaker sounds the continuous tone. Also, the sensors could detect the ball mount and hitch ball assem- bly, depending on its size and shape, giving a false indication that an obstacle is behind the vehicle.
Overhead Console
182 UNDERSTANDING THE FEATURES OF YOUR VEHICLE Courtesy/Reading Lights At the forward end of the overhead console are two courtesy/reading lights. Press the lens to turn on the light. Press it a second time to turn off the light. These lights also turn on when a door is opened, when the UNLOCK button on the Remote Keyless Entry (RKE) transmitter is pressed, or when the dimmer control is turned fully upward, past the second detent. Sunglasses Storage At the rear of the console, a compartment is provided for the storage of a pair of sunglasses. The storage compartment access is a ⬙push/push⬙ design. Push on the raised bar on the compartment door to open. Push on the raised bar to close.
GARAGE DOOR OPENER — IF EQUIPPED HomeLink® replaces up to three hand-held transmitters that operate devices such as garage door openers, motor- ized gates, lighting or home security systems. The HomeLink® unit is powered by your vehicles 12 Volt battery. The HomeLink® buttons that are located in the overhead console designate the three different HomeLink® chan- nels.
UNDERSTANDING THE FEATURES OF YOUR VEHICLE 183
Before You Begin Programming HomeLink® Ensure your vehicle is parked outside of the garage before you begin programming. For efficient programming and accurate transmission of the radio-frequency signal it is recommended that a new battery be placed in the hand-held transmitter of the device that is being programmed to the HomeLink® system. Erase all channels before you begin programming. To erase the channels place the ignition in the ON/RUN position and press and hold the two outside HomeLink® buttons (I and III) for up 20 seconds. The Electronic Vehicle Information Center (EVIC) will display “CLEAR- ING CHANNELS”. Release the buttons when the EVIC displays “CHANNELS CLEARED”.
HomeLink® Buttons
NOTE: HomeLink® is disabled when the Vehicle Secu- rity Alarm is active.
184 UNDERSTANDING THE FEATURES OF YOUR VEHICLE NOTE: • Erasing all channels should only be performed when programming HomeLink® for the first time. Do not erase channels when programming additional buttons. • If you have any problems, or require assistance, please call toll-free 1–800–355–3515 or, on the Internet at www.HomeLink.com for information or assistance.
Programming A Rolling Code For programming garage door openers that were manu- factured after 1995. These garage door openers can be identified by the “LEARN” or “TRAIN” button located where the hanging antenna is attached to the garage door opener. It is NOT the button that is normally used to open and close the door. The name and color of the button may vary by manufacturer.
Training The Garage Door Opener
1 — Door Opener 2 — Training Button
1. Turn the ignition switch to the ON/RUN position.