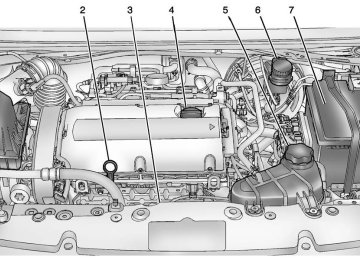- 2016 Chevrolet Sonic Owners Manuals
- Chevrolet Sonic Owners Manuals
- 2015 Chevrolet Sonic Owners Manuals
- Chevrolet Sonic Owners Manuals
- 2014 Chevrolet Sonic Owners Manuals
- Chevrolet Sonic Owners Manuals
- 2012 Chevrolet Sonic Owners Manuals
- Chevrolet Sonic Owners Manuals
- 2013 Chevrolet Sonic Owners Manuals
- Chevrolet Sonic Owners Manuals
- Download PDF Manual
-
154
Infotainment System
responds with “
has been successfully paired” after the pairing process is complete. 6. Repeat Steps 1−5 to pair
additional phones.
Listing All Paired and Connected Phones The system can list all cell phones paired to it. If a paired cell phone is also connected to the vehicle, the system responds with “is connected” after that phone name. 1. Press b / g. The system
responds “Ready,” followed by a tone.
2. Say “Bluetooth.” 3. Say “List.”
Deleting a Paired Phone If the phone name you want to delete is unknown, see “Listing All Paired and Connected Phones.” 1. Press b / g. The system
responds “Ready,” followed by a tone.
2. Say “Bluetooth.” 3. Say “Delete.” The system asks
for which phone to delete.
4. Say the name of the phone you
want to delete.
Connecting to a Different Phone To connect to a different cell phone, the Bluetooth system looks for the next available cell phone in the order in which all available cell phones were paired. Depending on which cell phone you want to connect to, you may have to use this command several times. 1. Press b / g. The system
responds “Ready,” followed by a tone.
2. Say “Bluetooth.” 3. Say “Change phone.”
If another cell phone is found, the response will be “
is now connected.” If another cell phone is not found, the original phone remains connected. Storing and Deleting Phone Numbers The system can store up to 30
phone numbers as name tags in the Hands-Free Directory that is shared between the Bluetooth and OnStar systems. The following commands are used to delete and store phone numbers. Store : This command will store a phone number, or a group of numbers as a name tag. Digit Store : This command allows a phone number to be stored as a name tag by entering the digits one at a time. Delete : This command is used to delete individual name tags. Delete All Name Tags : This command deletes all stored name tags in the Hands-Free Calling Directory and the Destinations Directory.Using the “Store” Command 1. Press b / g. The system
responds “Ready,” followed by a tone.
Chevrolet Sonic Owner Manual (GMNA-Localizing-U.S/Canada-9085902) - 2016 - CRC - 5/27/15
2. Say “Store.” 3. Say the phone number or
group of numbers you want to store all at once with no pauses, then follow the directions given by the system to save a name tag for this number.
Using the “Digit Store” Command If an unwanted number is recognized by the system, say “Clear” at any time to clear the last number. To hear all of the numbers recognized by the system, say “Verify” at any time. 1. Press b / g. The system
responds “Ready,” followed by a tone.
2. Say “Digit Store.” 3. Say each digit, one at a time,
that you want to store. After each digit is entered, the system repeats back the digit it heard followed by a tone. After the last digit has been entered, say “Store,” and then follow the
directions given by the system to save a name tag for this number.
Using the “Delete” Command 1. Press b / g. The system
responds “Ready,” followed by a tone.
2. Say “Delete.” 3. Say the name tag you want to
delete.
Using the “Delete All Name Tags” Command This command deletes all stored name tags in the Hands-Free Calling Directory and the Destinations Directory. To delete all name tags: 1. Press b / g. The system
responds “Ready,” followed by a tone.
2. Say “Delete all name tags.” Listing Stored Numbers The list command will list all stored numbers and name tags.
Infotainment System
155
Using the “List” Command 1. Press b / g. The system
responds “Ready,” followed by a tone.
2. Say “Directory.” 3. Say “Hands-Free Calling.” 4. Say “List.” Making a Call Calls can be made using the following commands. Dial or Call : The dial or call command can be used interchangeably to dial a phone number or a stored name tag. Digit Dial : This command allows a phone number to be dialed by entering the digits one at a time. Re-dial : This command is used to dial the last number used on the cell phone.
Using the “Dial” or “Call” Command 1. Press b / g. The system
responds “Ready,” followed by a tone.
Chevrolet Sonic Owner Manual (GMNA-Localizing-U.S/Canada-9085902) - 2016 - CRC - 5/27/15
156
Infotainment System
2. Say “Dial” or “Call.” 3. Say the entire number without pausing or say the name tag. Once connected, the person called will be heard through the audio speakers.
Calling 911 Emergency Number 1. Press b / g. The system
responds “Ready,” followed by a tone.
2. Say “Dial” or “Call.” 3. Say “911.” 4. Say “Dial” or “Call.”
Using the “Digit Dial” Command The digit dial command allows a phone number to be dialed by entering the digits one at a time. After each digit is entered, the system repeats back the digit it heard followed by a tone. If an unwanted number is recognized by the system, say “Clear” at any time to clear the last number.
To hear all of the numbers recognized by the system, say “Verify” at any time. 1. Press b / g. The system
responds “Ready,” followed by a tone.
2. Say “Digit Dial.” 3. Say each digit, one at a time,
that you want to dial. After each digit is entered, the system repeats back the digit it heard followed by a tone. After the last digit has been entered, say “Dial.”
Once connected, the person called will be heard through the audio speakers.
Using the “Re-dial” Command 1. Press b / g. The system
responds “Ready,” followed by a tone.
2. After the tone, say “Re-dial.”
The system dials the last number called from the connected cell phone.
Once connected, the person called will be heard through the audio speakers. Receiving a Call When an incoming call is received, the audio system mutes and a ring tone is heard in the vehicle. . Press b / g to answer the call. . Press $ / i to ignore a call. Call Waiting Call waiting must be supported on the cell phone and enabled by the wireless service carrier. . Press b / g to answer an
incoming call when another call is active. The original call is placed on hold.
. Press b / g again to return to
the original call.
. To ignore the incoming call, no
action is required.
. Press $ / i to disconnect the current call and switch to the call on hold.
Chevrolet Sonic Owner Manual (GMNA-Localizing-U.S/Canada-9085902) - 2016 - CRC - 5/27/15
Three-Way Calling Three-way calling must be supported on the cell phone and enabled by the wireless service carrier. 1. While on a call, press b / g. 2. Say “Three-way call.” 3. Use the dial or call command to dial the number of the third party to be called.
4. Once the call is connected, press b / g to link all callers together.
Ending a Call Press $ / i to end a call. Muting a Call During a call, all sounds from inside the vehicle can be muted so that the person on the other end of the call cannot hear them. To mute a call, press b / g , and then say “Mute Call.” To cancel mute, press b / g , and then say “Un-mute Call.”
Transferring a Call Audio can be transferred between the Bluetooth system and the cell phone. The cell phone must be paired and connected with the Bluetooth system before a call can be transferred. The connection process can take up to two minutes after the ignition is turned to ON/RUN.
To Transfer Audio from the Bluetooth System to a Cell Phone During a call with the audio in the vehicle: 1. Press b / g. 2. Say “Transfer Call.”
To Transfer Audio to the Bluetooth System from a Cell Phone During a call with the audio on the cell phone, press b / g. The audio transfers to the vehicle. If the audio does not transfer to the vehicle, use the audio transfer feature on the cell phone. See the cell phone manufacturer's user guide.
Infotainment System
157
Voice Pass-Thru Voice pass-thru allows access to the voice recognition commands on the cell phone. See the cell phone manufacturer's user guide to see if the cell phone supports this feature. To access contacts stored in the cell phone: 1. Press b / g. The system
responds “Ready,” followed by a tone.
2. Say “Bluetooth.” This command
can be skipped.
3. Say “Voice.” The system responds “OK, accessing
.” The cell phone's normal prompt messages will go through their cycle according to the phone's operating instructions. Dual Tone Multi-Frequency (DTMF) Tones The Bluetooth system can send numbers and the numbers stored as name tags during a call. You can use this feature when calling a
Chevrolet Sonic Owner Manual (GMNA-Localizing-U.S/Canada-9085902) - 2016 - CRC - 5/27/15
158
Infotainment System
menu-driven phone system. Account numbers can also be stored for use.
Sending a Number or Name Tag During a Call 1. Press b / g. The system
responds “Ready,” followed by a tone.
2. Say “Dial.” 3. Say the number or name tag
to send.
Clearing the System Unless information is deleted out of the in-vehicle Bluetooth system, it will be retained indefinitely. This includes all saved name tags in the phone book and phone pairing information. For information on how to delete this information, see the previous sections on deleting a paired phone and deleting name tags.
Hands-Free Phone
General Information with Touchscreen Vehicles with a Hands-Free Phone system can use a Bluetooth-capable cell phone with a hands-free profile to make and receive phone calls. The infotainment system and voice control are used to operate the system. Not all phones support all functions and not all phones work with the Hands-Free Phone system. Hands-Free Phone Controls
Use the buttons on the infotainment system and the steering wheel to operate the Hands-Free Phone system.
Steering Wheel Controls Steering wheel controls can be used to: . Answer incoming calls. . Confirm system information. . End a call. . Decline a call. . Cancel an operation. . Make outgoing calls using the
call list.
b / g (Press to Talk) : Press to answer incoming calls and to confirm system information. Press and hold for two to three seconds to access the call list. $ / i (Mute/End Call) : Press to end a call, decline a call, or cancel an operation.
Chevrolet Sonic Owner Manual (GMNA-Localizing-U.S/Canada-9085902) - 2016 - CRC - 5/27/15
Making a Call by Entering a Phone Number
1. Enter the phone number using
the keypad on the telephone screen.
2. Press 5 on the screen or b /
g on the steering wheel controls.
If a wrong number is entered, press } to delete the number one digit at a time, or press and hold } to delete all digits of the number.
Switching a Call to the Cell Phone (Private Mode) To switch the call from the cell phone to hands-free: 1. Press 0.
2. Press 0 again to switch back
to hands-free.
Turning the Microphone On and Off Press 3 to turn the microphone on or off.
Calling by Redial To call by using redial: . Press b / g on the steering wheel controls to display the redial guidance screen. . Press and hold 5 on the
telephone screen.
Redialing is not possible when there is no call history.
Taking Calls When a phone call comes through the connected Bluetooth cell phone, the playing track will be cut off and the phone will ring with the relevant information displayed. Press b / g on the steering wheel controls or press Accept on the screen.
Infotainment System
159
To decline the call, press $ / i on the steering wheel controls or press Reject on the screen.
Using the Phone Book Menu 1. Press Phone Book on the
telephone screen.
2. Press Q or R to scroll through
the list.
3. Select the phone book entry
to call.
4. Press the number to dial.
Searching for Phone Book Entries 1. Press Phone Book on the
telephone screen.
2. Press 9 on the phone book
screen.
3. Use the keypad to input the name to search. For details, see “Searching for a Name” following.
4. Select the phone book entry
to call.
5. Press the number to dial.
Chevrolet Sonic Owner Manual (GMNA-Localizing-U.S/Canada-9085902) - 2016 - CRC - 5/27/15
160
Infotainment System
When the Bluetooth device and infotainment system are successfully paired, the phone book will download. Some phones may not download automatically. If this happens, connect it again or proceed with the phone book download on the phone. Always accept the phone book request on the initial pairing of the phone.
Searching for a Name Select characters by using the keypad on the phone book screen. As characters are selected, the names that include those characters will display on the phone book screen. As more characters of the name are entered, the list of possible names is shortened. To search for the name Alex: 1. Press (abc) to select the first
character.
2. Press (jkl) to select the second
character.
3. Press (def) to select the third
character.
4. Press (wxy) to select the fourth
character.
Making a Call from Call History 1. Press Call History on the
telephone screen.
2. Press one of the following for:
. 2 Dialed calls. . 4 Missed calls. . 9 Received calls.
3. Select the phone book entry
to call.
Making a Call with Speed Dial Numbers Press and hold the speed dial number using the keypad on the telephone screen. Only speed dial numbers already stored on the cell phone can be used for speed dial calls. Up to two-digit speed dial numbers are supported. For two-digit speed dial numbers, press and hold the second digit to make a call to the speed dial number.
Downloadable Applications
Smartphone Link (Overview)
Before Using Smartphone Link If equipped, the vehicle can connect to Pandora®, Stitcher SmartRadio®, or other available applications through the infotainment system. The applications must be downloaded to the device first, then the device can be connected to the infotainment system. Pandora is a free Internet radio service that streams personalized radio stations based on artists, songs, genres, and comedians. Create stations using the Pandora website or smartphone application, then use - (thumbs up) or , (thumbs down) to personalize stations. To set up an account, or for more information, go to www.pandora.com. Pandora may not be available in Canada or Mexico.
Chevrolet Sonic Owner Manual (GMNA-Localizing-U.S/Canada-9085902) - 2016 - CRC - 5/27/15
Stitcher SmartRadio is an Internet radio service that streams news, sports, and entertainment shows through the audio system. Create personalized, on-demand stations or discover new shows through Stitcher's preset stations. To set up an account, download the application from the Android Market or iTunes Store, or go to www.stitcher.com. A phone or tablet with Internet connection and the application installed is required. Personal cell phone data plans are used. Make sure the latest version is installed on the device and the volume is turned up. Smartphone Supported by Application To use Applications: . Connect an iPod/iPhone using
the USB port.
. Connect Andriod™ phones
through Bluetooth.
iPod/iPhone Error Messages and Solutions If the system fails to activate the application on the iPod/iPhone connected, an error message is displayed as, “Unable to start application, possible reasons.” . Your iPhone is locked. To
resolve, unlock the iPhone.
. You have another active
application open. To resolve, close the other active application.
. You have not installed the
application on your iPhone. To resolve, install the application on the iPhone.
iOS Version Error If the iOS version of the iPhone is less than 4.0, the error message is displayed as, “Your iPhone does not allow this application to be opened on a USB connection. Please refer to owner’s manual.” . Activate the application on your iPhone, then touch the desired application menu on the infotainment system.
Infotainment System
161
Connecting Application Error If the infotainment system fails to activate the application on the smartphone connected through Bluetooth wireless technology, the error message is displayed as, “Connecting application failed.” . Reset all settings related to the phone, then touch the desired application menu on the infotainment system.
. Reconnect the smartphone and
infotainment system through Bluetooth wireless technology, then touch the desired application menu on the infotainment system.
. When the application is stopped
on the smartphone, it usually takes time to return to normal operation. Try to activate the application after 10–20 seconds.
To switch to another application while playing an application and connected through the USB port, touch HOME on the iPod/iPhone, then touch the application icon on the infotainment system.
Chevrolet Sonic Owner Manual (GMNA-Localizing-U.S/Canada-9085902) - 2016 - CRC - 5/27/15
162
Infotainment System
Switching Between a USB Connected Device and a Bluetooth Device When the iPhone is connected to the infotainment system through the USB port, and the infotainment system is connected to another phone through Bluetooth wireless technology, touch iPhone or bluetooth phone on the smartphone list menu to switch between the two applications. Displaying or Hiding Application Icons To display or hide application icons on the smartphone link menu: 1. Touch D. 2. Touch ^ smartphone link.
3. Touch SETTINGS. 4. Touch the desired application
icon to hide or display it on the smartphone link menu.
5. Touch OK. If the activated application is on the smartphone link menu, the ^ is activated in the upper position of the HOME menu or playing screen.
Connecting an Application This section explains a general operation. It may vary depending on the phone operation system, versions, and/or application versions. To connect an application: 1.
Install the application on the smartphone from Appstore or Playstore.
2. Connect the smartphone to the
infotainment system through the USB port or Bluetooth. . Android phone: Bluetooth
iPhone: USB port
3. Activate the application.
4. Touch D to play the
application through the infotainment system. The smartphone link menu is displayed.
5. Touch the application icon. 6. The application screen is
displayed.
Smartphone Link (Pandora) Some images and explanations may vary by phone operating systems, versions, and/or application (App) versions.
Using Pandora 1.
Install the Pandora application on the smartphone.
2. Connect the smartphone to the
infotainment system through the USB port or Bluetooth wireless technology. iPhone: USB connection. . Android phone/BlackBerry phone: Bluetooth wireless technology.
Chevrolet Sonic Owner Manual (GMNA-Localizing-U.S/Canada-9085902) - 2016 - CRC - 5/27/15
3. Activate the Pandora
application.
4. Press D. 5. Press ^ smartphone link.
6. Press Pandora. If the smartphone is not connected to the infotainment system or the application is not installed on the smartphone, the Pandora menu is not activated.
Thumbs Up and Thumbs Down Rate tracks by using - (thumbs up) or , (thumbs down).
Pause . Press j to pause. . Press r to resume. Changing Tracks Press l to change to the next track.
Bookmark To bookmark a favorite artist or track: 1. Press S on the screen. 2. Press Artist or Track.
Pandora Menus Creating Stations from Currently Playing Music 1. Press MENU. The Pandora
menu is displayed.
2. Press create station. 3. Press from currently playing. 4. Press Artist or Track. 5. Press the desired station. The
station is added into the Pandora menu automatically.
Infotainment System
163
Creating Stations by Searching by Artist or Track 1. Press MENU. The Pandora
menu is displayed.
2. Press create station. 3. Press enter artist/track. The
keypad is displayed.
4. Enter the artist or track name using the keypad, then press Create.
5. Press the desired station. The
station is added into the Pandora menu automatically.
Listening to Stations 1. Press MENU. The Pandora
menu is displayed.
2. Press Q or R to scroll through
the list. Select the desired station.
QuickMix 1. Press MENU. The Pandora
menu is displayed.
2. Press QuickMix Z to listen to a selection of tracks from your stations.
Chevrolet Sonic Owner Manual (GMNA-Localizing-U.S/Canada-9085902) - 2016 - CRC - 5/27/15
164
Infotainment System
Tone Settings 1. Press MENU. The Pandora
menu is displayed.
2. Press tone settings. The tone
settings menu is displayed. See “Tone Settings” under “Radio Controls with Touchscreen” in Operation 0 132.
Smartphone Link (Stitcher) Some images and explanations may vary by phone operating systems, versions, and/or application (App) versions.
Using Stitcher 1.
Install the Stitcher application on the smartphone.
2. Connect the smartphone to the
infotainment system through the USB port or Bluetooth wireless technology.
iPhone: USB connection.
. Android phone/BlackBerry phone: Bluetooth wireless technology.
3. Activate the Stitcher
application.
4. Press D. 5. Press ^ smartphone link.
6. Press Stitcher. If the smartphone is not connected to the infotainment system or the application is not installed on the smartphone, the Stitcher menu is not activated.
Thumbs Up and Thumbs Down Rate tracks by using - (thumbs up) or , (thumbs down).
Pause . Press j to pause. . Press r to resume. Changing Stations Press l to change to the next station.
Saving Favorites To save a station as a favorite, press q on the stitcher screen. Stitcher Menus The Stitcher Station menu displays available station data from the Stitcher server. 1. Press MENU. The Stitcher Station menu is displayed.
2. Press Q or R to scroll through
the list. Select the desired station.
Chevrolet Sonic Owner Manual (GMNA-Localizing-U.S/Canada-9085902) - 2016 - CRC - 5/27/15
Tone Settings 1. Press MENU. The Stitcher
menu is displayed.
2. Press tone settings. The tone
settings menu is displayed. See “Tone Settings” under “Radio Controls with Touchscreen” in Operation 0 132.
Bluetooth Phone/ Devices
Pictures and Movies (Audio System) The infotainment system can play the music files contained in the USB storage device or iPod/iPhone products.
Audio System Information Using MP3/WMA/OGG/WAV Files . Music files with .mp3, .wma,
.ogg, and .wav file name extensions can be played.
. MP3 files that can be played are:
Bit rate: 8 kbps to 320 kbps - Sampling frequency: 48 kHz, 44.1 kHz, 32 kHz, 24 kHz, 22.05
kHz, and 16 kHz.. Files with a bit rate above
128 kbps will result in higher quality sound. ID3 Tag information for MP3
files, such as the album name and the artist, can be played.Infotainment System
165
. To display album title, track title,
and artist information, the file should be compatible with the ID3 Tag V1 and V2 formats.
Using USB Storage Devices and iPod/iPhone . Use a USB or flash memory type
storage device. Do not connect using a USB adaptor.
. Do not connect and reconnect the USB device repeatedly in a short time, as this may cause static electricity and problems using the device.
. Use a USB device with a metal
connecting terminal.
. Connection with i-Stick Type USB storage devices may be faulty due to vehicle vibration.
. Do not touch the USB
connecting terminal.
. Only USB storage devices
formatted in FAT16/32, exFAT file system are recognized. NTFS and other file systems are not recognized.
Chevrolet Sonic Owner Manual (GMNA-Localizing-U.S/Canada-9085902) - 2016 - CRC - 5/27/15
166
Infotainment System
. The time it takes to process files will depend on the USB storage device type and capacity, and the type of files stored.
. USB storage devices can only
be connected for playing music/ movies, viewing photo files, or upgrading.
. Some USB storage device files
. Do not use the USB terminal to
may not be compatible.
. Up to two USB devices and one
iPod can be played through a USB hub. All devices may not be supported, depending on the performance of the USB hub. If there is not enough power supply, it may not operate normally.
. Do not disconnect the USB
storage device while it is playing. This may cause damage to the product or affect the performance of the USB device.
. Disconnect the USB storage
device when the ignition is turned off. If the ignition is turned on while the USB device is connected, the USB device may be damaged or may not operate normally.
charge USB accessory equipment. The heat generated may cause performance issues or damage.
. Store files in the top-level drive
of the USB storage device. When the logical drive is separated from the device, only the USB music files from the top-level logical drive can be played. Music files stored on USB storage devices may not play normally if an application is loaded by partitioning a separate drive.
. Music files to which Digital Right
Management (DRM) is applied cannot be played.
. USB storage device capacity
limit is 2,500 music files, 2,500
photo files, 250 movie files, 2,500 folders, and 10 stages of folder structure. The iPod/iPhone can play all music filessupported, but will only display up to 2,500 files on the screen in alphabetical order.
. Some iPod/iPhone product models may not support the connectivity or functionality of this product.
. Only connect the iPod/iPhone
with connection cables supported by iPod/iPhone products. Other connection cables cannot be used.
. The iPod/iPhone may be
damaged if it is connected to the vehicle with the ignition on. When not in use, disconnect the iPod/iPhone.
. When the iPod/iPhone is
connected to the USB port by using the iPod/iPhone cable, the Bluetooth music is not supported.
. Connect the iPod/iPhone to the
USB port by using the iPod/ iPhone cable to play the music files. When the iPod/iPhone is connected to the AUX input
Chevrolet Sonic Owner Manual (GMNA-Localizing-U.S/Canada-9085902) - 2016 - CRC - 5/27/15
terminal, the music file will play, but can’t be controlled by the infotainment system.
. The iPod/iPhone playback
functions and the information displayed may be different when played on the infotainment system.
. Play will start automatically after the system has finished reading the USB device. If a non-readable USB device is connected, an error message displays and the system will switch to the previous audio function.
. Refer to the table for the
classification items related to the search function provided by the iPod/iPhone.
USB Player Playing Music from a USB Device . Connect the USB device to the
USB port.
If the USB device is already connected: . Press D. . Press audio. . Press SourceR. . Press USB.
Infotainment System
167
To stop the USB device and select another media source, press SourceR, then select the other source. To remove the USB device, select another function, then remove the USB device. Pause . Press j to pause. . Press r to resume. Changing to Next/Previous Files . Press l to change to the
next file.
. Press g within five seconds of
the playback time to play the previous file.
Returning to the Beginning of the Current File Press g after five seconds of the playback time. Scanning Forward or Backward
Chevrolet Sonic Owner Manual (GMNA-Localizing-U.S/Canada-9085902) - 2016 - CRC - 5/27/15
168
Infotainment System
Press and hold g or l during playback to rewind or fast forward. Release the button to resume playback at normal speed. Playing a File Repeatedly Press v during playback. . 1: Plays the current file
repeatedly.
. ALL: Plays all files repeatedly. . OFF: Returns to normal
playback.
Playing a File Randomly Press u during playback. . ON: Plays all files randomly. . OFF: Returns to normal
playback.
Viewing Information on the Currently Playing File Press the title during playback to display information about the current file playing. . The information displayed
includes the title, file name, folder name, and artist/album saved with the song.
Incorrect information cannot be modified or corrected on the infotainment system.
. The information for songs
expressed in special symbols or in unavailable languages may be displayed as “u.”
Using the USB Music Menu . Press MENU during playback.
. Press the play mode. Tone Settings 1. Press R. 2. Press tone settings. The Tone
Settings menu is displayed. See “Tone Settings” under
“Radio Controls with Touchscreen” in Operation 0 132.
Media Transfer Protocol (MTP) This allows music files on a supported MTP devices to be played. Playing Music Files . Connect the supported device to
the USB port.
. After the infotainment system reads the device, it will start to play. If a non-readable USB device is connected, an error message displays and the system will switch to the previous audio function.
Depending on the connected device, some files may not play. File loading may take few minutes depending on the type of phone or the number of file/folder stored in it. When the MTP device is connected, the Infotainment system scans audio files first, then picture and
Chevrolet Sonic Owner Manual (GMNA-Localizing-U.S/Canada-9085902) - 2016 - CRC - 5/27/15
movie files. Picture and movie files are not available even if the audio file in MTP device is played. MTP device that has external memory may be recognized as USB1/USB2. For other USB operations see USB Port 0 142. When a MTP device is connected and another app is running at the same time, there may be a delay in the rear vision camera.
iPod/iPhone Player This feature is limited to models supporting the iPod/iPhone connection. Playing Music Files . Connect the iPod/iPhone to the
USB port.
. Play will start from the previously
played point after the system has finished reading the USB device.
If a non-readable USB device is connected, an error message displays and the system will switch to the previous audio function.
. Connect the iPod/iPhone to the
USB port.
. Play will start from the previously
played point after the system has finished reading the USB device. If a non-readable USB device is connected, an error message displays and the system will switch to the previous audio function.
If the iPod/iPhone is already connected: 1. Press D. 2. Press e audio. 3. Press SourceR. 4. Press iPod. To stop the device and select another media source, press SourceR, then select the other source.
Infotainment System
169
To remove the device, select another function, then remove the device. Pause . Press j to pause. . Press r to resume. Changing to Next/Previous Song . Press l to change to the
next song.
. Press g within two seconds of
the playback time to play the previous file.
Returning to the Beginning of the Current File Press g after two seconds of the playback time. Scanning Forward or Backward Press and hold g or l during playback to rewind or fast forward. Release the button to resume playback at normal speed. Playing a File Repeatedly Press v during playback.
Chevrolet Sonic Owner Manual (GMNA-Localizing-U.S/Canada-9085902) - 2016 - CRC - 5/27/15
170
Infotainment System
. 1: Plays the current file
repeatedly.
. ALL: Plays all files repeatedly. . OFF: Returns to normal
playback.
Playing a File Randomly Press u during playback. . NO: Plays all files randomly. . OFF: Returns to normal
playback.
Viewing Information on the Currently Playing Song Press the title during playback to display information about the current song playing. . The information displayed
includes the title, file name, folder name, and artist/album saved with the song. Incorrect information cannot be modified or corrected on the infotainment system.
. The information for songs
expressed in special symbols or in unavailable languages may be
displayed as “u.” Using the iPod Menu . Press MENU during playback. . Press the appropriate
play mode. Tone Settings 1. Press R on the iPod menu. 2. Press tone settings. The tone
settings menu is displayed. See “Tone Settings” under “Radio Controls with Touchscreen” in Operation 0 132.
Pictures and Movies (Picture System) The infotainment system can view picture files stored on a USB storage device and devices that support Media Transfer Protocol (MTP).
Picture System Information Caution for Using Picture Files . File size:
‐ JPG: Within 64 to 5,000 pixels (Width) and 64 to 5,000 pixels (Height).
‐ BMP, PNG, GIF: Within 64 to 1,024 pixels (Width) and 64 to 1,024 pixels (Height).
. File extensions: .jpg, .bmp, .png,
.gif. Animated .gif files are not supported.
. Some files may not operate due to a different recording format or the condition of the file.
Viewing Pictures 1. Connect the USB device to the
USB port.
Chevrolet Sonic Owner Manual (GMNA-Localizing-U.S/Canada-9085902) - 2016 - CRC - 5/27/15
2. Press the screen to cancel the
2. Press the appropriate menu:
Infotainment System
171
slide show during the slide show playback.
Viewing a Previous or Next Picture Press t or u from the picture screen.
Rotating a Picture Press y or w from the picture screen.
Enlarging a Picture Press x from the picture screen. Using the USB Picture Menu 1. Press MENU from the picture
screen.
. picture file list: lists all
picture files. sort by title: shows pictures in title order. sort by date: shows pictures in date order. slide show time: allows selection of the slide show interval. clock/temp display: allows selection of On or Off to show the clock and temperature on the full screen.
. display settings: adjusts for
Brightness and Contrast.
3. Press 4 to exit.
2. Press the screen to open to full screen. Press the screen again to return to the previous screen.
If the USB device is already connected: 1. Press D. 2. Press G picture & movie. 3. Press Source R. 4. Press USB picture. Some features are disabled while the vehicle is in motion.
Viewing a Slide Show 1. From the picture screen, press
z. The slide show will start to play.
Chevrolet Sonic Owner Manual (GMNA-Localizing-U.S/Canada-9085902) - 2016 - CRC - 5/27/15
172
Infotainment System
Pictures and Movies (Movie System) The infotainment system can play movie files stored on a USB storage device and devices that support Media Transfer Protocol (MTP).
Movie System Information Caution for Using Movie Files . Available resolution: Within 720
x 576 (W x H) pixels.
. Frame rate: Less than 30 fps. . Playable movie file: .avi, .mpg,
.mp4, .divx, .xvid, .wmv. The playable movie file may not be played according to the codec format.
. Playable codec format: divx, xvid, mpeg-1, mpeg-4 (mpg4, mp42, mp43), wmv9 (wmv3). . Playable Audio format: MP3,
AC3, AAC, WMA. . Max video bitrate: ‐ mpeg-1: 8 Mbps ‐ mpeg-4 (mpg4, mp42, mp43):
4 Mbps
‐ wmv9: 3 Mbps ‐ divx 3: 3 Mbps ‐ divx 4/5/6: 4.8 Mbps ‐ xvid: 4.5 Mbps . Max audio bitrate: ‐ mp3: 320 Kbps ‐ wma: 320 Kbps ‐ ac-3: 640 Kbps ‐ aac: 449 Kbps
. Movie files to which Digital Right
Management (DRM) is applied may not be played.
Playing a Movie File 1. Connect the USB device to the
USB port.
2. Press the screen to open to full screen. Press the screen again to return to the previous screen.
If the USB device is already connected: 1. Press D. 2. Press G picture & movie.
3. Press SourceR. 4. Press USB movie. Movie is not available while driving.
Viewing a Slide Show From the picture screen, press z. . The slide show will start to play. . Press the screen to cancel the
slide show during the slide show playback.
. The last played audio source will
play as background music during the slide show playback.
Pause . Press j to pause. . Press r to resume. Changing to Next/Previous Movie . Press u to change to the
next file.
. Press t within five seconds of
the playback time to play the previous file.
Chevrolet Sonic Owner Manual (GMNA-Localizing-U.S/Canada-9085902) - 2016 - CRC - 5/27/15
Returning to the Beginning of the Current Movie Press t after five seconds of the playback time.
Scanning Forward or Backward Press and hold t or u during playback to rewind or fast forward. Release the button to resume playback at normal speed.
Viewing Full Screen Press t from the movie screen. Press t again to return to the previous screen.
Using the USB Movie Menu 1. Press MENU from the movie
screen.
2. Press the appropriate menu:
. movie file list: lists all movie
files. clock/temp display: allows selection of On or Off to show the clock and temperature on the full screen.
. display settings: adjusts for
Brightness and Contrast. tone settings: shows the sound setup. See “Tone Settings” under “Radio Controls with Touchscreen” in Operation 0 132.
3. Press 4 to exit.
Subtitle Language If the movie file has a subtitle language, it can be viewed. . Press q from the movie screen. . Press S or T on the pop-up
screen.
. Press r to close the pop-up
screen.
Infotainment System
173
If there is only one subtitle language, it can be set to On/Off.
Audio Language If the movie file has an audio language, it can be used. . Press q from the movie screen. . Press Z S or T on the pop-up
screen.
. Press r to close the pop-up
screen.
An audio language can be set only when supported by the DivX movie file.
Chevrolet Sonic Owner Manual (GMNA-Localizing-U.S/Canada-9085902) - 2016 - CRC - 5/27/15
174
Infotainment System
Trademarks and License Agreements
FCC Information See Radio Frequency Statement 0 328.
Bluetooth® The Bluetooth word mark and logos are owned by the Bluetooth® SIG, Inc. and any use of such marks by General Motors is under license. Other trademarks and trade names are those of their respective owners.
DivX Certified® to play DivX® video, including premium content. Covered by one or more of the following U.S. patents: 7,295,673; 7,460,668; 7,515,710; 7,519,274.
DivX®, DivX Certified® and associated logos are trademarks of Rovi Corporation or its subsidiaries and are used under license.
“Made for iPod” and “Made for iPhone” mean that an electronic accessory has been designed to connect specifically to iPod or iPhone and has been certified by the developer to meet Apple performance standards. iPod and iPhone are trademarks of Apple Computer, Inc., registered in the U.S. and other countries.
Fees and Taxes: Subscription fee, taxes, one time activation fee, and other fees may apply. Subscription fee is consumer only. All fees and programming subject to change. Subscriptions subject to Customer Agreement available at www.siriusxm.com. SiriusXM® service only available in the 48 contiguous United States and Canada. In Canada: Some deterioration of service may occur in extreme northern latitudes. This is beyond the control of SiriusXM® Satellite Radio. It is prohibited to copy, decompile, disassemble, reverse engineer, hack, manipulate, or otherwise make available any technology or software incorporated in receivers compatible with the SiriusXM Satellite Radio System or that support the SiriusXM website, the Online Service or any of its content. Furthermore, the AMBER voice compression software included in this product is protected by intellectual property rights including
Chevrolet Sonic Owner Manual (GMNA-Localizing-U.S/Canada-9085902) - 2016 - CRC - 5/27/15
Infotainment System
175
FreeType 2
Portions of this software are copyright ® 2007-2012 The FreeType Project (www.freetype.org). All rights reserved. Libjpeg The navigation software is based in part on the work of the independent JPEG Group.patent rights, copyrights, and trade secrets of Digital Voice Systems, Inc. General Requirements: 1. A License Agreement from SiriusXM is required for any product that incorporates SiriusXM Technology and/or for use of any of the SiriusXM marks to be manufactured, distributed, or marketed in the SiriusXM Service Area.
2. For products to be distributed,
marketed, and/or sold in Canada, a separate agreement is required with Canadian Satellite Radio Inc. (operating as XM Canada).
Chevrolet Sonic Owner Manual (GMNA-Localizing-U.S/Canada-9085902) - 2016 - CRC - 5/27/15
176
Climate Controls Climate ControlsClimate Control Systems
Climate Control Systems . . . . . 176
Air Vents
Air Vents . . . . . . . . . . . . . . . . . . . . . 178
Maintenance
Air Intake . . . . . . . . . . . . . . . . . . . . . 179
Passenger Compartment AirFilter . . . . . . . . . . . . . . . . . . . . . . . . 179
Climate Control Systems These climate control systems control the heating, cooling, and ventilation for the vehicle.
7. Air Conditioning
Climate Control System with
Heater Only 1. Temperature Control 2. Fan Control 3. Air Delivery Mode Control 4. Rear Window Defogger Temperature Control : Turn clockwise or counterclockwise to increase or decrease the temperature. A (Fan Control) : Turn clockwise or counterclockwise to increase or decrease the fan speed. Turning the
Climate Control System with Heater and Air Conditioning
1. Temperature Control 2. Fan Control 3. Air Delivery Mode Control 4. Driver and Passenger Heated
Seats (If Equipped)
5. Recirculation 6. Rear Window Defogger
Chevrolet Sonic Owner Manual (GMNA-Localizing-U.S/Canada-9085902) - 2016 - CRC - 5/27/15
fan control to 0 turns the fan off. The fan must be turned on to run the air conditioning compressor. Air Delivery Mode Control : Turn clockwise or counterclockwise to change the current airflow mode. Select from the following air delivery modes: Y (Vent) : Air is directed to the instrument panel outlets. \ (Bi-Level) : Air is divided between the instrument panel and floor outlets. [ (Floor) : Air is directed to the floor outlets, with some air directed to the rear outlets. W (Defog) : This mode clears the windows of fog or moisture. Air is directed to the floor, windshield, and side window outlets. 1 (Defrost) : This mode clears the windshield of fog or frost more quickly. Air is directed to the windshield and side window outlets. Do not drive the vehicle until all windows are clear.
In defrost or defog mode, excessive air conditioning use can cause the windows to fog. If this happens, change the air delivery mode to Y and reduce the fan speed. # (Air Conditioning) : If equipped with air conditioning, follow these steps to use the system. Turn A to the desired speed. The air conditioning does not operate when the fan control knob is in the off position. Press # to turn the air conditioning on and off. When # is pressed, an indicator light comes on to show that the air conditioning is on. For quick cool down on hot days: 1. Open the windows to let hot air
escape.
2. Press M. 3. Press #. 4. Select the coolest temperature. 5. Select the highest A speed.
Climate Controls
177
Using these settings together for long periods of time may cause the air inside the vehicle to become too dry. To prevent this from happening, after the air in the vehicle has cooled, turn the recirculation mode off. M (Recirculation) : This mode recirculates and helps to quickly cool the air inside the vehicle. It can be used to reduce the entry of outside air and odors. Press the button to turn the recirculation mode on. An indicator light comes on to show that the recirculation is on. Press the button again to return to outside air mode. Using the recirculation mode for extended periods may cause the windows to fog. If this happens, select the defrost mode. Max # is available when the air conditioning is selected and the temperature is set to the coolest setting while the outside air temperature is warm. When Max # is activated, the air inside the vehicle is automatically recirculated,
Chevrolet Sonic Owner Manual (GMNA-Localizing-U.S/Canada-9085902) - 2016 - CRC - 5/27/15
178
Climate Controls
which helps to quickly cool the vehicle. The recirculation indicator will not be lit. To allow outside air to enter in these conditions, press the recirculation button twice. The recirculation indicator will not be lit. M or L (Heated Seats, If Equipped) : Press to heat the driver or passenger seat. See Heated Front Seats 0 47. Rear Window and Outside Mirror Defogger 1 (Rear Window Defogger) : Press to turn the rear window and outside mirror defogger on or off. An indicator light comes on to show that the feature is on. The rear window defogger can be turned off by pressing 1 again or by turning the ignition to ACC/ ACCESSORY or LOCK/OFF.
If equipped with heated outside rearview mirrors, they turn on with the rear window defogger and help to clear fog or frost from the surface of the mirror. See Heated Mirrors 0 39.
Caution
Using a razor blade or sharp object on the inside rear window can damage the antenna or defogger. Repairs would not be covered by the vehicle warranty. Do not stick anything to the rear window.
Air Vents Use the air vents located in the center and on the side of the instrument panel to direct the airflow. Move the slats on the center air vents to direct airflow. Turn the knobs on the side air vents counterclockwise or clockwise to open or close off the airflow.
Operation Tips . Clear away any ice, snow,
or leaves from the air inlets at the base of the windshield that may block the flow of air into the vehicle.
. Use of non-GM approved hood deflectors may adversely affect the performance of the system.
. Keep the path under the front seats clear of objects to help circulate the air inside the vehicle more effectively.
Chevrolet Sonic Owner Manual (GMNA-Localizing-U.S/Canada-9085902) - 2016 - CRC - 5/27/15
Climate Controls
179
Maintenance
Air Intake Clear away any ice, snow, or leaves from the air intake at the base of the windshield that can block the flow of air into the vehicle.
Passenger Compartment Air Filter The filter removes dust, pollen, and other airborne irritants from outside air that is pulled into the vehicle. The filter should be replaced as part of routine scheduled maintenance. See Maintenance Schedule 0 302. To find out what type of filter to use, see Maintenance Replacement Parts 0 312.
1. Open the glove box completely
and pull it to remove.
2. Remove the filter cover by
unscrewing both sides of the cover.
Install the new air filter.
3. 4. Reinstall the air filter cover and
glove box in reverse order.
See your dealer if additional assistance is needed.
Chevrolet Sonic Owner Manual (GMNA-Localizing-U.S/Canada-9085902) - 2016 - CRC - 5/27/15
Driving and Operating
180
Driving and OperatingDriving Information
Distracted Driving . . . . . . . . . . . . 181
Defensive Driving . . . . . . . . . . . . . 181
Drunk Driving . . . . . . . . . . . . . . . . . 181
Control of a Vehicle . . . . . . . . . . . 182
Braking . . . . . . . . . . . . . . . . . . . . . . . 182
Steering . . . . . . . . . . . . . . . . . . . . . . 182
Off-Road Recovery . . . . . . . . . . . 183
Loss of Control . . . . . . . . . . . . . . . 183
Driving on Wet Roads . . . . . . . . 184
Hill and Mountain Roads . . . . . 185
Winter Driving . . . . . . . . . . . . . . . . 185
If the Vehicle Is Stuck . . . . . . . . 186
Vehicle Load Limits . . . . . . . . . . . 187Starting and Operating
New Vehicle Break-In . . . . . . . . . 190
Ignition Positions . . . . . . . . . . . . . 191
Starting the Engine . . . . . . . . . . . 192
Engine Heater . . . . . . . . . . . . . . . . 193
Retained AccessoryPower (RAP) . . . . . . . . . . . . . . . . 194
Shifting Into Park (Automatic
Transmission) . . . . . . . . . . . . . . . 195
Shifting out of Park (Automatic
Transmission) . . . . . . . . . . . . . . . 196
Parking . . . . . . . . . . . . . . . . . . . . . . . 196
Parking over ThingsThat Burn . . . . . . . . . . . . . . . . . . . 196
Engine Exhaust
Engine Exhaust . . . . . . . . . . . . . . 197
Running the Vehicle WhileParked . . . . . . . . . . . . . . . . . . . . . . 197
Automatic Transmission
Automatic Transmission . . . . . . 198
Manual Mode . . . . . . . . . . . . . . . . . 199Manual Transmission
Manual Transmission . . . . . . . . . 200
Brakes
Antilock Brake
System (ABS) . . . . . . . . . . . . . . . 202
Parking Brake . . . . . . . . . . . . . . . . 202
Brake Assist . . . . . . . . . . . . . . . . . . 203
Hill Start Assist (HSA) . . . . . . . . 203Ride Control Systems
Traction Control/Electronic
Stability Control . . . . . . . . . . . . . 204
Cruise Control
Cruise Control . . . . . . . . . . . . . . . . 206
Driver Assistance Systems
Rear Vision Camera (RVC) . . . 208
Forward Collision Alert (FCA)
System . . . . . . . . . . . . . . . . . . . . . . 210
Lane Departure
Warning (LDW) . . . . . . . . . . . . . 212
Fuel
Fuel . . . . . . . . . . . . . . . . . . . . . . . . . . 213
California FuelRequirements . . . . . . . . . . . . . . . 214
Fuels in Foreign Countries . . . 215
Fuel Additives . . . . . . . . . . . . . . . . 215
Filling the Tank . . . . . . . . . . . . . . . 215
Filling a Portable FuelContainer . . . . . . . . . . . . . . . . . . . 216
Trailer Towing General Towing
Information . . . . . . . . . . . . . . . . . . 217
Conversions and Add-Ons
Add-On Electrical
Equipment . . . . . . . . . . . . . . . . . . 217
Chevrolet Sonic Owner Manual (GMNA-Localizing-U.S/Canada-9085902) - 2016 - CRC - 5/27/15
Driving Information
Distracted Driving Distraction comes in many forms and can take your focus from the task of driving. Exercise good judgment and do not let other activities divert your attention away from the road. Many local governments have enacted laws regarding driver distraction. Become familiar with the local laws in your area. To avoid distracted driving, always keep your eyes on the road, hands on the wheel, and mind on the drive. . Do not use a phone in
demanding driving situations. Use a hands-free method to place or receive necessary phone calls.
. Watch the road. Do not read,
take notes, or look up information on phones or other electronic devices.
. Designate a front seat
passenger to handle potential distractions.
. Become familiar with vehicle
features before driving, such as programming favorite radio stations and adjusting climate control and seat settings. Program all trip information into any navigation device prior to driving.
. Wait until the vehicle is parked
to retrieve items that have fallen to the floor.
. Stop or park the vehicle to tend
to children.
. Keep pets in an appropriate
carrier or restraint.
. Avoid stressful conversations while driving, whether with a passenger or on a cell phone.
{ Warning
Taking your eyes off the road too long or too often could cause a crash resulting in injury or death. Focus your attention on driving.
Driving and Operating
181
Refer to the Infotainment section for more information on using that system, including pairing and using a cell phone.
Defensive Driving Defensive driving means “always expect the unexpected.” The first step in driving defensively is to wear the safety belt. See Safety Belts 0 50. . Assume that other road users
(pedestrians, bicyclists, and other drivers) are going to be careless and make mistakes. Anticipate what they might do and be ready.
. Allow enough following distance
between you and the driver in