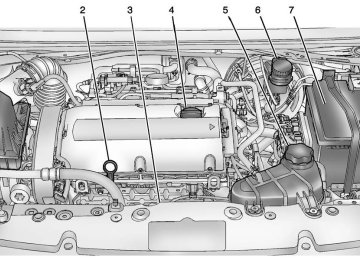- 2016 Chevrolet Sonic Owners Manuals
- Chevrolet Sonic Owners Manuals
- 2015 Chevrolet Sonic Owners Manuals
- Chevrolet Sonic Owners Manuals
- 2014 Chevrolet Sonic Owners Manuals
- Chevrolet Sonic Owners Manuals
- 2012 Chevrolet Sonic Owners Manuals
- Chevrolet Sonic Owners Manuals
- 2013 Chevrolet Sonic Owners Manuals
- Chevrolet Sonic Owners Manuals
- Download PDF Manual
-
low-beam headlamps, at a reduced level of brightness, will be on. The taillamps, sidemarker, instrument panel, and other lamps will not be on. The headlamps automatically change from DRL to the regular headlamps depending on the darkness of the surroundings. The other lamps that come on with the headlamps will also come on. When it is bright enough outside, the headlamps go off and the DRL come on.
Chevrolet Sonic Owner Manual (GMNA-Localizing-U.S/Canada-9085902) - 2016 - CRC - 5/27/15
122
Lighting
To turn the DRL lamps off or on again, turn the exterior lamp control to O and then release. For vehicles first sold in Canada, the DRL lamps cannot be turned off.
Automatic Headlamp System When it is dark enough outside and the exterior lamp control is in the automatic position, the headlamps come on automatically. See Exterior Lamp Controls 0 120.
The system may also turn on the headlamps when driving through a parking garage or tunnel. Lights On with Wipers If the windshield wipers are activated in daylight with the engine on, and the exterior lamp control is in AUTO, the headlamps, parking lamps, and other exterior lamps come on. The transition time for the lamps coming on varies based on wiper speed. When the wipers are not operating, these lamps turn off. Move the exterior lamp control to P or ; to disable this feature.
The vehicle has a light sensor on top of the instrument panel. Make sure it is not covered, or the headlamps will be on when they are not needed.
Hazard Warning Flashers
| (Hazard Warning Flasher) : Press and momentarily hold this button to make the front and rear turn signal lamps flash on and off. This warns others that you are having trouble. Press and momentarily hold again to turn the flashers off.
Chevrolet Sonic Owner Manual (GMNA-Localizing-U.S/Canada-9085902) - 2016 - CRC - 5/27/15
Turn and Lane-Change Signals
Move the lever all the way up or down to signal a turn. An arrow on the instrument cluster will flash in the direction of the turn or lane change. Raise or lower the lever until the arrow starts to flash to signal a lane change. Hold it there until the lane change is completed. If the lever is briefly pressed and released, the turn signal flashes three times. The lever returns to its neutral position when it is released. If after signaling a turn or lane change the arrow flashes rapidly or does not come on, a signal bulb
may be burned out. Replace any burned out bulbs. If a bulb is not burned out, check the fuse. See Fuses and Circuit Breakers 0 248 or Bulb Replacement 0 243.
Turn Signal On Chime If the turn signal is left on for more than 1.2 km (0.75 mi), a chime will sound at each flash of the turn signal. To turn the chime off, move the turn signal lever to the neutral position.
Fog Lamps
Lighting
123
# (Fog Lamps) : Press to turn the fog lamps on or off. An indicator light on the instrument cluster comes on when the fog lamps are on. The fog lamps come on together with the parking lamps. If the high-beam headlamps are turned on, the fog lamps will turn off. If the high-beam headlamps are turned off, the fog lamps will turn back on again. Some localities have laws that require the headlamps to be on along with the fog lamps.
If equipped with front fog lamps, the button is on the outboard side of the instrument panel. The ignition must be on to turn on the fog lamps.
Chevrolet Sonic Owner Manual (GMNA-Localizing-U.S/Canada-9085902) - 2016 - CRC - 5/27/15
124
Lighting
Interior Lighting
Instrument Panel Illumination Control
Courtesy Lamps The courtesy lamps come on automatically when any door is opened and the dome lamp is in the door position.
Dome Lamps
H (Door) : When the button is returned to the middle position, the lamps turn on automatically when a door is opened. R (On) : Press to turn on the dome lamps.
Reading Lamps
This feature controls the brightness of the instrument panel controls and infotainment display screen. The thumbwheel is to the left of the steering column on the instrument panel. D (Instrument Panel Brightness) : Move the thumbwheel up or down and hold, to brighten or dim the instrument panel controls and infotainment display screen.
The dome lamp controls are in the headliner above the rear seats. 9 (Dome Lamp Override) : Press to turn the lamps off, even when a door is open.
For vehicles with front reading lamps, they are in the overhead console. # or $ (Reading Lamps) : Press to turn each lamp on or off.
Chevrolet Sonic Owner Manual (GMNA-Localizing-U.S/Canada-9085902) - 2016 - CRC - 5/27/15
Lighting Features
Entry Lighting Some exterior lamps and interior lamps turn on briefly at night, or in areas with limited lighting, when K is pressed on the Remote Keyless Entry (RKE) transmitter. When a door is opened, the interior lamps come on if the dome lamp control is in the Door position. They stay on for about 20 seconds. When all of the doors have been closed or the ignition is turned to ON/RUN, they gradually fade out. This feature can be changed. See “Vehicle Locator Lights” under Vehicle Personalization 0 113.
Exit Lighting Some exterior lamps and interior lamps come on at night, or in areas with limited lighting, when the key is removed from the ignition. The dome lamp comes on after the ignition is changed to the OFF position. The exterior lamps and
dome lamp remain on for a set amount of time, then automatically turn off. The exterior lamps turn off immediately by turning the exterior lamp control off. This feature can be changed. See Vehicle Personalization 0 113.
Battery Load Management The vehicle has Electric Power Management (EPM) that estimates the battery's temperature and state of charge. It then adjusts the voltage for best performance and extended life of the battery. When the battery's state of charge is low, the voltage is raised slightly to quickly bring the charge back up. When the state of charge is high, the voltage is lowered slightly to prevent overcharging. If the vehicle has a voltmeter gauge or a voltage display on the Driver Information Center (DIC), you may see the
Lighting
125
voltage move up or down. This is normal. If there is a problem, an alert will be displayed. The battery can be discharged at idle if the electrical loads are very high. This is true for all vehicles. This is because the generator (alternator) may not be spinning fast enough at idle to produce all the power needed for very high electrical loads. A high electrical load occurs when several of the following are on, such as: headlamps, high beams, fog lamps, rear window defogger, climate control fan at high speed, heated seats, engine cooling fans, trailer loads, and loads plugged into accessory power outlets. EPM works to prevent excessive discharge of the battery. It does this by balancing the generator's output and the vehicle's electrical needs. It can increase engine idle speed to generate more power, whenever needed. It can temporarily reduce the power demands of some accessories.
Chevrolet Sonic Owner Manual (GMNA-Localizing-U.S/Canada-9085902) - 2016 - CRC - 5/27/15
126
Lighting
Normally, these actions occur in steps or levels, without being noticeable. In rare cases at the highest levels of corrective action, this action may be noticeable to the driver.
Battery Power Protection The battery saver feature is designed to protect the vehicle's battery. If some interior lamps are left on and the ignition is turned off, the battery rundown protection system automatically turns the lamp off after some time.
Exterior Lighting Battery Saver The exterior lamps turn off about 10 minutes after the ignition is turned off, if the parking lamps or headlamps have been manually left on. This protects against draining the battery. To restart the 10-minute timer, turn the exterior lamp control to the off position and then back to the parking lamp or headlamp position. To keep the lamps on for more than 10 minutes, the ignition must be in the ACC/ACCESSORY or ON/RUN position.
Chevrolet Sonic Owner Manual (GMNA-Localizing-U.S/Canada-9085902) - 2016 - CRC - 5/27/15
Bluetooth (Voice
Recognition) . . . . . . . . . . . . . . . . 153
Hands-Free Phone . . . . . . . . . . . 158Downloadable Applications
Smartphone Link
Smartphone Link
(Overview) . . . . . . . . . . . . . . . . . . 160
(Pandora) . . . . . . . . . . . . . . . . . . . 162
Smartphone Link (Stitcher) . . . 164Bluetooth Phone/Devices Pictures and Movies (Audio
System) . . . . . . . . . . . . . . . . . . . . . 165
Pictures and Movies (Picture
System) . . . . . . . . . . . . . . . . . . . . . 170
Pictures and Movies (Movie
System) . . . . . . . . . . . . . . . . . . . . . 172
Trademarks and License Agreements
Trademarks and License
Agreements . . . . . . . . . . . . . . . . . 174
Infotainment System
127
Introduction
Infotainment Read the following pages to become familiar with these features.
{ Warning
Taking your eyes off the road for too long or too often while using any infotainment feature can cause a crash. You or others could be injured or killed. Do not give extended attention to infotainment tasks while driving. Limit your glances at the vehicle displays and focus your attention on driving. Use voice commands whenever possible.
Infotainment System
Introduction
Infotainment . . . . . . . . . . . . . . . . . . 127
Theft-Deterrent Feature . . . . . . 128
Overview (AM-FM Radio) . . . . . 129
Overview (Radio withTouchscreen) . . . . . . . . . . . . . . . 131
Home Page (Radio with
Touchscreen) . . . . . . . . . . . . . . . 131
Operation . . . . . . . . . . . . . . . . . . . . . 132Radio
AM-FM Radio . . . . . . . . . . . . . . . . 136
Satellite Radio . . . . . . . . . . . . . . . . 140
Radio Reception . . . . . . . . . . . . . . 141
Satellite Radio Antenna . . . . . . 142
Multi-Band Antenna . . . . . . . . . . 142Audio Players
USB Port . . . . . . . . . . . . . . . . . . . . . 142
Auxiliary Devices . . . . . . . . . . . . . 144
Bluetooth Audio . . . . . . . . . . . . . . 145Phone
Bluetooth (Overview) . . . . . . . . . 146
Bluetooth (InfotainmentControls) . . . . . . . . . . . . . . . . . . . . 147
Chevrolet Sonic Owner Manual (GMNA-Localizing-U.S/Canada-9085902) - 2016 - CRC - 5/27/15
128
Infotainment System
The infotainment system has built-in features intended to help avoid distraction by disabling some functions when driving. These functions may gray out when they are unavailable. Many infotainment features are also available through the instrument cluster and steering wheel controls.
Theft-Deterrent Feature The theft-deterrent feature works by learning a portion of the Vehicle Identification Number (VIN) to the infotainment system. The infotainment system does not operate if it is stolen or moved to a different vehicle.
Before driving: . Become familiar with the
operation, faceplate buttons, and screen buttons.
. Set up the audio by presetting
favorite stations, setting the tone, and adjusting the speakers.
. Set up phone numbers in
advance so they can be called easily by touching a single button or by using a single voice command if equipped with Bluetooth phone capability. See Defensive Driving 0 181. To play the infotainment system with the ignition off, see Retained Accessory Power (RAP) 0 194.
Chevrolet Sonic Owner Manual (GMNA-Localizing-U.S/Canada-9085902) - 2016 - CRC - 5/27/15
Overview (AM-FM Radio)
Infotainment System
129
1. FAV (Favorites)
. Radio: Opens the
favorites list.
2. O /VOL (Power/Volume)
. Turns the system on or off
and adjusts the volume.
3. Buttons 1−6
. Radio: Saves and selects
favorite stations.
4. AUX Port
. 3.5 mm (1/8 in) connection
for external devices. 5. CONFIG (Configuration)
. Opens the
Configuration menu.
6.
INFO (Information) . Radio: Shows available
information about the current station.
7. TONE
. Opens the Tone menu.
Chevrolet Sonic Owner Manual (GMNA-Localizing-U.S/Canada-9085902) - 2016 - CRC - 5/27/15
130
Infotainment System
8. 5 / > (Phone/Mute)
13. Push/MENU/TUNE
. Radio: Manually selects
radio stations.
14. © SEEK
. Radio: Seeks the previous
station.
15. SEEK ¨
. Radio: Seeks the next
station.
. Mutes the audio system.
9. CLOCK
. Opens the Clock menu.
10. MEDIA
. Selects external audio
source.
11. / BACK
. Menu: Moves one
level back.
. Character Input: Deletes
the last character.
12. RADIO/BAND
. Changes the band while
listening to the radio.
. Selects the radio when
listening to a different audio source.
Chevrolet Sonic Owner Manual (GMNA-Localizing-U.S/Canada-9085902) - 2016 - CRC - 5/27/15
Overview (Radio with Touchscreen)
Infotainment System
131
Home Page (Radio with Touchscreen)
Touchscreen Buttons Touchscreen buttons show on the screen when available. When a function is unavailable, the button may gray out. When a function is selected, the button may highlight. Home Page Features
1. z VOL y (Volume)
3. D (Home Page)
. Press to decrease or increase the volume.
2. O (Power)
. Press and hold to turn the
power on or off.
. Press to go to the Home Page. See Home Page (Radio with Touchscreen) 0 131.
Press F to go to the Home Page. e audio : Press to select AM, FM, SiriusXM® (if equipped), USB/iPod/ Bluetooth Audio, or AUX. G picture & movie : Press to view a picture, movie, or auxiliary video.
Chevrolet Sonic Owner Manual (GMNA-Localizing-U.S/Canada-9085902) - 2016 - CRC - 5/27/15
132
Infotainment System
7 telephone : Press to activate the phone features (if equipped). See Bluetooth (Voice Recognition) 0 153 or Bluetooth (Overview) 0 146
or Bluetooth (Infotainment Controls) 0 147. ^ smartphone link : Press to listen to Pandora® (if equipped), Stitcher®, or available application. See Smartphone Link (Overview) 0 160
or Smartphone Link (Pandora) 0 162 or Smartphone Link (Stitcher) 0 164. 8 settings : Press to access the Personalization menu. See Vehicle Personalization 0 113.Operation
Radio Controls without Touchscreen The infotainment system is operated by using the pushbuttons, multifunction knobs, menus shown on the display, and steering wheel controls, if equipped.
Turning the System On or Off O /VOL (Power/Volume) : Press to turn the system on and off.
Automatic Switch-Off If the infotainment system is on after the ignition is turned off, the system will turn off automatically after 10 minutes. Volume Control O /VOL (Power/Volume) : Turn to adjust the volume. 5 / > (Phone/Mute) : For vehicles with OnStar, press and hold 5 / > to mute the infotainment system. Press and hold 5 / > again, or turn the O /VOL knob to cancel mute. For vehicles without OnStar, press 5 / > to mute the infotainment system. Press 5 / > again, or turn the O /VOL knob to cancel mute.
Menu System
Controls The Push/MENU/TUNE knob, Push/ MENU/TUNE button, and / BACK button are used to navigate the menu system. Push/MENU/TUNE Knob: Turn to: . Enter the menu system. . Highlight a menu option. . Select a value. Push/MENU/TUNE Button: Press to: . Select or activate the highlighted
menu option.
. Confirm a set value. . Turn a system setting on or off.
Chevrolet Sonic Owner Manual (GMNA-Localizing-U.S/Canada-9085902) - 2016 - CRC - 5/27/15
/ BACK: Press to: . Exit a menu. . Return from a submenu screen
to the previous menu screen. . Delete the last character in a
sequence.
Selecting a Menu Option
Submenus
Entering a Character Sequence
Infotainment System
133
An arrow on the right-hand edge of the menu indicates that it has a submenu with other options.
Activating a Setting
1. Turn the Push/MENU/TUNE knob to highlight the setting. 2. Press the Push/MENU/TUNE button to select the character.
1. Turn the Push/MENU/TUNE
knob to move the highlighted bar.
2. Press the Push/MENU/TUNE
button to select the highlighted option.
1. Turn the Push/MENU/TUNE knob to highlight the setting. 2. Press the Push/MENU/TUNE button to activate the setting.
Audio Settings The audio settings can be set for each radio band and each audio player source. To quickly reset an audio setting value to 0: 1. Press the TONE button. 2. Select the audio setting. 3. Press and hold the Push/
MENU/TUNE button until the value changes to 0.
Press the / BACK button to go back to the Tone Settings menu.
Chevrolet Sonic Owner Manual (GMNA-Localizing-U.S/Canada-9085902) - 2016 - CRC - 5/27/15
134
Infotainment System
Adjusting the Treble, Midrange, and Bass
1. Press the TONE button. 2. Select Treble, Midrange,
or Bass.
3. Turn the Push/MENU/TUNE
knob to select the value between -12 and +12.
Press the / BACK button to go back to the Tone Settings menu.
Adjusting the Fader and Balance 1. Press the TONE button. 2. Select Fader or Balance. 3. Turn the Push/MENU/TUNE
knob to select the value between -15 and +15.
Press the / BACK button to go back to the Tone Settings menu.
Adjusting the EQ (Equalizer) For vehicles with an equalizer: 1. Press the TONE button. 2. Select EQ. 3. Select the setting for Pop,
Rock, Classical, Talk, or Country.
Press the / BACK button to go back to the Tone Settings menu. System Settings
Configuring the Number of Favorite Pages
To configure the number of available favorite pages: 1. Press the Push/MENU/TUNE
button.
2. Select Radio Settings. 3. Select Radio Favorites.
4. Select the number of available
favorite pages.
5. Press the / BACK button to go
back to the System Configuration menu.
Auto Volume The auto volume feature automatically adjusts the radio volume to compensate for road and wind noise as the vehicle speeds up or slows down, so that the volume level is consistent. The level of volume compensation can be selected, or the auto volume feature can be turned off. 1. Press the Push/MENU/TUNE
button.
2. Select Radio Settings. 3. Select Auto volume control. 4. Select the setting. 5. Press the / BACK button to go
back to the System Configuration menu.
Chevrolet Sonic Owner Manual (GMNA-Localizing-U.S/Canada-9085902) - 2016 - CRC - 5/27/15
Radio Controls with Touchscreen The infotainment system is operated by using the pushbuttons, menus shown on the display, and steering wheel controls.
Turning the System On or Off O (Power) : Press and hold to turn the radio on and off.
Automatic Switch-Off If the infotainment system has been turned on after the ignition is turned off, the system will turn off automatically after 10 minutes.
Volume Control z VOL y (Volume) : Press to increase or decrease the volume or press the volume bar. > (Mute) : Press z VOL y, then press > to mute and unmute the system.
System Settings
Auto Volume This feature automatically adjusts the radio volume to compensate for road and wind noise. The level of volume compensation can be selected, or the feature can be turned off. 1. Press D. 2. Select Settings. 3. Select Radio Settings. 4. Select Auto Volume. 5. Select the setting by
pressing S or T.
6. Press 4.
Auto Store (AS) This feature automatically stores the stations with the strongest reception. To store or update the stations, press and hold the AS screen button.
Infotainment System
135
To listen to a auto stored station: 1. Select AM or FM. 2. Press the AS screen button. 3. Press S or T repeatedly to select the desired AS page.
4. Press the desired preset
station screen button.
If AS is pressed with no stored stations, AS will update.
Audio Settings The audio settings can be set for each radio band and each audio player source. Tone Settings : Press menu, then tone settings from the AM or FM menu. . EQ (Equalizer): Press S or T to
select a sound style or turn off the sound style. When in tone settings “Manual” and “Talk” may be the only settings available depending on the sound system.
Chevrolet Sonic Owner Manual (GMNA-Localizing-U.S/Canada-9085902) - 2016 - CRC - 5/27/15
136
Infotainment System
. Bass, Mid (Midrange), or Treble:
Press − or + to change the desired sound style from −12
to +12.. Fader or Balance: Adjust the
front/rear or left/right speakers by dragging the dot in the vehicle image on the screen.
. Reset: Restore the settings back
to default settings.
Press OK to exit Tone Settings.
Radio
AM-FM Radio
Radio Controls without Touchscreen The buttons used to control the radio are: P /VOL : Press to turn the radio on and off. RADIO/BAND : Press to choose between AM, FM, and SiriusXM®, if equipped. Push/MENU/TUNE Knob : Turn to navigate the available menus. Turn to search for stations. INFO : Press to display additional information that may be available for the current song. SEEK ¨ : Press to search for the next station. © SEEK : Press to search for the previous station. FAV : Press to open the favorites list and select the favorites page.
1−6 : Press to select preset stations. RDS (Radio Data System) The radio may have RDS. The RDS feature is available for use only on FM stations that broadcast RDS information. This feature only works when the information from the radio station is available. In rare cases, a radio station could broadcast incorrect information that causes the radio features to work improperly. If this happens, contact the radio station. While the radio is tuned to an FM-RDS station, the station name or call letters display. Radio Menus Radio menus are available for AM and FM. Turn the Push/MENU/TUNE knob to open the main radio menu for that band.
Chevrolet Sonic Owner Manual (GMNA-Localizing-U.S/Canada-9085902) - 2016 - CRC - 5/27/15
Selecting a Band Press the RADIO/BAND button to choose AM, FM, or SiriusXM, if equipped. The last station that was playing starts playing again. Selecting a Station
Seek Tuning If the radio station is not known: Briefly press SEEK ¨ or © SEEK to automatically search for the next available station. If a station is not found, the radio switches to a more sensitive search level. If a station still is not found, the frequency that was last active begins to play. If the radio station is known: Press and hold SEEK ¨ or © SEEK until the station on the display is reached, then release the button.
Favorites List 1. Turn the Push/MENU/
TUNE knob.
2. Select Favorites List. 3. Select the station.
Station Lists 1. Turn the Push/MENU/
TUNE knob.
2. Select AM or FM Station List. All receivable stations in the current reception area are displayed. If a station list has not been created, an automatic station search is done.
3. The first station in the list
will play.
Category Lists Most stations that broadcast an RDS program type code specify the type of programming transmitted. Some stations change the program type code depending on the content. The system stores the RDS stations sorted by program type in the FM category list. To search for a programming type determined by station: 1. Turn the Push/MENU/
TUNE knob.
2. Select FM category list. A list of all available programming types displays.
Infotainment System
137
3. Select the programming type. A list of stations that transmit programming of the selected type displays.
4. Select the station.
The category lists are updated when the station lists are updated.
Updating Station and Category Lists If stations stored in the station list can no longer be received: 1. Turn the Push/MENU/
TUNE knob.
2. Select Update AM or FM Station List, if the stations stored in the station list are no longer received. A station search will be completed and the first station in the updated list will play.
To cancel the station search, press the Push/MENU/TUNE button.
Chevrolet Sonic Owner Manual (GMNA-Localizing-U.S/Canada-9085902) - 2016 - CRC - 5/27/15
138
Infotainment System
Storing a Favorite Station Stations from all bands can be stored in any order in the favorite pages. Up to six stations can be stored in each favorite page and the number of available favorite pages can be set.
Storing Stations To store the station to a position in the list, press the corresponding button 1 to 6 until a beep is heard.
Retrieving Stations Press the FAV button to open a favorite page or to switch to another favorite page. Briefly press one of the 1 to 6 buttons to retrieve the station. Radio Controls with Touchscreen
Audio Source Menu z VOL y (Volume): Press to increase or decrease the volume. O (Power) : Press and hold to turn the system on and off.
D (Home Page) : Press to enter the Home Page. RDS (Radio Data System) The radio may have RDS. The RDS feature is available for use only on FM stations that broadcast RDS information. This feature only works when the information from the radio station is available. In rare cases, a radio station could broadcast incorrect information that causes the radio features to work improperly. If this happens, contact the radio station. While the radio is tuned to an FM-RDS station, the station name or call letters display. Selecting a Band Press D, audio, then Source R to choose AM, FM, or SiriusXM®, if equipped. The last station that was playing starts playing again.
Selecting an Auxiliary Device
Connect the auxiliary device to the AUX input terminal. Play will begin when the system has finished reading the information on the device. If the storage device is already connected, press D, audio, Source R, select AUX from the drop down menu. Selecting a Station
Seek Tuning If the radio station is not known: Press g SEEK l to automatically search for available radio stations.
Chevrolet Sonic Owner Manual (GMNA-Localizing-U.S/Canada-9085902) - 2016 - CRC - 5/27/15
Hold and drag to the left or right of the radio station to automatically search for available radio stations.
Manual Tuning Continue pressing q TUNE r to manually change the radio station.
Favorite List
. From the AM or FM menu, press
favorite list on the screen.
. Press Q or R to scroll through the list. Press on the station to select it.
Station List
Update Station List
Infotainment System
139
. From the AM or FM menu, press
AM or FM station list on the screen.
. Press Q or R to scroll through the list. Press on the station to select it.
Category List . From the FM menu, press FM
category list on the screen.
. Press Q or R to scroll through the list. Press on the station to select it.
. From the AM or FM menu, press update AM or FM station list on the screen. The broadcasting list updating will begin.
. During the AM or FM
broadcasting list update, press Cancel to stop the updates. Storing a Favorite Station Stations from all bands can be stored in any order in the favorite pages. Up to five stations can be stored in each of the seven favorites pages.
Chevrolet Sonic Owner Manual (GMNA-Localizing-U.S/Canada-9085902) - 2016 - CRC - 5/27/15
140
Infotainment System
Storing Stations To store the station to a position in the list, press the corresponding button 1−5 until a beep is heard. 1. Select the desired station. 2. Press S or T to select the
desired page of saved favorites.
3. Hold down any of the preset
buttons to save the current radio station to that button of the selected favorites page.
To change a preset button, tune to the new desired radio station and hold the button.
Satellite Radio
SiriusXM® Satelite Radio Service SiriusXM is a satellite radio service based in the 48 contiguous United States and 10 Canadian provinces. SiriusXM Satellite Radio has a wide variety of programming and commercial-free music, coast to coast, and in digital-quality sound. A service fee is required to receive the SiriusXM service. For more information, contact SiriusXM at www.siriusxm.com or 1-866-635-2349 (U.S.), and www.xmradio.ca or 1-877-209-0079
(Canada). Finding a Channel RADIO/BAND : Press to choose XM. The display will show the selection. SEEK ¨ : Press to seek the next XM channel. © SEEK : Press to seek the previous XM channel.MENU/TUNE : Turn to go to the next XM channel. Storing a SiriusXM Channel Drivers are encouraged to set up XM channel favorites while the vehicle is not moving. Tune to favorite stations using the pushbuttons, favorites button, and steering wheel controls. See Defensive Driving 0 181. A maximum of 36 stations can be programmed as favorites using the six pushbuttons positioned below the radio station frequency labels and by using the radio favorites page button (FAV button). Press the FAV button to go through up to six pages of favorites, each having six favorite stations available per page. Each page of favorites can contain any combination of AM, FM, or XM channels. To store an XM channel as a favorite: 1. Tune in the desired channel. 2. Press and release the FAV button to display the page where the channel is to be stored.
Chevrolet Sonic Owner Manual (GMNA-Localizing-U.S/Canada-9085902) - 2016 - CRC - 5/27/15
3. Press and hold one of the six numbered pushbuttons until a beep sounds. When the pushbutton is pressed and released, the channel that was set will return.
4. Repeat Steps 1−3 for each XM
channel to be stored as a favorite.
To set up the number of favorites pages: 1. Press and hold FAV until the
radio setup menu displays.
2. Select the desired number of
favorites pages by pressing the pushbutton located below the displayed page numbers. 3. Press FAV to return to the original main radio screen showing the radio frequency tabs and to begin the process of programming favorites for the chosen number of numbered pages.
Radio Reception Frequency interference and static can occur during normal radio reception if items such as cell phone chargers, vehicle convenience accessories, and external electronic devices are plugged into the accessory power outlet. If there is interference or static, unplug the item from the accessory power outlet. AM The range for most AM stations is greater than for FM, especially at night. The longer range can cause station frequencies to interfere with each other. For better radio reception, most AM radio stations boost the power levels during the day, and then reduce these levels during the night. Static can also occur when things like storms and power lines interfere with radio reception. When this happens, try reducing the treble on the radio.
Infotainment System
141
FM Stereo FM signals only reach about 16 to 65 km (10 to 40 mi). Although the radio has a built-in electronic circuit that automatically works to reduce interference, some static can occur, especially around tall buildings or hills, causing the sound to fade in and out. SiriusXM® Satellite Radio Service SiriusXM Satellite Radio Service gives digital radio reception from coast to coast in the 48 contiguous United States, and in Canada. Just as with FM, tall buildings or hills can interfere with satellite radio signals, causing the sound to fade in and out. In addition, traveling or standing under heavy foliage, bridges, garages, or tunnels may cause loss of the SiriusXM signal for a period of time. Cellular Phone Usage Cellular phone usage may cause interference with the vehicle's radio. This interference may occur when making or receiving phone calls,
Chevrolet Sonic Owner Manual (GMNA-Localizing-U.S/Canada-9085902) - 2016 - CRC - 5/27/15
142
Infotainment System
charging the phone's battery, or simply having the phone on. This interference causes an increased level of static while listening to the radio. If static is received while listening to the radio, unplug the cellular phone and turn it off.
Satellite Radio Antenna The XM Satellite Radio antenna is located on the roof of the vehicle. Keep the antenna clear of obstructions for clear radio reception. If the vehicle has a sunroof, the performance of the XM system (if equipped) may be affected if the sunroof is open.
Multi-Band Antenna The multi-band antenna is on the roof of the vehicle. The antenna is used for the AM-FM radio, OnStar, the SiriusXM Satellite Radio Service System, and GPS (Global Positioning System), if the vehicle has these features. Keep the antenna clear of obstructions for clear reception. If the vehicle has a sunroof, the performance of the features listed above may be affected if the sunroof is open.
Audio Players
USB Port The USB port, if equipped, is in the storage area to the right of the infotainment system. See Overview (Radio with Touchscreen) 0 131 or Overview (AM-FM Radio) 0 129. Portable devices are controlled by using the menu system described in Operation 0 132.
1. 3.5 mm (1/8 in) Auxiliary Input Jack. See Auxiliary Devices 0 144.
2. USB Port.
Chevrolet Sonic Owner Manual (GMNA-Localizing-U.S/Canada-9085902) - 2016 - CRC - 5/27/15
Radio with Touchscreen The infotainment system can play music or movies by connecting an auxiliary device to the USB port, if equipped.
USB Supported Devices . USB Flash Drives . Devices that support Media
Transfer Protocol (MTP)
. Portable USB Hard Drives . 2G-5G iPod nano® . 1G-3G iPod touch® . 120GB/160GB iPod classic® . 3G/3GS/4/4S iPhone® Not all iPods and USB drives are compatible with the USB port. Make sure the iPod has the latest firmware from Apple® for proper operation. iPod firmware can be updated using the latest iTunes® application. See www.apple.com/ itunes. For help with identifying your iPod, go to www.apple.com/support.
The USB port can play both lower and upper case .mp3, .wma, .ogg, and .wav files stored on a USB storage device.
USB Supported File and Folder Structure The Infotainment system supports: . Up to 2,500 folders. . Up to 10 folders in depth. . Up to 2,500 music files. . Up to 2,500 photo files. . Up to 250 movie files.
ID3 Tag (versions 1.0/1.1/2.2/ 2.3/2.4). . FAT16. . FAT32. . exFAT. Connecting a USB Storage Device or iPod/iPhone To connect a USB storage device, connect the device to the USB port.
Infotainment System
143
To connect an iPod/iPhone, connect one end of the device’s cable to the iPod/iPhone and the other end to the USB port. The iPod/iPhone charges while it is connected to the vehicle if the vehicle is in the ACC/ACCESSORY or ON/RUN position. When the vehicle is turned off, the iPod/ iPhone automatically powers off and will not charge or draw power from the vehicle's battery. For more information on USB usage, see “Audio System” in Pictures and Movies (Picture System) 0 170 or Pictures and Movies (Movie System) 0 172 or Pictures and Movies (Audio System) 0 165. Connecting an MTP USB Device To connect a USB device, connect the device to the USB port. Once the infotainment system finishes reading the information on the device it will be automatically played.
Chevrolet Sonic Owner Manual (GMNA-Localizing-U.S/Canada-9085902) - 2016 - CRC - 5/27/15
144
Infotainment System
If a non-readable device that supports MTP is connected, then an error message will appear and the infotainment system will be automatically switched to the previous audio function. All files may not play. File loading may take a few minutes. An MTP device that has external memory may be recognized as USB1/USB2.
Auxiliary Devices The optional AUX input allows portable devices to connect to the vehicle using the 3.5 mm (1/8 in) input jack. If equipped with a touchscreen radio, the AUX input jack is in the storage area to the right of the infotainment system. If equipped with a non-touchscreen radio, the AUX input is on the front of the infotainment system. See Overview (Radio with Touchscreen) 0 131 or Overview (AM-FM Radio) 0 129. Portable devices are controlled by using the menu system described in Operation 0 132.
Adjusting the Volume Turn the O /VOL knob to adjust the volume of the infotainment system after the volume level has been set on the portable audio device. Radio with Touchscreen The infotainment system can play music or movies connected by the auxiliary device. Play will begin when the system has finished reading the information on the device.
1. 3.5 mm (1/8 in) Auxiliary
Input Jack
2. USB Port. See USB Port
Playing Music
0 142.
Radio without Touchscreen Connect a 3.5 mm (1/8 in) cable to the auxiliary input jack to use a portable audio player. Playback of an audio device that is connected to the 3.5 mm (1/8 in) jack can only be controlled using the controls on the device.
Chevrolet Sonic Owner Manual (GMNA-Localizing-U.S/Canada-9085902) - 2016 - CRC - 5/27/15
To play the music from the device, if the device is already connected: 1. Press D. 2. Press audio. 3. Press Source R. 4. Press AUX/USB. To adjust the tone settings, see “Tone Settings” under “Radio Controls with Touchscreen” in Operation 0 132.
Playing Movies Movies are not available while driving. If the USB storage device is already connected: 1. Press D. 2. Press picture and movie. 3. Press Source R. 4. Press USB (Movie). For iPod/iPhone, connect the iPod/ iPhone to the AUX input terminal by using the AUX cable for iPod/ iPhone to play movie files.
iPhone 5 cell phones have a connector that no longer supports AUX connections to the radio. This feature is limited to older versions of iPhone. Using the AUX Movie Menu
1. Press MENU from the AUX
movie screen. The AUX menu is displayed.
2. Press the desired menu.
tone settings: Adjust the sound setup. See “Tone Settings” under “Radio Controls with Touchscreen” in Operation 0 132. clock/temp display: To display the clock and temperature on the full screen, select On or Off.
Infotainment System
145
. display settings: Adjust the brightness and contrast of the screen.
3. Press 4.
Bluetooth Audio
Streaming Audio If equipped, music may be played from a paired Bluetooth. See Bluetooth (Voice Recognition) 0 153
or Bluetooth (Overview) 0 146 or Bluetooth (Infotainment Controls) 0 147 for help pairing a device. The music can be controlled by controls on the device. To play music via Bluetooth: 1. Power on the device, pair, and connect the device. The device will display “GM Audio Source.”2. Once paired, press MEDIA to
select Bluetooth Audio.
3. Press the play button on the
device to begin playback.
Chevrolet Sonic Owner Manual (GMNA-Localizing-U.S/Canada-9085902) - 2016 - CRC - 5/27/15
146
Infotainment System
When selecting Bluetooth audio, the radio may not be able to launch the audio player on the connected device to start playing. When the vehicle is not moving, choose the phone to begin playback. All devices launch audio differently. When selecting Bluetooth audio as a source, the radio may show as paused on the screen. Press play on the device to begin playback. Some phones support sending Bluetooth music information to display on the radio. When the radio receives this information, it will check to see if any album art is available and display it. For more information about your phone and supported Bluetooth features, see www.gm.com/bluetooth.
Phone
Bluetooth (Overview) For vehicles equipped with Bluetooth capability, the system can interact with many cell phones, allowing: . Placement and receipt of calls in
a hands-free mode.
. Sharing of the cell phone’s
address book or contact list with the vehicle.
To minimize driver distraction, before driving, and with the vehicle parked: . Become familiar with the
features of the cell phone. Organize the phone book and contact lists clearly and delete duplicate or rarely used entries. If possible, program speed dial or other shortcuts.
. Review the controls and
operation of the infotainment system.
. Pair cell phone(s) to the vehicle.
The system may not work with all cell phones. See “Pairing” in this section. If the cell phone has voice dialing capability, learn to use that feature to access the address book or contact list. See “Voice Pass-Thru” in this section.
. See “Storing and Deleting Phone
Numbers” in this section.
{ Warning
When using a cell phone, it can be distracting to look too long or too often at the screen of the phone or the infotainment system. Taking your eyes off the road too long or too often could cause a crash resulting in injury or death. Focus your attention on driving.
Vehicles with a Bluetooth system can use a Bluetooth-capable cell phone with a Hands-Free Profile to make and receive phone calls. The infotainment system and voice
Chevrolet Sonic Owner Manual (GMNA-Localizing-U.S/Canada-9085902) - 2016 - CRC - 5/27/15
recognition are used to control the system. The system can be used while in ON/RUN or ACC/ ACCESSORY. The range of the Bluetooth system can be up to 9.1 m (30 ft). Not all phones support all functions and not all phones work with the Bluetooth system. See www.gm.com/bluetooth for more information about compatible phones. Bluetooth Controls Use the buttons located on the infotainment system and the steering wheel to operate the Bluetooth system.
Steering Wheel Controls b / g (Press to Talk) : Press to answer incoming calls, confirm system information, and start voice recognition. $ / i (Mute/End Call) : Press to end a call, reject a call, or cancel an operation.
Infotainment System Controls If equipped, the infotainment system allows certain controls to be selected on the infotainment display. For information about how to navigate the menu system using the infotainment controls, see Operation 0 132. 5 / > (Phone) : Press to enter the Phone main menu. Voice Recognition The voice recognition system uses commands to control the system and dial phone numbers. Noise : The system may not recognize voice commands if there is too much background noise. Do not point the center air vents directly upward. When to Speak : A tone sounds to indicate that the system is ready for a voice command. Wait for the tone and then speak. How to Speak : Speak clearly in a calm and natural voice.
Infotainment System
147
Audio System When using the Bluetooth system, sound comes through the vehicle's front audio system speakers and overrides the audio system. Use the O /VOL knob during a call to change the volume level. The adjusted volume level remains in memory for later calls. The system maintains a minimum volume level. Other Information The Bluetooth® word mark and logos are owned by the Bluetooth® SIG, Inc. and any use of such marks by General Motors is under license. Other trademarks and trade names are those of their respective owners. See Radio Frequency Statement 0 328.
Bluetooth (Infotainment Controls) For information about how to navigate the menu system using the infotainment controls, see Operation 0 132.
Chevrolet Sonic Owner Manual (GMNA-Localizing-U.S/Canada-9085902) - 2016 - CRC - 5/27/15
148
Infotainment System
Pairing A Bluetooth-enabled cell phone must be paired to the Bluetooth system and then connected to the vehicle before it can be used. See your cell phone manufacturer's user guide for Bluetooth functions before pairing the cell phone. If a Bluetooth phone is not connected, calls will be made using OnStar Hands-Free Calling, if available. See OnStar Overview 0 332.
Pairing Information . A Bluetooth phone with MP3
capability cannot be paired to the vehicle as a phone and an MP3 player at the same time. . Up to five cell phones can bepaired to the Bluetooth system. . The pairing process is disabled
when the vehicle is moving.
. Depending on the phone book
entries, paring time may be different.
. Pairing only needs to be
completed once, unless the pairing information on the cell phone changes or the cell phone is deleted from the system.
. Only one paired cell phone can be connected to the Bluetooth system at a time. If multiple paired cell phones are within range of the system, the system connects to the first available paired cell phone in the order that they were first paired to the system. To link to a different paired phone, see “Linking to a Different Phone” later in this section.
. Always accept the Phone book request on the initial pairing of the phone.
When the Bluetooth device and infotainment system are successfully paired, the phone book is downloaded automatically. However, the phone book may not be downloaded automatically according to the type of the phone. In this case, proceed with the phonebook download on phone.
If the phone list is more than 1,000, it may not download to the radio.
Pairing a Phone When there is no paired device on the infotainment system and the Simple Secure Pairing (SSP) is supported: 1. Press D.
2. Press telephone, then
press Yes.
3. Press Search Bluetooth
Device.
4. Press the desired device to
pair on the searched list screen.
Chevrolet Sonic Owner Manual (GMNA-Localizing-U.S/Canada-9085902) - 2016 - CRC - 5/27/15
5. Press Yes on the pop-up
6. Press Search Bluetooth
screen of the Bluetooth device and infotainment system.
6. When the Bluetooth device and
infotainment system are successfully paired, the telephone screen is displayed on the infotainment system.
Pairing a Phone When a paired device is on the infotainment system and the SSP is supported: 1. Press D.
2. Press settings. 3. Press connection settings. 4. Press bluetooth settings. 5. Press pair device.
Device.
7. Press the desired device to
pair on the searched list screen.
8. Press Yes on the pop-up
screen of the Bluetooth device and infotainment system.
9. When the Bluetooth device and
infotainment system are successfully paired, the 5 7
is displayed on the "pair device" screen.. The connected phone is
highlighted by 5.
. The 5 7 indicates the
hands-free and phone music function are enabled. . The 7 indicates only
hands-free function is enabled. . The 5 indicates only Bluetooth
music is enabled.
Infotainment System
149
Pairing a Phone When there is no paired device on the infotainment system and the SSP is not supported: 1. Press D.
2. Press telephone, then
press Yes.
3. Press Search Bluetooth
Device.
4. Press the desired device to
5.
pair on the searched list screen. Input the PIN code (default: 1234) to the Bluetooth device. When the Bluetooth device and infotainment system are
Chevrolet Sonic Owner Manual (GMNA-Localizing-U.S/Canada-9085902) - 2016 - CRC - 5/27/15
150
Infotainment System
successfully paired, the telephone screen is displayed on the infotainment system.
When the connection fails, a failure message is displayed on the infotainment system. If a Bluetooth device was previously connected, the infotainment system executes the auto connection. However, if the Bluetooth setting on the Bluetooth device is turned off, a failure message is displayed on the infotainment system.
Pairing a Phone When a paired device is on the infotainment system and the SSP is not supported: 1. Press D.
2. Press settings. 3. Press connection settings. 4. Press bluetooth settings. 5. Press pair device. 6. Press Search Bluetooth
Device.
7. Press the desired device to
8.
pair on the searched list screen. Input the PIN code (default: 1234) to the Bluetooth device. When the Bluetooth device and infotainment system are successfully paired, 5 7 is displayed on the pair device screen.
. The connected phone is
highlighted by 5.
. The 5 7 indicates the
hands-free and phone music function are enabled. . The 7 indicates only
hands-free function is enabled. . The 5 indicates only Bluetooth
music is enabled.
Connecting a Bluetooth Device 1. Press D. 2. Select settings. 3. Press connection settings. 4. Press bluetooth settings. 5. Press pair device. 6. Press the device to be paired. 7. Press OK.
Checking the Bluetooth Connection 1. Press D. 2. Select settings. 3. Press connection settings. 4. Press bluetooth settings. 5. Press pair device. 6. The paired device will show
with 5 when connected.
Disconnecting the Bluetooth Device 1. Press D. 2. Select settings.
Chevrolet Sonic Owner Manual (GMNA-Localizing-U.S/Canada-9085902) - 2016 - CRC - 5/27/15
3. Press connection settings. 4. Press bluetooth settings. 5. Press pair device. 6. Press the name of the device
to be disconnected.
7. Press OK.
Deleting a Paired Phone 1. Press D. 2. Select settings. 3. Press connection settings. 4. Press bluetooth settings. 5. Press pair device. 6. Press Delete. 7. Press Yes.
Bluetooth Music Before playing Bluetooth music, read the follow information. . A cell phone or Bluetooth device
that supports Advanced Audio Distribution Profile (A2DP) versions over 1.2 must be registered and connected to the product.
. From the cell phone or Bluetooth device, find the Bluetooth device type to set/connect the item as a stereo headset.
. 5 will appear on the screen if
the stereo headset is successfully connected. . The sound played by the
Bluetooth device is delivered through the infotainment system.
. Bluetooth music can be played only when a Bluetooth device has been connected. To play Bluetooth music, connect the Bluetooth phone to the infotainment system. If the Bluetooth device is disconnected while playing phone music, the music is discontinued. The audio streaming function may not be supported in some Bluetooth phones. Only one function can be used at a time between the Bluetooth hands-free or Phone music function. For example, if you convert to the Bluetooth hands-free while playing Phone music, the music is
Infotainment System
151
discontinued. Playing music from the car is not possible when there are no music files stored in the cell phone.
. For Bluetooth music to play, the
music must be played at least once from the music player mode of the cell phone or Bluetooth device after connecting as a stereo headset. After being played at least once, the music player will automatically play upon entering play mode, and it will automatically stop when the music player mode ends. If the cell phone or Bluetooth device is not in the waiting screen mode, some devices may not automatically play in Bluetooth music play mode.
Chevrolet Sonic Owner Manual (GMNA-Localizing-U.S/Canada-9085902) - 2016 - CRC - 5/27/15
152
Infotainment System
Playing Bluetooth Music 1. Press D.
2. Press audio. 3. Press source R. 4. Press Bluetooth, then select
the connected Bluetooth music play mode.
Pause Press r j to pause. Press r j again to resume. Skipping the Previous or Next File Press g or l to select the previous or next file.
Search Press and hold g or l to fast forward or rewind.
Playing a File Repeatedly Press v during playback. . 1: Plays the current file
repeatedly.
. ALL: Plays all files repeatedly. . OFF: Returns to normal
playback.
This function may not be supported depending on the cell phone.
Playing a File Randomly Press u during playback. . NO: Plays all files repeatedly. . OFF: Returns to normal
playback.
This function may not be supported depending on the cell phone. Do not change the track too quickly when playing Bluetooth music.
Conditions that may occur when playing Bluetooth music:
It takes some time to transmit data from the cell phone to the infotainment system. If the cell phone or Bluetooth device is not in the waiting screen mode, it may not automatically play despite being carried out from the Bluetooth music play mode.
. The infotainment system
transmits the order to play from the cell phone in the Bluetooth music play mode. If this is done in a different mode, then the device transmits the order to stop. Depending on the cell phone’s options, this order to play/stop may take time to activate. If the Bluetooth music playback is not functioning, then check to see if the cell phone is in the waiting screen mode.
. Sounds may be cut off during the Bluetooth music playback.
Chevrolet Sonic Owner Manual (GMNA-Localizing-U.S/Canada-9085902) - 2016 - CRC - 5/27/15
. The infotainment system outputs the audio from the cell phone or Bluetooth device as it is transmitted.
Bluetooth (Voice Recognition)
Using Voice Recognition To use voice recognition, press the b / g button located on the steering wheel. Use the commands below for the various voice features. For additional information, say "Help" while you are in a voice recognition menu. Pairing A Bluetooth-enabled cell phone must be paired to the Bluetooth system and then connected to the vehicle before it can be used. See your cell phone manufacturer's user guide for Bluetooth functions before pairing the cell phone. If a Bluetooth phone is not connected, calls will be made using OnStar Hands-Free Calling, if available. See OnStar Overview 0 332.
Pairing Information . A Bluetooth phone with MP3
capability can be paired to the vehicle as a phone and an MP3
player at the same time.. Up to five cell phones can be
paired to the Bluetooth system. . The pairing process is disabled
when the vehicle is moving.
. Pairing only needs to be
completed once, unless the pairing information on the cell phone changes or the cell phone is deleted from the system.
. Only one paired cell phone can be connected to the Bluetooth system at a time. If multiple paired cell phones are within range of the system, the system connects to the first available paired cell phone in the order that they were first paired to the system. To link to a different paired phone, see “Connecting to a Different Phone” later in this section.
Infotainment System
153
Pairing a Phone 1. Press b / g. The system
responds “Ready,” followed by a tone.
2. Say “Bluetooth.” This command
can be skipped.
3. Say “Pair.” The system
responds with instructions and a four-digit Personal Identification Number (PIN). The PIN is used in Step 5.
4. Start the pairing process on the
cell phone that you want to pair. For help with this process, see your cell phone manufacturer's user guide.
5. Locate the device named “Your
Vehicle” in the list on the cell phone. Follow the instructions on the cell phone to enter the PIN provided in Step 3. After the PIN is successfully entered, the system prompts you to provide a name for the paired cell phone. This name will be used to indicate which phones are paired and connected to the vehicle. The system
Chevrolet Sonic Owner Manual (GMNA-Localizing-U.S/Canada-9085902) - 2016 - CRC - 5/27/15