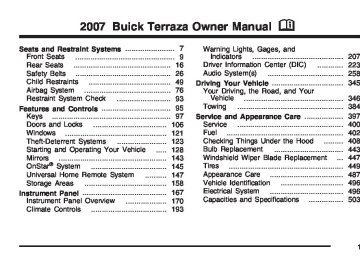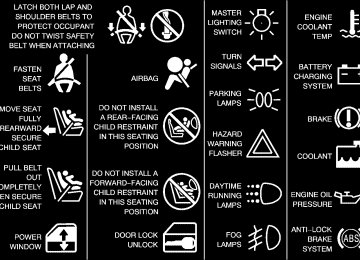- Download PDF Manual
-
earlier in this section.
Turn the headphones on. Make sure the correct channel is selected on the wireless headphones. Check the batteries. The volume on the headphones could be too low, adjust the volume.
Make sure the wired headphones are plugged in. Adjust the volume. If RSA is on, DVD audio will not be heard.
If the DVD system is being heard through the vehicle speakers, adjust the volume on the radio. Press the CD AUX button on the radio to make sure that RSE is enabled. The rear speakers will mute when RSA is on.
This is normal for this operation.
No sound — Wireless Headphones
No sound — Wired Headphones
No sound — Vehicle Speakers
The picture is distorted during fast forward or reverse.
310
Problem
Recommended Action
Problem
Recommended Action
The remote control does not work.
How do I get subtitles on or off?
The auxiliary source is running but there is no picture or sound.
The audio or video skips or jumps.
Point the remote control directly at the face of the DVD unit. The batteries could be weak or put in wrong. The parental control button might have been pressed, the power indicator lights will flash.
Press the subtitle button on the remote control to select subtitle option or go to the DVDs main menu and follow the screen prompts.
Press and release the AUX button on the remote control or the DVD AUX button on the player faceplate to get to auxiliary input. Check to make sure that the auxiliary source is connected to the inputs properly.
The DVD could be dirty or scratched. Try cleaning the disc.
The fast forward, fast reverse, previous, and next functions do not work.
My disc is stuck in the player. The eject button does not work.
Some commands that do one thing for DVDs will not always work or perform the same function for audio, audio discs, or games. These functions may also be disabled when the DVD is playing the copyright information or the previews. When RSA is on, these buttons may control RSA functions.
Press the eject button on the DVD player. Turn the ignition off, then on again, then press the eject button on the DVD player. Do not attempt to force or remove the disc from the player. If the problem persists, return to your dealer for further assistance.
I lost the remote control and/or the headphones.
Contact your dealer for assistance.
311
Problem
Recommended Action
Problem
Recommended Action
Sometimes the wireless headphone audio cuts out or buzzes for a moment, then it comes back.
DVD System inoperable.
This could be caused by interference from cell towers or by using the cellular telephone or other radio transmitter devices in the vehicle.
In severe or extreme temperatures the DVD system might not be operable. Temperatures below −4°F (−20°C) or above 140°F (60°C) could damage the DVD system. Operate the DVD system under normal or comfortable cabin temperature ranges. See your dealer if the problem persists.
The wireless headphones have audio distortion.
In auxiliary mode, the picture moves or scrolls.
Verify that the headphones are facing to the front of the vehicle, left and right sides are indicated on the headphones to ensure that the signal is received properly. Verify that there is no obstruction between the headphone(s) and the transmitter. Verify that the batteries have a full charge.
Check the signal coming from the auxiliary device and make sure that the connection and the signal is good.
312
DVD Messages The following errors may be displayed on the video screen.
Disc Format Error: This message is displayed if a disc is inserted upside down, if the disc is not readable, or if the disc format is not compatible.
Disc Play Error: This message is displayed if the mechanism cannot play the disc. Scratched or damaged discs will cause this error.
Region Code Error: This message is displayed if the region code of the DVD is not compatible with the region code of the DVD player.
Load/Eject Error: This message is displayed if the disc is not properly loaded or ejected.
No Disc: This message is displayed when you try to play or eject a disc that is not in the player.
X: A white X is displayed, in the upper left corner of the video screen, if the operation that has been selected is not currently available.
DVD Distortion There may be an experience with video distortion when operating cellular phones, scanners, CB radios, Global Position Systems (GPS)*, two-way radios, mobile fax, or walkie talkies. It may be necessary to turn off the DVD player when operating one of these devices in or near the vehicle. *Excludes the OnStar® System. Cleaning the DVD Player When cleaning the outside DVD faceplate and buttons, use only a clean cloth dampened with clean water. Cleaning the Video Screen When cleaning the video screen, use only a clean cloth dampened with clean water. Use care when directly touching or cleaning the screen, as damage may result.
313
The DVD or auxiliary device will always be available on channel (CHA or CH1) of the wireless headphones. All other RSA sources are available on CHB or CH2 of the wireless headphones, as well as the wired headphones. If the RSA is off, the wired headphones will provide DVD or auxiliary device audio. The rear seat passengers will not be able to listen to XM, on CHB or CH2, if the front passenger is listening to a DVD or auxiliary device. The remote control will not operate any of the RSA features.
Rear Seat Audio (RSA) (Option A, Uplevel) Your vehicle may have this type of rear seat audio (RSA) system, if it has this feature, it will allow rear seat passengers to listen to and control any of the following audio sources: AM/FM tuner, front CD player, and XM™ Satellite Radio Service (if equipped). However, the rear seat passengers can only control the sources that the front seat passengers are not listening to. For example, rear seat passengers may listen to a CD in the front radio and control it while the driver listens to the radio through the front speakers. The rear seat passengers have control of the volume for each set of headphones. The front seat audio controls always have priority over the RSA controls. If the front seat passengers switch the source for the main radio to a remote source, the RSA will not be able to control the remote source. You can operate the RSA when the main radio is off.
314
tr / [ u (Tune): When listening to the radio, press the right or the left arrow to go to the next or the previous station and stay there. This function is inactive if the front seat passengers are listening to the radio. When a CD is playing, press the left arrow to go to the start of the current track or to the previous track. Press the right arrow to go to the next track on the CD. This function is inactive if the front seat passengers are listening to a CD.
PROG (Program): Press this button to select the next preset station stored on the radio. Each press of this button will take you to the next preset station. This function is inactive if the front seat passengers are listening to the radio. When a CD is playing in the single CD player, press this button to select the next track. This function is inactive if the front seat passengers are listening to a CD. When a CD is playing in the six-disc CD changer, press this button to select the next CD, if multiple CDs are loaded. This function is inactive if the front seat passengers are listening to a CD.
315
RSA O (Power): Press this button to turn the RSA system on or off. RSA CHB or RSA CH2 will appear on the display when the system is on to indicate the channel to receive audio for the wireless headphones. Pressing this button will also silence the rear speakers.
BAND: Press this button to switch between FM1, FM2, AM, or XM1 or XM2 (if equipped). The selected radio station will appear on the display. If the front passengers are listening to the radio, the RSA will not switch between the bands and cannot change the station.
Rear Seat Audio (RSA) (Option B, Uplevel) Your vehicle may have this type of rear seat audio (RSA) system, if it has this feature, it will allow rear seat passengers to listen to and control any of the following audio sources: AM/FM tuner, front CD player, and XM™ Satellite Radio Service (if equipped). However, the rear seat passengers can only control the sources that the front seat passengers are not listening to. For example, rear seat passengers may listen to a CD in the front radio and control it while the driver listens to the radio through the front speakers. The rear seat passengers have control of the volume for each set of headphones.
SRCE (Source): Press this button to switch between playing the AM/FM tuner, front CD player, and XM™ Satellite Radio Service (if equipped). If one of the sources are not loaded, the system will skip over the source when this button is pressed. X (Headphone): Press the right or the left headphone button to enable volume control of the wired headphone connected to the corresponding jack. Press the right and left arrow buttons to change the volume. rj (Parental Control): This button is located behind the video screen, below the auxiliary jacks. Press this button while using RSA, or when a DVD or CD is playing to blank the video screen and to mute the audio. The power indicator lights on the DVD player will flash. Turning on the parental control will also disable all other button operations from the remote control and the DVD player, except for the eject button. Press this button again to restore operation of the RSA, DVD player, and remote control. This button may also be used to turn the DVD player power on and automatically resume play if the vehicle is on and a disc is in the player. If no disc is in the player then the system will power up in auxiliary mode.
316
The front seat audio controls always have priority over the RSA controls. If the front seat passengers switch the source for the main radio to a remote source, the RSA will not be able to control the remote source. You can operate the RSA when the main radio is off. The DVD or auxiliary device will always be available on channel (CHA or CH1) of the wireless headphones. All other RSA sources are available on channel (CHB or CH2) of the wireless headphones, as well as the wired headphones. If the RSA is off, the wired headphones will provide DVD or auxiliary device audio. The rear seat passengers will not be able to listen to XM, on channel (CHB or CH2), if the front passenger is listening to a DVD or auxiliary device. The remote control will not operate any of the RSA features.
RSA SRC (Rear Seat Audio Source): Press this button to turn on the RSA system. Press this button to switch between playing the AM, FM1, FM2, XM1™ or XM2™ Satellite Radio Service (if equipped), or the front CD player. If one of the sources is not loaded, the system will skip over the source when this button is pressed. Hold this button down to turn off RSA. Q, R, q, r, (Directional Arrows): Up Arrow – Press this button while in AM/FM tuner, or XM™ Satellite Radio Service to switch between the station presets. Press this button while sourcing the single CD player to go to the next track. Press this button while sourcing the six-disc CD player to go to the next disc.
317
Down Arrow – Press this button while in AM/FM tuner to change the BAND from AM/FM tuner to the front CD player or to the XM™ Satellite Radio Service. Left Arrow – Press this button while in AM/FM tuner, or XM™ Satellite Radio Service to seek down. Press this button while sourcing the single CD player, or the six-disc CD player to go to the previous track. Right Arrow – Press this button while in AM/FM tuner, or XM™ Satellite Radio Service to seek up. Press this button while sourcing the single CD player, or the six-disc CD player to go to the next track.
43 (Wired Headphone Volume): Press this button to select the correct headphone. Then press the left or right arrow buttons to increase or decrease the headphone volume.
rj (Parental Control): This button is located behind the video screen next to the auxiliary and headphone jacks. Press this button while using RSA, or when a DVD or CD is playing to blank the video screen and to mute the audio. The power indicator lights on the DVD player will flash. Turning on the parental control will also disable all other button operations from the remote control and the DVD player, except for the eject button. Press this button again to restore operation of the RSA, DVD player, and remote control. This button may also be used to turn the DVD player power on and automatically resume play if the vehicle is on and a disc is in the player. If no disc is in the player then the system will power up in auxiliary mode.
318
Digital Media Player
Mobile Digital Media System Your vehicle may have the GM Mobile Digital Media system which is made up of a digital media player, a wireless game controller, the digital media storage (DMS) cartridge, the USB 2.0 cradle (docking station), and the PhatNoise™ Media Manager software. See the following information to learn more about the components that make up the complete Digital Media system.
The digital media player is contained in an overhead console. It is attached to the vehicle’s overhead rail system, located behind the second row domelamp.
The overhead console has an opening that opens downward and is used to insert or remove the DMS cartridge. Pull the panel down to insert the removable cartridge. Close this panel to completely hide the cartridge inside the console. With the DMS cartridge inserted, the digital media player is capable of playing back all of the content that has been stored on the cartridge. Audio content is accessible through the radio and steering wheel controls. Audio, videos, and games are accessible through the rear seat video screen.
319
Wireless Game Controller
DMS (Digital Media Storage) Cartridge
Most of the functions on the game controller will vary, depending on the game being played.
The DMS cartridge is a palm-sized 40GB portable hard drive.
The wireless game controller will allow the rear seat passengers to interact with the video games being played. While playing a game, press the buttons on the controller to send commands to the game being played.
This type of cartridge should allow for storage of up to 5,000 songs in MP3 format, or up to 15 typical movies in MPEG format, and hours of game collections, or any combination of the three.
320
USB 2.0 Cradle
PhatNoise™ Media Manager
This type of cradle is the docking station for the DMS cartridge.
The USB 2.0 cradle is the docking station that connects the DMS cartridge to the home computer allowing new content to be added to the DMS cartridge. When the cradle is connected to the home computer, you can read from and write to the DMS cartridge. The system is compatible with home computers that support USB communication (Microsoft® Windows 98 SR2
and higher). The USB 2.0 cradle is also backward compatible for computers equipped with USB 1.1.The PhatNoise™ Media Manager (PMM) supports the in-vehicle GM Mobile Digital Media system. The PMM can be used to save audio CDs to the DMS cartridge as well as organize and transfer existing tracks on your PC, load video files onto your DMS cartridge, purchase the preloaded videos and games, and much more.
321
Selecting Your Mobile Digital Media as the Active Source Your radio and rear seat entertainment system communicate with the GM Mobile Digital Media system, as one compact unit that can be accessed by everyone seated inside the vehicle. The GM Mobile Digital Media system can hold thousands of songs, hours of videos, and hundreds of games. To help use this system, see the following “Quick Start” information: (cid:127) Front seat driver and passenger, use the radio
and steering wheel controls to access the music collection with PhatNoise Voice Index™ technology. The preset buttons can be used to select the browsing category. The Next, Previous, and Seek buttons can be used to browse within a browsing category. Browse the music collection by artist, album, genre, or custom playlist as the system uses the voice mode to announce these selections. See “Using the GM Mobile Digital Media System for Front Seat Audio Entertainment” later in this manual.
(cid:127) Rear seat passengers, use the wireless DVD remote control to navigate the menu displayed on the overhead DVD video screen, then select
322
to play music, videos, or games. A dedicated game controller is included with the Mobile Digital Media package. See “Using the GM Mobile Digital Media System for Rear Seat Entertainment” later in this manual.
Your vehicle may have audio steering wheel controls. Some audio controls can be adjusted at the steering wheel. See Audio Steering Wheel Controls on page 341 in your owner manual. If your vehicle has the OnStar®/Mute audio steering wheel control, read the following instructions. For vehicles with OnStar®: (cid:127) Press and hold the mute button to activate
OnStar®.
(cid:127) Press and release this button once again
to deactivate OnStar® mode and go to mute mode.
(cid:127) Press this button twice to return to sound from
the GM Mobile Digital Media system.
For vehicles without OnStar®: (cid:127) Press the mute button to silence the system, press and release this button once again to turn the sound back on.
Using GM Mobile Digital Media System for Front Seat Audio Entertainment
The GM Mobile Digital Media is controlled through the radio and steering wheel controls on your vehicle’s audio system. This system functions differently than a typical CD changer. The Digital Media system allows you to switch between different playback modes. These modes determine the next song that will play. Using modes, you can browse through playlists, artists, albums, and genres while the system reads Voice Index™ names to you while you drive. By selecting Playlist Mode, you can access the music collection in the order placed onto the DMS cartridge, or you can have the system sort the music by Album, Artist, or Genre by selecting the corresponding Modes.
A. Album B. Artist C. Genre
D. Playlist E. Mode Items F. Tracks
323
Starting the System for Front Seat Entertainment The GM Mobile Digital Media system is available through the DMS mode of your radio. This system will power on and off automatically and resume where the system last stopped. To begin playback, follow the instructions listed below: 1. Insert the DMS cartridge into the GM Mobile
Digital Media player.
2. Turn on your radio and switch to the DMS mode by pressing the CD/AUX button on your radio.
3. Press any of the first four pushbuttons (A-D)
to select different browse modes.
4. Press the left or right SEEK/SCAN arrow (E)
to navigate through the mode items.
5. Turn the tune knob (F) to navigate through
songs in a song list.
324
Modes Overview The numbered preset buttons one through four are used to change the order tracks are grouped and played. For example, in artist mode, all tracks are grouped by artist names. Artist names are listed alphabetically. The SEEK/SCAN arrows are used to change the mode item. For example, in Album Mode this will change to the next or previous album. The mode list name will display for five seconds, time-out, then update to show which list the GM Mobile Digital Media system is currently playing. The tune knob is used to change the song within the current category. For example, while in a playlist (Playlist Mode) turning the tune knob to the right will change from track 1 to track 2. t SEEK/SCAN u: Once a mode has been set, navigate through the categories within that mode by pressing the right or left SEEK/SCAN arrow. The category items will display for five seconds, time-out, then update to show which category the Digital Media system is currently playing. To change the song that is currently playing, press the right or left SEEK/SCAN arrow to navigate through the songs.
Setting the Browse Mode Using Voice Index™ The system automatically organizes all of the songs on the DMS (digital media storage) cartridge for you. With Voice Index™ browsing, the six numbered pushbuttons are used as mode buttons to browse as the system reads album, artist, genre and playlist names to you while you drive.
1-6 (Pushbuttons): The GM Digital Media system uses the numbered station preset buttons to switch through the browse modes. Press one of the pushbuttons to set the browse mode. The selected browse mode will be announced and the browse mode name will appear on the display. The preset pushbuttons and the modes associated with those numbers are: (cid:127) (cid:127) (cid:127) (cid:127) (cid:127) (cid:127)
(1) Album (2) Artist (3) Genre (4) Playlist (5) Not Used (6) Not Used
Changing Song Lists Within a Browse Mode Each browse mode contains lists of songs. For example, Genre mode might contain a list of Classical songs, a list of Rock songs, and a list of Country songs. Once the audio system is set to one of the four modes, press the SEEK/SCAN button to navigate through the song lists. For example, press the right arrow while in Album mode to change to the next album. Press the left arrow to go back to the previous Album item. t SEEK/SCAN u: Press the SEEK/SCAN button once to change to the next song list.
Mode 1 (Album Mode): Press the (1) pushbutton to put the system into Album mode. Press the right or left SEEK/SCAN arrow once to change to the next or previous Album. Albums are listed alphabetically in groups of Artists.
Mode 2 (Artist Mode): Press the (2) pushbutton to put the system into Artist mode. Press the right or left SEEK/SCAN arrow once to change to the next or previous Artist. Artists are listed in alphabetical order.
325
Mode 3 (Genre Mode): Press the (3) pushbutton to put the system into Genre mode. Press the right or left SEEK/SCAN arrow once to change to the next or previous Genre in alphabetical order.
Mode 4 (Playlist Mode): Press the (4) pushbutton to put the system into Playlist mode. Press the right or left SEEK/SCAN arrow once to change to the next or previous Playlist in the order the playlists were saved to the DMS cartridge. The Album, Artist, and Genre lists are generated and organized automatically using the Phatnoise™ Media Manager. Seeking Through Song List Titles t SEEK/SCAN u: Press and hold the SEEK/SCAN button for more than 2 seconds to start seeking through song list titles. Press this button again to stop on a song list title.
The Digital Media system will announce the following in each mode:
Mode 1 (Album Mode): Album names are announced.
Mode 2 (Artist Mode): Artist names are announced. Press and hold the SEEK/SCAN button until the system announces the first letter of each artist name.
Mode 3 (Genre Mode): The first letter of Artist names are announced in alphabetical order. Press and hold the SEEK/SEEK button until the system announces the first letter of each artist name.
Mode 4 (Playlist Mode): Seeking through songs is not available in Playlist Mode. Finding Songs in a Song List After finding a playlist, artist, album, or genre, navigate through the songs by turning the tune knob.
326
Using the Fast Forward and Fast Reverse Buttons {| (Fast Forward/Fast Reverse): Press and hold the fast forward or fast reverse arrow to fast forward or reverse within the current track. Using the GM Mobile Digital Media System for Rear Seat Entertainment
Rear seat passengers can enjoy audio, video and games over the wireless headphones.
Overhead Video Screen
Access to the Audio, Video, and Games on the menu system is displayed on the video screen. The DVD remote control and the controls on the DVD player itself can be used to make the selections. Starting the System for Rear Seat Entertainment The GM Mobile Digital Media system is available through the auxiliary mode of the DVD player. To begin using the system, follow the instruction list below:
1. Insert the DMS cartridge into the GM Mobile
Digital Media player.
2. Turn on your video screen by pressing the
power button.
3. Switch to the DMS mode by pressing the
AUX button.
327
Navigating the On-Screen Menus Using the DVD Remote Control The on-screen menus provide access to the Audio, Video, and Game content on your digital media storage (DMS) cartridge. Use the DVD remote control to navigate the on-screen menus.
A. Up List B. Top Menu C. Left D. Down List E. Select
328
F. Options G. Right H. Return to
Current Selection
n, q, p, o (Up List, Down List, Right, and Left Directional Arrows): For the GM Mobile Digital Media system, press the up list or down list directional arrows (A, D) to move the highlight area up or down the list of items. Press the right directional arrow (G) to go further into the selected item, or press the left directional arrow (C) to go back one menu level. r (Enter/Select): For the GM Mobile Digital Media system, press the enter/select button (E) to go into any selected menu item. v (Title/Top Menu): For the GM Mobile Digital Media system, press the title/top menu button (B) to jump to the start screen. q (Return/Current Selection): For the GM Mobile Digital Media system, if audio is playing or in the pause mode, press the return/current selection button (H) to go back to the current selection.
y (Menu/Options): For the GM Mobile Digital Media system, press the menu/options button (F) to display the options list. c (Stop): For the GM Mobile Digital Media system, press this button to stop playback of the selected option. r / j (Play/Pause): For the GM Mobile Digital Media system, press this button to start playback of a selected option. Press this button while an option is in the play mode to pause it. Press it again to continue playback of the current option. DVD Remote Control Batteries If the remote control does not seem to be working, the batteries may need to be replaced. See Remote Control, “Battery Replacement” in your vehicle’s owner manual.
Browsing Audio
1. Select the Audio option through the menu
system displayed on the video screen.
329
2. Press the up list or down list directional arrows (A, D) on the remote control to navigate through the menu options such as album, artist, playlist or genre. See “Navigating the On-Screen Menus Using the DVD Remote Control” earlier in this section for more information.
3. Press the select button (E) on the remote
control to begin playing an album, artist, genre, playlist, or song. See “Navigating the On-Screen Menus Using the DVD Remote Control” earlier in this section for more information.
330
4. If you want to find a particular song, press
the right directional arrow (G) on the remote control to go further into the selected item. See “Navigating the On-Screen Menus Using the DVD Remote Control” earlier in this section for more information.
Video Browsing Browse digital videos stored on the system through the menu display. MPEG format is supported, so you can play back recorded shows and movies from television, home movies, downloaded videos and pre-packaged feature films and shows. See the following instructions for further screen display information:
1. Select the Video option through the menu
system displayed on the video screen.
331
2. Press the up list or down list directional arrows (A, D) on the remote control to navigate through preloaded videos and unlocked video playlists. See “Navigating the On-Screen Menus Using the DVD Remote Control” earlier in this section for more information.
3. If you want to find a particular video, press
the right directional arrow (G) on the remote control to go further into the selected item. See “Navigating the On-Screen Menus Using the DVD Remote Control” earlier in this section for more information.
332
Games Browsing Browse games that are stored on the system through the menu display. Video games are preloaded on the DMS cartridge and played with rich screen graphics and the included wireless game controller.
1. Select the Games option through the menu
system displayed on the video screen.
2. Press the up list or down list directional arrows (A, D) on the remote control to navigate through the preloaded game packages. Game packages can be purchased and unlocked from your desktop computer. See the PhatNoise™ Media Manager Owner’s Manual for more information on how to unlock games.
333
Wireless Game Controller
A. Start Button B. Start Light C. Select Button D. Select Light
E. Left Thumbstick F. Left Rockerpad G. Right Thumbstick
The wireless game controller transmits radio frequency signals to the overhead monitor. Wireless means, there are no cords to hinder your movement while playing games. The key pad as shown above has six buttons located on the upper right side of the game controller.
334
Wireless Game Controller Synchronization In the event that your GM Mobile Digital Media game controller needs to be re-synchronized with your vehicle, open the battery compartment and remove a battery. As soon as the battery is replaced, the game controller will synchronize with the vehicle during the next ignition cycle. Wireless Game Controller Play Mode The functionality of your GM Mobile Digital Media Game Controller is dependant upon the game being played. In cases where there are two player options for a game, you may desire to have a second controller in your vehicle which may be purchased through your dealer. Wireless Game Controller Power Saving Mode Your GM Mobile Digital Media Game Controller has a built-in power saving mode to conserve battery life. When not in use, the game controller will automatically go into “Sleep” mode. The game controller can be awakened at any time by pressing the “Start” button.
Important Safety and Handling Instructions This equipment has been tested and found to comply with the limits for a Class B digital device, pursuant to Part 15 of the FCC Rules. These limits are designed to provide reasonable protection against harmful interference in a residential installation. This equipment may cause harmful interference to radio communications, if it is not installed and used in accordance with the instructions provided. However, there is no guarantee that interference will not occur in a particular installation. If this equipment does cause harmful interference to radio or television reception, which can be determined by turning the equipment off and on, consult the dealer for help. This device also complies with RSS-210 of Industry Canada. Operation is subject to the following two conditions: 1. This device may not cause interference. 2. This device must accept any interference received, including interference that may cause undesired operation of the device.
335
Mobile Digital Media Player Care (cid:127) Never spray any type of liquid such as a cleaning agent inside of an open cartridge panel on the Digital Media player. Doing this may damage the parts or inside mechanism needed to help operate the unit.
(cid:127) Do not use any object to probe the opening of the Mobile Digital Media player and do not put any body parts or other foreign objects in the opening of the product.
Changes and modifications to this system by other than an authorized service facility could void authorization to use this equipment. Read the following for instructions on handling and taking care of your Mobile Digital Media system and its components. Digital Media Storage (DMS) Cartridge Care (cid:127) Do not leave the DMS cartridge in locations
with extremely high temperatures such as on a car dashboard or in the rear window where it will be subject to direct sunlight.
(cid:127) Do not drop the DMS cartridge or subject it
to a violent shock.
(cid:127) Do not spill liquid on the DMS cartridge or submerge the DMS cartridge in liquid. The only effective protection for data and other material stored on the DMS cartridge is the regular backing up of that data by you.
336
Tips and Troubleshooting Chart
Problem
Cause and Solution
The Digital Media system and RSE system will not come on at all.
(cid:127) A fuse in the car has blown. After checking for short circuits in the wires, replace the fuse with one of the same rating.
The RSE screen displays DMS MEDIA NOT INSERTED.
(cid:127) The DMS cartridge is not fully inserted.
Fully insert the DMS cartridge.
The RSE screen displays DMS MEDIA LOADING.
(cid:127) The system is still booting. Please wait up to
15 seconds for the system to boot and then switch back to digital media mode.
The RSE screen displays DMS MEDIA ERROR.
(cid:127) The DMS cartridge is not operating properly or is damaged. See your dealer if the problem persists.
The RSE screen displays DMS MEDIA FILE ERROR.
(cid:127) A file on your DMS cartridge is corrupted and will not play properly. Run the PhatNoise DMS Doctor on your computer and follow the recommendations.
337
Tips and Troubleshooting Chart (cont’d)
Problem
Cause and Solution
(cid:127) You have updated the firmware on the DMS
cartridge and the Mobile Digital Media system is reprogramming itself. DO NOT REMOVE THE DMS CARTRIDGE. Allow the Digital Media system to reprogram itself for up to 10 minutes. When reprogramming is complete, the lights will turn off and stay off. The system will be ready to use.
(cid:127) Adjust the volume of the head unit. (cid:127) Make sure the head unit has the Digital Media
player as the active source.
(cid:127) File(s) on your cartridge may be corrupt. Run the
PhatNoise DMS Doctor on your computer and follow the recommendations.
(cid:127) If you have just downloaded new firmware, this is normal. Wait about seven minutes until the green light stops blinking, then both lights should go off.
The green light blinks at a steady rate for longer than 20 seconds.
No Sound.
No Sound. The head unit cannot access the Digital Media system.
338
Tips and Troubleshooting Chart (cont’d)
Audio skipping occurs during playback.
Problem
Cause and Solution
Many things can cause a “skip”, or any break during playback. If you are hearing breaks in playback, here are some things to check: (cid:127) When you hear a skip, restart the track, or seek
backwards a bit, to hear if the skip is actually in the music file.
(cid:127) Check to see if you are using the latest firmware and desktop software. This is very important, as software is updated frequently. See PhatNoise Music Manager manual.
(cid:127) Sometimes a heavily fragmented cartridge can
skip due to increased seek times. Defragment the cartridge for best performance. See PhatNoise Media Manager™ software instructions for defragmenting a cartridge.
WMA files are not playing in the Mobile Digital Media system.
Some software such as Windows Media Player features copy protection in their WMA encoding tools. This prevents the tracks from playing on any device other than your computer. Disable any “Copy Protect Music” check box when encoding music. Consult your software’s manual for more information.
339
Tips and Troubleshooting Chart (cont’d)
Problem
Cause and Solution
Voice prompts are missing in the vehicle.
Check your voice prompt settings on your desktop computer: (cid:127) Insert the DMS. (cid:127) Open the Device view and select the DMS. (cid:127) Press the Hardware Options button. (cid:127) Open the DMS Database/Voice Prompts tab and
click Fix Voice Prompts.
Customer Assistance Center For customer assistance in the United States, call 1-877-GM-PHATN (877-467-4286) or contact the Customer Assistance Center through the internet at gmmobilemediasupportgedas.com For customer assistance in Canada, see the Customer Assistance Offices in the index of your vehicle’s owner manual.
Theft-Deterrent Feature THEFTLOCK® is designed to discourage theft of your vehicle’s radio. The feature works automatically by learning a portion of the Vehicle Identification Number (VIN). If the radio is moved to a different vehicle, it will not operate and LOCKED will appear on the display. With THEFTLOCK® activated, the radio will not operate if stolen.
340
Audio Steering Wheel Controls
If your vehicle has this feature, some audio controls can be adjusted at the steering wheel. They include the following: wt u x (Seek): Press the up or the down arrow to go to the next or previous station and stay there.
To scan stations, press and hold either arrow for two seconds until FREQUENCY SCAN appears on the display. The radio will go to a station, play for a few seconds, then go to the next station. Press either arrow again to stop scanning. The sound will mute while seeking or scanning. The radio will only seek or scan stations with a strong signal that are in the selected band. When a CD is playing, press either arrow to go to the previous or next track, if more than eight seconds have played. If either arrow is held or pressed more than once, the player will continue moving backward or forward through the CD.
BAND: Press this button to switch between FM1, FM2, AM, or XM1 or XM2 (if equipped).
341
1 - 6: Press this button to scan the stations that are programmed on the radio preset pushbuttons. The radio will go to the next preset station stored on the pushbuttons, play for a few seconds, then go on to the next preset station. Press this button again to stop scanning. The radio will only scan preset stations with a strong signal that are in the selected band. $ (Mute): Press this button to silence the system. Press this button again, to turn the sound on. r (Play): When listening to the radio, press this button to play a CD. wu x (Volume): Press the up or down arrow to increase or decrease the volume.
Radio Reception You may experience frequency interference and static during normal radio reception if items such as cellphone chargers, vehicle convenience accessories, and external electronic devices are plugged into the accessory power outlet. If there is interference or static, unplug the item from the accessory power outlet. AM The range for most AM stations is greater than for FM, especially at night. The longer range can cause station frequencies to interfere with each other. For better radio reception, most AM radio stations will boost the power levels during the day, and then reduce these levels during the night. Static can also occur when things like storms and power lines interfere with radio reception. When this happens, try reducing the treble on your radio.
342
FM Stereo FM stereo will give the best sound, but FM signals will reach only about 10 to 40 miles (16 to 65 km). Tall buildings or hills can interfere with FM signals, causing the sound to fade in and out. XM™ Satellite Radio Service XM™ Satellite Radio Service gives digital radio reception from coast-to-coast in the 48 contiguous United States, and in Canada. Just as with FM, tall buildings or hills can interfere with satellite radio signals, causing the sound to fade in and out. In addition, traveling or standing under heavy foliage, bridges, garages, or tunnels may cause loss of the XM™ signal for a period of time. The radio may display NO SIGNAL to indicate interference.
Care of Your CDs and DVDs Handle CDs carefully. Store them in their original cases or other protective cases and away from direct sunlight and dust. The CD player scans the bottom surface of the disc. If the surface of a CD is damaged, such as cracked, broken, or scratched, the CD will not play properly or not at all. If the surface of a CD is soiled, take a soft, lint free cloth or dampen a clean, soft cloth in a mild, neutral detergent solution mixed with water, and clean it. Make sure the wiping process starts from the center to the edge. Do not touch the bottom side of a CD while handling it; this could damage the surface. Pick up CDs by grasping the outer edges or the edge of the hole and the outer edge.
Care of the CD and DVD Player The use of CD lens cleaners for CDs is not advised, due to the risk of contaminating the lens of the CD optics with lubricants internal to the CD mechanism.
343
Chime Level Adjustment The radio is used to adjust the vehicle’s chime level. To change the volume level of the chime, press and hold pushbutton 6 with the ignition on and the radio power off. The volume level will change from the normal level to loud, and LOUD will appear on the radio display. To change back to the default or normal setting, press and hold pushbutton 6 again. The volume level will change from the loud level to normal, and NORMAL will appear on the radio display. Removing the radio and not replacing it with a factory radio or chime module will disable vehicle chimes.
Fixed Mast Antenna The fixed mast antenna can withstand most car washes without being damaged. If the mast should ever become slightly bent, straighten it out by hand. If the mast is badly bent, replace it. Check occasionally to make sure the mast is still tightened to the antenna base located on the hood of the vehicle. If tightening is required, tighten by hand.
XM™ Satellite Radio Antenna System The XM™ Satellite Radio antenna is located on the roof of your vehicle. Keep this antenna clear of snow and ice build up for clear radio reception. Loading items onto the roof of your vehicle can interfere with the performance of the XM™ system. Make sure that the XM™ satellite antenna is not obstructed.
344
Section 4
Driving Your Vehicle
Your Driving, the Road, and
Your Vehicle ............................................ 346
Defensive Driving ...................................... 346
Drunken Driving ........................................ 347
Control of a Vehicle .................................. 350
Braking ...................................................... 350
Anti-Lock Brake System (ABS) .................. 351
Braking in Emergencies ............................. 353
Traction Control System (TCS) .................. 353
StabiliTrak® System ................................... 355
Steering .................................................... 357
Off-Road Recovery .................................... 360
Passing ..................................................... 360
Loss of Control .......................................... 362
Driving at Night ......................................... 363
Driving in Rain and on Wet Roads ............ 365City Driving ............................................... 368
Freeway Driving ........................................ 369
Before Leaving on a Long Trip .................. 370
Highway Hypnosis ..................................... 371
Hill and Mountain Roads ........................... 371
Winter Driving ........................................... 373
If Your Vehicle is Stuck in Sand, Mud,Ice, or Snow .......................................... 377
Rocking Your Vehicle to Get It Out ........... 378
Loading Your Vehicle ................................ 378
Towing ........................................................ 384
Towing Your Vehicle ................................. 384
Recreational Vehicle Towing ...................... 384
Level Control ............................................. 385
Towing a Trailer ........................................ 386345
Your Driving, the Road, and Your Vehicle
{CAUTION:
Defensive Driving The best advice anyone can give about driving is: Drive defensively. Please start with a very important safety device in your vehicle: Buckle up. See Safety Belts: They Are for Everyone on page 26.
346
Defensive driving really means “Be ready for anything.” On city streets, rural roads, or expressways, it means “Always expect the unexpected.” Assume that pedestrians or other drivers are going to be careless and make mistakes. Anticipate what they might do and be ready. Rear-end collisions are about the most preventable of accidents. Yet they are common. Allow enough following distance. Defensive driving requires that a driver concentrate on the driving task. Anything that distracts from the driving task makes proper defensive driving more difficult and can even cause a collision, with resulting injury. Ask a passenger to help do these things, or pull off the road in a safe place to do them. These simple defensive driving techniques could save your life.
Drunken Driving Death and injury associated with drinking and driving is a national tragedy. It is the number one contributor to the highway death toll, claiming thousands of victims every year. Alcohol affects four things that anyone needs to drive a vehicle: (cid:127) Judgment (cid:127) Muscular Coordination (cid:127) Vision (cid:127) Attentiveness Police records show that almost half of all motor vehicle-related deaths involve alcohol. In most cases, these deaths are the result of someone who was drinking and driving. In recent years, more than 16,000 annual motor vehicle-related deaths have been associated with the use of alcohol, with more than 300,000 people injured.
Many adults — by some estimates, nearly half the adult population — choose never to drink alcohol, so they never drive after drinking. For persons under 21, it is against the law in every U.S. state to drink alcohol. There are good medical, psychological, and developmental reasons for these laws. The obvious way to eliminate the leading highway safety problem is for people never to drink alcohol and then drive. But what if people do? How much is “too much” if someone plans to drive? It is a lot less than many might think. Although it depends on each person and situation, here is some general information on the problem. The Blood Alcohol Concentration (BAC) of someone who is drinking depends upon four things: (cid:127) The amount of alcohol consumed (cid:127) The drinker’s body weight (cid:127) The amount of food that is consumed before
and during drinking
(cid:127) The length of time it has taken the drinker to
consume the alcohol
347
According to the American Medical Association, a 180 lb (82 kg) person who drinks three 12 ounce (355 ml) bottles of beer in an hour will end up with a BAC of about 0.06 percent. The person would reach the same BAC by drinking three 4 ounce (120 ml) glasses of wine or three mixed drinks if each had 1-1/2 ounces (45 ml) of liquors like whiskey, gin, or vodka.
It is the amount of alcohol that counts. For example, if the same person drank three double martinis (3 ounces or 90 ml of liquor each) within an hour, the person’s BAC would be close to 0.12 percent. A person who consumes food just before or during drinking will have a somewhat lower BAC level. There is a gender difference, too. Women generally have a lower relative percentage of body water than men. Since alcohol is carried in body water, this means that a woman generally will reach a higher BAC level than a man of her same body weight will when each has the same number of drinks. The law in most U.S. states, and throughout Canada, sets the legal limit at 0.08 percent. In some other countries, the limit is even lower. For example, it is 0.05 percent in both France and Germany. The BAC limit for all commercial drivers in the United States is 0.04 percent. The BAC will be over 0.10 percent after three to six drinks (in one hour). Of course, as we have seen, it depends on how much alcohol is in the drinks, and how quickly the person drinks them.
348
But the ability to drive is affected well below a BAC of 0.10 percent. Research shows that the driving skills of many people are impaired at a BAC approaching 0.05 percent, and that the effects are worse at night. All drivers are impaired at BAC levels above 0.05 percent. Statistics show that the chance of being in a collision increases sharply for drivers who have a BAC of 0.05 percent or above. A driver with a BAC level of 0.06 percent has doubled his or her chance of having a collision. At a BAC level of 0.10 percent, the chance of this driver having a collision is 12 times greater; at a level of 0.15 percent, the chance is 25 times greater! The body takes about an hour to rid itself of the alcohol in one drink. No amount of coffee or number of cold showers will speed that up. “I will be careful” is not the right answer. What if there is an emergency, a need to take sudden action, as when a child darts into the street? A person with even a moderate BAC might not be able to react quickly enough to avoid the collision.
There is something else about drinking and driving that many people do not know. Medical research shows that alcohol in a person’s system can make crash injuries worse, especially injuries to the brain, spinal cord, or heart. This means that when anyone who has been drinking — driver or passenger — is in a crash, that person’s chance of being killed or permanently disabled is higher than if the person had not been drinking.
{CAUTION:
Drinking and then driving is very dangerous. Your reflexes, perceptions, attentiveness, and judgment can be affected by even a small amount of alcohol. You can have a serious — or even fatal — collision if you drive after drinking. Please do not drink and drive or ride with a driver who has been drinking. Ride home in a cab; or if you are with a group, designate a driver who will not drink.
349
Control of a Vehicle You have three systems that make your vehicle go where you want it to go. They are the brakes, the steering, and the accelerator. All three systems have to do their work at the places where the tires meet the road. Sometimes, as when you are driving on snow or ice, it is easy to ask more of those control systems than the tires and road can provide. That means you can lose control of your vehicle. See Traction Control System (TCS) on page 353 and StabiliTrak® System on page 355. Adding non-GM accessories can affect your vehicle’s performance. See Accessories and Modifications on page 400.
Braking See Brake System Warning Light on page 214. Braking action involves perception time and reaction time. First, you have to decide to push on the brake pedal. That is perception time. Then you have to bring up your foot and do it. That is reaction time. Average reaction time is about three-fourths of a second. But that is only an average. It might be less with one driver and as long as two or three seconds or more with another. Age, physical condition, alertness, coordination, and eyesight all play a part. So do alcohol, drugs, and frustration. But even in three-fourths of a second, a vehicle moving at 60 mph (100 km/h) travels 66 feet (20 m). That could be a lot of distance in an emergency, so keeping enough space between your vehicle and others is important. And, of course, actual stopping distances vary greatly with the surface of the road, whether it is pavement or gravel; the condition of the road, whether it is wet, dry, or icy; tire tread; the condition of the brakes; the weight of the vehicle; and the amount of brake force applied.
350
Avoid needless heavy braking. Some people drive in spurts — heavy acceleration followed by heavy braking — rather than keeping pace with traffic. This is a mistake. The brakes may not have time to cool between hard stops. The brakes will wear out much faster if you do a lot of heavy braking. If you keep pace with the traffic and allow realistic following distances, you will eliminate a lot of unnecessary braking. That means better braking and longer brake life. If your vehicle’s engine ever stops while you are driving, brake normally but do not pump the brakes. If you do, the pedal may get harder to push down. If the engine stops, you will still have some power brake assist. But you will use it when you brake. Once the power assist is used up, it may take longer to stop and the brake pedal will be harder to push. Adding non-GM accessories can affect your vehicle’s performance. See Accessories and Modifications on page 400.
Anti-Lock Brake System (ABS) Your vehicle has the Anti-Lock Brake System (ABS), an advanced electronic braking system that will help prevent a braking skid. When you start your engine and begin to drive away, ABS will check itself. You may hear a momentary motor or clicking noise while this test is going on, and you may even notice that your brake pedal moves or pulses a little. This is normal.
If there is a problem with ABS, this warning light will stay on. See Anti-Lock Brake System Warning Light on page 215.
351
ABS can change the brake pressure faster than any driver could. The computer is programmed to make the most of available tire and road conditions. This can help you steer around the obstacle while braking hard.
Let us say the road is wet and you are driving safely. Suddenly, an animal jumps out in front of you. You slam on the brakes and continue braking. Here is what happens with ABS: A computer senses that wheels are slowing down. If one of the wheels is about to stop rolling, the computer will separately work the brakes at each wheel.
352
As you brake, your computer keeps receiving updates on wheel speed and controls braking pressure accordingly.
Remember: ABS does not change the time you need to get your foot up to the brake pedal or always decrease stopping distance. If you get too close to the vehicle in front of you, you will not have time to apply your brakes if that vehicle suddenly slows or stops. Always leave enough room up ahead to stop, even though you have ABS. Using ABS Do not pump the brakes. Just hold the brake pedal down firmly and let anti-lock work for you. You may feel a slight brake pedal pulsation or notice some noise, but this is normal.
Braking in Emergencies With ABS, you can steer and brake at the same time. In many emergencies, steering can help you more than even the very best braking.
Traction Control System (TCS) Your vehicle may have a traction control system that limits wheel spin. This is especially useful in slippery road conditions. The system operates if it senses that one or both of the front wheels are spinning or beginning to lose traction. When this happens, the system brakes the spinning wheel(s) and/or reduces engine power to limit wheel spin. The TRACTION CONTROL ACTIVE message will come on in the Driver Information Center (DIC) when the traction control system is limiting wheel spin. You may feel or hear the system working, but this is normal. If your vehicle is in cruise control when the traction control system begins to limit wheel spin, the cruise control will automatically disengage. When road conditions allow you to safely use it again, you may re-engage the cruise control.
353
This warning light will come on to let you know if there is a problem with your traction control system.
When this warning light is on, the system will not limit wheel spin. Adjust your driving accordingly. If the SERVICE TRACTION SYSTEM message in the DIC comes on and stays on or comes on while you are driving, there’s a problem with your traction control system. Have the traction control system serviced by your GM dealer as soon as possible. When this warning message is on, the TRACTION CONTROL OFF message in the DIC will come on to remind you that the system will not limit wheel spin. Adjust your driving accordingly.
The traction control system automatically comes on whenever you start your vehicle. To limit wheel spin, especially in slippery road conditions, you should always leave the system on. But you can turn the traction control system off if you ever need to. You should turn the system off if your vehicle ever gets stuck in sand, mud or snow and rocking the vehicle is required. See Rocking Your Vehicle to Get It Out on page 378 and If Your Vehicle is Stuck in Sand, Mud, Ice, or Snow on page 377.
To turn the system off, press the traction control button located on the center of the instrument panel.
354
If the system is limiting wheel spin when you press the button, the TRACTION CONTROL ACTIVE message will go off, but the system will not turn off until there is no longer a current need to limit wheel spin. The TRACTION CONTROL OFF message will come on to remind you the system is off. You can turn the system back on at any time by pressing the button again. The traction control system warning message should go off. Adding non-GM accessories can affect your vehicle’s performance. See Accessories and Modifications on page 400 for more information.
StabiliTrak® System Your vehicle may be equipped with StabiliTrak® which combines anti-lock brake, traction and stability control systems and helps the driver maintain directional control of the vehicle in most driving conditions. When you first start your vehicle and begin to drive away, the system performs several diagnostic checks to insure there are no problems. You may hear or feel the system working. This is normal and does not mean there is a problem with your vehicle.
If the system fails to turn on or activate, the SERVICE STABILITY SYSTEM message will be displayed on the Driver Information Center (DIC). If the vehicle has gone through heavy acceleration or braking or multiple turns during the first two miles of driving after starting your vehicle, the STABILITY CONTROL OFF message may appear on the DIC. If this is the case, your vehicle does not need servicing. You will need to turn the vehicle off and then restart it to initialize StabiliTrak®. If either message appears on the DIC, and your vehicle has not gone through hard acceleration, braking or multiple turns in the first two miles of driving, your vehicle should be taken in for service. The STABILITY CONTROL ACTIVE message will appear on the DIC only when the system is both on and activated. It means that an advanced computer-controlled system has come on to help your vehicle continue to go in the direction in which you are steering. StabiliTrak® activates when the computer senses that your vehicle is just starting to spin, as it might if you hit a patch of ice or other slippery spot on the road. When the system activates, you may hear a noise or feel a vibration in the brake pedal. This is normal.
355
When the STABILITY CONTROL ACTIVE message is on, you should continue to steer in the direction you want to go. The system is designed to help you in bad weather or other difficult driving situations by making the most of whatever road conditions will permit. For more information on the stability messages, see Driver Information Center (DIC) on page 223. If the StabiliTrak® system turns off, the traction control system warning light will illuminate, and the STABILITY CONTROL OFF message will appear on the DIC to warn the driver that StabiliTrak® is no longer available to assist you with directional control of the vehicle. Adjust your driving accordingly. To realize the full benefits of the stability enhancement system, you should normally leave StabiliTrak® on, but it may be necessary to turn the system off if your vehicle is stuck in sand, mud, ice or snow, and you want to “rock” your vehicle to attempt to free it. See Rocking Your Vehicle to Get It Out on page 378 and If Your Vehicle is Stuck in Sand, Mud, Ice, or Snow on page 377.
Traction Control Operation The traction control system is part of the StabiliTrak® system. Traction control limits wheel spin by reducing engine power to the wheels (engine speed management) and by applying brakes. The traction control system is enabled automatically when you start your vehicle. It will activate and display the TRACTION CONTROL ACTIVE message in the DIC if it senses that one or both of the front wheels are spinning or beginning to lose traction while driving. If the brake traction-control system activates constantly or if the brakes have heated up due to high-speed braking, brake traction-control will be disabled and the TRACTION CONTROL ACTIVE message will be displayed. In the limited mode, the traction control system will only use engine traction-control and is limited in its ability to provide optimal performance since the system will not utilize brake traction-control to control slip on the drive wheels. The system will return to normal operation after the brakes have cooled. This can take up to two minutes or longer depending on brake usage.
356
The traction control system may activate on dry or rough roads or under conditions such as heavy acceleration while turning or abrupt upshifts/downshifts of the transaxle. When this happens you may notice a reduction in acceleration, or may hear a noise or vibration. This is normal. If your vehicle is in cruise control when the system activates, the STABILITY CONTROL ACTIVE message will appear on the DIC and the cruise control will automatically disengage. When road conditions allow you to use cruise again, you may re-engage the cruise control. See Cruise Control on page 177. StabiliTrak® may also turn off automatically if it determines that a problem exists with the system. If the problem does not clear itself after restarting the vehicle, you should see your dealer for service.
Steering Power Steering If you lose power steering assist because the engine stops or the system is not functioning, you can steer but it will take much more effort. Steering Tips It is important to take curves at a reasonable speed. A lot of the “driver lost control” accidents mentioned on the news happen on curves. Here is why: Experienced driver or beginner, each of us is subject to the same laws of physics when driving on curves. The traction of the tires against the road surface makes it possible for the vehicle to change its path when you turn the front wheels. If there is no traction, inertia will keep the vehicle going in the same direction. If you have ever tried to steer a vehicle on wet ice, you will understand this.
357
The traction you can get in a curve depends on the condition of your tires and the road surface, the angle at which the curve is banked, and your speed. While you are in a curve, speed is the one factor you can control. Suppose you are steering through a sharp curve. Then you suddenly apply the brakes. Both control systems — steering and braking — have to do their work where the tires meet the road. Unless you have four-wheel anti-lock brakes, adding the hard braking can demand too much of those places. You can lose control. The same thing can happen if you are steering through a sharp curve and you suddenly accelerate. Those two control systems — steering and acceleration — can overwhelm those places where the tires meet the road and make you lose control. See Traction Control System (TCS) on page 353 and StabiliTrak® System on page 355.
What should you do if this ever happens? Ease up on the brake or accelerator pedal, steer the vehicle the way you want it to go, and slow down. Speed limit signs near curves warn that you should adjust your speed. Of course, the posted speeds are based on good weather and road conditions. Under less favorable conditions you will want to go slower. If you need to reduce your speed as you approach a curve, do it before you enter the curve, while your front wheels are straight ahead. Try to adjust your speed so you can “drive” through the curve. Maintain a reasonable, steady speed. Wait to accelerate until you are out of the curve, and then accelerate gently into the straightaway. Adding non-GM accessories can affect your vehicle’s performance. See Accessories and Modifications on page 400.
358
Steering in Emergencies There are times when steering can be more effective than braking. For example, you come over a hill and find a truck stopped in your lane, or a car suddenly pulls out from nowhere, or a child darts out from between parked cars and stops right in front of you. You can avoid these problems by braking — if you can stop in time. But sometimes you cannot; there is not room. That is the time for evasive action — steering around the problem. Your vehicle can perform very well in emergencies like these. First apply your brakes. See Braking on page 350. It is better to remove as much speed as you can from a possible collision. Then steer around the problem, to the left or right depending on the space available.
An emergency like this requires close attention and a quick decision. If you are holding the steering wheel at the recommended 9 and 3 o’clock positions, you can turn it a full 180 degrees very quickly without removing either hand. But you have to act fast, steer quickly, and just as quickly straighten the wheel once you have avoided the object. The fact that such emergency situations are always possible is a good reason to practice defensive driving at all times and wear safety belts properly.
359
Off-Road Recovery You may find that your right wheels have dropped off the edge of a road onto the shoulder while you are driving.
Passing The driver of a vehicle about to pass another on a two-lane highway waits for just the right moment, accelerates, moves around the vehicle ahead, then goes back into the right lane again. A simple maneuver? Not necessarily! Passing another vehicle on a two-lane highway is a potentially dangerous move, since the passing vehicle occupies the same lane as oncoming traffic for several seconds. A miscalculation, an error in judgment, or a brief surrender to frustration or anger can suddenly put the passing driver face to face with the worst of all traffic accidents — the head-on collision.
If the level of the shoulder is only slightly below the pavement, recovery should be fairly easy. Ease off the accelerator and then, if there is nothing in the way, steer so that your vehicle straddles the edge of the pavement. You can turn the steering wheel up to one-quarter turn until the right front tire contacts the pavement edge. Then turn your steering wheel to go straight down the roadway.
360
So here are some tips for passing: (cid:127) Drive ahead. Look down the road, to the
sides, and to crossroads for situations that might affect your passing patterns. If you have any doubt whatsoever about making a successful pass, wait for a better time.
(cid:127) Watch for traffic signs, pavement markings,
and lines. If you can see a sign up ahead that might indicate a turn or an intersection, delay your pass. A broken center line usually indicates it is all right to pass, providing the road ahead is clear. Never cross a solid line on your side of the lane or a double solid line, even if the road seems empty of approaching traffic.
(cid:127) Do not get too close to the vehicle you want to pass while you are awaiting an opportunity. For one thing, following too closely reduces your area of vision, especially if you are following a larger vehicle. Also, you will not have adequate space if the vehicle ahead suddenly slows or stops. Keep back a reasonable distance.
(cid:127) When it looks like a chance to pass is coming up, start to accelerate but stay in the right lane and do not get too close. Time your move so you will be increasing speed as the time comes to move into the other lane. If the way is clear to pass, you will have a running start that more than makes up for the distance you would lose by dropping back. And if something happens to cause you to cancel your pass, you need only slow down and drop back again and wait for another opportunity. If other vehicles are lined up to pass a slow vehicle, wait your turn. But take care that someone is not trying to pass you as you pull out to pass the slow vehicle. Remember to glance over your shoulder and check the blind spot.
(cid:127)
(cid:127) Check your vehicle’s mirrors, glance over your shoulder, and start your left lane change signal before moving out of the right lane to pass. When you are far enough ahead of the passed vehicle to see its front in your vehicle’s inside mirror, activate the right lane change signal and move back into the right lane. Remember that your vehicle’s passenger side outside mirror is convex. The vehicle you just passed may seem to be farther away from you than it really is.
361
(cid:127) Try not to pass more than one vehicle at a time on two-lane roads. Reconsider before passing the next vehicle.
(cid:127) Do not overtake a slowly moving vehicle too rapidly. Even though the brake lamps are not flashing, it may be slowing down or starting to turn. If you are being passed, make it easy for the following driver to get ahead of you. Perhaps you can ease a little to the right.
(cid:127)
Loss of Control Let us review what driving experts say about what happens when the three control systems — brakes, steering, and acceleration — do not have enough friction where the tires meet the road to do what the driver has asked. In any emergency, do not give up. Keep trying to steer and constantly seek an escape route or area of less danger.
Skidding In a skid, a driver can lose control of the vehicle. Defensive drivers avoid most skids by taking reasonable care suited to existing conditions, and by not overdriving those conditions. But skids are always possible. The three types of skids correspond to your vehicle’s three control systems. In the braking skid, your wheels are not rolling. In the steering or cornering skid, too much speed or steering in a curve causes tires to slip and lose cornering force. And in the acceleration skid, too much throttle causes the driving wheels to spin. A cornering skid is best handled by easing your foot off the accelerator pedal. Remember: Any traction control system helps avoid only the acceleration skid. If your traction control system is off, then an acceleration skid is also best handled by easing your foot off the accelerator pedal. If your vehicle starts to slide, ease your foot off the accelerator pedal and quickly steer the way you want the vehicle to go. If you start
362
steering quickly enough, your vehicle may straighten out. Always be ready for a second skid if it occurs. Of course, traction is reduced when water, snow, ice, gravel, or other material is on the road. For safety, you will want to slow down and adjust your driving to these conditions. It is important to slow down on slippery surfaces because stopping distance will be longer and vehicle control more limited. While driving on a surface with reduced traction, try your best to avoid sudden steering, acceleration, or braking, including reducing vehicle speed by shifting to a lower gear. Any sudden changes could cause the tires to slide. You may not realize the surface is slippery until your vehicle is skidding. Learn to recognize warning clues — such as enough water, ice, or packed snow on the road to make a mirrored surface — and slow down when you have any doubt. Remember: Any Anti-Lock Brake System (ABS) helps avoid only the braking skid.
Driving at Night Night driving is more dangerous than day driving. One reason is that some drivers are likely to be impaired — by alcohol or drugs, with night vision problems, or by fatigue. Here are some tips on night driving. (cid:127) Drive defensively. (cid:127) Do not drink and drive. (cid:127) Adjust the inside rearview mirror to reduce the
glare from headlamps behind you.
(cid:127) Since you cannot see as well, you may need to slow down and keep more space between you and other vehicles.
(cid:127) Slow down, especially on higher speed roads. Your vehicle’s headlamps can light up only so much road ahead. In remote areas, watch for animals. If you are tired, pull off the road in a safe place and rest.
(cid:127) (cid:127)
363
Keep the windshield and all the glass on your vehicle clean — inside and out. Glare at night is made much worse by dirt on the glass. Even the inside of the glass can build up a film caused by dust. Dirty glass makes lights dazzle and flash more than clean glass would, making the pupils of your eyes contract repeatedly. Remember that the headlamps light up far less of a roadway when you are in a turn or curve. Keep your eyes moving; that way, it is easier to pick out dimly lighted objects. Just as the headlamps should be checked regularly for proper aim, so should your eyes be examined regularly. Some drivers suffer from night blindness — the inability to see in dim light — and are not even aware of it.
No one can see as well at night as in the daytime. But as we get older these differences increase. A 50-year-old driver may require at least twice as much light to see the same thing at night as a 20-year-old. What you do in the daytime can also affect your night vision. For example, if you spend the day in bright sunshine you are wise to wear sunglasses. Your eyes will have less trouble adjusting to night. But if you are driving, do not wear sunglasses at night. They may cut down on glare from headlamps, but they also make a lot of things invisible. You can be temporarily blinded by approaching headlamps. It can take a second or two, or even several seconds, for your eyes to re-adjust to the dark. When you are faced with severe glare, as from a driver who does not lower the high beams, or a vehicle with misaimed headlamps, slow down a little. Avoid staring directly into the approaching headlamps.
364
Driving in Rain and on Wet Roads
Rain and wet roads can mean driving trouble. On a wet road, you cannot stop, accelerate, or turn as well because your tire-to-road traction is not as good as on dry roads. And, if your tires do not have much tread left, you will get even less traction. It is always wise to go slower and be cautious if rain starts to fall while you are driving. The surface may get wet suddenly when your reflexes are tuned for driving on dry pavement. The heavier the rain, the harder it is to see. Even if your windshield wiper blades are in good shape, a heavy rain can make it harder to see road signs and traffic signals, pavement markings, the edge of the road, and even people walking.
365
Hydroplaning Hydroplaning is dangerous. So much water can build up under your tires that they can actually ride on the water. This can happen if the road is wet enough and you are going fast enough. When your vehicle is hydroplaning, it has little or no contact with the road. Hydroplaning does not happen often. But it can if your tires do not have much tread or if the pressure in one or more is low. It can happen if a lot of water is standing on the road. If you can see reflections from trees, telephone poles, or other vehicles, and raindrops dimple the water’s surface, there could be hydroplaning. Hydroplaning usually happens at higher speeds. There just is not a hard and fast rule about hydroplaning. The best advice is to slow down when it is raining.
It is wise to keep your windshield wiper and washer system in good shape and keep your windshield washer fluid reservoir filled with washer fluid. Replace your windshield wiper inserts when they show signs of streaking or missing areas on the windshield, or when strips of rubber start to separate from the inserts.
{CAUTION:
Wet brakes can cause accidents. They may not work as well in a quick stop and may cause pulling to one side. You could lose control of the vehicle. After driving through a large puddle of water or a car wash, apply your brake pedal lightly until your brakes work normally.
Driving too fast through large water puddles or even going through some car washes can cause problems, too. The water may affect your brakes. Try to avoid puddles. But if you cannot, try to slow down before you hit them.
366
If you drive too quickly through
Driving Through Deep Standing Water Notice: deep puddles or standing water, water can come in through your engine’s air intake and badly damage your engine. Never drive through water that is slightly lower than the underbody of your vehicle. If you cannot avoid deep puddles or standing water, drive through them very slowly. Driving Through Flowing Water
{CAUTION:
Flowing or rushing water creates strong forces. If you try to drive through flowing water, as you might at a low water crossing, your vehicle can be carried
CAUTION:
(Continued)
CAUTION:
(Continued)
away. As little as six inches of flowing water can carry away a smaller vehicle. If this happens, you and other vehicle occupants could drown. Do not ignore police warning signs, and otherwise be very cautious about trying to drive through flowing water.
Some Other Rainy Weather Tips (cid:127) Turn on your low-beam headlamps — not just your parking lamps — to help make you more visible to others.
(cid:127) Besides slowing down, allow some extra
following distance. And be especially careful when you pass another vehicle. Allow yourself more clear room ahead, and be prepared to have your view restricted by road spray.
(cid:127) Have good tires with proper tread depth. See
Tires on page 449.
367
Here are ways to increase your safety in city driving: (cid:127) Know the best way to get to where you are
going. Get a city map and plan your trip into an unknown part of the city just as you would for a cross-country trip.
(cid:127) Try to use the freeways that rim and crisscross
most large cities. You will save time and energy. See Freeway Driving on page 369. (cid:127) Treat a green light as a warning signal. A traffic light is there because the corner is busy enough to need it. When a light turns green, and just before you start to move, check both ways for vehicles that have not cleared the intersection or may be running the red light.
City Driving
One of the biggest problems with city streets is the amount of traffic on them. You will want to watch out for what the other drivers are doing and pay attention to traffic signals.
368
Freeway Driving
Mile for mile, freeways — also called thruways, parkways, expressways, turnpikes, or superhighways — are the safest of all roads. But they have their own special rules. The most important advice on freeway driving is: Keep up with traffic and keep to the right. Drive at the same speed most of the other drivers are driving.
Too-fast or too-slow driving breaks a smooth traffic flow. Treat the left lane on a freeway as a passing lane. At the entrance, there is usually a ramp that leads to the freeway. If you have a clear view of the freeway as you drive along the entrance ramp, you should begin to check traffic. Try to determine where you expect to blend with the flow. Try to merge into the gap at close to the prevailing speed. Switch on your turn signal, check your mirrors, and glance over your shoulder as often as necessary. Try to blend smoothly with the traffic flow. Once you are on the freeway, adjust your speed to the posted limit or to the prevailing rate if it is slower. Stay in the right lane unless you want to pass. Before changing lanes, check your mirrors. Then use your turn signal. Just before you leave the lane, glance quickly over your shoulder to make sure there is not another vehicle in your blind spot. Once you are moving on the freeway, make certain you allow a reasonable following distance. Expect to move slightly slower at night.
369
When you want to leave the freeway, move to the proper lane well in advance. If you miss your exit, do not, under any circumstances, stop and back up. Drive on to the next exit. The exit ramp can be curved, sometimes quite sharply. The exit speed is usually posted. Reduce your speed according to your speedometer, not to your sense of motion. After driving for any distance at higher speeds, you may tend to think you are going slower than you actually are.
Before Leaving on a Long Trip Make sure you are ready. Try to be well rested. If you must start when you are not fresh — such as after a day’s work — do not plan to make too many miles that first part of the journey. Wear comfortable clothing and shoes you can easily drive in. Is your vehicle ready for a long trip? If you keep it serviced and maintained, it is ready to go. If it needs service, have it done before starting out.
Of course, you will find experienced and able service experts in GM dealerships all across North America. They will be ready and willing to help if you need it. Here are some things you can check before a trip: (cid:127) Windshield Washer Fluid: Is the reservoir
full? Are all windows clean inside and outside?
(cid:127) Wiper Blades: Are they in good shape? (cid:127) Fuel, Engine Oil, Other Fluids: Have you
checked all levels?
(cid:127) Lamps: Are they all working? Are the lenses
clean?
(cid:127) Tires: They are vitally important to a safe, trouble-free trip. Is the tread good enough for long-distance driving? Are the tires all inflated to the recommended pressure?
(cid:127) Weather Forecasts: What is the weather
outlook along your route? Should you delay your trip a short time to avoid a major storm system?
(cid:127) Maps: Do you have up-to-date maps?
370
Highway Hypnosis Is there actually such a condition as highway hypnosis? Or is it just plain falling asleep at the