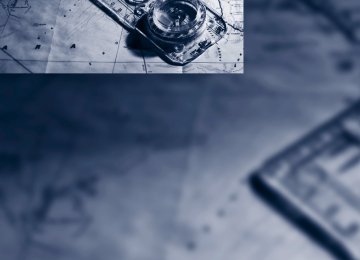- Download PDF Manual
-
i
Cancel Traffic Jump: "Cancel".
Symbol
Meaning Information will be broadcast soon. Information is currently being broadcast.
Select one of the symbols to deactivate Traffic Jump.
Automatic update About twice a year, Sirius carries out an update of the names and positions of the channels. The update occurs automatically and can take sev- eral minutes.
Notes > Under some circumstances, reception may not be possible, e.g. under certain environ- mental or topographical conditions. The satellite radio has no influence on this.
> The signal may not be available in tunnels or underground garages or near trees, moun- tains, or other powerful sources of radio interference.
178
CD/DVD player and CD/DVD changer
CD/DVD playback
Starting playback
Using iDrive Fill and insert CD/DVD magazine, refer to page 183. To start playback if a CD is already located in the player or changer: 1. "CD/Multimedia"
Inserting CD/DVD Push the CD/DVD into the drive with the labeled side facing upward. The CD/DVD is automati- cally pulled in. Playback starts automatically if the sound out- put is on. CDs/DVDs with compressed audio files can take a few minutes to read, depending on their directory structure.
Playable formats CD/DVD player > DVD: DVD-ROM, DVD-R, DVD+R, DVD- RW, DVD+RW, DVD-R DL, DVD+R DL, DVD audio (video part only), DVD video > CD: CD-ROM, CD-R, CD-RW, CD-DA,
VCD, SVCD
> Compressed audio files: MP3, WMA, AAC CD changer* > CD: CD-ROM, CD-R, CD-RW, CD-DA DVD changer* > DVD: DVD-ROM, DVD-R, DVD+R, DVD- RW, DVD+RW, DVD-R DL, DVD+R DL, DVD audio (video part only), DVD video, CD: CD-ROM, CD-R, CD-RW, CD-DA, VCD, SVCD
2. "CD/DVD" 3. Select the desired CD or DVD:
Ejecting CD/DVD
Press the button next to the CD/DVD player.
The CD/DVD emerges slightly from the drive.
Symbol
Function
CD/DVD player
CD/DVD changer
179
Audio playback
5. Select the track and press the controller.
Selecting the track using the button
Press the button for the corresponding
direction repeatedly until you reach the desired track.
Selecting the track using iDrive
Audio CDs 1. "CD/Multimedia" 2. "CD/DVD" 3. Select the desired CD or DVD. 4. Select the desired track to begin playback.
Displaying information about the track* If information about a track has been stored, it is displayed automatically:
CDs/DVDs with compressed audio files* It is possible that not all of the characters on the CD/DVD will be correctly displayed, depending on the data. 1. "CD/Multimedia" 2. "CD/DVD" 3. Select the desired CD or DVD. 4. Select the directory, if necessary.
To change to a higher level directory: move the controller to the left.
> Artist > Album title > Track number on the CD/DVD > Track file name
Random play sequence The tracks of the current CD/DVD are played once in a random sequence. 1. "CD/Multimedia" 2. "CD/DVD" 3. Select the desired CD or DVD. 4. Open "Options".
180
5. "Random"
CDs/DVDs with compressed audio files: the directories and the tracks contained therein are played back in random sequence. Random mode is switched off when the audio source is changed or the ignition is switched off.
Fast forward/reverse
Press and hold the button for the corre-
sponding direction.
Automatic replay* Selected tracks, directories, or CDs/DVDs are automatically replayed.
Video playback*
Country codes Only DVDs with the code of the home region can be played back; also refer to the information on your DVD.
Code
Region USA, Canada Japan, Europe, Middle East, South Africa Southeast Asia Australia, Central and South Amer- ica, New Zealand Northwest Asia, North Africa China All regions
Starting playback For your own safety, the video image is only dis- played up to approx. 2 mph/3 km/h, and in some countries only with the parking brake applied or in transmission position P.
DVD video 1. "CD/Multimedia" 2. "CD/DVD" 3. Select a DVD with video content. 4.
"DVD menu"
5. Start the DVD via the DVD menu.
VCD/SVCD 1. "CD/Multimedia" 2. "CD/DVD" 3. Select a CD/DVD with video content. 4. 5. Select the desired track. The CD/DVD starts to play.
"Select track"
Video menu To open the Video menu: 1. Turn the controller during playback. 2. Press the controller when "Back" is dis-
played.
The Video menu is displayed:
Symbol
Function Open the DVD menu* Starting playback
Pause
181
Symbol
Function
Stop
Next chapter/next track Previous chapter/previous track
Fast forward
Reverse
In fast forward/reverse: the speed increases every time the controller is pressed. To stop, start playback.
DVD menu 1.
If necessary, turn the controller to open the video menu.
2.
"DVD menu"
The DVD menu is displayed. The display depends on the contents of the DVD.
> To select menu items: move and press the
controller.
> To change to the Video menu: turn the con-
troller and select "Back".
Settings for DVD/VCD For some DVDs, settings can only be made via the DVD menu; refer also to the information on your DVD.
Language* 1. Turn the controller during playback. 2. Open "Options". 3. "Audio/language"
4. Select the desired language.
182
The languages that are available depend on the DVD.
Subtitles* Subtitles can be selected if they are contained on the DVD. 1. Turn the controller during playback. 2. Open "Options". 3. "Subtitles" 4. Select the desired language or "Do not dis-
play subtitles".
Brightness, contrast, color 1. Turn the controller during playback. 2. Open "Options". 3. "Display settings" 4. "Brightness", "Contrast" or "Color"
5. Turn the controller until the desired setting
is displayed and then press the controller.
Zoom Display the video image on the full screen. 1. Turn the controller during playback. 2. Open "Options". 3. "Additional options"
4. "Zoom mode"
CD/DVD changer*
Selecting title DVD video: 1. Turn the controller when the DVD menu is
displayed.
2. Open "Options". 3. "Additional options" 4. "Select title" 5. Select the desired track. VCD/SVCD: 1. 2. Select the desired track.
"Select track"
Camera angle* The camera angle depends on the DVD. 1. Turn the controller during playback. 2. Open "Options". 3. "Additional options" 4. "Viewing angle" 5. Select the desired camera angle.
Opening the main menu, back These functions are not contained on every DVD. Therefore, they may not be available for use.
The BMW CD/DVD changer for six CDs/DVDs is accommodated in the glove compartment.
Controls and displays
1 Emptying CD/DVD compartments 2 LEDs under the CD/DVD slot
flash when CDs/DVDs can be inserted.
3 Buttons for CD/DVD compartments
The LED lights up when a CD/DVD is in the compartment.
4 CD/DVD slot 5 Loading CD/DVD compartments
Loading the CD/DVD changer individually 1.
Press button.
The LED on the first empty compartment flashes.
2. Select another CD/DVD compartment if so
desired: ...
Press button.
3. When the LEDs 2 under the CD/DVD slot 4 flash, insert a single CD/DVD into the mid- dle. The CD/DVD is automatically pulled in and
183
placed into the selected CD/DVD compart- ment.
Only insert the CD/DVD if the LEDs 2 under the CD/DVD slot 4 are flashing; otherwise, you may damage the CD/DVD or the CD/DVD changer. Do not continue to push on the CD/DVD; this may cause it to jam and prevent it from being able to eject again.<
4. To load additional CD/DVD compartments:
Repeat steps 1 to 3.
Filling all vacant CD/DVD compartments 1. Hold down the
button.
The LEDs on the empty CD/DVD compart- ments flash.
2. When the LEDs 2 under the CD/DVD slot 4 flash, insert a single CD/DVD into the mid- dle. The CD/DVD is automatically pulled in and placed into the first empty CD/DVD com- partment.
Only insert the CD/DVD if the LEDs 2 under the CD/DVD slot 4 are flashing; otherwise, you may damage the CD/DVD or the CD/DVD changer. Do not continue to push on the CD/DVD; this may cause it to jam and prevent it from being able to eject again.<
3. Wait until the CD/DVD has been pulled in. 4. To load additional CD/DVD compartments:
Repeat steps 2 and 3.
After filling, it can take a few minutes to read the CDs/DVDs.
Removing a single CD/DVD 1. 2.
Press button.
...
Press the button to select the
CD/DVD compartment. The CD/DVD is slid a short distance out from the CD/DVD changer.
3. Remove the CD/DVD.
If the CD is not removed, it will be pulled back in after approx. 10 seconds.<
184
Removing all CDs/DVDs 1. Hold down the button.
The CDs/DVDs will be slid out a short dis- tance out from the CD/DVD changer, in sequence.
2. Remove the CDs/DVDs.
Malfunctions If all LEDs on the CD/DVD changer flash rapidly, the system is malfunctioning. To eliminate the malfunction: 1. Press
or
The CD/DVD last inserted is ejected.
2. Remove the CD/DVD. If the LEDs stop flashing rapidly, the CD/DVD changer is functional again.
Audio playback* The audio track of a DVD can be played back even if video playback is not possible in the vehicle. Only the main film without the previews or extras can be played back.
Starting playback A DVD is located in the DVD changer. 1. "CD/Multimedia" 2. "CD/DVD" 3. Select the desired DVD.
Selecting a chapter using the button Press the button repeatedly until the
desired chapter is played.
Selecting a chapter using iDrive 1. "CD/Multimedia" 2. "CD/DVD" 3. Select the desired DVD. 4. Select the desired chapter.
Fast forward/reverse
Press and hold the button.
Selecting the language* The languages that are available depend on the DVD. 1. "CD/Multimedia" 2. "CD/DVD" 3. Select the desired DVD. 4. Open "Options". 5. "Audio/language" 6. Select the desired language.
Notes
BMW CD/DVD players and changers are officially designated Class 1 laser prod- ucts. Do not operate if the cover is damaged, otherwise severe eye damage can result. Do not use self-recorded CDs/DVDs with labels applied as these can become detached during playback due to heat buildup and can cause irreparable damage to the device. Only use round CDs/DVDs with a standard diameter of 4.7 inch/12 cm and do not play CDs/DVDs with an adapter, e.g. CD singles, as otherwise the CDs or the adapter may jam and no longer eject properly. Do not use a combined CD/DVD, e.g. DVDPlus, otherwise the CD/DVD may jam and no longer eject properly.<
General malfunctions BMW CD/DVD changers and players have been optimized for performance in vehicles. In some instances they may be more sensitive to faulty CDs/DVDs than stationary devices would be. If a CD/DVD cannot be played, first check whether it has been inserted correctly.
Humidity High levels of humidity can lead to condensa- tion on the CD/DVD or the laser's scan lens and temporarily prevent playback.
Malfunctions with individual CDs/DVDs If malfunctions occur only with particular CDs/ DVDs, this can be due to one of the following causes:
Self-recorded CDs/DVDs Possible reasons for malfunctions with self- recorded CDs/DVDs are, e.g., inconsistent data-creation or recording processes, or poor quality or old age of the CD/DVD blank. Only label CDs/DVDs on the upper side with a pen intended for this purpose.
Damage Avoid fingerprints, dust, scratches and mois- ture. Store CDs/DVDs in a sleeve. Do not subject CDs/DVDs to temperatures above 1227/506, nor to high humidity levels or direct sunlight.
CDs/DVDs with copy protection CDs/DVDs are often provided with a copy pro- tection feature by the manufacturer. This can mean that some CDs/DVDs cannot be played or can only be played to a limited extent.
MACROVISION This product contains copyrighted technology that is based on multiple registered U.S. pat- ents and the intellectual property of the Macro- vision Corporation and other manufacturers. Use of this copyrighted material must be approved by Macrovision. Unless otherwise agreed with Macrovision, media with this pro- tection may only be used for private purposes. The copying of this technology is strictly forbid- den.
DTS Digital Surround™
Manufactured under license under U.S. Patent Numbers: 5,451,942;
5,956,674; 5,974,380; 5,978,762; 6,487,535 & and other patents granted and registered in the USA and worldwide. DTS and the logo are reg- istered trademarks & DTS Digital Surround and
185
the DTS logos are trademarks of DTS Inc. © DTS, Inc. All rights reserved.
186
Music collection
Music, storing The music tracks from CDs, DVDs and USB devices can be stored in the music collection in the vehicle and played from there. > Audio CD: tracks are converted into a com- pressed audio format when they are stored. If available, information on the album, such as the artist, is stored as well.
> CD/DVD or USB device with compressed
audio files: the entire content of the CD/ DVD or the USB device is stored in the vehi- cle as an album. After storing, the tracks and directories can be deleted individually. Files are only stored in the WMA, MP3, and AAC formats. Tracks with DRM copy protection can be stored in the vehicle but cannot be played back.
Regularly back up the music data; other- wise, it could be lost if there is a fault on
the hard drives.<
Music recognition technology and related data are provided by
Gracenote®. Gracenote® is the industry stan- dard in music recognition technology and related content delivery. For more information, please visit www.gracenote.com. CD and music-related data from Gracenote, Inc., copyright © 2000-2009 Gracenote. Gracenote Software, copyright 2000-2009 Gracenote. This product and service may prac- tice one or more of the following U.S. Patents: #5,987,525; #6,061,680; #6,154,773, #6,161,132, #6,230,192, #6,230,207, #6,240,459, #6,330,593, and other patents issued or pending. Some services supplied under license from Open Globe, Inc. for U.S. Patent: #6,304,523. Gracenote and CDDB are registered trade- marks of Gracenote. The Gracenote logo and logotype, and the "Powered by Gracenote" logo are trademarks of Gracenote.
Storing CDs/DVDs CDs/DVDs can only be stored by the CD/DVD player. 1. 2. "CD/Multimedia" 3. "CD/DVD" 4.
Insert a CD/DVD into the CD/DVD player.
Select the symbol for the CD/DVD
player.
5. "Store in vehicle"
The music collection is displayed. The tracks are stored and played back in sequence from the music collection. Observe the following during the storage pro- cess: Do not switch back to the CD/DVD player and do not remove the CD/DVD from the CD/DVD player, otherwise the storage process will be interrupted. You can switch to the other audio sources with- out interrupting the storage process. Tracks from the current CD/DVD can also be called up, if they have been stored already.
Interrupting storage 1. "CD/Multimedia" 2. "CD/DVD"
187
n
3. "Storing..."
1. Connect the USB device to the USB inter-
face in the glove compartment.
2. "CD/Multimedia" 3. "Music collection" 4. Open "Options". 5. "Music data import/export" 6. "Import music (USB)"
Playing music
Music search All tracks for which additional information has been stored can be accessed by the music search. Tracks without additional information can be called up via the corresponding album. 1. "CD/Multimedia" 2. "Music collection" 3. "Music search"
4. "Cancel storing" The storage process is interrupted and can be continued at any time.
Continuing the storage process 1. "CD/Multimedia" 2. "CD/DVD" 3.
Select the symbol for the CD/DVD
player.
4. "Continue storing" Storage of the CD continues at the beginning of the track at which storage was interrupted.
Album information During storage, information such as the name of the artist is stored with the track, if this infor- mation is available in the vehicle database or on the CD. To update the database, contact your BMW Sports Activity Vehicle Center.
Storing from a USB device To store music, a suitable device must be con- nected to the USB interface in the glove com- partment. > Suitable devices: USB mass storage
devices, such as USB flash drives or MP3 players with a USB interface.
> Unsuitable devices: USB hard drives, USB hubs, USB memory card readers with multi- ple inserts, Apple iPod/iPhone.
Music from a USB device can be stored only via the USB interface in the glove
compartment.<
188
4. Select the desired category.
Current playback The list of tracks that was generated last by the music search or the album selected last. 1. "Current playback"
5. To select the desired entry:
> Open "A-Z search" and enter the
desired entry.
or > Select the desired entry from the list.
6. Select additional categories if desired.
The tracks found are listed in alphabetical order. Not all categories need to be selected. For example, to search for all tracks by a certain artist, select that artist only. All of the tracks by that artist are then displayed.
7. "Start play"
Restarting the music search "New search"
Music search by voice* For instructions on operating the voice activa- tion system, refer to page 22. 1. Press the
button on the steering wheel.
{Music search}
2. 3. Open the desired category, e.g. {Select
artist}.
4. Say the desired entry in the list. 5. Select additional categories if desired.
To select a track directly:
{Title …}
Say the voice command and the name of the desired track in a single sentence.
2. Select the desired track, if necessary.
Top 50
List of the 50 most frequently played tracks. 1. "CD/Multimedia" 2. "Music collection" 3. "Top 50" 4. Select the desired track, if necessary.Albums All stored albums, listed in order of their storage dates. Symbols indicate the format.
Symbol
Format
Audio CD
Compressed audio files
1. "CD/Multimedia" 2. "Music collection" 3. Select the desired album.
189
n
5. "Rename album"
6. Select the letters individually.
Deleting an album An album cannot be deleted while a track from that album is being played. 1. "CD/Multimedia" 2. "Music collection" 3. Highlight the desired album. 4. Open "Options". 5. "Delete album"
Deleting a directory or track A track cannot be deleted while it is being played. A directory cannot be deleted while a track from that directory is being played. 1. "CD/Multimedia" 2. "Music collection" 3. Highlight the directory or track. 4. Open "Options". 5. "Delete folder" or "Delete track".
Free memory capacity Display the free memory capacity in the music collection. 1. "CD/Multimedia" 2. "Music collection" 3. Open "Options". 4. "Free memory"
Depending on the album, the tracks or the subdirectories of the album are displayed. The first track is played automatically, if possible.
4. To select tracks, change directories if
needed. To go up one level in the directory, move the controller to the left.
Random play sequence All tracks of the selection are played back in random order. 1. "CD/Multimedia" 2. "Music collection" 3. Open "Options". 4. "Random"
Managing music
Albums
Renaming an album The name of the album, if available, is automat- ically entered when the album is stored. If the name is unknown, it can be changed later. An album cannot be renamed while a track from that album is being played. 1. "CD/Multimedia" 2. "Music collection" 3. Highlight the desired album. 4. Open "Options".
190
1. "CD/Multimedia" 2. "Music collection" 3. Open "Options". 4. "Music data import/export" 5. "Restore music from USB"
Deleting the music collection 1. "CD/Multimedia" 2. "Music collection" 3. Open "Options". 4. "Delete music collection"
Music collection
Backing up the music collection The entire music collection can be stored on a USB medium. Make sure there is enough free memory capacity on the USB device. Depending on the number of tracks, backing up the music collection may take several hours. Therefore, it is best to perform the backup dur- ing a long trip. 1. Start the engine. 2. Connect the USB device to the USB inter-
face in the glove compartment, refer to page 127.
3. "CD/Multimedia" 4. "Music collection" 5. Open "Options". 6. "Music data import/export"
7. "Backup music on USB"
Restoring the music collection in the vehicle
When storing from the USB device, the music collection existing in the vehicle is
replaced.<
191
s
External devices
Overview
Symbol
Meaning AUX-IN connection USB audio interface*/mobile phone audio interface*
AUX-IN connection You can connect an external audio device, e.g. an MP3 player, and play the sound via the vehi- cle speakers. The sound can be adjusted via iDrive.
Connecting
Open the lid of the center armrest. Connection for audio playback: TRS connector 1/8"/3.5 mm To play audio tracks through the vehicle's speaker system, connect the headphone or line-out port of the device with the AUX-IN con- nection.
Starting audio playback Connect the audio device, switch it on and select a track. Operate the system on the audio device.
Using iDrive 1. "CD/Multimedia" 2. 3.
"AUX front"
If you wish, "External devices"
192
Adjusting volume The volume of the sound output depends on the audio device. If this volume differs markedly from the volume of the other audio sources, it is advisable to adjust the volumes. 1. "CD/Multimedia" 2. 3. 4. "Volume"
If you wish, "External devices"
"AUX front"
5. Turn the controller until the desired volume
is set and press the controller.
USB audio interface*/ extended connectivity of music player in mobile phone* It is possible to connect external audio devices/ mobile phones. They can be operated using iDrive. Sound is output on the vehicle loud- speakers.
Options for connecting external devices > Connection via USB audio interface: Apple iPod/iPhone, USB devices, e.g. MP3 play- ers, USB memory sticks, or mobile phones that are supported by the USB audio inter- face.
> Connection via snap-in adapter*, refer to page 212, when equipped with expanded connection of the music player in the mobile
phone: Apple iPhone/mobile phones. Play- back is possible only if no audio device/ mobile phone is connected to the USB audio interface.
Due to the vast array of audio devices/mobile phones on the market, it is not possible to assure that every audio device/mobile phone can be operated via the vehicle. Ask your BMW Sports Activity Vehicle Center, which audio devices/mobile phones are com- patible.
Audio files Standard audio formats, e.g. MP3, WMA, WAV (PCM) and AAC, and playlists in the M3U format can be played.
Connecting via USB audio interface Open the lid of the center armrest.
1 AUX-IN connection for audio playback:
TRS connector 1/8"/3.5 mm
2 USB interface
Apple iPod/iPhone Use the special cable adapter for Apple iPods/ iPhones, which you can obtain from your BMW Sports Activity Vehicle Center. The cable adapter is required for a proper connection. Connect the Apple iPod/iPhone to the AUX-IN connection 1 and USB interface 2 using the cable adapter for the Apple iPod/iPhone. The menu structure of the Apple iPod/iPhone is supported by the USB audio interface.
USB device
When connecting the device use a flexi- ble adapter cable, to protect the USB
interface and your USB device against physical damage.< Connect the USB device to connector 2, using a flexible adapter cable. When the device is connected for the first time, the information on all tracks (e.g. artist, type of music) and the playlists are transferred from the USB device to the vehicle. This process can take some time. The time required is dependent on the USB device and on the number of tracks. During transmission, the tracks can be accessed via the file directory. Information from up to four USB devices can be stored in the vehicle, or a total of about 16,000 tracks. If a fifth USB device is connected or if more than 16,000 tracks are stored, information on exist- ing tracks may be deleted.
Music tracks with integrated Digital Rights Management (DRM) cannot be
played.<
Starting audio playback If the audio device has a device name, this will be displayed if possible. 1. "CD/Multimedia" 2. "External devices" 3. Select the
symbol.
The name of the audio device may appear.
The playback starts with the first track. If an Apple iPhone is connected via the snap-in adapter while an audio device is connected to the AUX-IN connection, the audio signal of the AUX-IN connection will be played.
193
s
Information about the track If information about a track has been stored, it is displayed automatically: > Artist > Album title > Number of tracks > Track file name
Track search Selection is possible via: > Playback lists > Information: type of music, artist, album,
title
> Additionally for USB devices: file directory,
composer
Track titles are displayed if they have been stored in the Latin alphabet.
Starting the track search 1. "CD/Multimedia" 2. "External devices" 3. Select the
symbol.
The name of the audio device may appear. 4. Select the desired category, "Genre", "Art-
ist".
All entries are displayed in a list. The "A-Z search" can be used to find specific entries. > Open "A-Z search" and enter the
desired entry. When a letter is entered, the results are filtered using this letter as the first letter. If multiple letters are entered, all results that contain that sequence are displayed.
> Select the desired entry from the list.
194
5. Select additional categories if desired.
Not all categories need to be selected. For example, if all of the tracks by a certain artist are to be displayed, call up that artist only. All of the tracks by that artist are then dis- played.
6. "Start play"
Restarting a track search "New search"
Playback lists To open playback lists. 1. "CD/Multimedia" 2. "External devices" 3. Select the 4. "Playlists"
symbol.
Current playback List of tracks currently being played. 1. "CD/Multimedia" 2. "External devices" 3. Select the 4. "Current playback"
symbol.
Random play sequence You can play the tracks in the selected list in random order, e.g. all tracks of a single artist. 1. "CD/Multimedia" 2. "External devices" 3. Open "Options". 4. "Random"
Fast forward/reverse
Press and hold the button for the corre-
sponding direction.
Notes
Do not subject the audio device to extreme environmental conditions, e.g.
extremely high temperatures, refer to the oper- ating manual of the audio device. Otherwise the
audio device may be damaged, impairing driv- ing safety while driving.< Depending on the configuration of the audio files, e.g. bit rates greater than 256 Kbit/s, proper playback cannot always be ensured.
Information on connection > The connected audio device is supplied
with a max. power of 500 mA if supported by the device. Therefore, do not connect the device to the power socket in the vehi- cle.
> Do not use force when plugging the con-
nector into the USB interface.
> Do not connect any devices, e.g. fans or
lamps, to the USB audio interface. > Do not connect USB hard drives. > Do not use the USB audio interface to
recharge external devices.