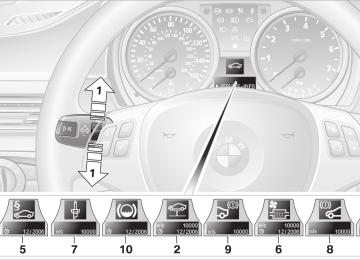- Download PDF Manual
-
style is conducive to fuel economy with mini- mum exhaust emissions.
Computer
Displays in the instrument cluster
Fuel gauge
Fuel tank capacity: approx. 15.9 gallons/ 60 liters. You can find information on refueling on page 168. If the tilt of the vehicle varies for a longer period, when you are driving in mountainous areas, for example, the indicator may fluctuate slightly.
Reserve Once the fuel level has fallen to the reserve zone, a message will appear on the Control Dis- play for a short time and the cruising range for the remaining amount of fuel is displayed on the computer. Under a cruising range of approx. 30 miles/50 km, the message remains in the Control Display.
Refuel as soon as possible once your cruising range falls below 30 miles/
50 km, as otherwise engine functions are not ensured and damage can occur.<
To call up the information, press the button in the turn indicator stalk. The following items of information are dis- played in the order listed: > Cruising range > Average speed > Average fuel consumption To set the corresponding units of measure, refer to Changing units of measure on page 68.
Cruising range Displays the estimated cruising range available with the remaining fuel. The range is calculated on the basis of the way the car has been driven over the last 18 miles/30 km and the amount of fuel currently in the tank.
Be sure to refuel as soon as possible once your cruising range falls below 30 miles/ 50 km, as otherwise engine functions are not ensured and damage can occur.<
Average speed Periods with the vehicle parked and the engine switched off are not included in the calculations of average speed. With the trip computer, refer to page 66, you can have the average speed for another trip dis- played. To reset average speed: press the button in the turn indicator stalk for approx. 2 seconds.
65
l
Resetting values You can reset the values for average speed and average consumption: 1. Select the respective menu item and press
the controller.
2. Press the controller again to confirm your
selection.
Entering a distance manually 1. Select "Distance to dest." and press the
controller.
2. Turn the controller to select the distance to
your destination.
3. Press the controller to apply the setting. The distance is automatically entered during destination guidance.
Trip computer The trip computer is suitable e.g. for a holiday trip. 1. Open the start menu. 2. Call up "Navigation". 3. Select "Car Data" and press the controller. 4. Select "Trip computer" and press the con-
troller.
Average fuel consumption The average fuel consumption is calculated for the time during which the engine is running. With the trip computer, refer to page 66, you can have the average consumption for another trip displayed. To reset average fuel consumption: press the button in the turn indicator stalk for approx. 2 seconds.
Displays on the Control Display You can also call up the computer via iDrive; concept, refer to page 16. 1. Press the
button.
This opens the start menu.
2. Move the controller to the right to call up
"Navigation".
3. Select "Car Data" and press the controller. 4. Select "Onboard info" and press the con-
troller.
> Estimated time of arrival at destination:
> Manually enter a distance in the com-
puter, refer to information further below > Enter a destination in the navigation sys-
tem, refer to page 115
> Cruising range > Distance to destination:
> Manually enter a distance in the com-
puter, refer to information further below > Enter a destination in the navigation sys-
tem, refer to page 115
> Average speed > Average fuel consumption
66
> Departure time
> Driving time > Distance traveled > Average speed > Average fuel consumption Switching trip computer on/off and resetting all values to zero: 1. Select "Set" and press the controller. 2. Select the desired menu item and press the
controller.
Display options You can display the computer or the trip com- puter in the assistance window. 1. Move the controller to the right to change to
the assistance window and press the con- troller.
2. Select a menu item:
> "Onboard info" > "Trip computer" 3. Press the controller.
67
l
Settings and information
Operating principle
1 Button for:
> Selecting display > Setting values
2 Button for:
> Confirming selected display or set val-
ues
> Calling up computer information 65
3 When the lights are switched on: instrument
lighting brightness 87
4 Calling up Check Control 73
5 Checking oil level 181
6 Setting the time 71
7 Date setting 72
8 Viewing service requirement display 69Exiting displays The outside-temperature reading and the time reappear when you press button 2 or if you make no entries within approx. 15 seconds. If required, complete the current setting first.
Units of measure You can set units of measure. The settings are stored for the remote control currently in use, refer also to Personal Profile on page 29. > Fuel consumption: mpg US, mpg UK,
l/100 km, km/l
> Distance covered: mls, km > Units of pressure*: psi, kPa, bar
> Temperature: 7, 6
Changing units of measure iDrive concept, refer to page 16. 1. Open the start menu. 2. Press the controller to open the menu. 3. Select "Display settings" and press the
controller.
4. Select "Units" and press the controller.
68
5. Select the desired menu item and press the
1. Lightly push button 1 in the turn indicator
controller.
6. Select the desired measurement unit and
press the controller.
Service requirements
stalk repeatedly up or down until the appro- priate symbol appears in the display, accompanied by the words "SERVICE- INFO".
2. Press button 2. 3. Use button 1 to scroll through the individual
service items.
The remaining driving distance and the date of the next scheduled service are displayed briefly immediately after you start the engine or switch on the ignition.
The extent of service work required can be read out from the remote control by
your BMW Service Advisor.< For certain maintenance operations, you can view the respective distance remaining or due date individually in the instrument cluster.
69
l
Possible displays
1 Button for selecting functions 2 Viewing service requirements 3 Checking engine oil level* 4 Exhaust emissions test* 5 Roadworthiness test*
6 Microfilter 7 Spark plugs 8 Brakes, front 9 Brakes, rear 10 Brake fluid
5. Select "Status" and press the controller.
Additional information You can have further information on the scope of maintenance displayed on the Control Dis- play, refer to page 16. 1. Open the start menu. 2. Press the controller to open the menu. 3. Select "Service" and press the controller. 4. Select "Service requirements" and press
the controller.
A list of selected maintenance operations and, if applicable, inspections required by law is dis- played. You can request more detailed information on every entry.
70
Select the entry and press the controller.
To exit from the menu: Select the
arrow and press the controller.
Symbols
No service is currently required.
The deadline for service or a legally man- dated inspection is approaching. Please arrange an appointment with your BMW center. The service deadline has already passed.
Entering dates of statutory emissions tests and vehicle inspections* Make sure the date on the Control Display is always set correctly, refer to page 72, as other- wise the effectiveness of CBS Condition Based Service is not ensured. 1. Open the start menu. 2. Press the controller to open the menu. 3. Select "Service" and press the controller. 4. Select "Service requirements" and press
the controller.
5. Select "Status" and press the controller. 6. Select "Emission inspect." or "State inspection" and press the controller.
7. Select "Set service date" and press the
controller. The month is highlighted.
8. Turn the controller to make the adjustment.
9. Press the controller to apply the setting.
The year is highlighted.
10. Turn the controller to make the adjustment. 11. Press the controller to apply the setting.
The date entry is stored.
and press the controller.
To exit from the menu: Select More information on the BMW Maintenance System can be found on page 185.
Clock
Setting the time
In the instrument cluster To set the 12h/24h mode, refer to Setting the time format below.
71
l
9. Press the controller.
The system accepts the new time.
Switching on the hour signal* You will hear three tones just before each full hour. Select "Hour memo" and press the controller.
The hour signal is activated.
Setting the time format 1. Open the start menu. 2. Press the controller to open the menu. 3. Select "Display settings" and press the
controller.
4. Select "Time" and press the controller. 5. Select "Time format" and press the control-
ler.
6. Select the desired format and press the
controller.
Date
Date setting
In the instrument cluster To set the dd/mm or mm/dd date format, refer to Setting the date format below.
1. Lightly push button 1 in the turn indicator
stalk repeatedly up or down until the appro- priate symbol appears in the display, accompanied by the time and the word "SET".
2. Press button 2. 3. Use button 1 to set the hours. 4. Press button 2. 5. Use button 1 to set the minutes. 6. Press button 2.
The system accepts the new time.
Via iDrive iDrive concept, refer to page 16. 1. Open the start menu. 2. Press the controller to open the menu. 3. Select "Display settings" and press the
controller.
4. Select "Time" and press the controller.
5. Select "Set time" and press the controller.
The hours are highlighted.
6. Turn the controller to set the hours. 7. Press the controller to select the minutes. 8. Turn the controller to adjust the minutes.
1. Lightly push button 1 in the turn indicator
stalk repeatedly up or down until the appro- priate symbol appears in the display, accompanied by the date and the word "SET".
2. Press button 2. 3. Use button 1 to set the day of the month.
72
4. Press button 2. 5. Set the month and the year in the same way. 6. Press button 2.
The system accepts the new date.
Via iDrive iDrive concept, refer to page 16. 1. Open the start menu. 2. Press the controller to open the menu. 3. Select "Display settings" and press the
controller.
4. Select "Date" and press the controller.
Check Control
The concept The Check Control monitors vehicle functions and alerts you to any malfunctions in the sys- tems monitored. Such a Check Control mes- sage includes indicator and warning lamps in the instrument cluster and, in some circum- stances, an acoustic signal as well as text mes- sages at the bottom of the Control Display.
Indicator and warning lamps
Indicator and warning lamps can light up in both the indicator area 1 and the display 2 in various combinations and colors.
Explanatory text messages
Text messages at the lower edge of the Control Display explain the meaning of the displayed indicator and warning lamps.
5. Select "Set date" and press the controller. The first section of the date display is high- lighted, in this case the month.
6. Turn the controller to make the adjustment. 7. Press the controller to apply the setting.
The next setting is highlighted.
8. Make the remaining adjustments. After the
last adjustment, the date is stored.
Setting the date format 1. Open the start menu. 2. Press the controller to open the menu. 3. Select "Display settings" and press the
controller.
4. Select "Date" and press the controller. 5. Select "Date format" and press the control-
ler.
6. Select the desired format and press the
controller.
73
l
Depending on your vehicle's equipment version, they will be displayed together
with the symbol shown here. Other Check Control messages are automati- cally hidden after approx. 20 seconds, but remain stored.
Depending on your vehicle's equipment version, they will be displayed together
with the symbol shown here.
indicates that Check Control messages have
been stored. You can view the Check Control messages whenever it is convenient for you.
Viewing stored Check Control messages
1. Lightly push button 1 in the turn indicator
stalk repeatedly up or down until the appro- priate symbol appears in the display, accompanied by the words "CHECK CON- TROL".
2. Press button 2.
"CHECK OK" appears if there are no Check Control messages. If a Check Control message has been stored, the corresponding lamp comes on. It is accompanied by a text message on the Control Display.
For most Check Control messages, you can view more information later, e.g. regarding the cause of a malfunction and how to respond, refer to page 75. In urgent cases, this information will be shown immediately as soon as the corresponding lamp comes on. To exit the displayed information: Select the
arrow and press the controller.
Hiding Check Control messages
Press the button in the turn indicator stalk.
Some Check Control messages remain visible until the malfunction in question has been recti- fied. They cannot be hidden. If several malfunc- tions occur at the same time, the Check Control messages are displayed in succession.
74
3. Lightly push button 1 to check for other
messages.
4. Press button 2.
The display again shows the outside tem- perature and the time.
Viewing more information later iDrive concept, refer to page 16. 1. Press the
button.
This opens the start menu.
2. Press the controller to open the menu. 3. Select "Service" and press the controller. 4. Select "Check Control messages" and
press the controller.
You are only warned of reaching this speed a second time if your vehicle speed falls below it again by at least 3 mph or 5 km/h.
Displaying, setting or changing the limit iDrive concept, refer to page 16. 1. Open the start menu. 2. Call up "Navigation". 3. Select "Car Data" and press the controller. 4. Select "Limit" and press the controller.
5. Select a text message and press the con-
troller.
To exit the display: Select the
arrow and press the controller.
Speed limit You can enter a speed, and a Check Control message will indicate when you reach this speed. This enables you, for example, to receive warnings if you exceed a speed limit in an urban area.
5. Depending on your vehicle's equipment
version, select "Change limit:" or the speed value and press the controller.
6. Turn the controller to set the limit. 7. Press the controller to apply the setting.
The limit is automatically switched on.
Applying your current speed as limit Select "Select current speed" and press the controller. The system adopts your current speed as the limit.
Activating the limit Select "On" and press the controller.
Limit is activated.
Stopwatch iDrive concept, refer to page 16. 1. Open the start menu. 2. Call up "Navigation". 3. Select "Car Data" and press the controller.
75
l
4. Select "Stopwatch" and press the control-
4. Select "Languages" and press the control-
ler.
ler.
5. Select "Text language" and press the con- troller. You can switch to another language for the display texts and navigation mes- sages.
6. Select and activate the desired language by
pressing the controller.
Brightness of the Control Display The brightness is automatically adapted to the ambient lighting conditions. Note, however, that you can change the basic setting while the low beams are switched on. The setting is stored for the remote control currently in use. 1. Open the start menu. 2. Press the controller to open the menu. 3. Select "Display settings" and press the
controller.
4. Select "Brightness" and press the control-
ler.
5. Turn the controller until the desired setting
is selected.
Starting, stopping or resetting > Select "Start" and press the controller.
The stopwatch starts at the displayed time.
> Select "Reset" and press the controller.
The stopwatch is reset and restarts if it was running beforehand.
> Select "Stop" and press the controller.
This stops the timer.
Taking an interim time reading Select "Interim time" and press the controller. The interim time appears below the ongoing primary stopwatch count.
All of the remaining functions remain available at all times while the stopwatch is running. The stopwatch continues operation in the background.<
Altering settings
Language on the Control Display The language on the Control Display can be set, refer to the concept on page 16. The setting is stored for the remote control currently in use. 1. Open the start menu. 2. Press the controller to open the menu. 3. Select "Display settings" and press the
controller.
76
Technology for driving comfort and safety
PDC Park Distance Control*
The concept The PDC assists you with maneuvering in tight parking spaces. Acoustic signals and a visual indicator warn you of the presence of an object in front of* or behind your car. To measure the distance, there are four ultrasonic sensors in each bumper. The sensors at the front* and at the two rear corners have a range of approx. 24 in/60 cm; the rear middle sensors have approx. 5 ft/1.50 m.
PDC is a parking aid that can indicate objects when they are approached
slowly, as is usually the case when parking. Avoid approaching an object at high speed, as otherwise physical circumstances may lead to the system warning being issued too late.<
Automatic mode With the engine running or the ignition switched on, the system is activated automatically after approx. 1 second when you engage reverse gear or move the automatic transmission selec- tor lever to position R. Wait this short period before driving.
Manual operation*
Press the button, the LED lights up.
Deactivating manual mode Press the button again; the LED goes out. The system is automatically deactivated once the vehicle travels approx. 165 ft/50 m or
exceeds a speed of roughly 20 mph or 30 km/h; the LED goes out. You can reactivate the sys- tem manually as needed.
Signal tones When nearing an object, its position is indicated correspondingly by an interval tone. For exam- ple, the tone sounds at the rear if the system detects an object behind the car. As the dis- tance between vehicle and object decreases, the intervals between the tones become shorter. If the distance to the nearest object falls to below roughly 1 ft/30 cm, then a contin- uous tone sounds. The warning signal is canceled after approx. 3 seconds, if you are moving parallel to a wall.
Malfunction
The indicator lamp in the instrument cluster comes on. PDC is malfunc- tioning. A message appears on the
Control Display. Have the system checked. To avoid this problem, keep the sensors clean and free of ice or snow in order to ensure that they will continue to operate effectively.
Manual mode The LED above the button flashes in addition.
PDC with optical warning You can also have the system show distances to objects on the Control Display. The contours of distant objects are shown on the Control Dis- play even before the acoustic signal sounds. The setting is stored for the remote control cur- rently in use. iDrive concept, refer to page 16. 1. Open the start menu. 2. Press the controller to open the menu. 3. Select "Vehicle settings" and press the
controller.
77
4. Select "PDC" and press the controller.
5. Select "PDC display on" and press the con-
troller.
The PDC screen is activated.
6. The display is shown on the Control Display as soon as PDC is activated.
System limitations
Even with PDC, final responsibility for estimating the distance between the
vehicle and any obstructions always remains with the driver. Even when sensors are pro- vided, there is a blind spot in which objects can no longer be detected. The system is also sub- ject to the physical limits that apply to all forms of ultrasonic measurement, such as those encountered with trailer towbars and couplings, thin and wedge-shaped objects, etc. Low objects already indicated, such as a curb, may enter the sensors' dead areas before a continu- ous audible signal is given. Higher, protruding objects, such as ledges, may not be detectable. Loud sound sources outside or inside the car can drown out the PDC signal.<
Keep the sensors clean and free of ice or snow in order to ensure that they will con-
tinue to operate effectively. Do not spray the sensors for a long period of time using high-pressure cleaners and maintain a distance of at least 4 in/10 cm when spraying the sensors.<
78
Driving stability control systems Your BMW has a number of systems that help to maintain the vehicle's stability even in adverse driving conditions.
ABS Antilock Brake System ABS prevents locking of the wheels during braking. Safe steering response is maintained even during full braking. Active safety is thus increased. The ABS is operational every time you start the engine. Braking safely, refer to page 107.
Electronic brake-force distribution The system controls the brake pressure in the rear wheels to ensure stable braking behavior.
DBC Dynamic Brake Control When you apply the brakes rapidly, this system automatically produces the maximum braking force boost and thus helps to achieve the short- est possible braking distance during full brak- ing. This system exploits all of the benefits pro- vided by ABS. Do not reduce the pressure on the brake pedal for the duration of the brake application. If the brake pedal is released, DBC will be switched off.
DSC Dynamic Stability Control DSC prevents the driving wheels from losing traction when you pull away from rest or accel- erate. DSC also recognizes unstable driving conditions, for example if the rear of the car is about to swerve or if momentum is acting at an angle past the front wheels. In these cases, DSC helps the vehicle maintain a safe course within physical limits by reducing engine output and through braking actions at the individual wheels.
The laws of physics cannot be repealed, even with DSC. An appropriate driving style always remains the responsibility of the driver. Therefore, do not reduce the additional safety margin again by taking risks.<
DTC Dynamic Traction Control DTC is a version of DSC in which the drive out- put is optimized for particular road conditions, e.g. unplowed snow-covered roads. The sys- tem assures the maximal drive output, but with reduced driving stability. It is therefore neces- sary to drive with appropriate caution. You may find it useful to briefly activate DTC under the following special circumstances: > When driving uphill on snow-covered roads,
in slush or on unplowed, snow-covered roads
> When rocking a stuck vehicle free or start-
ing off in deep snow or on loose ground
> When driving with snow chains
Activating DTC
Briefly press the button; the DTC indicator lamps in the instrument cluster come on.
Deactivating DTC again Press the button again; the DTC indicator lamps in the instrument cluster go out.
Deactivating DTC and DSC together
instrument cluster light up. Stabilizing and drive-output promoting actions are no longer executed. To increase vehicle stability, activate DSC again as soon as possible.
Reactivating DSC Briefly press the button; the indicator lamps in the instrument cluster go out.
To control
If the indicator lamp flashes: DSC or DTC controls the drive forces and brake forces. If the indicator lamps are on: Both DTC and DSC have been deac- tivated with the DTC button.
If the indicator lamps are on: DTC has been activated with the DTC button.
Malfunction in driving stability control systems
These warning lamps come on: The driving stability control systems and the Flat Tire Monitor have failed. Proceed cautiously and drive defen- sively, avoiding full brake applica- tions. Have the system checked as
soon as possible.
Display* of this malfunction on Cana- dian models.
Display* of this malfunction on Cana- dian models.
Press the button and hold it down for at least 3 seconds; the DSC indicator lamps in the
79
If the warning lamps for DSC come on. DSC including DTC and DBC is malfunctioning. The stabilizing action and brake-
If a tire loses pressure, its rolling radius changes, and this in turn alters the speed of rotation. This change is detected and is reported as a flat tire.
servo boost are no longer available. The vehicle remains operational. Have the system checked as soon as possible.
Drive-off assistant The drive-off assistant enables you to drive off smoothly on uphill gradients. It is not necessary to use the handbrake for this. 1. Hold the car in place by pressing the brake
pedal.
2. Release the brake pedal and drive off with-
out delay.
The drive-off assistant holds the car in place for approx. 2 seconds after the
brake pedal is released. Depending on vehicle load, the car may roll backwards a little during this time span. Drive off without delay after releasing the brake pedal. Otherwise, the drive- off assistant will no longer hold the car in place after approx. 2 seconds and the car will start to roll backwards.<
Malfunction
The warning lamps for the brake sys- tem light up in yellow. The drive-off assistant has failed. The car will not be held in place after the brake pedal is released. Have the system checked as soon as possible.
Display of this malfunction on Cana- dian models.
Flat Tire Monitor FTM
The concept The Flat Tire Monitor monitors tire pressures while the car is being driven. The system reports any significant loss of pressure in one tire in relation to another.
80
Functional requirement In order to assure the reliable reporting of a flat tire, the system must be initialized for the cor- rect tire inflation pressure.
The system must be reinitialized each time a tire inflation pressure has been cor-
rected or a wheel or tire has been changed.<
System limitations
The Flat Tire Monitor is unable to warn the driver of sudden, severe tire damage
caused by external factors, nor can it identify the gradual loss of pressure that will inevitably occur in all four tires over a lengthy period of time.< In the following situations, the system could be delayed or malfunction: > System has not been initialized > Driving on snowy or slippery road surface > Performance-oriented style of driving: slip in the drive wheels, high lateral acceleration
> If snow chains are attached
Initializing the system
The initialization is completed during driv- ing, which can be interrupted at any time. When driving resumes, the initialization is con- tinued automatically. Do not initialize the system while snow chains are attached.< iDrive concept, refer to page 16. 1. Press the
button.
This opens the start menu.
2. Press the controller to open the menu. 3. Select "Vehicle settings" and press the
controller.
4. Select "FTM" and press the controller.
5. Start the engine, but do not start driving. 6. Select "Set tire pressure" and press the
controller.
7. Select "Yes" and press the controller.
8. Start to drive.
"Status: Active" reappears in the Control Display. Initialization is then completed while the car is in motion.
Indication of a flat tire
The warning lamps come on in yellow and red. A message appears on the Control Display. In addition, an acoustic signal sounds. There is a flat
tire or substantial loss of tire pressure. 1. Cautiously reduce speed to below 50 mph
or 80 km/h. Avoid sudden braking and steering maneuvers. Do not exceed a speed of 50 mph or 80 km/h.
If the car is not equipped with Run- Flat Tires, refer to page 178, the stan- dard equipment by design, do not continue driving. Any attempt to drive on after a puncture can result in a severe accident.< 2. At the next opportunity, check the air pres-
sure in all four tires.
3.
If all four tires are inflated to the cor- rect pressures, the Flat Tire Monitor might not have been initialized. The system must then be initialized.< In the event of complete tire pressure loss, 0 psi/0 kPa, you can estimate the possible distance for continued driving on the basis of the following guidelines: > With a light load:
1 to 2 persons without luggage: approx. 155 miles/250 km
> With a medium load:
2 persons, luggage compartment full, or 4 persons without luggage: approx. 90 miles/150 km
> With a full load:
4 or more persons, luggage compart- ment full: approx. 30 miles/50 km Drive reservedly and do not exceed a speed of 50 mph or 80 km/h. In the event of pressure loss, vehicle handling changes. This includes reduced tracking stability in braking, extended braking distance and altered natural steering characteristics. If unusual vibration or loud noises occur during the journey, this may be an indication that the damaged tire has finally failed. Reduce your speed and pull over to the side of the road at the earliest opportunity. Otherwise, parts of the tire could come loose and cause an accident. Do not continue driving. Contact your BMW cen- ter.<
Malfunction
The warning lamps come on in yel- low. A message appears on the Con- trol Display. The Flat Tire Monitor has a malfunction or has failed. Have the
system checked as soon as possible.
Active steering*
The concept Active steering varies the turning angle of the front wheels in relation to steering wheel move-
81
ments. It also varies the steering force required to turn the wheels depending on the speed at which you are driving. When you are driving in the low road-speed range, e.g. in a town or when parking, the steer- ing angle increases, i.e. the steering becomes very direct, and less effort is required to turn the wheels. In the higher speed range, on the other hand, the steering angle is reduced more and more. This improves the handling capability of your BMW over the entire speed range. In critical situations, the system can make tar- geted corrections to the steering angle pro- vided by the driver and thus stabilize the vehicle before the driver intervenes. This stabilizing intervention is simultaneously deactivated when DSC is switched off, refer to page 79.
Malfunction
The warning lamps come on. Active steering is no longer operational. At low speeds, greater steering wheel movements are required, whereas at
higher speeds the vehicle reacts more sensi- tively to steering wheel movements. Drive cau- tiously and think well ahead. Have the system checked. If the warning lamp lights up during the first engine starting following a power supply inter- ruption, the system must be activated by being initialized.
Airbags
Initializing the system 1. Start the engine. 2. With the vehicle stationary, turn the steer- ing wheel from the straight-ahead position to the left as far as it will go and then back to the straight-ahead position.